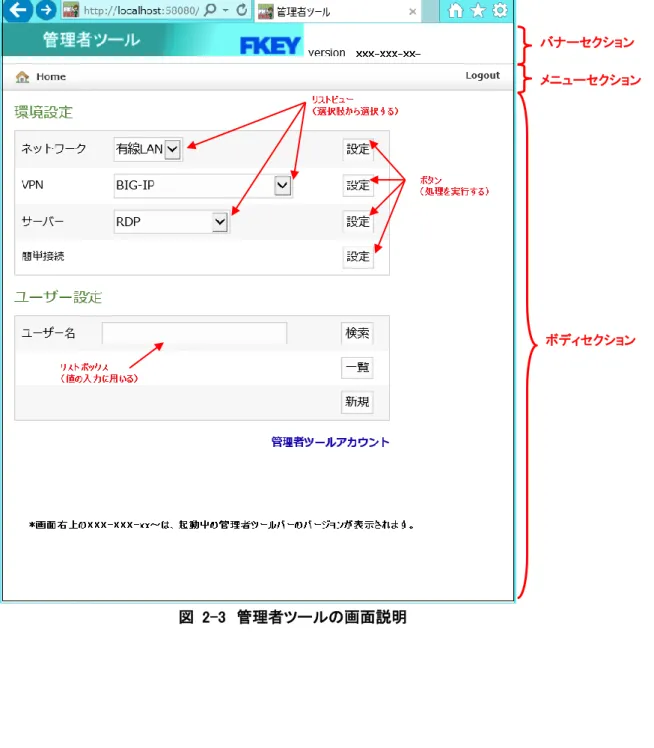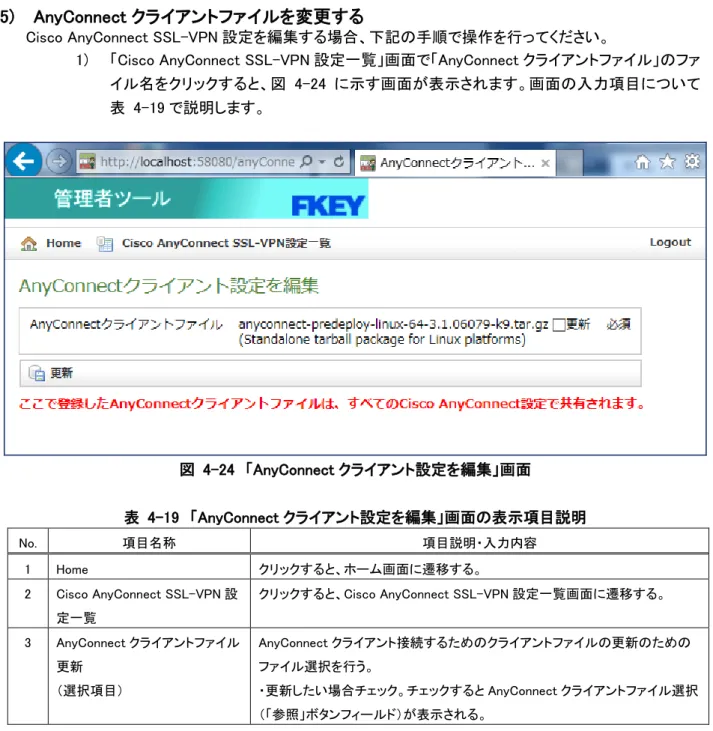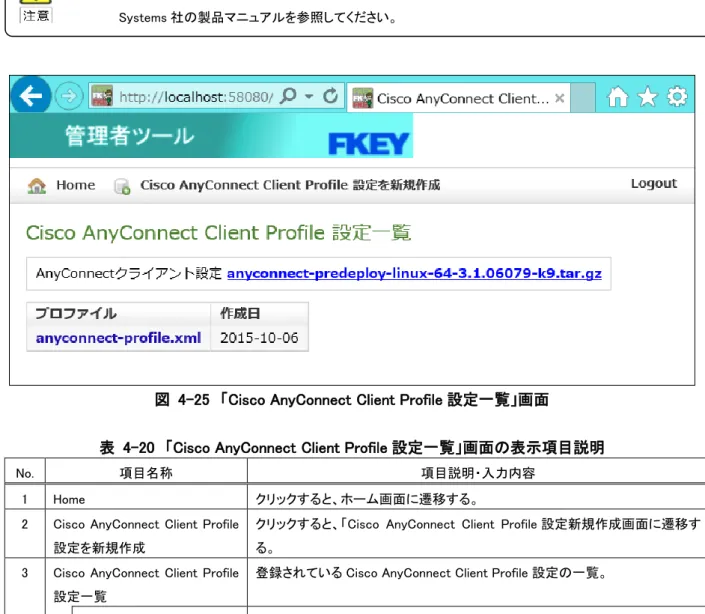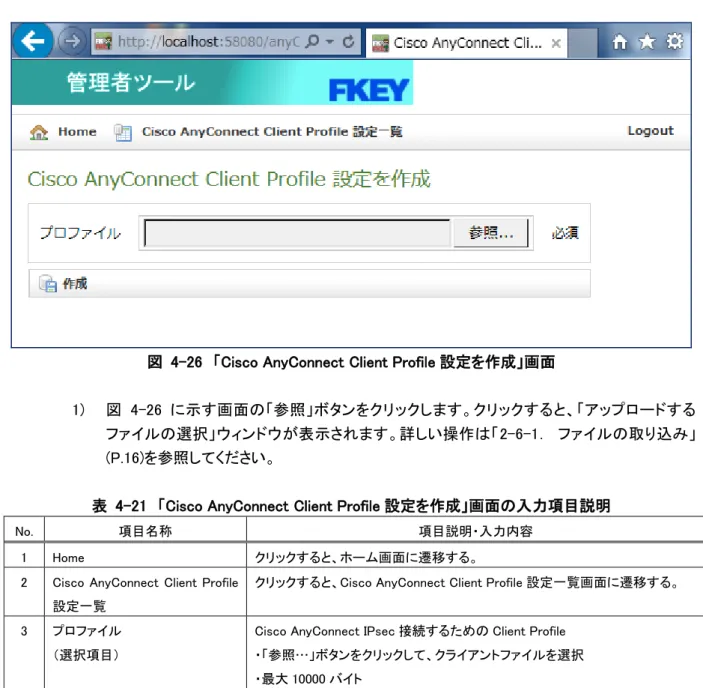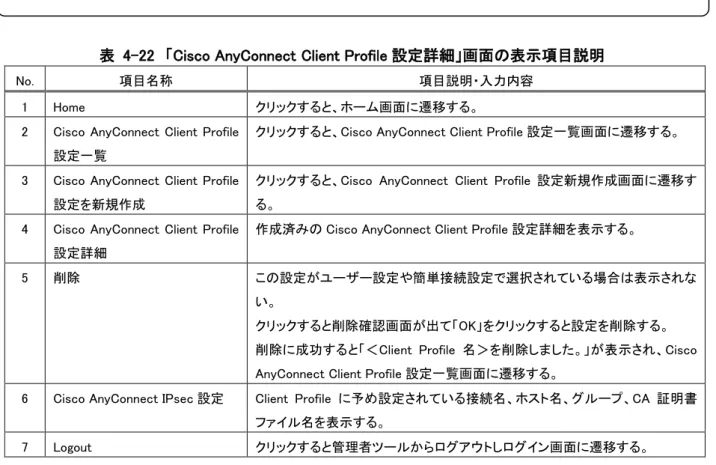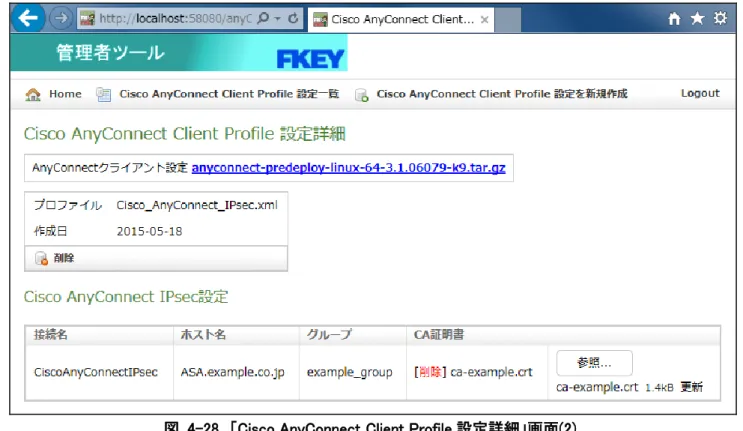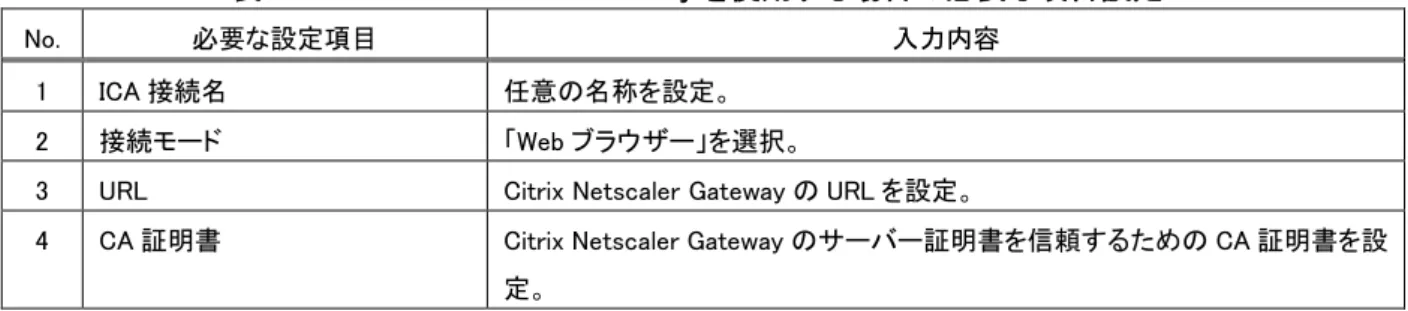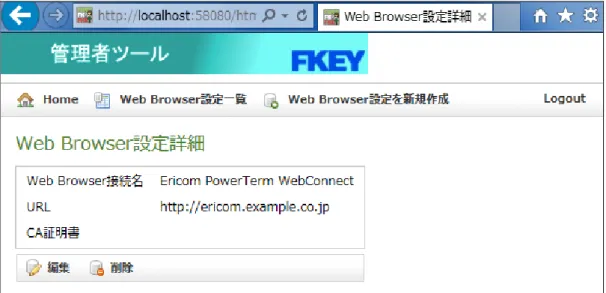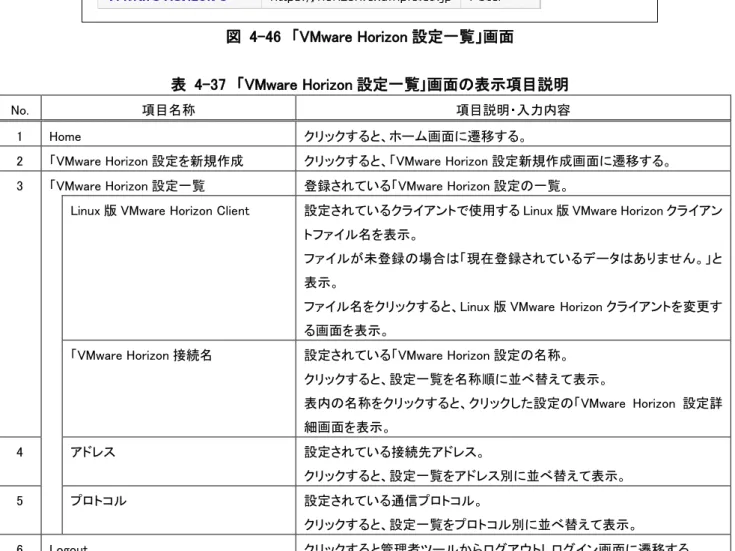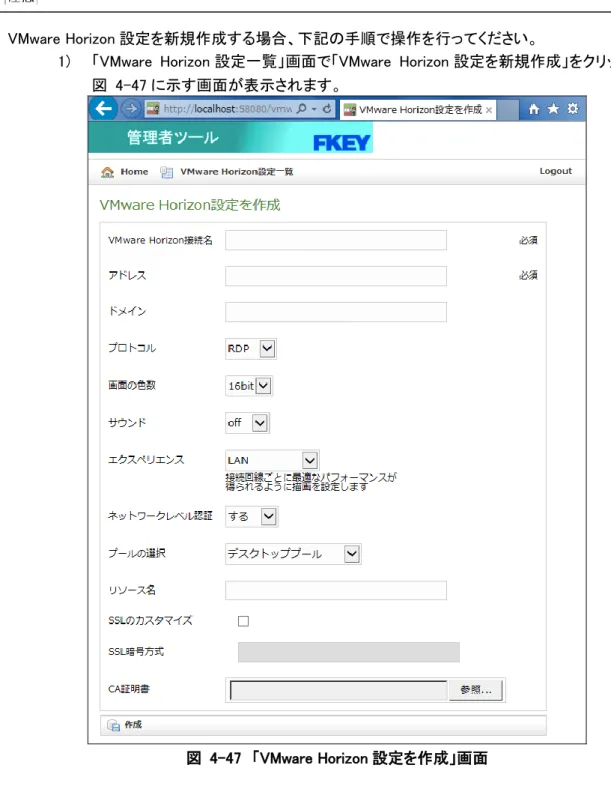FKEY シンクライアント
操作マニュアル < 管理者ツール編 >
この操作マニュアルは予告なく改訂する場合があります。
また、この操作マニュアルに記載された仕様は予告なく変更する場合があります。
この操作マニュアルの著作権は株式会社応用電子に帰属しており、許可なくソフトウェアおよび本操作マ ニュアルの全部または一部を複製・改版、および複製物の配布を行うことはできません。
© Copyright 2015, Applied Electronics Corporation ALL RIGHTS RESERVED.
BIG-IP は米国 F5 Networks, Inc. の、Secure Access は米国 Juniper Networks, Inc. の、Cisco ASA 5500-X Series Next-Generation Firewalls は米国 Cisco Systems, Inc.の、Windows は米国 Microsoft Corporation の、Citrix XenApp および Citrix XenDesktop および Citrix Netscaler Gateway は米国 Citrix Systems, Inc.の、Ericom PowerTerm WebConnect は米国 Ericom Software の、VMware Horizon は米国 VMware, Inc の登録商標または商標です。Wi-Fi は Wi-Fi Allience の登録商標です。そのほか各会社名、 各製品名は各社の商標または登録商標です。 この操作マニュアル中、個々の登録商標に®またはTMの表示を行うことは省略します。 FKEY は株式会社応用電子の登録商標です。 この製品は OpenSSL ツールキットを利用するために OpenSSL プロジェクトによって開発されたソフトウェア を含みます。
ソフトウェアのご使用条件
株式会社応用電子(以下「弊社」といいます。)は、本ソフトウェア製品の使用または使用でき なかったことから生じる一切の損害(逸失利益、事業の中断、事業情報の喪失またはそのほか の金銭的損失を含みますが、それらに限定されません。)に関して一切責任を負いません。 たとえ弊社がこのような損害の可能性について知らされていた場合でも同様です。 そのほか、別途締結するソフトウェア使用許諾契約を遵守していただくことを本ソフトウェアご 使用の条件といたします。1. ご利用になる前に ... 1 1-1. 管理者ツールの目的 ... 1 1-2. 管理者ツール利用の流れ... 2 1-3. 用語集... 4 1-4. 注意事項 ... 5 2. 管理者ツールを使用するための準備 ... 6 2-1. 推奨稼動環境 ... 6 2-2. 必要な Windows のユーザーアカウント ... 6 2-3. インストール ... 7 2-4. 設定の概要 ... 9 2-4-1. 「環境設定」と「ユーザー設定」の基本的な考え方 ... 9 2-4-2. ユーザー設定の作成からクライアントへの書き込み... 10 2-4-3. 登録可能な設定の最大数 ... 10 2-5. 基本的な操作 ... 11 2-5-1. 画面構成 ... 11 2-5-2. 設定情報の作成手順 ... 13 2-5-3. 設定項目の入力条件 ... 14 2-5-4. エラーメッセージ ... 15 2-6. ファイルの操作 ... 16 2-6-1. ファイルの取り込み ... 16 2-6-2. 取り込み済みのファイルの変更 ... 17 2-6-3. 取り込み済みのファイルの削除 ... 17 3. 管理者ツールのサービスの起動と終了 ... 18 3-1. 起動に関する注意点... 18 3-2. 起動 ... 19 3-3. ログイン前に行なっておくこと ... 21 3-4. ログイン ... 22 3-5. 終了 ... 26 4. 環境設定 ... 28 4-1. 環境設定について... 28 4-2. ネットワーク設定 ... 29 4-2-1. 有線 LAN 設定 ... 29 4-2-2. 無線 LAN 設定 ... 37 4-3. VPN 設定 ... 44 4-3-1. BIG-IP 設定 ... 44 4-3-2. Secure Access 設定 ... 49 4-3-3. Cisco AnyConnect SSL-VPN 設定 ... 54
4-3-4. Cisco AnyConnect IPsec 設定 ... 64
4-3-5. L2TP/IPsec 設定 ... 70
4-4. サーバー設定 ... 75
4-4-3. Web Browser 設定(Ericom PowerTerm WebConnect) ... 89 4-4-4. VMware Horizon 設定 ... 95 4-5. 簡単接続設定 ... 105 5. ユーザー設定 ...110 5-1. ユーザー設定の全体構成 ... 110 5-2. ユーザー設定の一覧 ... 111 5-3. ユーザー設定の新規作成 ... 112 5-4. ユーザー設定の編集 ... 116 5-4-1. ユーザー設定を編集する画面の表示 ... 116 5-4-2. ユーザー設定の基本部分の編集 ... 121 5-4-3. ユーザー設定の環境設定対応部分の編集... 122 5-5. ユーザー設定の検索 ... 127 5-6. ユーザー設定の削除 ... 128 5-7. ユーザー設定のネットワーク設定を編集 ... 128 5-7-1. 有線 LAN 設定のユーザー個別設定 ... 128 5-7-2. 無線 LAN 設定のユーザー個別設定 ... 133 5-8. ユーザー設定の VPN 設定を編集 ... 137 5-8-1. BIG-IP 設定のユーザー個別設定 ... 137 5-8-2. Secure Access 設定のユーザー個別設定 ... 141 5-8-3. Cisco AnyConnect SSL-VPN のユーザー個別設定 ... 146
5-8-4. Cisco AnyConnect IPsec のユーザー個別設定 ... 150
5-8-5. L2TP/IPsec のユーザー個別設定 ... 154 5-9. ユーザー設定のサーバー設定を編集 ... 158 5-9-1. RDP 設定のユーザー個別設定 ... 158 5-9-2. ICA 設定のユーザー個別設定 ... 162 5-9-3. VMware Horizon 設定のユーザー個別設定 ... 166 5-10. 接続先のデフォルト指定 ... 169 5-11. ユーザー設定情報のコピー ... 171 5-12. 設定情報ファイルのダウンロード ... 173 6. クライアントデバイスへの書き込み ...174 6-1. 形式が FCE または FCI で始まるクライアントデバイスに設定情報ファイルを書き込む ... 174 6-1-1. 書き込みツールを使用して書き込み処理を実行する ... 174 6-1-2. 書き込みツールを使用して設定情報ファイルを削除する ... 176 6-1-3. 書き込みツールを使用して拡張設定を削除する ... 178 6-2. 形式が FCM で始まるクライアントデバイス(microSD タイプ)に設定情報ファイルを書き込む . 179
7-3. 管理者ツールが使用するポート番号の変更 ... 190 7-4. 管理者ツールのアップデート ... 191 7-5. 管理者ツールのアンインストール ... 191 7-6. 設定情報のアップデート ... 192 7-6-1. インストーラーによる設定情報のアップデート ... 192 7-6-2. ユーザーによる設定情報のアップデート ... 193 8. トラブルシューティング ...195 8-1. エラーメッセージと表示された ... 195 8-2. 正常に起動しない ... 195 8-3. 入力制御が正しく行われない ... 196 8-4. パスワードを忘れてしまった ... 196 付録 入力項目補足情報 ...197
1.
ご利用になる前に
1-1. 管理者ツールの目的
FKEY シンクライアントに付属する管理ツールは、製品の設定情報を作成、編集するためのアプリケー ションです。 管理者ツールは Windows が搭載された PC にインストールして使用します。図 1-1 に示すように、管理 者ツールの画面で入力して作成した設定情報をファイルとしてダウンロードし、そのファイルをクライアント デバイスに書き込むことにより、クライアントが使用できるようになります。 図 1-1 管理者ツールとクライアントの関係 なお、クライアントと管理者ツールのバージョンの対応関係は表 1-1 に示す通りです。 表 1-1 クライアント・管理者ツールの対応関係 クライアントのバージョン 管理者ツールのバージョン v 4.0-110 v 3.1.2 クライアントのソフトウェアバージョンならびにクライアントの型番により機能および対応機器に差異があ ります。詳しくは対応する「操作マニュアル(クライアント編)」を参照してください。(管理者ツールで設定し ても使用するクライアントにその機能や対応機器がなければ利用することができません。) <システム管理者が使う> ・Windows にインストールして用いるアプリ ケーションです。 ・設定情報を画面で入力し、ファイルとしてダ ウンロードしたものをクライアントデバイス に書き込みます。 (クライアントの起動画面) (管理者ツールのホーム画面) <クライアント利用者が使う>管理者ツール
設定情報ファイルクライアント
(クライアントデバイス) ・設定情報ファイルがクライアントデバイス(この 図では FCI130 タイプまたは FCE130 タイプまた は FCM130)に書き込まれた後、これを PC に装 着して電源をオンにすると OS およびアプリケー ションが起動します。 または または1-2. 管理者ツール利用の流れ
管理者ツールを利用するための操作の流れを図 1-2 および下記に説明します。(1) 管理者ツールのインストール
① インストール CD を Windows PC のCDドライブにセットしインストーラーを起動すると図 A に示すセッ トアップ画面が表示されます。 ② 「使用許諾契約書に同意します」にチェックをいれ、「インストール」ボタンをクリックします。 ③ インストールが完了すると、デスクトップ上に図 B に示すアイコンが作成されます。 (詳細は「2-3.インストール」(P.7)を参照してください。)(2) 管理者ツールの起動
① 図 B に示すアイコンをダブルクリックすると図 C に示すコントロール・アイコンがタスクトレイに作成さ れます。 ② 図 C の「管理者ツールを使用する」をクリックすると図 D に示すログイン画面が表示されます。 ③ ログイン情報を入力し、「ログイン」ボタンを押すと図 E に示すホーム画面が表示されます。 (詳細は「3-2.起動」(P.19)~「3-4.ログイン」(P.22)を参照してください。)(3) 環境設定
① ホーム画面よりネットワーク、VPN、サーバーおよび簡単接続について設定します。(図 E の上部分 のテーブルで設定する項目を「環境設定」と言います。) ② それぞれの環境設定画面で設定します。(図 F~図 I に示します。) (詳細は「4.環境設定」(P.28)を参照してください。)(4) ユーザー設定
① クライアントを使用するユーザーごとに「ユーザー設定」を行います。まず、図 J に示す画面でユー ザー設定の基本部分を設定します。 ② 次にユーザー設定と上記3.環境設定で作成した環境設定とのリンク付けを行います。 (詳細は「5.ユーザー設定」(P.110)を参照してください。)(5) 設定情報の書込み
① 作成した設定情報ファイルをダウンロードします。 ② ダウンロードした設定情報ファイルをクライアントデバイスに書き込みます。図 1-2 管理者ツール利用の流れ 図 A 管理者ツールセットアップ画面 図 B 管理者ツールアイコン 図 C 管理者ツールのコントロー ル・アイコン 図 D ログイン画面 図 E ホーム画面 図 F 有線 LAN 設定作成画面 図 G BIG-IP 作成画面 図 H RDP 設定作成画面 図 I 簡単接続設定画面 図 J ユーザー設定作成画面 (1)ネットワーク設定 (2)VPN 設定 (3)サーバー設定 凡例 …画面の切り替わり …操作に伴う画面遷移
1-3. 用語集
本書で使用する用語を表 1-2 に示します。 表 1-2 用語集 No. 用語 意味 1 クライアント FKEY シンクライアントのクライアントのことで、PC と組み合わせることによってシン クライアントを実現することができる製品。 2 クライアントデバイス クライアントを、器具(デバイス)として見る場合の呼称。 3 管理者ツール クライアントをシンクライアントとして使用するために必要な設定情報を作成・編集 するためのアプリケーション。Windows が搭載された PC にインストールして用い る。クライアント上では、設定情報を作成・編集はできない仕組みとしており、設定 情報は必ず管理者ツールで作成・編集しなければならない。 4 パスフレーズ クライアントを利用する際、ユーザー認証を行うための文字列。暗号化された設定 情報を復号化するためキーを兼ねているパスワードとして用いる。 5 ランチャー クライアントに搭載されたユーザーインターフェースで、クライアントが持つ機能を 操作するためのアプリケーション。ログイン後に PC の画面に表示される次の画面 で操作を行う。 6 サーバー 本製品では、シンクライアントからの接続により、Windows の仮想デスクトップを提 供する機能を持つ遠隔地のコンピュータ。 提供する接続方式の種類としては、Microsoft リモートデスクトップ(RDP)、Citrix XenDesktop/XenApp(ICA)、Ericom PowerTerm WebConnect(Web Browser)、 VMware Horizon の 4 種類がある。7 簡単接続 サーバーの Windows デスクトップまでワンクリックで接続する利用方式。 この方式では、利用するネットワーク、VPN、サーバーが予め選択されて登録され ているため、個別に選択する必要のなくサーバーに接続することができる。
接続する接続方式。Remote Desktop Protocol の略。
13 リモートデスクトップ サーバー上の Microsoft Windows のデスクトップ。または、それに接続する接続方 式。
14 ICA 本製品では Citrix XenApp や Citrix XenDesktop に接続する接続方式。 Independent Computing Architecture の略。
15 Citrix XenApp Plugin Citrix XenApp や Citrix XenDesktop を利用するための接続モードの 1 つ。 16 Citrix Receiver for Linux Citrix XenApp や Citrix XenDesktop を利用するためのアプリケーション。 17 Citrix XenApp Citrix 社の製品名で仮想デスクトップの接続方式の1つ。
18 Citrix XenDesktop Citrix 社の製品名で仮想デスクトップの接続方式の1つ。 19 VMware Horizon VMware 社の製品名で仮想デスクトップの接続方式の1つ。 20 PCoIP VMware Horizon に接続する接続方式。PC over IP の略称。 21 Ericom PowerTerm WebConnect Ericom 社の製品名で仮想デスクトップの接続方式の1つ。
22 管理者 FKEY シンクライアントを使用する上で、クライアントおよびこれに付随するシステム (ネットワーク、VPN、サーバー等)の運用管理を行う、企業内の責任者。 23 拡張設定 次のものからなる設定情報。クライアントを操作することでクライアントデバイスの 中に保存することができる。 ・VPN 装置のクライアントモジュール ・公衆無線 LAN の暗号化キー 24 FCI130 タイプ 本製品タイプの 1 つで、次の特徴を持ったクライアントデバイスのこと。 ・指紋認証機能を備えている。 ・BCD (他 OS からアクセス不可の特殊デバイス) 25 FCE130 タイプ 本製品タイプの 1 つで、次の特徴を持ったクライアントデバイスのこと。 ・指紋認証機能を備えていない。 ・BCD (他 OS からアクセス不可の特殊デバイス) 24 FCM130 タイプ 本製品タイプの 1 つで、次の特徴を持ったクライアントデバイスのこと。 ・指紋認証機能を備えていない。 ・microSD
1-4. 注意事項
● 管理者ツールのインストール時に、必ず「ソフトウェア使用許諾契約書」をお読みいただき、ご同意くださ い。「ソフトウェア使用許諾契約書」にご同意いただくことが、管理者ツールをご使用いただく条件です。 ● PC に必要な CPU、メモリー容量、ハードディスク容量は、システム環境によって異なる場合がありますの で注意してください。詳しくは「2-1.推奨稼動環境」(P.6)を参照してください。 ● お使いのシステムの環境、およびご利用方法によっては、記載した制約事項以外の制約が発生する場 合もございますので、予めご了承ください。 ● PC の USB ポートにクライアントデバイスを挿入した際、OS の種類によっては、リムーバブルディスクとし て認識されることがありますが、直接、内容の表示およびファイルの書き込みが行えないセキュアデバイ スになっています。可能な操作は、専用の設定情報書き込みツールを利用した設定情報の書き込みと削 除のみです。また、書き込みした設定情報ファイルは情報保護のため、取り出すことは出来ません。 ● 製品型式によって対応する VPN やサーバーが異なる場合があります。2.
管理者ツールを使用するための準備
2-1. 推奨稼動環境
推奨する PC の要件を表 2-1 に示します。 表 2-1 管理者ツールの推奨 PC 要件 項目 説明 CPU Pentium4 1.3GHz 以上 Atom は不可 OS 次のいずれか ・Windows 7 Professional/Enterprise (SP1) ・Windows 8.1 Professional ・Windows Server 2008 (SP2) ・Windows Server 2008 R2(SP1) ・Windows Server 2012 Standardメモリー容量 本アプリケーション用に 512MB 以上の空きメモリー領域があること ハードディスク容量 500MB 以上の空き容量 USB ポート USB2.0 空きポートが一つ以上あること ブラウザー 次のいずれか ・Internet Explorer 11 ・Firefox ESR (延長サポート版) 38.X クライアントデバイスの対応機器については、操作マニュアル<クライアント編>を参照してください。
2-2. 必要な Windows のユーザーアカウント
管理者ツールをインストールし、またインストール後利用するための Windows ユーザーアカウントには、 管理者権限が必要です。2-3. インストール
管理者ツールのインストーラーは、システムドライブ(通常は「C:」)直下にフォルダー「FKEY-XX」(XX の 部分には、バージョンを示すアルファベット 2 文字が入ります。このアルファベットは、インストーラーの ファイル名「setup-9.9-XX-build99.msi」の XX に当たります。なお“9.9”および“build99”は、管理者ツール のバージョンであることを示しています。)を作成してインストールを行いますので、既にこの名前のフォ ルダーを別の用途で使用している場合は、予め別のフォルダーに変更してください。 下記の手順で操作を行ってください。 1) Windows に管理者権限のあるユーザーでログインします。 2) インストール CD を CD ドライブにセットします。 3) CD には「マニュアル」、「管理者ツール」、「付属ライセンス条項」の3つのフォルダーがあり ます。「管理者ツール」フォルダーの中にある「setup-xx-xx-xx.msi」(xx-xx-xx はバージョン 等を示す符号です。)をダブルクリックします。インストーラーが起動し、図 2-1 に示す画面 が表示されます。 図 2-1 「FKEY 管理者ツールのセットアップ」画面 ※ サンプル画面上のバージョン番号は一例として記載されています。実際に表示されるバージョンとは異なる場合があり ます。以降のサンプル画面でも同様です。 4) 「FKEY 管理者ツールの使用許諾契約の各条項」および CD の「付属ライセンス条項」フォル ダー内にある「付属ライセンス条項.pdf」に同意して頂き、「使用許諾契約書に同意します (A)」のチェックボックスにチェックを入れます。 使用許諾契約の全ての条項に同意頂けない場合、管理者ツールを使用することは出来ません。5) 「インストール」ボタンをクリックすると、インストール処理が実行されます。画面の指示に 従って進めます。 6) 管理者ツールフォルダーに設定情報がある場合は設定情報のアップデートが行われます。 詳しくは「7-6.設定情報のアップデート(P.192)」を参照してください。 7) インストール処理が完了すると、デスクトップ上に表 2-2 に示すアイコンが作成されます。 表 2-2 管理者ツールのインストール時に作成されるアイコン アイコン 説明 デスクトップのタスクトレイに「管理者ツールコントロール」アイコンを作成するショートカッ トです。 詳しい使い方は「3.管理者ツールのサービスの起動と終了」(P.18)を参照してください。 管理者ツールを使用する前に、Web ブラウザーの Java スクリプトを有効にしてください。 管理者ツールのバージョンによっては、予めサンプルデータが設定されています。不要な場合は、それ ぞれの設定画面で削除を行ってください。
2-4. 設定の概要
2-4-1. 「環境設定」と「ユーザー設定」の基本的な考え方
管理者ツールで行う設定は、大きく分けて「環境設定」と「ユーザー設定」の二つのパートに別れていま す。 「環境設定」とは、ある組織に属する、複数のユーザーが共通に持つようなデータ項目を表します。例え ば、VPN やサーバーのアドレスなどです。 一方「ユーザー設定」は、ユーザー各個人が持つデータです。これは、例えばユーザーのログイン名や パスワードといったデータ項目になります。 管理者ツールで行う設定では、この複数のユーザーに共通な設定である「環境設定」とユーザー各個人 の設定である「ユーザー設定」とをペアにして、接続回線、VPN、サーバーごとに作成していくことになりま す。 「環境設定」と「ユーザー設定」の関係について図 2-2 に示します。 なお、「簡単接続」は、環境設定で作成されたネットワーク、VPN、サーバーのそれぞれの接続設定から 一つずつ組み合わせて1つの簡単接続設定を作成することができます。 図 2-2 「環境設定」と「ユーザー設定」の関係2-4-2. ユーザー設定の作成からクライアントへの書き込み
ユーザー設定を作成し、クライアントに書き込むための操作手順の概略は下記の通りです。 1) ユーザーが使用する「ネットワーク」、「VPN」、「サーバー」の各設定を作成します。(環境設 定) 2) ユーザーが使用する「ネットワーク」、「VPN」、「サーバー」を組み合わせて「簡単接続」設 定を作成します。(環境設定) 3) ユーザー設定を作成します。 4) ユーザー別に使用する環境設定を選択します。 5) 選択した環境設定を元に、環境設定対応部分のユーザー設定を行います。 6) 設定情報ファイルをダウンロードします。 7) ダウンロードした設定情報ファイルをクライアントに書き込みます。 詳しい操作は「5.ユーザー設定」(P.110)、「6.クライアントデバイスへの書き込み」(P.174)を参照してくだ さい。2-4-3. 登録可能な設定の最大数
管理者ツールで登録可能な設定の最大数を表 2-3 に示します。 表 2-3 設定情報の最大登録件数 設定項目 最大登録件数(単位:件) 管理者アカウント 50 環境設定 ネットワーク 有線 LAN 設定 100 無線 LAN 設定 100 VPN BIG-IP 設定 100 Secure Access 設定 100 Cisco AnyConnect SSL-VPN 設定 100Cisco AnyConnect IPsec 設定 100
L2TP/IPsec 設定 100
サーバー
VPN BIG-IP 設定選択 100 BIG-IP ユーザー設定 各 1 Secure Access 設定選択 100 Secure Access ユーザー設定 各 1 Cisco AnyConnect SSL-VPN 設定選択 100 Cisco AnyConnect SSL-VPN ユーザー設定 各 1
Cisco AnyConnect IPsec 設定選択 100
Cisco AnyConnect IPsec ユーザー設定 各 1
L2TP/IPsec 設定選択 100 L2TP/IPsec ユーザー設定 各 1 サーバー RDP 設定選択 100 RDP ユーザー設定 各 1 ICA 設定選択 100 ICA ユーザー設定 各 1 Web Browser 設定選択 100 VMware Horizon 設定選択 100 VMware Horizon ユーザー設定 各 1 簡単接続選択 100
2-5. 基本的な操作
2-5-1. 画面構成
管理者ツールを操作する画面は、Web ブラウザー内に画面として表示されます。図 2-3 に示す画面は 管理者ツールのメニュー画面で画面の構成を示しています。この画面をホーム画面と呼びます。 管理者ツールを使用中、いずれの画面からも画面内の「Home」をクリックすることで、ホーム画面に戻り ます。図 2-3 管理者ツールの画面説明
ボディセクション メニューセクション バナーセクション
2-5-2. 設定情報の作成手順
設定情報の作成は、ネットワーク設定、VPN 設定、サーバー設定、簡単接続設定、ユーザー設定の順 に進めてください。 設定情報の作成手順を表 2-4 に示します。 表 2-4 設定情報の作成手順 No 項目名称 項目説明 環境設定 ユーザーが使用する「ネットワーク」、「VPN」、「サーバー」および「簡単接続」の各設 定。 1 ネットワーク設定 ①ユーザーが使用するネットワークへの接続方法を設定。 ②ドロップダウンリストで「有線 LAN」、「無線 LAN」の 2 種類から選択。 ③「設定」ボタンで設定画面を表示。 ④以降、詳細は「4-2.ネットワーク設定」(P.29)参照してください。 2 VPN 設定 ①ユーザーが使用する VPN の接続情報を設定。 ②ドロップダウンリストでインストールした管理者ツールのバージョンで使用可能な VPN 装置を選択。 ③「設定」ボタンで設定画面を表示。 ④以降、詳細は「4-3.VPN 設定」(P.44)を参照してください。 3 サーバー設定 ①ユーザーが使用するサーバーの接続情報を設定。②ドロップダウンリストで「RDP」、「ICA」、「VMware Horizon」、「Web Browser」の 4 種 類から選択 ③「設定」ボタンで設定画面を表示。 ④以降、詳細は「4-4.サーバー設定」(P.75)を参照してください。 4 簡単接続設定 ①「設定」ボタンで設定画面を表示。 ②以降、詳細は「4-5.簡単接続設定」(P.105)を参照してください。 ユーザー設定 クライアントを使用するユーザーの設定。 5 (検索) ユーザー名 ①ユーザー名」は検索する場合のユーザー名入力領域。 ②検索するユーザー設定情報のユーザー名の全部または部分を「ユーザー名」に入 力した後「検索」ボタンを押すと、それをユーザー名に含むユーザー設定情報が一 覧画面に表示される。 ③以降、詳細は「5-5.ユーザー設定の検索」(P.127)を参照してください。 6 (一覧) ①「一覧」ボタンで登録されている全てのユーザー設定情報の一覧画面を表示。 ②以降、詳細は「5-2.ユーザー設定の一覧」(P.111)を参照してください。 7 (新規) ② 「新規」ボタンでユーザー設定情報の作成画面を表示。 ②以降、詳細は「5-3.ユーザー設定の新規作成」(P.112)を参照してください。 8 管理者ツールアカウント ①管理者ツールのアカウント一覧画面を表示。 ②以降、詳細は「7-2.管理者ツールのアカウント」(P.184)を参照してください。
2-5-3. 設定項目の入力条件
管理者ツールで設定する項目には、選択中の条件では無効な項目や使用出来ない組み合わせがあり ます。その場合は画面上で入力の制御が行われます。 Web ブラウザーの Java スクリプトは有効にしてください。 Java スクリプトが無効のままでは管理者ツールは正しく動作しません。詳しくは「8-3.入力制御が正しく 行われない」(P.196)を参照してください。 図 2-4 の画面を例に入力制御のパターンを紹介します。 A B C C入力の必要がない項目は、設定項目がグレーアウトして不活性状態となり入力が出来なくなります。 (図 2-4 の B の箇所) 例えば、「IP モード」が「自動設定」の場合、「IP アドレス」、「サブネット・マスク」、「デフォルト・ゲートウェ イ」は入力の必要がないため、グレーアウトされ入力が出来なくなります。 既に入力済みの値はグレーアウトされても値が残っているように表示されますが、入力済みの値が使 用されることはありません。
(3) 同時に使用出来ない組み合わせの項目
選択項目には、同時に設定が出来ない組み合わせがあります。 例えば、「IP モード」を「手動設定」に変更すると、自動的に「DNS モード」が「手動設定」に変更されます。 (図 2-4 の C の箇所) 「IP モード」を「自動設定」から「手動設定」に変更した場合の選択項目の変化を図 2-5 に示します。⇒
「IP モード」を「手動設定」に変更する 自動的に「DNS モード」が変更される 図 2-5 「IPモード」の「自動設定」から「手動設定」への変更時の選択項目2-5-4. エラーメッセージ
管理者ツールで設定の作成・編集を行い、入力値などに問題がある状態で更新を行った場合、画面の 上に赤い枠で囲まれたエラーメッセージが表示されます。 エラーメッセージの表示例を図 2-6 に示します。 図 2-6 の赤い枠で囲まれたメッセージは、有線 LAN 設定で、有線 LAN 接続名を入力しなかった場合の エラーメッセージ例です。 図 2-6 エラーメッセージの表示例2-6. ファイルの操作
管理者ツールでは、電子証明書などのファイルを登録する必要がある場合があります。 本節ではファイルを設定するときの操作について説明します。2-6-1. ファイルの取り込み
取り込むファイルは、管理者ツールを使用する PC から選択できるように、そのファイルを予め保存して おいてください。 また、ファイルの取り込みが必要な項目には「参照…」ボタンが設置されています。 ファイルを設定する場合、下記の手順で操作を行ってください。 1) 「参照…」ボタンをクリックします。クリックすると、図 2-7 のウィンドウが表示されます。 図 2-7 アップロードするファイルの選択画面 2) 設定するファイルを選択します。 3) 「開く」ボタンをクリックします。選択した項目のテキストボックスに取り込むファイルのパス が表示されます。2-6-2. 取り込み済みのファイルの変更
一度取り込んだ電子証明書などのファイルを変更する場合の操作を説明します。 取り込み済みファイルを変更する場合、下記の手順で操作を行ってください。 1) ファイル名の横に配置された「更新」チェックボックスをチェックすると、図 2-8 のように 「ファイル設定」項目が表示されます。⇒
「更新」をチェックする 「ファイル設定」項目が表示される 図 2-8 取り込み済みファイルの更新 2) 表示された項目の「参照…」ボタンをクリックして、正しいファイルを選択します。詳しい操作 は「2-6-1. ファイルの取り込み」(P. 16)を参照してください。 3) 設定の「更新」を行うと、選択したファイルに変更されます。 「更新」チェックボックスにチェックが入っている状態で、ファイルの選択をせずに設定の編集を行った場 合、設定されているファイルは削除されるので注意してください。2-6-3. 取り込み済みのファイルの削除
取り込んだ電子証明書ファイルなどのファイルを削除する場合の操作を説明します。 取り込んだファイルを削除する場合、下記の手順で操作を行ってください。 1) ファイル名の横に配置された「削除」チェックボックスをチェックすると、図 2-9 のように 「ファイル」に取り消し線が表示されます。⇒
「削除」をチェックする 「ファイル」に取り消し線が表示され る 図 2-9 取り込み済みファイルの削除 2) 設定の「更新」を行うと、ファイルが削除されます。3.
管理者ツールのサービスの起動と終了
管理者ツールは Web ブラウザーを使ってユーザーの設定などを行いますが、そのためには、予め管理 者ツールをサービスとして起動する必要があります。 また、管理者ツールのサービスは一度起動すると、終了するか、またはシャットダウンを行うまで、Web ブラウザーからログインして使用することが可能です。3-1. 起動に関する注意点
管理者ツールの起動に関して下記の注意点があります。 ● 管理者ツールのサービスは、出荷時の設定ではポート番号「58080」を使用します。このポート番号が他 のアプリケーションにより使用されている場合は管理者ツールを起動出来ません。このようにポート番号 が競合している場合、予めポート番号を変更する必要があります。変更の詳しい操作手順は、後述の 「7-3.管理者ツールが使用するポート番号の変更」(P.190)を参照してください。 ● 起動可能な管理者ツールのサービスは PC1 台につき 1 個です。2 個目以降の起動を実行した場合、サー ビスの競合を検知して起動を中止します。3-2. 起動
管理者ツールを起動するには、インストール時に作成した「FKEY 管理者ツール」アイコンをダブルクリッ クして、デスクトップのタスクトレイに「管理者ツールコントロール」アイコンを作成する必要があります。この アイコンを右クリックによりメニューを表示して管理者ツールの起動を行ないます。 管理者ツールを起動する場合、下記の手順で操作を行ってください。 1) 図 3-1 に示すデスクトップ上のアイコンをダブルクリックすると、図 3-2 に示す「管理者 ツールコントロール」アイコンがデスクトップのタスクトレイに作成されます。 図 3-1 FKEY 管理者ツールアイコン Windows の起動直後など Windows 自体の処理が遅くなっている状態で実行すると、ウィンドウが開くま でに時間がかかる 場合があります。 管理者ツールの起動を連続して行わないでください。起動が失敗します。 2) 「管理者ツールコントロール」アイコンが作成されると同時に図 3-2 に示すポップアップメッ セージが数秒間表示されます。 図 3-2 管理者ツールの操作指示メッセージ3) 「管理者ツールコントロール」アイコンを右クリックすると、図 3-3 に示すメニューが表示さ れます。メニューから「管理者ツールを開始する」をクリックすると、管理者ツールの起動が 開始されます。 図 3-3 管理者ツールの開始・終了操作ウィンドウ 4) 管理者ツールの起動が開始されると「管理者ツールを開始しています。」のポップアップ メッセージが数秒間表示され、起動が完了するまでタスクトレイの「管理者ツールコントロー ル」アイコンが「赤色」と「緑色」に交互に変化します。起動が完了すると図 3-4 に示す「管 理者ツールを開始しました。」のポップアップメッセージが表示され、タスクトレイの「管理者 ツールコントロール」アイコンは「緑色」に変化します。これで起動完了です。 図 3-4 管理者ツールの開始メッセージ
3-3. ログイン前に行なっておくこと
管理者ツールにログインする前に、次のことを行っておく必要があります。 1. 管理者ツールのサービスを起動することが必要です。 2. Web ブラウザーが必要です。対応している Web ブラウザーについては「2-1.推奨稼動環境」(P.6)を参 照してください。対応している Web ブラウザーを既定の Web ブラウザーに設定しておいてください。 3. Web ブラウザーの Java スクリプトを有効にしてください。有効になっていない場合、管理者ツールは正 しい動作が行われません。詳しくは「8-3.入力制御が正しく行われない」(P.196)を参照してください。なお、対応している Web ブラウザーを既定の Web ブラウザーに設定できない場合は、対応している Web ブラウザーを開いてから URL「http://localhost:58080/」に接続することで、管理者ツールを使用することが 可能です。
ポート番号を変更している場合は、上記 URL の既定のポート番号「58080」を変更したポート番号に変更 してください。例えば、ポート番号を「8080」に変更した場合、URL は「http://localhost:8080/」です。
3-4. ログイン
管理者ツールを使用するにはログインが必要です。 「ログイン」画面を図 3-6 に示し、画面の表示項目について表 3-2 で説明します。 管理者ツールのログインは、下記の手順で操作を行ってください。 1) デスクトップのタスクトレイに作成されている「管理者ツールコントロール」アイコンを右ク リックすると、図 3-5 に示すウィンドウが表示されます。ここから「管理者ツールを使用す る」をクリックします。 図 3-5 管理者ツールの使用・停止操作ウィンドウ 2) Web ブラウザーが起動すると、図 3-6 に示す画面が表示され、ログインを要求されますの で、ログイン ID とパスワードを入力し「ログイン」ボタンをクリックします。 なお、工場出荷時には管理者ユーザーアカウントのログイン ID とパスワードが表 3-1 の 通り予め登録されています。インストール後の最初のログインでは、このログイン ID とパス ワードを入力してください。3) 認証に成功すると、図 3-7 に示すホーム画面が表示されます。 ホーム画面は、管理者ツールを操作する上で主となる画面です。ホーム画面の表示項目については 表 3-3 で説明します。 管理者ツールはログイン後、30 分間操作を行わないと自動的にログアウト処理が行われ、再度ログイ ン操作を要求されます。 表 3-2 ログイン画面の入力項目説明 No. 項目名称 項目説明・入力内容 1 ログイン ID (入力項目) 管理者ツールアカウントのユーザーID を入力する。 ・半角1~20文字 ・英大文字・英小文字・数字・ハイフン(-)・アンダースコア(__) ・バリデーションチェック有り 2 パスワード (入力項目) 管理者ツールアカウントのパスワードを入力する。 ・半角1~10文字 ・英大文字・英小文字・数字 ・バリデーションチェック有り 3 ログイン (ボタン) クリックし認証に成功すると管理者ツールのホーム画面を表示する。失敗する とログイン ID とパスワードをクリアし再入力を促すメッセージを表示する。
図 3-7 ホーム画面 (サンプル画面右上の「version」には、インストールした管理者ツールのバージョンが表示されます。) 表 3-3 ホーム画面の表示項目説明 No 項目名称 項目説明・入力内容 1 ネットワーク設定 (選択項目) 設定したいネットワーク設定を下記よりいずれか選択。 「有線 LAN」(デフォルト) 「無線 LAN」 設定ボタンのクリックで選択されたネットワーク設定一覧画面に遷移する。 2 VPN 設定 (選択項目) 設定したい VPN 設定を下記よりいずれか選択。 「BIG-IP」(デフォルト) 「Secure Access」 「Cisco AnyConnect SSL-VPN」
5 ユーザー名 (入力項目) 検索したいユーザー名またはユーザー名の一部を入力する。 右の検索ボタンのクリックで「ユーザー名」に入力した文字列を含む「ユーザー 設定」を表示するユーザー設定一覧画面に遷移する。 ・空白可 6 一覧 一覧ボタンのクリックで保存された全ての「ユーザー設定」を表示するユー ザー設定一覧画面に遷移する。 7 新規 新規ボタンのクリックでユーザー設定を作成画面に遷移する。 8 管理者ツールアカウント クリックすると管理者ツールアカウント一覧画面に遷移する。 9 Logout クリックすると管理者ツールからログアウトしログイン画面に遷移する。
3-5. 終了
管理者ツールを終了する場合、下記の手順で操作を行ってください。 1) 最初に管理者ツールにログイン中の場合は、ログアウトを行ないます。図 3-8 はホーム画 面ですが、どの画面からでも「Logout」ボタンをクリックするとログアウト可能です。 図 3-8 ホーム画面のメニューセクション 2) 「Logout」をクリックします。ログアウトに成功すると、「ログイン」画面が表示されるので、 Web ブラウザーを閉じます。 3) これより起動している管理者ツールのサービスを停止する操作です。 管理者ツールを使用中の場合でも管理者ツールを停止することが可能です。その場合、作業中の内容 は保存しなければ 消えてしまいますので注意してください。既に保存されている情報には影響ありませ ん。 4) デスクトップのタスクトレイの「管理者ツールコントロール」アイコンを右クリックすると、図 3-9 に示すメニューが表示されます。メニューから「管理者ツールを停止する」をクリックす ると管理者ツールのサービス終了処理が開始されます。5) 図 3-10 に示す「管理者ツールを停止しました。」とのポップアップメッセージが表示され、タ スクトレイのアイコンは「緑色」から「赤色」に変化します。これでサービスが終了です。 図 3-10 管理者ツールの停止メッセージ 6) 「管理者ツールコントロール」アイコンを右クリックすると図 3-11 に示すウィンドウが表示さ れます。「管理者ツールコントロールを終了する」をクリックすると「管理者ツールコントロー ル」アイコンがタスクトレイから削除されます。これで管理者ツールコントロールが終了しま した。デスクトップの「FKEY 管理者ツール」のアイコンは削除されずにそのまま残ります。 次回管理者ツールを使用する場合は、「3-2.起動」(P.19)から行ないます。 図 3-11 管理者ツールの開始・終了ウィンドウ
4.
環境設定
4-1. 環境設定について
環境設定では、「ネットワーク」、「VPN」、「サーバー」および「簡単接続」の各設定を登録します。 環境設定の全体構成を表 4-1 に示します。 また、表 4-1 の詳細項目ごとの環境設定が可能な件数は、「2-4-3.登録可能な設定の最大数」(P.10) を参照してください。 表 4-1 環境設定の構成 No. 項目名称 詳細項目 設定内容 1 ネットワーク設定 有線 LAN LAN ケーブルを使用してネットワークに接続する設定。 2 無線 LAN 無線 LAN のアクセスポイントを使用してネットワークに接 続する設定。 3 VPN 設定 BIG-IP BIG-IP に接続する設定。4 Secure Access Secure Access に接続する設定。
5 Cisco AnyConnect SSL-VPN Cisco AnyConnect SSL-VPN に接続する設定。 6 Cisco AnyConnect IPsec Cisco AnyConnect IPsec に接続する設定。
7 L2TP/IPsec L2TP/IPsec に接続する設定。
8 サーバー設定 RDP RDP に接続する設定。
9 ICA (注) ICA に接続する設定。
10 Web Browser Ericom PowerTerm WebConnect に接続する設定。 11 VMware Horizon VMware Horizon に接続する設定。
12 簡単接続 簡単接続の設定。
注)Citrix Netscaler Gateway を使用する場合の設定については、詳細項目「ICA」で行ないます。 詳しくは「4-4-2.ICA 設定」(P.82)を参照してください。
4-2. ネットワーク設定
4-2-1. 有線 LAN 設定
ホーム画面の「ネットワーク設定」でドロップダウンリストから「有線 LAN」を選択し、「設定」ボタンをクリッ クすると、登録済みの有線 LAN 設定が一覧表示された「有線 LAN 設定一覧」画面が表示されます。 「有線 LAN 設定一覧」画面を図 4-1 に示し、画面の表示項目について表 4-2 で説明します。 図 4-1 「有線 LAN 設定一覧」画面 表 4-2 「有線 LAN 設定一覧」画面の表示項目説明 No. 項目名称 項目説明・入力内容 1 Home クリックすると、ホーム画面に遷移する。 2 有線 LAN 設定を新規作成 クリックすると、有線 LAN 設定新規作成画面に遷移する。 3 有線 LAN 設定一覧 登録されている有線 LAN 設定の一覧。 有線 LAN 接続名 設定されている有線 LAN 設定の名称。 クリックすると、設定一覧を名称順に並べ替えて表示。 表内の名称をクリックすると、クリックした設定の有線 LAN 設定詳細画面を表 示。 4 IP モード 設定されている IP アドレスの取得方法。 クリックすると、設定一覧を IP モード別に並べ替えて表示。 5 Logout クリックすると管理者ツールからログアウトしログイン画面に遷移する。 ★ 設定が登録されていない場合 設定が登録されていない場合、「有線 LAN 設定一覧」画面の代わりに「現在登録されているデータはあ りません。」とメッセージが表示されます。(1) 新規作成する
有線 LAN 接続名は、既に登録した設定と重複する名称を設定することは出来ません。 有線 LAN 設定を新規作成する場合、下記の手順で操作を行ってください。 1) 「有線 LAN 設定一覧」画面で「有線 LAN 設定を新規作成」をクリックすると、図 4-2 に示す 画面が表示されます。 図 4-2 「有線 LAN 設定を作成」画面No. 項目名称 項目説明・入力内容 1 Home クリックすると、ホーム画面に遷移する。 2 有線 LAN 設定一覧 クリックすると、有線 LAN 設定一覧画面に遷移する。 3 有線 LAN 接続名 (入力項目) 設定を識別する名称 ・1~40文字(全角文字コードは UTF-8、半角文字は次の文字列からなる。 {A -Z, a-z, 0-9, ~, !, @, #, $, %, ^, &, *, (, ), _, -, +, =, {, }, [, ], \, |, :, ;, ", ', <, >, ,, ., ?, /,})(全角、半角混在可) ・ユニークである事 ・バリデーションチェック有り。ただし文字数のみ 4 IP モード (選択項目) IP アドレスの設定方法 「自動設定」(デフォルト):DHCP サーバーを使用する。 「手動設定」:DHCP サーバーを使用しない。 5 DHCP タイムアウト(秒) (入力項目) DHCP サーバーから IP アドレスを取得する場合にタイムアウトするまでの秒数 ・1~120(デフォルト 60) ・バリデーションチェック有り ・IP モード=「手動設定」時グレーアウト 6 サブネット・マスク (入力項目) IP アドレスを手動設定する場合の「サブネット・マスク」 ・0.0.0.0~255.255.255.255 ・バリデーションチェック有り ・IP モード=「自動設定」時グレーアウト 7 デフォルト・ゲートウェイ (入力項目) IP アドレスを手動設定する場合の「デフォルト・ゲートウェイ」 ・0.0.0.0~255.255.255.255 ・バリデーションチェック有り ・IP モード=「自動設定」時グレーアウト 8 DNS モード (選択項目) DNS サーバーアドレスの設定方法 「自動設定」(デフォルト):DHCP サーバーを使用する。 「手動設定」:DHCP サーバーを使用しない。 IP モード=「手動設定」の場合は、DNS モード=「手動設定」のみ設定可能。 9 プライマリ DNS (入力項目) DNS サーバーアドレスを手動設定する場合の「プライマリ DNS」 ・0.0.0.0~255.255.255.255 ・バリデーションチェック有り ・DNS モード=「自動設定」時グレーアウト 10 セカンダリ DNS (入力項目) DNS サーバーアドレスを手動設定する場合の「セカンダリ DNS」 ・0.0.0.0~255.255.255.255 ・バリデーションチェック有り ・DNS モード=「自動設定」時グレーアウト ・「プライマリ DNS」未入力時グレーアウト 11 PPPoE モード (選択項目) PPPoE 機能を使用した接続の設定 「使用」 「不使用」(デフォルト)
12 PPPoE ユーザーID (入力項目) PPPoE の認証に使用するユーザーID ・1~320文字(全角文字コードは UTF-8、半角文字は次の文字列からなる。 {A -Z, a-z, 0-9, ~, !, @, #, $, %, ^, &, *, (, ), _, -, +, =, {, }, [, ], \, |, :, ;, ", ', <, >, ,, ., ?, /,})(全角、半角混在可) ・バリデーションチェック有り。ただし文字数のみ ・PPPoE モード=「不使用」時グレーアウト 13 PPPoE パスワード (入力項目) PPPoE の認証に使用するユーザーID に設定されたパスワード ・1~320文字(全角文字コードは UTF-8、半角文字は次の文字列からなる。 {A -Z, a-z, 0-9, ~, !, @, #, $, %, ^, &, *, (, ), _, -, +, =, {, }, [, ], \, |, :, ;, ", ', <, >, ,, ., ?, /,})(全角、半角混在可) ・バリデーションチェック有り。ただし文字数のみ ・PPPoE モード=「不使用」時グレーアウト 14 802.1X 認証方式 (選択項目) IEEE802.1X 規格により LAN に接続する際の認証プロトコルを選択する 15 CA 証明書 (選択項目) LAN 側のサーバー証明書を自動的に信頼するために登録する CA 証明書 ・「参照…」ボタンをクリックして、電子証明書ファイルを選択 ・最大 10,000 バイト ・空白可 ・バリデーションチェック有り(ファイル容量のみ) ・CA 証明書を登録しない場合は、サーバー証明書の検証は行いません。 16 作成 必要な項目を入力したら、「作成」をクリックする。 新規作成に成功すると「有線 LAN 設定を作成しました。」が表示された「有線 LAN 設定詳細」画面に遷移する。 17 Logout クリックすると管理者ツールからログアウトしログイン画面に遷移する。 3) CA 証明書を設定する場合は、「参照」ボタンをクリックします。クリックすると、「アップロード するファイルの選択」画面が表示されます。詳しい操作は「2-6.ファイルの操作」(P.16)を参 照してください。 CA 証明書の正当性は、管理者ツールでは検査されませんので、証明書ファイルの選択は注意して行っ てください。 4) 必要な項目を入力したら、「作成」をクリックします。 5) 新規作成に成功すると、「有線 LAN 設定を作成しました。」と表示された「有線 LAN 設定詳 細」画面に移ります。 6) 「Home」をクリックすると、ホーム画面に戻ります。
(2) 編集する
環境設定項目の全般に言えることですが、ユーザー設定や簡単接続で使用している環境設定の場合、 設定内容を変更すると、その環境設定を選択しているユーザー設定や簡単接続にもそれが反映されま す。変更する場合は、そのことを十分に理解して行ってください。
有線 LAN 設定を編集する場合、下記の手順で操作を行ってください。
1) 「有線 LAN 設定一覧」画面で編集したい有線 LAN 設定の「有線 LAN 接続名」をクリックす ると、図 4-3 に示す画面が表示され、その下にこの設定を選択しているユーザー設定また は簡単接続設定で使用している接続名が図 4-4、図 4-5 に示すように表示されます。 図 4-3 の画面の表示項目については表 4-4 で説明し、図 4-4 および図 4-5 の画面の表 示項目については表 4-5 で説明します。 作成済の接続先設定が既にユーザー設定または簡単接続設定で選択されている場合に は削除することができません。削除したいときは、図 4-4 および図 4-5 の使用状況欄に表 示されているユーザー設定または簡単接続設定を先に編集し、削除したい接続先設定の 選択を解除してからこの設定詳細画面に戻り、画面下に表示される「削除」ボタンをクリッ クしてください。(「削除」ボタンは、ユーザー設定または簡単接続設定で選択が解除されて いなければ表示されません。) このことは、以降で説明するネットワーク設定(無線 LAN 設定)、VPN設定(BIG-IP 設定、 Secure Access 設定、Cisco AnyConnect SSL-VPN 設定、Cisco AnyConnect IPsec 設定、 L2TP/IPsec 設定)、サーバー設定(RDP 設定、ICA 設定)においても同様です。
図 4-4 設定情報の使用状況(1) 図 4-5 設定情報の使用状況(2) 表 4-4 「有線 LAN 設定詳細」画面の表示項目説明 No. 項目名称 項目説明・入力内容 1 Home クリックすると、ホーム画面に遷移する。 2 有線 LAN 設定一覧 クリックすると、有線 LAN 設定一覧画面に遷移する。 3 有線 LAN 設定を新規作成 クリックすると、有線 LAN 設定新規作成画面に遷移する。 4 有線 LAN 設定詳細 作成済みの有線 LAN 設定詳細を表示する。 5 編集 クリックすると有線 LAN 設定編集画面に遷移する。 6 削除 この設定がユーザー設定や簡単接続設定で選択されている場合は表示されない。 クリックすると削除確認画面が出て「OK」をクリックすると設定を削除する。 削除に成功すると「<接続名>を削除しました。」が表示され、有線 LAN 設定一覧画 面に遷移する。 7 Logout クリックすると管理者ツールからログアウトしログイン画面に遷移する。 表 4-5 「設定情報の使用状況」の表示項目説明 No. 項目名称 項目説明・入力内容 1 ユーザー設定 この設定をユーザー設定で使用している場合に表示される。 「ユーザー設定」タブをクリックするとユーザー名およびユーザーID が表示される。 2 簡単接続設定 この設定を簡単接続設定で使用している場合に表示される。 「簡単接続設定」タブをクリックすると、簡単接続 接続名が表示される。 3 ユーザー名 ユーザー設定のユーザー名を一覧で表示する。
図 4-6 「有線LAN設定を編集」画面 3) 「更新」をクリックすると、編集した内容に更新します。 4) 更新に成功すると、「<接続名>を更新しました。」(<接続名>は、「4.環境設定」(P.28) にて設定された接続名を示す。以降、この表記を使用する。)と表示された「有線 LAN 設定 詳細」画面に移ります。 5) 「Home」をクリックすると、ホーム画面に戻ります。
(3) 削除する
ユーザー設定や簡単接続で使用している有線 LAN 設定の場合、削除することは出来ません。削除する 場合は、先にユーザー設定や簡単接続から削除したい有線 LAN 設定を選択から外してください。 有線 LAN 設定を削除する場合、下記の手順で操作を行ってください。 なお、削除に当たっては目的の接続先設定がユーザー設定または簡単接続設定で選択されていない ことが前提条件となります。選択されている場合の対処方法については「4-2-1.有線 LAN 設定」の「(2)編 集する」に説明がありますので参照してください。1) 「有線 LAN 設定一覧」画面で削除したい有線 LAN 設定の「有線 LAN 接続名」をクリックす ると、図 4-3 に示す画面が表示されます。 2) 「削除」をクリックすると、確認ダイアログが表示されます。ここで「OK」ボタンをクリックする と、削除を行います。「キャンセル」ボタンをクリックすると、削除を中止することができま す。 3) 削除に成功すると、「<接続名>を削除しました。」と表示された「有線 LAN 設定一覧」画 面に移ります。 4) 「Home」をクリックすると、ホーム画面に戻ります。
4-2-2. 無線 LAN 設定
無線 LAN で使用可能な認証・暗号化方式は次の 3 通りです。 ア)不使用
イ)WEP・オープンシステム
ウ)WPA/WPA2(暗号化方式は TKIP および AES)
ホーム画面の「ネットワーク設定」でドロップダウンリストから「無線 LAN」を選択し、「設定」ボタンをクリッ クすると、登録済みの無線 LAN 設定が一覧表示された「無線 LAN 設定一覧」画面が表示されます。 「無線 LAN 設定一覧」画面を図 4-7 に示し、画面の表示項目について表 4-6 で説明します。 図 4-7 「無線 LAN 設定一覧」画面 表 4-6 「無線 LAN 設定一覧」画面の表示項目説明 No. 項目名称 項目説明・入力内容 1 Home クリックすると、ホーム画面に遷移する。 2 無線 LAN 設定を新規作成 クリックすると、無線 LAN 設定新規作成画面に遷移する。 3 無線 LAN 設定一覧 登録されている無線 LAN 設定の一覧。 無線 LAN 接続名 設定されている無線 LAN 設定の名称。 クリックすると、設定一覧を名称順に並べ替えて表示。 表内の名称をクリックすると、クリックした設定の無線 LAN 設定詳細画面を表 示。 4 IP モード 設定されている IP アドレスの取得方法。 クリックすると、設定一覧を IP モード別に並べ替えて表示。 5 ESSID 設定されている ESSID。 クリックすると、設定一覧を ESSID 順に並べ替えて表示。 6 Logout クリックすると管理者ツールからログアウトしログイン画面に遷移する。 ★ 設定が登録されていない場合… 設定が登録されていない場合、「無線 LAN 設定一覧」画面の代わりに「現在登録されているデータはあ りません。」とメッセージが表示されます。
(1) 新規作成する
無線 LAN 接続名は、既に登録した設定と重複する名称を設定することは出来ません。 無線 LAN 設定を新規作成する場合、下記の手順で操作を行ってください。 1) 「無線 LAN 設定一覧」画面で「無線 LAN 設定を新規作成」をクリックすると、図 4-8 に示す 画面が表示されます。 図 4-8 「無線 LAN 設定を作成」画面No. 項目名称 項目説明・入力内容 1 Home クリックすると、ホーム画面に遷移する。 2 無線 LAN 設定一覧 クリックすると、無線 LAN 設定一覧画面に遷移する。 3 無線 LAN 接続名 (入力項目) 設定を識別する名称 ・1~40文字(全角文字コードは UTF-8、半角文字は次の文字列からなる。 {A -Z, a-z, 0-9, ~, !, @, #, $, %, ^, &, *, (, ), _, -, +, =, {, }, [, ], \, |, :, ;, ", ', <, >, ,, ., ?, /,})(全角、半角混在可) ・ユニークである事 ・バリデーションチェック有り。ただし文字数のみ 4 IP モード (選択項目) IP アドレスの設定方法 「自動設定」(デフォルト):DHCP サーバーを使用する。 「手動設定」:DHCP サーバーを使用しない。 5 DHCP タイムアウト(秒) (入力項目) DHCP サーバーから IP アドレスを取得する場合にタイムアウトするまでの秒数 ・1~120(デフォルト 60) ・バリデーションチェック有り ・IP モード=「手動設定」時グレーアウト 6 サブネット・マスク (入力項目) IP アドレスを手動設定する場合の「サブネット・マスク」 ・0.0.0.0~255.255.255.255 ・バリデーションチェック有り ・IP モード=「自動設定」時グレーアウト 7 デフォルト・ゲートウェイ (入力項目) IP アドレスを手動設定する場合の「デフォルト・ゲートウェイ」 ・0.0.0.0~255.255.255.255 ・バリデーションチェック有り ・IP モード=「自動設定」時グレーアウト 8 DNS モード (選択項目) DNS サーバーアドレスの設定方法 「自動設定」(デフォルト):DHCP サーバーを使用する。 「手動設定」:DHCP サーバーを使用しない。 ・IPモード=「手動設定」の場合、DNSモード=「手動設定」のみ設定可能 9 プライマリ DNS (入力項目) DNS サーバーアドレスを手動設定する場合の「プライマリ DNS」 ・0.0.0.0~255.255.255.255 ・バリデーションチェック有り ・DNS モード=「自動設定」時グレーアウト 10 セカンダリ DNS (入力項目) DNS サーバーアドレスを手動設定する場合の「セカンダリ DNS」 ・0.0.0.0~255.255.255.255 ・バリデーションチェック有り ・DNS モード=「自動設定」時グレーアウト ・「プライマリ DNS」未入力時グレーアウト 11 ESSID (入力項目) 無線 LAN アクセスポイントの ESSID ・1~32文字(全角文字コードは UTF-8、半角文字は次の文字列からなる。 {A -Z, a-z, 0-9, ~, !, @, #, $, %, ^, &, *, (, ), _, -, +, =, {, }, [, ], \, |, :, ;, ", ', <, >, ,, ., ?, /,})(全角、半角混在可) ・バリデーションチェック有り。ただし文字数のみ。
12 認証・暗号化方式 (選択項目) WEP・WPA の認証方式 「不使用」 「WEP・オープンシステム」 「WPA/WPA2 PSK」 「WPA/WPA2 EAP」 13 暗号化キー(ASCII 文字列/16 進 数) (入力項目) 無線 LAN アクセスポイントに設定されている暗号化キー 「WEP・オープンシステム」のとき ・ASCII 字列を選択した場合:ASCII 字列5桁又は13桁を固定 ・16 進数を選択した場合:16 進数(0~9,A~F, a~f)10桁又は26桁を固定 「WPA/WPA2」のとき ・ASCII 字列を選択した場合:ASCII 字列8文字~63文字 ・16 進数を選択した場合:16 進数(0~9,A~F, a~f)64桁を固定 ・バリデーションチェック有り ・認証・暗号化方式=「不使用、WPA/WPA2 EAP」時グレーアウト 14 CA 証明書 (選択項目) LAN 側のサーバー証明書を自動的に信頼するために登録する CA 証明書 ・「参照…」ボタンをクリックして、電子証明書ファイルを選択 ・最大 10,000 バイト ・空白可 ・バリデーションチェック有り(ファイル容量のみ) ・CA 証明書を登録しない場合は、サーバー証明書の検証は行いません。 15 作成 必要な項目を入力したら、「作成」をクリックする。 新規作成に成功すると「無線 LAN 設定を作成しました。」が表示された「無線 LAN 設定詳細」画面に遷移する。 16 Logout クリックすると管理者ツールからログアウトしログイン画面に遷移する。 3) CA 証明書を設定する場合は、「参照」ボタンをクリックします。クリックすると、「アップロード するファイルの選択」画面が表示されます。詳しい操作は「2-6.ファイルの操作」(P.16)を参 照してください。 CA 証明書の正当性は、管理者ツールでは検査されませんので、証明書ファイルの選択は注意して行っ てください。 4) 必要な項目を入力したら、「作成」をクリックします。 5) 新規作成に成功すると、「無線 LAN 設定を作成しました。」と表示された「無線 LAN 設定詳 細」画面に移ります。 6) 「Home」をクリックすると、ホーム画面に戻ります。
(2) 編集する
環境設定項目の全般に言えることですが、ユーザー設定や簡単接続で使用している環境設定の場合、 設定内容を変更すると、その環境設定を選択しているユーザー設定や簡単接続にもそれが反映されま す。変更する場合は、そのことを十分に理解して行ってください。
無線 LAN 設定を編集する場合、下記の手順で操作を行ってください。
1) 「無線 LAN 設定一覧」画面で編集したい無線 LAN 設定の「無線 LAN 接続名」をクリックす ると、図 4-9 に示す画面が表示されます。画面の表示項目について表 4-8 で説明します。 図 4-9 「無線 LAN 設定詳細」画面 表 4-8 「無線 LAN 設定詳細」画面の表示項目説明 No. 項目名称 項目説明・入力内容 1 Home クリックすると、ホーム画面に遷移する。 2 無線 LAN 設定一覧 クリックすると、無線 LAN 設定一覧画面に遷移する。 3 無線 LAN 設定を新規作成 クリックすると、無線 LAN 設定新規作成画面に遷移する。 4 無線 LAN 設定詳細 作成済みの無線 LAN 設定詳細を表示する。 5 編集 クリックすると無線 LAN 設定編集画面に遷移する。 6 削除 この設定がユーザー設定や簡単接続設定で選択されている場合は表示されな い。 クリックすると削除確認画面が出て「OK」をクリックすると設定を削除する。 削除に成功すると「<接続名>を削除しました。」が表示され、無線 LAN 設定 一覧画面に遷移する。 7 Logout クリックすると管理者ツールからログアウトしログイン画面に遷移する。
2) 「編集」をクリックすると、図 4-10 に示す画面が表示されるので、変更したい項目を編集し ます。項目は新規作成と同様になります。詳しくは「4-2-2.(1)新規作成する」(P.38)を参照 してください。 図 4-10 「無線 LAN 設定を編集」画面 3) 「更新」をクリックすると、編集した内容に更新します。 4) 更新に成功すると、「<接続名>を更新しました。」と表示された「無線 LAN 設定詳細」画 面に移ります。 5) 「Home」をクリックすると、ホーム画面に戻ります。
(3) 削除する
ユーザー設定や簡単接続で使用している無線 LAN 設定の場合、削除することは出来ません。削除する 場合は、先にユーザー設定や簡単接続から削除したい無線 LAN 設定を選択から外してください。 無線 LAN 設定を削除する場合、下記の手順で操作を行ってください。 なお、削除に当たっては目的の接続先設定がユーザー設定または簡単接続設定で選択されていない ことが前提条件となります。選択されている場合の対処方法については「4-2-1.有線 LAN 設定」の「(2)編 集する」に説明がありますので参照してください。1) 「無線 LAN 設定一覧」画面で削除したい無線 LAN 設定の「無線 LAN 接続名」をクリックす ると、図 4-9 に示す画面が表示されます。 2) 「削除」をクリックすると、確認ダイアログが表示されます。ここで「OK」ボタンをクリックする と、削除を行います。「キャンセル」ボタンをクリックすると、削除を中止することができま す。 3) 削除に成功すると、「<接続名>を削除しました。」と表示された「無線 LAN 設定一覧」画 面に移ります。 4) 「Home」をクリックすると、ホーム画面に戻ります。