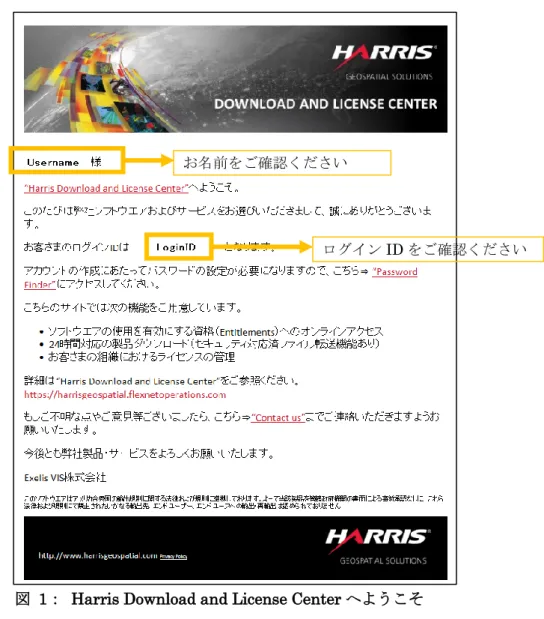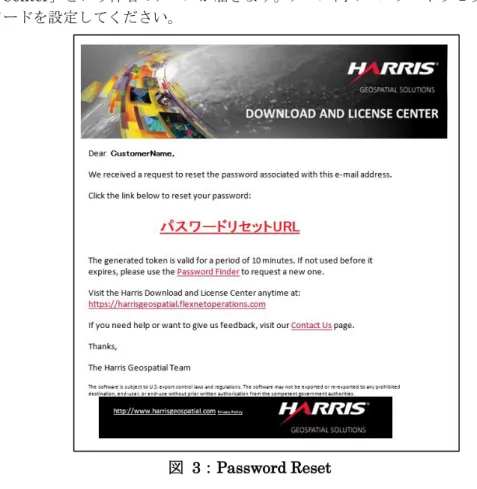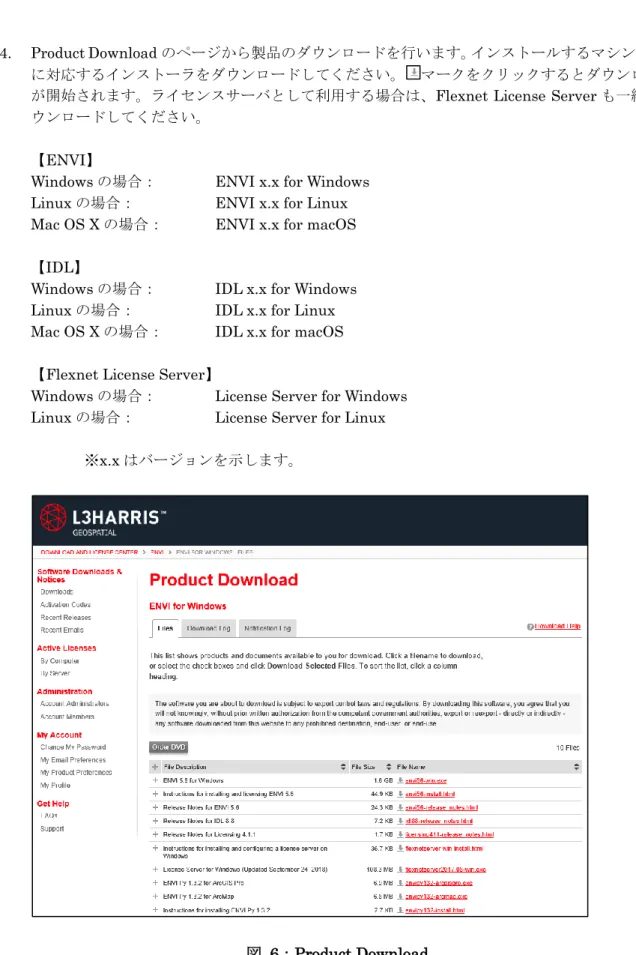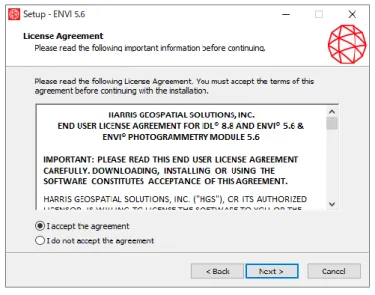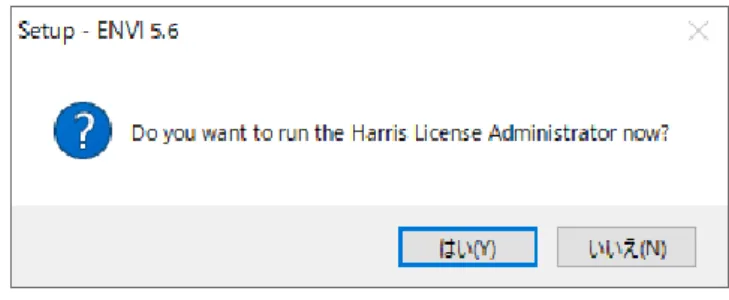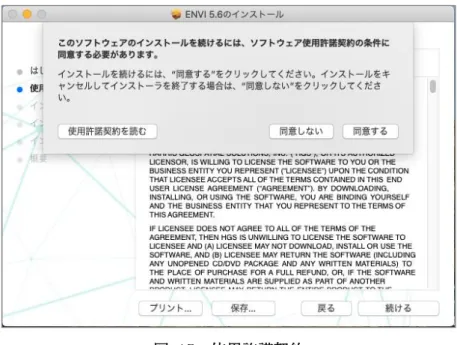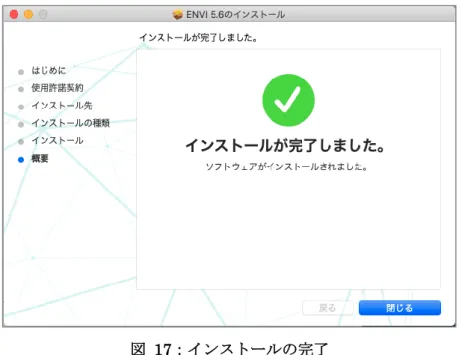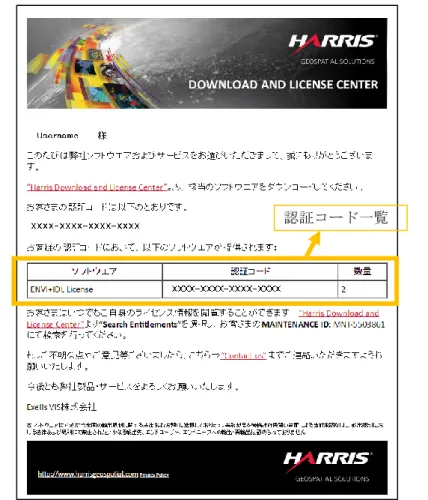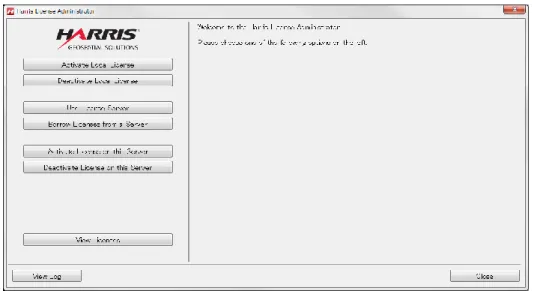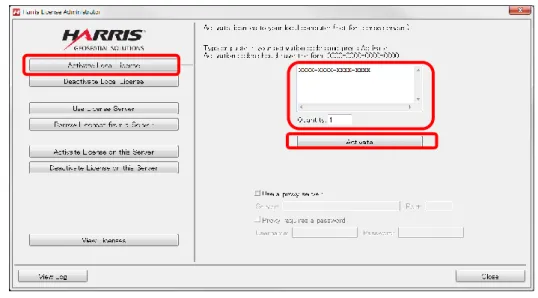ENVI5.6 / IDL8.8
インストールガイド
目次
はじめに ... 1
本製品をインストールするにあたって ... 1
サポートプラットフォーム ... 1
ENVI/IDL サポートプラットフォーム ... 1
Flexnet License Server サポートプラットフォーム ... 2
既知の問題 ... 2
デフォルトのインストールディレクトリについて ... 3
製品が使用できるまでの流れ ... 4
新規ご購入の場合 ... 4
バージョンアップの場合 ... 5
Download and License Center アカウント申請 ... 6
Download and License Center にログインする ... 6
製品のダウンロード ... 9 ソフトウェアのインストール方法... 11 Windows へのインストール方法 ... 11 Linux へのインストール方法 ... 15 Macintosh へのインストール方法 ... 18 ルートユーザを有効にする方法 ... 20 ログイン方法 ... 21 自動ログインの設定を解除する方法 ... 21 ソフトウェアのライセンス設定 ... 22 認証コードを確認する ... 22 License Administrator とは ... 23 License Administrator の起動方法 ... 23 マシン固定ライセンスとして認証する ... 24 ライセンスサーバとして認証する ... 25 ライセンスサーバ認証の注意事項 ... 25
Flexnet License Server をダウンロードする... 25
Flexnet License Server をインストールする... 25
ライセンス認証する ... 30 クライアントとしてライセンス認証する ... 32 ソフトウェアの起動方法 ... 33 Windows の場合... 33 ENVI の起動方法 ... 33 IDL の起動方法 ... 33 Linux の場合 ... 33 環境の設定 ... 33 ENVI 起動コマンド... 35 IDL 起動コマンド ... 35 Macintosh の場合 ... 35
Applescript からの実行 ... 36
ターミナルからの実行 ... 36
ライセンスサーバの管理(ライセンス管理者用) ... 38
Flexnet License Server のインストール ... 38
Flexnet License Server のアンインストール ... 38
Windows の場合 ... 38 Linux の場合 ... 38 ライセンスの認証 ... 39 有効なライセンスフィーチャーを確認する ... 39 Windows の場合 ... 39 Linux の場合 ... 41 ライセンスサーバサービスの管理 ... 42 Windows の場合 ... 42 Linux の場合 ... 42 ライセンスを無効化する ... 43 マシン固定ライセンスの場合 ... 43 License Administrator から変更する ... 43 ライセンスサーバの場合 ... 43 License Administrator から変更する ... 43 Appendix ... 44 ENVI / IDL のアンインストール手順 ... 44 コマンドラインを使ってソフトウェアライセンスを設定する ... 45 マシン固定ライセンスとして認証する ... 45 ライセンスサーバとして認証する ... 46 クライアントとしてライセンス認証する ... 48 コマンドラインを使ってライセンスを無効化する ... 48 マシン固定ライセンスの場合 ... 48 ライセンスサーバの場合 ... 49 マシンを変更する ... 50 ライセンス数を変更する ... 51 ライセンスの借用(Borrow) ... 51 ライセンスの借用と返却 ... 51 故障などでマシンにアクセスできなくなった場合 ... 53 お問い合わせ先 ... 54
はじめに
本書では、ENVI5.6 / IDL8.8のインストールとライセンス設定の手順を記載いたします。また、ネット ワーク環境でライセンスを管理する方法に関するガイダンスを提供するとともに、複数のクライアン トが参照するライセンスサーバの設定方法と独自のライセンス処理方法についての一般的な質問にお 答えします。なお、本書で問題を解消できなかった場合は、support_jp@L3harris.comよりお問い合わせ ください。本製品をインストールするにあたって
ここでは、ENVI5.6/IDL8.8 をインストールするにあたって、事前にご確認いただく内容について記 載します。サポートプラットフォーム
ENVI/IDL サポートプラットフォーム
ENVI5.6/IDL8.8 のサポートプラットフォームを以下の表に示します。 これからソフトウェアをインストールするマシンが以下の条件を満たすかどうか、必ずご確認くださ い。また、ライセンス認証にはインターネット接続が必要になります。 プラットフォーム ハードウェア オ ペ レ ー テ ィ ン グシステム サポートバージョンb Windows Intel / AMD 64-bit a Windows 10Macintosh Intel 64-bit OS X 10.14, 10.15 c
UNIX Intel / AMD 64-bit Linux Kernel 3.10.0 glibc 2.17
a: Windows は 64-bit OS のみのサポートとなります。32bit モードの ENVI/IDL を起動する場合は、 P33 の「ソフトウェアの起動方法」をご確認ください。
b:サポートバージョン中の記載は、ENVI / IDL の構築・テスト環境を示しています。弊社による公式 のサポートは、表に記載されたインストール環境に対して適用されます。
c:Macintosh 版のインストールには、Apple X11 X-window マネージャが必要となります。X11 がイ ンストールされていない場合は、XQuartz よりインストールを行ってください。XQuartz2.7.11 にて 動作確認をしております。 推奨環境: 本製品を快適に利用するために 1GB 以上のメモリを持つグラフィックボードの搭載と、バージョン 2.0 以降の OpenGL のマシン環境を推奨します。また、搭載されているグラフィックボードのドライ バを最新にアップデートすることを推奨します。各製品の Help の表示には HTML5 対応ブラウザを 必要とします。 また、現行のENVI の動作に要求される最小のマシンスペックを以下の表に示します。インストール を行うマシンが以下の性能を満たしているか、必ずご確認ください。
ハードウェア 最小スペック ハードディスク容量 4GB
メモリ 8GB
CPU 最小 2Core 推奨 4Core 以上
Flexnet License Server サポートプラットフォーム
Flexnet ライセンスサーバのサポートプラットフォームを以下の表に示します。
ENVI/IDL のライセンスサーバ(Flexnet License Server)をインストールするマシンが以下の条件を 満たすかどうか、必ずご確認ください。MacOS はフローティングサーバーとしては動作いたしませ ん。また、ライセンス認証にはインターネット接続が必要になります。
オペレーティングシステム CPU アーキテクチャ サポートバージョン
Windows 64-bit x86-64 Windows Server 2008 R2, 2012 R2 Windows 8, 10
Linux x86-64
CentOS 6.x CentOS 7.x
Red Hat Enterprise Linux (RHEL) 6.x Red Hat Enterprise Linux (RHEL) 7.x Ubuntu 16
また、現行のFlexnet License Server 2017.08 の動作に要求される最小のマシンスペックを以下の 表に示します。インストールを行うマシンが以下の性能を満たしているか、必ずご確認ください。 ハードウェア 最小スペック DISK 500MB RAM 4GB CPU 2GHz – 2 Cores
既知の問題
本製品をインストールしていただくにあたり、以下に既知の問題点を記載いたします。回避策を行っ ても問題が解決されない場合はsupport_jp@L3harris.com までお問い合わせください。 1. マルチバイト文字を使用したディレクトリにインストールした場合、IDL ワークベンチが起動し ない原因となります。ファイルへのパス名が正しく認識されない可能性があります。 回避策(64bit 版): <INSTALL_DIR>¥IDLxx¥bin¥bin.x86_64¥idlde.ini ファイルの以下行のパス情報を編集 してください。 2 行目: <INSTALL_DIR>¥IDLxx¥bin¥bin.x86_64¥jre¥bin 14 行目: <INSTALL_DIR>¥IDLxx¥bin¥bin.x86_64¥configuration ※xx はバージョンを示します。
2. cannot restore segment prot after reloc: Permission denied
セ キ ュ リ テ ィ が 強 化 さ れ て い る Linux で 、 cannot restore segment prot after reloc: Permission denied のエラーにより IDL が起動できない場合があります。最近の Linux の一 部のバージョンはLinux Security Modules framework を使用し Linux カーネルで強制アク セスコントロールが実装されています。その様な環境で IDL を動作させるためには IDL バ イナリのためにセキュリティの編集が必要です。SELinux を”disable”と設定するか、IDL が 動作できるようにセキュリティを変更してください。 詳細: https://www.harrisgeospatial.com/Support/Self-Help-Tools/Help-Articles/Help-Articles-Detail/ArtMID/10220/ArticleID/19352/3092 3. Linux は 64bit ライブラリのインストールが必要です。
RedHat では libXp、libXpm、libXmu の 64bit バージョンのパッケージが必要です。そのラ イブラリは RHEL や Fedora など Red Hat を基本とした Linux ではデフォルトでインス トールされておりません。
以下のコマンドで必要なライブラリをインストールすることが可能です。 yum install libXp.x86_64
yum install libXpm.x86_64 yum install libXmu.x86_64
デフォルトのインストールディレクトリについて
ENVI5.3 SP1 以前のデフォルトインスト-ルディレクトリとは異なりますのでご注意ください。イン ストールディレクトリはインストール時に任意の場所に指定することができますので、以前のバー ジョンのインストールディレクトリにインストールすることも可能です。ENVI5.6 のデフォルトのイ ンストールディレクトリは以下になります。
Windows の場合: C:¥Program Files¥Harris Linux の場合: /usr/local/harris
製品が使用できるまでの流れ
新規ご購入の場合
弊社から製品をご購入いただきますと、本紙、簡易手順書、各種書類をご郵送にてお届けいたします。 1.ご購入と納品
P6「Download and License Center アカウント申請」の手順で、当社 WEB サイトより Harris Download and License Center への新規アカウント申請を行ってください。Harris Download and License Center で はお客様のライセンス情報の確認と、製品のダウンロードを行っていただけます。
2.Harris Download and License Center アカウント申請
アカウントをご申請いただくとご申請いただいたメールアドレス宛にHarris Download and License Center から以下の 2 種類のメールが送信されます。メールを確認して Harris Download and License Center にログインしてください。
①「Harris Download and License Center へようこそ」という件名のメール
Harris Download and License Center のログイン ID を確認してください。また、Password Finder のリンクよりパスワードを設定してください。
②「Maintenance ID...」のように件名が Maintenance ID から始まるメール
ご購入いただいたライセンス一覧と、ライセンス認証コードをご案内いたします。ライセンス認証 コードは製品インストール後のソフトウェアライセンスの設定で使用します。
3.Harris Download and License Center にログインする
P9「製品のダウンロード」の手順で、製品をダウンロードしてください。 4.Harris Download and License Center から製品ダウンロード
P11「ソフトウェアのインストール方法」に従い、インストールする OS に応じた手順でインストールして ください。 5.製品のインストール P22「ソフトウェアのライセンス設定」に従い、ご希望のライセンス形態に応じた手順でライセンス認証を 実施し、製品を使えるようにします。 6.ソフトウェアライセンスの設定 P33「ソフトウェアの起動方法」に従い、起動する OS に応じた手順で製品を起動してください。 7.製品の起動
バージョンアップの場合
P6「Download and License Center アカウント申請」の手順で、当社 WEB サイトよりバージョンアップ 申請を行ってください。お客様のご登録情報とライセンス保守契約の確認をさせていただきます。 1.バージョンアップ申請
バージョンアップ申請が処理されるとライセンス管理者としてご登録いただいているメールアドレス宛に Harris Download and License Center からライセンス認証コードと保守契約期限を記載したメールが送信 されます。認証コードはバージョンアップに伴い更新され、新しい認証コードが送信されます。 ①「Maintenance ID...」のように件名が Maintenance ID から始まるメール
ご購入いただいているライセンス一覧と、ライセンス認証コードをご案内いたします。ライセンス認 証コードは製品インストール後のソフトウェアライセンスのバージョンアップ設定で使用します。 2.バージョンアップしたライセンスの認証コードを確認する
P9「製品のダウンロード」の手順で、製品をダウンロードしてください。
Harris Download and License Center のアカウントは新規ご購入時に設定したものをご利用ください。 3.Harris Download and License Center から製品ダウンロード
P11「ソフトウェアのインストール方法」に従い、インストールする OS に応じた手順でインストールして ください。 4.製品のインストール P22「ソフトウェアのライセンス設定」に従い、ご希望のライセンス形態に応じた手順でライセンス認証を 再実施すると、お手持ちのライセンスのバージョン情報が更新されます。同一マシン上で同一認証コードの 再認証する際は、一旦Deactivate する必要はなく、そのまま Activate を実施して問題ありません。 5.ソフトウェアライセンスバージョンアップの設定 P33「ソフトウェアの起動方法」に従い、起動する OS に応じた手順で製品を起動してください。 6.製品の起動
Download and License Center アカウント申請
ご購入いただいたライセンスの情報の確認と製品のダウンロードのために Harris Download and License Center へのログインが必要です。ログイン ID とパスワードを入手するために以下の手順で 当社WEB サイトからアカウントを申請してください。1. 以下の URL にアクセスしてください。
【Harris Download and License Center アカウント申請 URL】 http://www.harrisgeospatial.co.jp/register_newlic_jp.aspx
2. WEB ページに従って、申請種別を選択して申請フォームに入力し、送信ボタンをクリックして ください。初めてライセンスを発行される方は、新規に、すでにライセンスをご利用で新バージョ ンのご利用を希望されるかたはバージョンアップ申請を選択してください。
Download and License Center にログインする
新規ご購入の方は、前項の「Download and License Center アカウント申請」の手順にてアカウント 申請を行っていただくと、Harris Download and License Center から 2 種類のメールが送信されま す。「Harris Download and License Center へようこそ」のメールをご確認いただき、以下の手順で Harris Download and License Center にログインしてください。1. Harris Download and License Center からの「Harris Download and License Center へようこ そ」という件名のメールを開いて、お名前とログインID を確認してください。
※メールを受信していない場合、またはメール内のお名前に見覚えがない場合は、お手数です が、support_jp@L3harris.com までお問い合わせください。
図 1: Harris Download and License Center へようこそ
2. メール内の Password Finder のリンクをクリックして WEB ブラウザで Password Finder のペー ジを表示します。ご登録いただいているメールアドレスを入力し、Submit ボタンをクリックし てください。
図 2:Password Finder
お名前をご確認ください
3. Password Finder で Submit したメールアドレスに「Password Reset - Harris Download and License Center」という件名のメールが届きます。メール内のパスワードリセット用の URL か らパスワードを設定してください。
図 3:Password Reset
4. パスワードの設定が完了すると、図 4 の画面に移りますので、「Attempt to login」をクリックし てHarris Download and License Center にログインしてください。
製品のダウンロード
ENVI/IDL は、Harris Download and License Center よりダウンロードしていただけます。ここでは Harris Download and License Center からの製品ダウンロードの手順を説明します。
1. 以下の URL より Harris Download and License Center にログインしてください。 【Harris Download and License Center URL】
https://harrisgeospatial.flexnetoperations.com
2. Downloads の Browse My Software and Documentation で Harris をクリックし、ENVI あるい はIDL をクリックしてください。 図 5:Product Download 3. Product Information のページからダウンロードする製品とバージョンを確認しリンクをクリッ クしてください。Product Download のページが表示されます。 製品を選択してください。 Product Information のペー ジが表示されます。
4. Product Download のページから製品のダウンロードを行います。インストールするマシンの OS に対応するインストーラをダウンロードしてください。 マークをクリックするとダウンロード が開始されます。ライセンスサーバとして利用する場合は、Flexnet License Server も一緒にダ ウンロードしてください。
【ENVI】
Windows の場合: ENVI x.x for Windows Linux の場合: ENVI x.x for Linux Mac OS X の場合: ENVI x.x for macOS 【IDL】
Windows の場合: IDL x.x for Windows Linux の場合: IDL x.x for Linux Mac OS X の場合: IDL x.x for macOS 【Flexnet License Server】
Windows の場合: License Server for Windows Linux の場合: License Server for Linux
※x.x はバージョンを示します。
図 6:Product Download
5. ダウンロードが完了しましたらインストールを行います。P11「ソフトウェアのインストール方 法」に進んでください。
ソフトウェアのインストール方法
この章では、ENVI5.6/IDL8.8 のインストール方法について説明します。Windows へのインストール方法
以下の手順に従って Windows 版のソフトウェアをインストールしてください。また、インストール を行うには管理者権限または管理者グループのメンバーであることが必要です。この権限がないと、 インストールプロセスはマシンのシステム構成を変更することができず、インストールに失敗します。 ソフトウェアのインストール終了後、これらを起動する場合には管理者権限は必要ありません 。 図はENVI5.6 ですが、IDL8.8 の場合もインストール手順は同様です。 1. ダウンロードしたインストーラをダブルクリックします。 ※インストールDVD の場合:DVD をコンピュータに挿入すると自動的に手順 2 に進みます。 2. ようこそ(Welcome)画面が表示されますので、Next をクリックし次のダイアログに進んでくだ さい。 図 7:Welcome3. ライセンス同意書が表示されますので、同意する場合は「I accept the agreement」を選択し、Next をクリックします。
図 8:License Agreement 4. インストール先フォルダを選択します。デフォルトでは C:¥Program Files¥Harris となっており ます。デフォルトのフォルダにインストールするにはそのままNext をクリックしてください。別 の場所にインストールする場合は、Browse をクリックしフォルダ選択ダイアログで別のフォルダ を選択してください。特別な事情がない場合はデフォルトのインストール先をお勧めします。
図 9:Select Destination Location
5. インストールする製品構成を選択し、Next をクリックします。DataMiner は DB アクセス用の ODBC ドライバ(有償)です。
図 10:Select Products 6. 確認画面が表示されます。内容をご確認の上、Install をクリックしてください。 図 11:Ready to Install 7. プログラムのインストールが開始されます。インストールを中止する場合は、Cancel をクリック してください。 8. インストール完了画面が表示されます。
図 12:Completing the ENVI5.6 Setup Wizard
9. 以上でプログラムのインストールは完了です。インストールが完了すると、下図のように License Administrator の起動の確認ダイアログが表示されます。マシン固定のライセンスを設定する方 は、「はい」を選択してください。ライセンスサーバとしてライセンス認証する場合は FlexNet License Server のインストールが必要です。「いいえ」を選択してください。最後にインストール 完了のメッセージが表示され、ソフトウェアのインストールが完了となります。P22「ソフトウェ アのライセンス設定」に進んでください。 ※ライセンス認証を行わないと製品を使用することはできません。
Linux へのインストール方法
以下の手順に従ってLinux 版のソフトウェアをインストールしてください。Linux 版のソフトウェア をパブリックディレクトリにインストールする場合は、インストールスクリプトを実行する前に、ロ グインしているユーザがルートまたは同等のアクセス権限が必要です。Linux 版のソフトウェアのイ ンストールは、ターミナル内にて行ないます(グラフィカルユーザインターフェースベースではあり ません)。 1. ダウンロードしたインストーラを解凍します。 ※xxはバージョンを示します。 ※インストール DVD を使用しインストールする場合は、ディスクドライブにソフトウェアのイ ンストールディスクを挿入してください。Linux の場合、オートマウントが不正な許可で実行さ れることがあります。インストールする際、アンマウントとマウントコマンドを以下のように入 力するとインストールがスムーズに行えます。 [コマンド例: DVD ドライブが/dev/hdc の場合] 2. 解凍先のディレクトリ内の install.sh を実行してインストールを開始します。以下のコマンドを 入力してください。 ※インストールDVD を使用しインストールする場合は、DVD 内の install.sh を実行してくださ い。 (DVD-PATH は DVD ドライブのパスです。上記手順 1 の例では/media となります。) 3. ライセンス同意書が表示されますので、同意する場合は「y」を入力してください。 [入力例:ライセンス同意書に同意する場合(Linux の場合)] # gunzip envixx-linux.tar.gz # tar –xf envixx-linux.tar # umount /dev/hdc# mount -o ro -t udf /dev/hdc /media
# ./install.sh
# /bin/sh /DVD-PATH/install-unix.sh
4. インストール場所を決定してください。何も入力しなかった場合は、ソフトウェアのデフォルト インストールディレクトリ(/usr/local/harris)にインストールされます。 [入力例:/usr/local/harris を指定する場合(Linux の場合)] 5. 各ヘルプのインストールを行うかどうかを決定します。インストールする場合は「y」を、インス トールしない場合は「n」を入力してください。 [入力例:Help をインストールする場合(Linux の場合)] 6. インストールするプロダクトやインストール先を再度確認し、問題なければ「y」を入力してくだ さい。 [入力例:Linux にインストールする場合] 7. プログラムのインストールが開始されます。プログラムのインストールが終了すると、次に、ソフ トウェアの起動に必要なシンボリックリンクの設定を行います。設定を行う場合は「y」を選択し --- ENVI 5.6 Installer --- Please enter the directory to install in (e.g. "/usr/local/harris ")
/usr/local/harris
IDL and ENVI Help files? (y/n): y
--- Installation Summary: --- ENVI 5.6
Installation location: /usr/local/harris Login: root
Products: ENVI IDL
IDL and ENVI Help files Platforms:
Linux - X86 (64-bit)
てください。設定を行わない場合は「n」を選択してください。 [入力例:設定を行う(Linux の場合)]
8. License Administrator(GUI(グラフィカルユーザインターフェース)ベースのライセンス管理 ツール)を起動するかどうかを決定します。License Administrator を使ってマシン固定のライセ ンスを設定する方は、「y」を選択してください。ライセンスサーバとしてライセンス認証する場 合はFlexNet License Server のインストールが必要となりますので一旦「n」を選択してくださ い。最後にインストール完了のメッセージが表示され、ソフトウェアのインストールが完了とな ります。P22「ソフトウェアのライセンス設定」に進んでください。
※ライセンス認証を行わないと製品を使用することはできません。 [入力例:License Administrator を起動する場合 (Linux の場合)]
※インストール時、シンボリックリンクを作成しなかった場合は、起動に必要なパス環境設定を する必要があります。環境設定セットアップファイル(envi_setup など)の設定に関しましては、 ライセンスの設定が完了した後に、P33「ソフトウェアの起動方法 -> Linux の場合」に従って設 定してください。
Do you want to create the symbolic links in /usr/local/bin? (y/n): y
Do you want to run the License Administrator? (y/n): y
--- Installation Complete: ---
Macintosh へのインストール方法
以下の手順に従ってMacintosh 版のソフトウェアをインストールしてください。また、Macintosh 版 のソフトウェアをパブリックディレクトリにインストールする場合は管理者権限が必要です。 Macintosh 版のライセンス設定を行うには、ルートユーザを有効にしておく必要があります。
※Macintosh 版の License Administrator の起動・ENVI / IDL のグラフィック表示には、Apple X11 Xwindow マネージャが必要となります。X11 がインストールされていない場合は、XQuartz よりインストールを行ってください。XQuartz はバージョン 2.7.11 にて動作の確認を行ってお ります。 1. ビルトインのルートユーザを使用し、ログインしてください。ルートユーザを有効にする方法や ログイン方法の詳細は、P20「ルートユーザを有効にする方法」を参照してください。 2. ダウンロードしたインストーラをダブルクリックします。 3. ようこそ画面が表示されますので、「続ける」をクリックして次のダイアログに進んでください。 図 14:ようこそ 4. 使用許諾契約の画面が表示されますので、同意する場合は「続ける」をクリックします。別のダイ アログが表示されますので、「同意する」をクリックしてください。
図 15:使用許諾契約 5. 次のダイアログにおいて「インストール」をクリックし、インストールを開始してください。デ フォルトの設定では、「/Applications/harris/」フォルダ内にプログラムがインストールされます。 それ以外の場所にインストールを希望する場合は、「インストール先を変更」をクリックし、イン ストール先を変更してください。 図 16:インストールディレクトリ 6. 以上でソフトウェアのインストールの完了です。「閉じる」をクリックしてウィザードを終了して ください。自動的にHarris Administration Tool が起動しますので、P22「ソフトウェアのライセ ンス設定」に進みライセンスを設定してください。
図 17:インストールの完了
ルートユーザを有効にする方法
この設定は、Apple 社の Mac OS X の設定となりますので更なる詳細情報やサポートに関しましては メーカに直接お問い合わせください。Mac OS X version10.14、10.15 の設定
1. アップルメニューから「システム環境設定」を選択します。 2. 「表示」メニューから「ユーザとグループ」を選択します。 3. 鍵アイコンをクリックし、管理者アカウントで認証します。 4. 「ログインオプション」をクリックします。 5. 右下の「接続」ボタンをクリックします。 6. 「ディレクトリユーティリティを開く」をクリックします。 7. 「ディレクトリユーティリティ」ウィンドウの鍵アイコンをクリックします。 8. 管理者アカウント名とパスワードを入力し、「OK」をクリックします。 9. 「編集」メニューから「ルートユーザを有効にする」を選択します。 10. 使用するルートパスワードをパスワードフィールドとその確認用フィールドに入力し、「OK」を クリックします。 参考: http://support.apple.com/kb/HT1528?viewlocale=ja_JP&locale=ja_JPログイン方法
再起動またはログアウト後、ログイン画面で「名前」にroot 、「パスワード」に設定していただいた パスワードを入力し、ログインしてください。 図 18:ログイン画面 ※自動ログインを設定している場合は、root ユーザにてログインができないため、システム設定で 自動ログインを解除する必要があります。自動ログインの解除方法は、以下の「自動ログインの設 定を解除する」をご参照ください。自動ログインの設定を解除する方法
コンピュータ起動後、ログインウィンドウが表示されず OS が起動する場合は、以下の手順で自動ロ グイン設定を解除してください。 1. アップルメニューから「システム環境設定」を選択します。 2. 「表示」メニューから「ユーザとグループ」を選択します。 3. 「ログインオプション」をクリックし、「自動ログイン」を「切」と設定します。 4. また、「ログイン時の表示」を「名前とパスワード」に変更します。 図 19:自動ログイン設定の解除ソフトウェアのライセンス設定
この章では、ソフトウェアのライセンスの設定方法について説明します。ライセンス設定には、 Windows の場合は管理者権限または管理者グループのメンバーであること、Linux / Macintosh の場 合にはルートユーザの権限が必要です。権限がないユーザでは正常に設定できないため注意してくだ さい。また、ご利用のライセンス形態によりライセンスの設定方法が異なります。認証コードをご確 認いただいた後、以下のように進んでください。 ●マシン固定ライセンスの場合: P24「マシン固定ライセンスとして認証する」に進んでください。 ●フローティングライセンスのライセンスサーバの場合: P25「ライセンスサーバとして認証する」に進んでください。 ●フローティングライセンスのクライアントの場合: P32「クライアントとしてライセンス認証する」に進んでください。
認証コードを確認する
マシン固定のライセンス、またはライセンスサーバとしてライセンスを認証する場合には、認証コー ドが必要です。Harris Download and License Center からの「Maintenance ID: MNT-XXXXXXX - Harris Download and License Center」という件名のメールを確認してください。メール内の 16 桁 の英数字が認証コードです。各製品、オプションモジュールごとに発行されます。図 20:Maintenance ID: MNT-XXXXXXX - Harris Download and License Center
License Administrator とは
License Administrator とは、グラフィカルユーザインターフェース(GUI)ベースのライセンス管理 ツールです。ライセンスの認証と無効化、ラーセンスサーバの認証と無効化、クライアントとしての ライセンスサーバへの接続などを簡単におこなっていただけます。GUI の使用できないご環境の場合 は、同様の操作をコマンドラインから行っていただけます。コマンドラインを使用したライセンス認 証の手順はP45「コマンドラインを使ってソフトウェアライセンスを設定する」を参照してください。
License Administrator の起動方法
ここではLicense Administrator の起動方法を記載します。 Windowsの場合:スタート画面 > すべてのアプリ > ENVIx.x > Harris License Administrator
Linuxの場合:
ターミナルから以下のコマンドを入力してください。
Macintoshの場合:
Finder -> アプリケーション -> harris -> LicenseAdministrator
図 21:License Administrator
マシン固定ライセンスとして認証する
ここではマシン固定のライセンスとしてライセンス認証する手順を説明します。この手順はコン ピュータがインターネットに接続している必要があります。インターネットに接続していることを確 認してから実施してください。ここではLicense Administratorを使用したライセンス認証の手順を説明 します。コマンドラインからライセンス認証を行う場合はP45「コマンドラインを使ってソフトウェア ライセンスを設定する」を参照してください。1. P23「License Administratorの起動方法」を参照し、License Administratorを起動してください。すで に起動している場合は次の手順に進んでください。 2. Activate Licenseボタンをクリックしてください。 3. 右側のテキストボックスに認証コードをXXXX-XXXX-XXXX-XXXXのように入力してください。 (4桁ごとにハイフンを挿入し16桁の数をすべて半角で入力します。)同時に複数の認証コードを 入力することができます。その場合は改行して入力してください。 4. Quantityに認証するライセンス数を入力します。
5. Proxyサーバを経由してインターネット接続をしている場合には、「Use a proxy server」にチェッ クを入れ、サーバ名 / ポート番号を入力します。
6. Activateボタンをクリックしてください。
図 22:Activate License
7. 以上で認証が完了です。License Administratorを閉じてください。P33「ソフトウェアの起動方法」 を参照してENVI/IDLを起動してください。
ライセンスサーバとして認証する
ここでは、ライセンスサーバとしてライセンス認証する手順を説明します。正しくライセンスサーバ を設定するために、次項「ライセンスサーバ認証の注意事項」をご一読ください。ライセンスサーバ認証の注意事項
ライセンスサーバとしてライセンス認証する際の注意事項を説明します。ライセンス認証の問題を防 ぐため、必ずご確認いただき正しく設定してください。Flexnet License Server のダウンロードとインストール
ライセンスサーバとして認証するには Flexnet License Server のインストールが必要です。インス トーラはHarris Download and License Center からダウンロードできます。
MacOS はフローティングサーバーとしては動作いたしません。ライセンスサーバはライセンスサー バのサポートOS を P.2「Flexnet License Server サポートプラットフォーム」にてご確認の上インス トールしてください。サポート対象外の OS では動作の保証をいたしかねますのでご了承ください。 インストールとライセンス認証を行うには管理者権限または管理者グループのメンバーであることが 必要です。(Linux の場合はログインしているユーザがルートまたは同等のアクセス権限を持つ必要が あります。)この権限がないと、インストールやライセンス認証に失敗しますのでご注意ください。
ファイアーウォールの設定
ライセンスサーバはデフォルトでTCP / IP ポート 7070 で通信するように構成されています。ライセ ンスサーバにファイアウォールが使用されている場合、TCP ポート 7070 のリスニングを許可するよ うにファイアウォールを設定する必要があります。必要に応じて、システムまたはネットワーク管理 者に相談して、ライセンスサーバマシンのファイアウォールを設定してください。マシンのシステム時刻
ライセンスサーバマシン、クライアントマシン共に、システムの現在時刻を正しく設定してください。Flexnet License Server をダウンロードする
P9「製品のダウンロード」を参照し、適合する OS の License Server をダウンロードしてください。
Flexnet License Server をインストールする
Flexnet License Server バージョン 2016.03 がインストールされている状態からバージョン 2017.08 へバージョンアップする場合は、事前に旧バージョンをアンインストールする必要があります。P.38 「Flexnet License Server のアンインストール」を参照してアンインストールを実施してください。
Windows の場合
1. Flexnet License Server をインストールします。ダウンロードしたインストーラをダブルクリッ クしてください。インストーラが起動しますので、Next をクリックしてインストールを開始して ください。
図 23:Welcome
2. インストールディレクトリを設定します。デフォルトでは C:¥Program Files¥Harris となって います。デフォルトのフォルダにインストールするにはそのままNext をクリックしてください。 別の場所にインストールする場合は、Browse をクリックしフォルダ選択ダイアログで別のフォ ルダを選択してください。特別な事情がない場合はデフォルトのインストール先をお勧めします。
図 24:Select Destination Location
図 25:Ready to Install
4. インストールが完了したら Finish をクリックしてください。
図 26:Completing Setup Wizard
Linux の場合
以下の手順に従ってLinux 版のソフトウェアをインストールしてください。Linux 版のソフトウェア のインストールは、ターミナル内にて行ないます(GUI ベースではありません)。 1. ダウンロードしたインストーラを解凍します。 ※filenameはインストーラのファイル名を示します。インストーラは envixx-linux.tar.gz、idlxx-linux.tar.gz(xx はバージョンを示します。)のようなファイル名となります。 ※インストールDVD を使用しインストールする場合は、ディスクドライブにソフトウェアのイン ストールディスクを挿入してください。Linux の場合、オートマウントが不正な許可で実行される # gunzip filename.tar.gz # tar –xf filename.tarことがあります。インストールする際、アンマウントとマウントコマンドを以下のように入力する とインストールがスムーズに行えます。 [コマンド例: DVD ドライブが/dev/hdc の場合] 2. 解凍先のディレクトリ内の install.sh を実行してインストールを開始します。以下のコマンドを 入力してください。 ※インストール DVD を使用しインストールする場合は、DVD 内の install.sh を実行してくださ い。 (DVD-PATH は DVD ドライブのパスです。上記手順 1 の例では/media となります。) 3. インストール場所を決定してください。何も入力しなかった場合は、ソフトウェアのデフォルト インストールディレクトリ(/usr/local/harris)にインストールされます。 [入力例:/usr/local/harris を指定する場合(Linux の場合)]
4. このインストーラはflexnetls というグループとその下に flexnetls という nologin ユーザ を作成します。また、flexnetls-idl_lmgrd というライセンスサーバサービスをインストール
し、マシン起動時に自動的に flexnetls ユーザがサービスを開始するように構成します。以下
のようなメッセージが確認できたらインストール完了です。
# umount /dev/hdc
# mount -o ro -t udf /dev/hdc /media
# ./install.sh
# /bin/sh /DVD-PATH/install-linux.sh
Please enter the directory to install in. You need root or sudo privileges to install the server.
(e.g. "/usr/local/harris ")
5. 続けてライセンスを認証する場合は以下のように y を入力してください。ここでライセンスの認 証を行った場合は、P30「ライセンス認証する」の手順は必要ありません。n を入力すると、ライ センス認証は行わずにインストールを完了します。あとでライセンスを認証する場合は P30「ラ イセンス認証する」の手順に従ってください。 6. お手持ちの認証コードとライセンス数を入力してください。 [入力例: 認証コード XXXX-XXXX-XXXX-XXXX、ライセンス数 1 の場合] 7. 認証コードを複数お持ちの場合は y を入力し、続けて認証してください。 8. すべてのライセンスを認証したら n を入力してください。以下のようなメッセージが表示され、 ライセンスの認証は完了です。このマシン上で製品を起動する場合もクライアントとしての設定 が必要です。P32「クライアントとしてライセンス認証する」に進んでください。 Unpacking flexnetls.tar.gz ...
You may now install the license server with ./flexnetls install Creating group flexnetls
Creating user flexnetls
Service flexnetls-idl_lmgrd installed.
Starting flexnetls-idl_lmgrd (via systemctl): [ OK ] flexnetls is running
The installation has been completed.
Do you want to activate licenses on the server now? (y/n): y
Please enter the Activation Code XXXX-XXXX-XXXX-XXXX
How many licenses do you want to activate? 1
ライセンス認証する
ライセンスサーバとしてライセンス認証する手順を説明します。ライセンス認証を行う際には、前項 の「ライセンスサーバ認証の注意事項」を確認し、「Flexnet License Server をダウンロードする」、 「Flexnet License Server をインストールする」を実施して、正しく認証してください。ここでは License Administrator を使用してライセンス認証する手順を説明します。コマンドラインからライ センス認証を行う場合はP45「コマンドラインを使ってソフトウェアライセンスを設定する」を参照 してください。
1. P23「License Administratorの起動方法」を参照し、License Administratorを起動してください。すで に起動している場合は次の手順に進んでください。
2. License Administrator の左側で Activate Licenses on this Server ボタンをクリックし、右側の 画面からポート、認証コード、ライセンス数を入力します。Port はライセンス認証で使用する TCP ポートで、デフォルトは 7070 です。任意のポートに変更していただけます。テキストボッ クスに認証コードをXXXX-XXXX-XXXX-XXXX のように入力してください。(4 桁ごとにハイ フンを挿入し16 桁の数をすべて半角で入力します。)同時に複数の認証コードを入力すること ができます。その場合は改行して入力してください。 3. Quantity に認証するライセンス数を入力してください。
図 27:Activate Licenses on this Server
4. Activate ボタンをクリックしてください。
Do you have another Activation Code? (y/n): n
5. 以上でライセンスの認証の完了です。このマシン上で製品を起動する場合もクライアントとして の設定が必要です。P32「クライアントとしてライセンス認証する」に進んでください。
クライアントとしてライセンス認証する
ライセンスサーバのクライアントの設定について説明します。クライアントとしてライセンス認証を 行 う に は 、License Administrator を 使 用 し て ラ イ セ ン ス サ ー バ に 接 続 し ま す 。( License Administratorを使用しない場合の接続方法はP45「コマンドラインを使ってソフトウェアライセンス を設定する」を参照してください。)ライセンス認証を正常に行うためには、ライセンスサーバが正し く起動している必要があります。
1. P23「License Administratorの起動方法」を参照し、License Administratorを起動してください。すで に起動している場合は次の手順に進んでください。
2. 左側のUse License Serverボタンをクリックしてください。
3. Serverにライセンスサーバマシンのコンピュータ名かIPアドレスを入力し、Portにポート番号を入 力してください。
図 29:Connect to an existing license server
4. Connectボタンをクリックするとライセンスサーバへの接続が完了します。P33「ソフトウェアの 起動方法」に進みENVI/IDLを起動してください。
ソフトウェアの起動方法
この章では、ソフトウェアの起動方法について説明します。ソフトウェアは起動時にライセンスを確 認し起動します。
Windows の場合
ENVI の起動方法
Windows で ENVI を起動するには、スタートメニュー-> すべてのアプリ-> ENVI x.x -> ENVI(64-bit) を選択します。
注: 64bit 版の ENVI をインストールしている場合、Windows のスタートメニューから 32bit 版また は 64bit 版の ENVI のいずれかを選択できます。 上記のメニューは、64bit プラットフォームでは 64bit の ENVI を起動します。 32bit の ENVI を起動するには、スタートメニュー-> すべてのアプリ -> ENVI x.x -> ENVI(32-bit)を選択します。x.x は ENVI のバージョンを示します。
IDL の起動方法
Windows で IDL を起動するには、スタートメニュー-> すべてのアプリ-> IDL x.x-> IDLx.x を選択 します。
※ENVI をインストールした場合はスタートメニュー -> すべてのアプリ -> ENVI x.x -> IDL x.x 注: 64bit 版の IDL をインストールしている場合、Windows のスタートメニューから 32bit 版または 64bit 版の IDL のいずれかを選択できます。 上記のメニューは、64bit プラットフォームでは 64bit の IDL を起動します。 32bit の IDL を起動するには、スタートメニュー-> すべてのアプリ-> IDL x.x-> 32-bit-> IDL (32-bit) を選択します。x.x は IDL のバージョンを示します。
Linux の場合
Linux で ENVI / IDL を起動するには、環境の設定を行った後にコマンドを使用して起動します。
環境の設定
Linux 版の ENVI5.6 / IDL8.8 のインストールの際、シンボリックリンクの作成を選択すると、 /usr/local/bin ディレクトリに複数の起動コマンドのシンボリックリンクを作成します。ENVI5.6 で は、.bashrc などに環境変数やエイリアスを設定しなくても、envi 起動コマンドを実行することがで きます。また、envi56 などとバージョンを明記したコマンドで、複数バージョンの ENVI がインス トールされている場合も明示的にバージョンを選択して起動することができます。 シンボリックリンクを作成しなかった場合、マシンのパス環境の設定を行う必要があります。ENVI / IDL では以下のスクリプトが提供されますので手順に従い環境の設定をしてください。 ENVI: envi_setup、envi_setup.ksh、envi_setup.bash IDL: idl_setup、idl_setup.ksh、idl_setup.bash
これらのスクリプトは、ENVI / IDL に必要な環境変数とエイリアス等を設定します。 ENVI / IDL に アクセスする各ユーザのログインスクリプト(.cshrc、.profile、または.bashrc)を変更してください。
ユーザがログインするたびにこれらの設定が自動的に実行されます。.cshrc、.profile、または.bashrc ファイルを変更するには、以下の手順を実行します。 1. テキストエディタを使用して.cshrc、.profile、または.bashrc ファイルを修正してください。 2. C シェルユーザの場合は、.cshrc ファイルに以下の行を追加してください。 source <INSTALL_DIR>/envixx/bin/envi_setup source <INSTALL_DIR>/idlxx/bin/idl_setup ※<INSTALL_DIR>はメインのインストールディレクトリ(デフォルトでは/usr/local/harris)を 示し、xx はソフトウェアバージョンを示します。 3. Korn シェルユーザの場合は、.profile ファイルに以下の行を追加してください。 . <INSTALL_DIR>/envixx/bin/envi_setup.ksh . <INSTALL_DIR>/idlxx/bin/idl_setup.ksh ※<INSTALL_DIR>はメインのインストールディレクトリ(デフォルトでは/usr/local/harris)を 示し、xx はソフトウェアバージョンを示します。 4. Bash シェルユーザの場合は、.bashrc ファイルに以下の行を追加してください。 . <INSTALL_DIR>/envixx/bin/envi_setup.bash . <INSTALL_DIR>/idlxx/bin/idl_setup.bash ※<INSTALL_DIR>はメインのインストールディレクトリ(デフォルトでは/usr/local/harris)を 示し、xx はソフトウェアバージョンを示します。 5. .cshrc、.profile、または.bashrc ファイルを実行するには一旦ログアウトしてもう一度ログインす るか、以下のコマンドのいずれかを使用してホームディレクトリからファイルを実行してくださ い。 C シェル用: source .cshrc Korn シェル用: . .profile Bash シェル用: . .bashrc
ENVI 起動コマンド
Linux 版の ENVI は、以下のコマンドを実行して起動することができます。 ディレクトリ: <INSTALL_DIR>/envixx/bin ※<INSTALL_DIR>はメインのインストールディレクトリ(デフォルトでは/usr/local/harris)を 示し、xx はソフトウェアバージョンを示します。 コマンド名 説明envi ENVI を起動します。ENVI+IDL ライセンスをご利 用の場合はENVI+IDL を起動します。
envi56 複数バージョンのENVI がインストールされている 際、意図的にENVI5.6 を選択して起動します。 envi -classic ENVI Classic を起動します。ENVI+IDL をご利用
の場合はENVI Classic+IDL を起動します。 envi_rt ENVI のみを起動します。
envi_rt56 複数バージョンのENVI がインストールされている 際、意図的にENVI5.6 を選択して起動します。 envi_rt -classic ENVI Classic を起動します。
envihelp ヘルプを起動します。
IDL 起動コマンド
Linux / UNIX 版の IDL は、以下のコマンドのいずれか 1 つを実行して起動することができます。
コマンド名 説明 idl コマンドラインのみのIDL を起動します。 idl88 複数バージョンの IDL がインストールされている 際、意図的にIDL8.8 を選択して起動します。 idlde IDL ワークベンチを起動します。 idlde88 複数バージョンの IDL がインストールされている 際、意図的にIDL8.8 を選択して起動します。 idl -vm IDL Virtual Machine を起動します。
idl -rt IDL のランタイムバージョンを起動します。
idlhelp ヘルプを起動します。
harrislicense License Administrator を起動します。 ※ENVI5.1 / IDL8.3 から Linux / UNIX 版は 64bit 版のみ対応しています。
Macintosh の場合
Applescript からの実行
Applescript から ENVI / IDL を実行するには、インストールディレクトリ内の envixx (idlxx)ディレ ク ト リ( デフ ォル トで は/Applications/harris/envixx あるいは /Applications/harris/idlxx)から Applescript アプリケーションをダブルクリックして起動します。
アイコン名 説明
ENVI 64bit 版の ENVI を起動します。 ENVI+IDL 64bit 版の ENVI と IDL を起動します。 ENVIHelp ENVI のヘルプを起動します。
LicenseAdministrator License Administrator を起動します。
アイコン名 説明
IDL 64bit 版の IDL ワークベンチを起動します。 IDLCommandLine コマンドラインのみのIDL を起動します。 IDLHelp IDL のヘルプを起動します。
IDLVirtualMachine IDL Virtual Machine を起動します。 LicenseAdministrator License Administrator を起動します。
ターミナルからの実行
Mac OS X のターミナルから ENVI / IDL を実行する方法について説明します。 1. Applications/Utilities フォルダからターミナルを起動してください。
2. ENVI / IDL を実行する前に、起動するマシンの各環境をセットアップする必要があります。環 境設定に関しては、P33 の「Linux 版 ENVI / IDL の起動方法 環境の設定」を参照してくださ い。
3. コマンドラインから以下のコマンドを実行して ENVI を起動することができます。
コマンド名 説明
envi ENVI を起動します。ENVI+IDL をご利用の場合は ENVI+IDL を起動します。
envi -classic ENVI Classic を起動します。ENVI+IDL をご利用 の場合はENVI Classic+IDL を起動します。 envi_rt ENVI を起動します。
envi_rt -classic ENVI Classic を起動します。 envihelp ヘルプを起動します。
コマンド名 説明
idl コマンドラインのみのIDL を起動します。
idlde IDL ワークベンチを起動します。 idl -vm IDL Virtual Machine を起動します。 idl -rt IDL のランタイムバージョンを起動します。
idlhelp ヘルプを起動します。
harrislicense License Administrator を起動します。 ※ENVI5.1 / IDL8.3 から MacOS は 64bit 版のみ対応しています。
ライセンスサーバの管理(ライセンス管理者用)
ここではENVI/IDL のフローティングライセンスのライセンスサーバの管理について説明します。ラ イセンスサーバ管理ソフトウェアであるFlexnet License Server のインストールとアンインストール の手順や、ファイアウォールの設定、ライセンスサーバサービスの管理などについての手順を記載し ます。ここでの説明はシステム管理者様向けとなっています。Flexnet License Server のインストール
ENVI/IDL のライセンスサーバを構築するには、Flexnet License Server をインストールする必要が あります。インストールの注意事項と手順についてはP25「Flexnet License Server のダウンロード とインストール」を参照してください。Flexnet License Server のバージョン 2016.03 をお使いいた だいており、バージョン 2017.08 にバージョンアップする場合は、事前にバージョン 2016.03 をア ンインストールする必要がございますので下記手順でアンインストールを実施してください。
Flexnet License Server のアンインストール
ここではFlexnet License Serverのアンインストールの手順を説明します。
Windows の場合
1. ライセンス認証している認証コードがあった場合、P43「ライセンスを無効化する」を参照して すべてのライセンスを無効化してください。 2. スタートメニュー -> コントロールパネル -> プログラムと機能 -> FlexNet Server xxxx.xx.x を選択して、アンインストールボタンをクリックしてください。 3. アンインストールの確認ダイアログで「はい」をクリックするとアンインストールが開始します。 4. アンインストール完了のダイアログで「OK」をクリックしてください。アンインストールが完了 します。Linux の場合
1. ターミナルを開いて、カレントディレクトリを以下のディレクトリに設定してください。 <INSTALL_DIR>/flexnetls-x64_linux-xxxx.xx.x/enterprise ※<INSTALL_DIR>はインストールディレクトリを示します。デフォルトでは/usr/local/harris です。 ※xxxx.xx.x はバージョンを示します。 【入力例:デフォルトのインストールディレクトリにインストールした場合】 2. 以下のコマンドを入力しライセンスを無効化します。(quantity を 0 に入力して activate を実行 します。)./flexnetlsadmin.sh ‑server http://localhost:7070 ‑activate ‑id xxxx‑xxxx‑xxxx‑xxxx ‑count 0
【入力例:認証コードがXXXX-XXXX-XXXX-XXXX で TCP ポートが 7070 の場合】
3. 以下のコマンドでライセンスサーバサービスを停止します。 4. 以下のコマンドでライセンスサーバサービスをアンインストールします。 5. 以下のコマンドでいくつかのディレクトリとファイルを削除します。FlexnetServer のログを残 したい場合は、/var/opt/flexnetls/idl_lmgrd/logs 配下をバックアップしておいてください。 6. 以上でアンインストールの完了です。
ライセンスの認証
ライセンスの認証につきましては、P22「ソフトウェアのライセンス設定」の手順を参照してくださ い。コマンドラインからの認証につきましてはAppendix、の「コマンドラインを使ってソフトウェア ライセンスを設定する」を参照してください。有効なライセンスフィーチャーを確認する
ここでは、ライセンスフィーチャーの詳細を確認するための手順を説明します。Windows の場合
License Administrator から確認する
1. 以下のメニューより License Administrator を起動します。スタートメニュー -> すべてのアプリ -> ENVIx.x -> Tools > Harris License Administrator ※IDLをインストールした場合はすべてのアプリ -> IDLx.x -> Toolsから起動してくださ
い。
※x.xはバージョンを示します。
# ./flexnetlsadmin.sh ‑server http://localhost:7070 ‑activate ‑id xxxx‑xxxx‑xxxx‑xxxx ‑count 0
# /sbin/service flexnetls‑idl_lmgrd stop
# cd /usr/local/harris/flexnetls_xxxx.xx.x/server # ./flexnetls uninstall
# rm ‑R /opt/flexnetls/idl_lmgrd # rm /etc/default/flexnetls‑idl_lmgrd # rm ‑R /var/opt/flexnetls/idl_lmgrd
2. 画面左側の View Licenses ボタンをクリックしてください。画面右側でライセンス認証している 認証コードとMaintenance ID の一覧を確認できます。
3. 画面右側の View current license and activation codes のリストから任意のライセンスを選択し てください。Show feature details ボタンをクリックすると、総ライセンス数と有効期限、使用 中のライセンス数を確認できます。
コマンドラインから確認する
コマンドプロンプトを開いて、カレントディレクトリを以下のディレクトリに設定してください。 <INSTALL_DIR>¥flexnetls-x64_windows-xxxx.xx.x¥enterprise ※<INSTALL_DIR>はインストールディレクトリを示します。デフォルトでは C:¥Program Files¥Harris です。 ※xxxx.xx.x はバージョンを示します。 【入力例:デフォルトのインストールディレクトリにインストールした場合】サービスとポートを確認する
実行中のサービスとリスニングポートを確認するには以下のコマンドを入力します。ライセンスフィーチャーを表示する
ローカルコンピュータ(現在コマンド入力しているコンピュータ)上のライセンスフィーチャーのリ ストを表示します。特定のライセンスサーバのライセンスフィーチャーを表示する
特定のライセンスサーバマシンのライセンスフィーチャーのリストを表示します。 【ライセンスサーバmyserver.mycompany.com、TCP ポート 7070 のフィーチャーを表示するコマン ド例】 【ライセンスサーバの指定に IP アドレスを使用し、また-verbose オプションにてより多くの情報を # cd “C:¥Program Files¥Harris¥flexnetls-x64_windows-xxxx.xx.x¥enterprise”# flexnetlsadmin.bat ‑server http://localhost:7070 ‑status
# flexnetlsadmin.bat ‑server http://localhost:7070 ‑features
表示するときのコマンド例】
Linux の場合
ターミナルを開いて、カレントディレクトリを以下のディレクトリに設定してください。 <INSTALL_DIR>/flexnetls-x64_linux-xxxx.xx.x/enterprise ※<INSTALL_DIR> は イ ン ス ト ー ル デ ィ レ ク ト リ を 示 し ま す 。 デ フ ォ ル ト で は /usr/local/harris です。 ※xxxx.xx.x はバージョンを示します。 【入力例:デフォルトのインストールディレクトリにインストールした場合】サービスとポートを確認する
実行中のサービスとリスニングポートを確認するには以下のコマンドを入力します。ライセンスフィーチャーを表示する
ローカルコンピュータ(現在コマンド入力しているコンピュータ)上のライセンスフィーチャーのリ ストを表示します。特定のライセンスサーバのライセンスフィーチャーを表示する
特定のライセンスサーバマシンのライセンスフィーチャーのリストを表示します。 【ライセンスサーバmyserver.mycompany.com、TCP ポート 7070 のフィーチャーを表示するコマン ド例】 【ライセンスサーバの指定に IP アドレスを使用し、また-verbose オプションにてより多くの情報を 表示するときのコマンド例】# flexnetlsadmin.bat ‑server http://123.456.789.10:7070 ‑licenses ‑verbose
# cd /usr/local/harris/flexnetls-x64_linux-xxxx.xx.x/enterprise
# ./flexnetlsadmin.sh ‑server http://localhost:7070 ‑status
# ./flexnetlsadmin.sh ‑server http://localhost:7070 ‑features
ライセンスサーバサービスの管理
ここではライセンスサーバサービスの開始、停止、ステータス確認、ログファイルの確認などの手順 を説明します。Windows の場合
コントロールパネル -> 管理ツール -> サービスを開いてください。サービスを開始する
FlexNet License Server – idl_lmgrd を選択し、右クリックのショートカットメニューから開始をク リックしてください。サービスが開始します。
サービスを停止する
FlexNet License Server – idl_lmgrd を選択し、右クリックのショートカットメニューから停止をク リックしてください。サービスが停止します。
ログファイルの場所
以下のディレクトリにログファイルが格納されます。 C:¥Windows¥ServiceProfiles¥NetworkService¥flexnetls¥idl_lmgrd¥logsLinux の場合
ターミナルからコマンドを入力しサービスを管理します。サービスを開始する
サービスを停止する
サービスのステータスを確認する
# ./flexnetlsadmin.sh ‑server http://123.456.789.10:7070 ‑licenses ‑verboses
# /sbin/service flexnetls‑idl_lmgrd start
# /sbin/service flexnetls‑idl_lmgrd stop
ログファイルの場所
以下のディレクトリにログファイルが格納されます。 /var/opt/flexnetls/idl_lmgrd/logs/ライセンスを無効化する
ライセンスを認証しているマシンを変更したり、ライセンス形態を変更する場合はライセンスを無効 化する作業が必要になります。ここでは、ライセンスの無効化の手順について説明します。マシン固定ライセンスの場合
License Administrator から変更する
1. P23「License Administrator の起動方法」を参照して License Administrator を起動してくださ い。 2. 左側の Deactivate Licenses をクリックします。 3. 無効化する認証コードを選択します。(複数選択可) 4. Deactivate ボタンをクリックするとライセンスが無効化されます。
ライセンスサーバの場合
License Administrator から変更する
1. P23「License Administrator の起動方法」を参照して License Administrator を起動してくださ い。
2. 左側の Deactivate Licenses on this Server をクリックします。 3. 右側の Server と Port を確認してください。
4. 無効化する認証コードを選択します。(複数選択可)