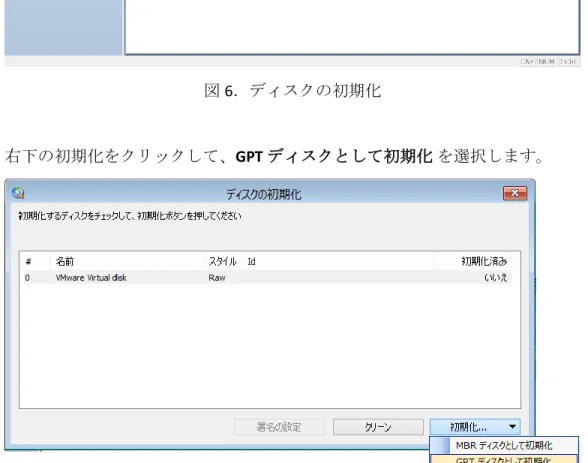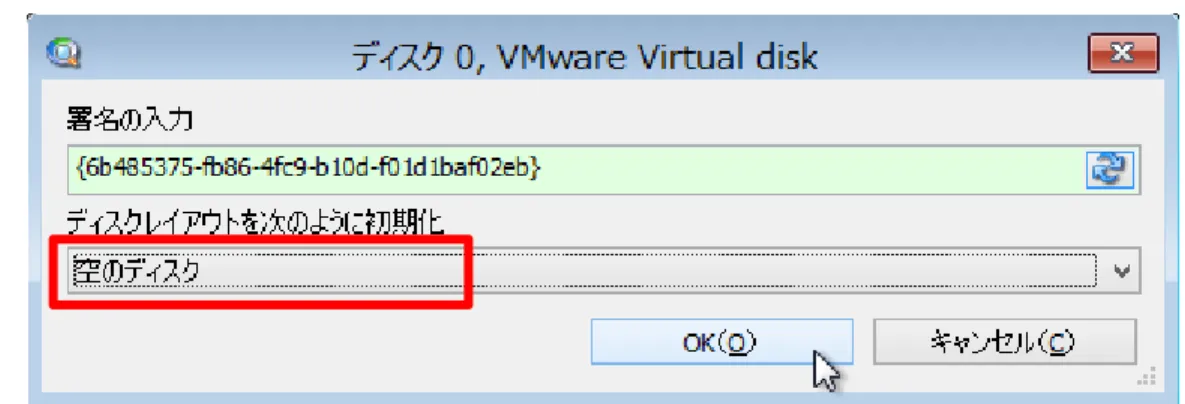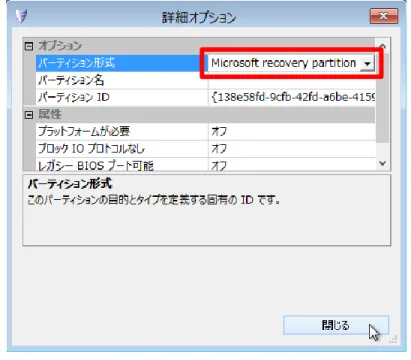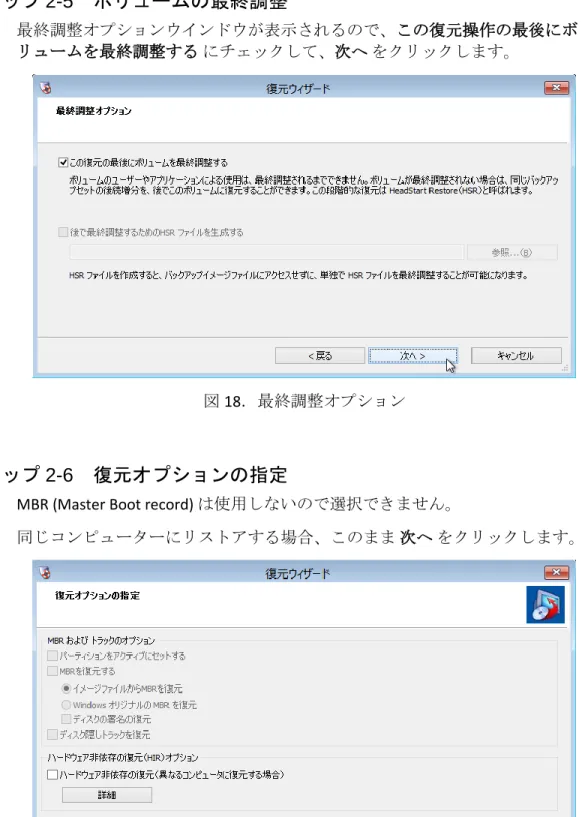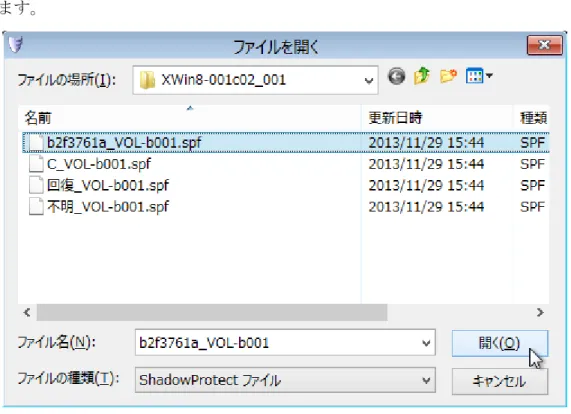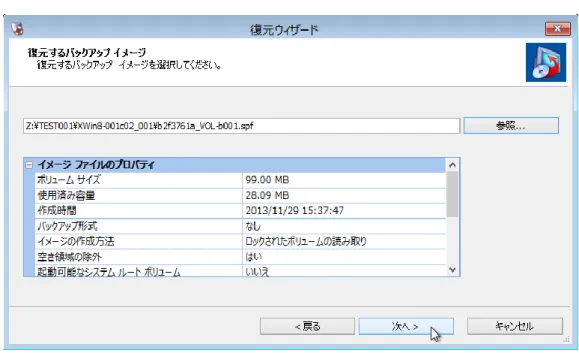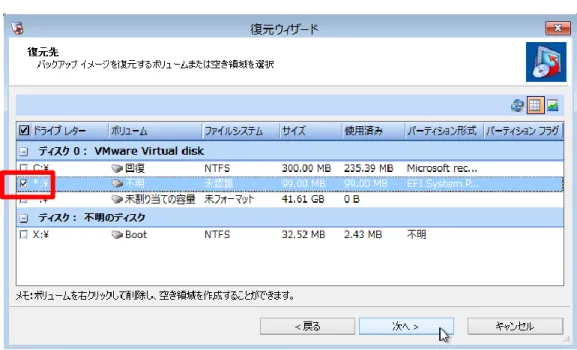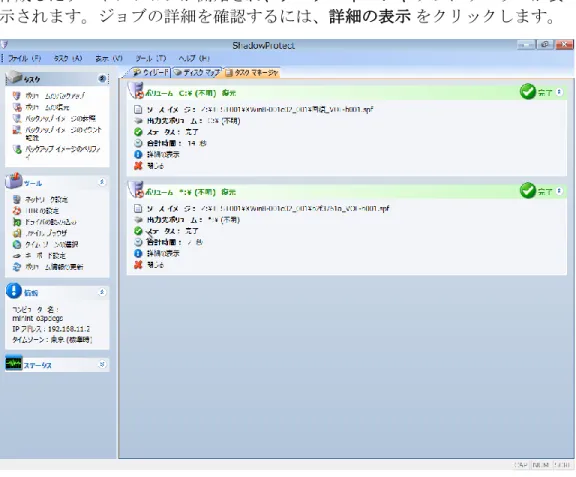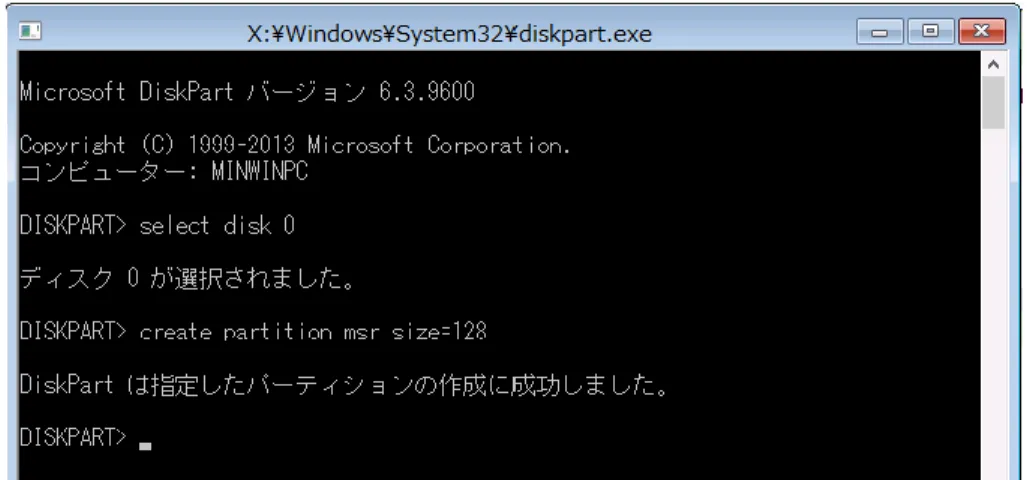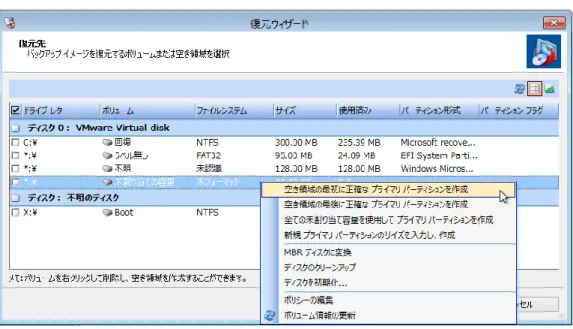ベストプラクティスガイド
回復パーティションを含む
UEFI マシンのリストア
.
目 次
概要 ... 3 1.リストア環境の設定 ... 3 ステップ 1-1 Recovery Environment メディアからの起動 ... 3 ステップ 1-2 タイムゾーンの選択 ... 4 ステップ 1-3 必要なドライバの読み込み ... 5 ステップ 1-4 ネットワークドライブの割り当て(オプション) ... 5 ステップ 1-5 パーティションポリシーの設定 ... 6 ステップ 1-6 ディスクの初期化 ... 7 2.ボリュームのリストア ... 9 ステップ 2-1 リストアの開始 ... 9 ステップ 2-2 復元タイプの選択 ... 9 ステップ 2-3 システムボリュームイメージの選択 ... 10 ステップ 2-4 パーティションの作成 ... 11 ステップ 2-5 ボリュームの最終調整 ... 13 ステップ 2-6 復元オプションの指定 ... 13 ステップ 2-7 リストアジョブの確認 ... 14 ステップ 2-8 他のボリュームのリストア ... 15 ステップ 2-9 リストア結果の確認 ... 25 ステップ 2-10 ボリュームへの chkdsk ... 25 ステップ 2-11 ブート可能なステータスの確認 ... 26 ステップ 2-12 マシンの再起動 ... 27概要
本プラクティスガイドは、回復パーティションを含む UEFI マシンに関するボ リュームのリストア方法を説明しています。
UEFI マシンは、既定の構成である3つのパーティション(UEFI システム パ ーティション、Microsoft 予約パーティション、プライマリ Windows パーテ ィション)に加えて、Windows 回復環境(Windows RE) などの回復ツールをイ ンストールするパーティションを作成することができます。このパーティシ ョンに回復ツールをインストールしておくと、Windows を起動できなくなっ た場合に Windows ブート マネージャーを構成し、回復ツールにフェールオ ーバーすることができます。
UEFI とは、Unified Extensible Firmware Interface の略で、オペレーティ ングシステム (OS) とプラットフォームファームウェアとの間のソフトウェ アインタフェースを定義する仕様です。UEFI は、これまでの BIOS(Basic Input/Output System)を置き換えるもので、UEFI フォーラムによって仕様策 定が進められています。
1.リストア環境の設定
ステップ 1-1 Recovery Environment メディアからの起動
Recovery Environment メディアで起動する前に、コンピューターのファームウ ェアで、起動の優先順位を最上位に設定してください。 Recovery Environment で起動すると、ネットワークを開始するかどうかのプロ ンプトが表示されます。ネットワークが必要ない場合、またはネットワーク ドライバを読み込む必要がない場合は いいえ をクリックします。 図 1.ネットワークマネージャステップ 1-2 タイムゾーンの選択
次に タイムゾーンの選択 ウインドウが表示されるので、タイムゾーンを設定 します。 タイムゾーンは、後で変更することも可能です。ツール パネルの タイムゾー ンの選択 から設定できます。 図 2.タイムゾーンの選択ステップ 1-3 必要なドライバの読み込み
ディスクマップ タブを選び、リストア先のディスクが表示されているかを確 認します。リストア先のディスクが表示されない場合は、ツール パネルの ド ライバの読み込み から必要なドライバを追加します。 図 3.ドライバの読み込みステップ 1-4 ネットワークドライブの割り当て(オプション)
必要に応じてネットワークドライブの割り当てを実行します。バックアップ イメージがネットワークドライブ上に存在している場合、ネットワークドラ イブを割り当てる必要があります。その場合は、ツール パネルの ネットワー ク設定 から実行します。必要に応じて IP アドレスなどの設定も行います。ステップ 1-5 パーティションポリシーの設定
リストア先のディスクを選び、右クリックして ポリシーの編集 を選択します。 図 4.ポリシーの編集 パーティションの開始調整位置とパーティションの終了調整位置が セクタ に 設定されているか確認します。内容に問題がなければ、閉じる をクリックし て ポリシーの編集 ウインドウを閉じます。 図 5.パーティション作成ポリシーステップ 1-6 ディスクの初期化
ディスクを右クリックして ディスクを初期化 を選択します。
図 6.ディスクの初期化
右下の初期化をクリックして、GPT ディスクとして初期化 を選択します。
空のディスク を選択し、OK をクリックします。
図 8.Windows システムディスクとして初期化
ディスクの初期化 ウインドウが表示されたら、右上の × ボタンをクリックし てウインドウを閉じます。
2.ボリュームのリストア
ステップ 2-1 リストアの開始
パーティションを作成するために タスク パネルの ボリュームの復元 を選択 します。または、ウィザード タブの 復元ウィザード から開始することもでき ます。 復元ウィザード ウインドウが表示されるので、次へ をクリックします。 図 10.復元ウィザードステップ 2-2 復元タイプの選択
復元 を選び、次へ をクリックします。 図 11.復元タイプステップ 2-3 システムボリュームイメージの選択
このステップでは Microsoft 回復パーティションのリストアについて記述しま す。残りのパーティションのリストアは、ステップ 2-8 に記述しています。 (1) Microsoft 回復パーティション(Microsoft Recovery Partition)
(2) UEFI システム パーティション(EFI System Partition)
(3) Microsoft 予約パーティション(Windows Microsoft Reserved Partition) (4) プライマリ Windows パーティション(OS 用のパーティション) 参照 ボタンをクリックし、バックアップイメージが保存されているロケーシ ョンを選びます。 図 12.復元するバックアップイメージ Microsoft 回復パーティションを選択して、開く をクリックします。 図 13.バックアップイメージの選択(Microsoft 回復パーティション)
次へ をクリックします。 図 14.復元するバックアップイメージ(Microsoft 回復パーティション)
ステップ 2-4 パーティションの作成
未フォーマット(未割り当ての容量)を選び、右クリックして空き領域の最 初に正確なプライマリーパーティションを作成 を選びます。 図 15.パーティションの作成(Microsoft 回復パーティション)パーティションの 詳細オプション ウインドウが表示されるので、パーティシ ョン形式の項目は Microsoft recovery partition を選択し、閉じる をクリックし ます。
図 16.詳細オプション(Microsoft 回復パーティション)
作成したパーティションを選び、次へ をクリックします。
ステップ 2-5 ボリュームの最終調整
最終調整オプションウインドウが表示されるので、この復元操作の最後にボ リュームを最終調整する にチェックして、次へ をクリックします。
図 18.最終調整オプション
ステップ 2-6 復元オプションの指定
MBR (Master Boot record) は使用しないので選択できません。
同じコンピューターにリストアする場合、このまま 次へ をクリックします。
ウィザードの概要が表示されるので、リストアジョブの内容を確認して問題 がなければ、完了 をクリックします。 図 20.ウィザードの概要
ステップ 2-7 リストアジョブの確認
作成したリストアジョブが開始され、タスクマネージャ タブにサマリーが表 示されます。ジョブの詳細を確認するには、詳細の表示 をクリックします。 図 21.リストアジョブの結果(Microsoft 回復パーティション)ステップ 2-8 他のボリュームのリストア
データボリューム等、他にリストアが必要なボリュームがある場合は、ボリ ュームごとにステップ 2-1 から 2-7 を繰り返します。
(1) Microsoft 回復パーティション(Microsoft Recovery Partition) ステップ 2-1 から 2-7 に記述しています。
(注) Microsoft 回復パーティションをバックアップしたマシンと異なるマシ ンにリストアした場合、その動作は保証されません。
(2) UEFI システム パーティション(EFI System Partition)
復元ウィザード の 復元するバックアップイメージ ウインドウで 参照 ボタン をクリックし、UEFI システム パーティションを選択して、開く をクリックし ます。
次へ をクリックします。
図 23.復元するバックアップイメージ(UEFI システム パーティション)
未フォーマット(未割り当ての容量)を選び、右クリックして空き領域の最 初に正確なプライマリーパーティションを作成 を選びます。
パーティションの 詳細オプション ウインドウが表示されるので、パーティシ ョン形式の項目は EFI System Partition を選択し、閉じる をクリックします。
図 25.詳細オプション(UEFI システム パーティション)
作成したパーティションを選び、次へ をクリックします
作成したリストアジョブが開始され、タスクマネージャ タブにサマリーが表 示されます。ジョブの詳細を確認するには、詳細の表示 をクリックします。
(3) Microsoft 予約パーティション(Windows Microsoft Reserved Partition) Microsoft 予約パーティション (MSR) は、バックアップからリストアするので はなく、新規作成します。 ツール メニューから ディスクのパーティション操作 をクリックします。 図 28.ディスクのパーティション操作(Microsoft 予約パーティション) DiskPart ツールが起動します。 図 29. DiskPart ツール(Microsoft 予約パーティション)
Microsoft 予約パーティション (MSR) を作成するディスクを選択するため、以 下のコマンドを実行します。
DISKPART> select disk 0
図 30.ディスクを選択(Microsoft 予約パーティション)
Microsoft 予約パーティション (MSR) を作成するため、以下のコマンドを実行 します。
DISKPART> create partition msr size=128
DiskPart ツールを終了します。 DISKPART> exit 図 32.DiskPart ツールを終了(Microsoft 予約パーティション) ディスクマップ タブで ボリューム情報の更新 をクリックして、Microsoft 予 約パーティション (MSR) が作成されたことを確認します。 図 33.Microsoft 予約パーティション (MSR) の作成結果
(4) プライマリ Windows パーティション(OS 用のパーティション) 復元ウィザード の 復元するバックアップイメージ ウインドウで 参照 ボタン をクリックし、プライマリ Windows パーティションを選択して、開く をクリ ックします。 図 34.バックアップイメージの選択(プライマリ Windows パーティション) 次へ をクリックします。 図 35.復元するバックアップイメージ(プライマリ Windows パーティション)
未フォーマット(未割り当ての容量)を選び、右クリックして空き領域の最 初に正確なプライマリーパーティションを作成 を選びます。
図 36.パーティションの作成(プライマリ Windows パーティション)
パーティションの 詳細オプション ウインドウが表示されるので、パーティシ ョン形式の項目は Windows Basic Data Partition を選択し、閉じる をクリック します。
作成したパーティションを選び、次へ をクリックします。
図 38.パーティションの作成結果(プライマリ Windows パーティション)
作成したリストアジョブが開始され、タスクマネージャタブにサマリーが表 示されます。ジョブの詳細を確認するには、詳細の表示をクリックします。
ステップ 2-9 リストア結果の確認
全てのリストアが完了したら、ジョブの詳細から、全てのボリュームのリス トアが問題なく終わったことを確認します。ステップ 2-10 ボリュームへの chkdsk
リストアしたボリューム一つ一つに chkdsk を実行します。 メニューバーから、ツール>コマンドシェルを選択します。 下記のコマンドをリストアしたボリューム一つ一つに実行します。 chkdsk /f <drive:> 完了後、コマンドシェルを閉じます。 (注)Recovery Environment で割り当てられたドライブレターが元のソースボ リュームと異なる場合があります。これは、Recovery Environment の動 作中だけに割り当てられたドライブレターであり、特に重要ではあり ません。正しいボリュームに chkdsk を実行しているかを確認してくだ さい。ステップ 2-11 ブート可能なステータスの確認
再起動する前にシステムボリュームがブート可能なステータスに設定されて いるかを確認します。ブート可能なステータスに設定されていない場合は、 ブート構成データ(BCD)ツールで修正を行います。 メニューバーから、ツール>ブート構成データ(BCD)ツールを選択します。 ステータスが「破壊」になっている場合は、自動修正 をクリックします。 図 40.ブート構成データ(BCD)ツール(修正前) ステータスが「ブート可能」になっているのを確認したら、ウインドウを閉 じます。 図 41.ブート構成データ(BCD)ツール(修正後)ステップ 2-12 マシンの再起動
再起動する前にドライバやバックアップイメージを含んでいるデバイスを全 て(USB ハードドライブ等)が接続されていないことを確認します。 メニューからファイル>終了を選びます。