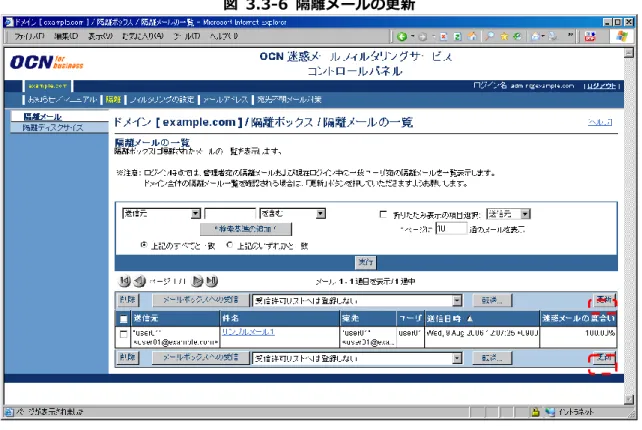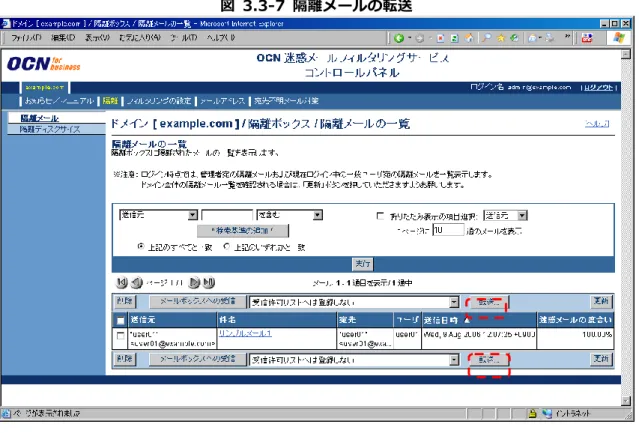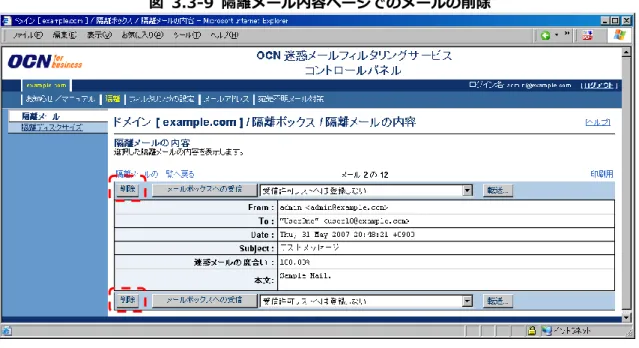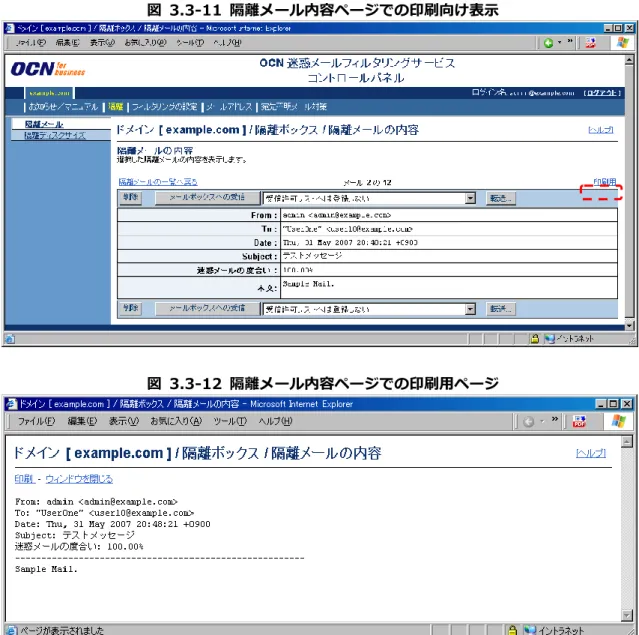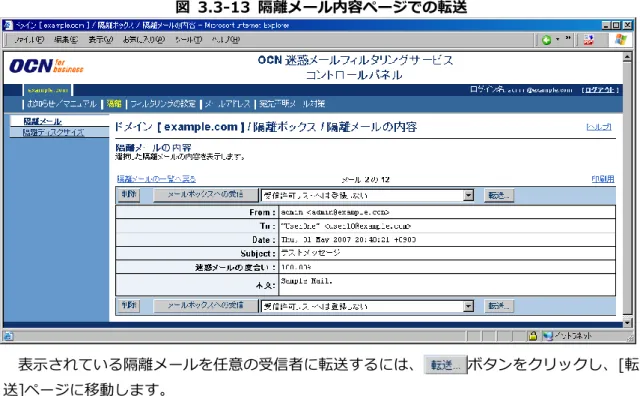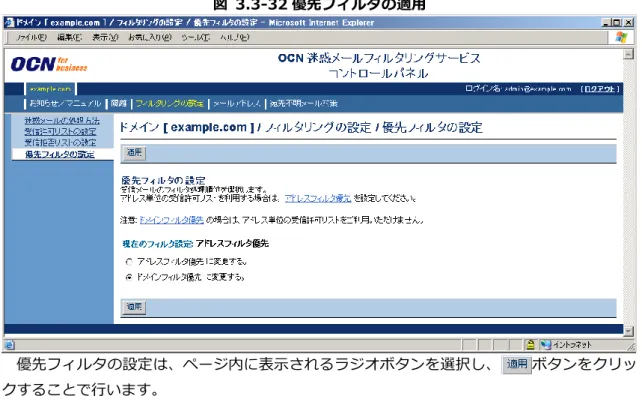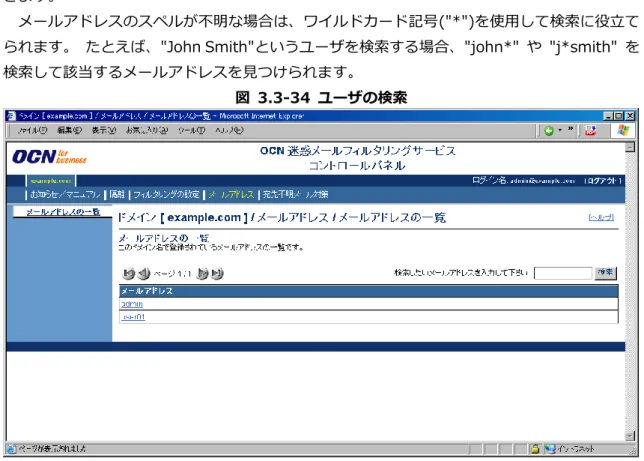迷惑メールフィルタリングサービス
コントロールパネル
管理者マニュアル(ドメイン管理者向け)
目次 1. 本マニュアルについて ... 1 2. はじめに ... 2 3. 使用方法 ... 3 3.1. 事前準備 ... 3 3.2. ログイン/ログアウト操作 ... 3 3.2.1. ログイン操作 ... 3 3.2.2. ログアウト操作 ... 4 3.2.3. セッションタイムアウト(自動ログアウト) ... 4 3.3. ドメイン全体の管理 ... 5 3.3.1. 隔離メールの一覧表示、受信、削除 ... 5 3.3.2. 隔離メールの内容の表示 ...12 3.3.3. 隔離メールの転送 ...17 3.3.4. 隔離ディスクサイズの表示 ...18 3.3.5. 迷惑メールの処理方法の設定...19 3.3.6. 受信許可リストの設定 ...21 3.3.7. 受信拒否リストの設定 ...28 3.3.8. 優先フィルタの設定 ...35 3.3.9. メールアドレスの一覧表示、ユーザコントロールパネル表示 ...37 3.3.10. ドメイン管理者のパスワード変更 ...39 3.3.11. [ホスティングのみ] 宛先不明メール対策の設定 ...40 3.3.12. SPF による判定の設定 ...41 3.4. 一般ユーザ毎の個別管理 ...42 3.4.1. 隔離メールの一覧表示、受信、削除 ...42 3.4.2. 隔離メールの通知設定 ...44 3.4.3. 保存期限の設定 ...45 3.4.4. 隔離ディスクサイズの表示、設定 ...46 3.4.5. 迷惑メールの処理方法 ...47 3.4.6. 受信拒否リストの設定 ...47 3.4.7. 受信許可リストの設定 ...54 3.4.8. 一般ユーザのパスワード変更...61 3.4.9. フィードバック ...62
1. 本マニュアルについて
本マニュアルでは、『迷惑メールフィルタリングサービス コントロールパネル』 (以下 『コ ントロールパネル』 )のご契約ドメインの管理者(以下、『ドメイン管理者』)の使用方法につ いてまとめたものです。本マニュアルの他に、ご利用のホスティングサービスの各種マニュアル についても、合わせてご利用ください。 また、一般ユーザの利用方法については別冊『迷惑メールフィルタリングサービス コントロ ールパネル 利用者マニュアル(一般ユーザ用)』に記載しております。2
2. はじめに
迷惑メールフィルタリングサービスの次の機能を利用する場合は、コントロールパネルにより 操作を行います。コントロールパネルはブラウザから利用します。 ○ドメイン管理者、一般ユーザ両方に共通する操作 ユーザの隔離ボックス内に隔離されたメールの表示,受信、削除 隔離ディスクの内容の表示 受信拒否条件の表示、登録、編集 受信許可条件の表示、登録、編集 パスワード変更 誤判定メールのフィードバック ○ドメイン管理者専用の操作 ドメイン全体の隔離ボックス内に隔離されたメールの表示,受信、削除 ドメイン内のユーザの隔離メールの転送 ドメイン内のユーザの隔離ディスクサイズの上限値設定 迷惑メールの処理方法の設定(ドメイン全体、ユーザ単位) 受信許可リストの表示、登録、編集(ドメイン全体) ドメイン内のユーザのメールアドレス一覧表示 優先フィルタの設定 [ホスティングのみ]宛先不明メール対策 SPF 判定結果によるスタンプ付与機能 ドメイン管理者は、ドメインに属する全てのユーザの隔離メール、その他各種設定の操作をす ることができます。 なお、本ドキュメント中の画面例は、Internet Explorer 6 を使用しています。ご利用のブラ ウザの種類やバージョンによって表示の内容が多少異なる場合があります。コントロールパネル は以下の OS および ブラウザでご利用いただくことをおすすめいたします。 ●対応 OS·
Microsoft Windows 2000 Professional·
Microsoft WindowsXP·
Microsoft WindowsVista·
Mac OS Ⅹ ●対応ブラウザ·
Internet Explorer 6 以上·
Mozilla Firefox 3 以上 ※ ご利用ブラウザの言語設定が日本語の場合は日本語表示となり、他言語の場合は英語表示 となります。3. 使用方法
3.1. 事前準備
コントロールパネルは JavaScript を利用しております。このためお客様お使いのブラウザに おきまして JavaScript 機能を有効にして下さい。 ブラウザの JavaScript 機能を有効にする方法につきましてはお使いのブラウザのマニュアル をご覧下さい。3.2. ログイン/ログアウト操作
3.2.1. ログイン操作 ブラウザを起動して次の URL にアクセスをして下さい。 図 3.2-1 [ログイン]ページ コントロールパネルへログインするには、ドメイン管理者の [メールアドレス] (例: https://filter.ocn.ad.jp/smimc/main4 3.2.2. ログアウト操作 図 3.2-2 コントロールパネルからの[ログアウト] 図 3.2-3 [ログアウト]ページ 各ページの右上にある [ログアウト](図 3.2-2)をクリックするとログアウトページ(図 3.2-3)を表示し、コントロールパネルよりログアウトします。再度コントロールパネルへログ インするには、[メールアドレス]、[パスワード]を入力し、[ログイン]をクリックしてください。 3.2.3. セッションタイムアウト(自動ログアウト) 図 3.2-4 [セッションタイムアウト]ページ コントロールパネルへログイン後、何も操作をしないまま長時間放置すると、[セッションタ イムアウト]ページが表示されます。引き続きコントロールパネルを利用される場合は、再度[メ ールアドレス]、[パスワード]を入力し、[ログイン]をクリックしてください。
3.3. ドメイン全体の管理
3.3.1. 隔離メールの一覧表示、受信、削除 図 3.3-1 [隔離メールの一覧]ページ コントロールパネルへのログイン後の Top ページは、[ドメイン全体]の[隔離メールの一覧] ページになります。コントロールパネルの他ページから[隔離メールの一覧] ページを参照する には、[隔離]メニューまたは[隔離メール]メニューをクリックします。 [隔離メールの一覧] ページでは、ドメインに存在する全てのユーザ(※)の隔離ボックスに あるメール(隔離メールと呼びます)を表示します。検索基準で隔離されたメールを検索したり、 複数のメールを1行にまとめて表示(折りたたみ表示)することもできます。表示されるメール の件名をクリックすると、そのメールの内容を表示します(3.3.2 章をご覧下さい)。 隔離メールが多数ある場合、一覧は複数のページにわたって表示されます。一覧の最初のペー6 検索基準の追加 図 3.3-2 検索基準の追加 検 索 基 準 を 追 加 す る に は 、 [ ヘ ッ ダ ] 、 [検 索 し た い 文 字 ・ 値 ] 、 [ 条 件 ] を 指 定 し て 、 ボタンをクリックします。 ヘッダ … 検索基準となるヘッダとして、[送信元]、[件名]、[宛先]、[ユーザ] 、[送信日時]、[迷 惑メールの度合い] のいずれかを選択します。 検 索 し た い 文字・値 … 検索したい、送信元のメールアドレスやメールの[件名]、[ユーザ]、[送信日時]、[迷 惑メールの度合い]を指定します。 条件 … ヘッダと検索したい文字・値を比較するための条件を指定します。 ヘッダ毎に次の条件が用意されています。 [送信元] … [と一致する]、[と一致しない]、[を含む]、[を含まない] [件名] … [と一致する]、[と一致しない]、[を含む]、[を含まない] [宛先] … [と一致する]、[と一致しない]、[を含む]、[を含まない] [ユーザ] … [である]、[でない] [送信日時] … [以前]、[その日]、[以後] [迷惑メールの度合い] … [より低い]、[以下である]、[と等しい]、[以上である]、 [より高い] 複数の検索基準を追加した場合、[上記のすべてと一致]、または[上記のいずれかと一致]を選 択して、検索基準を組み合わせます。追加した検索基準を取り消すには、その右にある[削除] ボタンをクリックします。 メールを検索するには、 ボタンをクリックします。 【注意】隔離メールの検索時に、「%」の文字は使用できません。
折りたたみ表示の項目選択 図 3.3-3 折りたたみ表示の項目選択 チェックボックスをチェックして、折りたたみの基準となるヘッダとして、 [送信元]、[件名]、 [宛先]、[ユーザ] 、[送信日時] のいずれかを選択し、 ボタンをクリックすると、一覧を 折りたたみ表示できます。折りたたみ表示された一覧の各行をクリックすると、その行を検索基 準に登録して、一覧を検索、表示します。
8 削除 図 3.3-4 隔離メールの削除 メールを隔離ボックスから削除する場合には、メール行の左にあるチェックボックスをチェッ クして ボタンをクリックします。ページ内に表示されているすべてのメールを選択する場 合は、一覧の左上にあるチェックボックスをチェックします。 ページの全メールを 選択する場合はここ をチェックします。
受信 図 3.3-5 隔離メールの受信 隔離されたメールを受信するには、メール行の左にあるチェックボックスをチェックして ボタンをクリックします。 ボタンの右にある受信オプションのプルダウンメニューを選択す ると、受信するメールの条件を受信許可リストに登録できます。受信オプションについて以下に 説明します。 受信許可リストへは登録し ない ・・・ メール受信時に、許可リストへの登録を行いません。 この送信者のメールアドレ スを受信許可リストへ登録 する ・・・ 受信するメールの送信元のアドレスを、受信許可の条件 として受信許可リストに登録します。 すべてのメールを選 択する場合はここを チェックします。
10 更新
図 3.3-6 隔離メールの更新
転送
図 3.3-7 隔離メールの転送
隔離されたメールを任意の受信者に転送する方法は次の通りです。 (1) 転送したいメールのチェックボックスをチェックします。
12 3.3.2. 隔離メールの内容の表示 図 3.3-8 [隔離メールの内容] ページ [隔離メールの内容]ページを表示するには、[隔離メールの一覧] ページ(図 3.3-1)のメー ルの件名をクリックします。 [隔離メールの内容]ページには、隔離されたメールのヘッダと本文が表示されます。
削除
図 3.3-9 隔離メール内容ページでのメールの削除
14 受信 図 3.3-10 隔離メール内容ページでのメールの受信 隔離されたメールを受信するには、 ボタンをクリックします。 ボタンの右にある受信オプションのプルダウンメニューを選択す ると、メールの条件を受信許可リストに登録できます。 受信許可リストについての詳細は 0 章をご覧下さい。 受信許可リストへは登録し ない ・・・ メール受信時に、許可リストへの登録を行いません。 この送信者のメールアドレ スを受信許可リストへ登録 する ・・・ 受信するメールの送信元のアドレスを、受信許可の条件 として受信許可リストに登録します。 この送信者のドメイン名を 受信許可リストへ登録する ・・・ 受信するメールの送信元のドメインを、受信許可の条件 として受信許可リストに登録します。
印刷用
図 3.3-11 隔離メール内容ページでの印刷向け表示
図 3.3-12 隔離メール内容ページでの印刷用ページ
16 転送
図 3.3-13 隔離メール内容ページでの転送
表示されている隔離メールを任意の受信者に転送するには、 ボタンをクリックし、[転 送]ページに移動します。
3.3.3. 隔離メールの転送 図 3.3-14 [隔離メールの転送]ページ [転送]ページを参照するには、 [隔離メールの一覧] ページ(図 3.3-7)の をクリッ クするか、[隔離メールの内容の表示]ページ(図 3.3-13)の をクリックします。 [転送]ページでは、[隔離メールの一覧表示、受信、削除]ページ(3.3.1 章をご覧下さい)で 選択されたメールや[隔離メールの内容表示]ページで表示されたメールを任意の受信者に転送 できます。転送したメールは、隔離ボックスから削除されます。隔離メールを転送する方法は、 次の通りです。 (1) テキストボックスに転送先の受信者のメールアドレス(例:user1@example.com)を 指定します。複数の受信者に転送する場合、受信者毎にメールアドレスをカンマ(,)で 区切って入力します。 (2) ボタンをクリックすると,隔離メールを転送できます。転送後は[隔離メールの一 覧表示、受信、削除]ページに移動し、転送したメールは一覧に表示されません。
18 3.3.4. 隔離ディスクサイズの表示 図 3.3-15 [隔離ディスクサイズ] ページ [隔離ディスクサイズ]ページを表示するには、[隔離]メニューの[隔離ディスクサイズ]メニュ ーをクリックします。 [隔離ディスクサイズ]ページでは、ドメイン全体の隔離ボックスの上限ディスクサイズのおよ び使用ディスクサイズを表示します。
3.3.5. 迷惑メールの処理方法の設定 図 3.3-16 [迷惑メールの処理方法]ページ [迷惑メールの処理方法の設定]ページを表示するには、[フィルタリングの設定]メニューの [迷惑メールの処理方法の設定]メニューをクリックします。 [迷惑メールの処理方法の設定]ページでは、迷惑メールと判定されたメールの処理方法を指定 できます。 そのまますべてを受信する。 このオプションを選択すると、ご契約ドメイン宛に送信された迷惑メールを受信者が受信し ます。 以下の処理方法を適用する。 このオプションを選択すると、ご契約ドメイン宛に送信された迷惑メールの処理方法を指定
20 メールの件名に[MEIWAKU!!] または [SPAM!!]の文字列を挿入し、受信する。 このオプションを選択すると、迷惑メールの件名に[MEIWAKU!!] または [SPAM!!]を挿 入して、メールを受信するようになります。挿入する文字列を[MEIWAKU!!] または [SPAM!!]から選択して下さい。 隔離ボックスに自動隔離する。 このオプションを選択すると、迷惑メールはユーザの隔離ボックスに自動振分されます。 【注意】ご利用開始時の設定について ご利用開始時、迷惑メールの処理方法は以下の設定となっております。 <初期設定> ・迷惑メール基準値:判定 90% ・迷惑メールの処理方法:メールの件名に「MEIWAKU!!」を挿入し、受信する ※ただし、2016 年 2 月以前に Biz メール&ウェブ ビジネスのメールセキュリティを開通さ れたお客さまは、ご契約時の状況により初期設定が異なりますのでご注意ください。
3.3.6. 受信許可リストの設定 図 3.3-17 [受信許可リストの設定] ページ [受信許可リストの設定]ページを表示するには、[フィルタリングの設定]メニューの[受信許 可リストの設定]メニューをクリックします。 [受信許可リストの設定]ページでは、迷惑メール度合いにかかわらず無条件に受信するメール の条件を表示、登録、編集できます。
22 検索 図 3.3-18 受信許可リストの設定ページでの検索 登録された条件の中から、特定の受信許可するメールの条件を検索して表示する場合に使用し ます。条件を検索する方法は、次の通りです。 (1) [ヘッダを選択]で、[すべて]、[From]、[Subject]のいずれかを選択します。 (2) [条件を選択]で、下記のいずれかを選択します。 ・[すべて] ・[が次を含む]( [ヘッダを選択]で[Subject]を選択した場合のみ) ・[が次と一致する]([ヘッダを選択]で[Subject]を選択した場合のみ) ・[メールアドレスが次と一致する]([ヘッダを選択]で[From]を選択した場合のみ) ・[ドメインが次と一致する]([ヘッダを選択]で[From] を選択した場合のみ) (3) [検索したいパターンを入力]に、検索に使用するメールアドレス、メールアドレスに含ま れるドメイン名、件名やその一部を入力します。 (4) ボタンをクリックします。
登録 図 3.3-19 受信許可リストの設定ページでの登録 [受信許可リストの設定]ページで、 ボタンをクリックすると、[指定条件の登録]ペー ジへ移動します。 [指定条件の登録]ページでは、受信許可リストの条件を登録できます。登録できる条件の最大 数は 300 個です。 登録された条件の数がこの上限値に達した場合、 ボタンがグレー表示されます。 図 3.3-20 [指定条件の登録] ページ
24 受信許可リストの条件を登録する方法は、次の通りです。 (1) [ヘッダを選択]で、[From]、[Subject]のいずれかを選択します。各選択肢の意味は次 の通りです。 [From] ・・・ 受信許可したいメールを、送信者アドレスに関する条件で 指定します。 [Subject] ・・・ 受信許可したいメールを、件名に関する条件で指定しま す。 (2) [条件を選択] に [メールアドレスが次と一致する] 、[ドメインが次と一致する]、[が次 を含む]、[が次と一致する] のいずれかを選択します。[メールアドレスが次と一致する] 、 [ドメインが次と一致する]、[が次を含む]、[が次と一致する]の意味は次の通りです。 [ メ ー ル ア ド レ ス が次と一致する] ・・・ 受信許可したいメールを、送信者アドレスに関する条件 で指定します。 [ ド メ イ ン が 次 と 一致する] ・・・ 受信許可したいメールを、送信者ドメインに関する条件 で指定します。 [が次を含む] ・・・ ([ヘッダを選択] に [Subject] を指定した場合のみ) 受信許可したいメールにおける件名の一部を指定しま す。 [が次と一致する] ・・・ ([ヘッダを選択] に [Subject] を指定した場合のみ) 受信許可したいメールにおける件名を指定します。 (3) [登録したいパターンを入力] に、条件とするメールアドレス、メールアドレスに含まれ るドメイン名、件名やその一部を入力します。 (4) ボタンをクリックします。 (5) 登録を取りやめる場合は、 ボタンをクリックします。 ボタン、または をクリックすると[受信許可リストの設定] ページへ移動します。 ボタンを クリックした場合には、登録した条件を確認できます。
編集 図 3.3-21 受信許可リストの設定ページでの編集 [受信許可リストの設定] ページで、表示された条件の [ヘッダ] 列をクリックすると、[編集] ページに移動します。 [編集] ページでは、登録されている条件の内容を別の条件に編集できま す。 図 3.3-22 [指定条件の編集] ページ
26 受信許可リストの条件を編集する方法は、次の通りです。 (1) [ヘッダを選択]で、[From]、[Subject]のいずれかを選択します。各選択肢の意味は次 の通りです。 [From] ・・・ 受信許可したいメールを、送信者アドレスに関する 条件で指定します。 [Subject] ・・・ 受信許可したいメールを、件名に関する条件で指定 します。 (2) [条件を選択] に [メールアドレスが次と一致する] 、[ドメインが次と一致する]、[が次 を含む]、[が次と一致する] のいずれかを選択します。[メールアドレスが次と一致する] 、 [ドメインが次と一致する]、[が次を含む]、[が次と一致する]の意味は次の通りです。 [メールアドレス が次と一致する] ・・・ 受信許可したいメールを、送信者アドレスに関する条件で指定 します。 [ドメインが次と 一致する] ・・・ 受信許可したいメールを、送信者ドメインに関する条件で指定 します。 [が次を含む] ・・・ ([ヘッダを選択] に [Subject] を指定した場合のみ)受信 許可したいメールにおける件名の一部を指定します。 [ が 次 と 一 致 す る] ・・・ ([ヘッダを選択] に [Subject] を指定した場合のみ)受信 許可したいメールにおける件名を指定します。 (3) [登録したいパターンを入力] に、条件とするメールアドレス、メールアドレスに含まれ るドメイン名、件名やその一部を入力します。 (4) ボタンをクリックします。 (5) 編集を取り止める場合は、 ボタンをクリックします。 ボタンまたは ボタンをクリックすると、[受信許可リストの設定] ページへ移動します。 ボタンをクリックした場合には、編集した条件を確認できます。
削除 図 3.3-23 受信許可リストの設定ページでの削除 [受信許可リストの設定] に登録されている条件を削除するには、[受信許可リストの設定] ペ ージで、表示された条件のチェックボックスを選択し、 ボタンをクリックします。 すべての条件を選択す る場合はここをチェッ クします。
28 3.3.7. 受信拒否リストの設定 図 3.3-24 [受信拒否リストの設定] ページ [受信拒否リストの設定]ページを表示するには、[フィルタリングの設定]メニューの[受信拒 否リストの設定]メニューをクリックします。 [受信拒否リストの設定]ページでは、迷惑メール度合いにかかわらず無条件に受信拒否するメ ールの条件を表示、登録、編集できます。
検索 図 3.3-25 受信拒否リストの設定ページでの検索 登録された条件の中から、特定の受信拒否 するメールの条件を検索して表示する場合に使用 します。条件を検索する方法は、次の通りです。 (1) [ヘッダを選択]で、[すべて]、[From]、[Subject]のいずれかを選択します。 (2) [条件を選択]で、下記のいずれかを選択します。 ・[すべて] ・[が次を含む]([ヘッダを選択]で[Subject]を選択した場合のみ) ・[が次と一致する]([ヘッダを選択]で[Subject]を選択した場合のみ) ・[メールアドレスが次と一致する]([ヘッダを選択]で[From]を指定した場合のみ) ・[ドメインが次と一致する]([ヘッダを選択]で[From]を指定した場合のみ) (3) [検索したいパターンを入力]に、検索に使用するメールアドレス、メールアドレスに含まれ るドメイン名、件名やその一部を入力します。 (4) ボタンをクリックします。
30 登録 図 3.3-26 受信拒否リストの設定のページでの登録 [受信拒否リストの設定] ページで、 ボタンをクリックすると、[指定条件の登録]ペ ージへ移動します。[指定条件の登録]ページでは、受信拒否リストの条件を登録できます。登 録できる条件の最大数は 300 個です。登録された条件の数がこの上限値に達した場合、 ボタンがグレー表示されます。 図 3.3-27 [指定条件の登録] ページ
受信拒否リストの条件を登録する方法は、次の通りです。 (1) [ヘッダを選択]で、[From]、[Subject]のいずれかを選択します。各選択肢の意味は 次の通りです。 [From] ・・・ 受信拒否したいメールを、送信者アドレスに関する条件 で指定します。 [Subject] ・・・ 受信拒否したいメールを、件名に関する条件で指定しま す。 (2) [条件を選択] に [メールアドレスが次と一致する] 、[ドメインが次と一致する]、[が 次を含む]、[が次と一致する] のいずれかを選択します。[メールアドレスが次と一致 する] 、[ドメインが次と一致する]、[が次を含む]、[が次と一致する]の意味は次の通 りです。 [メールアドレスが次 と一致する] ・・・ 受信拒否したいメールを、送信者アドレスに関する条件 で指定します。 [ドメインが次と一致 する] ・・・ 受信拒否したいメールを、送信者ドメインに関する条件 で指定します。 [が次を含む] ・・・ ([ヘッダを選択] に [Subject] を指定した場合の み)受信拒否したいメールにおける件名の一部を指定し ます。 [が次と一致する] ・・・ ([ヘッダを選択] に [Subject] を指定した場合の み)受信拒否したいメールにおける件名を指定します。 (3) [登録したいパターンを入力] に、条件とするメールアドレス、メールアドレスに含ま れるドメイン名、件名やその一部を入力します。 (4) ボタンをクリックします。 (5) 登録を取りやめる場合は、 ボタンをクリックします。拒否 ボタン、また は をクリックすると[受信拒否リストの設定] ページへ移動します。 ボ タンをクリックした場合には、登録した条件を確認できます。
32 編集 図 3.3-28 受信拒否リストの設定のページでの編集 [受信拒否リストの設定] ページで、表示された条件の[ヘッダ]列をクリックすると、[編集] ページに移動します。[編集]ページでは、登録されている条件の内容を別の条件に編集できます。 図 3.3-29 [指定条件の編集] ページ
受信拒否リストの条件を編集する方法は、次の通りです。 (1) [ヘッダを選択]で、[From]、[Subject]のいずれかを選択します。各選択肢の意味は次 の通りです。 [From] ・・・ 受信拒否したいメールを、送信者アドレスに関する条件で 指定します。 [Subject] ・・・ 受信拒否したいメールを、件名に関する条件で指定しま す。 (2) [条件を選択] に [メールアドレスが次と一致する] 、[ドメインが次と一致する]、[が次 を含む]、[が次と一致する] のいずれかを選択します。[メールアドレスが次と一致する] 、 [ドメインが次と一致する]、[が次を含む]、[が次と一致する]の意味は次の通りです。 [ メ ー ル ア ド レ スが次と一致す る] ・・・ 受信拒否したいメールを、送信者アドレスに関する条件で指定 します。 [ ド メ イ ン が 次 と一致する] ・・・ 受信拒否したいメールを、送信者ドメインに関する条件で指定 します。 [が次を含む] ・・・ ([ヘッダを選択] に [Subject] を指定した場合のみ)受信 拒否したいメールにおける件名の一部を指定します。 [ が 次 と 一 致 す る] ・・・ ([ヘッダを選択] に [Subject] を指定した場合のみ)受信 拒否したいメールにおける件名を指定します。 (3) [登録したいパターンを入力] に、条件とするメールアドレス、メールアドレスに含まれ るドメイン名、件名やその一部を入力します。 (4) ボタンをクリックします。 (5) 編集を取り止める場合は、 ボタンをクリックします。 ボタンまたは ボタンをクリックすると、[受信拒否リストの設定] ページへ移動します。 ボタンをクリックした場合には、編集した条件を確認できます。
34 削除 図 3.3-30 受信拒否リストの設定のページでの削除 [受信拒否リストの設定] に登録されている条件を削除するには、[受信拒否リストの設定] ペ ージで、表示された条件のチェックボックスを選択し、 ボタンをクリックします。 すべての条件を選択 する場合はここをチ ェックします。
3.3.8. 優先フィルタの設定 図 3.3-31 [優先フィルタの設定]ページ [優先フィルタの設定]ページを表示するには、[フィルタリングの設定]メニューの[優先フィ ルタの設定]メニューをクリックします。 [優先フィルタの設定]ページでは、フィルタリングの優先順位を選択します。以下[アドレス フィルタ優先]または[ドメインフィルタ優先]のどちらを適用するかを選択します。 [アドレスフィルタ 優先] ・・・ 「ドメイン全体」と「アドレス単位」の受信許可リストを利用で きます。 また迷惑メールに対して、ユーザ(アドレス)の指定処理がドメイ ンの指定処理より優先されます。 [ドメインフィルタ 優先] ・・・ 「ドメイン全体」の受信許可リストを利用できます。 また迷惑メールに対して、ドメインの指定処理がユーザ(アドレ ス)の指定処理より優先されます。 【 注意 】
36 適用
図 3.3-32 優先フィルタの適用
優先フィルタの設定は、ページ内に表示されるラジオボタンを選択し、 ボタンをクリッ クすることで行います。
3.3.9. メールアドレスの一覧表示、ユーザコントロールパネル表示 図 3.3-33 [メールアドレスの一覧]ページ [メールアドレスの一覧] ページを参照するには、[メールアドレス]メニューの[メールアドレ スの一覧]メニューをクリックします。 メールアドレスの一覧 ページでは、ご利用ドメインに登録されているメールアドレスを表示 します。 ドメインに登録されているメールアドレスが多数ある場合は、複数のページにわたっ て表示されます。一覧の最初のページに進むには、 ボタンをクリックします。一覧の最後の ページに進むには、 ボタンをクリックします。一覧の前のページに進むには、 ボタンを クリックします。一覧の次のページに進むには、 ボタンをクリックします。 表示されたメールアドレスをクリックすると、該当するユーザのコントロールパネルを個別に 表示します。
38
検索フィールドに検索するメールアドレスを入力し、 ボタンをクリックすると、検索で きます。
メールアドレスのスペルが不明な場合は、ワイルドカード記号("*")を使用して検索に役立て られます。 たとえば、"John Smith"というユーザを検索する場合、"john*" や "j*smith" を 検索して該当するメールアドレスを見つけられます。
3.3.10. ドメイン管理者のパスワード変更 図 3.3-35 [ドメイン管理者のパスワード変更]ページ ドメイン管理者のパスワードを変更する場合は、[メールアドレス]メニューの[メールアドレ スの一覧]でドメイン管理者のメールアドレスをクリック後、[パスワード]メニューをクリック します。 [パスワード] ページでは、ご利用サービス毎のパスワード変更画面へのリンクを表示します。 [ こちら ] のリンクをクリックして、お客様がご利用のサービスのパスワード変更画面へ移 動して下さい。 【 注意 】 ※ 一般ユーザが自分のパスワードを忘れてしまった場合は、ご利用サービス毎の管理者用コ ントロールパネルで、該当ユーザのパスワード再設定を行ってください。
40 3.3.11. [ホスティングのみ] 宛先不明メール対策の設定 図 3.3-36 [宛先不明メール対策]ページ 宛先不明メール対策とは、本サービスに利用登録のないアドレス宛のメールに対して、ゲート ウェイにてエラーメール(User Unknown メール)を返し、お客さまメールサーバへ配送を行 わない機能です。 宛先不明メール対策を有効にする場合、メニュー内のチェックボックスを選択し、 ボタン をクリックします。 【 注意 】 ※ 本機能を有効にする場合、全てのご利用アドレスを本サービスへ登録していただく必要が あります。 アドレス登録がない場合、実在しないアドレスとみなして送信元にエラーメールを返して しまいますので、ご注意ください。 ※ 本機能はホスティングサービスの迷惑メールフィルタイリングサービスをご契約のお客 さまのみご利用頂けます。
3.3.12. SPF による判定の設定 図 3.3-37 [SPF による判定]ページ SPF による判定機能とは、ドメイン名を詐称した「なりすまし」メールの対策として、送信 元の認証(送信ドメイン認証:SPF)を行い、その結果を元に件名へのスタンプ付与を行う機能で す。 SPF の判定結果により、スタンプを付与するには、[SPF 判定結果に基づき、メールの件名に [SPF_NG]の文字列を挿入する]にチェックを入れ、スタンプを付与する基準を選択します。 スタンプ付与の基準は以下の2つです。 SPF の判定結果が「fail」 の場合 ・・・ SPF の判定結果が「fail」(送信ドメインが詐称されてい る)の場合に、件名に[SPF_NG]が付与されます。
42
3.4. 一般ユーザ毎の個別管理
ドメイン管理者は、ドメインに登録されたユーザ毎の個別のコントロールパネルにアクセスで きます。ユーザ個別のコントロールパネルにアクセスする方法については、3.3.9 章をご覧下さ い。 3.4.1. 隔離メールの一覧表示、受信、削除 図 3.4-1 [隔離メールの一覧]ページ 一般ユーザのコントロールパネルへアクセスした場合、最初に表示されるページは、該当ユー ザの[隔離メールの一覧]ページになります。一般ユーザ向けコントロールパネルの他ページか ら[隔離メールの一覧]ページを参照するには、[隔離]メニューまたは[隔離メール]メニューを クリックします。 本ページの利用方法の詳細については、3.3.1 章に準じます。※ ドメイン全体の設定画面とアドレス単位の設定画面の違いは、次の通りになります。 画面の左上に、設定対象のドメイン・メールアドレスの情報と、設定可能なメニューが表示され ます。 記号 内容 A 設定、操作しているドメイン、メールアドレスが表示されます。 管理者が ログイン した場合 ドメイン全体の 設定・操作中 ドメインのみが表示されます。 【例:example.com】 メールアドレス 単位 の設定・操作中 ドメインと、操作しているメールアドレスが表示さ れます。 【例: example.com | user1@example.com】 一般利用者 がログイン した場合 自分のメールアドレスが表示されます。 【例:user1@example.com】 B メニューの大項目が表示されます。設定、操作している大項目の文字が黄色で表示され ます。 メニューの小項目が表示されます。設定、操作している小項目の背景が白色で表示され 【ドメイン管理者用画面の場合】 【一般ユーザ用画面の場合】 B D A C B D A C
44 3.4.2. 隔離メールの通知設定 図 3.4-2 [隔離メールの通知]ページ [隔離メールの通知]ページでは、隔離されたメールの概要を受信者宛てに通知するかどうか、 また通知する場合の通知頻度について設定ができます。通知する場合は[隔離されたメールの概 要を通知する] のラジオボタンを選択して、通知間隔を右のプルダウンメニュー(14 日毎から 1 日毎の間 )から選択し、 ボタンをクリックします。 通知しない場合は[隔離されたメールの概要を通知しない]のラジオボタンを選択して、 ボタンをクリックします。 また通知メールの言語は[日本語]または[英語]をラジオボタンで選択後、 ボタンをクリ ックすることで変更できます。 【注意】 ※ ご利用開始時点での設定は、「隔離されたメールの概要を通知しない」になっておりま す。 ※ 隔離メールの概要一覧通知メールは、HTML 形式非対応のメールソフトでは文字化けし て受信される可能性がありますので、ご注意ください。
3.4.3. 保存期限の設定 図 3.4-3 [保存期限]ページ [保存期限]ページでは、ユーザの隔離ボックスに隔離された迷惑メールを自動的に削除するまで の保存期限を選択できます。保存期限は、プルダウンメニューから保存期間(14 日から 1 日) を選択して、 ボタンをクリックしてください。 ※ ご利用開始時点での設定は、「14 日後」になっております。
46 3.4.4. 隔離ディスクサイズの表示、設定 図 3.4-4 [隔離ディスクサイズ]ページ [隔離ディスクサイズの表示、設定]ページでは、ユーザ毎の隔離ボックスの上限ディスクサイ ズを設定できます。 0 を指定した場合、無制限とします。また、ユーザ毎の使用ディスクサイズを確認することがで きます。 【 注意 】 ※ ドメイン全体の隔離ボックスの上限ディスクサイズより大きい値を設定したとしても、 ドメイン全体の隔離ボックスの上限ディスクサイズに制限されます。 ※ ご利用開始時点では、ユーザ毎の上限設定はされておりません。
3.4.5. 迷惑メールの処理方法 [迷惑メールの処理方法]ページでは、ユーザ単位(メールアドレス単位)に、迷惑メールと判 定されたメールの処理方法を指定できます。 本ページの利用方法の詳細については、「3.3.5 迷惑メールの処理方法の設定」章に準じます。 3.4.6. 受信拒否リストの設定 図 3.4-5 [受信拒否リストの設定]ページ ユーザ単位の[受信拒否リストの設定]ページを表示するには、[メールアドレス]メニューの [メールアドレスの一覧]メニューをクリックし、該当メールアドレスを選択した後、[フィルタ リングの設定]メニューの[受信拒否リストの設定] メニューをクリックします。 ユーザ単位の[受信拒否リストの設定]ページでは、該当ユーザ宛のメールについて、迷惑メー ル度合いにかかわらず無条件に受信拒否するメールの条件を表示、登録、編集できます。
48 検索 図 3.4-6 受信拒否リストの設定ページでの検索 登録された条件の中から、特定の受信拒否するメールの条件を検索して表示する場合に使用し ます。 条件を検索する方法は、次の通りです。 (1) [ヘッダを選択]で、[すべて]、[From]、[Subject]のいずれかを選択します。 (2) [条件を選択]で、下記のいずれかを選択します。 ・[すべて] ・[が次を含む]([ヘッダを選択]で[Subject]を選択した場合のみ) ・[が次と一致する]([ヘッダを選択]で[Subject]を選択した場合のみ) ・[メールアドレスが次と一致する]([ヘッダを選択]で[From]を指定した場合のみ) ・[ドメインが次と一致する]([ヘッダを選択]で[From]を指定した場合のみ) (3) [検索したいパターンを入力]に、検索に使用するメールアドレス、メールアドレスに含ま れるドメイン名、件名やその一部を入力します。 (4) ボタンをクリックします。
登録 図 3.4-7 受信拒否リストの設定のページでの登録 [受信拒否リストの設定]ページで、 ボタンをクリックすると、[指定条件の登録]ペー ジへ移動します。 [指定条件の登録]ページでは、受信拒否リストの条件を登録できます。登録できる条件の最大 数は 300 個です。 登録された条件の数がこの上限値に達した場合、 ボタンがグレー表示されます。 図 3.4-8 [指定条件の登録]ページ
50 受信拒否リストの条件を登録する方法は、次の通りです。 (1) [ヘッダを選択]で、[From]、[Subject]のいずれかを選択します。各選択肢の意味は 次の通りです。 [From] ・・・ 受信拒否したいメールを、送信者アドレスに関する条件で 指定します。 [Subject] ・・・ 受信拒否したいメールを、件名に関する条件で指定しま す。 (2) [条件を選択] に [メールアドレスが次と一致する] 、[ドメインが次と一致する]、[が 次を含む]、[が次と一致する] のいずれかを選択します。[メールアドレスが次と一致 する] 、[ドメインが次と一致する]、[が次を含む]、[が次と一致する]の意味は次の通 りです。 [ メ ー ル ア ド レ スが次と一致す る] ・・・ 受信拒否したいメールを、送信者アドレスに関する条件で指定 します。 [ ド メ イ ン が 次 と一致する] ・・・ 受信拒否したいメールを、送信者ドメインに関する条件で指定 します。 [が次を含む] ・・・ ([ヘッダを選択] に [Subject] を指定した場合のみ)受信 拒否したいメールにおける件名の一部を指定します。 [ が 次 と 一 致 す る] ・・・ ([ヘッダを選択] に [Subject] を指定した場合のみ)受信 拒否したいメールにおける件名を指定します。 (3) [登録したいパターンを入力] に、条件とするメールアドレス、メールアドレスに含ま れるドメイン名、件名やその一部を入力します。 (4) ボタンをクリックします。 (5) 登録を取りやめる場合は、 ボタンをクリックします。 ボタン、または をクリックすると[受信拒否リストの設定]ページへ移動 します。 ボタンをクリックした場合には、登録した条件を確認できます。
編集 図 3.4-9 受信拒否リストの設定のページでの編集 [受信拒否リストの設定] ページで、表示された条件の [ヘッダ] 列をクリックすると、[編集] ページに移動します。 [編集] ページでは、登録されている条件の内容を別の条件に編集できま す。 図 3.4-10 [指定条件の編集]ページ
52 受信拒否リストの条件を編集する方法は、次の通りです。 (1) [ヘッダを選択]で、[From]、[Subject]のいずれかを選択します。各選択肢の意味は次の 通りです。 [From] ・・・ 受信拒否したいメールを、送信者アドレスに関する条件で 指定します。 [Subject] ・・・ 受信拒否したいメールを、件名に関する条件で指定しま す。 (2) [条件を選択] に [メールアドレスが次と一致する] 、[ドメインが次と一致する]、[が次を 含む]、[が次と一致する] のいずれかを選択します。[メールアドレスが次と一致する] 、[ド メインが次と一致する]、[が次を含む]、[が次と一致する]の意味は次の通りです。 [ メ ー ル ア ド レ スが次と一致す る] ・・・ 受信拒否したいメールを、送信者アドレスに関する条件で指定 します。 [ ド メ イ ン が 次 と一致する] ・・・ 受信拒否したいメールを、送信者ドメインに関する条件で指定 します。 [が次を含む] ・・・ ([ヘッダを選択] に [Subject] を指定した場合のみ)受信 拒否したいメールにおける件名の一部を指定します。 [ が 次 と 一 致 す る] ・・・ ([ヘッダを選択] に [Subject] を指定した場合のみ)受信 拒否したいメールにおける件名を指定します。 (3) [登録したいパターンを入力] に、条件とするメールアドレス、メールアドレスに含まれる ドメイン名、件名やその一部を入力します。 (4) ボタンをクリックします。 (5) 編集を取りやめる場合は、 ボタンをクリックします。 ボタン、または をクリックすると[受信拒否リストの設定]ページへ移動しま す。 ボタンをクリックした場合には、編集した条件を確認できます。
削除 図 3.4-11 受信拒否リストの設定のページでの削除 [受信拒否リストの設定] に登録されている条件を削除するには、[受信拒否リストの設定] ペ ージで、表示された条件のチェックボックスを選択し、 ボタンをクリックします。 すべての条件を選択す る場合はここをチェッ クします。
54 3.4.7. 受信許可リストの設定 一般ユーザが[受信許可リストの設定]を利用するか否かは、3.3.8 章の[優先フィルタの設定] で設定したフィルタリング方式に依存します。優先フィルタの設定 として、アドレスフィルタ 優先を選択されている場合に一般ユーザ向けの[受信許可リストの設定]がメニューとして表示 されます。 【 注意 】 ※ 2007 年 12 月 6 日以前より本サービスをご利用の場合、ご利用開始時点では、ドメイン フィルタ優先となっているため、そのままでは、一般ユーザ向けの[受信許可リスト]をご 利用になれません。一般ユーザ向けの[受信許可リスト] を利用する場合は、[優先フィル タの設定]で、アドレスフィルタ優先へ設定変更が必要です。 ※ 2007 年 12 月 7 日以降に本サービスをご利用開始された場合、ご利用開始時点での優先 フィルタの設定がアドレスフィルタ優先となっているため、ご利用開始時より一般ユーザ 向けの[受信許可リスト] をご利用になれます。 図 3.4-12 [受信許可リストの設定] ページ ユーザ単位の[受信許可リストの設定]ページを表示するには、[メールアドレス]メニューの [メールアドレスの一覧]メニューをクリックし、該当メールアドレスを選択した後、[フィルタ リングの設定] メニューの[受信許可リストの設定]メニューをクリックします。 ユーザ単位の[受信許可リストの設定]ページでは、該当ユーザ宛のメールについて、迷惑メー ル度合いにかかわらず無条件に受信許可するメールの条件を表示、登録、編集できます。
検索 図 3.4-13 受信許可リストの設定ページでの検索 登録された条件の中から、特定の受信許可するメールの条件を検索して表示する場合に使用しま す。条件を検索する方法は、次の通りです。 (1) [ヘッダを選択]で、[すべて]、[From]、[Subject]のいずれかを選択します。 (2) [条件を選択]で、下記のいずれかを選択します。 ・[すべて] ・[が次を含む]( [ヘッダを選択]で[Subject]を選択した場合のみ) ・[が次と一致する]([ヘッダを選択]で[Subject]を選択した場合のみ) ・[メールアドレスが次と一致する]([ヘッダを選択]で[From]を選択した場合のみ) ・[ドメインが次と一致する]([ヘッダを選択]で[From]を選択した場合のみ) (3) [検索したいパターンを入力]に、検索に使用するメールアドレス、メールアドレスに含ま れるドメイン名、件名やその一部を入力します。 (4) ボタンをクリックします。
56 登録 図 3.4-14 受信許可リストの設定のページでの登録 [受信許可リストの設定]ページで、 ボタンをクリックすると、[指定条件の登録]ペー ジへ移動します。 [指定条件の登録]ページでは、受信許可リストの条件を登録できます。 登録できる条件の最大数は 300 個です。登録された条件の数がこの上限値に達した場合、 ボタンがグレー表示されます。 図 3.4-15 [指定条件の登録] ページ
受信許可リストの条件を登録する方法は、次の通りです。 (1) [ヘッダを選択]で、[From]、[Subject]のいずれかを選択します。各選択肢の意味は次の 通りです。 [From] ・・・ 受信許可したいメールを、送信者アドレスに関する条件で 指定します。 [Subject] ・・・ 受信許可したいメールを、件名に関する条件で指定しま す。 (2) [条件を選択] に [メールアドレスが次と一致する] 、[ドメインが次と一致する]、[が次を 含む]、[が次と一致する] のいずれかを選択します。[メールアドレスが次と一致する] 、[ド メインが次と一致する]、[が次を含む]、[が次と一致する]の意味は次の通りです。 [ メ ー ル ア ド レ スが次と一致す る] ・・・ 受信許可したいメールを、送信者アドレスに関する条件で指定 します。 [ ド メ イ ン が 次 と一致する] ・・・ 受信許可したいメールを、送信者ドメインに関する条件で指定 します。 [が次を含む] ・・・ ([ヘッダを選択] に [Subject] を指定した場合のみ)受信 許可したいメールにおける件名の一部を指定します。 [ が 次 と 一 致 す る] ・・・ ([ヘッダを選択] に [Subject] を指定した場合のみ)受信 許可したいメールにおける件名を指定します。 (3) [登録したいパターンを入力] に、条件とするメールアドレス、メールアドレスに含まれる ドメイン名、件名やその一部を入力します。 (4) ボタンをクリックします。 (5) 登録を取りやめる場合は、 ボタンをクリックします。 ボタン、または をクリックすると[受信許可リストの設定] ページへ移動します。 ボタンを クリックした場合には、登録した条件を確認できます。
58 編集 図 3.4-16 受信許可リストの設定のページでの編集 [受信許可リストの設定]ページで、表示された条件の[ヘッダ]列をクリックすると、[編集] ページに移動します。 [編集]ページでは、登録されている条件の内容を別の条件に編集できます。 図 3.4-17 [指定条件の編集]ページ
受信許可リストの条件を編集する方法は、次の通りです。 (1) [ヘッダを選択]で、[From]、[Subject]のいずれかを選択します。各選択肢の意味は 次の通りです。 [From] ・・・ 受信許可したいメールを、送信者アドレスに関する条件で 指定します。 [Subject] ・・・ 受信許可したいメールを、件名に関する条件で指定しま す。 (2) [条件を選択] に [メールアドレスが次と一致する] 、[ドメインが次と一致する]、[が 次を含む]、[が次と一致する] のいずれかを選択します。[メールアドレスが次と一致 する] 、[ドメインが次と一致する]、[が次を含む]、[が次と一致する]の意味は次の通 りです。 [ メ ー ル ア ド レ スが次と一致す る] ・・・ 受信許可したいメールを、送信者アドレスに関する条件で指定 します。 [ ド メ イ ン が 次 と一致する] ・・・ 受信許可したいメールを、送信者ドメインに関する条件で指定 します。 [が次を含む] ・・・ ([ヘッダを選択] に [Subject] を指定した場合のみ)受信 許可したいメールにおける件名の一部を指定します。 [ が 次 と 一 致 す る] ・・・ ([ヘッダを選択] に [Subject] を指定した場合のみ)受信 許可したいメールにおける件名を指定します。 (3) [登録したいパターンを入力] に、条件とするメールアドレス、メールアドレスに含ま れるドメイン名、件名やその一部を入力します。 (4) ボタンをクリックします。 (5) 編集を取り止める場合は、 ボタンをクリックします。 ボタンまたは ボタンをクリックすると、[受信許可リストの設定] ページへ移動します。 ボタンをクリックした場合には、編集した条件を確認できます。
60 削除 図 3.4-18 受信許可リストの設定のページでの削除 [受信許可リストの設定] に登録されている条件を削除するには、[受信許可リストの設定] ペー ジで、表示された条件のチェックボックスを選択し、 ボタンをクリックします。 すべての条件を選択 する場合はここをチ ェックします。
3.4.8. 一般ユーザのパスワード変更 図 3.4-19 [一般ユーザのパスワード変更]ページ [パスワード] ページの[こちら]のリンクをクリックして、パスワード変更画面へ移動し設定し て下さい。 【 注意 】 ※ この「パスワード」変更メニューは、一般ユーザ自身が自分のパスワード変更を行うための メニューです。ドメイン管理者が一般ユーザのパスワード再設定を行う場合は、ご利用サー ビス毎の管理者用コントロールパネルで行って下さい。
62 3.4.9. フィードバック 図 3.4-20 [フィードバック]ページ [フィードバック]ページでは、誤って判定された正常メールや迷惑メールをフィードバックす ることが出来ます。 [フィードバック]ページを表示するには、[フィードバック]メニューをクリックします。 [正常メールのフィードバック] は、本来正常なメールが誤って迷惑メールと判断された場合 に使用します。 [迷惑メールのフィードバック]は、本来迷惑メールであるのに迷惑メールとして検出されなか った場合に使用します。 【 注意 】 ※ 管理者の方がご利用になるときは、[アドレス ]メニューで、管理者アドレスを選択した 上で、[フィードバック]メニューを選択してください。
正常メールや迷惑メールをフィードバックする方法は、次の通りです。 (1) フィードバックしたいメールを指定された形式で保存します。メール保存方法については、 [フィードバック]ページにある[ヘルプ]をご覧下さい。 図 3.4-21 [フィードバックページ]の[ヘルプ] (2) [正常メールのフィードバック]または[迷惑メールのフィードバック]にある、 ボタ ンをクリックすると、[ファイルを選択]ダイアログボックス(Internet Explorer の場合) が表示されます。フィードバックしたいメールのファイルを選択して、 をクリ ックします。 図 3.4-22 [ファイルを選択](Internet Explorer の場合)
64 (3) または ボタン をクリックすると、フィードバックできます。フィードバックが受け付けられると「指定さ れた電子メールを正常メール(迷惑メール)として受け付けました」というメッセージが表 示されます。[フィードバック] ページで表示されるメッセージについて以下で説明します。 (a) 指定された電子メールを正常メール(迷惑メール)として受け付けました。 フィードバックがコントロールパネルに受け付けられた場合に表示されます。 (b) 指定された電子メールの形式に問題があるため、フィードバックできませんでした。 電子メール以外のファイルを指定してフィードバックしようとした場合に表示されま す。 (c) 指定された電子メールのサイズが大きい為、フィードバックできませんでした。 指定したファイルのサイズが大き過ぎて、コントロールパネルで受け付けられなかった 場合に表示されます。 (d) 指定されたファイルのパスが誤っているか、指定されていないか、指定されたファイル が空です。正しいファイルを指定してください。 ボタンで誤ったファイルを指定したり、ファイルを指定せずにフィードバック したり、指定したファイルが空ファイルの場合に表示されます。 (e) フィードバック送信中にエラーが発生しました。 フィードバック中にエラーが発生し、フィードバックが出来なかった場合に表示されま す。 (4) 正常にフィードバックが終了すると、「フィードバック受付完了メール」がフィードバック 者のメールアドレスまで自動送信されます。 【 注意 】 ※ フィードバックするメールは、クラウドマーク社指定の形式で保存し、アップロードする 必要があります。 代表的なメーラーについては、フィードバック操作手順所をオンラインヘルプにて提供し ております。なお、それ以外のメーラーではフィードバック機能はご利用になれません。 あらかじめご了承ください。 - 以上 -