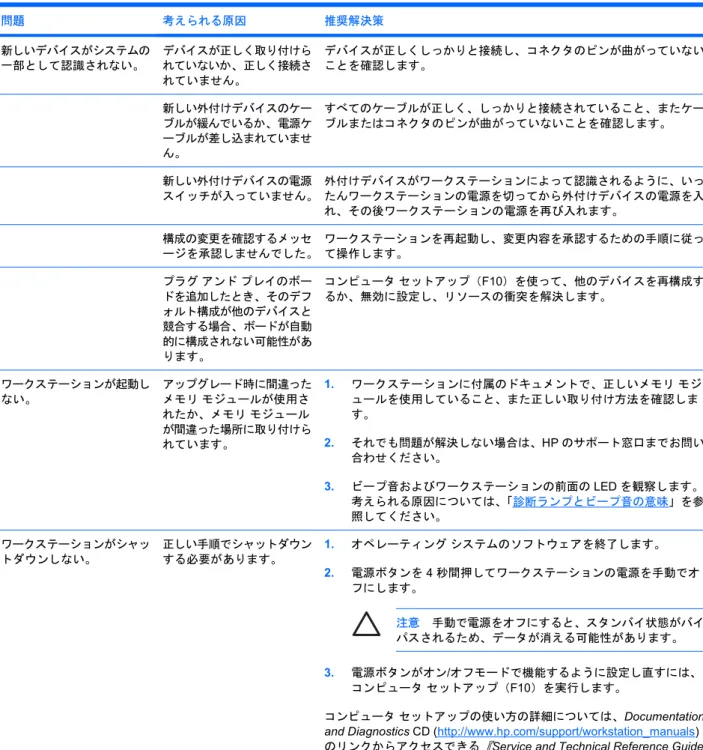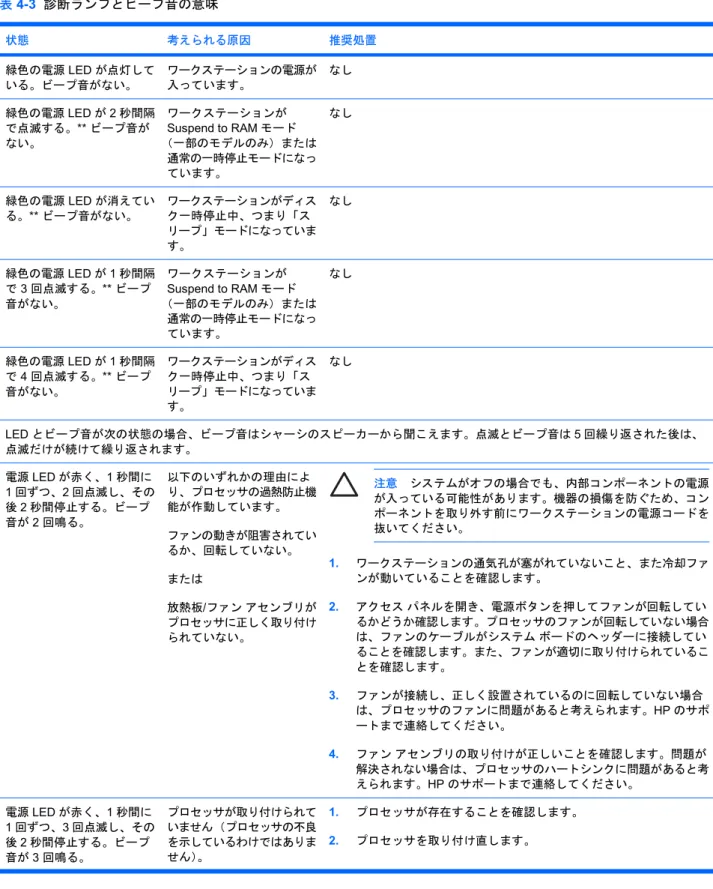HP xw シリーズ ワークステーション
著作権情報 © 2006 Copyright Hewlett-Packard Development Company, L.P. 第 1 版: 2006 年 7 月 製品番号: 361756-295 保証 本書の内容につきましては万全を期してお りますが、本書中の技術的あるいは校正上 の誤り、省略に対して、また本書の供給、 機能または使用に関連して生じた付随的障 害、派生的障害または間接的損害について も、責任を負いかねますのでご了承くださ い。本書の内容はそのままの状態で提供さ れるもので、いかなる保証(商品性および特 定の目的のための適合性に関する黙示の保 証を含む)も与えるものではありません。ま た、本書の内容は将来予告なしに変更され ることがあります。HP 製品の保証について は、当該製品に付属する明示的な限定保証 書に記載されています。 ここに記載する内容は追加保証の一部とは 見なされません。 本書には著作権によって保護される機密情 報が含まれています。本書のいかなる部分 も、Hewlett-Packard の事前の書面による承 諾なしに複写、複製、あるいは他の言語に 翻訳することはできません。 商標表示 HP Invent のロゴは米国およびその他の国/地 域における Hewlett-Packard Company の商 標です。 Microsoft と Windows は米国およびその他の 国/地域における Microsoft Corporation の商 標です。
Red Hat は Red Hat, Inc. の登録商標です。 Linux は Linus Torvalds の登録商標です。 Intel は米国およびその他の国/地域における Intel Corporation の登録商標で、ライセンス 契約に従って使用されます。
Acrobat と Acrobat Reader は Adobe Systems Incorporated の商標です。 Energy Star は United States Environmental Protection Agency の米国における登録商標 です。
目次
1 HP リソースの参照場所 2 ハードウェアのセットアップ クイック セットアップ ... 3 通気、COA ラベル、シリアル番号ラベルに関する情報 ... 4 フロント パネルとリア パネルのコンポーネント ... 5 フロント パネルのコンポーネント ... 5 リア パネルのコンポーネント ... 6 3 オペレーティング システムのセットアップ ソフトウェア Microsoft® Windows® 用ソフトウェアのセットアップ ... 7 Windows オペレーティング システムの復元 ... 7 RestorePlus! プロセス ... 8 RestorePlus! CD の作成 ... 8 RestorePlus! CD を使用する復元 ... 8 リカバリ パーティション上の RestorePlus! からの復元 ... 8HP Backup and Recovery Manager の復元ポイント ... 8
リカバリ パーティションのハード ディスク領域の解放 ... 9 バックアップ ソフトウェアの注文 ... 9 Linux 用ソフトウェアのセットアップ ... 9 Linux プレインストール ワークステーションのインストールとカスタマイズ ... 9 Linux オペレーティング システムの起動 ... 10 Linux オペレーティング システムの復元 ... 10 最新のHP Driver CD のダウンロード ... 10 HP ドライバ CD のインストール ... 10 Linux 対応ワークステーションのインストールとカスタマイズ ... 10 ハードウェア互換性の確認 ... 11 Linux オペレーティング システムのインストール ... 11 Red Hat の有効化 ... 11 初回ブート後の確認 ... 11 BIOS のアップグレード ... 12 デバイス ドライバのアップグレード ... 12 4 トラブルシューティング セルフ トラブルシューティング ... 13 HP Insight Diagnostics ... 13 HP トラブルシューティングのリソースとツール ... 13
HP Help and Support Center ... 13
E サポート ... 14
Troubleshoot a Problem ... 14
Instant Support/Active Chat ... 14
Customer Advisory ... 14
Product Change Notification(製品変更通知) ... 15
役に立つヒント ... 15
起動時 ... 15
操作中 ... 15
モニタ ディスプレイのカスタマイズ ... 16
Power-On Self Test (POST) のエラー メッセージ ... 16
基本的なトラブルシューティング ... 17 一般的な問題 ... 17 ハードウェアの取り付けに関する問題 ... 19 診断ランプとビープ音の意味 ... 20 テクニカル サポートへのお問い合わせ ... 24 iv JAWW
1
HP リソースの参照場所
次の表に、製品に関する情報が含まれている追加リソースを示します。 表 1-1 HP リソースの参照場所 ヘルプが必要な項目 参照場所 HP Cool Tools に関する情報 大半の HP ワークステーションには、システムを最初に起動したときに自動的 にインストールされる追加のソフトウェアが事前にロードされています。さら に、ワークステーションの操作性を向上させる貴重なツールが多数プレインス トールされています。これらのアプリケーションの詳細やアクセス方法を確認 するには、以下の手順に従ってください。 ● デスクトップの [HP Cool Tools] アイコンをクリックするか、 ● [スタート] > [すべてのプログラム] > [HP Cool Tools] の順に選択して HP Cool Tools フォルダを開きます。アプリケーションの詳細を確認するには、[HP Cool Tools] — [Learn More (詳 細を見る)] の順にクリックします。 アプリケーションをインストールまたは起動するには、そのアプリケーション をクリックします。 追加情報 テクニカル サポート情報にオンラインでアクセスするには、http://www.hp.com/ support をご覧ください。サポート リソースには、Web ベースのトラブルシュ ーティング ツール、技術情報ベース、ドライバやパッチのダウンロード、オン ライン コミュニティ、障害予測通知サービスなどがあります。 HP のユーザー マニュアル、ホワイトペー パー、サードパーティのドキュメント 最新のオンライン マニュアルは http://www.hp.com/support/ workstation_manuals から入手できます。
規制に関する情報 製品のクラス情報については、Documentation and Diagnostics CD の『Safety & Regulatory Information (安全と規制に関する情報)』ガイドを参照してくださ い。また、シャーシにあるラベルにもクラス情報が記載されています。
部品およびアクセサリ サポートしているアクセサリとコンポーネントの最新情報については、
http://partsurfer.hp.com をご覧ください。
Documentation and Diagnostics CD の内容 文書化ツールまたは診断ツールとして CD を使用する方法については、CD の 説明を参照してください。
Documentation and Diagnostics CD には以下のものが含まれます。
● この『セットアップとトラブルシューティング』ガイドのコピー
● 最新の『Service and Technical Reference (サービスおよび技術リファレ ンス)』ガイドへのリンク
● 『Safety and Comfort (安全性と快適な操作)』ガイドのコピー
● 『Safety & Regulatory Information (安全性と規制に関する情報)』ガイドの コピー
ヘルプが必要な項目 参照場所 ● HP Insight Diagnostics ユーティリティ ● タスクに固有の説明 製品に関する通知の登録 Subscriber's Choice は HP プログラムの 1 つで、ドライバとソフトウェアに関 する警告、障害予測通知 (PCN)、HP ニュースレター、顧客アドバイスなどを 受けるための登録ができます。http://www.hp.com/go/subscriberschoice でさっ そく登録してください。
ワークステーションのQuickSpecs Product Bulletin には HP ワークステーションの QuickSpecs が含まれていま す。QuickSpecs は、ご使用の製品全体の仕様の概要について説明します。オペ レーティング システム、電源、メモリ、プロセッサやその他多くのシステム コ ンポーネントの情報や機能が含まれます。QuickSpecs にアクセスするには、 http://www.hp.com/go/productbulletin をご覧ください。 保証に関する情報 各システムには保証書が同梱されています。保証については、Web サイトで各 製品の [Warranty Information (保証情報)] リンクをクリックするか、 http://www.hp.com/support/warranty-lookuptool にアクセスして、システムに適 用される保証を検索してください。 システム ボードに関する情報 アクセス パネルの内側にシステム ボードのレイアウト図が示されています。さ らに、Documentation and Diagnostics CD または Web の http://www.hp.com/ support/workstation_manuals にある 『Service and Technical Reference Guide
(サービスおよびテクニカルリファレンスガイド)』 にも追加情報が掲載されて
います。
診断ツール Documentation and Diagnostics CD には HP Insight Diagnostics ユーティリテ
ィが含まれています。このユーティリティを使用するには、「HP Insight Diagnostics£を参照してください。 最新の BIOS とドライバの入手場所 http://www.hp.com/go/workstationsupport にアクセスして最新のドライバを確認 してください。 ビープ音と LED コードの意味 ワークステーションに適用されるビープ音と LED の詳細については、「診断ラ ンプとビープ音の意味」を参照してください。 シリアル番号と Certificate of Authenticity (COA) ラベルの場所 (該当する場合) シリアル番号ラベルは、ワークステーションのトップ パネルまたは側面のパネ ルと背面側に貼られています。COA ラベルは通常、トップ パネルか側面パネ ルのシリアル番号ラベルの近くにあります。詳細については、「通気、COA ラ ベル、シリアル番号ラベルに関する情報£を参照してください。 オペレーティング システムの再インストー ル オペレーティング システムのロードの詳細については、「Microsoft® Windows® 用ソフトウェアのセットアップ£または「Linux 用ソフトウェアのセ ットアップ£を参照してください。 デスクトップの問題解決に使用する Web ベ ース サポート ツールへのアクセス
サポートを受ける方法の詳細については、「Instant Support/Active Chat£を参照 してください。 HP のテクニカル サポート窓口への問い合 わせ方法 テクニカル サポートに電話をかける前に、「セルフ トラブルシューティング£を 参照してください。電話でのサポートを容易にするために、テクニカル サポー トへのお問い合わせに記載されている電話をかける前に必要な情報のリストを 確認してください。 米国およびカナダの場合は、1-800-HPINVENT までお電話ください。 世界各地のテクニカル サポートの電話番号を調べるには、http://www.hp.com/ support にアクセスして国/地域を選択し、左上の [Contact HP] (HP へのお問い 合わせ) をクリックしてください。 表 1-1 HP リソースの参照場所 (続き) 2 第 1 章 HP リソースの参照場所 JAWW
2
ハードウェアのセットアップ
クイック
セットアップ
1. HP ワークステーションを開梱した後、システムの設置場所を決め、ワークステーションにマウ ス、キーボード、および電源ケーブルを接続します。ワークステーションの電源ケーブルをコン セントに差し込みます。 図 2-1 ワークステーションのセットアップ 注記 デバイスに付属の説明書に従って、プリンタなどの他のコンポーネントを接続しま す。HP ワークステーションの詳細については、Documentation and Diagnostics CD を参 照するか、http://www.hp.com/go/workstationsupport にアクセスしてください。 2. モニタのケーブルをドングルに接続し、上の図に従ってドングルをグラフィックス カードに接 続します (モニタ 1 台だけ、または 2 つ出力があるグラフィックス カードを使用している場合 は、ドングルは要らない可能性があります)。モニタの電源ケーブルをコンセントに差し込みま す。モニタのケーブルをケーブル コネクタに接続し、上の図に従ってケーブル コネクタをグラ フィックス カードに接続します (モニタ 1 台だけ、または 2 つ出力があるグラフィックス カー ドを使用している場合は、ケーブル コネクタは要らない可能性があります)。モニタの電源ケー ブルをコンセントに差し込みます。 JAWW クイック セットアップ 3通気、COA ラベル、シリアル番号ラベルに関する情報
適度な通気はワークステーションにとって非常に重要です。以下の注記と図を参考に、通気が最大限 になるようにシステムを正しく設置します。 ● コンピュータは丈夫で、水平な場所で操作します。 ● 適度な通気性がある、比較的涼しい場所にコンピュータを設置します。ワークステーションの前 後に 15 センチ以上の空間を置きます。キャビネットに入れる場合は、キャビネットの通気をよ くして、中の温度が 35°C を超えないようにします。 ● 通気口や吸気口をふさいでコンピュータ周辺の通風を遮らないようにしてください。 図 2-2 ワークステーションの通気 上の図で示したように、各 HP ワークステーションには、2 つの固有のシリアル番号ラベル 1 と Certificate of Authentication (COA) ラベル 2 (Windows のプレインストール システムのみ) が付いてい ます。一般的に、シリアル番号ラベルは、ワークステーションのトップ パネルまたは側面のパネルと 背面側に貼られています。カスタマー サービスに連絡するときは、この番号を用意しておいてくださ い。COA ラベルは通常、ユニットのトップ パネルか側面のシリアル番号ラベルの近くにあります。注記 Windows OEM 用 CD (Restore Plus! CD なしのインストール) でオペレーティング シス テムを復元しなければならない場合は、Microsoft に連絡して Stock Keeping Unit (SKU) 番号を 知らせる必要があります。SKU 情報はサービス タグ上にあり、タグの右下にある OS 製品番 号です。これは「OS: XXXXXXX」と表示され、「XXXXXXX」が OS の製品番号です。
フロント
パネルとリア パネルのコンポーネント
フロント パネルのコンポーネント
下の図は参考用のみです。お買い上げの HP ワークステーションはこれと異なる場合があります。 xw4000 シリーズ xw6000 シリーズ xw8000/xw9000 シリーズ 表 2-1 フロント パネルのコンポーネント* 項目 記号 説明 項目 記号 説明 1 オプティカル ドライブ 6 ヘッドフォン コネクタ2 5.25 インチ ドライブ ベイ 7 USB 2.0 (Universal Serial Bus) ポート
3 ディスケット ドライブ (オプション) 8 ハード ドライブの状態ランプ
4 IEEE-1394a コネクタ** 9 電源ボタン
5 マイク コネクタ 10 電源オン ランプ
* 特定のフロント パネルのコンポーネントに関する情報については、ワークステーションの『Service and Technical Reference Guide
(サービスおよびテクニカルリファレンスガイド)』を参照してください。
** IEEE-1394a は xw4000 および xw6000 シリーズ ワークステーションのオプション機能です。 このオプションなしでユニットを購入 した場合は、このコネクタにカバーが付いています。
リア パネルのコンポーネント
下の図は参照用のみです。お買い上げの HP ワークステーションはこれと異なる場合があります。 xw4000 シリーズ xw6000 シリーズ xw8000/xw9000 シリーズ 表 2-2 リア パネルのコンポーネント* 項目 記号 説明 項目 記号 説明 1 電源コード コネクタ 10 グラフィックス アダプタ 2 ビルトイン自己診断テスト (BIST) LED 11 オーディオ入力コネクタ 3 キーボード コネクタ 12 RJ-45 ネットワーク コネクタ 4 シリアル コネクタ 13 パラレル コネクタ * 5 USB 2.0 ポート 14 マウス コネクタ 6 IEEE-1394a コネクタ 15 ケーブル ロック用スロット 7 マイク コネクタ 16 施錠用ループ 8 オーディオ出力コネクタ 17 ユニバーサル シャーシ クランプ開口部 9 SCSI コネクタまたは MiniSAS 4 ポート コネ クタ (オプション) 18 アクセス パネル キー* 特定のリア パネルのコンポーネントに関する情報については、ワークステーションの『Service and Technical Reference Guide (サー
ビスおよびテクニカルリファレンスガイド)』を参照してください。
リア パネルのコネクタは業界標準アイコンのラベルが付いており、周辺機器を接続しやすいように色分けされています。
3
オペレーティング
システムのセットアッ
プ
ソフトウェア
注意 オペレーティング システムのインストールが正常に完了するまでは、HP ワークステー ションにオプションのハードウェアやサードパーティ製のデバイスを追加しないでください。 途中でハードウェアを追加すると、エラーが発生して、オペレーティング システムが正しくイ ンストールされない可能性があります。 この項では、OS とソフトウェアをセットアップして、システムに最新の BIOS とドライバがインス トールされていることを確認する手順を説明します。Microsoft® Windows® 用ソフトウェアのセットアップ
ワークステーションの電源を初めて入れると、オペレーティング システムが自動的にインストールさ れます。このプロセスには、約5 ~ 10 分かかります。画面に表示される指示に従って、インストー ルを完了してください。 注意 自動インストール プロセスが始まった後、プロセスが完了するまでワークステーション の電源を切らないでください。インストール中にワークステーションの電源をオフにすると、 ワークステーションを実行するソフトウェアが破損したり、正しくインストールされない可能 性があります。 注記 OS の最初の起動時に言語を選択した後、その言語はハード ドライブでロックインされ ます。システムを復元すると、ハード ドライブに保存されている言語がリカバリ CD でチェッ クされ、最初にプレインストールされていた言語のみが復元されます。新しいハード ドライブ をインストールした場合や、ディスクに言語が検出されない場合は、指定した言語がリカバ リ CD でインストールされます。言語の選択は 64 ビットのオペレーティング システムでは必 須ではありません。 オペレーティング システムのインストールと構成に関する詳細は、ワークステーションに付属するオ ペレーティング システムのマニュアルを参照してください。詳しい情報は、オペレーティング シス テムのインストール後、オンライン ヘルプ ツールで表示できます。Windows オペレーティング システムの復元
Windows XP オペレーティング システムをほぼ工場出荷時の状態、またはあらかじめ指定した復元ポ イントのシステムの状態に復元する方法がいくつかあります。 現在ご使用のシステムには、ハード ドライブ上にリカバリ パーティションが設定されています。このパーティションには、次のセクショ ンで説明する復元プロセスに必要なソフトウェアとデータが格納されています。RestorePlus! プロセス
Windows のオペレーティング システムおよび (システムに実装されて出荷されるデバイスの) デバイ ス ドライバは、このプロセスで再インストールされます。 RestorePlus! プロセスで復元できないア プリケーション ソフトウェアもあります。 この場合、適切なアプリケーション CD を使用して、ア プリケーション ソフトウェアをインストールする必要があります。 Restore Plus! プロセスは、CD またはハード ドライブ上のリカバリ パーティションから実行できます。 注意 オペレーティング システムを復元する前に、データをバックアップしてください。 Windows のパーティション上にあるデータはすべて、RestorePlus! プロセスを使用して復元を 行うときに削除されます。 ただし、システムのドライブ上のリカバリ パーティションとその 他のパーティションは影響を受けません。 RestorePlus! CD の作成 CD バーナーがあれば、システムの CD セットを作成できます。 最初にシステムをブートするとき に、RestorePlus! CD、Windows オペレーティング システム用の CD、HP Backup and Recovery Manager 用の補助 CD を作成するように要求されます (購入したオプションに応じて、その他の CD を追加作成することもできます)。オプションで CD のイメージを別のロケーション (ネットワーク共 有など) に移動した後で CD を作成したり、別のシステムから CD を作成することもできます。 RestorePlus! CD を使用する復元 RestorePlus! プロセスを開始するには、RestorePlus! CD からブートして、 注意深くオンラインの指 示に従ってください。 リカバリ パーティション上の RestorePlus! からの復元[Emergency Recovery (緊急リカバリ)] メニューから RestorePlus! プロセスを起動するには、下記の 手順に従ってください。
1. ワークステーションをブートします。
2. ブート プロセスのプロンプトで F11 キーを押すと、[Emergency Recovery (緊急リカバリ)] メニ ューが表示されます。 F11 キーのプロンプトはブート プロセス中に一時的に表示されます。
3. [Emergency Recovery (緊急リカバリ)] メニューから [Recover PC's factory installed operating system (PC の工場出荷時にインストールされていたオペレーティング システムのリカバリ)]、 [drivers (ドライバ)]、[utilities (ユーティリティ)]、[applications (アプリケーション)] を選択し ます。
注記 この方法で復元できないアプリケーションもあります。
HP Backup and Recovery Manager の復元ポイント
HP Backup and Recovery Manager はワークステーションにプレインストールされています。 このソ フトウェアを使用すると、システム パーティションのスナップショットである復元ポイントを使用し て、システムおよびデータをバックアップおよび復元できます。 復元ポイントを使用して、システ ム パーティションを復元ポイントが作成されたときの状態に戻すことができます。
復元ポイントなど、HP Backup and Recovery Manager の使い方の詳細については、ワークステーシ ョンの『Service and Technical Reference Guide (サービスおよびテクニカル リファレンス ガイド)』 を参照してください。
リカバリ パーティションのハード ディスク領域の解放
リカバリ パーティションを削除して、ハード ディスク ドライブ領域を解放できます。 リカバリ パー ティションを削除すると、F11 キーの緊急リカバリ機能は使用できません。 リカバリ パーティショ ンのデータを使用したシステムの復元機能は使用できなくなります。 リカバリ パーティション内の RestorePlus! メディアは削除されます。 RestorePlus! CD セットを作成する機能も使用できなくなり ます。ディスク領域を解放するには、リカバリ パーティションのみを削除するか、HP Backup and Recovery Manager アプリケーションを完全にアンインストールします。
● HP Backup & Recovery プログラム フォルダの [Remove HP Recovery Partition (HP リカバリ パーティションの削除)] を使用して、リカバリ パーティションを削除できます。 リカバリ パー ティションを削除すると、ユーザー パーティションが拡張されて未使用のハード ドライブ領域 が解放され、F11 キーのブート プロンプトが削除されます。 HP Backup and Recovery Manager アプリケーションはそのまま残り、データのバックアップと復元に使用できます。
● HP Backup and Recovery Manager アプリケーションは、Windows の [コントロール パネル]—> [プログラムの追加と削除] ユーティリティを使用してアンインストールできます。 この操作によ り、アプリケーションがアンインストールされ、リカバリ パーティションが削除され、ユーザ ー パーティションが拡張されて未使用領域が解放され、F11 キーのブート プロンプトが削除さ れます。 アプリケーションをアンインストールすると、データのバックアップとリカバリだけ でなく緊急リカバリも使用できなくなります。
注意 リカバリ パーティションの削除、または HP Backup and Recovery Manager アプリケ ーションのアンインストールを行うと、システムを復元する機能が低下するか、またはその機 能を使用できなくなります。
バックアップ ソフトウェアの注文
システム リカバリ用の CD または DVD を作成できない場合は、http://www.hp.com/support の製品サ ポートから HP Restore Plus CD セットを購入できます。 注記 HP でソフトウェアの注文を行う前に、ご使用のワークステーションのシリアル番号を 用意してください。Linux 用ソフトウェアのセットアップ
この項では、HP Linux 対応ワークステーションのインストールとカスタマイズについて説明します。Linux プレインストール ワークステーションのインストールとカスタマ
イズ
Linux プレインストール ワークステーションを使用している場合は、この項の説明に従って OS とソ フトウェアをセットアップしてください。 ブート プロセスが完了したら、インターネット ブラウザを開くことによって(ブラウザは、デフォ ルトでワークステーション上のHP ドキュメント ページを表示するように自動的に設定されていま す)、HP Linux についての詳しい情報を参照することができます。またインターネット ブラウザを使 って、Red Hat の Linux Web リンクにアクセスすることもできます(インターネットにアクセスでき る環境が必要です)。注記 Linux プレインストールまたは Linux 対応ワークステーションのセットアップの詳細に ついては、http://www.hp.com/support/workstation_manuals で 『HP User Manual for Linux
(Linux 用 HP ユーザーマニュアル)』を参照してください。HP と Linux の詳細については、
http://www.hp.com/linux にアクセスしてください。
Linux オペレーティング システムの起動
HP ワークステーションを最初に起動すると、Red Hat First Boot ユーティリティが表示されます。こ のプログラムでは、ワークステーションのパスワード、ネットワーク、グラフィックス、時刻、およ びキーボード設定を指定することができます。 注意 自動インストールが始まったら、プロセスが完了するまでワークステーションの電源を 切らないでください。インストール中にワークステーションの電源をオフにすると、ワークス テーションを実行するソフトウェアが破損したり、正しくインストールされない可能性があり ます。 注記 Linux セットアップ ツールのネットワーク タブで YPBind 機能を有効にするとき、設定 を選択して保存し、ユーティリティを終了した後、画面が 15 ~ 30 秒間空白になることがあり ます。これは正常な状態です。画面の表示が元に戻ると、ブート プロセスが続行します。
Linux オペレーティング システムの復元
注記 Linux OS を復元するには、HP Driver CD および Red Hat ボックス セットが必要です。 最新のHP Driver CD をダウンロードして新しい強化機能を入手してください。
事前にロードされた Linux システムでは、[Red Hat ISO's (Red Hat ISO)] アイコンをデスクトップで 使用できます。 このアイコンをクリックして、/iso ディレクトリに移動します。 このディレクトリに は、バイナリおよびソース ISO ファイルが含まれています。 また、ワークステーションに同梱され ている CD と同じドライバ CD ISO も含まれています。 /iso ディレクトリの Readme ファイルの手 順に従って ISO を CD に書き込みます。
ISO を CD に書き込んでバックアップを作成することをお勧めします。
最新のHP Driver CD のダウンロード
最新の HP ドライバ CD を入手するには、『HP Workstations User Manual for Linux (Linux 用 HP ワー クステーション ユーザーマニュアル)』 の「Obtaining the HP Installer Kit for Linux from the HP Support Website (HP サポート Web サイトから Linux 用 HP インストーラ キットを入手する方法」を参照し てください。
HP ドライバ CD のインストール
HP ドライバ CD でインストールするには、『HP Workstations User Manual for Linux』の「Installing with the HP Installer Kit for Linux (Linux 用 HP インストーラ キットによるインストール)」を参照して ください。
Linux 対応ワークステーションのインストールとカスタマイズ
Linux 対応ワークステーションは Linux と一緒にプレインストールされていません。HP Installer Kit for Linux と Red Hat ボックス セットの購入が必要です。インストーラ キットには、HP ワークステーシ ョンのハードウェアでの動作が確認されている Red Hat ボックス セットの全バージョンをインスト ールするのに必要な HP CD が含まれています。
ハードウェア互換性の確認
HP ワークステーションのハードウェアで動作が確認されている Linux バージョンを調べるには、次 の手順に従います。
1. http://www.hp.com/support/workstation_manuals にアクセスしてください。
2. ご使用の HP ワークステーションのモデルを選択します。
3. [Hardware Support Matrix for Linux] リンクをクリックします。
Linux オペレーティング システムのインストール
Linux 対応システムに Linux オペレーティング システムをインストールするには、前項の「Linux オ ペレーティング システムの復元」と「Linux オペレーティング システムの起動」を参照してくださ い。
注記 Linux プレインストールまたは Linux 対応のワークステーションのセットアップの詳細 については、http://www.hp.com/support/linux_user_manual で 『HP User Manual for Linux』 を参照してください。HP と Linux の詳細については、http://www.hp.com/linux にアクセスして ください。
注記 Linux インストールの詳細については、『HP Installer Kit for Linux』マニュアルを参照し てください。
Red Hat の有効化
ワークステーションには、「Activate Your Subscription (サブスクリプションの有効化)」 という有効化 カードが付属しています。 このカードは、Red Hat ネットワークで Linux サブスクリプションを有効 化するために必要です。 有効化を行うまでは、Red Hat Linux の機能の一部は有効ではありません。 Red Hat Linux を有効化するには、デスクトップの [Activate Your Subscription (サブスクリプショ ンの有効化)] アイコンをクリックします。 アイコンをクリックすると、www.redhat.com/activate に 移動します。 この Web サイトの手順に従い、カードの情報を使用してサブスクリプションを有効化 します。 Web に接続後、すぐにサブスクリプションの有効化を行うことをお勧めします。 注記 後で参照できるように、Red Hat の有効化カードをワークステーションの登録カードと 共に保管してください。
初回ブート後の確認
HP では、常に HP ワークステーションの機能、性能、信頼性を向上させる新機能の実装に取り組ん でいます。ご使用のワークステーションが最新の機能を利用できるように、最新の BIOS、ドライ バ、ソフトウェア アップデートなどを定期的にインストールすることをお勧めします。 JAWW 初回ブート後の確認 11最初にシステムを起動した後、次の作業を行ってください。 ● 最新のシステム BIOS がロードされていることを確認します。手順については、「BIOS のアップ グレード」を参照してください。 ● システムに最新のドライバがインストールされていることを確認します。手順については、「デ バイス ドライバのアップグレード」を参照してください。 ● 入手可能な HP リソースについては、「HP リソースの参照場所」を参照してください。 また、以下の点も考慮してください。 ● http://www.hp.com/go/subscriberschoice でドライバの警告を購読してください。
BIOS のアップグレード
初回ブートの後、システムに最新のBIOS がロードされていることを確認することをお勧めします。 システムの現在の BIOS を確認するには、次の手順に従います。 起動中に、画面の右下にプロンプト F10=setup (セットアップ) が表示されるのを待ちます。プロン プトが表示されたら、F10 キーを押して F10 セットアップに切り替えます。F10 セットアップ ユー ティリティが表示され、[File] (ファイル) > [System Information] (システム情報) に BIOS のバージ ョンが表示されます。HP Web サイトの番号と比較できるように、この番号を書き留めておきます。 入手可能な最新 BIOS を調べるには、http://www.hp.com/go/workstationsupport にアクセスします。 左側のメニューから [Download Drivers and Software] (ドライバとソフトウェアのダウンロード) を 選択し、画面の説明に従って、使用中のワークステーションの最新 BIOS を見つけます。 Web サイトの BIOS がシステムのバージョンと同じであれば、これ以上の操作は不要です。 Web サイトの BIOS の方が新しいバージョンであれば、ワークステーションに適切なバージョンをダ ウンロードします。リリース ノートの説明に従って、インストールを完了します。デバイス ドライバのアップグレード
プリンタ、ディスプレイ アダプタなどのハードウェア デバイスをインストールするには、オペレー ティング システムのインストール後、オペレーティング システムがデバイスの適切なソフトウェア ドライバにアクセスする必要があります。通常、デバイスのドライバは周辺機器に付属する CD で提 供されます。 最新ドライバを見つけるには、http://www.hp.com/go/workstationsupport にアクセスしてください。 左側のメニューから [Download Drivers and Software] (ドライバとソフトウェアのダウンロード) を 選択し、説明に従ってワークステーションの最新ドライバを見つけます。ドライバが見つからない場合は、周辺機器の製造元の Web サイトにアクセスしてください。
4
トラブルシューティング
セルフ
トラブルシューティング
この項では、お客様自身がシステムの問題解決に使用できるヘルプ ツールとトラブルシューティング を表にします。HP Insight Diagnostics
HP Insight Diagnostics は、システムをテストできるオフラインの診断ユーティリティです。このユー ティリティを使うと、システム ハードウェアをテストしたり、システムのハードウェア構成情報を表 示することができます。HP Insight Diagnostics ユーティリティを使用するには、システムに Documentation and Diagnostics CD を挿入して再起動します。画面上のメニュー オプションと指示に従い、テストを開始します。
注記 Documentation and Diagnostics CD がない場合は、http://www.hp.com/go/
workstationsupport にアクセスしてください。左側のメニューから [Download Drivers and Software] (ドライバとソフトウェアのダウンロード) を選択し、説明に従ってワークステーシ ョンの最新のマニュアルと診断情報を見つけます。
HP Insight Diagnostics の使い方の詳細については、プログラム内から [Help] (ヘルプ) タブをクリッ クするか、http://www.hp.com/support/workstation_manuals の『Service and Technical Reference
Guide (サービスおよびテクニカル リファレンス ガイド)』を参照してください。
HP トラブルシューティングのリソースとツール
HP Help and Support Center
HP Help and Support Center は、Windows XP Help and Support Center ヘルプ機能を拡張する HP の カスタム ユーザー インタフェースです。このカスタム ユーティリティを使用すると、[スタート] > [Help and Support Center] (ヘルプとサポート センター) をクリックして、設定情報など、ご使用の HP ワークステーションに関する特定の情報にアクセスできます。このインタフェースは、ご使用の HP ワークステーションに関連する HP Web サイトへのカスタム ヘルプとサポート リンクも提供し ています。
注記 カスタマイズした HP Help and Support Center は Windows XP Professional x64 Edition または Linux では利用できません。
E サポート
オンライン アクセスとサポート リソースには、Web ベースのトラブルシューティング ツール、技術 情報データベース、ドライバとパッチのダウンロード、オンライン コミュニティ、障害予測通知サー ビスなどがあります。 以下のサイトもご利用いただけます。 ● http://www.hp.com— 役立つ製品情報を提供しています。 ● http://www.hp.com/support/workstation_manuals— 最新のオンライン マニュアルを提供していま す。 ● http://www.hp.com/go/workstationsupport— ワークステーションの技術サポート情報を提供してい ます。 ● http://www.hp.com/support— 世界各地の技術サポートの電話番号を掲載しています。Web サイト にアクセスして国/地域を選択し、左下の [Contact HP] (HP へのお問い合わせ) をクリックして 番号にアクセスします。Troubleshoot a Problem
HP では、ご使用のシステムのトラブルシューティングに役立つ Business Support Center (BSC) を提 供しています。BSC は充実したオンライン ツールへのポータルです。BSC にアクセスするには、 http://www.hp.com/go/workstationsupport をご覧ください。該当する製品のリンクをクリックして製 品を選択します。
左側の [Business Support Center (ビジネス サポート センター)] メニュー ウィンドウから [troubleshoot a problem] (問題のトラブルシューティング) リンクを選択します。[troubleshoot a problem (問題のト ラブルシューティング)] ページの [useful documents (役立つドキュメント)] 領域から適切なリンクを 選択します。
Instant Support/Active Chat
HP Instant Support は Web ベースのサポート ツールのセットで、デスクトップ コンピューティン グ、テープ ストレージ、印刷などに関する問題解決を自動化して加速します。
Active Chat を使用すると、Web を介して HP にサポート チケットを電子的に送信することができま す。サポート チケットを送信すると、Active Chat はそのコンピュータに関する情報を収集してオン ライン サポート担当者に転送します。情報の収集には、ご使用のコンピュータの構成にもよります が、約30 秒ほどかかります。サポート チケットを送信すると、ケース ID、ユーザーの国/地域におけ るサポート時間、対応にかかる推定時間が記載された確認メッセージが返送されます。
HP Instant Support と Active Chat およびその使い方の詳細については、http://www.hp.com/hps/ hardware/hw_professional.html の HP にアクセスしてください。
注記 この機能は、Windows XP Professional x64 Edition または Linux では利用できません。
Customer Advisory
Customer Advisory では、お客様のシステムに関する重要な情報を提供します。ご使用のシステムの 顧客アドバイスを検索するには、http://www.hp.com にアクセスして検索ツールを使用してくださ い。検索効果を最大化するには、「+」記号を使用して有効な単語を検索します。たとえば、xw8200 の顧客アドバイスを検索するには、+xw8200 +“customer advisory と入力して Enter を押します。 特定の単語を除外するには、「-」(マイナス) 記号も使用できます。また、Subscriber's Choice に登録
して、システムに関連する顧客アドバイスを自動的に受け取ることもできます。Subscriber’s Choice の登録方法については、「HP リソースの参照場所£を参照してください。
Product Change Notification(製品変更通知)
Product Change Notification (PCN) は、お客様がご使用になっている製品の変更に関する通知を行い ます。http://www.hp.com にアクセスして、システムに関連する PCN の検索を実行します。検索効果 を最大化するには、「+」記号を使用して有効な単語を検索します。たとえば、xw8200 の PCN を検 索するには、+xw8200 +PCN と入力して Enter を押します。特定の単語を除外するには、「-」(マイ ナス) 記号を使用することもできます。また、Subscriber's Choice に登録すると、システムに関連す る PCN を自動的に受け取ることができます。Subscriber's Choice の登録方法については、「HP リソ ースの参照場所」を参照してください。
役に立つヒント
ワークステーション、モニタ、ソフトウェアなどで、それほど深刻でない問題が見つかった場合は、 次の処置に進む前に、以下の一般的なヒントを参照してください。起動時
● ワークステーションとモニタの電源プラグが、正常に機能しているコンセントに差し込まれてい ることを確認します。 ● ワークステーションの電源を入れる前に、すべてのディスケットを取り出します。 ● ワークステーションの電源が入っており、緑色の電源ランプが点灯していることを確認します。 ● 出荷時にプレインストールされていたオペレーティング システム以外のオペレーティング シス テ ム を イ ン ス ト ー ル し た 場 合 は 、 ご 使 用 の シ ス テ ム で サ ポ ー ト さ れ て い る か ど う か を http://www.hp.com/products/quickspecs で確認してください。 ● モニタの電源が入っており、緑色のモニタ電源ランプが点灯していることを確認します。 ● モニタが暗い場合は、モニタの輝度とコントラストを調節します。 ● ワークステーションに複数のビデオ ソースがインストールされており、モニタが 1 台の場合 は、一次 VGA アダプタとして選択したソースのモニタ コネクタにモニタを接続する必要があり ます。起動中、他のモニタ コネクタは無効になります。モニタがこれらのポートの 1 つに接続 している場合は、POST 後に機能しなくなります。デフォルトの VGA ソースは、コンピュータ セットアップ(F10)を使って選択できます。操作中
● ワークステーションの前面にあるLED が点滅していないか確認します。LED の点滅は特定のエ ラー コードを表し、問題を診断する手助けとなります。診断ランプとビープ音の意味について は、「診断ランプとビープ音の意味」を参照してください。 ● いずれかのキーを押し続けます。ビープ音が鳴った場合、キーボードは正常に機能しています。 ● 接続が緩んでいたり、間違っていたりしないか、すべてのケーブルの接続部を確認します。 ● キーボードのいずれかのキーか、電源ボタンを押すことによって、ワークステーションを復帰さ せます。ワークステーションが一時停止モードのままの場合は、電源ボタンを4 秒以上押し続け ることによって、ワークステーションをシャットダウンします。その後、電源ボタンを再び押し て、ワークステーションを再起動します。ワークステーションがシャットダウンしない場合は、 電源コードを抜き、数秒経ってから再び差し込みます。ワークステーションが自動的に再起動し ない場合は、電源ボタンを押して起動します。 JAWW HP トラブルシューティングのリソースとツール 15● プラグ アンド プレイ拡張ボードや他のオプションをインストールした後、ワークステーション を再構成します。構成手順については、「ハードウェアの取り付けに関する問題」を参照してく ださい。 ● 必要なデバイス ドライバがすべてインストールされていることを確認します。たとえば、プリ ンタを接続した場合は、プリンタ ドライバをインストールする必要があります。 ● ネットワーク上で作業している場合は、他のワークステーションで正常に機能しているケーブル を使用してネットワークに接続します。ネットワーク プラグまたはケーブルに問題がある場合 があります。 ● 最近新しいハードウェアを追加した場合、ハードウェアを取り外してワークステーションが正常 に機能することを確認します。 ● 最近新しいソフトウェアをインストールした場合、ソフトウェアをアンインストールしてワーク ステーションが正常に機能することを確認します。 ● 画面に何も表示されない場合、利用可能なものがあれば、モニタをワークステーションの異なる ビデオ ポートに接続します。または、モニタを正常に動作しているモニタに変更します。 ● BIOS をアップグレードします。新しい機能のサポートや問題の修正プログラムが含まれた BIOS の新しいリリースが発表されている可能性があります。
● 詳 細 に つ い て は 、http://www.hp.com/support/workstation_manuals に あ る 『 Service and
Technical Reference Guide (サービスおよびテクニカル リファレンス ガイド)』のトラブルシュ
ーティングの章を参照してください。
モニタ ディスプレイのカスタマイズ
モニタのモデル、リフレッシュ レート、画面解像度、色設定、フォント サイズ、電力管理設定など は、手動で選択または変更できます。ディスプレイの設定を変更するには、デスクトップを右クリッ クし、[Properties] (プロパティ) をクリックします。詳細は、グラフィックス コントローラ ユーティ リティに付属のオンライン ドキュメントまたはモニタに付属のドキュメントを参照してください。Power-On Self Test (POST) のエラー メッセージ
POST は、システムの電源をオンにしたときに自動的に実行される診断テストです。POST で問題が 検出されると、オペレーティング システムの起動前に、サウンド、テキスト、またはその両方のメッ セージで通知されます。POST は以下の項目をチェックして、ワークステーションのシステムが正常 に機能していることを確認します。 ● キーボード ● メモリ モジュール ● ディスケット ドライブ ● 大容量ストレージ デバイスのすべて ● プロセッサ ● コントローラ ● ファン ● 温度センサー ● ケーブル (フロント/リア パネル、オーディオ、USB ポート) 16 第 4 章 トラブルシューティング JAWW
POST のエラー メッセージの詳細は、http://www.hp.com/support/workstation_manuals の 『Service
and Technical Reference Guide (サービスおよびテクニカル リファレンス ガイド)』でも参照できま
す。
基本的なトラブルシューティング
この項では、最初のセットアップ プロセスで発生する可能性のある問題に焦点を置きます。その他の ト ラ ブ ル シ ュ ー テ ィ ン グ 情 報 に つ い て は 、http://www.hp.com/support/workstation_manuals の 『Service and Technical Reference Guide (サービスおよびテクニカル リファレンス ガイド)』を参照
してください。
一般的な問題
この章で説明するような一般的なトラブルは、ご自身で簡単に解決できる場合があります。トラブル が繰り返し発生し、ご自身で解決できない場合、または解決方法の実行に不安がある場合は、HP の サポート窓口にご相談ください。最寄のサポート電話番号のリストを見るには、http://www.hp.com/ support にアクセスして国/地域を選択し、[Contact HP] (HP へのお問い合わせ) をクリックしてくだ さい。 表 4-1 インストール時の一般的な問題 問題 原因 解決策 ワークステーションがロック されており、電源ボタンを押 しても電源が切れない。 電源スイッチのソフトウェア 制御が機能していません。 電源ボタンを4 秒以上押し続けて、ワークステーションの電源を切りま す。 ワークステーションがUSB キーボードまたはマウスに反 応しない。 ワークステーションがスタン バイ モードです。 電源ボタンを押して、スタンバイ モードを解除します。 注意 スタンバイ モードから再開するとき、電源ボタンを 4 秒 以上押し続けないでください。4 秒以上押し続けると、ワーク ステーションがシャットダウンし、データが失われます。 ワークステーションの日時表 示が正しくない。RTC (Real Time Clock)バッ テリを交換する必要がある可 能性があります。 注記 ワークステー ションをライブの AC コンセントに接 続すると、RTC バ ッテリが長持ちしま す。 まず、コンピュータ セットアップ(F10)を使って、日時をリセットし ます。それでも問題が解決しない場合は、RTC バッテリを交換しま す。新しいバッテリの装填方法については、『Service and Technical Reference Guide (サービスおよびテクニカルリファレンスガイド)』を 参照するか、RTC バッテリの交換について認定代理店または再販業者 に連絡してください。 ワークステーションが周期的 に一時停止する。 ネットワーク ドライバがロ ードされているのに、ネット ワーク接続が確立されていま せん。 ネットワーク接続を確立するか、コンピュータ セットアップ(F10)を 使ってネットワーク コントローラを無効に設定します。 キーパッドの矢印キーを使っ ても、カーソルが動かない。 Num Lock キーがオンになっ ている可能性があります。
Num Lock キーを押します。Num Lock ライトがオンになっていると、 矢印キーが機能しません。Num Lock キーはコンピュータ セットアップ (F10)を使って、無効または有効に設定できます。 ワークステーションのカバー (アクセス パネル)を取り外 せない。 (一部のワークステーション に備わっている)ソレノイ ド カバー ロックが設定され ています。 コンピュータ セットアップ(F10)を使って、ソレノイド カバー ロッ クを解除します。ソレノイド カバー ロック FailSafe Key(ソレノイド カバー ロックを手動で無効に設定するためのデバイス)は HP から入手 できます。FailSafe Key は、パスワードを忘れた、停電した、またはワ ークステーションが故障した場合に必要になります (xw8000/xw9000 シ リーズには該当しません)。 JAWW 基本的なトラブルシューティング 17
問題 原因 解決策 パネルがロックされていま す (xw6000/xw8000/xw9000 シリーズ)。 装置の背面にあるキーを使って、パネルのロックを解除します。 パフォーマンスが低下してい る。 プロセッサの温度が高くなっ ています。 1. ワークステーション周辺の通気が妨げられていないことを確認しま す。 2. ファンが接続され、正しく動作していることを確認します。 3. プロセッサの放熱板が正しく取り付けられていることを確認しま す。 ハード ディスク ドライブが いっぱいです。 ハード ディスク ドライブの空き容量を増やすために、データを別の場 所に移動します。 メモリが両方のチャネルでは なく 1 つのチャネルにイン ストールされています。 パフォーマンスを最大化するには、DIMM が一致し、両方のチャネルに インストールされていることを確認してください。 表 4-1 インストール時の一般的な問題 (続き) 18 第 4 章 トラブルシューティング JAWW
問題 原因 解決策 ワークステーションの電源が 入らず、ワークステーション の前面のLED は点滅してい ない。 ワークステーションの電源が 入りません。 注意が入っている可能性があります。機器の損傷を防ぐため、コンシステムがオフの場合でも、内部コンポーネントの電源 ポーネントを取り外す前にワークステーションの電源コードを 抜いてください。 電源ボタンを4 秒より短く押し続けます。ハード ディスク ドライブ LED が緑色になった場合は、以下の作業を行います。 1. 拡張カードを1 枚ずつ取り外し、再度電源ボタンを 4 秒より短く 押し続けます。 2. システム ボードに問題があることが考えられます。HP のサポート まで連絡してください。 または 電源ボタンを4 秒より短く押し続けます。ハード ディスク ドライブ LED が緑色にならない場合は、以下の作業を行います。 1. ワークステーションが、正常に機能しているAC コンセントに接続 されていることを確認します。 2. アクセス パネルを開き、電源ボタンのハーネスがシステム ボード に正しく接続していることを確認します。 3. 電源ケーブルのすべてがシステム ボードに正しく接続しているこ とを確認します。 4. 電源の機能を調べます。 a. AC 電源を切断します。 b. 内部の電源ケーブルすべてをシステム ボードから外します。 c. AC 電源を差し込みます。 ● 電源ファンが回転し、BIST* LED が点灯すれば、電源は機能してい ます。システム ボードに問題があることが考えられます。HP のサ ポートまで連絡してください。 ● 電源ファンが回転しない場合や、BIST* LED が点灯しない場合は、 電源に問題があると考えられます。HP のサポートまで連絡してく ださい。
* BIST については、ワークステーションの『Service and Technical Reference Guide (サービスおよびテクニカル リファレンス ガイ ド)』を参照してください。
ハードウェアの取り付けに関する問題
追加のオプティカル ドライブなど、ハードウェアを追加または除去する場合は、ワークステーション を再構成する必要があります。プラグ アンド プレイ対応のデバイスを取り付けた場合は、オペレー ティング システムによっては、自動的にデバイスが認識され、ワークステーションが構成されます。 プラグ アンド プレイでないデバイスを取り付ける場合は、新しいハードウェアを取り付けた後でワ ークステーションを再構成する必要があります。 表 4-1 インストール時の一般的な問題 (続き) JAWW 基本的なトラブルシューティング 19表 4-2 ハードウェアの取り付けに関する問題 問題 考えられる原因 推奨解決策 新しいデバイスがシステムの 一部として認識されない。 デバイスが正しく取り付けら れていないか、正しく接続さ れていません。 デバイスが正しくしっかりと接続し、コネクタのピンが曲がっていない ことを確認します。 新しい外付けデバイスのケー ブルが緩んでいるか、電源ケ ーブルが差し込まれていませ ん。 すべてのケーブルが正しく、しっかりと接続されていること、またケー ブルまたはコネクタのピンが曲がっていないことを確認します。 新しい外付けデバイスの電源 スイッチが入っていません。 外付けデバイスがワークステーションによって認識されるように、いっ たんワークステーションの電源を切ってから外付けデバイスの電源を入 れ、その後ワークステーションの電源を再び入れます。 構成の変更を確認するメッセ ージを承認しませんでした。 ワークステーションを再起動し、変更内容を承認するための手順に従っ て操作します。 プラグ アンド プレイのボー ドを追加したとき、そのデフ ォルト構成が他のデバイスと 競合する場合、ボードが自動 的に構成されない可能性があ ります。 コンピュータ セットアップ(F10)を使って、他のデバイスを再構成す るか、無効に設定し、リソースの衝突を解決します。 ワークステーションが起動し ない。 アップグレード時に間違った メモリ モジュールが使用さ れたか、メモリ モジュール が間違った場所に取り付けら れています。 1. ワークステーションに付属のドキュメントで、正しいメモリ モジ ュールを使用していること、また正しい取り付け方法を確認しま す。 2. それでも問題が解決しない場合は、HP のサポート窓口までお問い 合わせください。 3. ビープ音およびワークステーションの前面のLED を観察します。 考えられる原因については、「診断ランプとビープ音の意味」を参 照してください。 ワークステーションがシャッ トダウンしない。 正しい手順でシャットダウン する必要があります。 1. オペレーティング システムのソフトウェアを終了します。 2. 電源ボタンを 4 秒間押してワークステーションの電源を手動でオ フにします。 注意 手動で電源をオフにすると、スタンバイ状態がバイ パスされるため、データが消える可能性があります。 3. 電源ボタンがオン/オフモードで機能するように設定し直すには、 コンピュータ セットアップ(F10)を実行します。 コンピュータ セットアップの使い方の詳細については、Documentation
and Diagnostics CD (http://www.hp.com/support/workstation_manuals) のリンクからアクセスできる『Service and Technical Reference Guide
(サービスおよびテクニカルリファレンスガイド)』を参照してくださ
い。
診断ランプとビープ音の意味
この項では、POST (Power-On Self-Test)の前または最中に発生する、フロント パネルのランプ (LED)のエラーや操作コードおよびビープ音の意味について説明します。
表 4-3 診断ランプとビープ音の意味 状態 考えられる原因 推奨処置 緑色の電源 LED が点灯して いる。ビープ音がない。 ワークステーションの電源が 入っています。 なし 緑色の電源 LED が 2 秒間隔 で点滅する。** ビープ音が ない。 ワークステーションが Suspend to RAM モード (一部のモデルのみ)または 通常の一時停止モードになっ ています。 なし 緑色の電源 LED が消えてい る。** ビープ音がない。 ワークステーションがディス ク一時停止中、つまり「ス リープ」モードになっていま す。 なし 緑色の電源 LED が 1 秒間隔 で 3 回点滅する。** ビープ 音がない。 ワークステーションが Suspend to RAM モード (一部のモデルのみ)または 通常の一時停止モードになっ ています。 なし 緑色の電源 LED が 1 秒間隔 で 4 回点滅する。** ビープ 音がない。 ワークステーションがディス ク一時停止中、つまり「ス リープ」モードになっていま す。 なし LED とビープ音が次の状態の場合、ビープ音はシャーシのスピーカーから聞こえます。点滅とビープ音は 5 回繰り返された後は、 点滅だけが続けて繰り返されます。 電源LED が赤く、1 秒間に 1 回ずつ、2 回点滅し、その 後2 秒間停止する。ビープ 音が 2 回鳴る。 以下のいずれかの理由によ り、プロセッサの過熱防止機 能が作動しています。 ファンの動きが阻害されてい るか、回転していない。 または 放熱板/ファン アセンブリが プロセッサに正しく取り付け られていない。 注意 システムがオフの場合でも、内部コンポーネントの電源 が入っている可能性があります。機器の損傷を防ぐため、コン ポーネントを取り外す前にワークステーションの電源コードを 抜いてください。 1. ワークステーションの通気孔が塞がれていないこと、また冷却ファ ンが動いていることを確認します。 2. アクセス パネルを開き、電源ボタンを押してファンが回転してい るかどうか確認します。プロセッサのファンが回転していない場合 は、ファンのケーブルがシステム ボードのヘッダーに接続してい ることを確認します。また、ファンが適切に取り付けられているこ とを確認します。 3. ファンが接続し、正しく設置されているのに回転していない場合 は、プロセッサのファンに問題があると考えられます。HP のサポ ートまで連絡してください。 4. ファン アセンブリの取り付けが正しいことを確認します。問題が 解決されない場合は、プロセッサのハートシンクに問題があると考 えられます。HP のサポートまで連絡してください。 電源LED が赤く、1 秒間に 1 回ずつ、3 回点滅し、その 後2 秒間停止する。ビープ 音が 3 回鳴る。 プロセッサが取り付けられて いません(プロセッサの不良 を示しているわけではありま せん)。 1. プロセッサが存在することを確認します。 2. プロセッサを取り付け直します。 JAWW 基本的なトラブルシューティング 21
状態 考えられる原因 推奨処置 赤の電源 LED が 2 秒間隔 で 4 回点滅し、2 秒間休止す る。ビープ音が 4 回鳴る。 電源異常(過電流が発生して います)。 注意が入っている可能性があります。 機器の損傷を防ぐため、コンシステムがオフの場合でも、内部コンポーネントの電源 ポーネントを取り外す前にワークステーションの電源コードを 抜いてください。 1. アクセス パネルを開き、システム ボードの次の接続を確認しま す。 ● 24 ピン主電源 (すべてのシステム) ● 4 ピン CPU (xw4000 シリーズ) ● 8 ピン CPU (xw6000/xw8000/xw9000 シリーズ) ● 4 ピン メモリ (xw8000/xw9000 シリーズ) 2. いずれかのデバイスが問題の原因となっているのかどうかを確認す るために、接続されているすべてのデバイス (ハード ディスク ド ライブ、ディスケット ドライブ、オプティカル ドライブ、拡張カ ードなど) を取り外します。ワークステーションの電源を入れま す。 POST が開始された場合は、いったん電源を切り、取り外し たデバイスを 1 つずつ戻します。障害が発生するまでこの手順を 繰り返します。 障害の原因となっているデバイスを交換します。 一度に 1 台ずつデバイスを追加し続け、デバイスがすべて正しく 機能していることを確認します。 3. 電源の機能を調べます。 a. AC 電源を切断します。 b. 内部の電源ケーブルをすべて外します。 c. AC 電源を差し込みます。 ● 電源ファンが回転し、BIST* LED が点灯すれば、電源は機能して います。 システム ボードに問題があることが考えられます。 HP のサポートまで連絡してください。 ● 電源ファンが回転しない場合や、BIST* LED が点灯しない場合 は、電源に問題があると考えられます。 HP のサポートまで連絡し てください。 電源LED が赤く、1 秒間に 1 回ずつ、5 回点滅し、その 後2 秒間停止する。ビープ 音が 5 回鳴る。 ビデオ用より前のメモリ エ ラー 注意が入っている可能性があります。機器の損傷を防ぐため、コンシステムがオフの場合でも、内部コンポーネントの電源 ポーネントを取り外す前にワークステーションの電源コードを 抜いてください。 1. DIMM を挿入し直します。 2. 問題のあるモジュールを特定するために、DIMM を 1 枚ずつ交換 します。 3. サード パーティ製のメモリを、HP 製のメモリと交換します。 4. システム ボードに問題があることが考えられます。HP のサポート まで連絡してください。 表 4-3 診断ランプとビープ音の意味 (続き) 22 第 4 章 トラブルシューティング JAWW