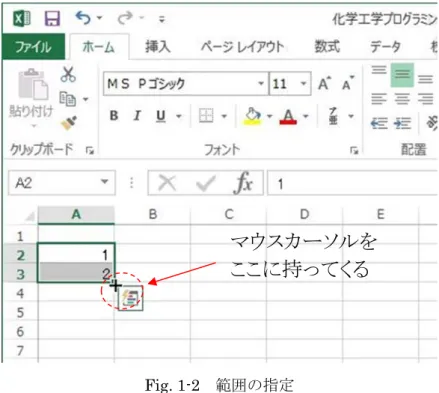Excel の使い方1
~表の作り方~
0. エクセルとは?
エクセルは代表的な表計算ソフトであり、表やグラフの作成、データ処理や分析など、さまざまな場面で利用 される。特に研究においては、データを整理するために表を作成したり、同じ計算を繰り返し行う様な場面にお いてよく使用されます。グラフ作成機能については、近似曲線の作成など一通りの機能を有しているが、軸の表 示方法など、設定可能なオプションはグラフ作成専用ソフトの方が豊富な機能を有していることもあり、エクセル で最終的なグラフを作成するというよりは、確認のためのグラフとして用いられることもしばしばあります。 そこで、本プログラミング演習においては、エクセルを用いて以下のことを実現するための方法について学ぶ ことにします。 1.表の作成…時間割の作成を通して、表を作成する方法について学ぶ 2.データ処理…エクセルの計算機能について学ぶ 3.グラフの作成…グラフの作成方法や、代表的なオプションの設定方法について学ぶ 今回は、上記のうち「1.表の作成」方法について学び、次回、残りの2および3について学ぶことにします。1.各部の説明
まず、エクセルを起動すると、以下の画面が表示されます1。 1 以下 Office2013 を用いて説明をしているため、Office 2010 などと表示形式(表示される場所やメニ ューの形式)などが一部異なることがありますが、ここでは互換性のある機能のみ使用しています。な お、Office 2007 あるいは Office2010 から搭載された新機能などについて興味のある人は、ヘルプを参 照するか、質問して下さい。 Fig. 1-1 エクセル起動時の画面「セル」
「列」
「行」
Fig. 1-1 に起動時の画面を示します。エクセルでは、「セル」と呼ばれるものが、縦、横に敷き詰められていて、こ こにデータを入力します。セルの縦の並びを「列」と呼び、横の並びを「行」と呼びます。また、列、行にはそれぞ れ場所を表す記号が割り当てられており、列の場合は、「A, B, C, …」という様にアルファベットが、また、行の場 合は、「1, 2, 3, …」という様に数字が、それぞれ割り当てられています。これらを用いて場所を指す時には、 「列、行」の順番で場所を特定します。例えば Fig. 1-1 の左上のセルは、「A1」と表わします。あるセルにデータ を入力する場合には、入力したいセルをダブルクリックするか、入力したいセルを選択した後「F2」キー2を押す ことによって、入力モードに切り替わります。入力モードでは、セル内で「カーソル」と呼ばれる縦棒が点滅する 状態になります。
2.時間割の作成
それでは、時間割を作成しながら、エクセルの各種機能について学んでいきましょう。ここでは、縦に時間が 並び、横に曜日が並ぶ形式の時間割を作成することにします。 2-1 自動補間機能の利用 エクセルには、自動補間とよばれる便利な機能があります。自動補間とは、連続するデータの一部を入力す ることにより、残りのデータを自動的に生成する機能を指します。まず、Fig. 1-2 の様に、「A2, A3」のセルに、それぞれ「1, 2」と入力します。そのあと、A2 のセル上でマウスの 左ボタンを押し(これを「左クリック」と呼びます)、ボタンを押したまま、マウスを A3 の上まで移動します。この様 に、マウスのボタンを押したままマウスを移動することを「ドラッグ」と呼び、特に左ボタンを押しながらマウスを移 動することを「左ドラッグ」、右ボタンを押しながら移動することを「右ドラッグ」と呼びます。ここでは、左ドラッグを することにより、A2 から A3 までが選択された状態(A2 と A3 が太い線で囲まれた状態)になります。この後、選 択状態を表す太線の右下にマウスカーソルを持っていきます。そうすると、マウスカーソルが「白い十字(通常の 2 キーボードの一番上に並んでいるキーで、一般に「ファンクションキー」と呼ばれます。 Fig. 1-2 範囲の指定
マウスカーソルを
ここに持ってくる
状態)」から、「黒い十字」へと変わります。この黒い十字は、左ドラッグによって選択領域を広げられる状態であ ることを示します。この状態で、マウスの左クリックして、下にドラッグしてみます(Fig. 1-3 (a) の状態)。 A7 までドラッグしたら、マウスのボタンを離します。すると、1 から 6 までの数字が現れます(Fig. 1-3 (b))。この操 作により、3 から 6 までの数字が自動的に補間されたことになります。同様にして、今度は曜日の入力をしてみま しょう。まずは、「B1, C1」のセルに、それぞれ「月, 火」と入力し、その後、B1, C1 を左ドラッグで選択します(Fig. (a) ドラッグ中の画面 (b) A7 までマウスをドラッグして、ボタンを離したあとの状態 Fig. 1-3 自動補間したあとの状態
下に「
左ドラッグ
」
ボタンを離す
1-4 (a))。その後、選択領域の右下で左クリックし、そのままマウスを右に動かし、F1 まで持っていってボタンを離 します(Fig. 1-4 (b), (c))。すると、月から金までが現れ、ここでは水から金までが自動補間されます。 (a) 領域の選択 (b) ドラッグ中の画面 (c) F1 までマウスをドラッグして、ボタンを離したあとの状態 Fig. 1-4 曜日の入力
この様に、数字だけでなく、曜日などについても自動補間機能が働きます。また、連続する数値だけでなく、飛 び飛びの値についても補間機能が働きます。他にどの様な値について自動補間が実行されるか、試してみまし ょう。 2-2 行の高さや列の幅の変更 次に、行の高さや列の幅を変更する方法について見ていくことにしましょう。まずは行全体を選択する方法に ついて説明します。行を選択するには、左端の色が付いている列の上にマウスカーソルを持っていきます。ここ では、「2」の上にカーソルを持っていくことにします。そうするとマウスカーソルが矢印の形に変わります(Fig. 1-5 (a))ので、そのまま左クリックします。その後、「7」の行まで左ドラッグします(Fig. 1-5 (b))。これで、2 から 7 までの 行全体が選択されました。次に、選択した行と行の間にカーソルを持っていきます。すると、マウスカーソルの形 が変わり、「横棒と上下矢印」になります。この状態で、左クリックし、そのままマウスを上下に動かすと、Fig. 1-5 (c)の様に、1 行あたりの高さが表示されます。適当な高さになったらマウスのボタンを離します。すると、選択した 全ての行の高さが変更されます(Fig. 1-5 (d))。 (a) 左端にマウスカーソルを持って行ったところ (b) 2 行目から 7 行目までを選択 (c) ドラッグ中の画面 (d) 行高さ変更後 Fig. 1-5 行の高さの変更
同様にして、列 B から F までの幅を変更します。列の幅を変更するには、まず変更したい列の上端の色が 付いてる行の上にマウスカーソルを持っていきます。ここでは、「B」の上にカーソルを持っていきます(Fig. 1-6 (a))。そして、左クリックしてそのまま「F」までドラッグします(Fig. 1-6 (b))。その後、選択した列と列の間にカーソル を持っていくと、カーソルの形が変わり、「縦棒と左右矢印」になります。この状態で左クリックし、マウスを左右に 動かすと、Fig. 1-6 (c)の様に、1 列あたりの幅が表示されます。適当な幅になったら、マウスのボタンを離します。 すると、選択した全ての列の幅が変更されます(Fig. 1-6 (d))。 以上の操作を繰り返すことによって、適切な幅と高さの表を作成することができます。 (a) 上端にマウスカーソルを持って行ったところ (b) B から F までを選択 (c) ドラッグ中の画面 (d) 列幅さ変更後 Fig. 1-6 列の幅の変更
2-3 フォントの種類と文字の大きさの変更 画面に表示される文字の種類のことを「フォント」と呼びます。ここでは、フォントの種類と文字の大きさを変更 する方法について見ていくことにしましょう。 まず、フォントを変更したい部分(ここでは、曜日の表示部分)を左ドラッグにより選択します(Fig. 1-7 (a))。そ の後、フォント名が表示されているドロップダウンメニューの右端にある「下向きの▼」を左クリックし、表示された フォントのリストから、任意のフォントを選択します。ここでは、「HG 正楷書体-PRO」を選択します(Fig. 7 (a))。こ れで、フォントの種類を変更することができます。なお、漢字や全角文字など、日本語フォントを使用している部 分については、英語フォントを適用することはできませんので注意して下さい。次に、文字の大きさ(フォントサイ ズといいます)を変更しましょう。フォントサイズを変更するには、フォント名の右側にある、数字が表示されている ドロップダウンメニューの右端にある「下向きの▼」を左クリックし、表示された数字のリストの中から、任意の値を 選択します(Fig. 1-7 (b))。すると、選択された部分のフォントサイズが変更されます。
同様にして、時間表示部分のフォントを「Times New Roman」、フォントサイズを「20」に設定してみましょう。正 しくできたでしょうか(Fig. 1-7 (c))。 2-4 罫線の作成 ここでは、罫線の引き方を見ていきましょう。まず、A1 のセルから F7 のセルまでを左ドラッグによって選択し てください。次に、罫線を選択するためのドロップダウンメニューアイコンの右端にある「下向きの▼」をクリックし ます。すると、Fig. 1-8 (a) の様に、罫線の種類がアイコンで表示されます。ここでは、「田」という形のアイコンをク リックしましょう。そうすると、選択した領域全体に、縦、横方向の罫線が作成されます (Fig. 1-8 (b))。他にも色々 な種類の罫線がありますので、場合により使い分けると、見易い表が作成できます。 (a) フォントの選択 (b) フォントサイズの選択 (c) 曜日・時間フォント変更後 Fig. 1-7 フォント変更
2-4 複数行の入力 大分表らしくなってきました。ここでは、セルに複数行の文字列を入力する方法について説明します。複数行 の文字列を入力するには、入力モードにおいて、改行したい部分で「Alt」キーを押しながら、「Enter」キーを押し ます。すると、カーソルがセル内の次の行へと移動します。この操作を繰り返すことで、任意の行数の文字列を 入力することが可能となります3。ここでは、授業名、担当教官、場所を 3 行で入力することにします(Fig. 1-9)。 前期に選択した全ての講義について、入力をしてみましょう。 2-5 セルの塗りつぶし 最後に、セルの塗りつぶし方について説明します。セルを塗りつぶすには、塗りつぶしたいセルを左ドラッグ により選択し、塗りつぶし色を選択するための「バケツアイコン」の右端にある「下向きの▼」をクリックします。表 示されたアイコンの中から、塗りつぶしたい色を選択します。ここでは、曜日の欄と時間の欄をそれぞれ異なる色 で塗りつぶしてみます(Fig. 1-10)。なお、表示されたアイコンに無い色については、「その他の色」を選択すること によって、任意に指定することができます。 3 長い文字列を入力したとき、自動的に折り返すようにすることもできます。 (a) 罫線の選択 (b) 罫線作成後 Fig. 1-8 罫線の作成 Fig. 1-9 複数行の文字列の入力