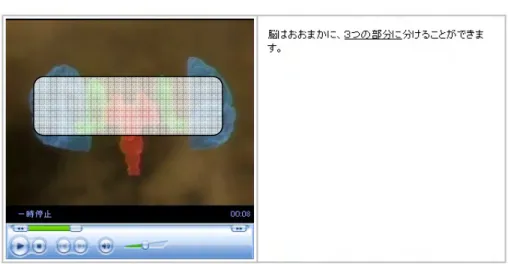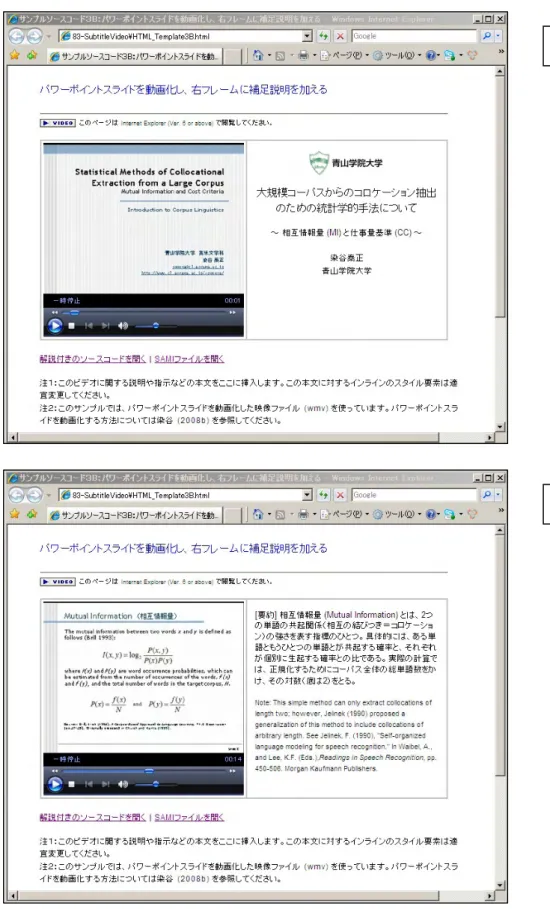字幕付き動画のオンライン配信について
∼ 英語教員のための Do-It-Yourself マニュアル (2) ∼ 染谷 泰正 (青山学院大学) 本稿は、「動画への字幕の挿入について」と題する拙文(染谷 2008a)の続編である1)。前稿 では、大学における英語授業の一環として「字幕翻訳」を取り入れたいと考えているが、主と して技術的な問題のためにその実行に踏み切れないでいる教員をおもな対象として、各種の動 画にパソコン上でリアルタイムに字幕を表示させるための方法について解説した。扱った内容 は SAMI 方式による字幕ファイル(SAMI ファイル)の作成と、これを動画と同期させてメデ ィアプレーヤ上に表示させるための方法の 2 点である。後者では特に次の 3 つのケースに焦点 を絞り、それぞれの具体的な手順、対応する動画メディア形式、相対的なメリットとデメリッ ト、および使用上の注意点等について述べた。• Windows Media Player (WMP) の字幕表示機能を使う方法
• 独自の字幕エンジンを搭載した GOM Player や ViPlay を使う方法
• 字幕表示用プラグイン DirectVobSub をインストールした上で、WMP を使って字幕を 「オーバーレイ」表示させる方法 この 3 つの方法は、いずれもユーザがそれぞれ自分のパソコン上に動画ファイルと字幕ファ イルを用意し、これをメディアプレーヤ上で同期表示させるというものであった。いわゆる 「スタンドアロン方式」である。このほか、応用編として、ウェブページに WMP を埋め込み、 字幕付きの動画をインターネット上で配信することも可能である。 前稿でも述べたとおり、これができれば、例えばクラスのグループプロジェクトとして字幕 翻訳に取り組む場合、学生が各自の分担パートを相互にインターネット上で共有することがで き、より効率的な作業が可能になる。また、著作権上の問題がクリアされていることを条件と して 2)、学生の作成した作品を広く一般に公開することもできる。公開を前提とした作品作り は、仮に公開範囲を学内のネットワーク上に限定したとしても、学生のモチベーションをより 高めるのに貢献するものと思われる。もちろん、インターネットの利用は授業運営という点で もさまざまな利点がある。
SOMEYA,Yasumasa (2008b) “Embedding subtitled video clips in your Web pages” (Part 2 of the monograph,
Adding subtitles to video clips and embedding them in your Web pages: A Do-It-Yourself manual for teachers of English wishing to introduce subtitle translation as part of their classroom activities. 2008)
以上のような観点から、本稿では、字幕付き動画をインターネット上で配信するために必要 なウェブページ(HTML スクリプト)の作成について、第 2 章で、いくつかの異なったケースを 想定しながら、それぞれ必要最小限の技術的な解説をし、第 3 章で全体の総括をする。なお、 前稿と同じく、本稿での解説はすべて Windows XP (SP2) 上での作業を前提とする。使用するブ ラウザは Internet Explorer (Ver. 6 以上) 、メディアプレーヤは WMP (Ver. 7 以上) とする。また、 授業で使用することを前提としているため、本稿で紹介するソフトウェアは原則としてすべてフ リーウェアとして無償で公開され、インターネット上で入手可能なものに限定する。 1. インターネット上で字幕付きの動画を配信するための前提条件 ウェブページに WMP を埋め込んで字幕付き動画を配信するためには、いくつかの前提条件 がある。まず、いずれかのサーバに自分のスペースを持ち、ここにファイルをアップロードでき る環境およびスキルが必要である。本稿では、この点はすでにクリアできているものとする。3) その上で、必要なのは以下の 3 点である。 1) 配信する動画ファイル 2) 上記に対応した SAMI ファイル 3) 字幕付き動画ファイルを表示させるための HTML スクリプトを記述した HTML ファイル このうち、1) と 2) についてはすでに解決済み(染谷 2008a 参照)として、問題は 3) という ことになる。ユーザは、自分のパソコンからインターネット経由でこの HTML ファイル(ウェ ブページ)にアクセスし、これを経由して字幕付きの動画を閲覧することになる(図 1)。 なお、ウェブページへの埋め込みは WMP だけの機能であり、前稿で紹介した GOM Player や ViPlay はウェブページに埋め込むことができない。4) 1) 動画ファイル (mpg, wmv, avi, etc.) 2) 字幕ファイル (smi, srt, ass, sub, etc.) ユーザ (User) 図 1 インターネットでの字幕付き動画の配信(模式図) インターネット上のホスティングサーバー 3) HTML ページ (Web ページ)に よるユーザインタ ーフェイス インターネット経由で HTML ページ(Web ページ)にアク セスし、字幕付きの動画ファ イルを閲覧 自分のサーバスペースにデー タ(動画ファイル、字幕ファ イル、HTML ページ)をアッ プロード オーサ (Author)
2. HTML ファイルへの WMP の埋め込み
HTML ファイルに WMP を埋め込むためには<embed> タグを使う方法と<object>タグを使う 方法がある。このうち、前者は World Wide Web Consortium (W3C) による HTML または XHTML の標準的なタグとしてサポートされておらず、Internet Explorer でも <object> タグが推 奨されていることから、本稿では <object> タグを使った埋め込みの方法を紹介する。5) 2.1 サンプルソースコード1: 単一言語クラス用ソースコード 巻末資料 1(図 2a, p. 48)は、<object> タグを使って WMP をウェブページ(HTML ファイ ル)に埋め込むためのソースコードである。この例は、字幕の言語クラスがひとつ(日本語字 幕のみ)の場合の例を示したもので、複数言語(英語と日本語)対応のソースコードについて は次節で解説する。なお、前述のとおり、ここではウェブページの作成に必要な基礎知識はす でにあることを前提として、おもに (1) WMP の埋め込み、(2) 動画と字幕ファイルの読み込 み、 (3) プレーヤを制御するためのパラメタの指定、および (4) 字幕表示部(字幕フレーム)6) の設定、の 4 点に絞って解説する。 2.1.1 WMP の埋め込み (Lines 20-31) 図 2a の Lines 20-31 には <object> タグを使ってメディアプレーヤを埋め込むための標準的な 例が示されている(Lines 25-27 はコメント行)。ここで重要なのは Line 21 の classid の指定で、 WMP の Version 7 以降(最新の Version 11 を含む)は、すべてここに示した 16 進数による番号 (0 から 9 までの数字と A から F までのアルファベットを使って数を表現する方法)で指定する。
20 <object id="Player" title="Windows Media Player"
21 classid="CLSID:6BF52A52-394A-11D3-B153-00C04F79FAA6" 22 width="370" height="340"> Line 20 の id の値にはこのオブジェクトの識別子 (identifier) として任意の名称を記入するこ とができる。ここではとりあえず “Player” としておく。そのあとの title の値にはこのオブジェ クトの任意のタイトルを記入する。ブラウザの画面上でこのオブジェクト(つまり WMP)の 上にマウスのカーソルを持っていくと、ここで指定した文字列がポップアップ表示される。こ れはオプショナルな要素で、いわゆるアクセシビリティ機能のひとつである。
Line 22 では映像表示部の画面サイズ(映像フレーム)を指定している。width は幅、height は
高さで、それぞれ任意の数値を記入することができる(単位はピクセル 7)。370px のように単 位名を添えてもよいが、何も書かなければ自動的にピクセル値として解釈される。ピクセルの ほかに、%による相対指定も可)。なお、再生や停止などのコントロールボタンの表示におよ そ 60 ピクセルの高さが必要になるので、画面サイズはこれを計算に入れて決める。 2.1.2 動画と字幕ファイルの読み込み (Lines 23-24) WMP の埋め込みと画面サイズの指定のあと、「URL パラメタ」の値を設定する。URL パラ
メタとは、読み込みの対象となるメディアファイル(と必要に応じて字幕ファイル)のインタ ーネット上のアドレス (URL = Uniform Resource Locator) を指定するためのもので、Lines 23-24 がその例である。なお、本稿のサンプル中の URL およびファイル名はすべて架空のものである。
23 <param name="URL" value="http://www.dummy.com/Movie/Sample1.wmv?sami= 24 http://www.dummy.com/Subtitle/Sample1.smi">
ここでは、URL パラメタの値として “?sami=” という文字記号列をはさんで前半にメディア ファイルの URL、後半に字幕ファイル(SAMI 形式の字幕ファイル)の URL がそれぞれ記載されてい る。“MediaFileURL?sami=SamiFileURL” というシンタクスからなるこの書式を「SAMI URL 構文」と呼び、異なった場所にある SAMI ファイルをダイレクトにメディアファイルに関連付 けるときにこの書式を使う。なお、こ の 例 で は 便宜上、分かち書きをしているが、実際のス クリプトでは途中で改行を入れず、1行(論理行)として記述する。
なお 、 Lines 25-27 のコメントにもあるとおり、メディアファイルと SAMI ファイルが同じフ ォルダ内にある場合は ?sami= から始まる SAMI ファイルの URL 指定を省略することができ る(WMP は、メディアファイルが起動すると、これに対応する SAMI ファイルが同一フォルダ 内にあるかどうかを自動的に検索し、あればこれを読み込むような仕様になっているため)。8) ただし、それぞれ別のフォルダにある場合は、上記のような方法でその場所 (URL) をそれぞれ 指定する。この場合、メディアファイルへのアクセス先は相対パスでもかまわないが、SAMI フ ァイルへのアクセス先は必ず「 フ ル パ ス 」 ( 絶 対 パ ス = イ ン タ ー ネ ッ ト 経 由 の 場 合 は http:// から始まる URL アドレスを、ローカルフォルダにアクセスする場合は c:¥ または d¥ 等のローカルドライブ名から始まるパスをすべて記入する方式)で指定しなければならない。 これについては改めて後述 (pp. 7-9) する。 2.1.3 プレーヤを制御するためのパラメタの指定 (Lines 28-30) Lines 28-30 は埋め込んだプレーヤのコントロールパラメタの指定である。autoStart はファイ ルの読み込み後、自動的に再生をさせるかどうかを指定するもので、値として true(自動再生 する)または false(自動再生しない)のいずれかをとる。uiMode は “User Interface Mode” の略 で、再生や停止などのコントロールボタンを表示するかどうかを指定する。値として取れるの は none(コントロールなし) mini(最小限のコントロール) full(すべてのコントロール)の いずれかである9)。
Line 30 の captioningID はクローズドキャプションの表示用に割り当てられるフレームの識別 子 (identifier=ID) を示す値を指定するためのパラメタで、値は任意の文字列でよい。ここではわ かりやすく“captions” という名称を与えている(この ID はこの後の Line 33 で参照される)。
28 <param name="autoStart" value="false"> 29 <param name="uiMode" value="full">
このほかにも多くのパラメタが用意されているが、詳しくはマイクロソフト社の技術文書 “PARAM Elements in an OBJECT Element” ([12] Microsoft Corp., (ND/2008a) を参照されたい。ただし、 ごく標準的な使い方をする限りは、ここで取り上げたパラメタ要素だけで必要十分だと思われる。
2.1.4 字幕表示部(字幕フレーム)の設定 (Lines 33-35)
<object> タグを使った WMP の埋め込みとパラメタの指定が終わったら、次は字幕表示部(字
幕フレーム)の設定をする。これが Lines 33-35 である。
33 <div id="captions" title="Caption Window"
34 style="width:370px; height:70px; background:black;"> 35 </div>
ここで使われている <div> タグは、<div>∼</div> で囲まれた範囲をひとかたまのブロックと して扱い、この全体に対して何らかの設定を一括して行う場合に用いるもので、必要に応じて id 属性や class 属性、style 属性等の各種属性を割り振ることができる。ここでは、まず字幕フ レームを識別するための id 属性として id= “captions” を割り当てている。Line 30 の captioningID プロパティがこの文字列を検索することで、WMP はこの <div> 要素に指定されたフレーム内 に字幕テクストを表示する。
その後の title 属性はオプション要素であるが(Line 20 参照)、通常はここに div の内容を示 すタイトルを記入する。ここで指定した文字列は、この div 要素によって作成される字幕フレ ーム上にマウスカーソルが置かれた際にポップアップ表示される。
Line 34 で は 、 id="captions" で 指 定 さ れ た 内 容 ( こ こ で は 字 幕 テ ク ス ト ) に 対 し て “width:370px; height:70px; background:black;” という内容のスタイルシートを適用している。字幕 フレームの横幅 (width) は Line 22 で指定した映像画面の横幅に合わせる必要があるため370ピ クセルとし、高さ (width) は 10 ポイントの文字列が最大 3 行表示できる高さとして 70 ピクセル を指定している。なお、background は字幕フレームの背景色を指し、必須要素である(省略し た場合はデフォルトの透明色となり、字幕フレームが見えなくなる)。ここでは、標準色であ る黒 (black) を指定している。文字色やフォントサイズは SAMI ファイルで指定しているため、 ここでは不要である。 基本的には以上説明した部分 (Lines 20-35) がウェブページに WMP を埋め込むために必要な スクリプトで、その前後の記述はそれぞれのユーザが必要に応じて自由に書き換えることがで きる。もっとも、「その前後の記述」の内容がよくわからないという場合でも、とりあえず図 2a のソースコード (HTML_Template1.txt) をダウンロードし、Lines 23-24 の「URL パラメタ」の値10) を実情に応じて書き換えた上で適当な名称で保存し(ただし拡張子は html または htm とする)、 これをブラウザ (Internet Explorer) で立ち上げればよい。これで、このスクリプトの初期設定の 状態で字幕付きの動画がきちんと読み込まれるはずである。参考までに、巻末資料 1(図 2a) の HTML スクリプトを実際に Internet Explorer で立ち上げた場合のイメージを図 2b に示す。
ちなみに、図 2a の Lines 38-44 には埋め込まれた WMP を使用するに当たっての注意書きが 記載されている(図 2b の下部に表示)。文字が小さくて読みにくいと思われるので、念のた めに以下に再掲しておく。なお、このうちの注 3 にもあるとおり、ユーザ側のパソコンに DirectVobSub 11) がインストールしてあり、かつ動画ファイルが mpg あるいは avi 形式の場合、 そのままの状態で WMP を立ち上げると字幕が 2 重表示されてしまうことになる(wmv では 2 重表示問題は起こらない)12)。したがって、mpg あるいは avi 形式の動画を使用する場合は、 あらかじめ DirectVobSub をオフにしておくよう、画面上で明示的に指示をしておくのが望ま しい。 13) 注 1:シークバーを使って再生位置を変更・移動した場合、次の字幕タイミングから同期が始まりま す。うまく同期がとれない場合はいったん映像を更新 (refresh) してから再生してください。 注 2:対応するメディア形式は原則として wmv のみになります。mpg (mpeg-1) および avi でも動 きますが、動作が不安定になることがあります(この場合は、いったん動画ファイルのダウン ロードが終了してから再生してください)。 注 3:DirectVobSub などの字幕用プラグインがインストールしてある場合は、あらかじめそれをオ フにしておいてください(mpg および avi を再生する場合)。 図 2b 巻末資料 1(図 2a)のソー スコードに よるウェブペー ジ画面例※ 画面サイズ指定 (px) width=370, height=340 字幕表示部サイズ指定 (px) width=370, height=70 [動作環境]
WMP Ver. 7 and above Internet Explorer Ver. 7.0 Windows XP (SP2) ※本ウェブページのソースコードと全画面イメージは pp. 48-49 参照。 WMP の埋込みと 表示画面設設定 Lines 20-31 字幕表示エリア 設定 Lines 33-35 字幕
2.2 サンプルソースコード2: 複数言語クラス用ソースコード 巻末資料 2(図 3a)に掲載したスクリプトは、図 2a と同じく<object> 要素を使って WMP を ウェブページに埋め込むためのソースコードである。ただし、この例では字幕の言語クラスが ふたつ(日本語と英語)の場合を想定し、新たに「言語選択ボックス」を付け加えている。冒 頭のスタイルシートの記述(<style>∼</style>)はスペースの都合上省略した。内容は資料 1 の Lines 7-12 と同じである。 以下、このスクリプトのおもな部分について解説を加える。なお、スクリプトの内容はマイ クロソフト社の公式技術文書 “Adding Closed Captions to Digital Media” (Microsoft Corp., 2001) を 参考にして作成した。
2.2.1 字幕ファイルと動画ファイルの読み込みと言語クラス設定情報の取得 (Lines 15-20)
スクリプト冒頭の ヘッダー部(<head>∼<.head>)では文書タイトルに続いてスタイル設定 をするが、前述のとおり、この例ではスペースの都合上、スタイルシートの記述は省略した。 続いて Lines 15-20 にはこのファイルの読み込み時にあらかじめ行っておく作業が指定されてい る。Line 15 の <script language = “JScript” . . . > という記述は、これが Microsoft JScript 14) によ
る拡張スクリプトであることを示す。その後のfor=“window” は、ブラウザでオープンされてい
るウィンドウに対する処理を、event = “onLoad” はファイルの読み込み時に行う処理(=イベン ト)であることをそれぞれ示す。Lines 16-19 がその処理の内容である。
15 <script language="JScript" for="window" event="onLoad">
16 Player.URL="http://www.dummy.com/Movie/Sample2.wmv?sami=http:// 17 www.dummy.com/Subtitle/Sample2.smi";
18 Player.closedCaption.SAMILang=CCLang.value; 19 Player.closedCaption.captioningID="captions"; 20 </script>
Lines 16-19 では、WMP(Ver. 7 以降)にあらかじめ組み込まれている SAMI キャプション仕 様とメディアファイル検索用のオブジェクトセット(ルートオブジェクトの Player と、その下 位オブジェクトのひとつである Player.closedCaption オブジェクト)を使って、まず Line 16 で Player オブジェクトの URL プロパティを使ってメディアファイルと SAMI ファイルの取得先を 指定し、続いて SAMILang プロパティ (Line 18) および CaptioningID プロパティ(Line 19) という 2 つのクローズドキャプション用の専用プロパティを参照させている。前者は SAMI ファイル 内の言語クラスの設定情報を取得し、後者は SAMI ファイルの内容を後述の <div> 要素内のフ レームに排出するための識別子 (id) を設定する。
なお、Lines 16-17 では前述 (p. 4) の「SAMI URL 構文」を使って動画ファイルと字幕ファイ ルを一括して読み込ませているが、HTML_Sample1.txt の例で見たように <object> 要素中でのパ ラメタ指定としてメディアファイルへのパス指定をする場合はローカルフォルダへの
..........
相対指定 ....
と SAMI ファイルが同じフォルダ内にある場合は ?sami= 以下の指定(SAMI ファイルへのパス 指定)なしで SAMI ファイルが自動的に WMP に読み込まれるようになっていた15)。 Player オブジェクトモデルを使った場合も、ローカルフォルダに保存されているファイルへ のアクセスを相対パスで指定することができる。ただし、ここでは JScript を使っているため、 上記のような指定方法ではエラーになるので注意されたい。Player オブジェクトモデルでのロ ーカルパス指定時のエラーを回避するためには、以下に述べるような方法を使う。 Player オブジェクトモデルでのローカルパス指定について
今、仮に、現在のサンプルスクリプトでの URL 指定 (Lines 16-17) を、[MyMovies] という名 称のローカルフォルダ内にある Sample.wmv というメディアファイルへの「相対パス」として 記述するとする。この場合、この [MyMovies] という名称のフォルダの相対的な位置に応じて、 パスの指定方法が異なる。以下、ケース 1 はメディアファイル、SAMI ファイル、HTML ファ イルが 3 つとも同じフォルダ (=[MyMovies]) 内にある場合を、ケース 2 はメディアファイルと SAMI ファイルが、HTML ファイルとは別のフォルダ(ここでは、ひとつ下の階層)にある場 合をそれぞれ想定した場合の相対パス指定例を示したものである。 ケース 1: メディアファイル、SAMI ファイル、HTML ファイルが同じフォルダ内にある場合
├ [MyMovies] (Current Folder) | ├ HTML_Sample.html | ├ Sample.wmv | └ Sample.smi パス指定方法(相対パス) 16 Player.URL= “.¥¥Sample¥.wmv ”; ここで使われているドット(.) は「現在フォルダ」 (Current Folder) を表す(注 8 参照。なお、 伝統的には「フォルダ」ではなく「ディレクトリ」と呼んでいたが、現在、Windows では前者 の名称を採用しているため、本稿でも原則としてこれに従う)。「現在フォルダ」とは、現在 作業をしているフォルダのことであり、ここでは当該の HTML ファイル (HTML_Sample.html) が置かれている場所を指す。円記号 (¥) はフォルダの区切りを表す「区切り記号」として使用 されているが、最初の円記号は「エスケープ記号」といい、次の円記号が区切り記号としてス クリプト内で有効に作用するためのものである 16)。ファイル拡張子の前のドットにエスケープ 記号が添えられているのも、このドットが別の意味に解されるのを防ぐためのものである(た だし、現在フォルダを参照する場合は始めの “.¥¥ ” を省略することができる。したがって “Sample¥.wmv ” という指定でもよい)。 ケース 2: メディアファイルと SAMI ファイルが、HTML ファイルとは別のフォルダ(例えば、
ひとつ下の階層)にある場合
├ [MyFiles] (Current Folder) | │ └ HTML_Sample.html | [MyMovies] | ├ Sample.wmv | └ Sample.smi パス指定方法(相対パス) 16 Player.URL= “.¥¥MyMovies¥¥Sample¥.wmv”; または 16 Player.URL= “MyMovies¥¥Sample¥.wmv”;
次のケース 3 では、HTML ファイルは [Documents and Settings] 以下の深い階層(通常の作業 エリア)に置き、メディアファイルと SAMI ファイルは C:ドライブ直下に新たに作成した [MyData] というフォルダ内に置いて操作する場合を想定している。これはローカルフォルダに 対する「絶対パス」による指定の例である。
ケース 3: HTML ファイルは [Documents and Settings] 以下の深い階層に置き、メディアファイ ルと SAMI ファイルは C:ドライブ直下の [MyData] というフォルダ内に置く場合
[C: Drive (Root Folder)] │
[MyData]
│ ├ Sample.wmv │ └ Sample.smi
[Documents and Settings] │ └ [UserName]
│ └ [My Documents]
│ └[MyMovies] (Current Folder) │ └ HTML_Sample.html
パス指定方法(絶対パス)
16 Player.URL= “c:¥¥MyData¥¥Sample¥.wmv”;
この例のようにローカルフォルダを「絶対パス」で指定する場合、当該のフォルダが [Documents and Settings] 以下の深い階層にあると(Windows では通常、そういうことになるの だが)、必然的にパスの記述が長くなり、面倒な上にエラーも多くなるといった問題がある。 また、フォルダ名が日本語になっている場合、使用環境によっては正しくパスが通らないこと もある。したがって、絶対パスでの指定をする必要がある場合には、できるだけ浅い階層(で
きれば C: または D: ドライブ直下のルートフォルダ上)に新しいフォルダを作り、そこにメデ ィアファイルと SAMI ファイルを置くようにするのがよい。 以上の 3 つの例は、いずれもメディアファイルと SAMI ファイルが同じフォルダ内に置かれ ていることを前提としていたが、もちろん、この 2 つをそれぞれ別々のフォルダに置いておく こともできる。その例をケース 4 に示す。ただし、「SAMI ファイルへのパス指定は絶対パ ス」という制約があるため、このケースでは SAMI ファイルの置き場所を C:ドライブ直下の [MyData] フォルダとし、絶対パス指定を容易にしている。 ケース 4: HTML ファイルとメディアファイルは通常の「現在フォルダ」の中に置き、SAMI ファイルのみ別のフォルダ(C:ドライブ直下のフォルダ)に置く場合
[C: Drive (Root Folder] │
[MyData]
│ └Sample.smi
[Documents and Settings] │ └ [UserName]
│ └ [My Documents]
│ └[MyMovies] (Current Folder) │ ├ HTML_Sample.html │ └ Sample.wmv パス指定方法(相対パス+絶対パス) 16 Player.URL= “.¥¥Sample¥.wmv ”; 17 Player.closedCaption.SAMIFileName= “c:¥¥MyData¥¥Sample¥.smi”; ケース 4 のように、メディアファイルと SAMI ファイルを別々のフォルダに置く場合は(通 常、この方法は推奨されないが)、上記の例に示したように、Player オブジェクト既定の URL パラメタに加え、SAMI ファイル指定用に別途用意されている「SAMIFileName パラメタ」を使 って SAMI ファイルのファイル名 (Sample.smi) を別途指定する必要がある。 なお、上記の 2 行はすでに述べた「SAMI URL 構文」のシンタクスを使って、以下のように 1 行で書き表すことができる(このうち、? 記号は区切り記号として正しく認識される仕様にな っているため、その前のエスケープ記号は省略することができる)。 16 Player.URL= “.¥¥Sample¥.wmv¥?sami=c:¥¥MyData¥¥Sample¥.smi”; いずれにせよ、これらの指定は当該ファイルをサーバにあげる前にローカルでテストをする 場合のパス指定方法であり、テストが終われば Lines 16-17 (p. 7) に示したような正規の URL 指 定に変更しておかなければならない。
2.2.2 WMP の埋め込み とパラメタの指定 (Lines 33-38) Lines 15-20 によって字幕(クローズドキャプション)をサポートするようにページを設定し たのち、続けてウェブページに WMP を埋め込み、コントロールパラメタを設定する。この部 分は HTML_Sample1.txt の Lines 20-31 と基本的には同じである。ただし、メディアファイルと 字幕ファイルの読み込み、および captioningID の設定はすでに終わっているため、ここでは WMP の埋め込みと画面サイズの設定、および autoStart と uiMode という 2 つのパラメタのみを 指定している。この 2 つのパラメタについてはすでに述べた (p. 4) とおりである。
33 <object id="Player" title="Windows Media Player"
34 classid="CLSID:6BF52A52-394A-11D3-B153-00C04F79FAA6" 35 width="370" height="340">
36 <param name="autoStart" value="false"> 37 <param name="uiMode" value="full"> 38 </object>
2.2.3 字幕表示エリアの設定と言語クラス選択ボックスの作成 (Lines 41-43 )
WMP の埋め込みと必要なパラメタの指定を終えた後、字幕表示エリアの設定および、この ファイル特有の言語クラス選択のためのボックスを作成する。
字幕表示エリア(字幕フレーム)の設定は <div> 要素を使って行う(<div> 要素については p. 5 参照)。これが Lines 41-43 である。ここでは、Line 19 (i.e., Player.closedCaption.captioningID = “captions”) で定義された字幕内容を取得し、これを幅 370×高さ 70(単位はピクセル)のフレ ーム内に出力するという設定になっている。字幕フレームの背景色 (background) は標準色の黒 とする17)。なお、染谷 (2008a, pp. 2-7) で詳しく述べたとおり、字幕テクストの書式設定は原則と して SAMI ファイル内で行う。
41 <div id="captions" title="Caption Window"
42 style="width:370; height:70; background:black;"> 43 </div> 続いて、言語クラス選択ボックスをプルダウン形式で作成する。これが Lines 45-50 である。 ここでは、前述の Player.closedCaption オブジェクトの SAMILang プロパティを使ってキャプシ ョン用言語の情報を取得し、さらに onChange イベントハンドラによって、ユーザによる選択切 り 替 え を 可 能 に し て い る 。 具 体 的 に は 、 選 択 が 変 更 さ れ る ご と に “Player.closedCaption. SAMILang=CCLang.value” で定義された値(=字幕テクスト)を新たに参照し、option で指定さ れた言語名(ここでは “Japanese” または “English”)に一致したものを出力する、という動作を させている。
45 <select id="CaptionLanguages" language="JScript" -- name="CCLang" class="small"
46 onChange="Player.closedCaption.SAMILang=CCLang.value"> 47 <option selected value="Japanese">Japanese
48 <option value="English">English 49 </select>
50 <br><span class="small">言語選択ボックス</span>
なお、言語クラスの選択肢は <select> 要素内の <option> タグ内に記述するが、その内容は SAMI ファイル内で定義した名称と一致していなければならない。例えば、SAMI ファイル内で 次のように言語クラスを定義してあった場合、言語選択ボックスで指定する名称は、Japanese と English ということになる(以下の下線部に対応)。18)
.JACC { name:Japanese; lang:ja; SAMIType:CC;
font-family: Arial, Verdana,'MS ゴシック','MS Pゴシック';
font-size:10pt;}
.ENCC { name:English; lang:en-US; SAMIType:CC; font-family: Arial, Verdana,Tahoma; font-size:11pt;}
SAMI ファイルで言語クラスが 2 つ以上定義されている場合は、Lines 47-48 を次のように 拡張して、いくつでも選択肢を加えることができる。このうち、最初の “selected” という記 述でマークされた選択肢がデフォルトの選択肢(ユーザによる選択がされなかった場合の初 期値)になる。
<option selected value="Japanese">Japanese ← デフォルトの選択肢 <option value="English">English <option value="French">French <option value="German">German </select> Line 50 は、言語クラス選択ボックスを配置したあと、行を変えて(ボックスの下に)「言 語選択ボックス」という表示を添えるためのものである。ここで使用されている <span> 要素は、 <span>∼</span> で囲んだ範囲に対して何らかの設定を行う場合に用いるもので、前述の <div> と同じような役割をする。ただし、通例、<div> はブロック要素(段落や表などの大きなかた まり)に対して用いるの対し、<span> は(文章の一部としての)インライン要素に対して用いると いう違いがある。ここでは「言語選択ボックス」という文字列に対して、スタイルシートで定 義した “small” という文字クラスを適用している(資料 1, HTML_Template1.txt, Line 11 参照)。
基本的には以上説明した部分が言語クラスの選択機能を備えた WMP 埋め込みのためのスク リプトである。解説が不十分な箇所もあろうかと思われるが、とりあえずは資料 2(図 3a)の ソースコード (HTML_Template2.txt) をダウンロードし、Lines 16-17 の URL の値(フルパス指 定)を実情に応じて書き換えた上で適当な名称で保存し(ただし拡張子は.html または.htm と する)、これをブラウザ (Internet Explorer) で立ち上げれば、このスクリプトの初期設定の状態 で字幕付きの動画がきちんと読み込まれるはずである。
参考までに、巻末資料 2(図 3a)の HTML スクリプトを実際に Internet Explorer で立ち上げ た場合のイメージを図 3b に示す。また、図 3a の Line 51 以下でスペースの都合上省略されて いる「コメント」を、前例にならって図 3b の下に示す。このうち注 2 および注 3 は、資料 1 (図 2a)の注意書きと同じ内容である。 字幕 注 1:言語選択ボックスの初期値は日本語になっています。英語の字幕を表示させる場合は English を選択してください。再生途中で言語選択を変更した場合、次の同期ポイントから字幕表示が変 わります。うまく同期がとれない場合はいったん映像を更新 (refresh) してから再生してください。 注 2:対応するメディア形式は原則として wmv のみになります。mpg (mpeg-1, 2) および avi でも動 きますが、動作が不安定になることがあります(この場合は、いったん動画ファイルのダウンロ ードが終了してから再生してください)。 注 3:DirectVobSub などの字幕用プラグインがインストールしてある場合は、あらかじめそれをオ フにしておいてください(mpg および avi を再生する場合)。 図 3b 巻末資料 2(図 3a) のソー スコードによるウェブペー ジ画面例※ 画面サイズ指定 (px) width 370, height=340 字幕表示部サイズ指定 (px) width=370, height=70 [動作環境]
WMP Ver. 7 and above Internet Explorer Ver. 7.0 Windows XP (SP2) ※本ウェブページのソースコードと全画面イメージは pp. 50-51 参照。 WMP の埋込みと表 示画面設定 Lines 33-38 言語クラス選択ボ ックス設定 Lines 45-50 字幕表示エリア 設定 Lines 41-43
2.2.4 字幕の文字サイズ選択ボックスの追加(サンプルソースコード 2 の改良版) 本節 (2.2) では、字幕の言語として複数の言語クラスを設定し、これを HTML 上でユーザが 任意に選択できるようにするための方法についてやや詳しく解説した。複数言語を扱えるよう にという配慮は、ここでは主として教育上の理由によるものであるが、これはいわゆるアクセ シビリティという観点から見ても妥当な配慮であると考えられる。 アクセシビリティとは、技術、情報、公共サービスなどが、どの程度広汎な人々に利用可能 であるかをあらわす概念であるが、特に、何らかのハンディを持つ人にとっての利用可能性と いう意味で使われることが多い。映像情報への複数言語による字幕(あるいは解説文の)付与 は、いわば言語的な障壁を克服するためのアクセシビリティ技術のひとつとして位置づけるこ とができるが、アクセシビリティという観点からすれば、字幕テクストの文字サイズについて も複数の選択肢があるほうがよい。せっかくの字幕も、作成者が指定した(通常は 10∼12 ポイ ント程度の標準的な)フォントサイズでは小さすぎて十分に楽しむことができないユーザもい るからである。そのような観点から、ここではサンプルソースコード 2 の改良版として、言語選 択ボックスのほかに、字幕の文字サイズを選択するための工夫を加えてみたい。19) 字幕の文字サイズを選択できるようにするためには、まず、①SAMI ファイルへの「文字ク ラス定義」を追加し、次に、②この文字クラス情報を取得するための特別なクローズドキャプ ション用プロパティ(SAMIStyle プロパティ)を HTML スクリプト上に加えた上で、前出の言 語選択ボックスと同じ要領で「文字サイズ選択ボックス」を追加する必要がある。以下、この 2 点についてそれぞれ解説する。 1) SAMI ファイルへの文字クラス定義の追加 ここでは、巻末資料 2(図 3a)の HTML スクリプトで読み込んでいる SAMI ファイル (Sample2.smi) を使って、文字クラス定義を追加する。なお、Sample2.smi は SAMI ファイル用の テンプレート SAMI_Template2.smi(染谷 2008a, p.31)に字幕本文を追加したものである。以下 に Sample2.smi(および SAMI_Template2.smi)でのスタイルおよび言語クラス定義部を引用する。
<STYLE TYPE="Text/css"><!--
P {margin-top:10pt; text-align:center; line-height:125%; color:white; background-color:transparent;}
.JACC {name:Japanese; lang:ja; SAMIType:CC;
font-family:Arial,Verdana,Helvetica,'MS ゴシック',
'MS Pゴシック',sans-serif; font-size:10pt;} .ENCC {name:English; lang:en-US; SAMIType:CC;
font-family:Arial,Verdana,Helvetica,Tahoma;
font-size:11pt;} -->
SAMI ファイルでの「文字クラス」は、<style> 定義部の P { . . . } 要素のすぐ下の行に、先頭 に # 記号を置いた上で任意の一意名称 (unique name) を与え、必要な書式設定を加えることで定 義する。例えば
P {...}
#Emphasis {name: Big Bold; font-size: 14pt; text-align: center; color: blue; font-family: Arial,Verdana,Helvetica,Tahoma; font-weight: bold;} という文字クラス定義では、Emphasis がこのクラスの定義名で、その後の { . . . } 内にその具体 的な書式設定が加えられている。このうち、“name” 属性で指定された名称(これも任意の一 意名称)が後述の HTML 内の “select” 要素で言及され、また、WMP を単独で起動させた場合 の文字クラス参照名となる。 文字クラス定義はいくつ追加してもよいが、ここでは仮に、標準 (12 points) 、小 (10 points)、 大 (15 points)、特大 (20 points) の計 4 種類の選択ができるようにしておく。なお、あまり大き なフォントサイズを指定すると既定の字幕フレームに収まりきらなくなることがあるので、フ レームのサイズを考慮に入れて最大サイズを決める。 以下に、上記 4 つの文字クラスを設定した定義例を示す。このうち最初に定義した #Standard がデフォルトの選択肢となる。なお、すでに述べたとおり(染谷 2008a, pp. 10-11)言語ごとに 異なったスタイル指定をする場合、共通のものだけを段落要素 P {. . . } 内で指定し、異なる要 素は言語クラスごとに指定する。したがって、前掲の言語クラス設定のうち.JACC およ び .ENCC のフォントサイズ指定は削除し、代わりに文字クラス指定の中でそれぞれフォント サイズを指定する。 <STYLE TYPE="Text/css"><!--
P {margin-top:10pt; text-align:center; line-height:125%; color:white; background-color:transparent;}
#Standard {name:NormalTxt_12pt; font-size:12pt;} ←追加(デフォルトの選択肢)
#Small {name:SmallTxt_10pt; font-size:10pt;} ←追加
#Big1 {name:LargeTxt_15pt; font-size:15pt;} ←追加
#Big2 {name:X-LargeTxt_20pt; font-size:20pt;} ←追加
.JACC {name:Japanese; lang:ja; SAMIType:CC;
font-family: Arial,Verdana,Helvetica,‘MS ゴシック’, ‘MS Pゴシック’,sans-serif;}
.ENCC {name:English; lang:en-US; SAMIType:CC; font-family:Arial,Verdana,Helvetica,Tahoma;} -->
SAMI ファイルに以上のような変更を加えた後、これを対応する動画ファイルと同じフォル ダ内に同一名称で保存する(ただし、拡張子は.smi)。この動画ファイルを WMP で立ち上げ、 メニューから「再生」→「歌詞、キャプション、および字幕」を選択すると、図 4 に示すよう に SAMI ファイルで指定した 4 つの文字クラスがポップアップ表示され、文字クラスの選択が 可能になる。 WMP をスタンドアロンで使う場合はこれだけでよいが、WMP を HTML ページに埋め込んで 使う場合は、前述のとおり HTML ページの設定が必要になる。次に、これについて述べる。 2) HTML ファイルへの SAMIStyle プロパティおよび文字サイズ選択ボックスの追加 ここでは、巻末資料 2(図 3a)に掲載した複数言語クラス用のサンプルソースコード 2 (HTML_Template2.txt) を使って、前記の SAMI ファイルで定義した文字クラス情報を読み込み、 合わせて文字サイズ選択ボックスを追加するための修正を行う。 a) SAMIStyleプロパティの追加 サンプルソースコード 2 で使用されている ClosedCaption オブジェクトには、SAMIStyle という 専用プロパティが用意されており、これを追加することで、SAMI ファイル内で定義された文 字クラスの設定情報を取得することができる。SAMIStyle プロパティは、以下に示す形式で、 現在の Line 18 (Player.closedCaption.SAMILang=CCLang.value) の下にそのまま追加する(太字部 図 4 WMP での字幕の「文字 クラス」選択画面 SAMI ファイルで指定した文字 クラスがここに表示され、選択 が可能になる。 選択した文字クラス(ここでは LargeTxt 15 Points)がここに表示される。
分)。なお、Lines 16-17 の “URL” 情報とファイル名(wmv ファイルと smi ファイル)はいずれ も仮のものなので、これはそれぞれ実際の URL とファイル名に書き換えておく。 16 Player.URL="http://www.dummy.com/Movie/Sample2.wmv?sami= 17 http://www.dummy.com/Subtitle/Sample2.smi"; 18 Player.closedCaption.SAMILang=CCLang.value; Player.closedCaption.SAMIStyle=CCStyle.value; ←追加 19 Player.closedCaption.captioningID="captions"; 画面サイズは初期設定のままでもよいが、大きな字幕文字サイズを扱うことを考慮して、現 在の設定サイズ width=“370” height=“340” (Line 35) から、やや大きめの width=“500” height= “440” に変更するとともに、Line 42 の字幕フレームのサイズも width を 500 に、height を 90 に それぞれ変更しておく(画面サイズは使用する動画のサイズに合わせて任意に変更可能。ただ し、必ず字幕フレームと横幅サイズを揃えておくこと)。 b) 文字クラス選択ボックスの追加 次に文字クラスの選択ボックスを追加する。まず、現在の Lines 45-49 の select 要素(字幕 言語の選択ボックス)の下に以下の 8 行を追加する。<option> タグに記入する値 (value) は、 SAMI ファイルで定義した文字クラスの名称 (name) と同じものにする。ただし、HTML 画 面上に表示するテクスト(現在は Standard Txt (12pt), Small Txt (10pt), Large Txt (15pt), X-Large Txt (20pt) という表示)は任意のものでよい。もちろん日本語表示でも問題ない。
48 <option value="English">English 49 </select>
<select id ="CaptionsStyle" languag="JScript" name="CCStyle" class="reg" title="Choose Font Size"
onChange="Player.closedCaption.SAMIStyle=CCStyle.value"> <option selected value="NormalTxt_12pt">Standard Txt (10pt) <option value="SmallTxt_10pt">Small Txt (10pt) <option value="LargeTxt_15pt">Large Txt (15pt) <option value="LargeTxt_20pt">X-Large Txt (20pt) </select> 50 <br><span class="small">言語選択ボックス</span> なお、上記のうち <select> タグ内の class=“reg” という指定は文字クラス名を画面上で標準 サイズで表示させるためのもので、title=“Choose Font Size” は、ボックスの上にマウスのカ ーソルを置いたときに画面上にポップアップ表示されるメッセージである。いずれもアクセ
シビリティに配慮した追加であるが、同じものを言語選択ボックスにも追加しておくのが望 ましい(ただし title は “Choose Subtitle Language” に変更。ポップアップ表示は英語でも日本 語でもよい)。 次に、上記の Line 50 を丸ごと削除して、代わりに以下の 6 行を追加する。ここでは、選 択ボックスの下にテーブルを開き、2 つのセル内に指示文をそれぞれ配置しているが、セル の横幅を調整して、指示文をそれぞれのボックスの下の適切な位置に置いている。なお、テ ーブルの横幅は前述の新しい画面サイズの横幅(width =“500”)に合わせる。指示文の文字 クラス(=文字サイズ)も現在の small(8 ポイント)から reg(10 ポイント)に変更する。
<table border="0" style="width:500; height:30;"> <tr class="reg"> <td width="85" align="left">字幕言語選択</td> <td width="415" align="left">文字サイズ選択</td> </tr> </table> 以上の変更を加えた後、この HTML ファイルを保存し(拡張子は . ht ml または . ht m)、前 述の Lines 16-17 の URL 情報とファイル名(wmv ファイルと smi ファイル)を実際のものに書 き換えれば、すべての作業は完了である。参考までに、完成した HTML ファイルを立ち上げた ときの文字サイズ選択ボックスのイメージと、選択肢として用意した 4 つのフォントサイズを 比較したものを以下に示す(ウェブページ全体のイメージは図 3b, p.13 に同じ)。 図 5 「文字サイズ選択ボックス」のイメージおよびフォントサイズ比較※ 10 ポイントの例 12 ポイントの例
--- なお、本節で解説した方法のほかに、SAMI ファイルおよび HTML の中でフォントサイズを 「相対指定 .... 」することで、ユーザが一定の制限内でブラウザ上で任意に文字表示サイズを変更 することが可能になる。これについては改めて後述 (pp. 37-38) する。
※ [URL] http://www.someya-net.com/83- SubtitleVideo/Public/HTML_Template2B.html ※ フォントサイズは実寸比較ですが、画像化に伴う多少のひずみがあります。 ※ SAMI ファイル (Sample2B.smi) でのスタイル設定 <!-- P {margin-top:10pt; text-align:center; line-height:125%; color:white; background-color:transparent; }
#Standard {name:NormalTxt_12pt; font-size:12pt;} #Small {name:SmallTxt_10pt; font-size:10pt;} #Big1 {name:LargeTxt_15pt; font-size:15pt;} #Big2 {name:LargeTxt_20pt; font-size:20pt;} .JACC {name:Japanese; lang:ja; SAMIType:CC;
font-family: Arial,Verdana,Helvetica,'MS ゴシック', 'MS Pゴシック', sans-serif;}
.ENCC {name:English; lang:en-US; SAMIType:CC; font-family:Arial,Verdana,Helvetica,Tahoma;} -->
15 ポイントの例
2.3 サンプルソースコード3: プレーヤの横に大きく字幕フレームを開く これまでに紹介したソースコードは、いずれも字幕フレーム(字幕ペイン)を映像の下に配 置する例であった。しかし、場合によっては字幕フレームを映像の右側に大きく配置したいこ ともあるだろう。とくに長い解説文を表示させたり、映像を見ながら問題を解かせたりという 応用編を考えた場合、字幕フレームの位置やサイズを自由に変えられると便利である。また、 字幕フレームを映像の右側に大きく配置することができれば、例えば講義用のパワーポイント を動画化し、その画面の右側により詳細な説明を加えたものを「スライドショー」としてオン ライン配信するといった応用も可能になる。 WMP をスタンドアロンで使用する場合は字幕フレームの位置やサイズは原則として固定で あるが20)、ウェブページに埋め込む場合は図 2a および 図 3a のスクリプトで見たように、その 仕様をユーザがかなり自由に変更することができる。本節では、これを利用して字幕フレーム を映像の右側に配置し、かつフレームのサイズを映像画面と同じ大きさに設定するためのスク リプトを作成する。 2.3.1 ページ設計の基本的な考え方とタグ構造 まず、ページ設計の基本的な考え方から整理する。字幕フレームを映像の右側に配置するた めには、< table> で表を作り、この表を次の図 6 のように 2 つのセルに分割して、左側にプレー ヤ、右側に字幕フレームを配置すればよい。 HTML ではこれは次のような基本タグ構成で実現することができる。このうち <tr> は Table Row の略で、テーブルの行を記述する。<td> は Table Data の略で、テーブル内の各セルの内容 を記述する。テーブルおよびセルのサイズは自由に設定できるので、当然、映像画面および字 幕フレームのサイズも(ウェブページ上に表示可能な範囲で)任意のサイズを指定することが できる。なお、以下の例で最初の <td> と次の <td> の間に改行タグ <br> を挿入すると、セルが 縦方向に並ぶことになる。 <table> <tr> <td>映像画面</td> <td>字幕フレーム</td> 映像画面 字幕 フレーム ウェブページ 図 6 ウェブページ上の画面配置イメージ (テーブルを 2 つのセルに分割) <テーブル> <セル> <セル>
</tr> </table>
<td>∼</td> のセル内には任意の文字列またはオブジェクトを置くことができる。また、セ ル内の文字列やオブジェクトの配置位置を、align 属性と valign 属性を使って指定することがで きる。前者は横位置を、後者は縦位置をそれぞれ指定し、いずれも center, left, right, top, bottom のいずれかの値をとる。例えば
<td align=“center” valign=“top”>映像画面</td>
のように指定した場合、「映像画面」という文字列=テクストはこのセル中において横位置= 中央寄せ (center)、縦位置=上寄せ (top) という配置で表示されることになる。なお、どちらの 属性も <td> 内でとくに明示的に指定をしなかった場合は、それぞれのデフォルト値(align=left, valign=center)が自動的に適用される。 HTML タグの詳しい解説は本稿の範囲を超えるため、ここではごく基本的な枠組みについて 言及するのみに止めておくが、前記のようにテーブルを 2 分割した上で、左側のセルに WMP を埋め込み、さらに右側のセルに字幕フレームを開くための HTML ファイルの基本構造は、お よそ次のようになる(図 7)。あとは、これにテーブルおよび各セルのサイズや枠線、背景色、 <object> 要素内での WMP の埋め込みと各種パラメタの設定、さらに 2 つ目の <td> 内での <div> タグを使った字幕フレームの設定等の作業を順次加えていけばよい。 <table ....> テーブルを開く <tr> テーブルの行を開く <td ....> 最初のセルを開く <object ...> OBJECTタグを使ってセル内に WMP を埋め込む <param ....> WMP のパラメタを指定する <param ....> 同上 <param ....> 同上 </object> WMP の埋め込みを終了し、OBJECTタグを閉じる </td> セルを閉じる <td ....> 次のセルを開く <div ....> DIV 要素を使ってセル内に字幕フレームを開く </div> DIV を閉じる </td> セルを閉じる </tr> 行を閉じる </table> テーブルを閉じる 図 7 テーブルを 2 分割し、左側のセルに WMP を埋め込み、右側のセル に字幕フレームを開くための HTML ファイルの基本構造
資料 3(図 8a)のサンプルソースコード 3 では、Line 12 でテーブルを開き、その後、Lines 15-28 で左側セル(=映像表示画面)のスタイル設定と WMP の埋め込みを行い、さらに Lines 30-36 で右側セル(=字幕フレーム)のスタイル設定と字幕ファイルの読み込み設定を行って いる。Line 15 および Line 30 ではいずれも <td> タグ内で valign=“top” という指定を加えている。 これは、左右のセル内の表示(WMP と字幕フレーム)をセルのトップ位置で揃えるためであ る。横位置 (align) はデフォルト(左寄せ)のままでよいため、ここでは特に指定していない。 WMP の埋め込みとパラメタ設定の詳細については資料 1, Lines 20-31 の解説 (pp. 3-5) および 資料 2, Lines 33-38 の解説 (p. 11) を、字幕フレームの設定に関しては資料 1, Lines 33-35 の解説 (p. 5) および資料 2, Lines 41-43 の解説 (p. 11) をそれぞれ参照していただきたい。 これらの設定を済ませた HTML スクリプトを巻末資料 3(図 8a)に、この HTML スクリプ トを実際に Internet Explorer で立ち上げた場合の画面イメージを図 8b にそれぞれ示す。 なお、このサンプルではテーブルの背景色を silver とし (Line 12)、その中に組み込むセルの 背景色を white とした (Line 16, Line 31)。これによって、結果的に silver のテープル枠線が残る ことになる。テーブルの枠線を消したい場合には Line 12 の background 指定を white にすればよ い(ただし、ページ全体の背景色も白であることを前提とする)。また、Line 31 では字幕フレ ームの背景色=白、文字色=黒という初期設定にしてあるが、この指定は自由に変更すること ができる。たとえば、color: white; background: black と変更すれば、真っ黒な画面に白い文字で 字幕が表示されることになる(この場合は左セルの背景色も同じく黒にするほうがよい)。も ちろん、これ以外にも任意の色の組み合わせが可能である。使用可能な色名およびカラーコー ドについては染谷 (2008a, p. 7 および注 9)を参照していただきたい。 図 8b 巻末資料 3(図 8a) のソー スコードによるウェブペー ジ画面例※ 画面サイズ指定 (px) height=300, width 310 字幕表示部サイズ指定 (px) width=310, height=280 [動作環境]
WMP Ver. 7 and above Internet Explorer Ver. 7.0 Windows XP (SP2) 字幕フレーム
※本ウェブページのソースコードと全画面イメージは pp. 52-53 参照。 ↑
なお、このサンプルで使用している字幕ファイルには、字幕テクストを「チャンク」単位で 動的に表示するための工夫が加えられている。現在チャンク (current chunk) の表示は、1) 色+ 太字、2) 下線、3) 背景色、の 3 つの方法で例示している。このうち、1) と 2) は HTML タグを 使い、3) はスタイルシートを使う。それぞれの具体的な方法については次項で解説する。 2.3.2 字幕の表示方法に関する工夫 通常の字幕は、映像中の人物の発話またはナレーションの開始タイミングにあわせて 21) そ の内容を一括して表示し、発話の進行とともに順次、字幕表示を更新していく。それぞれの発 話はその終了とともに直ちに消去され、いつまでも画面上に残っているということはない。画 面上に表示する文字数については、日本語の場合 1 秒当たり 4∼5 文字、1 行当たり最大 13 文 字(縦書きの場合は 10 文字)で 2 行まで、英語を含む欧文では 1 秒当たり 12 文字を標準とし、 1 行当たり最大 32 ないし 33 文字で、同じく 2 行まで、というのが標準的なところとされてい る(田中 2005; Gottlieb 1998; Hatim & Mason 1997; DCMP 2007)。22)
ただし、教材として使用する場合は、必ずしも通常の字幕表示の約束事にとらわれる必要は ない。とくに、外国語によるドキュメンタリーやニュース放送などのテクストをその外国語の まま字幕表示させる場合、字幕テクストをセンテンス単位で(または複数センテンスごとに) 一括表示し、音声の進行にあわせてその現在位置を「チャンク」ごとに動的に示していくスタ イルのほうが、学習者の理解をより促進させるために効果的である。また、この方法を、いわ ゆる「フレーズ・リーディング」や「チャンク・リーディング」と呼ばれる読解スキルを養成 する目的で意図的に活用することもできる。 以下、これを図 8bに示したようなウェブ画面上で(かつ、そのための新たな技術の導入を 必要とせずに)実現する方法について述べる。いずれも、すでに学習ずみの「SAMI ファイ ル」(の中に記述されている字幕文字列)にいくつかの HTML タグまたはスタイルシートを追 加するだけで実現可能な方法である。なお、SAMI ファイルで使用可能な HTML タグについて は染谷 (2008a, 表 1, p. 12) を参照されたい。 1) 色と太字(強調文字)で現在チャンクを動的に示す
特定の文字または文字列に色を加える場合は HTML タグ <font color=****> ∼ </font> を使い、 アステリスクの部分に色名または色コードを記入する。太字(強調文字)にする場合は同じく HTML タグ <b>∼</b> を使う。両者を組み合わせて使うこともできる。以下に例を示す。
[例] <font color=red>文字列</font> ↓
文字列 (※ウェブ画面上では赤色で表示)
[例] <b>文字列</b> ↓
ただし、これだけでは特定の文字列に静的に変化を加えたにすぎない。これをフレーズごと に動的に表示展開していくためには、SAMI ファイルの中で以下のように指定する必要がある。 例文中、太字で示した部分(HTML タグで囲まれた部分)が、時間の経過とともに順次変化し ていく部分である。ウェブ画面上での実際の表示例を図 9 に示す。
SAMI ファイルでの指定例
<SYNC START=500><P CLASS=JACC>
<font color="red"><b>私たちの脳は</b></font>、古い脳の上に、新しい脳が覆いかぶ さるように進化してきました。
<SYNC START=2000><P CLASS=JACC>
私たちの脳は、<font color="red"><b>古い脳の上に</b></font>、新しい脳が覆いかぶ さるように進化してきました。
<SYNC START=3500><P CLASS=JACC>
私たちの脳は、古い脳の上に、<font color="red"><b>新しい脳が覆いかぶさるように </b></font>進化してきました。
<SYNC START=5000><P CLASS=JACC>
私たちの脳は、古い脳の上に、新しい脳が覆いかぶさるように<font color="red"><b>進 化してきました。</b></font> 2) 下線で現在チャンクを動的に示す 特定の文字または文字列に「下線」を加える場合は HTML タグ <u>∼</u> を使う。用例およ ※HTML ページは図 8b の例を使用。字幕フレームの背景色=白、文字色=黒、フォント=MSゴシック、 フォントサイズ=10 pt 、行間=125% (以上、初期設定値) 図 9 ウェブ画面上での表示例 1:色と太字で現在チャンクを動的に示す
び SAMI ファイルでの指定例は以下のとおり。
[例] <u>文字列</u> ↓
文字列
SAMI ファイルでの指定例
<SYNC START=7200><P CLASS=JACC>
<u>脳はおおまかに</u>、3 つの部分に分けることができます。 <SYNC START=8000><P CLASS=JACC>
脳はおおまかに、<u>3 つの部分に</u>分けることができます。 <SYNC START=9000><P CLASS=JACC>
脳はおおまかに、3 つの部分に<u>分けることができます。</u> 3) 文字背景色を使って現在チャンクを動的に示す 文字背景色は HTML タグでは直接操作できないため、スタイルシートを使う。前述 (p. 11) の とおり 、このケースのようなインライン要素についてスタイルシートを設定する場合は HTML の <span> タグを使う。用例および SAMI ファイルでの指定例は以下のとおり。なお、ここでは 文字色 (color) を黒、文字背景色 (background-color) をシルバーとしている。
[例] <span style=“color: black; background-color: silver”>文字列</span> ↓
※HTML ページは図 8b の例を使用。字幕フレームの背景色=白、文字色=黒、フォント=MSゴシック、 フォントサイズ=10 pt 、行間=125% (以上、初期設定値)
文字列
SAMI ファイルでの指定例
<SYNC START=12000><P CLASS=JACC>
<span style="color: black; background-color: silver">最も原始的な脳幹は
</span>、生命の脳と呼ばれ、呼吸や体温調節など、生命維持をつかさどります。
<SYNC START=13500><P CLASS=JACC>
最も原始的な脳幹は、<span style="color: black; background-color: silver"> 生命の脳と呼ばれ</span>、呼吸や体温調節など、生命維持をつかさどります。
<SYNC START=15000><P CLASS=JACC>
最も原始的な脳幹は、生命の脳と呼ばれ、<span style="color: black;
background-color: silver">呼吸や体温調節など</span>、生命維持をつかさどります。
<SYNC START=17000><P CLASS=JACC>
最も原始的な脳幹は、生命の脳と呼ばれ、呼吸や体温調節など、<span style="color: black; background-color: silver">生命維持をつかさどります。</span>
以上、通常の字幕表示の応用編として、字幕テクストをセンテンス単位で一括表示し、音声 の進行にあわせてその現在位置を「チャンク」ごとに動的に示していくための方法について述 べた。細かな指定をしようとするとかなり手間のかかる作業になるという難点はあるが、指導 の目的に応じて創造的に活用していくことのできる技術のひとつである。 なお、上述の例はいずれもセンテンスを最大表示単位としているが、実際には字幕フレームの範 ※HTML ページは図 8b の例を使用。字幕フレームの背景色=白、文字色=黒、フォント=MSゴシック、 フォントサイズ=10 pt 、行間=125% (以上、初期設定値) 図 11 ウェブ画面上での表示例 3:文字背景色を使って現在チャンクを動的に示す
囲内で任意の量のテクストを表示させることができる。テクストの行数が字幕フレームの縦幅 を超える場合には、一定の範囲内で自動的にフレームが拡大されるが、読みやすさ (readability) という観点から、基本的にはテクストの行数は既定フレーム内に収めておくことが好ましい。 2.3.3 パワーポイントファイルの動画化について 本節の冒頭で、サンプルソースコード 3 に示したHTMLページの応用例のひとつとして、講 義用のパワーポイントを動画化して「スライドショー」を作成するというアイデイアを提示し ておいた。その具体的な方法は以下のとおりである。 1) 動画化したいパワーポイントのファイルをひらく。 2) パワーポイントの編集画面でスライドを表示させ、実際に動画上で表示させたい大きさ に調整する(注: 動画再生時にサイズを拡大縮小すると画像が汚くなるので、ここでき ちんと表示サイズを決めておく)。 3) 各スライドを画像キャプチャーソフトでキャプチャーする(画像キャプチャーソフトは フリーのものがインターネット上でたくさん公開されているので、適当なものを入手し て使用。ビスタには標準で画像クリップソフトがついてくるので、それを使ってもよ い)。 4) ビデオ編集ソフト(凝った編集をするなら有料のソフトウェアがほしいところだが、そ うでなければ Windows 標準の「Windows ムービーメーカ (WMM)」でもよい)で、キャ プチャーしたイメージを読み込む。 5) WMM上に取り込んだ各イメージの表示時間を設定し、必要に応じて音声や各種効果を 追加する。 6) 編集が終わったらビデオ用にコーディングし、適当な名称をつけて保存。 7) 解説文表示用のSAMI ファイルを作成し、拡張子を .smi とした上で上記ビデオと同じ名 称で保存。 8) サンプルソースコード3 (HTML_Template3.txt) を適宜書き換え、上記ビデオの URLを追加。 基本的な手順は以上のとおりである。これだけですぐに作業にかかれるユーザも多いと思わ れるが、そうでない読者のために、参考までに上記の手順をより具体的に図解入りで解説した ものを本稿の付録として巻末に添付しておく(→「パワーポイントファイルの動画化につい て」 pp. 39-47)。関心のある方はこちらを参照していただきたい。 2.4 サンプルソースコード4: 字幕を縦書き表示させる 前出のサンプルソースコード 3 では、WMP 既定の字幕表示方法(映像画面下部の字幕ペイ ンへの表示)に代えて、プレーヤの右横に大きく字幕フレームを開く方法について解説した。 プレーヤの右横に字幕フレームを開くことができれば、字幕フレームを「縦方向」にも利用す ることができる。つまり、日本語字幕の「縦書き表示」が可能になるということである。現在、 Microsoft Internet Explorer(Ver. 5.5 以上)では “writing-mode” という CSS 属性を使用した縦書