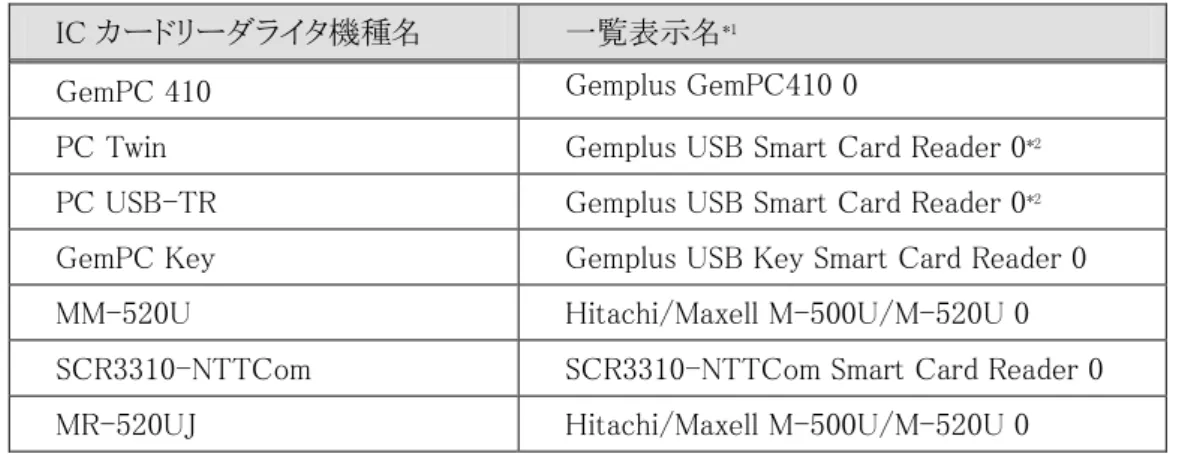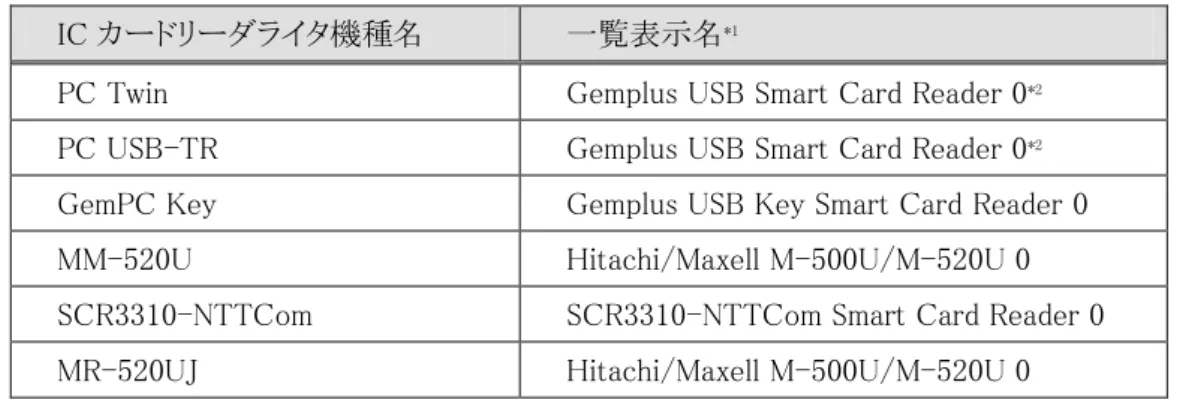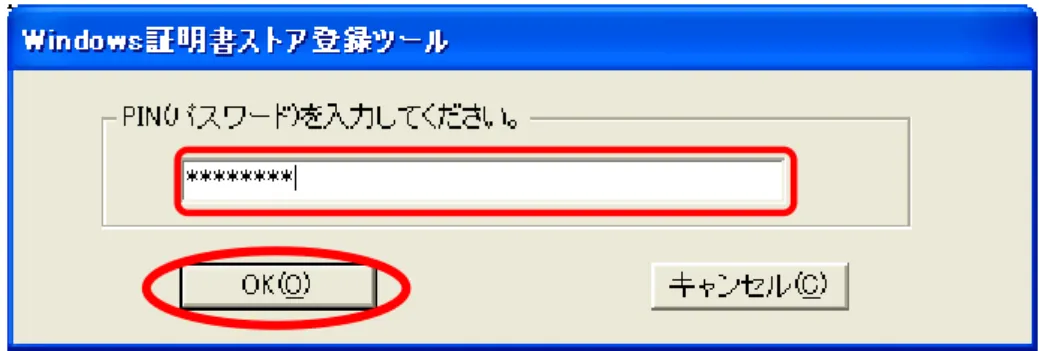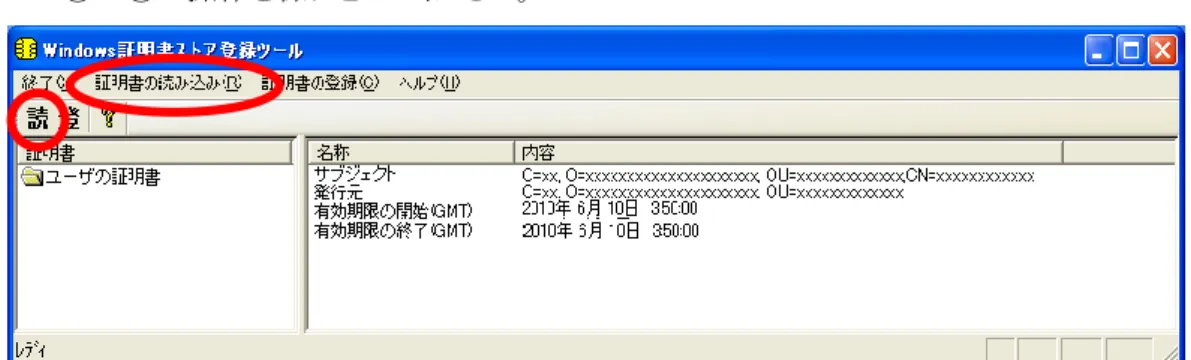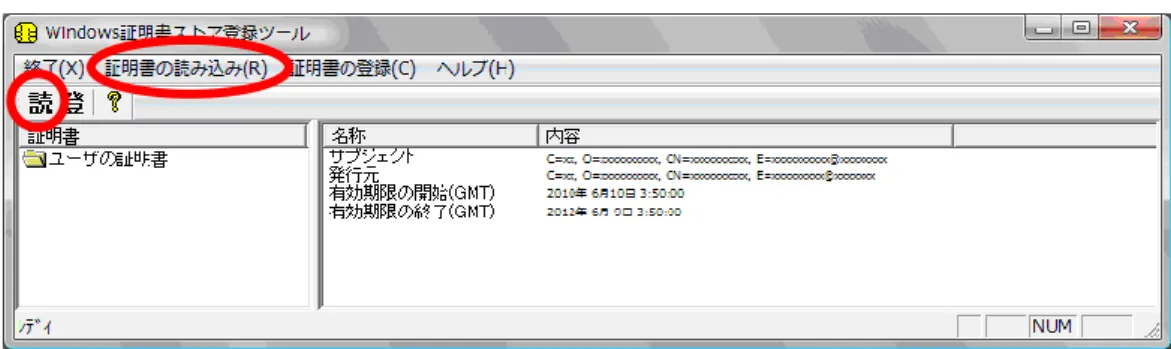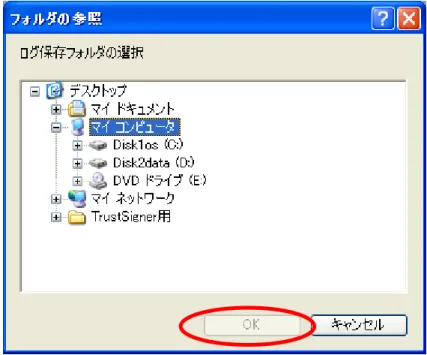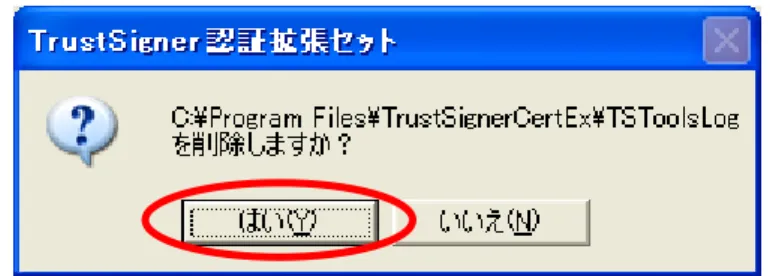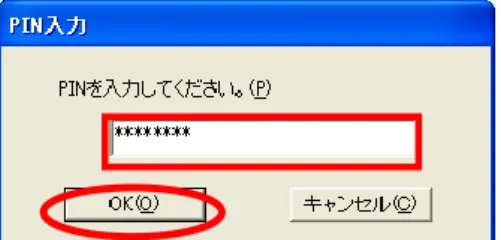三菱電子署名ソフトウェア
MistyGuard
®
<TrustSigner
®
>
認証拡張セット
操作説明書
2014 年 1 月版
三菱電機インフォメーションシステムズ株式会社
目次
1 章 はじめに... 4
1.1 動作環境 ... 5 1.2 動作確認済み IC カードリーダライタ ... 62 章 機能概要 ... 7
2.1 IC カードへの証明書書き込み(Internet Explorer を使用) ... 7 2.2 TrustSigner 認証拡張セットツール... 7 2.3 SSL クライアント認証(Internet Explorer を使用) ... 83 章 証明書発行サービスの利用 ... 9
3.1 証明書発行が可能な組み合わせ ... 9 3.2 証明書発行を行う前の準備... 10 3.3 証明書発行時に選択するドライバ ... 104 章 各種ツールの起動方法 ... 11
5 章 各種ツールの使用方法 ... 15
5.1 IC カードパスワード変更ツール ... 15 5.2 IC カードフォーマッタ ... 19 5.3 IC カードリーダライタ選択ツール ... 25 5.4 IC カード証明書管理ツール ... 32 5.4.1 証明書の内容閲覧 ... 32 5.4.2 ファイル形式証明書登録 ... 35 5.4.3 IC カード内証明書の削除 ... 39 5.5 TrustSigner 認証拡張セット Version ... 41 5.6 Windows 証明書ストア登録ツール ... 42 5.6.1 IC カードに格納された証明書の Windows 証明書ストアへの登録 ... 42 5.6.2 Windows 証明書ストアに格納されている証明書の確認 ... 49 5.6.3 Windows 証明書ストアに格納されている証明書の削除 ... 53 5.7 ログ管理ツール ... 576 章 SSL クライアント認証 ... 63
7 章 制限事項 ... 71
8 章 ヘルプ ... 72
8.1 用語説明 ... 72 8.2 エラー発生時の対処法一覧 ... 73 MistyGuard®は三菱電機の登録商標です。Microsoft® Windows®、Windows Vista® は米国 Microsoft Corporation の登録商標です。 Intel® 、Pentium®は米国 Intel Corporation の登録商標です。
1章 はじめに
三菱電子署名ソフトウェア MistyGuard<TrustSigner>認証拡張セット(以降、TrustSigner 認証拡張セットとします)は、IC カードや Windows 証明書ストアに格納された電子証明書 (以降、証明書とします)を活用し、SSL クライアント認証を実現するクライアントソフトウェ アです。 TrustSigner 認証拡張セットを使用すると、クライアント(TrustSigner 認証拡張セット側)か らサーバに SSL 暗号化通信にて接続する際、接続元であるクライアントの正当性をサー バ側が確認することができます。このとき、クライアント側が正当なアクセス権限をもってい ることを確認するために、IC カードに格納された証明書・秘密鍵が必要となります。 TrustSigner 認証拡張セットでは、PKCS などの業界標準に準拠しており、X.509 証明書を 扱うことができます。1.1 動作環境
TrustSigner 認証拡張セット(Ver2.11)の動作環境は、以下の通りです。
表 1-1 TrustSigner 認証拡張セット(Ver2.12)動作環境 対応 OS*1 Windows XP SP3 日本語 32bit 版
Windows Vista SP2 日本語 32bit 版
Windows 7 SP1 日本語 32bit 版 (ただし Starter は除く)
Windows 7 SP1 日本語 64bit 版 (ブラウザは 32bit 版のみ利用可) Windows 8 RTM*2日本語 32bit 版
Windows 8 RTM*2日本語 64bit 版 (ブラウザは 32bit 版のみ利用可)
Windows 8.1 RTM*2日本語 32bit 版
Windows 8.1 RTM*2日本語 64bit 版 (ブラウザは 32bit 版のみ利用可)
対応ブラウザ*1 Windows XP の場合
Internet Explorer 6.0 (SP3)/7.0/8.0 日本語版 Windows Vista の場合
Internet Explorer 7.0/8.0/9.0 日本語版 Windows 7 の場合
Internet Explorer 8.0/9.0/10.0/11.0 日本語 32bit 版 Windows 8 の場合
Internet Explorer 10.0 日本語 32bit 版 *3
Windows 8.1 の場合
Internet Explorer 11.0 日本語 32bit 版 *3
対応機種 Intel Pentium またはそれ以上のプロセッサを搭載した PC/AT 互換機 (DOS/V 機) 必要メモリ 使用する OS の推奨値に準ずる CPU 使用する OS の推奨値に準ずる 必要ディスク容量 80MB 以上 ディスプレイ 800×600 ピクセル以上 適合 IC カード Standard-9M (2048bit 証明書対応版/非対応版) その他 ・使用可能な USB ポートがあること
1.2 動作確認済み IC カードリーダライタ 本版で動作確認済みの IC カードリーダライタは、以下の通りです。 表 1-2 動作確認済み IC カードリーダライタ機種一覧 IC カードリーダ ライタ機種 形状 PC への コネクタ部分 (旧)日本ジェムプラス社製 GemPC 410 *1 *2 IC カードを差し込むタイプ シリアルおよび PS2 ジェムアルト社製 PC-Twin (USB) *1 *3 (旧)日本ジェムプラス社製 GemPC Twin (USB)
IC カードを差し込むタイプ (差込口がスケルトン) USB ジェムアルト社製 PC-USB-TR *3 IC カードを差し込むタイプ (差込口がスケルトン) USB ジェムアルト社製 USB シェル・トークン v2 *3 (旧)日本ジェムプラス社製 GemPC Key USB フラッシュメモリのよう なキーのタイプ IC カードのチップ部分だ けを埋め込んで使用 USB 三菱電機インフォメーションシステムズ社製 MM-520U IC カードを差し込むタイプ USB NTT コミュニケーションズ社製 SCR3310-NTTCom IC カードを差し込むタイプ USB 日立マクセル社製 MR-520UJ IC カードを差し込むタイプ USB *1 販売終了品です。 *2 Windows Vista、Windows 7 は非サポートの機種です。 *3 Windows 8 以上は未サポートの機種です (2013 年 12 月現在)。 (英語版ドライバは対応)
2章 機能概要
2.1 IC カードへの証明書書き込み(Internet Explorer を使用) TrustSigner 認証 拡 張セッ ト をイン スト ー ルす ると、証 明 書 発行 サ イト より、 Internet Explorer を使用して、直接 IC カード内への証明書、秘密鍵、公開鍵の作成・格納ができ ます。 IC カード内で生成した秘密鍵は取り出すことができないため、セキュリティを高めることが できます。 →「3 章 証明書発行サービスの利用」参照 2.2 TrustSigner 認証拡張セットツール TrustSigner 認証拡張セットで使用する各ツールについて説明します。 (1) IC カードパスワード変更ツール IC カードに設定された PIN(パスワード)を変更するツールです。IC カード内の PIN (パスワード)以外の内容は変更しません。一定回数連続して PIN(パスワード)を間 違えると IC カードはログインできない状態(ロック状態)となります。このツールで、IC カードがロック状態になっているかどうかメッセージで確認することができます。 →「5.1 IC カードパスワード変更ツール」参照 (2) IC カードフォーマッタ IC カードをフォーマットすることができます。PIN(パスワード)ロック状態の IC カード を、IC カードフォーマッタでフォーマットすることでロックが解除され、証明書の発行、 登録および削除ができるようになります。また、フォーマットするときに PIN(パスワー ド)を変更することができます。 →「5.2 IC カードフォーマッタ」参照 (3) IC カードリーダライタ選択ツール インストールされている IC カードリーダライタの中から、使用する IC カードリーダライ タに対応したドライバを選択することができます。 →「5.3 IC カードリーダライタ選択ツール」参照 (4) IC カード証明書管理ツール IC カードに格納されている証明書情報の確認、削除、PKCS#12 形式証明書の追加→「5.5 TrustSigner 認証拡張セット Version」参照 (6) Windows 証明書ストア登録ツール
IC カードに格納された証明書を Windows 証明書ストアへ登録することができます。 Internet Explorer において、IC カードに格納された証明書を使用して SSL クライア ント認証をする場合、Windows 証明書ストアへの証明書の登録が必要となります。 →「5.6 Windows 証明書ストア登録ツール」参照 (7) ログ管理ツール ログ出力の設定を変更することができます。ログを取得する設定に変更すると、動作 が遅くなるため、通常“取得しない”設定になっています。 →「5.7 ログ管理ツール」参照 2.3 SSL クライアント認証(Internet Explorer を使用) クライアントからサーバに SSL 暗号化通信で接続する際、サーバ側は、接続元(クライア ント)が正当なアクセス権限を持っているかを確認するためにクライアント認証を行います。 このとき、クライアント側の正当性を証明するため、証明書・秘密鍵が必要となります。 TrustSigner 認証拡張セットでは、クライアントのブラウザとして、Internet Explorer を使用 し、IC カードを使用したクライアント認証を実現します。IC カードを使用した SSL クライア ント認証により、契約者本人への「なりすまし」のリスクを軽減し、セキュリティを高めること ができます。 →「6 章 SSL クライアント認証」参照 3 章以降の説明に使用している画面は、Windows XP における画面をベースとしています。 OS やブラウザによって文言等が異なっている場合がありますのでご了承ください。 Windows Vista/Windows 7/Windows 8 編の説明に使用している画面は、Windows Vista における画面をベースとしています。OS やブラウザによって文言等が異なっている場合 がありますのでご了承ください。
Windows Vista/Windows 7/Windows 8 をご利用の場合
実行時、一部のツール起動時にユーザアカウント制御の画面が出ることがあります。続行 す る ため に は、【許 可 ( A) 】 を実 行 して く だ さい 。ログ イン ユ ーザ ーが 管理 者権 限 (Administrator 権限)でない場合は、ユーザアカウント制御の画面で、管理者権限 (Administrator 権限)をもつユーザアカウントのアカウント名とパスワード入力が必要となり ます。
3章 証明書発行サービスの利用
この章では、証明書発行サービス利用時に必要な情報について説明します。 具体的な発行手順は各証明書発行サービスにお問い合わせください。 3.1 証明書発行が可能な組み合わせ 証明書発行サービスによって発行される証明書(1024bit 証明書および 2048bit 証明書)、 使用する IC カード(2048bit 証明書非対応の旧カードと対応済みの新カード)、および TrustSigner 認証拡張セットのバージョンの組み合わせにより、IC カードに証明書が発行 できない、あるいは、発行した証明書が正しくご利用いただけない場合があります。以下 に対応表を記載します。 表 3-1 発行可否の組み合わせ TrustSigner 認証拡張 セットバージョン 発行証明書(1024bit 証明書) 発行証明書(2048bit 証明書) 旧カード 新カード 旧カード 新カード 1.00 (初版)○
×
×
×
1.10 (Windows Vista 対応版)○
×
×
×
1.20 (Windows 7 対応版)○
×
×
×
2.00 (2048bit 証明書対応版)○
○
×
○
2.10 (Internet Explorer 9.0 対応版)○
○
×
○
2.11 (Windows 8 対応版)○
○
×
○
2.12 (Windows 8.1 対応版)○
○
×
○
凡例: ○→発行可、×→発行不可(異常または不正な動作)3.2 証明書発行を行う前の準備 証明書を発行する前に、以下の点についてご確認ください。 インストールされている TrustSigner 認証拡張セットのバージョンを確認してください。 →「5.5 TrustSigner 認証拡張セット Version」参照 IC カードリーダライタが正しく選択されていることを確認してください。 →「5.3 IC カードリーダライタ選択ツール」参照 IC カードに不要な証明書(有効期限切れの証明書など)が格納されている場合は、 予め削除しておいてください。 →「5.4 IC カード証明書管理ツール」参照 3.3 証明書発行時に選択するドライバ 証明書発行サービスより証明書を発行する際、電子証明書保存用ドライバの指定を求め られた場合は、「Melco Standard-9 Cryptographic Service Provider」を指定してくださ い。
4章 各種ツールの起動方法
本章では、TrustSigner 認証拡張セットの各種ツールの起動方法を説明します。<Windows XP 編>
[スタート]-[すべてのプログラム]-[TrustSigner 認証拡張セット]から、起動するツールを 選択してください。 図 4-1 ツールの起動方法 (Windows XP)<Windows Vista / Windows 7 (32bit/64bit) 編>
[スタート]-[すべてのプログラム]-[TrustSigner 認証拡張セット]から、起動するツールを 選択してください。
<Windows 8 (32bit/64bit)編>
[スタート]画面に表示されているタイルから、起動するツールのタイルを選択してくださ い。 図 4-3 ツールの起動方法 (Windows 8 - [スタート]画面から起動する場合) ([スタート]画面に起動するツールのタイルが表示されていない場合、)[アプリ]画面からツ ールを起動します。 [スタート]画面のタイルが表示されていないところで右クリックして、表示されたアプリバー から[すべてのアプリ]を選択してください。 図 4-4 [アプリ]画面の表示 (Windows 8)[アプリ]画面が表示されるので、起動するツールのアイコンを選択してください。
<Windows 8.1 (32bit/64bit) 編>
[スタート]画面に表示されているタイルから、左下の↓をクリックして、[アプリ]画面を表 示します。 図 4-6 ツールの起動方法 (Windows 8.1 - [スタート]画面から起動する場合) [アプリ]画面が表示されるので、起動するツールのアイコンを選択してください。 図 4-7 ツールの起動方法 (Windows 8.1 – アプリ画面)5章 各種ツールの使用方法
本章では、TrustSigner 認証拡張セットにインストールされている各種ツールの使用方法 を説明します。 5.1 IC カードパスワード変更ツール IC カードに設定されている PIN(パスワード)を変更することができます。IC カードの PIN (パスワード)がロック状態かどうか確認したい場合は、本ツールを使用してください。IC カードがロック状態になっている場合には、エラーメッセージ「IC カードがロックされてい ます。 IC カードの再発行が必要です。(C_Login(LOCKED))」が表示されます。<Windows XP 編>
「IC カードパスワード変更ツール」を起動してください。 パスワード変更画面が表示されます。 図 5-1 パスワード変更画面 各 PIN(パスワード)をテキストボックスに入力し、「OK」を押してください。 (「キャンセル」ボタンを押すと、パスワード変更を実行せずに終了します) 変更前 PIN を 入力 変更後の PIN を 入力 変更後の PIN を もう一度入力 「OK」を押した後は、変更成功の画面が表示されるか、失敗のメッセージが表示さ れるまで、以下の操作を絶対に行わないでください。以下の操作を行った場合、IC ★警告★PIN(パスワード)の変更に成功すると、以下の画面が表示されます。 図 5-2 パスワード変更成功画面 ・ PIN(パスワード)の文字数は、変更前・変更後とも、8 文字です。8 文字より少ない 文字数では、「OK」ボタンが有効にならず設定変更できません。また 9 文字以上の 文字は入力できません。 ・ PIN(パスワード)に使用できる文字の種類は以下の通りです。(空白も含む) 0123456789abcdefghijklmnopqrstuvwxyzABCDEFGHIJKLMNOPQRSTUVWX YZ!"#%&'()*+=,-./:;< >?[\]^_{|}~ ・ 空白(スペース)は、2 文字目以降で使用してください。1 文字目に空白を指定する と警告メッセージが表示され、設定変更できません。 !注意!
<Windows Vista / Windows 7 (32bit/64bit) / Windows 8 (32bit/64bit)
/ Windows 8.1 (32bit/64bit)編>
「IC カードパスワード変更ツール」を起動してください。パスワード変更画面が表示されま す。 図 5-3 パスワード変更画面 各 PIN(パスワード)をテキストボックスに入力し、「OK」を押してください。(「キャンセル」ボ タンを押すと、パスワード変更を実行せずに終了します) ・ PIN(パスワード)の文字数は、変更前・変更後とも、8 文字です。8 文字より少ない !注意! 変更前の PIN を入力 変更後の PIN を 入力 変更後の PIN を もう一度入力 「OK」を押した後は、変更成功の画面が表示されるか、失敗のメッセージが表示さ れるまで、以下の操作を絶対に行わないでください。以下の操作を行った場合、IC カードの不整合や破損などにより利用できなくなる恐れがあります。 ★ IC カードを IC カードリーダライタから引き抜く。 ★ IC カードリーダライタを PC から取り外す。 ★ PC をシャットダウンあるいは再起動する。 ★ IC カードパスワード変更ツールを強制終了する。 ★警告★PIN(パスワード)の変更に成功すると、以下の画面が表示されます。
図 5-4 パスワード変更成功画面
・ 空白(スペース)は、2 文字目以降で使用してください。1 文字目に空白を指定する と警告メッセージが表示され、設定変更できません。
5.2 IC カードフォーマッタ IC カードをフォーマットすることができます。フォーマットとは IC カードを初期状態にする 操作であり、以下の効果があります。 ・ IC カードに格納されている情報(証明書や鍵)がすべて消去されます。 ・ IC カードの PIN(パスワード)を新たに設定しなおすことができます。 ・ PIN(パスワード)がロック状態になった IC カードのロックを解除し、証明書発行、 登録および削除ができるようになります。 IC カードリーダライタ等の設定が正しくできているにもかかわらず、フォーマットに失敗す る場合は、IC カードが破損している可能性があり、IC カードを交換する必要があります。 IC カードのフォーマット中は、絶対に電源を切ったりリーダライタや IC カードを抜いたり しないようにしてください。
<Windows XP 編>
「IC カードフォーマッタ」を起動してください。IC カードフォーマッタ画面が表示されます。 図 5-5 IC カードフォーマッタ画面 (1) パスワードを指定せずに IC カードのフォーマットを行う場合 PIN 設定あり① PIN 設定あり② フォーマットによって消去された情報(証明書や鍵)は復元することができません。実 行前には必ず、正しいフォーマット対象の IC カードが挿入されているか確認してくだ さい。 !注意!(2) パスワードを指定して IC カードのフォーマットを行う場合 IC カードフォーマッタは、IC カードをフォーマットし、パスワードを指定した値に設定 します。 「パスワードを変更する」チェックボックス(図 5-5 IC カードフォーマッタ画面の PIN 設定あり①)にチェックを入れ、「パスワード変更」ボタン(図 5-5 IC カードフォーマッ タ画面の PIN 設定あり②)を押すと、新しいパスワードを指定する画面(図 5-6 パス ワード変更画面)が表示されるので、新しいパスワードを入力してください。 図 5-6 パスワード変更画面 「OK」を押すと、IC カードフォーマッタ画面(図 5-5 IC カードフォーマッタ画面)に戻りま す。 IC カードを IC カードリーダライタに挿入し、IC カードフォーマッタ画面で、「フォーマット」 を押してください。 ・ PIN(パスワード)の文字数は、必ず 8 文字としてください。8 文字以外の文字数とし た場合は、IC カードパスワード変更ツールで PIN を変更できなくなります。 ・ PIN(パスワード)に使用できる文字の種類は以下の通りです(空白も含む)。その 他の文字を利用した場合は、IC カードパスワード変更ツールで PIN を変更できな くなります。 0123456789abcdefghijklmnopqrstuvwxyzABCDEFGHIJKLMNOPQRSTUVWX YZ!"#%&'()*+=,-./:;< >?[\]^_{|}~ ・ 空白(スペース)は、2 文字目以降で使用してください。1 文字目に空白を指定する と警告メッセージが表示され、設定変更できません。 ・ ・ ! 注意!
「フォーマット」ボタンを押すと、以下の画面が表示されます。フォーマットを続行する場合 は「OK」を押してください。フォーマットが開始されます。フォーマットしない場合は「キャ ンセル」を押してください。 図 5-7 フォーマット開始画面 フォーマットが成功すると、以下の画面が表示されます。「OK」ボタンを押してください。 図 5-8 フォーマット成功画面 「OK」を押した後は、フォーマット成功の画面が表示されるか、失敗のメッセージが 表示されるまで、以下の操作を絶対に行わないでください。以下の操作を行った場 合、IC カードの不整合や破損などにより利用できなくなる恐れがあります。 ★ IC カードを IC カードリーダライタから引き抜く。 ★ IC カードリーダライタを PC から取り外す。 ★ PC をシャットダウンあるいは再起動する。 ★ IC カードフォーマッタを強制終了する。 ★警告★
<Windows Vista / Windows 7 (32bit/64bit) / Windows 8 (32bit/64bit)
/ Windows 8.1 (32bit/64bit) 編>
「IC カードフォーマッタ」を起動してください。IC カードフォーマッタ画面が表示されます。 図 5-9 IC カードフォーマッタ画面 (1) パスワードを指定せずに IC カードのフォーマットを行う場合 IC カードフォーマッタは、IC カードをフォーマットし、パスワードを「11111111」(既定 値)に設定します。 「パスワードを変更する」チェックボックスにチェックを入れずに、IC カードを IC カー ドリーダライタに挿入し、「フォーマット」を押してください。 (2) パスワードを指定して IC カードのフォーマットを行う場合 IC カードフォーマッタは、IC カードをフォーマットし、パスワードを指定した値に設定 します。 「パスワードを変更する」チェックボックス(図 5-9 IC カードフォーマッタ画面の PIN 設定あり①)にチェックを入れ、「パスワード変更」ボタン(図 5-9 IC カードフォーマッ タ画面の PIN 設定あり②)を押すと、新しいパスワードを指定する画面(図 5-10 パ スワード変更画面)が表示されるので、新しいパスワードを入力してください。 図 5-10 パスワード変更画面 PIN 設定あり① PIN 設定あり②「OK」を押すと、IC カードフォーマッタ画面(図 5-9 IC カードフォーマッタ画面)に戻りま す。 IC カードを IC カードリーダライタに挿入し、IC カードフォーマッタ画面で、「フォーマット」 を押してください。 「フォーマット」ボタンを押すと、以下の画面が表示されます。フォーマットを続行する場合 は「OK」を押してください。フォーマットが開始されます。フォーマットしない場合は「キャ ンセル」を押してください。 図 5-11 フォーマット開始画面 ・ PIN(パスワード)の文字数は、必ず 8 文字としてください。8 文字以外の文字数とし た場合は、IC カードパスワード変更ツールで PIN を変更できなくなります。 ・ PIN(パスワード)に使用できる文字の種類は以下の通りです(空白も含む)。その 他の文字を利用した場合は、IC カードパスワード変更ツールで PIN を変更できな くなります。 0123456789abcdefghijklmnopqrstuvwxyzABCDEFGHIJKLMNOPQRSTUVWX YZ!"#%&'()*+=,-./:;< >?[\]^_{|}~ ・ 空白(スペース)は、2 文字目以降で使用してください。1 文字目に空白を指定する と警告メッセージが表示され、設定変更できません。 ! 注意!
フォーマットが成功すると、以下の画面が表示されます。「OK」ボタンを押してください。 図 5-12 フォーマット成功画面 「OK」を押した後は、フォーマット成功の画面が表示されるか、失敗のメッセージが 表示されるまで、以下の操作を絶対に行わないでください。以下の操作を行った場 合、IC カードの不整合や破損などにより利用できなくなる恐れがあります。 ★ IC カードを IC カードリーダライタから引き抜く。 ★ IC カードリーダライタを PC から取り外す。 ★ PC をシャットダウンあるいは再起動する。 ★ IC カードフォーマッタを強制終了する。 ★警告★
5.3 IC カードリーダライタ選択ツール インストールされている IC カードリーダライタの中から、使用する IC カードリーダライタを 選択することができます。
<Windows XP 編>
「IC カードリーダライタ選択ツール」を起動してください。リーダライタ選択ツール画面が 表示されます。 図 5-13 リーダライタ選択ツール画面 「インストールされているリーダライタ一覧」には、ご利用の PC にインストールされている IC カードリーダライタの一覧が表示されます。次表(表 5-1 IC カードリーダライタ機種と 一覧表示名対応)を参考に、一覧から使用する IC カードリーダライタを選択し、「OK」を 押してください。 「選択されているリーダライタ」の欄下には、現在選択されているリーダライタ(未選択の 場合、「リーダライタが選択されていません」)が表示されます。現在の設定のままでよろし ければ、「キャンセル」を押してツールを終了してください。 ①選択 ②押下 表示される IC カードリーダライタのメーカー・機種番号は、実際のメーカー・機種番 号と異なる場合があります。 ! 注意!表 5-1 IC カードリーダライタ機種と一覧表示名対応 IC カードリーダライタ機種名 一覧表示名*1
GemPC 410 Gemplus GemPC410 0
PC Twin Gemplus USB Smart Card Reader 0*2
PC USB-TR Gemplus USB Smart Card Reader 0*2
GemPC Key Gemplus USB Key Smart Card Reader 0 MM-520U Hitachi/Maxell M-500U/M-520U 0 SCR3310-NTTCom SCR3310-NTTCom Smart Card Reader 0 MR-520UJ Hitachi/Maxell M-500U/M-520U 0
*1 表記の最後の1文字は、「0」でない場合があります。
*2 PC Twin(USB)、PC USB-TR のドライバがインストール済みの場合、リーダライタ一覧画面に、以下 の二つが表示されますが、必ず「Gemplus USB Smart Card Reader 0」の方を選択してください。 “Gemplus USB Smart Card Reader 0” →こちら(”Smart”と”Card”の間に”空白”あり)を選択する “Gemplus USB SmartCard Reader 0” →こちらは選択しないこと
ご利用になりたい IC カードリーダライタが一覧に表示されない場合は、本ツールを終了 し、当該機種のドライバを各機種の手順にしたがってインストールした後、本ツールを再 度起動して選択を行ってください。
<Windows Vista/ Windows 7 (32bit)/ Windows 8 (32bit)/ Windows 8.1 (32bit)編>
「IC カードリーダライタ選択ツール」を起動してください。リーダライタ選択ツール画面が 表示されます。 図 5-14 リーダライタ選択ツール画面 「インストールされているリーダライタ一覧」には、ご利用の PC にインストールされている IC カードリーダライタの一覧が表示されます。次表(表 5-2 IC カードリーダライタ機種と 一覧表示名対応)を参考に、一覧から使用する IC カードリーダライタを選択し、「OK」を 押してください。 ①選択 ②押下 ・ IC カードリーダライタ選択ツールは、管理者権限で実行しないでください。 ・ インストールを行った Windows ユーザ以外のユーザで、同一 PC の TrustSigner を ご利用になる場合は、必ず一度本ツールを実行して、使用する IC カードリーダラ イタの選択を行ってください。 ・ 本ツールで行った設定は、Windows ユーザごとに有効となります。変更を行っても 他のユーザには影響を与えません。 ! 注意!「選択されているリーダライタ」の欄下には、現在選択されているリーダライタ(未選択の 場合、「リーダライタが選択されていません」)が表示されます。現在の設定のままでよけ れば「キャンセル」を押してください。
表 5-2 IC カードリーダライタ機種と一覧表示名対応 IC カードリーダライタ機種名 一覧表示名*1
PC Twin Gemplus USB Smart Card Reader 0*2
PC USB-TR Gemplus USB Smart Card Reader 0*2
GemPC Key Gemplus USB Key Smart Card Reader 0 MM-520U Hitachi/Maxell M-500U/M-520U 0 SCR3310-NTTCom SCR3310-NTTCom Smart Card Reader 0 MR-520UJ Hitachi/Maxell M-500U/M-520U 0
*1 表記の最後の1文字は、「0」でない場合があります。
*2 PC Twin(USB)、PC USB-TR のドライバがインストール済みの場合、リーダライタ一覧画面に、以下 の二つが表示されますが、必ず「Gemplus USB Smart Card Reader 0」の方を選択してください。 “Gemplus USB Smart Card Reader 0” →こちら(”Smart”と”Card”の間に”空白”あり)を選択する “Gemplus USB SmartCard Reader 0” →こちらは選択しないこと
ご利用になりたい IC カードリーダライタが一覧に表示されない場合は、本ツールを終了 し、当該機種のドライバを各機種の手順にしたがってインストールした後、本ツールを再 度起動して選択を行ってください。
<Windows 7 (64bit) / Windows 8 (64bit) / Windows 8.1 (64bit) 編>
管理者権限のあるユーザでログインし、「IC カードリーダライタ選択ツール」を起動してく ださい。リーダライタ選択ツール画面が表示されます。 起動時に以下の画面が表示されるので「はい」を押してください。 図 5-15 ユーザアカウント制御確認画面 ! 注意! ここで選択した IC カードリーダライタの設定が、同一 PC 上の全 Windows ユーザに 適用されます。ユーザ個別には設定ができません。 ! 注意!起動画面の「インストールされているリーダライタ一覧」には、ご利用の PC にインストール されている IC カードリーダライタの一覧が表示されます。この一覧に表示されている IC カ ードリーダライタのうち、1つの機種を選択できます。 「選択されているリーダライタ」の欄下には、現在選択されているリーダライタ(未選択の 場合、「リーダライタが選択されていません」)が表示されます。 図 5-16 リーダライタ選択ツール画面 次表(表 5-3 IC カードリーダライタ機種と一覧表示名対応)を参考に一覧から使用する IC カードリーダライタを選択し、「OK」を押してください。 表 5-3 IC カードリーダライタ機種と一覧表示名対応 IC カードリーダライタ機種名 一覧表示名*1
PC Twin Gemplus USB Smart Card Reader 0*2
PC USB-TR Gemplus USB Smart Card Reader 0*2
GemPC Key Gemplus USB Key Smart Card Reader 0 MM-520U Hitachi/Maxell M-500U/M-520U 0 SCR3310-NTTCom SCR3310-NTTCom Smart Card Reader 0 MR-520UJ Hitachi/Maxell M-500U/M-520U 0
*1 表記の最後の1文字は、「0」でない場合があります。
*2 PC Twin(USB)、PC USB-TR のドライバがインストール済みの場合、リーダライタ一覧択画面に、以 下の二つが表示されますが、必ず「Gemplus USB Smart Card Reader 0」の方を選択してください。 “Gemplus USB Smart Card Reader 0” →こちら(”Smart”と”Card”の間に”空白”あり)を選択する “Gemplus USB SmartCard Reader 0” →こちらは選択しないこと
①選択
ご利用になりたい IC カードリーダライタが一覧に表示されない場合は、本ツールを終了 し、当該機種のドライバを各機種の手順にしたがってインストールした後、本ツールを再 度起動して選択を行ってください。
5.4 IC カード証明書管理ツール 本ツールは、以下の機能を提供します。各節を参照ください。 (1) IC カードに格納された証明書の内容(所有者・発行者・有効期限など)の表示 →5.4.1 証明書の内容閲覧 (2) ファイル(PKCS#12)形式の証明書を IC カードへ格納 →5.4.2 ファイル形式証明書登録 (3) IC カードに格納された証明書の削除 →5.4.3 IC カード内証明書の削除 5.4.1 証明書の内容閲覧
<Windows XP 編>
「IC カード証明書管理ツール」を起動してください。IC カード証明書管理ツール ログイン 画面が表示されます。 図 5-17 IC カード証明書管理ツール ログイン画面 IC カードに設定された PIN(パスワード)を入力し、「OK」を押してください。IC カードに登 録されている証明書の一覧画面が表示されます。表示内容は以下の通りです。 表 5-4 証明書情報の内容 名称 内容 鍵 その証明書で署名するための鍵(秘密鍵)が格納されている場合に○が 表示されます。 所有者名 証明書を発行された対象者の情報(ID 等)が記載されています。 発行日付 証明書が発行された日付と時刻が記載されています。 有効期限 証明書の有効期限です。 発行者名 証明書を発行した組織または機関の情報が記載されています。 シリアル No 発行した証明書を識別するために、発行者がつける番号です。 内容の確認が終わったら、「終了」ボタンを押してください。なおこの画面右の二つの ボタンには以下の機能があります。 (1) 「追加」ボタンを押すとブラウザよりエクスポートした証明書ファイルを IC カードに追 加登録できます。以下を参照ください。 →5.4.2 ファイル形式証明書登録 (2) 表示された証明書の行をクリックして選択状態(複数選択可)にしてから、「削除」ボ タンを押すと、選択された証明書(と鍵)を IC カードから削除できます。以下を参照 ください。 →5.4.3 IC カード内証明書の削除
<Windows Vista / Windows 7 (32bit/64bit) / Windows 8 (32bit/64bit)
/ Windows 8.1 (32bit/64bit) 編>
「IC カード証明書管理ツール」を起動してください。IC カード証明書管理ツール ログイン 画面が表示されます。
IC カードに設定された PIN(パスワード)を入力し、「OK」を押してください。IC カードに登 録されている証明書の一覧画面が表示されます。 図 5-20 IC カード証明書管理ツール画面 表示内容は以下の通りです。 表 5-5 証明書情報の内容 名称 内容 鍵 その証明書で署名するための鍵(秘密鍵)が格納されている場合に○が 表示されます。 所有者名 証明書を発行された対象者の情報(ID 等)が記載されています。 発行日付 証明書が発行された日付と時刻が記載されています。 有効期限 証明書の有効期限です。 発行者名 証明書を発行した組織または機関の情報が記載されています。 シリアル No 発行した証明書を識別するために、発行者がつける番号です。 内容の確認が終わったら、「終了」ボタンを押してください。なおこの画面右の二つのボタ ンには以下の機能があります。 (1) 「追加」ボタンを押すとブラウザよりエクスポートした証明書ファイルを IC カードに追 加登録できます。以下を参照ください。 →5.4.2 ファイル形式証明書登録 (2) 表示された証明書の行をクリックして選択状態(複数選択可)にしてから、「削除」ボ タンを押すと、選択された証明書(および鍵)を IC カードから削除できます。以下を 参照ください。 →5.4.3 IC カード内証明書の削除
5.4.2 ファイル形式証明書登録 ブラウザよりエクスポートした PFX(PKCS#12)形式の証明書ファイル(署名用秘密鍵つ き)を IC カードに登録できます。
<Windows XP 編>
図 5-18 IC カード証明書管理ツール画面で「追加」ボタンを押すと、PKCS#12 形式証 明書インストールプログラムが起動され、PKCS#12 形式証明書インストール画面が表示さ れます。 図 5-21 PKCS#12 形式証明書インストール画面 ① 追加する証明書のファイル名設定 入力欄に証明書ファイル名(フォルダ名含む)を入力します。また、「参照」ボタンを押 すと以下のファイル選択画面が表示されますので、追加する証明書ファイルを選択し て「開く」ボタンを押してください。 ① ② ③ (3)② 追加する証明書のパスワード入力 追加する証明書のパスワードを入力します。ブラウザから証明書をファイルにエクスポ ートしたときに設定したパスワードを入力します。 ③ 証明書の登録 証明書ファイル名とパスワードを入力し、「インストール」ボタンを押すと、IC カードへ証 明書を登録します。 登録が成功すると、以下の画面が表示されます。 図 5-23 PKCS#12 形式証明書登録画面 「OK」ボタンを押してください。図 5-21 PKCS#12 形式証明書インストール画面に戻り ます。「終了」ボタンを押すと、図 5-18 IC カード証明書管理ツール画面が表示されま すので、登録した証明書の内容をご確認ください。 「インストール」ボタンを押した後は、登録成功の画面が表示されるか、失敗のメッセ ージが表示されるまで、以下の操作を絶対に行わないでください。以下の操作を行 った場合、IC カードの不整合や破損などにより利用できなくなる恐れがあります。 ★ IC カードを IC カードリーダライタから引き抜く。 ★ IC カードリーダライタを PC から取り外す。 ★ PC をシャットダウンあるいは再起動する。 ★ PKCS#12 形式証明書インストールプログラムを強制終了する。 ★警告★
<Windows Vista / Windows 7 (32bit/64bit) / Windows 8 (32bit/64bit)
/ Windows 8.1 (32bit/64bit)編>
図 5-20 IC カード証明書管理ツール画面で「追加」ボタンを押すと、PKCS#12 形式証 明書インストールプログラムが起動され、PKCS#12 形式証明書インストール画面が表示さ れます。 図 5-24 PKCS#12 形式証明書インストール画面 ① 追加する証明書のファイル名設定 入力欄に証明書ファイル名(フォルダ名含む)を入力します。また、「参照」ボタンを押 すと以下のファイル選択画面が表示されますので、追加する証明書ファイルを選択し て「開く」ボタンを押してください。 ① (1) ② ③② 追加する証明書のパスワード入力 追加する証明書のパスワードを入力します。ブラウザから証明書をファイルにエクスポ ートしたときに設定したパスワードを入力します。 ③ 証明書の登録 証明書ファイル名とパスワードを入力し、「インストール」ボタンを押すと、IC カードへ証 明書を登録します。 登録が成功すると、以下の画面が表示されます。 図 5-26 PKCS#12 形式証明書登録画面 「OK」ボタンを押してください。図 5-24 PKCS#12 形式証明書インストール画面に戻り ます。「終了」ボタンを押すと、図 5-20 IC カード証明書管理ツール画面が表示されま すので、登録した証明書の内容をご確認ください。 「インストール」ボタンを押した後は、登録成功の画面が表示されるか、失敗のメッセ ージが表示されるまで、以下の操作を絶対に行わないでください。以下の操作を行 った場合、IC カードの不整合や破損などにより利用できなくなる恐れがあります。 ★ IC カードを IC カードリーダライタから引き抜く。 ★ IC カードリーダライタを PC から取り外す。 ★ PC をシャットダウンあるいは再起動する。 ★ PKCS#12 形式証明書インストールプログラムを強制終了する。 ★警告★
5.4.3 IC カード内証明書の削除 IC カード内の証明書を複数選択し、同時に削除できます。
<Windows XP 編>
図 5-18 IC カード証明書管理ツール画面で、削除したい証明書を選択し、「削除」ボタ ンを押すと、次の画面が表示されます。 図 5-27 証明書削除画面 選択した証明書を削除する場合は「はい」を押してください。 証明書を削除しない場合は「いいえ」を押してください。 証明書の削除に成功すると、図 5-18 IC カード証明書管理ツール画面が表示されます。 削除した証明書が表示欄から無くなっていることをご確認ください。 「はい」ボタンを押した後は、証明書の削除に成功し、IC カード証明書管理ツール 画面が表示されるか、失敗のメッセージが表示されるまで、以下の操作を絶対に行 わないでください。以下の操作を行った場合、IC カードの不整合や破損などにより 利用できなくなる恐れがあります。 ★ IC カードを IC カードリーダライタから引き抜く。 ★ IC カードリーダライタを PC から取り外す。 ★ PC をシャットダウンあるいは再起動する。 ★ IC カード証明書管理ツールを強制終了する。 ★警告★<Windows Vista / Windows 7 (32bit/64bit) / Windows 8 (32bit/64bit)
/ Windows 8.1 (32bit/64bit) 編>
図 5-20 IC カード証明書管理ツール画面で、削除したい証明書を選択にし、「削除」ボ タンを押すと、次の画面が表示されます。 図 5-28 証明書削除画面 選択した証明書を削除する場合は「はい」を押してください。証明書を削除しない場合は 「いいえ」を押してください。 証明書の削除に成功すると、図 5-20 IC カード証明書管理ツール画面が表示されます。 削除した証明書が表示欄から無くなっていることをご確認ください。 「はい」ボタンを押した後は、証明書の削除に成功し、IC カード証明書管理ツール 画面が表示されるか、失敗のメッセージが表示されるまで、以下の操作を絶対に行 わないでください。以下の操作を行った場合、IC カードの不整合や破損などにより 利用できなくなる恐れがあります。 ★ IC カードを IC カードリーダライタから引き抜く。 ★ IC カードリーダライタを PC から取り外す。 ★ PC をシャットダウンあるいは再起動する。 ★ IC カード証明書管理ツールを強制終了する。 ★警告★5.5 TrustSigner 認証拡張セット Version 現在インストールされている TrustSigner 認証拡張セットの Version(版)、およびパッチ (小規模な変更)の適用状況を確認できます。
<Windows XP 編>
「TrustSigner認証拡張セットVersion」を起動してください。以下の画面が表示されます。 (スタートメニューに[TrustSigner認証拡張セットVersion]がない場合、ご利用中のVersion は1.20以前です。) 図 5-29 TrustSigner 認証拡張セットのバージョン情報画面図中、(a)に Version が、(b)に適用済のパッチの一覧が表示されます。「OK」ボタンを押す と終了します。
<Windows Vista / Windows 7 (32bit/64bit) / Windows 8 (32bit/64bit)
/ Windows 8.1 (32bit/64bit) 編>
「TrustSigner認証拡張セットVersion」を起動してください。以下の画面が表示されます(ス タートメニュー等に[TrustSigner認証拡張セットVersion]がない場合、ご利用中のVersion は 1.20 以前です)。 図 5-30 TrustSigner 認証拡張セットのバージョン情報画面 (b) (a) (b) (a)5.6 Windows 証明書ストア登録ツール
Windows 証明書ストア登録ツールは、IC カードに格納されている証明書を Windows の証 明書ストアに一括登録するためのツールです。
IC カード内の証明書が Windows 証明書ストアに未登録の場合、Internet Explorer で SSL クライアント認証を行う際、その証明書を選択できません(選択候補証明書リストに表示さ れません)。本ツールを用いて証明書の登録を行うことで、SSL 認証でその証明書を選択 できるようになります。 5.6.1 IC カードに格納された証明書の Windows 証明書ストアへの登録 IC カードに格納されている証明書を Windows 証明書ストアに登録します。
<Windows XP 編>
① IC カードを IC カードリーダライタに挿入します。 ② 「Windows 証明書ストア登録ツール」(以下、「証明書登録ツール」とします)を起動し てください。 ③ IC カードのユーザ認証用の PIN(パスワード)入力画面が表示されます。IC カードに 設定された PIN(パスワード)を入力して「OK」を押してください。PIN(パスワード)は 8 文字のみ入力できます。 ・ 証明書の登録情報は Windows ユーザ毎に保存されますので、実際に IC カードを ご使用になる Windows ユーザでログオンしてから本ツールで登録を行ってくださ い。 ・ 有効期限切れ等により使用しなくなった証明書は、Windows 証明書ストアから手動 で削除する必要があります。手順については「5.6.3 Windows 証明書ストアに格 納されている証明書の削除」をご参照ください。 ・ Web サイト上の証明書発行サービスには、証明書の発行を行うと、発行した証明 書を“自動的に”Windows 証明書ストアに登録する機能をもつものがあります。この 場合、発行を行った Windows ユーザは、本ツールで証明書を新たに登録する必 要はありません。証明書自動登録機能の有無については、各証明書発行サービ スの説明書(マニュアル等)をご参照ください。 ! 注意!図 5-31 証明書登録ツール画面(ユーザ認証) ④ 認証に成功すると以下の画面が表示され、IC カードに格納されている証明書を確認 できます。ユーザの証明書の内容をご確認ください。 図 5-32 証明書登録ツール画面(証明書の確認) PIN(パスワード)入力画面(図 5-31 証明書登録ツール画面(ユーザ認証))で認証に 失敗するか、IC カードが正しく挿入されていなかった場合、エラーメッセージが表示され た後、証明書表示が空欄状態で表示されます(図 5-33)。 ! 注意!
⑤ 証明書内容を確認したら、「登」を押すか、または「証明書の登録」メニューから「証明 書の登録」を選択してください。 図 5-34 証明書登録ツール画面(証明書の登録) ⑥ 登録が完了したことを示すメッセージが表示されますので、「OK」を押してください。 これで Windows 証明書ストアへの証明書登録が完了しました。 図 5-35 証明書登録ツール画面(証明書登録完了) ⑦ 証明書登録ツールを終了するには、証明書登録ツール画面(図 5-36 証明書登録 ツール画面(終了))の「終了」メニューから「証明書登録ツールの終了」を選択してく ださい。引き続き別の IC カードの証明書を登録するときは⑧へ進んでください。 図 5-36 証明書登録ツール画面(終了) ⑧ IC カードを差し替えてから証明書登録ツール画面(図 5-37 証明書登録ツール画 面(証明書の読み込み))の「読」を押すか「証明書の読み込み」メニューから「証明 書の読み込み」を選択してください。PIN(パスワード)入力画面が表示されますので、
③~⑥の操作を繰り返してください。
図 5-37 証明書登録ツール画面(証明書の読み込み)
<Windows Vista / Windows 7 (32bit/64bit) / Windows 8 (32bit/64bit)
/ Windows 8.1 (32bit/64bit) 編>
① IC カードを IC カードリーダライタに挿入します。 ② 「Windows 証明書ストア登録ツール」(以下、「証明書登録ツール」とします)を起動し てください。 ③ IC カードのユーザ認証用の PIN(パスワード)入力画面が表示されます。IC カードに 設定された PIN(パスワード)を入力して「OK」を押してください。PIN(パスワード)は 8 文字のみ入力できます。 図 5-38 証明書登録ツール画面(ユーザ認証)④ 認証に成功すると以下の画面が表示され、IC カードに格納されている証明書を確認 できます。ユーザの証明書内容をご確認ください。 図 5-39 証明書登録ツール画面(証明書の確認) PIN(パスワード)入力画面(図 5-38 証明書登録ツール画面(ユーザ認証))で認証に 失敗するか、IC カードが正しく挿入されていなかった場合、エラーメッセージが表示され た後、証明書表示が空欄状態で表示されます(図 5-40)。 図 5-40 証明書登録ツール画面(IC カード読み取り不可) この場合は、IC カードを正しく挿入したことを確認後、「読」を押してください。PIN(パスワ ード)入力画面(図 5-38)が表示されますので、正しい PIN を入力してください。 ! 注意!
⑤ 証明書内容を確認したら、「登」を押すか、または「証明書の登録」メニューから「証明 書の登録」を選択してください。 図 5-41 証明書登録ツール画面(証明書の登録) ⑥ 登録が完了したことを示すメッセージが表示されますので、「OK」を押してください。 これで Windows 証明書ストアへの証明書登録は完了です。 図 5-42 証明書登録ツール画面(証明書登録完了) ⑦ 証明書登録ツールを終了するときは、証明書登録ツール画面(図 5-43 証明書登 録ツール画面(終了))の「終了」メニューから「証明書登録ツールの終了」を選択して ください。引き続き別の IC カードの証明書を登録するときは、⑧へ進んでください。
⑧ IC カードを差し替えてから証明書登録ツール画面(図 5-44 証明書登録ツール画 面(証明書の読み込み))の「読」を押すか「証明書の読み込み」メニューから「証明 書の読み込み」を選択してください。PIN(パスワード)入力画面が表示されますので、 ③~⑥の操作を繰り返してください。
5.6.2 Windows 証明書ストアに格納されている証明書の確認 Windows 証明書ストアに格納されている証明書の確認方法を以下に示します。 IC カードが IC カードリーダライタに挿入されていなくても確認できます。
<Windows XP 編>
Internet Explorer を起動し、[ツール]メニュー-[インターネットオプション]-[コンテンツ] タブから、「証明書」ボタンを押してください。 図 5-45 Windows 証明書ストア証明書確認(インターネットオプション) 説明で使用している画面は、Internet Explorer 8 を使用しています。他のブラウザ (Internet Explorer 7、Internet Explorer 6)では、画面レイアウトが異なる場合があり ます。証明書の一覧が表示されます。 証明書登録ツールで証明書を登録した場合、IC カードのユーザ証明書は「個人」タブの 証明書一欄に表示されます。「発行先」名称から対象証明書を探してください。 対象証明書を選択し、「表示」ボタンを押してください。 図 5-46 Windows 証明書ストア証明書確認(証明書一覧) 選択した証明書の詳細を表示する画面が表示されます。 この画面で、表示したい情報に合わせて、タブをクリックすると、証明書の詳細情報や発 行者証明書との関係を確認することができます。「OK」ボタンを押すと画面が閉じ、元の 画面に戻ります。
<Windows Vista / Windows 7 (32bit/64bit) / Windows 8 (32bit/64bit)
/ Windows 8.1 (32bit/64bit) 編>
Internet Explorer を起動し、[ツール]メニュー-[インターネットオプション]-[コンテンツ] タブから、「証明書」ボタンを押してください。 図 5-48 Windows 証明書ストア証明書確認(インターネットオプション) 説明で使用している画面は、Internet Explorer 9 を使用しています。他のブラウザ ( Internet Explorer 8 、Internet Expolorer 10 、Internet Expolorer 11 、または、 Windows Vista の Internet Explorer 7)では、画面レイアウトが異なる場合があります。 ! 注意!証明書の一覧が表示されます。 証明書登録ツールで証明書を登録した場合、IC カードのユーザ証明書は「個人」タブの 証明書一欄に表示されます。「発行先」名称から対象証明書を探してください。 対象証明書を選択し、「表示」ボタンを押してください。 図 5-49 Windows 証明書ストア証明書確認(証明書一覧) 選択した証明書の詳細を表示する画面が表示されます。 この画面で、表示したい情報に合わせて、タブをクリックすると、証明書の詳細情報や発 行者証明書との関係を確認することができます。「OK」ボタンを押すと画面が閉じ、元の 画面に戻ります。
5.6.3 Windows 証明書ストアに格納されている証明書の削除 使用しない証明書が格納されている場合は、IC カード内の証明書と Windows 証明書スト アの証明書の削除を行ってください。ここでは、Windows 証明書ストアから証明書を削除 する方法を記載します。IC カード内の証明書削除は以下を参照ください。 →「5.4.3 IC カード内証明書の削除」参照
<Windows XP 編>
Windows 証明書ストアに格納されている証明書の削除方法を以下に示します。 削除には IC カードは必要ありません。 Internet Explorer を起動し、[ツール]メニューの[インターネットオプション]-[コンテンツ] タブから、「証明書」ボタンを押してください。 説明で使用している画面は、Internet Explorer 8 を使用しています。他のブラウザ (Internet Explorer 7、Internet Explorer 6)では、表示される情報はほぼ同等です が、画面レイアウトが異なる場合があります。証明書の一覧が表示されます。 図 5-52 Windows 証明書ストア証明書確認(証明書一覧) IC カードのユーザ証明書は「個人」タブの証明書一欄に表示されます。「発行先」名称 から対象証明書をお探しください。 対象証明書をクリックして選択状態にし、「削除」ボタンを押してください。 証明書削除の確認画面が表示されます。「はい」ボタンを押してください。 図 5-53 Windows 証明書ストア証明書削除(証明書削除確認) 図 5-52 Windows 証明書ストア証明書確認(証明書一覧)が表示されますので、削除し た証明書が一覧から無くなっていることをご確認ください。
<Windows Vista / Windows 7 (32bit/64bit) / Windows 8 (32bit/64bit)
/ Windows 8.1 (32bit/64bit) 編>
Windows 証明書ストアに格納されている証明書の削除方法を以下に示します。 削除には IC カードは必要ありません。 Internet Explorer を起動し、[ツール]メニュー-[インターネットオプション]-[コンテンツ] タブから、「証明書」ボタンを押してください。 説明で使用している画面は、Internet Explorer 9 を使用しています。他のブラウザ (Internet Explorer 8、Internet Explorer 10、Internet Expolorer 11、または、Windows Vista の Internet Explorer 7)では、表示される情報はほぼ同等ですが、画面レイアウト が異なる場合があります。証明書の一覧が表示されます。 図 5-55 Windows 証明書ストア証明書確認(証明書一覧) IC カードのユーザ証明書は「個人」タブの証明書一欄に表示されます。「発行先」名称 から対象証明書をお探しください。 対象証明書をクリックして選択状態にし、「削除」ボタンを押してください。 図 5-56 Windows 証明書ストア証明書削除(証明書削除確認) 図 5-55 Windows 証明書ストア証明書確認(証明書一覧) が表示されますので、削除 した証明書が一覧から無くなっていることをご確認ください。
5.7 ログ管理ツール TrustSigner 認証拡張セット導入後、何らかの理由により動作状況を確認する必要が生じ た場合に、動作の記録(ログ)を取得することができます。ログの取得は、インストール時 には“取得しない”設定となっていますが、ログ管理ツールにより、設定を変更することが できます。 ログを取得する設定を行うと、指定されたフォルダの直下にログ出力専用のサブフォルダ 「TSToolsLog」を生成し、そこにログファイル(複数)を出力します。
<Windows XP 編>
管理者権限を持つユーザでログインし、「ログ管理ツール」を起動してください。ログ管理 ツール画面が表示されます。 図 5-57 ログ管理ツール画面 「ログを取得する」チェックボックス(a)にチェックを入れると、ログを取得できるようになりま す。また、(b)~(d)を入力(操作)できるようになります。 「参照」ボタン(b)を押すと以下のような画面が表示され、ログ出力先フォルダの指定をす ることができます。 (a) (c) (b) (d)図 5-58 ログ出力先フォルダ選択画面 出力先フォルダを選択すると、「OK」ボタンが操作できるようになります。「OK」ボタンを押 すとログフォルダパスに選択したフォルダパス名が新たに設定され、「キャンセル」ボタン を押すとログフォルダパスは変更されないまま、図 5-57 ログ管理ツール画面に戻りま す。 ログ管理ツール画面に戻った後、設定の変更を確定する場合は「OK」ボタンを、変更を キャンセルする場合は「キャンセル」ボタンを押してください。 「ログ削除」ボタン(c)を押すと、ログ取得フォルダ「TSToolsLog」ごとすべてログファイルが 削除されます。以下の画面が表示されますので、フォルダを削除する場合は「はい」を押 してください。フォルダを削除しない場合は「いいえ」を押してください。 出力先フォルダには、ログ取得を行うユーザやアプリケーションが、ファイル生成、書 き込みのアクセス権限をもつフォルダを選択してください。アクセス権のないフォルダ を指定すると、ログフォルダやログファイルが生成されません。 ! 注意!
図 5-59 「TSToolsLog」フォルダ削除確認画面 さらに以下のフォルダ削除確認画面が表示されます。「はい」ボタンを押すとフォルダが 削除され、「いいえ」ボタンを押すとフォルダは削除されずに、図 5-57 ログ管理ツール 画面に戻ります。 図 5-60 フォルダ削除確認画面 「ログファイルサイズ(上限)」テキストボックス(d)で、一つのログファイルサイズの上限を設 定することができます。設定できる値は、1~1024(MB)です。実際に作成されるログファイ ル数は、最大 6 個(3 種類×2 個)のため、ログファイルの合計サイズの最大は以下となり ます。 指定した上限ファイルサイズ値 × 6(MB) ログ取得を行う前には、出力先ドライブには少なくともこのサイズの空き容量が必要となり ます。 ログファイルは 3 種類あり、それぞれの種類毎に、最大 2 個のファイルを使っ ○補足○
<Windows Vista / Windows 7 (32bit/64bit) / Windows 8 (32bit/64bit)
/ Windows 8.1 (32bit/64bit) 編>
管理者権限を持つユーザでログインし、「ログ管理ツール」を起動してください。ログ管理 ツール画面が起動されます。 図 5-61 ログ管理ツール画面 「ログを取得する」チェックボックス(a)にチェックを入れると、ログを取得できるようになりま す。また(b)~(d)を入力(操作)できるようになります。 「参照」ボタン(b)を押すと以下のような画面が表示され、ログ出力先フォルダの指定をす ることができます。 (a) (c) (b) (d)出力先フォルダを選択すると、「OK」ボタンが操作できるようになります。「OK」ボタンを押 すとログフォルダパスに選択したフォルダパス名が新たに設定され、「キャンセル」ボタン を押すとログフォルダパスは変更されないまま、図 5-61 ログ管理ツール画面に戻りま す。 ログ管理ツール画面に戻った後、設定の変更を確定する場合は「OK」ボタンを、変更を キャンセルする場合は「キャンセル」ボタンを押してください。 「ログ削除」ボタン(c)を押すと、ログ取得フォルダ「TSToolsLog」ごとすべてログファイルが 削除されます。以下の画面が表示されますので、フォルダを削除する場合は「はい」を押 してください。フォルダを削除しない場合は「いいえ」を押してください。 図 5-63 「TSToolsLog」フォルダ削除確認画面 出力先フォルダには、ログ取得を行うユーザやアプリケーションが、ファイル生成、書 き込みのアクセス権限をもつフォルダを選択してください。アクセス権のないフォルダ を指定すると、ログフォルダやログファイルが生成されません。 ! 注意!
さらに以下のフォルダ削除確認画面が表示されます。「はい」ボタンを押すとフォルダが 削除され、「いいえ」ボタンを押すとフォルダは削除されずに、図 5-61 ログ管理ツール 画面に戻ります。 図 5-64 フォルダ削除確認画面 「ログファイルサイズ(上限)」テキストボックス(d)で、一つのログファイルサイズの上限を設 定することができます。設定できる値は、1~1024(MB)です。実際に作成されるログファイ ル数は、最大 10 個(5 種類×2 個)のため、ログファイルの合計サイズの最大は以下となり ます。 指定した上限ファイルサイズ値 × 10(MB) ログ取得を行う前には、出力先ドライブには少なくともこのサイズの空き容量が必要となり ます。 ログファイルは 5 種類あり、それぞれの種類毎に、最大 2 個のファイルを使っ たローテーション方式でログが取得されます。このため、ログ出力量が少ない 場合、ログファイル総数は 10 個以下となる場合があります。 出力先ドライブの空き容量が不足した時点で、新たなログ出力は停止します が、本製品のログ出力以外の機能はそのまま動作を継続します。 ○補足○
6章 SSL クライアント認証
この章では、Internet Explorer を使用して SSL 認証を行う URL へ接続する場合の、SSL クライアント認証の手順について説明します。 事前に、「5.6.1 IC カードに格納された証明書の Windows 証明書ストアへの登録」を参 照して、SSL クライアント認証で使用する証明書を登録してください。 SSL クライアント認証の手順は以下のようになります。 (1) Web サイト接続要求 (2) SSL クライアント認証に使用する証明書の選択 (3) PIN(パスワード)認証 各手順について、以下に詳細を説明します。
<Windows XP 編>
IC カードリーダライタに IC カードを挿入し、SSL クライアント認証を行う URL へ接続してく ださい。以下のセキュリティの警告画面が表示されることがありますが、「OK」を押して次 へ進んでください。 図 6-1 Internet Explorer における SSL クライアント認証(セキュリティの警告) Windows 証明書ストアに格納されている証明書のうち、SSL クライアント認証に使用可能 な証明書の一覧が表示されます。 図 6-2 Internet Explorer における SSL クライアント認証(証明書選択) 説明で使用している画面は、Internet Explorer 8 を使用しています。他のブラウザ (Internet Explorer 7、Internet Explorer 6)では、表示される情報はほぼ同等です が、画面レイアウトが異なる場合があります。一覧から対象となる証明書をクリックするなどして選択します(この画面は Windows 証明 書ストアにユーザ証明書が1枚しかないとき、表示されない場合があります)。 証明書の詳細情報を確認するときは、「証明書の表示」ボタンを押してください(補足を参 照)。 証明書の一覧が表示された画面(図 6-2 Internet Explorer における SSL クライ アント認証(証明書選択))で証明書を選択し、「証明書の表示」ボタンを押すと、 証明書の詳細を表示する画面が表示されます。 この画面で、表示したい情報に合わせて、タブをクリックすると、証明書の詳細情 報や発行者証明書との関係を確認することができます。「OK」ボタンを押すと画 面が閉じ、元の画面に戻ります。 図 6-3 Internet Explorer における SSL クライアント認証(証明書情報表示) ○補足○
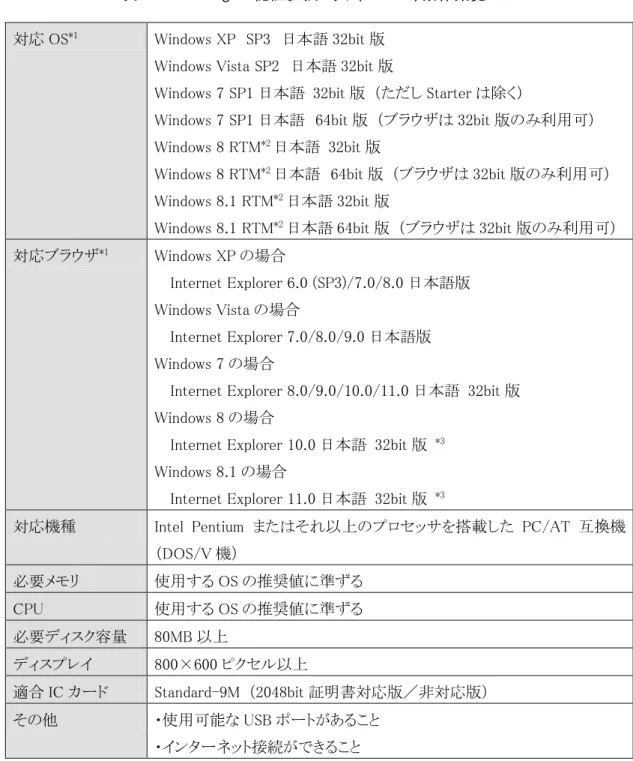
![図 4-5 ツールの起動方法 (Windows 8 - [アプリ]画面から起動する場合)](https://thumb-ap.123doks.com/thumbv2/123deta/6006803.579278/13.892.169.737.175.628/図45ツールの起動方法Windows8アプリ画面から起動する場合.webp)