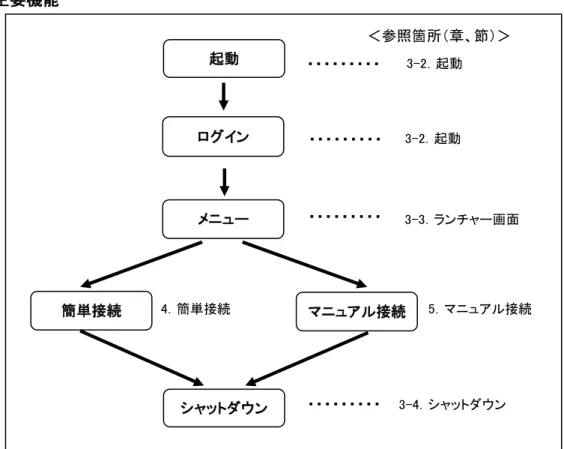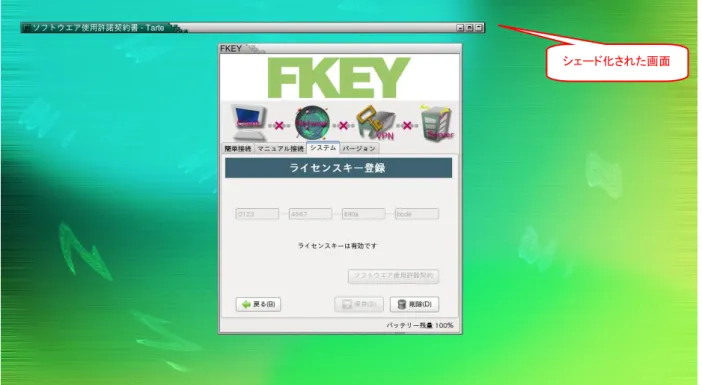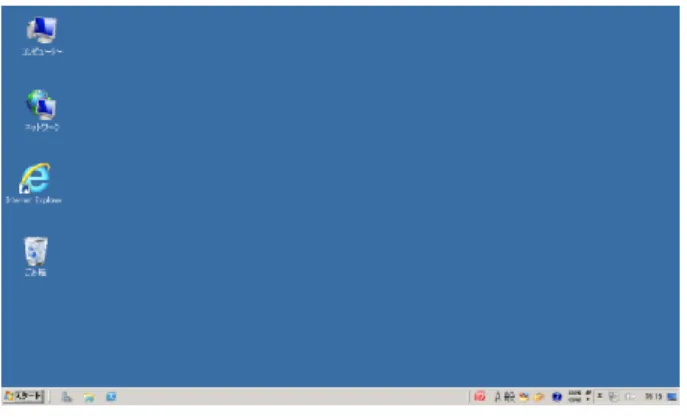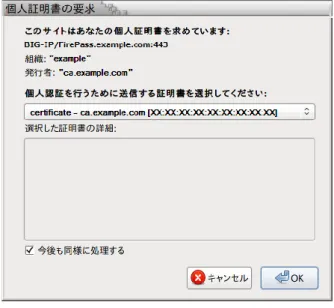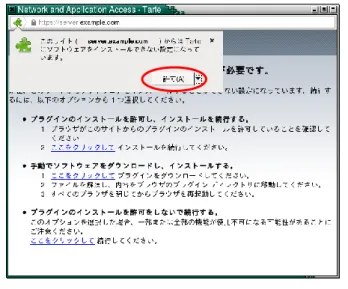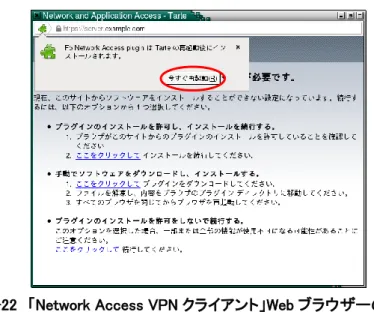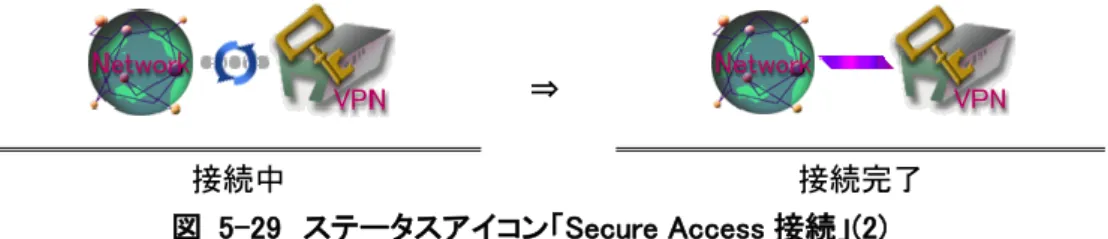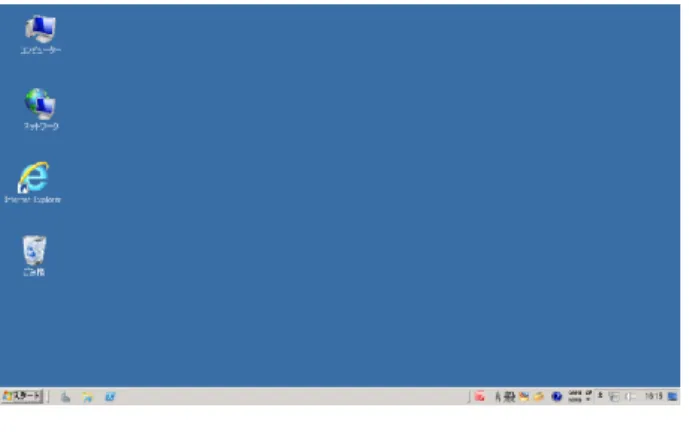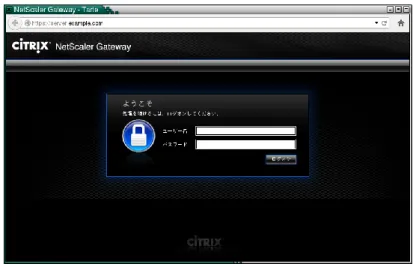FKEY シンクライアント
操作マニュアル < クライアント編 >
ii この操作マニュアルは予告なく改訂する場合があります。
また、この操作マニュアルに記載された仕様は予告なく変更する場合があります。
この操作マニュアルの著作権は株式会社応用電子に帰属しており、許可なくソフトウェアおよび本操作マ ニュアルの全部または一部を複製・改版、および複製物の配布を行うことはできません。
© Copyright 2015 Applied Electronics Corporation ALL RIGHTS RESERVED.
BIG-IP は米国 F5 Networks, Inc. の、Secure Access は米国 Juniper Networks, Inc. の、Cisco ASA 5500-X Series Next-Generation Firewalls は米国 Cisco Systems, Inc.の、Windows は米国 Microsoft Corporation の、Citrix XenApp および Citrix XenDesktop および Citrix Netscaler Gateway は米国 Citrix Systems, Inc.の、Ericom PowerTerm WebConnect は米国 Ericom Software の、VMware Horizon は米国 VMware, Inc.の 登録商標または商標です。Wi-Fi は Wi-Fi Allience の登録商標です。そのほか各会社名、 各製品名は各社の商標または登録商標です。この操作マニュアル中、個々の登録商標に®またはTMの表 示を行うことは省略いたします。 FKEY は株式会社応用電子の登録商標です。 この製品は OpenSSL ツールキットを利用するために OpenSSL プロジェクトによって開発されたソフトウェア を含みます。
ソフトウェアのご使用条件
株式会社応用電子(以下「弊社」といいます。)は、本ソフトウェア製品の使用または使用でき なかったことから生じる一切の損害(逸失利益、事業の中断、事業情報の喪失またはそのほか の金銭的損失を含みますが、それらに限定されません。)に関して一切責任を負いません。 たとえ弊社がこのような損害の可能性について知らされていた場合でも同様です。 そのほか、別途締結するソフトウェア使用許諾契約を遵守していただくことを本ソフトウェアご 使用の条件といたします。警 告
人命に関わるような用途(医療機器、宇宙機器、航空機、等極めて高い信頼性の要求される もの)でのご使用は避けてください。 輸送機器(列車、自動車、船舶等)の制御など、安全性に関わるものでのご使用は避けてくだ さい。 本製品の品質レベルは、一般用途(コンピュータ、OA 機器、FA 機器、通信機器、計測機器、 AV 機器等)に限られます。 本製品を絶対分解しないでください。使用上のご注意
下記の事項を守って、ご使用ください。 <取り扱い> 1)本製品をパーソナルコンピュータの USB ポートに挿入するときは向きを確認してまっすぐに出し 入れしてください。斜めに差し込むと損傷する恐れがあります。 2)本製品の動作中は、本製品を接続したパーソナルコンピュータ等から、取り外さないでください。 重大な障害が発生する可能性があります。 3)本製品の使用時には、同時に何らの外部記憶デバイスもコンピュータに接続しないでください。 正常に動作しなくなる場合があります。 <環 境> 1)水気を嫌いますので、本体を水につけたりしないようにご注意ください。故障の原因となります。 2)結露しない環境でご使用ください。故障の原因となります。 3)油煙、粉塵のない環境でご使用ください。故障の原因になります。 4)強電界、強磁界の発生する環境での使用は避けてください。 5)本書巻末に示す、動作・保存温度、動作・保存湿度範囲内で使用してください。 6)腐食性ガスなどの無い環境で使用してください。 7)振動、衝撃の少ない環境で使用してください。iv 1. ご利用になる前に… ... 1 1-1. 本製品の目的 ... 1 1-2. クライアント利用の流れ ... 2 1-3. 用語集... 4 1-4. 注意事項 ... 6 1-5. 制約事項 ... 7 2. 本製品を利用するための準備 ... 8 2-1. 対応機器について... 8 2-2. 起動する PC の UEFI あるいは BIOS の設定 ... 8 2-3. 指紋登録について... 9 2-4. 初期パスフレーズについて ... 9 2-5. 操作の流れ ... 9 2-6. ライセンスキーの登録について ... 11 3. 起動からシャットダウンまで ... 12 3-1. 起動パターン ... 12 3-2. 起動 ... 13 3-3. ランチャー画面 ... 17 3-3-1. メインメニュー ... 17 3-3-2. ステータスアイコン... 18 3-3-3. 標準ダイアログ ... 18 3-3-4. エラーメッセージダイアログ ... 19 3-3-5. バッテリー残量警告 ... 21 3-3-6. バージョンの表示 ... 21 3-3-7. デスクトップ上での操作 ... 22 3-4. シャットダウン ... 24 3-5. 拡張設定の保存方法 ... 25 4. 簡単接続 ... 26 4-1. 簡単接続とは ... 26 5. マニュアル接続 ... 29 5-1. マニュアル接続のメニュー画面 ... 29 5-2. ネットワーク ... 30 5-2-1. 有線 LAN 接続 ... 30 5-2-2. 無線 LAN 接続 ... 32 5-2-3. 公衆無線・テザリング接続 ... 34 5-3. VPN ... 37 5-3-1. BIG-IP 接続 ... 37 5-3-2. Secure Access 接続 ... 43 5-3-3. Cisco AnyConnect 接続 ... 49 5-3-4. L2TP/IPsec 接続 ... 53 5-4. サーバー ... 55 5-4-1. RDP 接続 ... 55
5-4-3. VMware Horizon 6 接続 ... 64
5-4-4. ブラウザー接続(Ericom PowerTerm WebConnect) ... 69
6. システムツール機能の使用 ... 75 6-1. システムメニュー ... 75 6-2. パスフレーズの変更 ... 76 6-3. システムアップデート ... 78 6-4. システムロールバック ... 82 6-5. 拡張設定クリア ... 84 6-6. ネットワーク確認ツール ... 85 6-6-1. ネットワーク確認ツール画面の構成 ... 86 6-6-2. ネットワーク確認ツールの確認項目 ... 87 6-7. ライセンスキー登録 ... 90 6-7-1. ライセンスキーの保存 ... 90 6-7-2. ライセンスキーの削除 ... 91 6-8. 画面解像度 ... 92 6-8-1. ディスプレイを1つのみ接続する場合 ... 92 6-8-2. ディスプレイを2つ接続する場合 ... 93 6-9. 音量調節 ... 94 7. システム修復(Rescue Mode) ... 95 8. 特別な操作 ... 98 8-1. 設定の初期化 ... 98 9. トラブルシューティング ... 101 9-1. エラーメッセージが表示された ... 101 9-2. 正常に起動しない ... 125 9-3. パスフレーズを忘れてしまった ... 125 9-4. 操作できなくなった ... 125 10. 対応機器一覧... 127 10-1. PC ... 127 10-2. USB 有線 LAN アダプター ... 128 10-3. USB 無線 LAN アダプター ... 128 10-4. VPN 装置 ... 129 10-5. 仮想デスクトップサーバー ... 130 10-5-1. RDP 方式 ... 130 10-5-2. ICA 方式 ... 131 10-5-3. VMware Horizon 6 方式 ... 133
10-5-4. Ericom PowerTerm WebConnect 方式 ... 133
1
1. ご利用になる前に…
1-1. 本製品の目的
本製品は、シンクライアントを実現するツールです。
本製品には、デバイスタイプとして FCE130 タイプと指紋認証機能を備えた FCI130 タイプ、microSD 版の FCM130 の 3 つがあります。 PC に本製品を組み合わせることにより PC をシンクライアントとして利用することができ、有線 LAN、無 線 LAN の通信接続を行い、VPN を使って通信経路を暗号化して、遠隔地のサーバー上にある Windows デスクトップにアクセスすることができます。 本製品を利用するには、設定情報を作成するための専用アプリケーション(これを「管理者ツール」と呼 びます。)を用いて本製品の利用に必要な設定情報のファイルを本製品のクライアントデバイス(OS、アプ リケーションが組み込まれたメモリーデバイス)に書き込んでおく必要があります。通常この書き込み作業 はシステム管理者が行います。 FKEY シンクライアントの利用イメージを図 1-1 に示します。 図 1-1 FKEY シンクライアントの利用イメージ なお、クライアントと管理者ツールのバージョンの対応関係は表 1-1 に示す通りです。 表 1-1 クライアント・管理者ツールの対応関係 クライアントのバージョン 管理者ツールのバージョン v 4.0-110 v 3.1.2
1-2. クライアント利用の流れ
クライアントを利用するための操作の流れを図 1-2 および下記に説明します。(1) クライアントの起動、ログインおよびライセンスキー登録
① クライアントデバイスを PC に接続し、PC およびディスプレイの電源を入れます。(図 A) ② PC に図 B に示すブートセレクト画面が表示され、起動が開始されます。 ③ クライアントデバイスが指紋認証機能を備えた FCI130 タイプである場合は、図 C に示す指紋 認証画面が表示されますので、指紋認証を行います。 ④ 図 D に示すログイン画面が表示されますので、パスフレーズを入力します。 ⑤ ログインに成功すると図 E に示すライセンスキー登録画面が表示されますので、ライセンス キーの英数字(16 桁)を入力します。「ライセンスキーは有効です」が表示されると登録完了で す。 (詳細は「3-2.起動」(P.13)および「6-7.ライセンスキー登録」(P.90)を参照してください。)(2) メニューの選択
パスフレーズ認証が成功するとランチャー画面が表示されます。この画面で接続を行います。簡単 接続かマニュアル接続を選択します。 【簡単接続】 簡単接続(図 F)では予め設定されたネットワーク、VPN およびサーバーが接続に用いられます。 接続名を選択し、「接続」ボタンをクリックすると図 K に示すように仮想デスクトップが表示されま す。 (詳細は「4.簡単接続」(P.26)を参照してください。) 【マニュアル接続】 1. ここでは、簡単接続とは異なり、ネットワーク、VPN、サーバーを順に接続していきます。 図 G はマニュアル接続する場合のメニュー画面です。2. ネットワーク接続(有線 LAN・無線 LAN・公衆無線 LAN)を選択します。(図 H) 3. VPN、サーバーを選択します。(図 I、図 J)
4. 選択したサーバーの仮想デスクトップが表示されます。(図 K)
(詳細は「5.マニュアル接続」(P.29)を参照してください。)
(3) クライアントの終了
仮想デスクトップからログオフ(もしくは切断)後、「システムメニュー」から「シャットダウン」ボタンを クリックするか、電源ボタンを押すか、キーボードで「Ctrl」+「Alt」+「p」または「Ctrl」+「Alt」+「Backspace」 を押して、シャットダウンします。
3 図 1-2 クライアント利用の流れ 凡例 …画面の切り替わり …操作に伴う画面遷移 図 B ブートセレクト画面 図 D ログイン画面 図 F 簡単接続画面 図 K 仮想デスクトップ画面 図 H 有線 LAN 接続選択画面 図 G マニュアル接続画面 図 I BIG-IP 接続選択画面 図 J RDP 接続画面 FCI130 タイプの場合 (2)VPN 接続 (3)サーバー接続 仮想デスクトップ 図 E ライセンスキー登録 図 A 接続図 (1)ネットワーク接続 FCE130、または FCM130 タイプの場合 図 C 指紋認証画面
1-3. 用語集
本マニュアルで使用する用語を表 1-2 に示します。 表 1-2 用語集 No. 用語 意味 1 クライアント FKEY シンクライアントのクライアントのことで、PC と組み合わせることによっ てシンクライアントを実現することができる製品。 2 クライアントデバイス クライアントを、器具(デバイス)として見る場合の呼称。 3 管理者ツール クライアントをシンクライアントとして使用するために必要な設定情報を作 成・編集するためのアプリケーション。Windows が搭載された PC にインス トールして用いる。クライアント上では、設定情報を作成・編集はできない仕 組みとしており、設定情報は必ず管理者ツールで作成・編集しなければなら ない。 4 パスフレーズ クライアントを利用する際、ユーザー認証を行うための文字列。暗号化され た設定情報を復号化するためキーを兼ねているパスワードとして用いる。 5 ランチャー クライアントに搭載されたユーザーインターフェースで、クライアントが持つ 機能を操作するためのアプリケーション。ログイン後に PC の画面に表示さ れる次の画面で操作を行う。 6 サーバー 本製品では、シンクライアントからの接続により、Windows の仮想デスクトッ プを提供する機能を持つ遠隔地のコンピュータ。 提供する接続方式の種類としては、Microsoft リモートデスクトップ(RDP)、 Citrix XenApp、Citrix XenDesktop、VMware Horizon 6、Ericom PowerTerm WebConnect の 5 種類がある。 7 簡単接続 サーバーの Windows デスクトップまでワンクリックで接続する利用方式。 この方式では、利用するネットワーク、VPN、サーバーが予め選択されて登 録されているため、個別に選択する必要のなくサーバーに接続することが できる。 8 マニュアル接続 サーバーの Windows デスクトップに接続する際、ネットワーク、VPN、サー バーを個別に選択して、それぞれについて確認を行いながら接続する利用5
よびその装置。
Virtual Private Network の略称。
11 RDP 本製品では、Microsoft 社の Windows 仮想デスクトップであるリモートデスク トップに接続する接続方式。Remote Desktop Protocol の略。
12 リモートデスクトップ サーバー上の Microsoft Windows のデスクトップ。または、それに接続する 接続方式。
13 ICA 本製品では Citrix XenApp や Citrix XenDesktop に接続する接続方式。 Independent Computing Architecture の略。
14 Citrix XenApp Plugin Citrix XenApp や Citrix XenDesktop を利用するための接続モードの 1 つ。 15 Citrix Receiver for Linux Citrix XenApp や Citrix XenDesktop を利用するためのアプリケーション。 16 Citrix XenApp Citrix 社の製品名で仮想デスクトップの接続方式の 1 つ。
17 Citrix XenDesktop Citrix 社の製品名で仮想デスクトップの接続方式の 1 つ。 18 VMware Horizon 6 VMware 社の製品名で仮想デスクトップの接続方式の 1 つ。 19 Ericom PowerTerm WebConnect Ericom 社の製品名で仮想デスクトップの接続方式の 1 つ。
20 管理者 FKEY シンクライアントを使用する上で、クライアントおよびこれに付随する システム(ネットワーク、VPN、サーバー等)の運用管理を行う、企業内の責 任者。 21 拡張設定 次のものからなる設定情報。クライアントを操作することでクライアントデバ イスの中に保存することができる。 ・VPN 装置やサーバー接続のクライアントモジュール ・公衆無線 LAN の暗号化キー ・画面解像度 22 FCI130 タイプ 本製品タイプの 1 つで、次の特徴を持ったクライアントデバイスのこと。 ・指紋認証機能を備えている。 ・BCD (他 OS からアクセス不可の特殊デバイス) 23 FCE130 タイプ 本製品タイプの 1 つで、次の特徴を持ったクライアントデバイスのこと。 ・指紋認証機能を備えていない。 ・BCD (他 OS からアクセス不可の特殊デバイス) 24 FCM130 タイプ 本製品タイプの 1 つで、次の特徴を持ったクライアントデバイスのこと。 ・指紋認証機能を備えていない。 ・microSD
1-4. 注意事項
● 外付けストレージ装置について
USB メモリーデバイスなどの外付けストレージ装置を PC の USB ポートに挿入して本製品と同時に利用 することはできません。● 起動時に接続する USB ポートについて
PC の機種によっては、OS を起動可能な USB ポートが限定されている場合があります。もし起動できな い場合は、違う USB ポートに接続してください。● 公衆無線・テザリングについて
本製品の画面に表示される「テザリング接続」とは、Wi-Fi ルータを利用した無線 LAN 接続(IEEE802.11b/g/n)によるものを指します。無線 LAN ではなく USB ケーブルを用いて接続する、いわゆる 「USB テザリング」を指すものではありません。
7
1-5. 制約事項
● WiMAX を内蔵した PC の利用について
本製品では、WiMAX を内蔵している PC の場合、PC の機種によっては無線 LAN を利用することはでき ませんので、注意してください。● 複数の有線 LAN インターフェイスが存在する PC での利用について
本製品では、有線 LAN インターフェイスが複数存在する場合、利用するインターフェイスを自動的に選 択するため、特定の有線 LAN インターフェイスを指定することはできませんので、注意してください。● 複数の無線 LAN インターフェイスが存在する PC での利用について
本製品では、無線 LAN インターフェイスが複数存在する場合、利用するインターフェイスを自動的に選 択するため、特定の無線 LAN インターフェイスを指定して利用することはできませんので、注意してくださ い。● 複数の回線を利用した通信ネットワーク接続について
本製品では、同時に複数の通信ネットワークへ接続することはできません。● 複数のクライアントデバイスによる接続について
本製品は 1 台の PC につき 1 本だけ接続して下さい。2. 本製品を利用するための準備
2-1. 対応機器について
「10.対応機器一覧」(P.127)を参照してください。2-2. 起動する PC の UEFI あるいは BIOS の設定
PC には、内蔵されている OS を起動する以外にも、外部のデバイスから OS を起動する仕組みがありま す。従来は BIOS によってその仕組みが提供されていましたが、近年では UEFI と呼ばれる新しいファーム ウェアによってその仕組みが提供されるようになりました。本製品は、UEFI および BIOS による起動に対応 しています。 本製品を起動するために、UEFI あるいは BIOS の設定にて起動するデバイスの優先順位の変更が必要 となる場合があります。PC が UEFI と BIOS のどちらをサポートしているのか、また UEFI あるいは BIOS の 設定画面や詳しい設定方法に関しては、利用する PC によって異なります。PC のマニュアルで確認される か、PC のメーカーにお問い合わせください。 また、利用する PC が注意点や制限事項にかかる場合は、条件を満たすように設定の変更が必要な場 合があります。詳しくは「1-4.注意事項」(P.6)および「1-5.制約事項」(P.7)を参照してください。以下、UEFI および BIOS による起動に関する詳細を説明します。(1) UEFI の場合
利用する PC の USB ポートにクライアントデバイスを挿入して UEFI 設定画面を開きます。そして、表 2-1 に示すデバイスの起動優先順位を PC に内蔵されている OS 用の起動デバイスよりも高く設定します。 表 2-1 使用する製品種類による UEFI で起動順位を優先させるデバイス No. 使用する製品種類 UEFI で起動順位を優先させるデバイス 1 FCI130 タイプ (指紋認証機能あり) UEFI: BCD 2 FCE130 タイプ (指紋認証機能なし) UEFI: BCD3 FCM130 タイプ (microSD) UEFI: Generic-SD/MMC ※デバイス名は機種によって名前が変わる場合があります。 本製品を UEFI で起動させる場合、「セキュアブート」機能を無効化させる必要があります。「セキュアブート」 機能の無効化の方法については、PC のマニュアルをご確認ください。 PC によっては BIOS モードに切り替える設定がある場合があります。本製品を UEFI で起動できない場合、 BIOS モードに切り替えて起動を試みてください。
(2) BIOS の場合
9 表 2-2 使用する製品種類による BIOS で起動順位を優先させるデバイス No. 使用する製品種類 BIOS で起動順位を優先させるデバイス 1 FCI130 タイプ (指紋認証機能あり) USB ストレージデバイス 2 FCE130 タイプ (指紋認証機能なし) USB ストレージデバイス 3 FCM130 タイプ (指紋認証機能なし) USB ストレージデバイス ※デバイス名は機種によって名前が変わる場合があります。
2-3. 指紋登録について
クライアントデバイスが指紋認証機能を備えた FCI130 タイプである場合は、本製品へログインする際に 指紋認証を必要とします。指紋認証を行うためには、本製品を使用する前に指紋の登録を行う必要があり ます。指紋登録の方法については、ユーザーズマニュアル<<指紋登録編>>を参照してください。2-4. 初期パスフレーズについて
初期パスフレーズは、管理者が設定しますので、管理者から受け取ってください。2-5. 操作の流れ
一般的な操作手順は下記の通りです。 1) 本製品に組み合わせる PC を準備します。 2) 本製品を PC にセットし、起動します。 3) 図 2-1 の「主要機能」に示すように、起動、ログイン、メニューの順に進めます。 4) メニューから簡単接続またはマニュアル接続を選択して、サーバー上の Windows デスクトップに接 続し利用します。 5) 利用が終了したらシャットダウンを行って終了となります。 なお、簡単接続とは、予め管理者が、ネットワーク接続、VPN 接続、サーバー接続をまとめて一つの連 続した処理として設定しておき、クライアントのユーザーが「接続」ボタンをクリックすることでその処理が一 連の流れとして自動的に行われる利用法です。通常用いるサーバー上の Windows デスクトップに、「接続」 ボタンをワンクリックすると接続できますので便利です。 また、マニュアル接続とは、ネットワーク接続、VPN 接続、サーバー接続をそれぞれ個別に選択して接 続する利用法です。 そのほか、補助機能として、図 2-1 の「補助機能」に示す通り、アプリケーション機能、システムツール 機能、システム修復を利用することができます。図 2-1 主要機能と補助機能 起動 ログイン メニュー 簡単接続 マニュアル接続 シャットダウン ●主要機能 3-2.起動 <参照箇所(章、節)> 3-2.起動 3-3.ランチャー画面 ・・・・・・・・・ ・・・・・・・・・ ・・・・・・・・・ 4.簡単接続 3-4.シャットダウン 5.マニュアル接続 ・・・・・・・・・ システムツール 機能 システム修復 <参照箇所(章、節)> ・パスフレーズの変更 ・システムアップデート ・拡張設定クリア ・ネットワーク確認ツール 6-2.パスフレーズの変更 6-5.拡張設定クリア 6-6.ネットワーク確認ツール 6-7.ライセンスキー登録 ・・・・・・・・・・・・・ ・・・・・・・・・・・・・ ・・・・・・・・・・・・・・ ・システムロールバック ・ライセンスキー登録 ・画面解像度 ・音量調節 7.システム修復(Rescue Mode) ・・・・・・・・・・・・・ ・・・・・・・・・・・・・ ・・・・・・・・・・・・・ ・・・・・・・・・・・・・ ・・・・・・・・・・・・・ 6-3.システムアップデート 6-4.システムロールバック 6-8.画面解像度 6-9.音量調節 ・・・・・・・・・・・・・ ●補助機能
11
2-6. ライセンスキーの登録について
本製品を使用するにはライセンスキーの登録が必要です。
3. 起動からシャットダウンまで
3-1. 起動パターン
本製品の PC への接続方法は表 3-1 に示す通りです。 表 3-1 クライアントタイプおよび接続方法 パターン クライアントデバイス PC への接続方法 接続図 パターンA FCI130 タイプ 付属の USB ケーブルを使用し て PC の USB ポートに挿入す る。 パターンB FCE130 タイプ USB 仮想 HD デバイスタ イプのクライアントデバイ スを付属の USB ケーブル を使用して PC の USB ポー トに挿入する。 パターン C FCM130 タイプ 付属の microSD-USB アダプ ターにクライアントデバイスを 挿入し、PC の USB ポートに挿 入する。13
3-2. 起動
本製品を起動するには別途 PC が必要になります。対応している PC については、「10-1.PC」(P.127)を 参照してください。また、PC に必要な設定は「2-2.起動する PC の UEFI あるいは BIOS の設定」(P.8)を参 照してください。(1) Standard Mode での起動
下記の手順で操作を行ってください。 1) PC の電源が OFF であることを確認します。 2) PC に本製品以外の外部記憶装置が接続されていないことを確認します。3) 本製品を PC の USB ポートに挿入します。USB ケーブルが付属されている場合は、その USB ケー ブルを使用して PC の USB ポートに挿入してください。 起動中に本製品を抜かないでください。故障の原因となります。 また、起動後に本製品を抜くと、セキュリティ機能により強制的にシャットダウンを行います。 4) PC の電源を入れると、本製品の起動が開始され、図 3-1 に示す画面が表示されます。 図 3-1 ブートセレクト画面 起動メニューは操作しなくとも、表示から 10 秒経過することで、自動的に Standard Mode が選択されて 起動します。
起動メニューのオプションにある「Rescue Mode(Factory Setting)」、および「FKEY Rescue Mode(Factory Setting)」については「7.システム修復(Rescue Mode)」(P.95)を参照してください。「FKEY Mode」について は後述の『3-2.(2)起動モード「FKEY Mode」で起動』(P.16)で説明します。
5) クライアントデバイスが指紋認証機能を備えた FCI130 タイプである場合は、起動処理が完了すると 図 3-2 に示す指紋認証画面が表示されます。ここでクライアントデバイスにて指紋認証を行いま す。認証に成功すると、自動的に画面が閉じられ、次の手順に進みます。 図 3-2 指紋認証画面 指紋認証を行うためには、事前に指紋登録が必要となります。指紋登録の方法については、ユーザーズ マニュアル<<指紋登録編>>を参照してください。 指紋認証の詳細な方法については、ユーザーズマニュアル<<指紋登録編>>を参照してください。 数分間放置すると、クライアントデバイスがタイムアウトしてしまい指紋認証ができない状態となります。そ の場合、「再開」ボタンを押すことで一回だけ指紋認証を再開させることができます。ただし、もう一度タイ ムアウトしてしまった場合は、「シャットダウン」ボタンをクリックしてシャットダウンしてください。 本製品を起動してから図 3-2 の画面が表示されるまでの間に、クライアントデバイスにて指紋認証を完 了させておくこともできます。認証に成功していた場合は、この画面は表示されません。 6) 次に図 3-3 に示すログイン画面が表示されます。このログイン画面の右下に本製品のバージョン を表示しています。 図 3-3 ログイン画面
15 初期パスフレーズは、管理者が設定しますので、管理者から受け取ってください。 パスフレーズは入力すると●印で隠されます。また、パスフレーズはアルファベット大文字と小文字が区 別されるので注意してください。キーボードの「CAPS LOCK」機能が有効になっている場合、アルファベッ トの大文字と小文字の入力が逆転するので注意が必要です。入力を確認するためには「入力中のパスフ レーズを表示する」チェックボックスをオンにしてください。 ログイン画面でパスフレーズが不明の場合は、「シャットダウン」ボタンをクリックして終了させてください。 第三者が何回もパスフレーズを入力して正しいパスフレーズを類推し不正にログインしてしまう攻撃を防 ぐため、パスフレーズを 10 回誤ると、設定情報ファイル、拡張設定及びライセンスキーが削除される機能 があります。誤ってそれらのファイルが削除されてしまった場合は、管理者に相談して設定情報ファイルを 再度書き込むように依頼してください。 8) 「OK」ボタンをクリックします。 9) 認証に成功するとランチャー画面が表示されます。 本製品を初めて起動するときには、ログイン後にライセンスキーを登録することが必要です。詳しくは「6-7. ライセンスキー登録」(P.90)を参照してください。 ★ 「起動メニュー」が表示されない場合… 起動メニューまたは本製品のログイン画面が表示されない場合は、BIOS の設定などが正しく行われて いない可能性があります。 詳しくは、「2-2.起動する PC の UEFI あるいは BIOS の設定」(P.8)を参照してください。
(2) 起動モード「FKEY Mode」で起動
ご利用する PC によっては「Standard Mode」で正常に起動しない場合でも、「FKEY Mode」を選択すること で起動できる可能性があります。
「FKEY Mode」で起動する場合は、下記の手順で画面操作を行ってください。 1) PC の電源が OFF であることを確認します。
2) PC に本製品以外の外部記憶装置が接続されていないことを確認します。
3) 本製品を PC の USB ポートに挿入します。USB ケーブルが付属されている場合は、その USB ケー ブルを使用して PC の USB ポートに挿入してください。
4) PC の電源を入れると、本製品の起動を開始すると、図 3-1 の画面が表示されます。矢印キーで 「FKEY Mode」を選択して、「Enter」キーを押してください。画面が表示されてから 10 秒経過すると、 自動的に「Standard Mode」で起動を開始しますので、注意してください。
「FKEY Mode」ではグラフィカルな起動画面の代わりに、起動ログが表示されます。 「FKEY Mode」では選択可能な画面解像度が「Standard Mode」と異なる場合があります。
5) 以降の操作は「3-2.(1)Standard Mode での起動」(P.13)の手順 5 以降と同様になります。
本製品の自動起動は、「Standard Mode」で起動します。「FKEY Mode」で起動する場合は、常に上記の 操作が必要になりますので、注意してください。
17
3-3. ランチャー画面
本節ではランチャー画面、標準ダイアログ、エラーメッセージダイアログおよびバージョン表示について 説明します。3-3-1. メインメニュー
起動が完了すると図 3-4 に示すメインメニュー画面が表示されます。メインメニュー画面は本製品を操 作する上で主となる画面(以降、「ランチャー画面」と呼びます。)です。本製品の操作は全てこのラン チャー画面から開始します。ランチャー画面の構成について表 3-2 で説明します。 図 3-4 「メインメニュー」画面 表 3-2 メインメニュー画面 構成説明 No. 項目名称 説明 1 タイトルバー タイトルバーをドラッグすることによりランチャー画面を移動させることができます。 また、ランチャー画面と同様にこの操作で全ての画面の移動ができます。 2 バナー画像 バナー画像が表示されます。 3 ステータスアイコン 「3-3-2.ステータスアイコン」(P.18)を参照してください。 4 コントロール 本製品が持っている機能の「メニュー選択タブ」と選択した機能に対応した「メニュー表示」の 構成になっています。 機能は、「簡単接続」「マニュアル接続」「システム」「バージョン」の 4 種類のタブから利用した いものを選択することにより、目的のタブ画面を表示します。 各機能の詳細は下記の節、項を参照してください。 ・「簡単接続」:「4.簡単接続」(P.26) ・「マニュアル接続」:「5.マニュアル接続」(P.29) ・「システム」:「6.システムツール機能の使用」(P.75) ・「バージョン」:「3-3-6.バージョンの表示」(P.21) 5 フッター バッテリー残量を単位%で表示します。残量が計測できないときは「----」と表示されます。 (充電中の場合は、「充電中」の表示が「バッテリー残量」の前に表示されます。) ステータスアイコン コントロール フッター バナー画像 タイトルバー3-3-2. ステータスアイコン
図 3-5 に示すステータスアイコンは、ネットワーク接続、VPN 接続、サーバー接続の各段階の接続状態 をアニメーション画像によって示しています。接続状態によって、①~③の赤い線で囲まれた部分が変化 します。①~③の領域が示す接続状態を表 3-3 に示します。また、アニメーション画像が示す接続状態に ついて表 3-4 に示します。 VPN を利用しない場合は VPN の絵は表示されません。 図 3-5 ステータスアイコン 表 3-3 ①~③の領域が示す状態 No. 項目名称 項目説明 ① ネットワーク クライアントのネットワーク接続状態 ② VPN VPN 接続状態 ③ サーバー サーバー接続状態 表 3-4 アニメーション画像が示す接続状態 アニメーション 状態説明 接続していない状態 接続操作または接続処理を行っている状態 接続している状態3-3-3. 標準ダイアログ
本製品を使用するとき、各機能の処理過程でダイアログを表示してユーザーに操作を促します。標準の ダイアログの構成を図 3-6 に示し、表示内容を表 3-5 で説明します。 ① ② ③19 図 3-6 標準ダイアログ 表 3-5 標準ダイアログ 構成説明 箇所 説明 タイトルバー タイトルバーは画面の名称が表示されるほか、これをドラッ グすることにより画面を移動させることができます。 メッセージ領域 ユーザーへのメッセージを表示する領域 ボタン 画面の指示を肯定または了解する旨のボタン
3-3-4. エラーメッセージダイアログ
ランチャーの実行中にトラブルが発生した場合、エラーメッセージとともに解決するためのヒントとなるエ ラーコードおよびエラー理由が表示されます。エラーメッセージダイアログの構成を図 3-7 に示し、表示内 容を表 3-6 で説明します。 図 3-7 エラー表示のダイアログ 表 3-6 エラーメッセージダイアログ 構成説明 箇所 説明 タイトルバー タイトルバーをドラッグすることにより画面を移動させることができ ます。 エラーメッセージ領域 ユーザーへのエラーメッセージを表示する領域。 エラーメッセージ領域エラー詳細表示領域
メッセージ領域
ボタンエラー詳細表示領域 エラーの詳細内容を表示する領域。 表示された「エラーコード」と「エラー理由」が解決するためのヒント になります。詳しくは「9.トラブルシューティング」(P.101)を参照して ください。 また、エラーコードはトラブルシューティングで目安になることがあ ります。表示されたエラーコードを控えておくことで解決が容易にな ります。
21
3-3-5. バッテリー残量警告
バッテリーで PC を使用している場合にバッテリー量が少なくなるとバッテリー残量が表示されます。まず バッテリー残量が 25%以下になったときに図 3-8 に示すダイアログが表示され、その後 20%、15%、10%、5% となったそれぞれのときに表示されます。 図 3-8 バッテリー残量警告ダイアログ 画面に表示された「バッテリー残量の警告をしない」にチェックを入れると、このダイアログを閉じた以降、 バッテリー残量の警告ダイアログは表示されません。3-3-6. バージョンの表示
製品のバージョンおよび設定情報ファイルの作成情報を確認することができます。 「バージョン」タブをクリックすると図 3-9 に示す画面が表示されます。 図 3-9 「バージョンおよび設定情報表示」画面 なお、バージョンは、図 3-3 ログイン画面(P.14)右下にも表示されております。3-3-7. デスクトップ上での操作
デスクトップ上で行うことのできる画面操作について説明します。 デスクトップ上での操作は次のように行います。(1) 画面の移動
タイトルバーをドラッグして画面をデスクトップ上で移動させることができます。 複数の Web ブラウザー画面を表示した場合、画面の前後関係により後ろの画面が見えなくなる場合が ありますが、後ろに隠れた画面を前面に表示することができます。(2) 画面の切り替え
キーボードで「Alt」+「Tab」を押して画面を切り替えることができます。画面は「Alt」+「Tab」を押すたびに 順次前面に表示されます。 また、マウスで右クリックすると、コンテキストメニューが表示され、前面に表示したい画面を選択するこ とができます。なお、「シャットダウンダイアログ」のように必ず最前面に表示される画面が表示されている 場合は、その画面より前面に表示することはできません。 この操作が必要となるケースとして、RDP 接続や ICA 接続において、接続処理中にランチャー画面を操 作するとランチャー画面が前面に表示され続けることがあります。その場合は、[Alt]+[Tab]キーを使って画 面の切り替えを行うことにより、ランチャー画面を隠すことができます。(3) タイトルバーの操作ボタン
Web ブラウザー画面など一部の画面では 図 3-10 のようにタイトルバーに操作ボタンが表示されます。また、操作ボタンについて表 3-7 で説明し ます。 図 3-10 タイトルバーに表示される操作ボタン 表 3-7 ①~④の操作ボタンの説明 No. 項目名称 項目説明 ① 閉じるボタン クリックすると画面を閉じます。 ② 最小化ボタン クリックすると最小化されます。最小化されると画面からは消えたように見 えますが、キーボードで「Alt」+「Tab」を押すと再表示されます。 ③ 最大化ボタン クリックすると最大化されます。再度クリックすると元に戻ります。 ④ シェード化ボタン クリックすると(壁紙は表示のものと異なる場合があります。) 図 3-11に示すようにタイトルバーのみの表示になります。 再度クリックすると元に戻ります。 ② ③ ④ ①23
(壁紙は表示のものと異なる場合があります。)
図 3-11 シェード化された状態の表示例
3-4. シャットダウン
本節ではシャットダウンの操作について説明します。操作は次のように行います。 1) 作業を終了して電源を切るにはシャットダウン操作を行いますが、方法は次の3つあります。いず れかを選択してください。 ◦ 「システム」タブをクリックして、「システムメニュー」にある「シャットダウン」ボタンをクリックする。 ◦ キーボードで「Ctrl」+「Alt」+「p」または「Ctrl」+「Alt」+「Backspace」を押す。 ◦ PC の電源ボタンを押す。(長く押し続けず、押す時間は 1 秒以内。) 2) 図 3-12 に示すシャットダウンダイアログが表示されますので、「シャットダウン」ボタンをクリックす るとシャットダウン処理が開始されます。処理が完了すると PC の電源がオフになります。 なお、拡張設定の保存については「3-5.拡張設定の保存方法」(P. 25)を参照してください。 図 3-12 シャットダウンダイアログ ほとんどの機種の PC は、電源ボタンを長く押し続けると強制電源オフになります。その場合、正常な シャットダウンは行われませんので、ご注意ください。25
3-5. 拡張設定の保存方法
拡張設定とは、次のものを指します。 ◦ VPN 装置やサーバー接続のクライアントモジュール ◦ 公衆無線 LAN の暗号化キー ◦ 画面解像度 これらの拡張設定を保存することにより、次の効果・利点があります。 ア) VPN 装置やサーバー接続のクライアントモジュールは再度インストールすることが不要となりま す。 イ) 公衆無線 LAN の暗号化キーは再度入力する必要がなくなります。 ウ) 画面解像度は引き続き有効になります。 拡張設定の保存は、シャットダウン処理のダイアログで拡張設定を保存することを選択した場合に行わ れます。 下記の手順で操作を行ってください。 1) ダイアログに表示されている拡張設定の選択肢から「保存する」を選択した上で「シャットダウン」ボ タンをクリックすると、図 3-13 に示すダイアログを表示後シャットダウン処理が開始され、拡張設 定がクライアントデバイスに保存されて、シャットダウン処理の完了後に PC の電源がオフになりま す。 ダイアログに表示されている拡張設定の選択肢から「保存しない」を選択した上で「シャットダウ ン」ボタンをクリックした場合は、拡張設定の保存処理は行われずにシャットダウン処理が行われ、 PC の電源がオフになります。「キャンセル」を選択すると「システムメニュー」画面に戻ります。 図 3-13 シャットダウン処理ダイアログ シャットダウン処理で拡張設定の保存を行う場合、シャットダウン処理が行われている間は本製品を PC の電源オフまで抜かないでください。クライアントデバイスの故障の原因となります。4. 簡単接続
4-1. 簡単接続とは
簡単接続とは、予め選択指定されたネットワーク接続、VPN 接続、サーバー接続を自動的に行う接続方 式です。ユーザーが接続ボタンを一度クリックしただけで目的のサーバー接続が行われる便利な方式で す。 ただし、設定条件によっては、一部ログインなどの操作が必要です。それらの詳しい操作手順は「5.マ ニュアル接続」(P.29)に記述されています。お客様が使用される接続機器の操作手順をご確認ください。(1) 接続する
ランチャー画面の「簡単接続」タブをクリックすると、図 4-1 に示す画面が表示されます。 図 4-1 「簡単接続」画面 簡単接続を行う場合は、下記の手順で画面操作を行ってください。 1) 接続する設定を「接続名」リストから選択します。 2) 「接続」ボタンをクリックします。接続を開始します。 3) ネットワーク接続、(設定されている場合は)VPN 接続、サーバー接続が自動的に行われていきます。 このとき、設定条件によっては、一部ログインなどの操作が必要です。27 また、管理者が「ネットワーク手動設定」に設定していた場合は、図 4-2 に示す画面が表示されま す。それぞれの接続方法については「5.マニュアル接続」(P.29)を参照してください。 図 4-2「ネットワーク手動の簡単接続」画面 4) サーバーまで接続に成功すると、図 4-3 に示す Windows のログイン画面が表示されます。(ログイ ンが自動で行われ Windows のログイン画面が表示されずに仮想デスクトップ画面が表示される場 合があります。また、Windows のバージョンによってログイン画面は異なります。) 図 4-3 Windows のログイン画面(例) 5) Windows のログインに成功すると、図 4-4 に示す「仮想デスクトップ」画面が表示され、利用が可能 となります。
図 4-4 「仮想デスクトップ」画面(例) ここでの接続状態の確認方法は前述の「3-3-2.ステータスアイコン」(P.18)を参照してください。 また、管理者の設定や利用する機器によって、サーバーの Windows デスクトップが表示されるまでに接 続用の画面が表示され、操作が必要になることがあります。なお、設定内容はランチャー画面に表示され ませんので、表示される画面で確認するか、または管理者にご確認ください。
(2) 終了する
簡単接続を終了させる(簡単接続の画面に戻る)操作は、マニュアル接続でサーバーの接続を終了させ る操作と同じです。詳しい操作手順は「5-4.サーバー」(P.55)に記述されています。お客様が使用される接 続機器の終了の操作手順をご確認ください。 簡単接続の場合、サーバーとの接続が切断すると、ネットワーク接続および VPN 接続も自動的に切断さ れます。ただし、VPN を利用している場合、VPN のセッションは一定時間残る可能性がありますのでご注 意ください。29
5. マニュアル接続
5-1. マニュアル接続のメニュー画面
ランチャー画面の「マニュアル接続」タブをクリックすると、マニュアル接続の画面が表示されます。 表示される画面は、現在の接続状態によって変化しますが、マニュアル接続の全体を表示している画 面は図 5-1 に示す画面になります※1。「マニュアル接続」画面の表示項目を表 5-1 で説明します。 ※1 管理者の設定によって、メニュー上に表示されるボタンの数が変わります。 図 5-1 「マニュアル接続」画面 表 5-1 「マニュアル接続」画面の表示項目説明 項目名称 項目説明 ステップ 1 ネットワーク ネットワークのグループ 有線 LAN 接続 LAN ケーブルを利用してネットワークに接続するための画面を呼び出すボタン 無線 LAN 接続 無線 LAN のアクセスポイントを利用してネットワークに接続するための画面を 呼び出すボタン 公 衆 無 線 ・ テ ザ リ ン グ 接続 公衆無線 LAN のアクセスポイントや Wi-Fi ルータまたはスマートフォンのテザリ ング接続を利用してネットワークに接続するための画面を呼び出すボタン ステップ 2 VPN VPN のグループ BIG-IP 接続 BIG-IP に接続するための画面を呼び出すボタン Secure Access 接続 Secure Access に接続するための画面を呼び出すボタン Cisco AnyConnect 接続 Cisco AnyConnect に接続するための画面を呼び出すボタン L2TP/IPsec L2TP/IPsec に接続するための画面を呼び出すボタンステップ 3 サーバー サーバーのグループ
RDP 接続 RDP 接続の画面を呼び出すボタン ICA 接続 ICA 接続の画面を呼び出すボタン
VMware Horizon6 接続 VMware Horizon6 接続の画面を呼び出すボタン
Web ブラウザー Web ブラウザー(Ericom PowerTerm WebConnect)接続画面を呼び出すボタン
5-2. ネットワーク
5-2-1. 有線 LAN 接続
(1) 接続する
有線 LAN を使用してネットワーク接続を行う場合、下記の手順で画面操作を行ってください。 有線 LAN 接続の接続時の画面を図 5-2 に示します。 図 5-2 「有線 LAN 接続」選択画面(1) 1) 接続する設定を「接続名」リストから選択します。 2) 「接続」ボタンをクリックします。 3) 接続ステータスが図 5-3 のように変化すると接続完了です。 ⇒ 接続中 接続完了 図 5-3 ステータスアイコン「有線 LAN 接続」(1)31
(2) 切断する
有線 LAN を使用して接続したネットワークを切断する場合、下記の手順で画面操作を行ってください。 有線 LAN 接続の切断時の画面を図 5-4 に示します。 図 5-4 「有線 LAN 接続」選択画面(2) 1) 「切断」ボタンをクリックします。 2) 接続ステータスが図 5-5 のように変化すると切断完了です。 ⇒ 切断中 切断完了 図 5-5 ステータスアイコン「有線 LAN 接続」(2)5-2-2. 無線 LAN 接続
(1) 接続する
無線 LAN を使用してネットワーク接続を行う場合、下記の手順で画面操作を行ってください。 無線 LAN 接続の接続時の画面を図 5-6 に示します。 図 5-6 「無線 LAN 接続」選択画面(1) 1) 接続する設定を「接続名」リストから選択します。 2) 「接続」ボタンをクリックします。 3) 接続ステータスが図 5-7 のように変化すると接続完了です。 ⇒ 接続中 接続完了 図 5-7 ステータスアイコン「無線 LAN 接続」(1)33
(2) 切断する
無線 LAN を使用して接続したネットワークを切断する場合、下記の手順で画面操作を行ってください。 無線 LAN 接続の切断時の画面を図 5-8 に示します。 図 5-8 「無線 LAN 接続」選択画面(2) 1) 「切断」ボタンをクリックします。 2) 接続ステータスが図 5-9 のように変化すると切断完了です。 ⇒ 切断中 切断完了 図 5-9 ステータスアイコン「無線 LAN 接続」(2)5-2-3. 公衆無線・テザリング接続
(1) 接続する
公衆無線・テザリングを利用してインターネットに接続を行う場合、下記の手順で画面操作を行ってくだ さい。Wi-Fi ルータが持っているテザリング機能を使って接続する場合も、ここで接続操作を行います。 公衆無線・テザリング接続の接続時の画面を図 5-10 に示します。 図 5-10 「アクセスポイントへの接続」画面(未接続時) 1) リストに電波が受信できるアクセスポイントが表示されますので接続するアクセスポイントリストか ら選択し、「進む」ボタンをクリックします。 なお、この画面で更新ボタン をクリックすると、電波が受信できるアクセスポイントが更新され て表示されます。また、鍵マーク 付きの ESS-ID は暗号化方式を用いている無線 LAN を示しま す。 ここで述べる「テザリング接続」とは、Wi-Fi ルータの無線 LAN 接続を利用したものを指し、USB ケーブルで の接続によるもの(いわゆる「USB テザリング」)は指しません。 2) 図 5-11 が表示されますので、暗号化キーを入力して「接続」ボタンをクリックします。 本製品では、無線 LAN アクセスポイント(テザリングの場合は Wi-Fi ルータ)に設定される暗号化 キーは次の文字を用いるものとしております。 WEP を暗号化方式とするとき ・ASCII 字列を選択した場合:ASCII 字列 5 桁又は 13 桁 ・16 進数を選択した場合:16 進数(0~9,A~F, a~f)10 桁又は 26 桁 WPA/WPA2 のとき
35 なお、「入力中の暗号化キーを表示する」をチェックすると入力した暗号化キーが表示されます。 また、「暗号化キーを保存する」をチェックした上で、シャットダウン時に拡張設定の保存を行うと、 暗号化キーが保存され、次にクライアントを立ち上げた時に改めて入力する必要がなくなります。 図 5-11 「公衆無線 LAN アクセスポイント接続」画面 3) 接続ステータスが図 5-12 のように変化すると接続完了です。 ⇒ 接続中 接続完了 図 5-12 ステータスアイコン「公衆無線・テザリング接続」(1)
(2) 切断する
公衆無線・テザリングを利用したインターネット接続を終了する場合、下記の手順で画面操作を行ってく ださい。 公衆無線・テザリング接続が接続中の状態の画面を図 5-13 に示します。 図 5-13 「アクセスポイントへの接続」画面(接続中) 1) 「切断」ボタンをクリックします。 2) 接続ステータスが図 5-14 のように変化すると切断完了です。 ⇒ 切断中 切断完了 図 5-14 ステータスアイコン「公衆無線 LAN 接続」(2)37
5-3. VPN
5-3-1. BIG-IP 接続
(1) 接続する
BIG-IP に VPN 接続を行う場合、下記の手順で画面操作を行ってください。 BIG-IP 接続の接続時の画面を図 5-15 に示します。 (簡単接続の場合、操作については、下記の手順の 2)からご確認ください。) 図 5-15 「BIG-IP 接続」選択画面(1) 1) 接続する設定を「接続名」リストから選択します。 2) 「接続」ボタンをクリックすると、BIG-IP の認証を行うため、Web ブラウザーが起動します。 本製品に拡張設定が保存されていない場合など、起動して 1 回目の接続時は「Network Access VPN ク ライアント」をインストールする操作が必要になります。後述する『(iii) 「Network Access VPN クライアント」 をインストールする』を参照してください。 管理者の設定したユーザーの認証方法によって、BIG-IP に接続する操作が異なります。 設定内容はランチャー画面に表示されません。表示される画面で確認または管理者にご確認ください。 ユーザーの認証方法は表 5-2 に示す 2 通りです。 表 5-2 ユーザーの認証方法 No. 設定名 表示される画面のタイトル 操作手順のページ 1 証明書認証 個人証明書の要求 (ⅰ) 証明書認証が設定されている場合の操作 2 パスワード認証 Web ブラウザー (ⅱ) パスワードが設定されている場合の操作(i) 証明書認証が設定されている場合の操作
表示された Web ブラウザーの画面を閉じると、BIG-IP 接続が切れますので、注意してください。 下記の手順で画面操作を行ってください。 a) 図 5-16 に示す「個人証明書の要求」ウィンドウが表示された場合、証明書による認証の操作が可能で す。表示されない場合は証明書認証を行わないか、または個人証明書が登録されていません。 図 5-16 「個人証明書の要求」画面(BIG-IP) b) 「個人認証を行うために送信する証明書」を選択し、「OK」ボタンをクリックして認証を行い、図 5-17 に 示す BIG-IP の Web 画面に従って Network Access を開始してください。図 5-17 BIG-IP の Web 画面
39
(ii) パスワード認証が設定されている場合の操作
表示された Web ブラウザーの画面を閉じると、BIG-IP 接続が切れますので、注意してください。
下記の手順で画面操作を行ってください。
a) Web ブラウザーに BIG-IP のログオン画面が表示されたら、BIG-IP の Web 画面に従ってユーザー認証 を行い、Network Access を開始してください。
b) 接続ステータスが図 5-19 のように変化すると接続完了です。
⇒
接続中 接続完了
(iii) 「Network Access VPN クライアント」をインストールする
BIG-IP へ最初に接続するとき、クライアントモジュール「Network Access VPN クライアント」をインストー ルする必要があります。本製品はセキュリティ上の機能により原則として、起動中に生成したファイルは シャットダウン時に削除されます。しかし例外として、クライアントモジュール「Network Access VPN クライ アント」をインストールした後、シャットダウン時に拡張設定の保存を行うと、インストールされた状態が保 持されます。そのため、次回起動以降の接続でインストールを行う必要がなくなり、便利です。拡張設定の 保存の方法については、「3-5.拡張設定の保存方法」(P.25)を参照してください。 インストールは下記の手順で行ってください。
a) BIG-IP の Web 画面に従って Network Access を開始します。
b) BIG-IP から「Network Access VPN クライアント」をインストールするために、図 5-20 のようにプラグイン のインストールを要求されます。ポップアップ上の「許可」ボタンをクリックして、プラグインのインストールを許 可します。
図 5-20 「Network Access VPN クライアント」インストール許可
c) 図 5-21 の画面が表示されます。「今すぐインストール」ボタンをクリックして、プラグインのインストール を続行します
41
「今すぐ再起動」ボタンをクリックして、Web ブラウザーを再起動します。(「Tarte」とは Web ブラウザーの名 称です。)
図 5-22 「Network Access VPN クライアント」Web ブラウザーの再起動
e) Web ブラウザーの再起動が完了すると、再度 BIG-IP のユーザー認証を求められます。ユーザー認証を 再度行い、BIG-IP の Web 画面に従って Network Access を再度実行します。
ユーザー認証については、「(ⅰ) 証明書認証が設定されている場合の操作」または「(ⅱ) パスワード が設定されている場合の操作」を参照してください。 f) 図 5-23 の画面が表示されます。「Install」ボタンをクリックして、プラグインのインストールを続行しま す。 図 5-23 「Network Access VPN クライアント」インストール(2) 「Install」ボタンをクリックする際、パスワードには何も入力しないでください。 g) しばらくすると「Network Access VPN クライアント」のインストールが完了し、VPN 接続が実行されます。
(2) 切断する
BIG-IP を利用した VPN 接続を終了する場合、下記の手順で画面操作を行ってください。 BIG-IP 接続の切断時の画面を図 5-24 に示します。 図 5-24 「BIG-IP 接続」選択画面(2) 1) 「切断」ボタンをクリックします。 2) 接続ステータスが図 5-25 のように変化すると切断完了です。 ⇒ 切断中 切断完了 図 5-25 ステータスアイコン「BIG-IP 接続」(3)3) BIG-IP の Web ブラウザーが残っている場合は、残っているすべての Web ブラウザーを、ウィンドウ 左上の「×」ボタンをクリックして、閉じてください。
43
5-3-2. Secure Access 接続
(1) 接続する
Secure Access に VPN 接続を行う場合、下記の手順で画面操作を行ってください。 Secure Access 接続の接続時の画面を図 5-26 に示します。 (簡単接続の場合、操作については、下記の手順の 2)からご確認ください。) 図 5-26 「Secure Access 接続」選択画面(1) 1) 接続する設定を「接続名」リストから選択します。2) 「接続」ボタンをクリックすると、Secure Access の認証を行うため、Web ブラウザーが起動します。
本製品に拡張設定が保存されていない場合など、起動して 1 回目の接続時は「SecureNCLauncher」を インストールする操作が必要になります。後述する『(iii) 「SecureNCLauncher」をインストールする』を参照 してください。 管理者の設定したユーザーの認証方法によって、Secure Access に接続する操作が異なります。 設定内容はランチャー画面に表示されません。表示される画面で確認または管理者にご確認ください。 ユーザーの認証方法は表 5-3 に示す 2 通りです。 表 5-3 ユーザーの認証方法 No. 設定名 表示される画面のタイトル 操作手順のページ 1 証明書認証 個人証明書の要求 (ⅰ) 証明書認証が設定されている場合の操作 2 パスワード認証 Web ブラウザー (ⅱ) パスワードが設定されている場合の操作
(i) 証明書認証が設定されている場合の操作
表示された Web ブラウザーの画面を閉じると、Secure Access 接続が切れますので、注意してください。
下記の手順で画面操作を行ってください。 a) 図 5-27 に示す「個人証明書の要求」ウィンドウが表示された場合、証明書による認証の操作が可能で す。表示されない場合は証明書認証を行わないか、個人証明書が登録されていません。 図 5-27 「個人証明書の要求」画面(Secure Access) b) 「個人認証を行うために送信する証明書」を選択し、「OK」ボタンをクリックして認証を行い、Secure Access の Web 画面に従ってネットワークコネクトを開始します。 c) 接続ステータスが図 5-28 のように変化すると接続完了です。 ⇒ 接続中 接続完了 図 5-28 ステータスアイコン「Secure Access 接続」(1)
45
(ii) パスワード認証が設定されている場合の操作
表示された Web ブラウザーの画面を閉じると、Secure Access 接続が切れますので、注意してください。
下記の手順で画面操作を行ってください。
a) Web ブラウザーが表示され、Secure Access のサイン画面が表示されたら、Secure Access の Web 画面 に従ってユーザー認証を行い、ネットワークコネクトを開始します。
b) 接続ステータスが図 5-29 のように変化すると接続完了です。
⇒
接続中 接続完了
(iii) 「SecureNCLauncher」をインストールする
Secure Access へ最初に接続するとき、クライアントモジュール「SecureNCLauncher」をインストールする 必要があります。本製品はセキュリティ上の機能により原則として、起動中に生成したファイルはシャットダ ウン時に削除されます。しかし例外として、クライアントモジュール「SecureNCLauncher」をインストールし た後、シャットダウン時に拡張設定の保存を行うと、インストールされた状態が保持されます。そのため、 次回起動以降の接続でインストールを行う必要がなくなり、便利です。拡張設定の保存の方法については、 「3-5.拡張設定の保存方法」(P.25)を参照してください。 インストールは下記の手順で行ってください。
a) Secure Access の Web 画面に従ってネットワークコネクトを開始します。
b) 図 5-30 のように Java 実行の許可を求められます。「許可」ボタンをクリックして、Java の実行を許可し ます。 図 5-30 Java 実行の許可(1) c) 図 5-31 のように Java 実行の許可を求められます。「常に許可する」ボタンをクリックして、Java の実行 を許可します。(「今だけ許可」ボタンをクリックすると、次回ネットワークコネクトを開始する際もこのポップアッ プが表示されます。)
47 図 5-32 アプリケーション実行の許可 e) 図 5-33 の画面が表示されます。「常時」ボタンをクリックして、インストールを続行します。(「はい」を選 択すると、次回ネットワークコネクトを開始する際もこのダイアログが表示されます。) 図 5-33 「セットアップ コントロール」ダイアログ f) 図 5-34 の画面が表示されます。これで「SecureNCLauncher」のインストールが完了し、VPN 接続が実 行されます。 図 5-34 ネットワークコネクト
(2) 切断する
Secure Access を利用した VPN 接続を終了する場合、下記の手順で画面操作を行ってください。 Secure Access 接続の切断時の画面を図 5-35 に示します。 図 5-35 「Secure Access 接続」選択画面(2) 1) 「切断」ボタンをクリックします。 2) 接続ステータスが図 5-36 のように変化すると切断完了です。 ⇒ 切断中 切断完了 図 5-36 ステータスアイコン「Secure Access 接続」(3)49
5-3-3. Cisco AnyConnect 接続
「Cisco AnyConnect 接続」では、Cisco ASA 5500-X Series Next-Generation Firewalls に接続を行いま す。
(1) 接続する
(i) 接続する
Cisco AnyConnect に VPN 接続を行う場合、下記の手順で操作を行ってください。 Cisco AnyConnect 接続の接続時の画面を図 5-37 に示します。 図 5-37 「Cisco AnyConnect 接続」選択画面(1) a) 接続する設定を「接続名」リストから選択します。 b) 「接続」ボタンをクリックします。 接続時、管理者からメッセージがある場合、「Cisco AnyConnect 接続 Banner」ダイアログが表示されます。 「はい」ボタンをクリックすると接続を継続し、「いいえ」ボタンをクリックすると接続を中止します。 管理者がパスワードを指定していない場合は、接続時に「Cisco AnyConnect 接続ユーザー認証」ダイアロ グが表示され、その場でパスワードを指定することができます。 なお、このダイアログはユーザー認証に失敗した場合と、VPN のセッション数が最大同時接続数を超過し た場合にも表示されます。予期せずこの画面が表示されてしまった場合は、「 9-1.(4)VPN 接続 - Cisco AnyConnect」の「EVCSV03074」を参照し、解決を試みてください。
図 5-37 右 下 の X,X,XXXXX に は Cisco AnyConnect の バ ー ジ ョ ン 番 号 が 表 示 さ れま す。 Cisco AnyConnect は接続時に ASA で公開されている最新のバージョンに自動アップデートされます。既に最新 のものがインストールされていた場合にはアップデートは行われません。また、拡張設定を保存すること で次回起動時にアップデートすることなく最新の Cisco AnyConnect をお使いいただけます。拡張設定の 保存の方法については、「3-5.拡張設定の保存方法」(P.25)を参照してください。
c) 接続ステータスが図 5-38 のように変化すると接続完了です。
⇒
接続中 接続完了