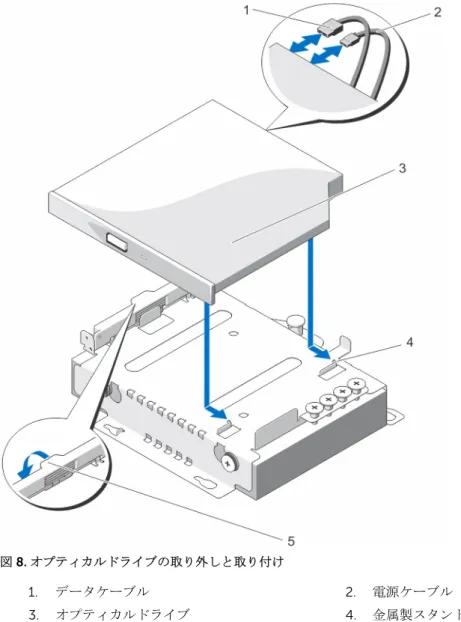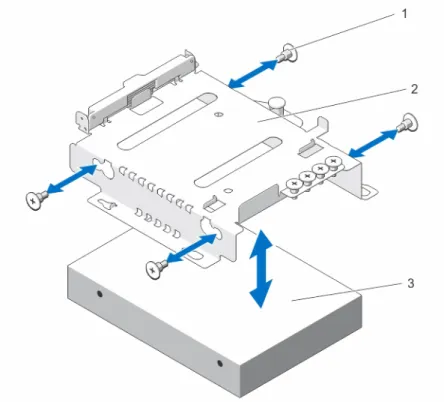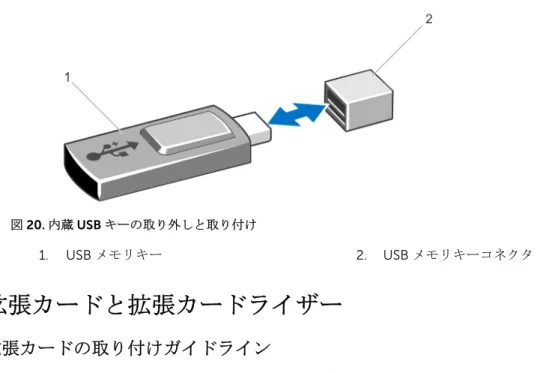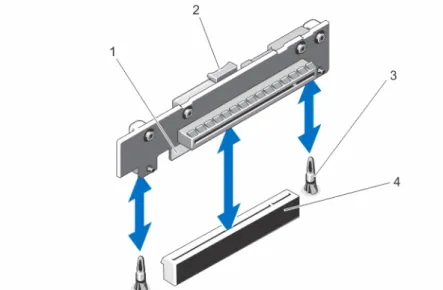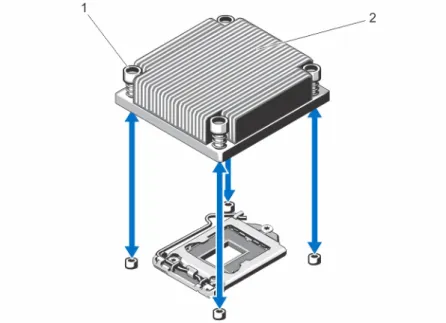Dell PowerEdge R220
オーナーズマニュアル
メモ、注意、警告
メモ: メモでは、コンピュータを使いやすくするための重要な情報を説明しています。 注意: 注意では、ハードウェアの損傷やデータの損失の可能性を示し、その問題を回避するための方法 を説明しています。 警告: 警告では、物的損害、けが、または死亡の原因となる可能性があることを示しています。 著作権 © 2015 Dell Inc. 無断転載を禁じます。 この製品は、米国および国際著作権法、ならびに米国および国際知的財産 法で保護されています。Dell™、およびデルのロゴは、米国および / またはその他管轄区域における Dell Inc. の商標です。本書で使用されているその他すべての商標および名称は、各社の商標である場合があります。
目次
1 システムについて... 7
前面パネルの機能とインジケータ... 7
背面パネルの機能とインジケータ...9
NIC インジケータコード... 10
関連マニュアル...11
Quick Resource Locator(QRL)
...11
2 セットアップユーティリティとブートマネージャの使い方...12
システム起動モードの選択... 13
セットアップユーティリティの起動... 13
エラーメッセージへの対応... 13
セットアップユーティリティナビゲーションキーの使用...14
セットアップユーティリティオプション... 14
システムパスワードとセットアップパスワードの機能... 23
UEFI ブートマネージャの起動...26
組み込み型システム管理...27
iDRAC 設定ユーティリティ...28
3 システムコンポーネントの取り付けと取り外し...29
奨励ツール... 29
前面ベゼル(オプション)...29
前面ベゼルの取り付け... 29
前面ベゼルの取り外し... 29
システムの開閉...30
システムを開く...30
システムを閉じる...31
システムの内部... 31
シャーシイントルージョンスイッチ... 32
シャーシイントルージョンスイッチの取り外し... 32
シャーシイントルージョンスイッチの取り付け... 33
オプティカルドライブ(オプション)... 33
オプティカルドライブの取り外し...33
オプティカルドライブの取り付け...34
ハードドライブ...35
3.5 インチハードドライブケージの取り外し... 35
3.5 インチハードドライブケージの取り付け... 37
ハードドライブケージからの 3.5 インチハードドライブの取り外し...37
ハードドライブケージへの 3.5 インチハードドライブの取り付け... 38
2.5 インチハードドライブケージ の取り外し
...38
2.5 インチハードドライブケージの取り付け...39
ハードドライブケージからの 2.5 インチハードドライブの取り外し... 40
ハードドライブケージへの 2.5 インチハードドライブの取り付け...40
LED モジュール...41
LED モジュールの取り外し...41
LED モジュールの取り付け... 42
コントロールパネルボード...42
コントロールパネルボードの取り外し... 42
コントロールパネルボードの取り付け... 43
冷却ファン...44
冷却ファンの取り外し...44
冷却ファンの取り付け... 45
冷却用エアフローカバー... 46
冷却エアフローカバーの取り外し...46
冷却エアフローカバーの取り付け...46
システムメモリ...47
メモリモジュール取り付けガイドライン...48
メモリ構成の例...48
メモリモジュールの取り外し...49
メモリモジュールの取り付け...49
内蔵 USB メモリキー(オプション)...51
内蔵 USB キーの取り外しと取り付け... 51
拡張カードと拡張カードライザー...52
拡張カードの取り付けガイドライン... 52
拡張カードの種類とフォームファクタ...52
拡張カードの取り外し... 53
拡張カードの取り付け... 54
拡張カードライザーの取り外し... 54
拡張カードライザーの取り付け...55
iDRAC 7 Enterprise カード(オプション)...55
iDRAC7 Enterprise カードの取り外し... 55
iDRAC7 Enterprise カードの取り付け... 56
システムバッテリー...57
システムバッテリの交換...57
プロセッサ... 58
プロセッサーの取り外し... 58
プロセッサの取り付け...60
電源ユニット...61
電源装置ユニットの取り外し... 62
電源ユニットの取り付け... 63
システム基板... 63
システム基板の取り外し
... 63
システム基板の取り付け... 64
4 システムのトラブルシューティング... 66
作業にあたっての注意...66
システム起動エラーのトラブルシューティング...66
外部接続のトラブルシューティング...66
ビデオサブシステムのトラブルシューティング...66
USB デバイスのトラブルシューティング...66
シリアル I/O デバイスのトラブルシューティング... 67
NIC のトラブルシューティング... 67
システムが濡れた場合のトラブルシューティング...68
システムが損傷した場合のトラブルシューティング... 68
システムバッテリーのトラブルシューティング...69
電源装置のトラブルシューティング...69
冷却問題のトラブルシューティング... 70
冷却ファンのトラブルシューティング... 70
システムメモリのトラブルシューティング... 70
内蔵 USB キーのトラブルシューティング...71
SD カードのトラブルシューティング... 72
Troubleshooting an optical drive
...73
ハードドライブのトラブルシューティング
... 73
拡張カードのトラブルシューティング
... 74
プロセッサのトラブルシューティング
...75
5 システム診断プログラムの使用... 76
Dell Embedded System Diagnostics
...76
組み込み型システム診断プログラムを使用する状況
...76
組み込み型システム診断の実行...76
システム診断制御...77
6 ジャンパとコネクタ...78
システム基板のジャンパ設定... 78
システム基板のコネクタ... 79
パスワードを忘れたとき...80
7 技術仕様... 81
8 システムメッセージ... 84
システムエラーメッセージ... 84
警告メッセージ...95
診断メッセージ...95
アラートメッセージ
... 96
9 困ったときは... 97
デルへのお問い合わせ
... 97
システムサービスタグの位置
... 97
マニュアルのフィードバック
... 97
1
システムについて
前面パネルの機能とインジケータ
図1. 前面パネルの機能とインジケータ 項目 インジケータ、ボタン、 またはコネクタ Icon 説明 1 電源インジケータ、電源 ボタン 電源インジケータは、システムの電源が入っている 時に点灯します。電源ボタンによってシステムへの 電源の供給を制御します。 メモ: ACPI 対応の OS では、電源ボタンを使っ てシステムの電源を切っても、システムの電源 が切れる前にシステムが正常なシャットダウン を行います。 2 NMI ボタン 特定の OS の実行中に、ソフトウェアエラーおよび デバイスドライバエラーのトラブルシューティング に使用します。このボタンはペーパークリップの先 端を使って押すことができます。 認定を受けたサポート担当者による指示がある場 合、またはオペレーティングシステムのマニュアル に詳細がある場合のみ、このボタンを使用します。 3 ビデオコネクタ VGA ディスプレイをシステムに接続するときに使用 します。 4 ヘルスインジケータ システムの電源がオンで、良好な状態の場合、イン ジケータは青色に点灯します。 システムの電源がオンまたはスタンバイ状態で、(フ ァンまたはハードドライブに障害があるなどの)エ ラーが発生している場合、インジケータは橙色に点 滅します。項目 インジケータ、ボタン、 またはコネクタ Icon 説明 5 ハードドライブインジケ ータ インジケータの緑色の点滅は、ハードドライブがア クティビティであることを示します。 6 電気インジケータ システムに電気的なエラー(電圧の異常、電源ユニ ットや電圧レギュレータの障害など)が発生すると、 このインジケータが黄色に点滅します。 特定の問題については、システムイベントログまた はシステムメッセージを参照してください。電源装 置をいったん取り外して取り付けなおします。問題 が解決しない場合は、「困ったときは」を参照してく ださい。 7 温度インジケータ システムに温度に関するエラー(温度の異常やファ ンの障害など)が発生すると、このインジケータが 黄色に点滅します。 次の状態が発生していないことを確認してくださ い。 • 冷却ファンが取り外された、または故障した。 • システムカバー、冷却用エアフローカバー、EMI フィラーパネル、メモリモジュールのダミーカー ド、または背面フィラーブラケットが取り外され ている。 • 室温が高すぎる。 • 外部の通気が遮断されている。 「困ったときは」を参照してください。 8 システムステータスイン ジケータ 通常のシステム動作中は青色に点灯します。 問題が発生してシステムの点検が必要なとき橙色に 点灯します。 • 特定の問題については、システムイベントログま たはシステムメッセージを参照してください。 • メモリ構成が無効な場合は、起動時にビデオ出力 がなく、システムが停止することがあります。「困 ったときは」を参照してください。 9 システム識別ボタン 前面および背面パネルの識別ボタンは、ラック内の 特定のシステムを見つけるために使用できます。こ れらのボタンの 1 つを押すと、他のボタンが押され るまで、システムの前面および背面のシステムステ ータスインジケータが点滅します。 ボタンを押してシステム識別のオン / オフを切り替 えます。 POST 中にシステムの反応が停止した場合は、システ ム識別ボタンを 5 秒以上押し続けて BIOS プログレ スモードに入ります。
項目 インジケータ、ボタン、 またはコネクタ Icon
説明
iDRAC をリセットするには(iDRAC Settings(iDRAC 設定)オプションで無効に設定されていない場合)、 ボタンを 15 秒以上長押しします。 10 USB コネクタ(2) システムに USB デバイスを接続できます。ポート は USB 2.0 に準拠しています。 11 システムサービスタグ 必要に応じて、サービスタグ、NIC、MAC アドレス などのシステム情報を記録できる、引き出し式のラ ベルパネルです。 12 オプティカルドライブ (オプション) オプションの薄型 SATA DVD-ROM ドライブまたは DVD+/-RW ドライブ 1 台。
背面パネルの機能とインジケータ
図2. 背面パネルの機能とインジケータ 項目 インジケータ、ボタン、 またはコネクタ Icon 説明 1 iDRAC7 Enterprise ポー ト(オプション) iDRAC7 Enterprise カード専用の管理ポートです。 2 vFlash メディアカードス ロット(オプション) オプションの vFlash メディアカードを挿入できま す。 3 シリアルコネクタ シリアルデバイスをシステムに接続するときに使用 します。 4 PCIe 拡張カードスロッ ト ロープロファイル PCI Express 拡張カードを 1 枚取 り付けることができます。 5 ビデオコネクタ VGA ディスプレイをシステムに接続するときに使用 します。 6 eSATA 追加のストレージデバイスを接続できます。 7 USB コネクタ(2) システムに USB デバイスを接続できます。ポート は USB 3.0 に準拠しています。 8 イーサネットコネクタ (2) 内蔵 10/100/1000 Mbps NIC コネクタ 2 個。 9 システムステータスイン ジケータ システムのステータスを示します。通常のシステム 動作中は青色に点灯します。システムに問題がある 場合は橙色に点灯します。項目 インジケータ、ボタン、 またはコネクタ Icon 説明 10 システム識別ボタン 前面パネルと背面パネルの識別ボタンは、ラック内 の特定のシステムの位置を確認するために使用しま す。これらのボタンの 1 つを押すと、背面のシステ ムステータスインジケータは、ボタンの 1 つがもう 一度押されるまで点滅を続けます。 ボタンを押してシステム識別のオン / オフを切り替 えます。 POST 中にシステムの反応が停止した場合は、システ ム識別ボタンを 5 秒以上押し続けて BIOS プログレ スモードに入ります。
iDRAC をリセットするには(iDRAC Settings(iDRAC 設定)オプションで無効に設定されていない場合)、 ボタンを 15 秒以上長押しします。 11 電源装置 250 W AC 電源装置です。 12 固定クリップ 電源ケーブルを固定します。
NIC インジケータコード
図3. NIC インジケータ 1. リンクインジケータ 2. アクティビティインジケータインジケータ
インジケータコード
リンクおよびアク ティビティインジ ケータが消灯 NIC がネットワークに接続されていません。 リンクインジケー タが緑色 NIC は、最大ポート速度(1 Gbps または 10 Gbps)で有効なネットワークに接続され ています。 リンクインジケー タが橙色 NIC は、最大ポート速度未満で有効なネットワークに接続されています。 アクティビティイ ンジケータが緑色 に点滅 ネットワークデータの送信中または受信中です。関連マニュアル
警告: システムに付属のマニュアルで安全および認可機関に関する情報を参照してください。保証に関 する情報は、この文書に含まれている場合と、別の文書として付属する場合とがあります。
メモ: Dell Storage の全マニュアルについては、Dell.com/support にアクセスし、システムのサービス タグを入力してお使いのシステムのマニュアルを入手してください。
メモ: Dell OpenManage の全マニュアル(『Dell OpenManage Server Administrator User Guide』(Dell OpenManage Server Administrator ユーザーガイド)を含む)は、Dell.com/openmanagemanuals に アクセスしてください。
メモ: OS の全マニュアルについては、Dell.com/operatingsystemmanuals にアクセスしてください。 製品のマニュアルには次が含まれます。
• 『Getting Started Guide』(はじめに)では、システム機能、システムのセットアップ、および技術仕様の 概要を説明しています。このマニュアルもシステム同梱です。 • 『Set-up Placemat 』(セットアッププレイスマット)では、システムのセットアップ、配線、および設定 の概要を説明しています。 • 『Owner’s Manual』(オーナーズマニュアル)では、システムの機能、システムのトラブルシューティン グ方法、およびシステムコンポーネントの取り付けまたは交換方法について説明しています。 • 『Administrator’s Guide』(管理者ガイド)では、システムの設定および管理についての情報を提供してい ます。 • 『Troubleshooting Guide』(トラブルシューティングガイド)では、 ソフトウェアおよびシステムのトラ ブルシューティングに関する情報を提供しています。
• 『Dell OpenManage Server Administrator User’s Guide』(Dell OpenManage Server Administrator ユーザ ーズガイド)では、Dell Storage NAS システムの管理のために OpenManage Server Administrator の使 用に関する情報を提供しています。 メモ: 詳細およびアップデートについては、Dell.com/support/manuals にアクセスし、アップデート 情報には他のマニュアルの内容を差し替える情報が含まれることがよくあるため、最初にアップデート をお読みください。 メモ: 詳細およびアップデートについては、Dell.com/storagemanuals にアクセスし、アップデート情 報には他のマニュアルの内容を差し替える情報が含まれることがよくあるため、最初にアップデートを お読みください。
Quick Resource Locator(QRL)
Quick Resource Locator(QRL) を使用して、システム情報や操作手順の動画に即時アクセスします。これ は、 Dell.com/QRL にアクセスするか、スマートフォンと Dell PowerEdge システムにあるモデル特定の Quick Resource(QR)コードを使用して、実行できます。 QR コードを試すには、以下のイメージをスキ ャンしてください。
2
セットアップユーティリティとブートマネ
ージャの使い方
セットアップユーティリティでは、システムハードウェアの管理と BIOS レベルオプションの指定を行うこ とができます。 起動時に以下のキー操作を行うと、システム機能にアクセスできます。 キーストローク 説明 <F2> セットアップユーティリティ が起動します。<F10> System Services が起動し、Dell Lifecycle Controller 2(LC2)が開きます。Dell LC2 は、グラフィカルユ ーザーインタフェースを使用して、オペレーティン グシステム導入、ハードウェア診断、ファームウェ アアップデート、およびプラットフォーム設定など のシステム管理機能をサポートします。正確な LC2 の機能セットは、ご購入いただいた iDRAC ライセン スによって異なります。詳細については、Dell.com/ esmmanuals の Dell LC2 のマニュアルを参照して ください。 <F11> システムの構成に応じて、BIOS ブートマネージャま たは UEFI(Unified Extensible Firmware Interface) ブートマネージャが起動します。
<F12> Preboot Execution Environment(PXE)起動が開始 されます。 セットアップユーティリティ から実行できる操作は次のとおりです。 • ハードウェアの追加または削除後に NVRAM 設定を変更する。 • システムハードウェアの構成を表示する。 • 内蔵デバイスの有効 / 無効を切り替える。 • パフォーマンスと電力管理のしきい値を設定する。 • システムセキュリティを管理する。 セットアップユーティリティ へのアクセスには、次を使用できます。 • 標準のグラフィカルブラウザ(デフォルトで有効) • テキストブラウザ(Console Redirection(コンソールのリダイレクト)を使用して有効にします) Console Redirection(コンソールのリダイレクト)を有効にするには、System Setup(セットアップユー ティリティ)で System BIOS(システム BIOS) → Serial Communication(シリアル通信)画面 → Serial
Communication(シリアル通信)の順に選択し、On with Console Redirection(コンソールのリダイレク トでオン)を選択します。 メモ: デフォルトでは、選択したフィールドのヘルプテキストはグラフィカルブラウザ内に表示されま す。テキストブラウザ内でヘルプテキストを表示するには、<F1> を押してください。
システム起動モードの選択
セットアップユーティリティでは、オペレーティングシステムインストール用の起動モードを指定すること ができます。 • BIOS 起動モード(デフォルト)は、標準的な BIOS レベルの起動インタフェースです。• UEFI 起動モードは、システム BIOS にオーバーレイする UEFI(Unified Extensible Firmware Interface) 仕様に基づく拡張 64 ビット起動インタフェースです。
起動モードの選択は、セットアップユーティリティの Boot Settings(起動設定)画面の Boot Mode(起動 モード)フィールドで行う必要があります。起動モードを指定すると、システムは指定された起動モードで 起動し、そのモードからオペレーティングシステムのインストールに進むことができます。それ以降は、イ ンストールしたオペレーティングシステムにアクセスするには同じ起動モード(BIOS または UEFI)でシス テムを起動する必要があります。ほかの起動モードからオペレーティングシステムの起動を試みると、シス テムが起動時に停止する原因となります。
メモ: UEFI 起動モードからインストールする OS は UEFI 対応である必要があります。DOS および 32 ビットの OS は UEFI 非対応で、BIOS 起動モードからのみインストールできます。 メモ: 対応オペレーティングシステムの最新情報については、Dell.com/ossupport を参照してくださ い。
セットアップユーティリティの起動
1. システムの電源を入れるか、または再起動します。 2. 次のメッセージが表示されたらすぐに <F2> を押します。 <F2> = System Setup <F2> を押す前にオペレーティングシステムのロードが開始された場合は、システムの起動が完了するの を待ってから、もう一度システムを起動して再試行してください。エラーメッセージへの対応
システム起動中にエラーメッセージが表示された場合は、そのメッセージをメモしてください。詳細につい ては、「システムエラーメッセージ」を参照してください。 メモ: メモリのアップグレード後、最初にシステムを起動する際にメッセージが表示されるのは正常で す。セットアップユーティリティナビゲーションキーの使用
キーストローク Action(アクション) 上矢印 前のフィールドに移動します。 下矢印 次のフィールドへ移動します。 <Enter> 選択したフィールドに値を入力するか(該当する場合)、フィールド内のリンクに移動 することができます。 スペースバー ドロップダウンメニューがある場合は、展開したり折りたたんだりします。 <Tab> 次のフォーカス対象領域に移動します。 メモ: 標準グラフィックブラウザ用に限られます。 <Esc> メイン画面が表示されるまで、前のページに戻ります。メイン画面で <Esc> を押すと、 未保存の変更を保存するプロンプトが表示され、システムが再起動します。 <F1> セットアップユーティリティ のヘルプファイルを表示します。 メモ: ほとんどのオプションでは、変更内容は自動的に記録されますが、システム を再起動するまでは有効になりません。セットアップユーティリティオプション
セットアップユーティリティのメイン画面
メモ: BIOS または UEFI の設定をデフォルトにリセットするには、<Alt><F> を押します。
メニュー項目
説明
System BIOS(シス テム BIOS) このオプションは、BIOS 設定の表示と設定を行うために使用します。 iDRAC Settings (iDRAC 設定) このオプションは、iDRAC 設定の表示と設定を行うために使用します。 Device Settings(デ バイス設定) このオプションは、デバイス設定の表示と設定を行うために使用します。システム
BIOS 画面
メモ: セットアップユーティリティのオプションはシステム構成に応じて変わります。 メモ: セットアップユーティリティのデフォルト設定を以下の項の該当する各オプションの下に示しま す。メニュー項目
説明
システム情報 システムモデル名、BIOS バージョン、サービスタグなど、システムに関する情報が 表示されます。 メモリ設定 取り付けられているメモリに関連する情報とオプションが表示されます。メニュー項目
説明
プロセッサ設定 速度、キャッシュサイズなど、プロセッサに関する情報とオプションが表示されます。 SATA 設定 内蔵 SATA コントローラとポートの有効 / 無効を切り替えるオプションが表示されま
す。
起動設定 起動モード(BIOS または UEFI)を指定するオプションが表示されます。UEFI と BIOS の起動設定を変更することができます。 内蔵デバイス 内蔵デバイスコントローラとポートの有効 / 無効の切り替え、および関連する機能と オプションの指定を行うオプションが表示されます。 シリアル通信 シリアルポートの有効 / 無効の切り替え、および関連する機能とオプションの指定を 行うオプションが表示されます。 システムプロファ イル設定 プロセッサの電力管理設定、メモリ周波数などを変更するオプションが表示されます。 システムセキュリ ティ システムパスワード、セットアップパスワード、TPM セキュリティなどのシステムセ キュリティ設定を行うオプションが表示されます。システムの電源ボタンや NMI ボ タンの有効 / 無効の切り替えもここで行えます。 その他の設定 システムの日時などを変更するオプションが表示されます。
システム情報画面
メニュー項目
説明
システムモデル名 システムモデル名を表示します。 システム BIOS バ ージョン システムにインストールされている BIOS バージョンが表示されます。 システムサービス タグ システムのサービスタグが表示されます。 システムメーカー システム製造元の名前が表示されます。 システムメーカー 連絡先情報 システム製造元の連絡先情報が表示されます。 システム CPLD バ ージョン システムの CPLD バージョンを表示します。メモリ設定画面
メニュー項目
説明
System Memory Size(システムメモ リのサイズ) システムに取り付けられているメモリの容量が表示されます。 System Memory Type(システムメモ リのタイプ) システムに取り付けられているメモリのタイプが表示されます。メニュー項目
説明
System Memory Speed(システムメ モリ速度) システムメモリの速度が表示されます。 System Memory Voltage(システム メモリ電圧) システムメモリの電圧が表示されます。 Video Memory(ビ デオメモリ) ビデオメモリの容量が表示されます。 System Memory Testing(システム メモリテスト) システム起動時にシステムメモリテストを実行するかどうかを指定します。オプショ ンは Enabled(有効)および Disabled(無効)です。デフォルトでは、System Memory Testing(システムメモリテスト)オプションは Disabled(無効)に設定されていま す。プロセッサ設定画面
メニュー項目
説明
論理プロセッサ 論理プロセッサの有効 / 無効を切り替え、論理プロセッサの数を表示することができ ます。Logical Processor(論理プロセッサ)オプションが Enabled(有効)に設定さ れていると、BIOS にはすべての論理プロセッサが表示されます。このオプションが Disabled(無効)に設定されていると、BIOS にはコアごとに 1 つの論理プロセッサ のみが表示されます。デフォルトでは、Logical Processor(論理プロセッサ)オプシ ョンは Enabled(有効)に設定されています。 仮想化テクノロジ 仮想化のために提供されている追加のハードウェア機能の有効 / 無効を切り替えるこ とができます。デフォルトでは、Virtualization Technology(仮想化テクノロジ)オ プションは Enabled(有効)に設定されています。 隣接キャッシュラ インのプリフェッ チ シーケンシャルメモリアクセスの頻繁な使用を必要とするアプリケーション用にシス テムを最適化することができます。デフォルトでは、Adjacent Cache Line Prefetch (隣接キャッシュラインのプリフェッチ)オプションは Enabled(有効)に設定され ています。ランダムなメモリアクセスの頻度が高いアプリケーションを使用する場合 は、このオプションを無効にします。 ハードウェアプリ フェッチャー ハードウェアのプリフェッチャの有効 / 無効を切り替えることができます。デフォル トでは、Hardware Prefetcher(ハードウェアのプリフェッチャ)オプションは Enabled(有効)に設定されています。 DCU ストリーマプ リフェッチャー データキャッシュユニットストリーマのプリフェッチャの有効 / 無効を切り替えるこ とができます。デフォルトでは、DCU Streamer Prefetcher(DCU ストリーマのプリ フェッチャ)オプションは Enabled(有効)に設定されています。 DCU IP プリフェッ チャー データキャッシュユニット IP のプリフェッチャの有効 / 無効を切り替えることがで きます。デフォルトでは、DCU IP Prefetcher(DCU IP のプリフェッチャ)オプショ ンは Enabled(有効)に設定されています。 無効化を実行する 不正コード実行防止によるメモリ保護機能の有効 / 無効を切り替えることができま す。デフォルトでは、Execute Disable(不正コード実行防止)オプションは Enabled (有効)に設定されています。
メニュー項目
説明
プロセッサごとの コア数
各プロセッサ内の有効なコアの数を制御することができます。デフォルトでは、 Number of Cores per Processor(プロセッサごとのコア数)オプションは All(すべ て)に設定されています。 プロセッサ 64 ビッ トサポート プロセッサが 64 ビット拡張をサポートするかどうかを指定します。 プロセッサコアス ピード プロセッサの最大コア周波数が表示されます。 シリーズ - モデル - 段階 Intel によって定義されている、プロセッサのシリーズ、モデル、およびステッピング が表示されます。 ブランド プロセッサによって報告されるブランド名が表示されます。 レベル 2 キャッシ ュ L2 キャッシュの合計が表示されます。 レベル 3 キャッシ ュ L3 キャッシュの合計が表示されます。 コア数 プロセッサごとのコア数が表示されます。
SATA 設定画面
メニュー項目
説明
組み込み SATA 内蔵 SATA を Off(オフ)、ATA モード、AHCI モード、または RAID モードに設定で きるようにします。デフォルトでは、Embedded SATA(内蔵 SATA)は AHCI Mode (AHCI モード)に設定されています。
Port A(ポート A) Auto(自動)に設定すると、SATA ポート A に接続されているデバイスに対する BIOS サポートが有効になります。デフォルトでは、Port A(ポート A)は Auto(自動)に 設定されています。
Port B(ポート B) Auto(自動)に設定すると、SATA ポート B に接続されているデバイスに対する BIOS サポートが有効になります。デフォルトでは、Port B(ポート B)は Auto(自動)に 設定されています。
eSATA Auto(自動)に設定すると eSATA ポートに接続されているデバイスに対する BIOS サ ポートが有効になります。デフォルトでは、eSATA ポートは Auto(自動)に設定さ れています。 メモ: ポート A、およびポート B はハードドライブ用に使用し、eSATA ポートは外付ハードドライブ、 およびオプティカルドライブ(CD/DVD)用に使用します。
起動設定画面
メニュー項目
説明
Boot Mode(起動モ ード) システムの起動モードを設定できます。 注意: OS インストール時の起動モードが異なる場合、起動モードを切り替えると システムが起動しなくなることがあります。メニュー項目
説明
オペレーティングシステムが UEFI をサポートしている場合は、このオプションを UEFI に設定できます。このフィールドを BIOS に設定すると、UEFI 非対応のオペレー ティングシステムとの互換性が有効になります。デフォルトでは、Boot Mode(起動 モード)オプションは BIOS に設定されています。
メモ: このフィールドを UEFI に設定すると、BIOS Boot Settings(BIOS 起動設 定)メニューが無効になります。このフィールドを BIOS に設定すると、UEFI Boot Settings(UEFI 起動設定)メニューが無効になります。 Boot Sequence Retry(起動順序再 試行) 起動順序の再試行機能の有効 / 無効を切り替えることができます。このフィールドが 有効に設定されていて、システムが起動に失敗した場合、システムは 30 秒後に起動 を再試行します。デフォルトでは、Boot Sequence Retry(起動順序試行)オプショ ンは Disabled(無効)に設定されています。
BIOS Boot Settings (BIOS 起動設定)
BIOS Boot(BIOS 起動)オプションの有効 / 無効を切り替えることができます。 メモ: このオプションは、起動モードが BIOS の場合にのみ有効になります。 UEFI 起動設定 UEFI 起動オプションの有効化または無効化を可能にします。 起動オプションには
IPv4 PXE および IPv6 PXE があります。デフォルトで、UEFI PXE 起動プロトコル は IPv4 に設定されています。 メモ: このオプションは、起動モードが UEFI の場合にのみ有効になります。 One-Time Boot(1 回限りの起動) 選択したデバイスからの 1 回限りの起動の有効 / 無効を切り替えることができます。
内蔵デバイス画面
メニュー項目
説明
User Accessible USB Ports(ユーザ ーのアクセスが可 能な USB ポート) ユーザーのアクセスが可能な USB ポートの有効 / 無効を切り替えることができます。 Only Back Ports On(背面ポートのみオン)を選択すると前面 USB ポートが無効に なり、All Ports Off(すべてのポートがオフ)を選択すると前面および背面 USB ポー トの両方が無効になります。デフォルトでは、User Accessible USB Ports(ユーザー のアクセスが可能な USB ポート)オプションは All Ports On(すべてのポートがオ ン)に設定されています。Internal USB Port (内部 USB ポート)
内蔵 USB ポートの有効 / 無効を切り替えることができます。デフォルトでは、 Internal USB Port(内蔵 USB ポート)オプションは On(オン)に設定されていま す。 Embedded NIC1 and NIC2(内蔵 NIC1 および NIC2) 内蔵ネットワークインターフェースカード 1 および 2 の有効 / 無効を切り替えるこ とができます。内蔵ネットワークカード 1 オプションは、デフォルトで Enabled(有 効)に設定されています。 OS Watchdog Timer(OS ウォッチ ドッグタイマー) OS ウォッチドッグタイマーの有効 / 無効を切り替えることができます。このフィー ルドが有効の場合、OS がタイマーを初期化し、OS ウォッチドッグタイマーが OS の リカバリを支援します。デフォルトでは、OS Watchdog Timer(OS ウォッチドッグ タイマー)オプションは Disabled(無効)に設定されています。
メニュー項目
説明
Embedded Video Controller(組込み ビデオコントロー ラ)
Embedded Video Controller(内蔵ビデオコントローラ)の有効 / 無効を切り替える ことができます。デフォルトでは、内蔵ビデオコントローラは Enabled(有効)に設 定されています。 Memory Mapped I/O above 4 GB (4GB を超える I/O のメモリマップ化) 大容量メモリを必要とする PCIe デバイスのサポートを可能にします。このオプショ ンは、デフォルトで Enabled(有効)に設定されています。 スロット無効化 お使いのシステム上にある利用可能な PCIe スロットの有効 / 無効を切り替えること ができます。Slot Disablement(スロット無効)機能により、指定のスロットに取り 付けられている PCIe カードの構成を制御できます。 注意: スロット無効は、取り付けられている周辺機器(拡張)カードによって OS の起動が妨げられているか、またはシステムの起動に遅延が発生している場合に のみ使用してください。スロットが無効になると、Option ROM と UEFI ドライ バの両方が無効になります。
シリアル通信画面
メニュー項目
説明
シリアル通信 BIOS 内でシリアル通信デバイス(Serial Device 1 および Serial Device 2)を選択する ことができます。BIOS コンソールのリダイレクトも有効に設定できます。また、使 用されるポートアドレスを指定できます。デフォルトでは、Serial Communication (シリアル通信)オプションは On without Console Redirection(コンソールのリダ
イレクトなしでオン)に設定されています。 シリアルポートア
ドレス
シリアルデバイスのポートアドレスを設定することができます。デフォルトでは、 Serial Port Address(シリアルポートアドレス)オプションは Serial Device 1=COM1, Serial Device 2=COM2(シリアルデバイス 1=COM2、シリアルデバイス 2=COM1) に設定されています。
メモ: SOL(Serial Over LAN)には Serial Device 2(シリアルデバイス 2)のみ使 用できます。SOL でコンソールのリダイレクトを使用するには、コンソールのリ ダイレクトとシリアルデバイスに同じポートアドレスを設定します。 外付けシリアルコ ネクタ 外部シリアルコネクタをシリアルデバイス 1、シリアルデバイス 2、またはリモート アクセスデバイスに関連付けることができます。デフォルトでは、External Serial Connector(外部シリアルコネクタ)オプションは Serial Device1(シリアルデバイ ス 1)に設定されています。
メモ: SOL には Serial Device 2(シリアルデバイス 2)のみ使用できます。SOL でコンソールのリダイレクトを使用するには、コンソールのリダイレクトとシリ アルデバイスに同じポートアドレスを設定します。 フェイルセーフボ ーレート コンソールのリダイレクトに使用されているフェイルセーフボーレートが表示されま す。BIOS は自動的にボーレートの決定を試みます。このフェイルセーフボーレート は、その試みが失敗した場合にのみ使用されます。また、値は変更しないでください。
メニュー項目
説明
デフォルトでは、Failsafe Baud Rate(フェイルセーフボーレート)オプションは 115200 に設定されています。
リモートターミナ ルのタイプ
リモートコンソールターミナルのタイプを設定することができます。デフォルトで は、Remote Terminal Type(リモートターミナルのタイプ)オプションは VT 100/VT 220 に設定されています。
起動後のリダイレ クト
OS の読み込み時に BIOS コンソールのリダイレクトの有効 / 無効を切り替えること ができます。デフォルトでは、Redirection After Boot(起動後のリダイレクト)オ プションは Enabled(有効)に設定されています。
システムプロファイル設定画面
メニュー項目
説明
System Profile(シ ステムプロファイ ル) システムプロファイルを設定することができます。System Profile(システムプロフ ァイル)オプションを Custom(カスタム)以外のモードに設定すると、残りのオプ ションが BIOS によって自動的に設定されます。モードを Custom(カスタム)に設 定している場合に限り、残りのオプションを変更できます。デフォルトでは、System Profile(システムプロファイル)オプションは Performance Per Watt Optimized (ワットあたりのパフォーマンス最適化)(OS)に設定されています。メモ: 以下のパラメータは、System Profile(システムプロファイル)が Custom (カスタム)に設定されている場合に限り利用できます。
CPU Power Management(CPU 電力の管理)
CPU 電力の管理を設定できます。デフォルトでは、CPU Power Management(CPU 電力の管理)オプションは System OS DBPM (システム OS DBPM)に設定されてい ます。DBPM は Demand-Based Power Management(デマンドベースの電力管理) の略です。 Memory Frequency(メモリ 周波数) メモリ周波数を設定することができます。デフォルトでは、Memory Frequency(メ モリ周波数)オプションは Maximum Performance(最大パフォーマンス)に設定さ れています。 Turbo Boost(ター ボブースト) プロセッサがターボブーストモードで動作するかどうかを設定できます。デフォルト では、Turbo Boost(ターボブースト)オプションは Enabled(有効)に設定されて います。 C1E アイドル時にプロセッサが最小パフォーマンス状態に切り替わるかどうかを設定でき ます。デフォルトでは、C1E オプションは Enabled(有効)に設定されています。 C States(C ステー ト) プロセッサが利用可能なすべての電源状態で動作するかどうかを設定できます。デフ ォルトでは、C States(C ステート)オプションは Enabled(有効)に設定されてい ます。 Memory Refresh Rate(メモリリフレ ッシュレート) メモリリフレッシュレートを設定することができます。デフォルトでは、Memory Refresh Rate(メモリリフレッシュレート)オプションは 1x に設定されています。
システムセキュリティ画面
メニュー項目
説明
Intel(R) AES-NI Intel(R) AES-NI オプションは、Advanced Encryption Standard Instruction Set を使用 して暗号化と復号を行うことにより、アプリケーションの速度を向上させます。デフ ォルトでは Enabled(有効)に設定されています。 システムパスワー ド システムパスワードを設定することができます。システムにパスワードジャンパが取 り付けられていない場合、このオプションは読み取り専用です。 セットアップパス ワード セットアップパスワードを設定することができます。システムにパスワードジャンパ が取り付けられていない場合、このオプションは読み取り専用です。 スワードステータ ス システムパスワードをロックすることができます。デフォルトでは、Password Status(パスワードステータス)オプションは Unlocked(ロック解除)に設定され ています。 TPM セキュリティ 信頼済みプラットフォームモジュール(TPM)の報告モードを制御することができま す。デフォルトでは、TPM Security(TPM セキュリティ)オプションは Off(オフ) に設定されています。TPM Status(TPM ステータス)フィールド、TPM Activation (TPM の有効化)フィールド、TPM Clear(TPM のクリア)フィールド、および Intel
TXT フィールドは、TPM Security(TPM セキュリティ)フィールドが On with Pre-boot Measurements(起動前測定ありでオン)または On without Pre-Pre-boot Measurements(起動前測定なしでオン)のいずれかに設定されている場合に限り、 変更できます。 TPM ステータス TPM の状態が表示されます。 TPM のアクティブ 化 TPM の動作状態を変更することができます。デフォルトでは、TPM Activation(TPM の有効化)オプションは No Change(変更なし)に設定されています。 TPM のクリア 注意: TPM をクリアすると、TPM 内のすべてのキーが失われます。TPM キーが 失われると、OS の起動に影響するおそれがあります。 TPM の全コンテンツをクリアすることができます。デフォルトでは、TPM Clear (TPM のクリア)オプションは No(なし)に設定されています。
Intel(R) TXT Intel Trusted Execution Technology(Intel 信頼済み実行テクノロジ) の有効 / 無効 を切り替えることができます。Intel TXT を有効にするには、Virtualization Technology(仮想化テクノロジ)を有効に、TPM Security(TPM セキュリティ)を 起動前測定ありで Enabled(有効)に設定する必要があります。デフォルトでは、 Intel TXT オプションは Off(オフ)に設定されています。 Power Button(電 源ボタン) システム前面の電源ボタンの有効 / 無効を切り替えることができます。デフォルトで は、Power Button(電源ボタン)オプションは Enabled(有効)に設定されていま す。
NMI ボタン システム前面の NMI ボタンの有効 / 無効を切り替えることができます。デフォルト では、NMI Button(NMI ボタン)オプションは Disabled(無効)に設定されていま す。
AC 電源リカバリ AC 電源が回復した後のシステムの動作を設定することができます。デフォルトで は、AC Power Recovery(AC 電源の回復)オプションは Last(前回)に設定されて います。
メニュー項目
説明
AC 電源リカバリ遅 延
AC 電源が回復した後、電源投入の時期をシステムがどのようにサポートするかを設 定できます。デフォルトで、AC Power Recovery Delay(AC AC 電源リカバリ遅延) オプションは Immediate(即時)に設定されています。
ユーザー定義の遅 延(60~240 秒)
AC Power Recovery Delay(AC 電源リカバリ遅延)に User Defined(ユーザー定 義)オプションが選択されている場合、User Defined Delay(ユーザー定義の遅延) を設定することができます。 Secure Boot(安全 起動) セキュアブートを有効にします。ここでは BIOS はセキュアブートポリシーの証明書 を使用して各プリブートイメージを認証します。セキュアブートはデフォルトで無効 になっています。
Secure Boot Policy (セキュアブートポ リシー) セキュアブートが Standard(標準)になっている場合、BIOS はシステムの製造元の キーと証明書を使用してプリブートイメージを認証します。セキュアブートポリシー が Custom(カスタム)になっている場合、BIOS はユーザー定義のキーおよび証明書 を使用します。セキュアブートポリシーはデフォルトで Standard(標準)に設定され ています。 セキュアブートポ リシーの概要 認証されたイメージにセキュアブートで使用する証明書とハッシュのリストを表示し ます。
セキュアブートカスタムポリシーの設定画面
セキュアブートカスタムポリシーの設定は、Secure Boot Policy(セキュアブートポリシー)が、Custom (カスタム)に設定されている場合にのみ表示されます。System Setup Main Menu(システム設定メインメ
ニュー)で、System BIOS(システム BIOS) → System Security(システムセキュリティ) → Secure Boot Custom Policy Settings(セキュアブートカスタムポリシーの設定)の順にクリックします。
メニュー項目
説明
Platform Key(プラ ットフォームキー)
プラットフォームキー(PK)をインポート、エクスポート、削除、復元します。
Key Exchange Key Database(キー交換 キーデータベース) キー交換キー(KEK)データベース内のエントリをインポート、エクスポート、削除、 または復元できます。 Authorized Signature Database(認証済み 署名データベース) 認証済み署名データベース(db)のエントリをインポート、エクスポート、削除、ま たは復元します。 Forbidden Signature Database(禁止署名 データベース) 禁止されている署名のデータベース(dbx)のエントリをインポート、エクスポート、 削除、または復元します。
その他の設定画面
メニュー項目
説明
System Date システムの日付を設定することができます。 System Time システムの時刻を設定することができます。メニュー項目
説明
Asset Tag(資産タ グ)
Asset Tag が表示されます。Asset Tag はセキュリティと追跡のために変更すること ができます。
キーボード NumLock
NumLock が有効または無効のどちらの状態でシステムが起動するかを設定すること ができます。デフォルトでは、Keyboard NumLock(キーボードの NumLock)は On (オン)に設定されています。
メモ: このフィールドは 84 キーのキーボードには適用されません。 キーボードエラー
のレポート
システム起動時にキーボード関連のエラーメッセージが報告されるかどうかを設定す ることができます。デフォルトでは、Report Keyboard Errors(キーボードエラーの 報告)フィールドは Report(報告する)に設定されています。
F1/F2 Prompt on Error(エラー時 F1/ F2 プロンプト)
エラー時 F1/F2 プロンプトの有効 / 無効を切り替えることができます。デフォルトで は、F1/F2 Prompt on Error(エラー時 F1/F2 プロンプト)は Enabled(有効)に設定 されています。
システムパスワードとセットアップパスワードの機能
システムのセキュリティを確保するために、システムパスワードとセットアップパスワードを作成すること ができます。システムパスワードとセットアップパスワードの作成を有効にするには、パスワードジャンパ を有効に設定する必要があります。パスワードジャンパの設定については、「システム基板のジャンパ設定」 を参照してください。 システムパスワー ド お使いのシステムを起動する前に入力する必要のあるパスワードです。 セットアップパス ワード システムの BIOS または UEFI 設定にアクセスして変更する際に入力が必要なパスワ ードです。 注意: パスワード機能は、システム内のデータに対して基本的なセキュリティを提供します。 注意: システムが無人で稼動中の場合は、システムに格納されているデータにだれでもアクセスできま す。 メモ: お使いのシステムは、出荷時にシステムパスワードとセットアップパスワードの機能が無効に設 定されています。システムパスワードおよび
/ またはセットアップパスワードの割り当て
メモ: パスワードジャンパによって、システムパスワードとセットアップパスワードの機能の有効 / 無 効を切り替えることができます。パスワードジャンパの設定については、「システム基板のジャンパ設 定」を参照してください。パスワードジャンパの設定が有効で Password Status(パスワードステータス)が Unlocked(ロック解除) の場合に限り、新しい System Password(システムパスワード)や Setup Password(セットアップパスワ ード)の設定、または既存の System Password(システムパスワード)や Setup Password(セットアップ パスワード)の変更が可能です。Password Status(パスワードステータス)が Locked(ロック)に設定さ れている場合、システムパスワードは変更できません。
パスワードジャンパの設定を無効にすると、既存の System Password(システムパスワード)と Setup Password(セットアップパスワード)は削除され、システムへのログオン時にシステムパスワードを入力す る必要がなくなります。
システムパスワードやセットアップパスワードの設定は次の手順で行います。
1. セットアップユーティリティを起動するには、電源投入または再起動の直後に <F2> を押します。 2. System Setup Main Menu(セットアップユーティリティのメインメニュー)で System BIOS(システ
ム BIOS)を選択し、<Enter> を押します。
System BIOS(システム BIOS)画面が表示されます。
3. System BIOS(システム BIOS)画面で System Security(システムセキュリティ)を選択し、<Enter> を押します。 システムセキュリティ画面が表示されます。 4. システムセキュリティ画面で パスワードステータスが ロック解除に設定されていることを確認します。 5. System Password(システムパスワード)を選択してシステムパスワードを入力し、<Enter> または <Tab> を押します。 以下のガイドラインに従ってシステムパスワードを設定します。 • パスワードの文字数は 32 文字までです。 • 0 から 9 までの数字を含めることができます。 • 小文字のみ有効です。大文字は使用できません。 • 特殊文字は、次の文字のみが利用可能です:スペース、(”)、(+)、(,)、(-)、(.)、(/)、(;)、([)、(\)、(])、 (`)。 システムパスワードの再入力を求めるメッセージが表示されます。 6. 入力したシステムパスワードをもう一度入力し、OK をクリックします。 7. Setup Password(セットアップパスワード)を選択してセットアップパスワードを入力し、<Enter> ま たは <Tab> を押します。 セットアップパスワードの再入力を求めるメッセージが表示されます。 8. 入力したセットアップパスワードをもう一度入力し、OK をクリックします。
9. <Esc> を押してシステム BIOS 画面に戻ります。もう一度 <Esc> を押すと、変更の保存を促すメッセー ジが表示されます。
メモ: システムが再起動するまでパスワード保護機能は有効になりません。
既存のセットアップパスワードの削除または変更
既存のシステムパスワードおよび / またはセットアップパスワードの削除または変更を試みる前に、パスワ ードジャンパが有効に設定され、Password Status(パスワードステータス)が Unlocked(ロック解除)に なっていることを確認します。Password Status(パスワードステータス)が Locked(ロック)の場合、既 存のシステムパスワードを削除または変更することはできません。
既存のシステムパスワードおよび / またはセットアップパスワードを削除または変更する手順は、次のとお りです。
1. セットアップユーティリティを起動するには、電源投入または再起動の直後に <F2> を押します。 2. System Setup Main Menu(セットアップユーティリティのメインメニュー)で System BIOS(システ
ム BIOS)を選択し、<Enter> を押します。
System BIOS(システム BIOS)画面が表示されます。
3. System BIOS(システム BIOS)画面で System Security(システムセキュリティ)を選択し、<Enter> を押します。
4. システムセキュリティ画面でパスワードステータスがロック解除に設定されていることを確認します。 5. System Password(システムパスワード)を選択し、既存のシステムパスワードを変更または削除して、 <Enter> または <Tab> を押します。 6. セットアップパスワードを選択し、既存のセットアップパスワードを変更または削除して、<Enter> ま たは <Tab> を押します。 メモ: システムパスワードおよび / またはセットアップパスワードを変更する場合は、新しいパス ワードの再入力を求めるメッセージが表示されます。システムパスワードおよび / またはセット アップパスワードを削除する場合は、削除の確認を求めるメッセージが表示されます。
7. <Esc> を押してシステム BIOS 画面に戻ります。もう一度 <Esc> を押すと、変更の保存を求めるプロン プトが表示されます。 メモ: システムへのログオン中はパスワードセキュリティを無効にすることができます。パスワードセ キュリティを無効にするには、システムの電源をオンにするかシステムを再起動し、パスワードを入力 して <Ctrl><Enter> を押します。
システムを保護するためのシステムパスワードの使い方
セットアップパスワードが設定されている場合、システムはセットアップパスワードをシステムパスワード の代用として受け入れます。 1. システムの電源を入れるか、再起動します。 2. システムパスワードを入力し、Enter を押します。Password Status(パスワードステータス)が Locked(ロック)に設定されている場合は、再起動時に画面 の指示に従ってパスワードを入力し、<Enter> を押します。 メモ: 間違ったシステムパスワードを入力すると、パスワードの再入力を求めるメッセージが表示され ます。3 回目までに正しいパスワードを入力してください。間違ったパスワードを 3 回入力すると、シ ステムの停止を示すエラーメッセージが表示され、システムの電源が切れます。 システムをシャットダウンして再起動しても、正しいパスワードを入力するまで、このエラーメッセー ジが表示されます。
メモ: 不正な変更からシステムを保護するために、System Password(システムパスワード)と Setup Password(セットアップパスワード)オプションを Password Status(パスワードステータス)オプ ションと併用することができます。
セットアップパスワード使用中の操作
Setup Password(セットアップパスワード)が Enabled(有効)に設定されている場合は、ほとんどのセッ トアップユーティリティオプションを変更する前に、正しいセットアップパスワードを入力します。 正しいパスワードを 3 回入力しなかった場合は、システムに次のメッセージが表示されます。
Invalid Password! Number of unsuccessful password attempts: <x> System Halted! Must power down.
システムをシャットダウンして再起動しても、正しいパスワードを入力するまで、このエラーメッセージが 表示されます。以下のオプションは例外です。
• 次のオプションは例外です。System Password(システムパスワード)が Enabled(有効)に設定され ておらず、Password Status(パスワードステータス)オプションを通じてロックされていない場合は、 システムパスワードを設定できます。
メモ: 不正な変更からシステムパスワードを保護するために、Password Status(パスワードステータ ス)オプションを Setup Password(セットアップパスワード)オプションと併用することができま す。
UEFI ブートマネージャの起動
メモ: UEFI 起動モードからインストールするオペレーティングシステムは 64 ビット UEFI 対応 (Microsoft Windows Server 2012 バージョンなど)である必要があります。DOS および 32 ビットの
オペレーティングシステムは BIOS 起動モードからのみインストールできます。 ブートマネージャでは次の操作ができます。 • 起動オプションの追加、削除、配置。 • 再起動なしでのセットアップユーティリティオプションおよび BIOS レベル起動オプションへのアクセ ス。 ブートマネージャは次の手順で起動します。 1. システムの電源を入れるか、再起動します。 2. 次のメッセージが表示されたら <F11> を押します。
<F11> = UEFI Boot Manager
<F11> を押す前にオペレーティングシステムのロードが開始された場合は、システムの起動が完了する のを待ってから、もう一度システムを再起動し、この手順を実行してください。
ブートマネージャのナビゲーションキーの使用
キーストローク 説明
上矢印 前のフィールドに移動します。 下矢印 次のフィールドへ移動します。 <Enter> 選択したフィールドに値を入力するか(該当する場合)、フィールド内のリンクに移動 することができます。 スペースバー ドロップダウンリストがある場合は、展開したり折りたたんだりします。 <Tab> 次のフォーカス対象領域に移動します。 メモ: 標準グラフィックブラウザ用に限られます。 <Esc> メイン画面が表示されるまで、前のページに戻ります。メイン画面で <Esc> を押す と、ブートマネージャが終了し、システム起動が続行されます。 <F1> セットアップユーティリティ のヘルプファイルを表示します。 メモ: ほとんどのオプションでは、変更内容は自動的に記録されますが、システムを再起動するまでは 有効になりません。ブートマネージャ画面
メニュー項目
説明
Continue Normal Boot(通常の起動を 続行) システムは起動順序の先頭にあるデバイスから順に起動を試みます。起動が失敗する と、システムは起動順序内の次のデバイスから起動を試みます。起動が成功するか、 起動オプションがなくなるまで処理は続行されます。BIOS Boot Menu (BIOS 起動メニュ
ー)
使用可能な BIOS 起動オプション(アスタリスク [*] 付き)のリストが表示されます。 使用する起動オプションを選択し、<Enter> を押します。
UEFI Boot Menu (UEFI 起動メニュ
ー)
使用可能な UEFI 起動オプション(アスタリスク [*] 付き)のリストが表示されます。 使用する起動オプションを選択し、<Enter> を押します。UEFI Boot Menu(UEFI 起 動メニュー)では、Add Boot Option(起動オプションの追加)、Delete Boot Option (起動オプションの削除)、または Boot From File(ファイルからの起動)ができま
す。 Driver Health Menu(ドライバの 正常性メニュー) システムにインストールされているドライバのリストとその正常性が表示されます。 Launch System Setup(セットアッ プユーティリティ の起動) セットアップユーティリティにアクセスできます。 System Utilities(シ ステムユーティリ ティ) Dell Diagnostics(診断)プログラムを実行して、システムを再起動することができま す。
UEFI Boot Menu(UEFI 起動メニュー)
メニュー項目
説明
Select UEFI Boot Option(UEFI 起動 オプションの選択)
使用可能な UEFI 起動オプション(アスタリスク [*] 付き)のリストが表示されます。 使用する起動オプションを選択し、<Enter> を押します。
Add Boot Option 新しい起動オプションを追加します。 Delete Boot
Option
既存の起動オプションを削除します。
Boot From File(フ ァイルからの起動)
起動オプションリストに含まれていない 1 回限りの起動オプションを設定します。
組み込み型システム管理
Dell Lifecycle Controller により、サーバーのライフサイクル中、高度な組み込みシステム管理が実行できま す。Lifecycle Controller は起動中に開始でき、オペレーティングシステムに依存せずに機能することができ ます。
メモ: 一部のプラットフォーム構成では、Lifecycle Controller の提供する機能の一部がサポートされな い場合があります。
Lifecycle Controller のセットアップ、ハードウェアとファームウェアの設定、およびオペレーティングシス テムの導入の詳細については、dell.com/esmmanuals で Lifecycle Controller のマニュアルを参照してくだ さい。
iDRAC 設定ユーティリティ
iDRAC 設定ユーティリティは、UEFI を使用して iDRAC パラメータをセットアップおよび設定するためのイ ンタフェースです。iDRAC 設定ユーティリティを使用して、さまざまな iDRAC パラメータを有効または無 効化できます。
メモ: 一部の iDRAC 設定ユーティリティ機能へのアクセスには、iDRAC7 Enterprise ライセンスへのア ップグレードが必要です。
iDRAC の使用についての詳細は、dell.com/esmmanuals で『iDRAC7 ユーザーズガイド』を参照してくださ い。
Entering the iDRAC settings utility
1. Turn on or restart the managed system. 2. Press <F2> during Power-on Self-test (POST).
3. In the System Setup Main Menu page, click iDRAC Settings. The iDRAC Settings screen is displayed.
温度設定の変更
iDRAC 設定ユーティリティでは、お使いのシステムの温度制御設定を選択してカスタマイズすることができ ます。
1. iDRAC 設定ユーティリティを起動します。
2. iDRAC Settings(iDRAC 設定) → Thermal(温度) → User Option(ユーザーオプション) で、次の オプションのいずれかを選択します。
• 冷却オプション: • ファン速度オフセット
メモ: User Option(ユーザーオプション) がデフォルトの Auto(自動) に設定されている場合、 ユーザーオプションは変更できません。
3. ファン速度オフセットフィールドを設定します。
3
システムコンポーネントの取り付けと取り
外し
奨励ツール
本項の手順を実行するには、以下のものが必要です。 • システムキーロックのキー • #2 プラスドライバ • アースされた静電気防止用リストバンド前面ベゼル(オプション)
前面ベゼルの取り付け
1. ベゼルの右端をシャーシに取り付けます。 2. ベゼルのもう一方をシャーシにはめ込みます。 3. キーロックでベゼルを固定します。 図4. 前面ベゼルの取り付けと取り外し 1. リリースラッチ 2. キーロック 3. 前面ベゼル 4. ロッキングフック前面ベゼルの取り外し
1. ベゼルの左端のキーロックを解除します。 2. キーロックの横にあるリリースラッチを押し上げます。3. ベゼルの左端を前面パネルと反対の方向へ動かします。 4. ベゼル右端のフックを外し、ベゼルをシステムから取り外します。