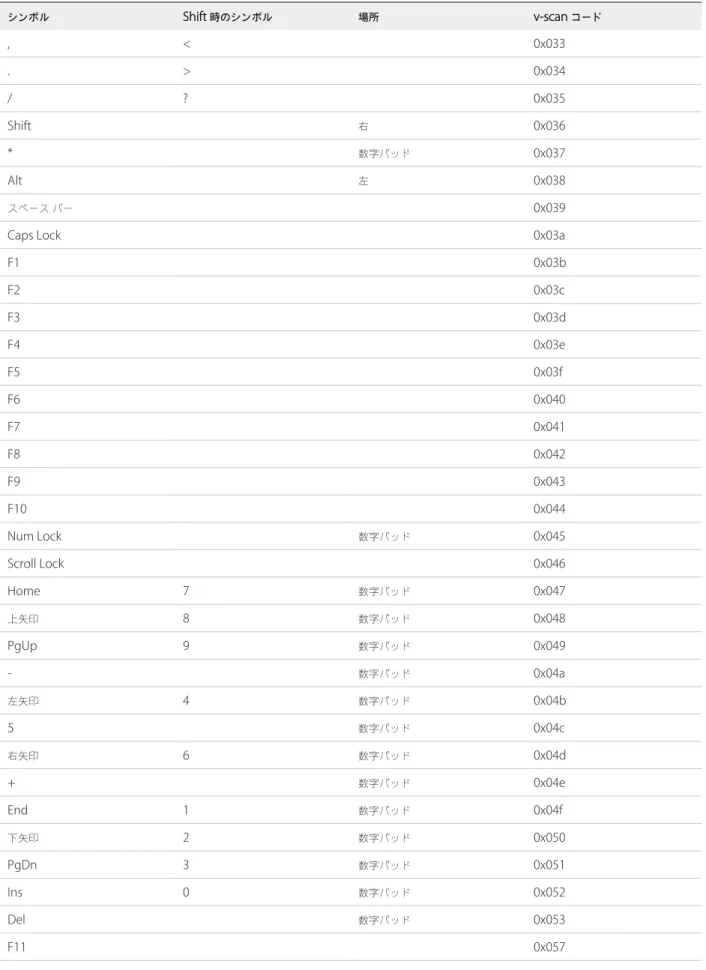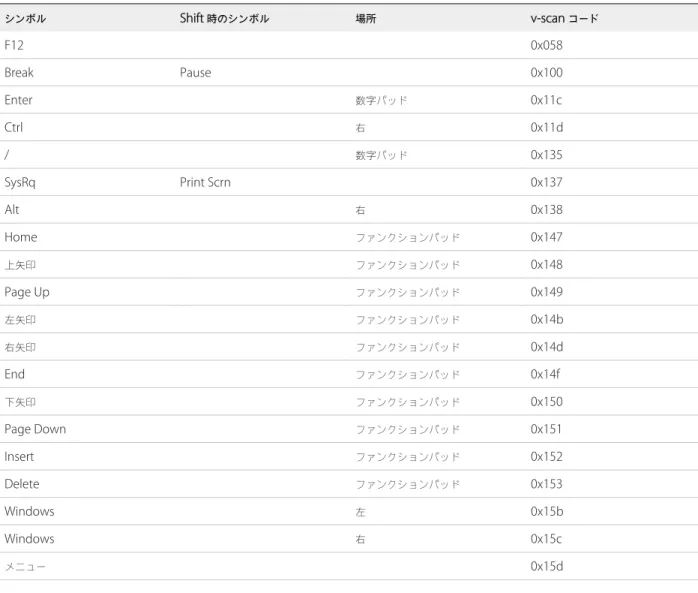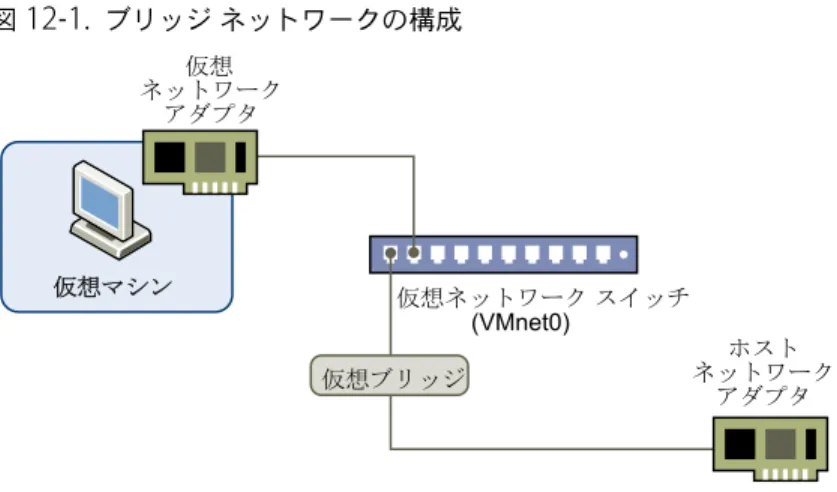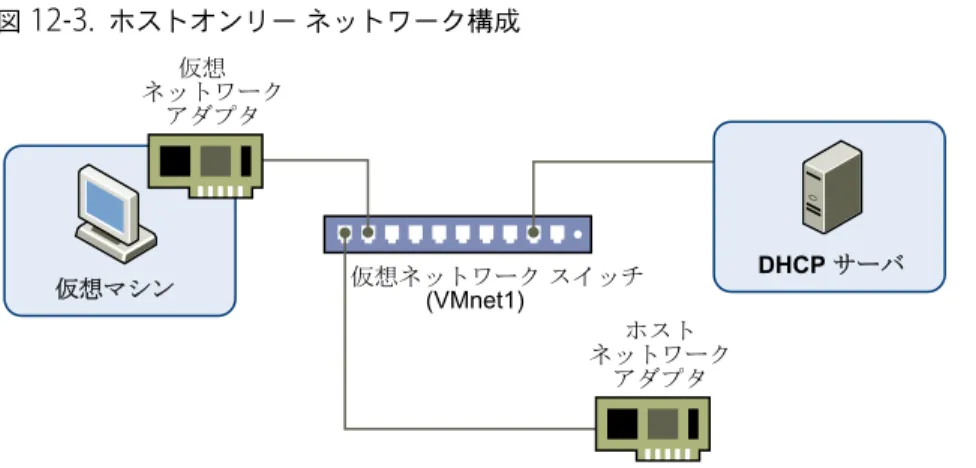VMware Workstation
Player for Windows
の使用
変更日:
2017
年
12
月
21
日
VMware Workstation Player for Windows の使用
最新の技術ドキュメントは
VMware
のWeb
サイト(https://docs.vmware.com/jp/
)にありますこのドキュメントに関するご意見およびご感想がある場合は、
docfeedback@vmware.com
までお送りください。Copyright
©2017 VMware, Inc.
無断転載を禁ず。著作権および商標情報。VMware, Inc. 3401 Hillview Ave. Palo Alto, CA 94304 www.vmware.com ヴイエムウェア株式会社 105-0013 東京都港区浜松町 1-30-5 浜松町スクエア13F www.vmware.com/jp
VMware Workstation Player for Windows
の使用
7
1
製品の紹介とシステム要件
8
Workstation Player のホストシステム要件 8
仮想マシンの機能と仕様 11
2
Workstation Player
のインストールと使用
13
Windows ホストへの Workstation Player のインストール 13
Workstation Player の起動 16 Workstation Player ウィンドウの使用 16 ファイルとテキストの転送 17 Workstation Player での仮想アプライアンスのダウンロード 19 Workstation Player でのライブラリからの仮想マシンの削除 19 Workstation Player での電子メールアドレスの収集 20 Workstation Player のアンインストール 20
3
Workstation Player
の環境設定の変更
21
閉じるときの動作の環境設定の構成 21 Windows ホストでの仮想プリンタの構成 22 ソフトウェア更新の設定の構成 22 VMware カスタマエクスペリエンス改善プログラムへの参加または参加の解除 244
Workstation Player
での仮想マシンの作成
25
仮想マシンの概要 25 仮想マシン作成の準備 25 仮想マシンの作成 30 簡易インストールによるゲスト OS のインストール 31 ゲスト OS の手動インストール 32 仮想マシンのインポート 335
VMware Tools
のインストールとアップグレード
36
VMware Tools のインストール 36 VMware Tools のアップグレード 37 ソフトウェア更新の環境設定の構成 38 特定の仮想マシンに合わせた VMware Tools の更新の構成 39 VMware Tools の手動インストールとアップグレード 40 セッションマネージャを使用しない場合の、手動による VMware ユーザープロセスの開始 47 VMware Tools のアンインストール 476
Workstation Player
での仮想マシンの起動と停止
49
Workstation Player での仮想マシンの起動 49 Workstation Player での暗号化された仮想マシンの起動 50 Workstation Player での仮想アプライアンスのダウンロード 50 Workstation Player での仮想マシンのパワーオフ 50 Workstation Player でのライブラリからの仮想マシンの削除 51 <Ctrl> + <Alt> + <Delete> を使用してゲストをシャットダウン 51 Workstation Player にある仮想マシンをサスペンドおよびレジュームする 51 Workstation Player での仮想マシンのリセット 52 Windows 仮想マシンでの自動ログオンの有効化 52 仮想マシンを閉じるときの動作の Workstation Player 環境設定 537
仮想マシン
ディスプレイの変更
54
仮想マシンのディスプレイ設定の構成 54 Workstation Player でのフルスクリーンモードの使用 55 ユニティモードの使用 56 Workstation Player での 1 つの仮想マシンの複数モニタの使用 588
仮想マシンでの取外し可能デバイスとプリンタの使用
60
仮想マシン内での取外し可能デバイスの使用 60 仮想マシンへの USB デバイスの接続 61 仮想マシンへのホストプリンタの追加 63 仮想マシンでのスマートカードの使用 649
仮想マシンの共有フォルダの設定
67
共有フォルダの使用 68 仮想マシンに対する共有フォルダの有効化 69 Windows ゲストで共有フォルダを表示 70 Linux ゲストでの共有フォルダのマウント 71 共有フォルダプロパティの変更 72 仮想マシンの共有フォルダの変更 72 仮想マシンのフォルダ共有の無効化 73 ホストシステムへの仮想ディスクのマッピング 7310
仮想マシンの構成および管理
75
仮想マシンの名前の変更 75 仮想マシンのゲスト OS の変更 76 仮想マシンのワーキングディレクトリの変更 76 仮想マシンの仮想マシンディレクトリの変更 77 仮想マシンのメモリ割り当ての変更 77 ビデオとサウンドの構成 78仮想マシンの移動 81 仮想マシンの削除 84 仮想マシンのメッセージログの表示 84 VIX API の使用 85 仮想マシンへの新規ソフトウェアのインストール 85
11
デバイスの構成および管理
87
DVD、CD-ROM およびフロッピードライブの構成 87 USB コントローラの構成 89 仮想ハードディスクの構成と保守 91 仮想ポートの構成 98 汎用 SCSI デバイスの構成 101 16 Way 仮想対称型マルチプロセッシングの構成 104 キーボード機能の構成 105 仮想マシンのハードウェア設定の変更 11412
ネットワーク接続の構成
116
仮想ネットワークコンポーネントについて 116 一般的なネットワーク構成について 117 ブリッジネットワークの構成 118 ネットワークアドレス変換の構成 120 ホストオンリーネットワークの構成 120 ネットワーク構成の変更 12213
仮想マシンのオプション設定の構成
125
仮想マシンの全般オプション設定の構成 125 仮想マシンのパワーオプションの構成 127 仮想マシンの VMware Tools オプションの構成 128 仮想マシンのユニティモードの構成 129 仮想マシンの自動ログインの構成 12914
仮想マシンのハードウェア設定の構成
130
仮想マシンへのハードウェアの追加 130 仮想マシンからのハードウェアの削除 132 仮想マシンメモリの調整 132 仮想マシンのプロセッサ設定の構成 133 仮想ハードディスクの構成と保守 133 CD-ROM ドライブおよび DVD ドライブ設定の構成 137 フロッピードライブ設定の構成 138 仮想ネットワークアダプタの設定の構成 139 USB コントローラ設定の構成 143パラレルポート設定の構成 144 シリアルポート設定の構成 144 汎用 SCSI デバイス設定の構成 145 プリンタ設定の構成 145 ディスプレイ設定の構成 146 物理ディスクまたは未使用のパーティションへのゲスト OS のインストール 146
VMware Workstation Player for Windows
『
VMware Workstation Player for Windows
の使用』では、Windows
ホスト上でVMware Workstation Player™
を使用して仮想マシンを作成、構成、および管理する方法を説明します。対象となる読者
この情報は、
Windows
ホスト上でWorkstation Player
をインストール、アップグレードまたは使用するユーザー を対象としています。製品の紹介とシステム要件
1
Workstation Player
は、仮想マシンを作成、構成、および実行できるデスクトップアプリケーションです。Workstation Player
を使用して、仮想アプライアンスをダウンロードし、実行することもできます。Workstation Player
を実行するホストコンピュータは、特定のハードウェア要件およびソフトウェア要件を満たし ている必要があります。Workstation Player
で実行される仮想マシンは特定のデバイスをサポートし、特定の機能を 提供します。 この章では次のトピックについて説明します。 nWorkstation Player
のホストシステム要件 n 仮想マシンの機能と仕様Workstation Player
のホスト
システム要件
Workstation Player
をインストールした物理コンピュータをホストシステムと呼び、そのオペレーティングシステ ムをホストOS
と呼びます。Workstation Player
を実行するには、ホストシステムおよびホストOS
が特定のハー ドウェアおよびソフトウェアの要件を満たす必要があります。ホスト
システムのプロセッサ要件
Workstation Player
は、特定のプロセッサ要件を満たしたホストシステムにインストールする必要があります。サポートされているプロセッサ
次のホストシステムがサポートされています。 n2011
年以降に発表されたプロセッサを使用しているシステム。ただし、次のプロセッサを除きます。n
2011 Bonnell
マイクロアーキテクチャをベースにするIntel Atom
プロセッサ。Atom Z670/Z650
、Atom
N570
など。n
2012 Saltwell
マイクロアーキテクチャをベースにするIntel Atom
プロセッサ。Atom S1200
、Atom
D2700/D2500
、Atom N2800/N2600
など。n
Llano
およびBobcat
マイクロアーキテクチャをベースにするAMD
プロセッサ。n 次のプロセッサを使用しているシステム。
n
2010 Westmere
マイクロアーキテクチャをベースにするIntel
プロセッサ。Xeon 5600
、Xeon 3600
、64
ビットのゲスト
OS
のプロセッサ要件
64
ビットのゲストOS
を実行する場合、ホストシステムが次のいずれかのプロセッサを搭載している必要があります。n
AMD-V
をサポートしているAMD CPU
n
VT-x
をサポートしているIntel CPU
VT-x
をサポートしているIntel
製CPU
を搭載している場合は、ホストシステムのBIOS
でVT-x
サポートが有効に なっていることを確認する必要があります。VT-x
のサポートを有効にするために必要なBIOS
設定は、システムベン ダーによって異なります。VT-x
サポートが有効になっているかどうかを確認する方法については、VMware
ナレッ ジベースの記事http://kb.vmware.com/kb/1003944
を参照してください。64
ビットオペレーティングシステムのインストール時に、Workstation Player
は、ホストシステムがサポートさ れているプロセッサを搭載しているかどうかを確認します。ホストシステムが上記のプロセッサ要件を満たさない場 合、64
ビットオペレーティングシステムをインストールすることはできません。サポートされるホスト
OS
Workstation Player
は、Windows
とLinux
のホストOS
にインストールできます。サポートされるホスト
OS
のリストを確認するには、当社Web
サイトでオンラインの『VMware
互換性ガイド』を 検索してください。Workstation Player
はリストに含まれていませんが、Workstation Pro
の情報がWorkstation Player
にも適用され ます。リストに含まれていないオペレーティングシステムは、仮想マシンでの使用がサポートされていません。ホスト
システムのメモリ要件
ホストシステムには、ホストOS
、ホストシステム上の仮想マシン内で動作するゲストOS
、およびホストOS
とゲ ストOS
上で動作するアプリケーションを実行するのに十分なメモリが必要です。 ホストシステムに必要な最小メモリ容量は2 GB
です。4 GB
以上のメモリを搭載することをお勧めします。 仮想マシンでWindows 7 Aero
グラフィックスをサポートする場合は、ホストシステムに最低3 GB
のメモリを搭 載する必要があります。ゲストOS
に1 GB
、グラフィックスメモリに256 MB
が割り当てられます。 メモリ要件の詳細については、お使いのゲストOS
とアプリケーションのドキュメントを参照してください。ホスト
システムのディスプレイの要件
ホストシステムには16
ビットまたは32
ビットのディスプレイアダプタが必要です。ホストシステムに推奨されて いる最新のグラフィックスドライバを使用してください。Windows 7 Aero
グラフィックスをサポートするには、ホストシステムにNVIDIA GeForce 8800GT
以降またはATI
Radeon HD 2600
以降のグラフィックスプロセッサが必要です。重要
3DMark '06
のような3D
ベンチマークは、一部のグラフィックスハードウェアを使用するWindows Vista
またはWindows 7
の仮想マシンで、正確にレンダリングできないか、またはまったくレンダリングできないことが あります。ホスト
システムのディスク
ドライブの要件
ホストシステムは、特定のディスクドライブ要件を満たす必要があります。ゲスト
OS
は物理ディスクパーティショ ンまたは仮想ディスクファイルに存在することができます。表
1
‑1.
ホストシステムのディスクドライブの要件ドライブの種類 要件
ハードディスク n IDE、SATA、SCSI および NVMe ハードドライブをサポート。
n 各ゲスト OS およびそこで使用するアプリケーションソフトウェア用に、1 GB 以上の空きディ スク容量が推奨されます。デフォルトのセットアップを使用する場合は、実際に必要なディス ク容量は、ゲスト OS とアプリケーションを物理コンピュータにインストールして実行する場 合とほぼ同じです。 n インストールには、Linux で約 200 MB、Windows で 250 MB の空きディスク容量が必要で す。インストールが完了した後でインストーラを削除して、ディスク領域を再利用できます。 光学 CD-ROM および DVD n IDE、SATA および SCSI 光学ドライブをサポート。
n CD-ROM および DVD ドライブをサポート。 n ISO ディスクイメージファイルをサポート。 フロッピー 仮想マシンをホストコンピュータのディスクドライブに接続できます。フロッピーディスクのイ メージファイルもサポートされています。
ソリッドステートドライブ
ホストマシンに物理的なSSD
(ソリッドステートドライブ)がある場合、ホストはSSD
で動作していることをゲス トOS
に通知します。 これにより、ゲストOS
は動作を最適化できます。仮想マシンがSSD
を認識してこの情報を使用する方法は、ゲストOS
と仮想ディスクのディスクタイプ(SCSI
、SATA
、IDE
、またはNVMe
)によって異なります。n
Windows 8
、Windows 10
、Ubuntu
、およびRed Hat Enterprise Linux
仮想マシンでは、すべてのドライブ タイプは、SSD
ドライブとして仮想ディスクをレポートできます。注
n
Windows 8.1
以降では、NVMe
仮想ハードディスクがネイティブでサポートされています。n ゲスト
OS
がWindows 7
またはWindows 2008 R2
で、仮想ハードディスクとしてNVMe
を使用する新しい仮想マシンを作成するには、適切な
Windows
ホットフィックスを適用します。https://support.microsoft.com/en-us/kb/2990941
を参照してください。n
Linux
オペレーティングシステムには、NVMe
をサポートするものとしないものがあります。オペレーティ ングシステムのベンダーに確認してください。n
Windows 7
仮想マシンでは、IDE
とSATA
仮想ディスクだけがSSD
として仮想ディスクをレポートできます。仮想マシンでシステムドライブとして使用されているとき、または仮想マシン内のデータドライブとして使用 されているときに機械的なドライブとして、
SCSI
仮想ディスクはSSD
としてレポートするだけです。仮想マシンのオペレーティングシステムを使用して、仮想マシンが仮想ディスクとして
SSD
を使用していることを 確認します。ホスト
システムの
LAN
の要件
ホストOS
がサポートするすべてのイーサネットコントローラを使用できます。 非イーサネットネットワークは、組み込みのネットワークアドレス変換(NAT
)を使用するか、ホストオンリーネッ トワークでホストOS
上のルーティングソフトウェアを使用することでサポートされます。仮想マシンの機能と仕様
Workstation Player
の仮想マシンは、特定のデバイスをサポートし、一定の機能を提供します。サポートされるゲスト
OS
ゲストOS
には、Windows
、Linux
、およびその他の広く利用されているオペレーティングシステムが使用できます。VMware
製品がサポートするゲストOS
の最新のリストについては、VMware Compatibility Guide
サイト(
http://www.vmware.com/resources/compatibility/search.php
)
を参照してください。Workstation Player
はリストに含まれていませんが、Workstation Pro
の情報がWorkstation Player
にも適用され ます。リストに含まれていないオペレーティングシステムは、仮想マシンでの使用がサポートされていません。一般的なゲスト
OS
のインストールの手順については、『VMware Guest Operating System Installation Guide
』(
http://partnerweb.vmware.com/GOSIG/home.html
)
を参照してください。仮想マシンでサポートされるプロセッサ
仮想マシンでは、特定のプロセッサ機能がサポートされています。 n ホストコンピュータに搭載されているプロセッサと同じ。 n1
つ以上の論理プロセッサを備えるホストシステム上に1
つの仮想プロセッサ。 n2
つ以上の論理プロセッサを備えるホストシステム上に最大で16
の仮想プロセッサ(16 Way
仮想対称型マル チプロセッシング、すなわち仮想SMP
)。注
Workstation Player
は、2
つ以上の物理CPU
を備えたマルチプロセッサホスト、マルチコアCPU
を備え たシングルプロセッサホスト、ハイパースレッド対応のシングルプロセッサホストは、2
つの論理プロセッサを 備えていると見なします。仮想マシンのメモリ割り当て
単一のホストシステム上で動作するすべての仮想マシンに割り当てられる合計メモリ量を制約するのは、ホストのRAM
サイズのみです。 各仮想マシンの最大メモリ容量は64 GB
です。互換性のある仮想マシンおよびシステム
イメージ
Workstation Player
は、VMware
の他の製品およびVMware
以外の一部の製品で作成された仮想マシンおよびシス テムイメージを実行できます。VMware
仮想マシンWorkstation Player
では、VMware Workstation 4
以降、GSX Server 3.x
、VMware Server
、ESX Server 2.5
以降で作成された仮想マシンを実行できます。Workstation 4
の仮想マシンは、レガシーモードで実行されます。Workstation 4
より前のバージョンで作成された仮想マシンをWorkstation Player
で実行するに は、別のVMware
製品を使用してその仮想マシンをアップグレードする必要があり ます。Microsoft Virtual PC
およびVirtual Server
仮想マシンWindows
ホストのWorkstation Player
では、Microsoft Virtual PC
およびVirtual
Server
仮想マシンを実行できます。Workstation Player
でMicrosoft Virtual PC
を開くと、Workstation Player
はVMware
製品と互換性のある構成ファイル(拡 張子は.vmx
)を作成します。Workstation Player
は、元のMicrosoft Virtual PC
構成ファイルを.vmc
という拡張子のファイルとして保存します。VMware
製品互 換の仮想マシンは、元のVirtual PC
構成ファイルを変更することなく保存できます。Symantec Backup Exec
System Recovery
システム イメージWindows
ホストのWorkstation Player
では、Symantec Backup Exec System
Recovery
(旧Symantec LiveState Recovery
)で作成されたシステムイメージを 実行できます。Workstation Player
でBackup Exec System Recovery
を開くと、Workstation Player
はVMware
製品と互換性のある構成ファイル(拡張子 は.vmx
)を作成します。Workstation Player
は、元のBackup Exec System
Recovery
システムイメージファイルを拡張子.sv2i
のファイルとして保持しま す。Workstation Player
のインストールと
使用
2
通常、
Workstation Player
のインストールでは標準GUI
ウィザードが実行されます。 この章では次のトピックについて説明します。n
Windows
ホストへのWorkstation Player
のインストール nWorkstation Player
の起動 nWorkstation Player
ウィンドウの使用 n ファイルとテキストの転送 nWorkstation Player
での仮想アプライアンスのダウンロード nWorkstation Player
でのライブラリからの仮想マシンの削除 nWorkstation Player
での電子メールアドレスの収集 nWorkstation Player
のアンインストールWindows
ホストへの
Workstation Player
のインストール
Workstation Player
をWindows
マシンにインストールするには、インストールウィザードを実行します。 開始する前にn
Windows
マシンがホストシステム要件を満たしていることを確認します。「Workstation Player
のホストシス テム要件」を参照してください。n
Workstation Player
インストーラファイルをWindows
マシンにダウンロードします。Workstation Player
インストーラファイルは、
VMware
のWeb
サイトからダウンロードできます。n 購入バージョンの
Workstation Player
をインストールする場合は、ライセンスキーが手元にあることを確認してください。
Workstation Player
の非商用利用は無料です。Workstation Player
を初めて使用するときには、自分の電子メール アドレスを入力して無償で使用するか、購入したライセンスキーを入力してWorkstation Player
を使用し、追加機 能にアクセスすることができます。手順
1
Windows
マシンで、Workstation Player
インストーラファイルをダブルクリックします。インストーラファイル名の形式は、
VMware-player-<xxxx-xxxx>.exe
です。<xxxx-xxxx>
はバージョ ン番号とビルド番号です。2
プロンプトの指示に従って、インストールを完了します。3
(
オプション) Workstation Player
機能をアクティベートするには、Workstation Player
を起動してライセンス キーを入力します。a
Workstation Player
のアイコンをダブルクリックするか、[
スタート] - [
すべてのプログラム] - [VMware
Player]
を選択してWorkstation Player
を起動します。b [
商用での利用を許可するライセンスキーを入力する:]
を選択します。c
ライセンスキーを入力して、[
続行]
をクリックします。Windows
ホスト上での
Workstation Player
の自動インストールの実行
Microsoft Windows Installer (MSI)
の自動インストール機能を使用すれば、ウィザードのプロンプトに応答するこ となく、複数のWindows
ホストシステムにWorkstation Player
をインストールできます。これは、大規模な組織 でインストールを実施する場合に有用です。開始する前に
n ホストシステムがホストシステムの要件を満たすことを確認します。
n
Workstation Player
ソフトウェアとライセンスキーを入手します。n ホストコンピュータに
MSI 2.0
以降のランタイムエンジンが搭載されていることを確認します。このバージョンのインストーラは
Windows XP
以降のバージョンのWindows
に組み込まれています。また、Microsoft
社 から入手することもできます。詳細については、Microsoft
社のWeb
サイトを参照してください。 n インストールプロパティについて理解しておく必要があります。「インストールプロパティ」を参照してくださ い。 手順1
Administrator
ユーザーまたはローカルのAdministrators
グループのメンバーとしてホストシステムにログイ ンします。Administrator
ユーザーまたはローカルのAdministrators
グループのメンバーとしてホストシステムにログイ ンする場合。2
セットアップファイルから管理用インストールイメージを展開します。 セットアップファイルにはVMware=player-xxxx-xxxx.exe
のようなファイル名が付けられています。xxxx-xxxx
にはバージョン番号とビルド番号を表す数字が入ります。 たとえば、setup.exe/?
と入力すると、Windows
メッセージボックスにインストーラ用のコマンドライン の使用方法が表示されます。3
インストールコマンドは1
行で入力してください。 次の例では、Workstation Player
をインストールします。VMware-player-x.x.x-xxxxxx.exe /s /v/qn EULAS_AGREED=1 SERIALNUMBER="xxxxx-xxxxx-xxxxx-xxxxx-xxxxx"
オプションで
INSTALLDIR
プロパティを使用して、インストール用にデフォルトの場所とは異なるファイルパ スを指定できます。注
ファイルパスを二重引用符で囲むことが重要です。
MSI
引数はすべて/v
オプションで渡されます。外側の 引用符がMSI
引数を区切り、二重引用符はその引数の中に引用符を挿入します。また、
Windows
ホストではWorkstation Player
の自動アンインストールも実行できます。次の例のように指 定すると、ホストからWorkstation Player
をアンインストールしてライセンスを削除します。 VMware-player-x.x.x-xxxxxx.exe /s /v"/qn REMOVE=ALL"インストール
プロパティ
Workstation Player
の自動インストール実行時にインストールプロパティをインストールコマンドで指定すると、 インストールをカスタマイズできます。 インストールコマンドでインストールプロパティを指定する形式は<
プロパティ>="<
値>"
です。値1
はTrue
を、 値0
はFalse
を意味します。 表2
‑1.
インストールプロパティ プロパティ 説明 デフォルト値AUTOSOFTWAREUPDATE 新しいビルドが利用可能になったときに、Workstation Player または
Workstation Player の自動アップグレードが行われます。
1
DATACOLLECTION VMwareヘユーザーエクスペリエンス情報を送信します。 1
DESKTOP_SHORTCUT Workstation Player のインストール時に、デスクトップにショートカットを 追加します。 1 ENABLE_VIRTUAL_PRINTIN G インストール後に Windows ホストで ThinPrint 仮想印刷のサポートを有効に します。 0 EULAS_AGREED 製品 EULA をメッセージの確認なしに承認します。インストールまたはアップ グレードを行うには 1 に設定します。 0
INSTALLDIR Workstation Player のデフォルトのインストール場所とは異なるディレクト リに Workstation Player をインストールします。
C:\Program Files
(86)\VMware\VMw are Player KEEP_LICENSE Workstation Player のアンインストール時にライセンスキーを保持するか削
除するかを指定します。
1
KEEP_SETTINGFILES Workstation Player のアンインストール時に設定ファイルを保持するか削除 するかを指定します。
表
2‑1.
インストールプロパティ(
続き)
プロパティ 説明 デフォルト値
SERIALNUMBER Workstation Player のインストール時に、ライセンスキーを入力できます。 ライセンスキーにハイフンを含めて入力してください(例: xxxxx-xxxxx-xxxxx-xxxxx-xxxxx)。
SIMPLIFIEDUI Workstation Player の特定の UI 機能を有効または無効にします。 0
SOFTWAREUPDATEURL ソフトウェアに更新管理用の特定 URL を指定します (vmware.com から分離)。
STARTMENU_SHORTCUT Workstation Player のインストール時に [スタート] メニューを追加します。 1
SUPPORTURL Workstation Player または Workstation Player の [ヘルプ] メニューから製 品不具合について連絡するためのサポート URL またはメールエイリアスを設 定します。
Workstation Player
の起動
Workstation Player
を起動すると、Workstation Player
ウィンドウが開きます。[
スタート]
メニュー項目に加えて、デスクトップショートカット、クイック起動ショートカット、またはその両方を 使用できます。手順
u
[
スタート] - [
プログラム] - [VMware Player]
を選択します。Workstation Player
ウィンドウの使用
Workstation Player
ウィンドウを使用して、Workstation Player
から仮想マシンを操作できます。Workstation Player
の使用方法を学ぶ最良の方法は、まず使ってみることです。Workstation Player
ウィンドウは、 直感的に使いやすくなっています。 手順 n[
ホーム]
タブのアイコンを使用して、新規仮想マシンを作成したり、既存の仮想マシンを開いたり、仮想アプラ イアンスをダウンロードしたり、Workstation Player
ヘルプシステムを表示したりできます。 n ライブラリでパワーオフ状態の仮想マシンを選択すると、概要ビューが表示されます。 概要ビューには、構成情報の概要と仮想マシンの状態が表示されます。概要ビューから、仮想マシンの起動およ び仮想マシンの設定の編集を実行できます。 n ライブラリでパワーオフ状態の仮想マシンを選択して[
仮想マシンの再生]
をクリックすると、仮想マシンが起動 してコンソールビューが表示されます。 コンソールビューは、物理コンピュータのモニタ表示に似ています。 n ライブラリで仮想マシンを選択してメニューバーの[
仮想マシン]
メニューを使用することで、選択した仮想マシ ンのすべての操作を実行できます。n 仮想マシンがパワーオン状態の場合、ステータスバーのアイコンを使用して、
CD/DVD
ドライブ、フロッピードライブ、ネットワークアダプタなどの仮想デバイスでの操作を実行できます。
取外し可能デバイスのアイコンをクリックまたは右クリックすることで、デバイスの接続または切断を実行した り、デバイスの設定を編集したりできます。
n
[VMware Player
のバージョン情報]
ウィンドウを使用して、ライセンスキー情報を含むWorkstation Player
の インストールについての情報にアクセスします。[Player] - [
ヘルプ] - [VMware Workstation 12 Player
のバージョン情報]
をクリックします。n
Workstation Player
の個人ライセンスの場合は、ライセンス情報のセクションの[
タイプ]
フィールドにキー が表示されます。個人ラベル名の後にライセンスキーが表示されます。 n 複数ユーザー用のWorkstation Player
ライセンスのバージョンを使用する場合は、[
タイプ]
フィールドに はボリュームが表示され、ライセンスキーは表示されません。 nWorkstation Player
ライセンスを入力しなかった場合は、[
タイプ]
フィールドには該当なしが表示され、ラ イセンスキーは表示されません。 nWorkstation Player
の評価ライセンスキーの場合は、[
タイプ]
フィールドには該当なしが表示されます。 さらに評価ライセンスキーの有効期限日が表示されます。 注評価ライセンスキーで
Horizon FLEX
機能をアクティベートすることはできません。ファイルとテキストの転送
ドラッグアンドドロップ機能およびコピーと貼り付け機能、共有フォルダ、およびマップされたドライブを使用し て、ホストシステムと仮想マシン間でテキストとファイルを転送できます。ドラッグ
アンド
ドロップ機能を使用
ドラッグアンドドロップ機能を使用して、ホストシステムと仮想マシン間で、ファイルとディレクトリ、電子メー ルの添付ファイル、プレーンテキスト、フォーマットされたテキスト、およびイメージを移動できます。 次の場所の間で、ファイルまたはディレクトリをドラッグすることができます。 n ホストシステムと仮想マシンのファイルマネージャ間(Windows
エクスプローラーなど)。 n ファイルマネージャからドラッグアンドドロップをサポートするアプリケーションへ。 n ドラッグアンドドロップによるファイル単位の解凍をサポートするアプリケーション間(zip
ファイルマネー ジャなど)。 n 異なる仮想マシン間。 電子メールの添付ファイルのドラッグは、ユニティモードの場合に特に便利です。ホストと仮想マシン間でファイルやフォルダをドラッグすると、
Workstation Player
によって、ドロップした場所に そのファイルやフォルダのコピーが作成されます。たとえば、デスクトップ上のワードプロセッサのアイコンにファ イルをドロップすると、オリジナルファイルのコピーがワードプロセッサによって開かれます。コピーに行なった 変更は、オリジナルファイルには反映されません。最初は、一時ディレクトリに保存されているファイルのコピーがアプリケーションによって開かれます。
Windows
では、一時ディレクトリは%TEMP%
環境変数で指定されます。Linux
およびSolaris
では、一時ディレクトリ は/tmp/VMwareDnD
です。異なるディレクトリにファイルを保存することで、ファイルに行った変更を保護でき ます。ドラッグ
アンド
ドロップの前提条件と制限事項
ドラッグアンドドロップ機能には、特定の前提条件と制限事項があります。 n ドラッグアンドドロップ機能を使用するには、仮想マシンにVMware Tools
をインストールする必要があります。 n ドラッグアンドドロップ機能を使用するには、X
ウィンドウとSolaris 10
ゲストを実行するLinux
ホストとゲ ストで、Xorg X
サーバとJDS/Gnome
が動作している必要があります。 nWindows
ホスト上のアプリケーションとWindows
ゲスト上のアプリケーション間でのみ、イメージをドラッ グすることができます。イメージのドラッグは、Linux
ホストまたはゲストではサポートされません。n
Linux
およびWindows
ホストとLinux
、Windows
、およびSolaris 10
ゲスト間でのみ、ファイルとディレク トリ、電子メールの添付ファイル、プレーンテキスト、およびフォーマットされたテキストをドラッグできます。 n 電子メールの添付ファイルのドラッグは、4MB
未満のイメージまたはファイルに制限されます。 n プレーンテキストとフォーマットされたテキスト(フォーマットを含む)のドラッグは、4MB
未満のサイズに 制限されます。 n テキストのドラッグは、Unicode
文字で表すことができる言語のテキストに制限されます。 nWorkstation Player
は、PNG
フォーマットを使用して、ドラッグされるイメージをコード化します。イメージ のドラッグは、PNG
フォーマットに変換後、4MB
未満のイメージに制限されます。コピーと貼り付け機能を使用
仮想マシン間および仮想マシンで実行中のアプリケーション間で、テキストの切り取り、コピー、貼り付けを行うこ とができます。 また、ホストシステムで実行中のアプリケーションと仮想マシンで実行中のアプリケーション間で、イメージ、プ レーンテキスト、フォーマットされたテキスト、および電子メールの添付ファイルの切り取り、コピー、貼り付けを 行うこともできます。 電子メールの添付ファイルのコピーと貼り付けは、ユニティモードの場合に特に便利です。通常のホットキーやメ ニュー選択で、切り取り、コピー、貼り付けを行ってください。コピーと貼り付けの前提条件と制限事項
コピーと貼り付け機能には、特定の前提条件と制限事項があります。 n コピーと貼り付け機能を使用するには、仮想マシンにVMware Tools
をインストールする必要があります。 VMware Workstation Player for Windows の使用n
Linux
およびWindows
ホストとLinux
、Windows
、およびSolaris 10
ゲスト間でのみ、コピーと貼り付け機 能を使用できます。 n コピーと貼り付け機能を使用するには、X
ウィンドウとSolaris 10
ゲストを実行するLinux
ホストとゲストで、Xorg X
サーバとJDS/Gnome
が動作している必要があります。 n 電子メールの添付ファイルのコピーと貼り付けは、4MB
未満のイメージまたはファイルに制限されます。 n プレーンテキストとフォーマットされたテキスト(フォーマットを含む)のコピーと貼り付けは、4MB
未満の サイズに制限されます。 n テキストのコピーと貼り付けは、Unicode
文字で表すことができる言語のテキストに制限されます。 nWorkstation Player
は、PNG
フォーマットを使用して、コピーおよび貼り付けされるイメージをコード化しま す。イメージのコピーと貼り付けは、PNG
フォーマットに変換後、4MB
未満のイメージに制限されます。 n 仮想マシン間でファイルをコピーおよび貼り付けすることはできません。Workstation Player
での仮想アプライアンスのダウンロード
Workstation Player
で仮想アプライアンスをダウンロードできます。仮想アプライアンスとは、仮想マシン内でオペ レーティングシステムとパッケージ化されたソフトウェアアプリケーションであり、事前にビルドおよび構成され ていて、そのまま実行できます。 手順 u[Player] - [
ファイル] - [
仮想アプライアンスのダウンロード]
を選択します。Web
ブラウザで当社Web
サイトのVirtual Appliance Marketplace
のページが開きます。このページから仮想ア プライアンスを参照し、ダウンロードすることができます。Workstation Player
でのライブラリからの仮想マシンの削除
Workstation Player
で仮想マシンを開くと、仮想マシンは仮想マシンライブラリに追加されます。使用しなくなっ た仮想マシンは、ライブラリから削除できます。 ライブラリから仮想マシンを削除しても、仮想マシン自体が削除されたり、ファイルがホストファイルシステムか ら削除されたりすることはありません。仮想マシンはライブラリからのみ削除されます。もう一度仮想マシンを開く と、仮想マシンはライブラリに再び追加されます。 開始する前に 仮想マシンをパワーオフします。 手順 u 仮想マシンを選択して右クリックし、[VM
をライブラリから削除]
を選択します。 確認が何も表示されずに、仮想マシンがライブラリから削除されます。Workstation Player
での電子メール
アドレスの収集
試用版の
Workstation Player
を初めて使用するときには、電子メールアドレスを入力するよう求めるプロンプトが 表示されます。Workstation Player
の非商用利用は無料です。Workstation Player
を初めて使用するときには、自分の電子メール アドレスを入力して無償で使用するか、購入したライセンスキーを入力してWorkstation Player
を使用し、追加機 能にアクセスすることができます。Workstation Player
のアンインストール
Workstation Player
の最新バージョンをインストールする前に、前のバージョンをアンインストールする必要があり ます。 手順 uWindows
のアンインストール機能を使用します。 たとえば、Windows 7
では[
スタート] - [
コントロールパネル] - [
プログラム] - [
プログラムと機能] - [
プログラ ムのアンインストール]
を選択します。Workstation Player
の環境設定の変更
3
Workstation Player
の環境設定とは、Workstation Player
およびWorkstation Player
で実行する仮想マシンに適 用されるグローバル構成設定のことです。Workstation Player
の環境設定を変更するには、[Player] - [
ファイル] - [
環境設定]
を選択します。 この章では次のトピックについて説明します。 n 閉じるときの動作の環境設定の構成 nWindows
ホストでの仮想プリンタの構成 n ソフトウェア更新の設定の構成 nVMware
カスタマエクスペリエンス改善プログラムへの参加または参加の解除閉じるときの動作の環境設定の構成
閉じるときの動作の環境設定では、仮想マシンを閉じるときのWorkstation Player
の動作を制御します。 閉じるときの動作の環境設定を構成するには、[
ファイル] - [
環境設定]
を選択します。 表3
‑1.
閉じるときの動作の環境設定 設定 説明 [仮想マシンをサスペンドする] 閉じると、仮想マシンはサスペンド状態になります。次回に Workstation Player を起動すると、仮想マシンはサスペンドになった 時点から動作を再開します。 [仮想マシンをパワーオフ] 閉じると、仮想マシンはパワーオフします。次回に Workstation Player を起動しても、仮想マシンはパワーオフ状態です。 [引き続き仮想マシンを実行する] 閉じても、仮想マシンはバックグラウンドで実行を続けます。次回に Workstation Player を起動すると、仮想マシンはパワーオン状態にな ります。 [仮想マシンを閉じる前に確認画面を表示] 仮想マシンを閉じようとすると、Workstation Player に確認画面が表 示されます。 [仮想マシンを閉じた後に VM ライブラリに戻る] Workstation Player は閉じた後の仮想マシンをライブラリに戻します。 別の仮想マシンを開いたり、仮想マシンの設定を編集したりすることが できます。Windows
ホストでの仮想プリンタの構成
Windows
ホストでは、ホストに構成されたすべてのプリンタで仮想印刷をサポートするようにWorkstation Player
を構成できます。仮想印刷は、
Windows
ホストではデフォルトで無効化されています。Windows
ホストシステムで仮想印刷を有効 または無効にするには、[Player] - [
ファイル] - [
環境設定] - [
デバイス]
を選択します。[
仮想プリンタを有効にする]
チェックボックスを選択して、仮想プリンタを有効にします。印刷を使用するには、仮想マシンにVMware Tools
を インストールしておく必要があります。仮想プリンタを有効化または無効化するには、管理者権限が必要です。Workstation Player
のプリンタ機能は、ThinPrint
テクノロジを使用して、仮想マシンにマッピングされたホストシ ステムプリンタを複製します。仮想マシンプリンタを有効にした場合、Workstation Player
は仮想シリアルポート を使用してホストプリンタと通信します。 「仮想マシンへのホストプリンタの追加」を参照してください。ソフトウェア更新の設定の構成
ソフトウェア更新の設定では、Workstation Player
がソフトウェア更新をホストシステムにダウンロードするタイ ミング、およびVMware
アップデートサーバへの接続にプロキシサーバを使用するかどうかを制御します。 ソフトウェア更新の設定を構成するには、[Player] - [
ファイル] - [
環境設定]
を選択します。 表3
‑2.
ソフトウェア更新の環境設定 設定 説明 [起動時に製品の更新を確認する] Workstation Player を起動したときに、アプリケーションとインストール済みの コンポーネントの新しいバージョンが存在するかどうかを確認します。この設定は デフォルトで選択されています。 [必要に応じてソフトウェアコンポーネントを確認する] VMware Tools などのコンポーネントが必要なときに、そのコンポーネントの新し いバージョンを確認します。この設定が選択されている場合、Workstation Player はダウンロードおよびインストール可能な新しいバージョンが存在するかどうかを 確認します。 [今すぐすべてのコンポーネントをダウンロード] 使用可能なすべてのソフトウェアコンポーネントを手動でホストシステムにダウ ンロードします。インターネットにアクセスできないとき、仮想マシンを後で使用 する場合はこのボタンをクリックします。 [接続設定] このボタンは、VMware アップデートサーバに接続するプロキシサーバを構成す る場合にクリックします。プロキシ
サーバの接続設定の構成
VMware
アップデートサーバに接続するためにプロキシサーバを使用する接続設定を構成できます。 プロキシ接続設定を構成するには、[Player] - [
ファイル] - [
環境設定]
を選択し、[
接続設定]
をクリックします。表
3‑3.
接続設定設定 説明
[プロキシなし] プロキシサーバを使用しません。
[Windows プロキシ設定] (Windows ホストのみ) Workstation Player は、VMware アップデートサーバにアクセスするとき に [インターネットオプション] コントロールパネルの [接続] タブで指定されたホストのプロキシ設定 を使用します。
ゲスト接続オプションを確認するには [インターネットオプション] をクリックします。
[システムプロキシ設定] (Linux ホストのみ)Workstation Player は VMware アップデートサーバにアクセスするときに、ホ ストのプロキシ設定を使用します。
[手動プロキシ設定] VMware アップデートサーバにアクセスするための HTTP または Socks プロキシを選択し、プロキシ サーバのアドレスとポート番号を指定します。
[ユーザー名] および [パスワード] プロキシサーバ認証に使用するユーザ名とパスワードです。Linux ホストでは、[ユーザー名] または [パ スワード] テキストボックスが空の場合、Workstation Player は gnome 設定で指定されたユーザー名 とパスワードを使用します。 プロキシの設定変更を有効にするには
Workstation Player
を再起動する必要があります。自動ソフトウェア更新プロセスの概要
自動ソフトウェア更新を有効にすると、弊社から提供される最新リリースの情報を確実に入手できます。 常に最新のソフトウェアを利用することにより、製品の新機能やパフォーマンスの向上の恩恵を受けることができ、 最新のパッチがシステムに適用されることが保証され、新しいゲストOS
もいち早くサポートされます。自動ソフト ウェア更新機能は、Workstation Player
のインストール中に、またはWorkstation Player
の環境設定を構成するこ とによって有効にできます。この機能はいつでも無効にすることができます。 ソフトウェアの更新があるかどうかを調べるために、VMware
ソフトウェア更新機能は次の匿名情報を安全な方法で 弊社に送信します。 n 個別のシステムを識別するUUID
(汎用一意識別子) n 製品名、製品バージョン、ビルド番号 n ホストOS
名、バージョン、ロケール設定VMware
ソフトウェア更新機能では、氏名、住所、電話番号、メールアドレスなどの個人データが収集されること はありません。お客様の製品ライセンスキーおよびMAC
アドレスは弊社に送信されず、弊社にてお客様のIP
アド レスを送信データとともに保存することもありません。 ソフトウェア更新機能によって送信された情報を、弊社が製品開発の計画目的に利用する場合もあります。弊社では お客様の情報を保護するために、物理的アクセスの管理、インターネットファイアウォール、侵入検知、ネットワー ク監視など、業界標準の情報管理体制を導入し、データへのアクセスを厳しく制限しています。VMware
ソフトウェア更新機能によって収集された情報は、弊社のプライバシーポリシーに従って取り扱われます。VMware
カスタマ
エクスペリエンス改善プログラムへの参加または参
加の解除
VMware
カスタマエクスペリエンス改善プログラム(CEIP)
では、VMware
に情報を提供します。VMware
では、 製品およびサービスの改善、問題の修正、VMware
製品の最適な導入および使用方法についての提案を行うために、 それらの情報を使用します。Workstation Player
は、VMware CEIP
に参加します。CEIP
により収集されたデータについて、およびVMware
が その情報をどのように使用するかについての情報は、信頼と確実性センター(
http://www.vmware.com/trustvmware/ceip.html
)
で提供されています。CEIP
は、製品のインストール後、Workstation Player
の初回起動時に表示されます。そこで、選択を行う必要があ ります。この選択は後からいつでも変更できます。 手順1
Workstation Player
を起動します。2
[Player] - [
ファイル] - [
環境設定]
を選択します。3
現在選択されている参加設定に応じて、CEIP
に参加またはCEIP
からの参加を解除します。 オプション 説明 参加 [VMware カスタマエクスペリエンス改善プログラムに参加します] を選択します。 参加を解除 [VMware カスタマエクスペリエンス改善プログラムに参加します] を選択解除します。 VMware Workstation Player for Windows の使用Workstation Player
での仮想マシンの
作成
4
仮想マシンを作成するには、[
新規仮想マシン]
ウィザードを使用します。[
新規仮想マシン]
ウィザードを使用すると、 新しい仮想マシンを作成するための作業を順を追って実行し、オプションやパラメータを設定できます。[
新しい仮想マシン]
ウィザードを起動するには、[Player] - [
ファイル] - [
新しい仮想マシン]
を選択するか、または開 始ページで[
新規仮想マシンの作成]
をクリックします。 この章では次のトピックについて説明します。 n 仮想マシンの概要 n 仮想マシン作成の準備 n 仮想マシンの作成 n 簡易インストールによるゲストOS
のインストール n ゲストOS
の手動インストール n 仮想マシンのインポート仮想マシンの概要
仮想マシンは、物理マシン同様にオペレーティングシステムおよびアプリケーションを実行するソフトウェアコン ピュータです。仮想マシンは、仮想マシンが実行される物理マシンの物理リソースを使用します。物理マシンをホス トシステムと呼びます。仮想マシンには物理ハードウェアと同じ機能を提供する仮想デバイスが含まれ、さらに移植 性、管理性、セキュリティに優れています。 仮想マシンのオペレーティングシステムおよび仮想リソースは、物理コンピュータとほぼ同じ方法で管理します。た とえば、仮想マシンのオペレーティングシステムは、物理コンピュータのオペレーティングシステムと同じ方法で インストールします。オペレーティングシステムベンダーからインストールファイルが含まれるCD-ROM
、DVD
、ISO
イメージを入手する必要があります。仮想マシン作成の準備
仮想マシンを作成するときには、仮想マシンの基本的な設定を指定するか、デフォルト値をそのまま使用します。 n ゲストOS
のインストール方法。 n 仮想マシンの名前と仮想マシンファイルの場所。 n 仮想ディスクのサイズと仮想ディスクを複数の仮想ディスクファイルに分割するかどうか。n ハードウェア設定(メモリ割り当て、仮想プロセッサの数、ネットワーク接続の種類など)をカスタマイズする かどうか。
ゲスト
OS
の選択
[
新規仮想マシン]
では、仮想マシンの内部で実行するオペレーティングシステムのソースメディアを選択するよう求 めるプロンプトが表示されます。物理ドライブに挿入されたインストーラディスクまたはISO
イメージファイルを 指定できます。または[
新規仮想マシン]
ウィザードによって未使用のハードディスクを持つ仮想マシンを作成するこ ともできます。 インストーラディスクまたはISO
イメージファイルを選択し、オペレーティングシステムが簡易インストールをサ ポートしている場合、ゲストOS
が自動的にインストールされ、VMware Tools
もインストールされます。インス トーラディスクまたはISO
イメージファイルに製品キーコードが含まれ、すでに自動インストールを実行するよう に設定済みの場合、簡易インストール機能を使用する唯一のメリットは、VMware Tools
が自動的にインストールさ れることです。[
新規仮想マシン]
ウィザードによって未使用のハードディスクを持つ仮想マシンを作成する場合、オペレーティング システムとバージョンを指定するよう求めるプロンプトが表示されます。仮想マシンを作成した後、ゲストOS
を手 動でインストールする必要があります。Workstation Player
はこの情報を使用して、適切なデフォルト値と仮想マシ ンに関連するファイル名を設定し、パフォーマンス設定を調整し、ゲストOS
の特有の動作やバグに対応します。使 用するオペレーティングシステムがウィザードのリストにない場合は、オペレーティングシステムとバージョンの 両方に[
その他]
を選択します。 簡易インストールをサポートしているオペレーティングシステムを簡易インストールを使用せずにインストールする 場合には、ウィザードに未使用のディスクを持つ仮想マシンを作成するように指示し、ゲストOS
を手動でインストー ルすることができます。サポートされるゲスト
OS
ゲストOS
には、Windows
、Linux
、およびその他の広く利用されているオペレーティングシステムが使用できます。VMware
製品がサポートするゲストOS
の最新のリストについては、VMware Compatibility Guide
サイト(
http://www.vmware.com/resources/compatibility/search.php
)
を参照してください。Workstation Player
はリストに含まれていませんが、Workstation Pro
の情報がWorkstation Player
にも適用され ます。リストに含まれていないオペレーティングシステムは、仮想マシンでの使用がサポートされていません。一般的なゲスト
OS
のインストールの手順については、『VMware Guest Operating System Installation Guide
』(
http://partnerweb.vmware.com/GOSIG/home.html
)
を参照してください。簡易インストール情報の提供
[
新規仮想マシン]
ウィザードが簡易インストールをサポートしているオペレーティングシステムを検出すると、ゲス トOS
に関する情報がプロンプトに表示されます。仮想マシン作成後にゲストOS
が自動的にインストールされ、VMware Tools
もインストールされます。Windows
ゲストOS
では、次の簡易インストール情報を提供する必要があります。表
4‑1. Windows
ゲストの簡易インストール情報 簡易インストールプロンプト 説明 [Windows プロダクトキー] (オプション)製品キーは、インストールメディアにボリュームライセンス製品キーが含まれてい る場合を除いて入力してください。ここで製品キーを入力すると、ゲスト OS をインストールする ときには製品キーの入力を求めるプロンプトは表示されません。 [インストールする Windows のバージョン] インストールする Windows オペレーティングシステムのエディションを選択します。 [フルネーム] ゲスト OS の登録に使用する名前。Administrator または Guest という名前は使用しないでくだ さい。これらの名前を使用すると、ゲスト OS のインストール時には異なる名前を入力する必要が あります。[パスワード] (オプション)Windows 2000 を除く Windows OS では Administrator アクセス権を持つアカ ウントに使用するパスワード。Windows 2000 では、これは Administrator アカウントのパス ワードになります。Windows XP Home では、パスワードのない Administrator アカウントが 作成され、ゲスト OS に自動的にログインします。 [自動的にログオン(パスワードが必要)] (オプション)ログイン認証情報を保存し、仮想マシンをパワーオンしたときのログインダイアロ グボックスを省略します。この機能に使用する名前とパスワードを入力する必要があります。
Linux
ゲストOS
では、次の簡易インストール情報を提供する必要があります。 表4
‑2. Linux
ゲストの簡易インストール情報 プロンプト 説明 [フルネーム] 登録が必要な場合、ゲスト OS の登録に使用する名前。Workstation Player では、名(ファース トネーム)が仮想マシンのホスト名として使用されます。 [ユーザー名] ユーザー名。小文字、数字、ダッシュ記号を使用できます。ただし、ユーザー名の先頭文字にダッ シュ記号を使用しないでください。root という名前は使用しないでください。オペレーティング システムによっては、このユーザーに sudo アクセス権が設定されます。このユーザーに root 権限を割り当てるときは、suを使用する必要がある場合もあります。 [パスワード] [ユーザー名] および root ユーザーのパスワード。 「簡易インストールによるゲストOS
のインストール」を参照してください。仮想マシン名とファイルの場所の指定
[
新規仮想マシン]
ウィザードで、仮想マシン名と仮想マシンファイルのディレクトリを求めるプロンプトが表示され ます。 仮想マシンファイルのデフォルトのディレクトリ名はゲストOS
の名前から生成され、たとえばMicrosoft
Windows 10 x64
となります。 標準の仮想マシンでは、仮想マシンファイルのデフォルトのディレクトリは仮想マシンディレクトリ内にあります。 最適なパフォーマンスを実現するには、仮想マシンディレクトリをネットワークドライブ上に配置しないようにし ます。他のユーザーがその仮想マシンにアクセスする必要がある場合は、そのユーザーがアクセス可能な場所に仮想 マシンのファイルを保存してください。 共有仮想マシンの場合、仮想マシンファイルのデフォルトのディレクトリは共有仮想マシンディレクトリ内にあり ます。共有仮想マシンファイルは共有仮想マシンディレクトリ内に置く必要があります。仮想マシン
ディレクトリ
Workstation Player
は、仮想マシンディレクトリに標準仮想マシンを保存します。 デフォルトの仮想マシンディレクトリの場所は、ホストOS
によって異なります。 表4
‑3.
デフォルトの仮想マシンディレクトリ ホスト OS デフォルトの場所 Windows Server 2008 R2 Windows Server 2012 R2C:\Documents and Settings\<username>\My Documents\My Virtual Machines
<username> は現在ログインしているユーザーの名前です。
Windows 7 Windows 8 Windows 10
C:\Users\ <username> \Documents\Virtual Machines
<username> は現在ログインしているユーザーの名前です。
Linux <homedir>/vmware
<homedir> は現在ログインしているユーザーのホームディレクトリで す。
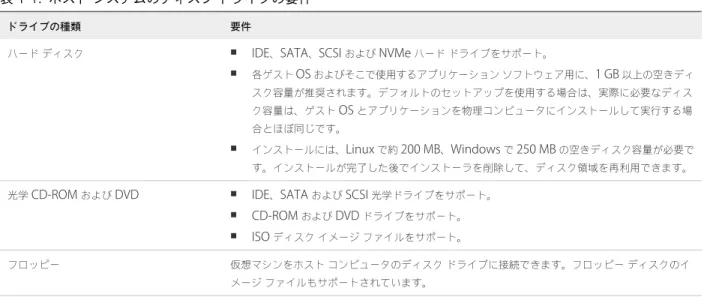
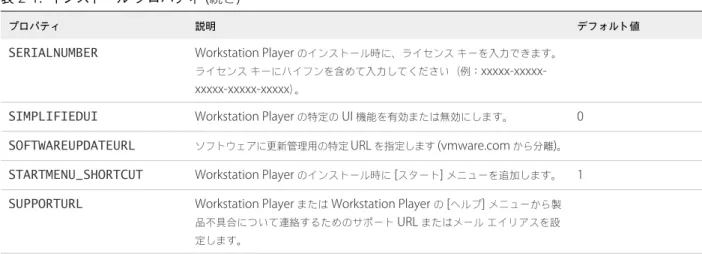
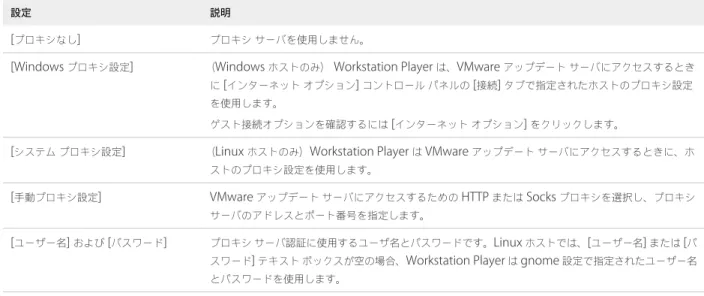
![表 4‑1. Windows ゲストの簡易インストール情報 簡易インストール プロンプト 説明 [Windows プロダクト キー ] (オプション)製品キーは、インストール メディアにボリューム ライセンス製品キーが含まれてい る場合を除いて入力してください。ここで製品キーを入力すると、ゲスト OS をインストールする ときには製品キーの入力を求めるプロンプトは表示されません。 [ インストールする Windows のバージョン ] インストールする Windows オペレーティング](https://thumb-ap.123doks.com/thumbv2/123deta/6136995.597456/27.891.94.795.113.424/インストールインストールインストールオペレーティング.webp)
![表 4‑4. ワークシート: 標準仮想マシン ( 続き ) オプション 値を記入してください Windows ゲストの簡易インストール情報 n プロダクト キー n OS バージョン n フル ネーム n パスワード n 自動ログインの認証情報 Linux ゲストの簡易インストール情報 n フル ネーム n ユーザー名 n パスワード 仮想マシン名 仮想マシンの格納場所 ディスク容量 仮想マシンの作成 [ 新規仮想マシン ] ウィザードを実行して、 Workstation Player で仮](https://thumb-ap.123doks.com/thumbv2/123deta/6136995.597456/30.891.97.807.944.1059/ワークシートインストールバージョンインストールウィザード.webp)
![表 11‑1. 104 キー US キーボード用の v-scan コード ( 続き ) シンボル Shift 時のシンボル 場所 v-scan コード W 0x011 E 0x012 R 0x013 T 0x014 Y 0x015 U 0x016 I 0x017 O 0x018 P 0x019 [ { 0x01a ] } 0x01b Enter 0x01c Ctrl 左 0x01d A 0x01e S 0x01f D 0x020 F 0x021 G 0x022 H 0x023 J 0x0](https://thumb-ap.123doks.com/thumbv2/123deta/6136995.597456/112.891.97.799.106.1077/キーボードコードシンボルShiftシンボル場所コードRYO左FG.webp)