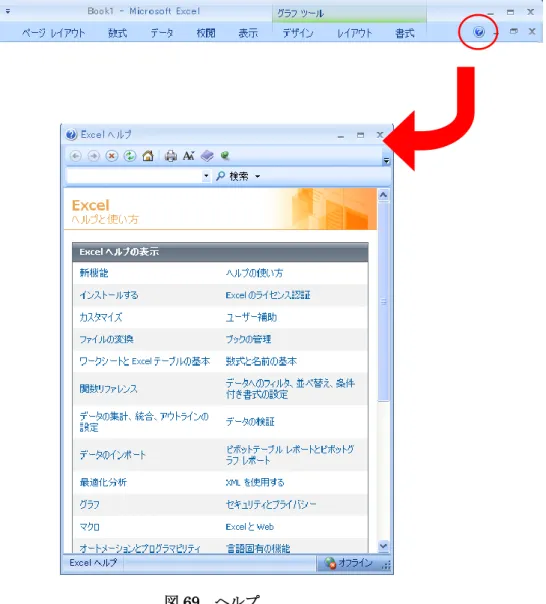表計算ソフト(Excel)基本操作
講習会テキスト
2011 年度版
はじめに
Microsoft Office Excel 2007(以下、本テキストでは Excel と記します)は、スプレッドシート ソフトの代表的なソフトです。スプレッドシートとは、自由に拡げることが出来る集計表です。集 計表とは、縦横の合計を出したりするときに使う、格子状の表です。日本ではこれらのソフトは「表 計算ソフト」といわれていますが、現在のスプレッドシートソフトは、表計算だけでなく、グラフ の描画やデータベース機能(検索やソート)もできます。また、ワープロのように文書や絵、音ま でも統合して扱えます。 今回の講習会では、Excel の基本的な使い方を学びます。 1 Excel の基本 ... 4 1.1 Excel の起動 ... 4 1.2 画面の説明 ... 5 2 配布資料の確認 ... 6 2.1 配布資料と講習内容の確認 ... 6 3 数式の利用 ... 7 3.1 計算式の決まり ... 7 3.2 数式の入力 ... 7 3.3 数式のコピー ... 8 3.3.1 相対参照 ... 8 3.3.2 絶対参照 ... 9 4 データの装飾とレイアウト ... 10 4.1 セル幅の変更 ... 10 4.2 文字の位置の変更 ... 10 4.3 数値のスタイル ... 11 4.4 セルの色 ... 11 4.5 罫線 ... 12 5 関数 ... 14 5.1 オートSUM ... 14 5.2 AVERAGE ... 14 5.3 MIN ... 15
6 ファイルの保存 ... 16 7 グラフ ... 17 7.1 グラフを描く ... 17 7.2 グラフの各種設定 ... 19 7.2.1 グラフの種類 ... 19 7.2.2 系列の削除 ... 21 7.2.3 系列の追加 ... 23 7.2.4 軸の書式設定 ... 25 7.2.5 プロットエリアの書式設定 ... 26 7.2.6 グラフエリアの書式設定 ... 27 8 データベースの操作 ... 28 8.1 データベースの準備 ... 28 8.1.1 ソート ... 28 8.1.2 抽出 ... 29 9 印刷とファイルの入出力 ... 32 9.1 印刷 ... 32 9.2 ファイルの入出力 ... 32 10 終了 ... 33 11 付録 ... 34 11.1 間違った操作をしてしまったとき ... 34 11.2 セルのデータのコピー、移動 ... 34 11.3 ウィンドウ枠の固定 ... 34 11.4 印刷の見出し設定 ... 35 11.5 近似曲線の追加 ... 37 11.6 対数目盛 ... 38 11.7 散布図と折れ線グラフ ... 39 11.8 操作方法がわからないとき ... 40 11.9 Office 2007 の新機能 ... 41 11.10 アドインを追加する ... 42
1
Excel の基本
1.1 Excel の起動Excel の起動は以下の手順で行います。(図1)
① [スタート]ボタンをクリックし、[すべてのプログラム]の [Microsoft Office]フォルダに ある [Microsoft Office Excel 2007]を選択します。
1.2 画面の説明 下記のようなワークシート画面が表示されます。(図2) ①タイトルバー: 編集中のワークシートのファイル名と使用中ソフト名が表示される ②Office ボタン: 新規作成・開く・名前を付けて保存・印刷など 基本的コマンドを使うときにクリックする。付録参照 ③リボン: 作業に必要なタブ・グループ・ボタンが配置されている(⑩) ④数式バー: 入力中のデータ、及びアクティブセルのデータの内容を表示する。 ⑤アクティブセル:作業の対象になっているセルが太い枠線で表示される。 ⑥表示ボタン: 現在のワークシートの表示方法を目的に応じて変更する。 ⑦列番号: ワークシートの横方向の番号(通常アルファベット) ⑧行番号: ワークシートの縦方向の番号 ⑨スクロールバー: ワークシートの上下左右のスクロール ⑪シート:ブック(ファイル)は1つ以上のワークシートから構成されている。 図2 Excel のワークシート
⑤アクティブセル
①タイトルバー
⑨スクロールバー
⑧行番号
④数式バー
⑦列番号
⑨
③リボン
⑩タブ
⑩グループ
⑩ボタン
②Office ボタン
⑥表示ボタン
⑪シート
2
配布資料の確認
それでは、Excel の実習を始めます。講習時間の都合上、実習で使用するデータはあらかじめ用 意してありますので、講習会担当者の指示に従い、保存・利用してください。 2.1 配布資料と講習内容の確認 では、「Excel 応用操作講習会.xlsx」ファイルを開いてください。 このファイルは「基本操作サンプルデータ」と「データベース」というふたつのシートから構成 されています。 この講習会の前半では「基本操作サンプルデータ」シートを編集します。(図3) 競争率、合格最低得点率、平均、最小値については数式や関数を使って計算させて、「2007 年度 農学部一般入試結果」の表やグラフを完成させていきます。 図3 2007 年度 農学部 一般入試結果 データを入力する際 [Enter]キーを押すと、自動的にアクティブセルは真下のセルに移動します。[Tab]キーを押す と、アクティブセルが右のセルに移動します。また、カーソルキーを押すと、その方向にアク ティブセルが移動します。3
数式の利用
3.1 計算式の決まり Excel では、計算結果を表示させたいセルに計算式を入れると、自動的に計算してくれます。こ こで注意しなくてはならないのは、Excel には独自の決まりがあることです。 それでは、前述の決まりに注意して、農学科の「競争率」を計算してみましょう。競争率は「受 験者数」と「合格者数」から計算します。式で表すと「競争率」=「受験者数」÷「合格者数」に なります。 3.2 数式の入力 以下の手順で計算式を入力します。(図4) ① [D3]をアクティブセルにします。 ② 「=」を入力します。 ③ セル[B3]をクリックします。 ④ 「/」を入力します。 ⑤ セル[C3]をクリックします。この時点 で数式バーには「=B3/C3」が表示さ れます。 ⑥ [Enter]キーを押します。 これで、セル[D3]には競争率「2.927366」が表示されます。このように、数式を入力していると きに、別のセルをクリックすると、そのセルの番地が数式の中に入ります。もちろん全部キーボー ドから入力してもかまいません。 図4 競争率の数式入力 計算式の前に必ず「=」を入れる 演算記号は足し算「+」、引き算「-」、掛け算「*」、割り算「/」、累乗「^」 計算式は全て半角で記入する 計算式の中にセルの番地を入れておくと、そのセルの値が計算式に代入される3.3 数式のコピー 3.3.1 相対参照 相対参照とは 数式をコピーしたとき、コピー先でそこのセル範囲に合わせて行番号と列番号が変化する参照の 仕方 他の学科についても、競争率の計算式を入力します。ただ、先程の手順で入力していたら、大量 のデータの時には困ります。そこで、計算式の入ったセルのコピーを行います。 ① セル[D3]をアクティブにして、[ホーム]タブ→[クリップボード]→[コピー(C)]を選択します。 ② セル[D4]から[D6]までをドラッグで選択して、[Enter]キーを押します。 もっと簡単な方法もあります。 ① セル[D3]をアクティブにします。右下の角にマウスを合わせると、ポインタが図5のよう な十字の形になります。 ② そのままコピーしたいセルまでドラッグします。 それぞれの「競争率」が自動的に計算されました。ここで、[D4]から[D6]の数式を見てみましょ う。自動的にセルの番地が変化しています。これが「相対参照」です。(図6) 図 5 マウスポインタ 図 6 相対参照
3.3.2 絶対参照 絶対参照とは どこのセルにコピーされても必ず特定のセルを参照する方法。 相対参照とは異なり、数式をコピー・移動しても、常に参照先のセルが固定される。 まず、農学科の「合格最低得点率」を計算してみましょう。合格最低得点率は「満点」と「合格 最低点」から計算します。式で表すと「合格最低得点率」=「合格最低得点」÷「満点(300 点)」 になります。 以下の手順で計算式を入力します。 ① [F3]をアクティブセルにします。 ② 「=」を入力します。 ③ セル[E3]をクリックします。 ④ 「/」を入力します。 ⑤ セル[H3]をクリックします。この時点で数式バーには「=E3/H3」が表示されます。 ⑥ [Enter]キーを押します。 セル[F3]には合格最低得点率「0.606667」が表示されます。 他の学科についても合格最低得点率の計算式を入力します。セルのコピーをしてみましょう。 図7のように、計算結果が正しくありません。セル[F4]の数式バーには「=E4/H4」と表示されて います。「合格最低得点率」=「合格最低点」÷「満点」ですから、「=E4/H3」とならなければい けません。 図 7 間違った計算結果
このようなとき、「絶対参照」を使います。 セル[F3]の数式を絶対参照に直しましょう。 ① セル[F3]をダブルクリックして、矢印キーを使い、カーソルを H と 3 の間に移動します。 ② ここでF4 キーを押すと、「$」が付きます。これで絶対参照になりました。(図8) ③ [Enter]キーを押します。 もう一度数式をコピーしましょう。今度は計算結果が正しくなりました。
4
データの装飾とレイアウト
4.1 セル幅の変更 セルからはみ出している文字がありますので、セル幅の変更をしま しょう。列番号E と F の間にマウスを置くと、マウスポインタが図1 0の形になります。そのままドラッグすると、セル幅を変更できます。 図10の状態でダブルクリックをすると、自動でセル幅を調整してく れます。同様に、F 列のセル幅も変更しましょう。 4.2 文字の位置の変更 文字の位置を変えましょう。マウスで列[A1]から[F1]までドラッグします。画面では、横に 5 つ のセルが選択されています。ここで、ホームタブを選択し、図11の[セルを結合して中央揃え]ボタ ンをクリックします。 次に、マウスでセル[A2]から [F2]までドラッグします。画面では、横に 5 つのセルが選択されて います。ここで、ツールバーから図12の[中央揃え]ボタンをクリックします。 図 8 $マーク 図 9 絶対参照 図 10 セル幅の変更 図 11 セルを結合して中央揃え 図 12 中央揃え4.3 数値のスタイル 数値を見やすくしましょう。競争率は小数点以下の表示桁数を減らし、合格最低得点率はパーセ ントスタイルで表示します。 まずは、マウスでセル[D3]から [D6]までドラッグします。ここで、ホームのタブから図13の[小 数点以下の表示桁数を減らす]のボタンをクリックします。1 回クリックするごとに表示される桁数 が少なくなります。小数点一桁表示にしましょう。 次に、マウスでセル[F3]から [F6]までドラッグします。ここで、ホームのタブから図14の[パー セントスタイル]のボタンをクリックします。 4.4 セルの色 セルに色をつけてみましょう。色をつけたいセルをクリックして選択します。今回は、セル[A1] をクリックします。 ツールバーから図15の[塗りつぶしの色]ボタンをクリックすると黄色になります。 色を変えたい場合は、右側の三角ボタン▼(図16)をクリックすると、色を選択できます。 図 13 小数点以下の表示桁数を減らす 図 14 パーセントスタイル 小数点表示桁下げ 図16 色の選択 図 156 色の選択 図15 塗りつぶしの色
4.5 罫線 「2007 年度 農学部 一般入試結果」に、罫線を入れてみましょう。次の手順で罫線を引きます。 ① セル[A2]から[F6]までをドラッグして選択します。 ② ホームタブをクリックし、フォントの罫線ボタンの横の▼をクリックします。 ③ 罫線メニューで [格子]を選択します。(図17) 図17 罫線の種類
さらに詳細な罫線の設定をする場合、罫線メニュー(図17)で[その他の罫線]を選択し、[セル の書式設定]ダイアログの[罫線]タブ(図18)から設定することができます。
5
関数
次に関数を使ってみましょう。関数とは、目的の処理を行うためにあらかじめ用意されている数 式のことです。関数に引数(「ひきすう」と読む)を代入するだけで簡単に計算が出来ます。 5.1 オート SUM 受験者数合計を計算しましょう。関数[SUM( )]を使います。以下の手順で関数を入力して ください。 ① セル[B7]をアクティブにして、数式タブから図19の [オート SUM]のボタンをクリックします。 ② セルの範囲が[B3]から[B6]になっていることを確認し て、[Enter]キーを押します。 すると、[B7]に合計値「3512」が表示されます。 同様に、合格者数合計も計算しましょう。 ① セル[C7]をアクティブにして、数式タブから図19の [オート SUM]のボタンをクリックします。 ② セルの範囲が[C3]から[C6]になっていることを確認して、[Enter]キーを押します。 すると、[C7]に合計値「987」が表示されます。 5.2 AVERAGE 平均競争率を計算しましょう。関数[AVERAGE( )]を使います。以下の手順で関数を入力して ください。 ① セル[D8]をアクティブにして、数式タブから図20のオート SUM の▼ボタンをクリック し、[平均(A)]を選択します。 ② セル範囲が[D3]から[D7]になっているので、セル[D3]から[D6]までドラッグして正しい範 囲を指定し、[Enter]キーを押します。 すると、[D8]に平均競争率「3.7」が表示されます。 図19 オート SUMこのように、ボタンをクリックした時に正しい範囲が指定されない場合は、自分で正しい範囲を ドラッグして選択します。 5.3 MIN 今度は、合格最低点の最小値を計算しましょう。関数[MIN( )]を使います。以下の手順で関数を 入力してください。 ① セル[E9]をアクティブにして、数式タブからオート SUM の▼ボタンをクリックし、 [最小値(I)]を選択します。 ② セル範囲が[E3]から[E8]になっているので、セル[E3]から[E6]までドラッグして正しい 範囲を指定し、[Enter]キーを押します。 すると、[E9]に最小値「176」が表示されます。 図20 平均
6
ファイルの保存
ここで、データをマイドキュメントに保存しましょう。(図21) [Office ボタン]→[名前を付けて保存(A)…]→[Excel ブック(X)]を選ぶと、ダイアログボックス[フ ァイル名を付けて保存]の[保存先(I)]はドキュメントになっているので、[ファイル名(N)]の欄に「練 習」と入力して、[保存]ボタンをクリックします。 図21 ファイルの保存7
グラフ
7.1 グラフを描く 次に、グラフ機能の実習をします。データは、今入力した「2007 年度 農学部 一般入試結果」 を使います。グラフを描くには、挿入タブの中のグラフを使用します。 以下にその手順を示します。 ① グラフにしたいデータの項目名を含めて選択します。ここでは、セル[A2]から[D6]までを ドラッグで選択します。(図22) ② [挿入]タブをクリックして、[グラフ]ボタンから作成したいグラフの種類をクリックします。 ここでは、[縦棒]-[2-D 縦棒]-[集合縦棒]をクリックします。すると、下のようなグラフが作成 されます。このグラフにおいて、競争率のグラフは受験者数や合格者数のグラフと比べて、 値の差が大きすぎるため見にくくなってしまっています。この点については次節で変更して いきます。(図23) グラフタイトルを記入します。[デザイン]タブをクリックして、[グラフのレイアウト]から[レイアウ ト1]をクリックします。作成したグラフに「グラフタイトル」が表示されるので、そこをクリック し、「2007 年度 農学部 一般入試結果」と入力して下さい。(図24) 図22 縦棒グラフの種類 図23 作成されたグラフ③ これで、以下のようなグラフが描かれました。表示されたグラフが小さくて、グラフや目盛 りの数値などが見づらいときには、ウィンドウの大きさを変える時と同様の操作でグラフの サイズを変えます。(図25)
7.2 グラフの各種設定 7.2.1 グラフの種類 ここでは、先程作成したグラフの競争率を「折れ線グラフ」に変更します。以下にその手順を示 します。 (ア) 表示されているグラフのうち競争率のグラフを左クリックして、選択されている状態にし ます。 クリックで選択できない場合は、[レイアウト]タブをクリックして、[現在の選択範囲]のリ ストボックスから[系列 "競争率"]を選択します。 (イ) まず、競争率のグラフを折れ線グラフに変更します。(ア)の状態で[挿入]タブをクリックし、 [グラフ]から[折れ線]-[マーカー付き折れ線]を選択します。(図26) すると、右下のようなグラフに変更されます。(図27) 緑の折れ線グラフ(競争率)が追加されましたが、このままでは値がわかりません。 正しく表示するためには折れ線グラフ用に新しい軸の設定を追加しなければなりません。 図 17 グラフの種類 図 16 折れ線グラフ 図25 グラフの種類 図26 折れ線グラフ 図26 折れ線グラフの種類 図27 棒グラフと折れ線グラフ
(ウ) 軸を追加します。作成した競争率の折れ線グラフを選択状態にします。[書式]タブをクリッ クして、[現在の選択範囲]から[選択対象の書式設定]をクリックします。(図28)表示さ れる[データ系列の書式設定]ダイアログボックスから[系列のオプション]をクリックし、そ の中の「使用する軸」から「第2 軸(上/右側(S))」を選択します。(図29) 図28 折れ線グラフ 図29 データ系列の書式設定
(エ) 以下のようなグラフが描かれました。図27と比較してください。 図30 軸の追加 7.2.2 系列の削除 系列とはデータのグループのことです。グラフを作成した後で、系列を削除することができます。 では、競争率の系列を削除してみます。 ① 表示されているグラフの上で競争率のグラフを選択した状態で右クリックしてメニ ューを開き、[削除(D)]を左クリックします。
② これで系列が削除されました。(図32)
7.2.3 系列の追加 今度は系列を追加してみます。今回は、「合格最低点」を追加します。 ① [デザイン]タブをクリックし、[データ]から[データの選択]をクリックします。(図3 3) 図33 系列の追加 ② 表示される[データソースの選択]ダイアログボックスから[追加(A)]ボタンをクリック [系列の編集]ダイアログボックスが表示される。(図34) ③ [系列名(N)]右のボタンをクリックし、ワークシート上のセル[E2]を選択。(図35) ④ [E2]を選択したら再度ボタンをクリックします。これで系列名が決定します。(図3 6) ⑤ [系列値(V)]右横のボタンをクリックしセル[E3]から[E6]までをドラッグして選択し ます。 ⑥ ボタンをクリックします。これで系列値が決定します。(図37) 図34 データソースの選択 図35 系列の編集
図36 系列名の編集 図 37 系列値の選択
⑦ これで、次ページ図38のようなグラフが描かれました。
7.2.4 軸の書式設定 軸の書式設定をしてみます。今回は、目盛りの間隔を変更します。(図39) ① 縦軸の数値をクリックして選択状態にします。 ② [レイアウト]タブをクリックし、[現在の選択範囲]から[選択対象の書式設定]をクリッ クします。 図39 選択対象の書式設定 ③ 表示される[軸の書式設定]ダイアログボックスから[軸のオプション]をクリックし、最 大値と目盛間隔を自動から固定に変更します。そして、最大値を 1200、目盛間隔を 100 と入力します。(図40) 図40 軸の書式設定 ④ [閉じる]ボタンをクリックします。
⑤ これで、以下のようなグラフが描かれます。(図41) 図41 メモリ軸の変更 他にも、目盛りの最小値や最大値、軸に関する各種設定を行うことができます。 7.2.5 プロットエリアの書式設定 プロットエリアとは、グラフが描かれている部分のことです。プロットエリアに関する書式設定 をするときは、プロットエリア上で右クリックし[プロットエリアの書式設定(F)]を選択します。 枠線や塗りつぶしの色などについて書式設定ができるので、自分で色々と試してみましょう。 図42 プロットエリア 図 43 プロットエリアの書式設定
7.2.6 グラフエリアの書式設定 グラフエリアとは、グラフを表示している画面全体のことです。グラフエリアに関する書式設定 をするときは、プロットエリアの外の白いエリアの上で右クリックし[グラフエリアの書式設定(F)] を選択します。(図44) 自分で色々と試してみましょう。 図44 グラフエリア 図45 グラフエリアの書式設定
8
データベースの操作
8.1 データベースの準備 Excel はデータベースを操作する際にも活躍します。ここではその機能の実習をします。 資料の「データベース」のシートを使って並び替え(ソート)と抽出を行います。 しかしその前に、準備することがあります。それは、どの範囲のデータに対して処理をするかの設 定です。あらかじめデータベースの範囲をドラッグで反転させ、指定しておく必要があります。 8.1.1 ソート 今回は「平均点」の高い順にデータを並び替えます。それには、次の手順で行います。(図46) ワークシートのデータベースをクリック ① セル[A2]から[P216]までを選択する。 ② [データ]タブ → [並び替え]をクリックする。 ③ 「並び替え」の各項目を指定する。 「最優先されるキー」の横にあるボタンを押して、プルダウンリストから「平均」を選択し、 順序の「降順」を選択します。 「レベルの追加」→「次に優先されるキー」は「組」で昇順 「レベルの追加」→「次に優先されるキー」は「番」で昇順 *昇順は小→大、降順は大→小 と並びます。 ここでの指定は、「平均点の大きい順に並べ替え、同点の場合は組の順、さらに同じ組の場合は出 席番号の順に並べ替える」ことを表します。 最後に「OK」を押しましょう。 図46 「並べ替え」ウィンドウ すると、平均点の高い順に生徒のリストが並び替わります。このようにウィンドウ「並び替え」の中では複数のキーで並び替えをするなど、いろいろな設定が できるので、各自で確かめてみてください。 8.1.2 抽出 今度は、このデータから期末で100点をとった生徒を探しましょう。 このように条件に合う項目を抜き出すことを「抽出」といいます。 それには、「フィルタ」を使うのが簡単です。(図47) ① セル[A2]から[P216]までの範囲にある任意のセルをアクティブにします。 ② [データ]タブ → [フィルタ] を選択します。 図47 フィルタ ③ 各項目には、プルダウンリストを表示させるボタンが現れます。(図48) 「期末」のボタンを押して「100」のチェックボックスのみを選択します。 (すべて選択のチェックを外し、100にチェックを入れる) すると、100点をとった生徒のリストが表示されます。 ④ 元に戻すときは、再度、 [フィルタ]を選択します。 図48 抽出結果
次に、「期末」が「70」点以上の生徒のリストを抽出します。(図49) ① 「期末」のところのプルダウンリストを表示させます。 ここで、「数値フィルタ」→「指定の値以上」を選択します。 図49 数値フィルタ ② ウィンドウ「オートフィルタオプション」が表示されたら、「期末」の下にある入力 欄に「70」とキーボードで入力し、[OK]ボタンをクリックします。(図50) 図50 オートフィルタオプション
すると、期末で70点以上とった生徒が抽出されます。
このように、細かい条件の入力には「オプション」を利用します。
9
印刷とファイルの入出力
9.1 印刷 印刷してみましょう。 「基本操作サンプルデータ」のシートを選択します。このとき、グラフは表の真下に移動させて おきましょう。そうしないと、1ページに収まらないときがあります。それには、グラフをマウス で左クリックして、そのままドラッグ で移動させます。そして、以下の手順 で印刷を行います。(図51) ① [Office ボタン]を押して、 [印 刷(P)]を選択します。 ② メニューの中から印刷をクリ ックします。また、印刷プレ ビューを選択すると、印刷イ メージも確認することができ ます。 ③ ダイアログボックス[印刷]で [OK]のボタンをクリックします。 9.2 ファイルの入出力 最後にもう1度マイドキュメントへ保存しておきます。それには、[Office ボタン]から[上書き保 存(S)]を選択します。 逆にファイルを読み込むには、Office ボタンから[開く(O)]を選択し、[ファイルを開く]からファ イルを選択し、[開く(O)]ボタンをクリックします。(図52) 図51 印刷図52 ファイルの読み込み
10 終了
最後にExcel を終了させます。以下の手順で行います。(図53) ① [Office ボタン]から[Excel の終了(X)]を選択します。 ② ファイルに保存していないと、図53のようなメッセージが表示されますから、[はい(Y)] を押します。ファイル名をつけていないデータであれば、画面に従ってファイル名を付け て保存します。 ③ 元のデスクトップ画面に戻ります。 図53 終了時のメッセージ11 付録
Excel の便利な機能を紹介しましょう。 11.1 間違った操作をしてしまったとき 左上の「クイックアクセスツールバー」の元に戻すボタンをクリックすると、直前に行った作 業をキャンセルできます。(図54) 図54 作業のキャンセル 11.2 セルのデータのコピー、移動 セルのデータをそのまま他のセルに移動したいときは、その セルをアクティブにして、セルの端にマウスを移動して、カー ソルが矢印に変わったら、そのまま移動したいセルまでドラッ グアンドドロップします。 また、他のセルにコピーしたいときには、コピー元のセルを アクティブにした状態で、右のマウスボタンを押します。する と、プルダウンメニューが出るので、そこから[コピー]を選び ます。(図55)そして、コピー先のセルをアクティブにして から、もう一度右ボタンをクリックして、プルダウンメニュー から[貼り付け]を選択します。 図 55 右クリックメニュー 11.3 ウィンドウ枠の固定 一画面に表示しきれないほどのデータの多い表だと、スクロールしたときに見出し行が見えなく なってしまいます。そんな時、見出し行を固定することができます。 ① 固定する行の 1 つ下の行を選択する ② [表示タブ]クリックする ③ [ウィンドウ枠の固定]をクリックし、プルダウンメニューを表示させる。 ④ [ウィンドウ枠の固定(F)]をクリックする。(図56)解除するときは、[ウィンドウ枠の固定]のプルダウンメニューから、 [ウィンドウ枠の固定解除(F)] を選択します。(図57) 図56 ウィンドウ枠の固定 図 57 ウィンドウ枠固定の解除 ウィンドウ枠を固定するときは、選択したセルの左側の列と上側の行が固定されるので、行と列 を同時に固定することもできます。 11.4 印刷の見出し設定 データの多い表は、印刷すると複数ページに分かれて印刷されます。その場合、2 ページ以降に は行または列の見出しがない表になってしまいます。 [印刷タイトル]を設定すると、各ページに共通の見出しを付けて表を印刷できます。 ① [ページレイアウト]タブをクリックします ② [印刷タイトル]をクリックします ③ ページ設定ダイアログボックスから、[シート]タブを選択します。 ④ [タイトル行 (R)]の右横のボタンをクリックします ⑤ 見出しにしたいセルをクリックします。 ⑥ 右横のボタンをクリックします。
列のタイトルを見出しにしたいときは、[タイトル列(C)]の右横のボタンをクリックし、上記と同 様の操作をしましょう。(図58)
11.5 近似曲線の追加 グラフ上データに近似曲線を追加したいときは、以下の手順で行います。 ① グラフを選択して、タブの[レイアウト]から分析の[近似曲線]をクリック。 ② プルダウンメニューから近似曲線の種類を選択する。(図59) また、プルダウンメニューの[その他の近似曲 線オプション(M)]をクリックして[グラフに数 式を表示する(E)]にチェックをつけると、近似 曲線の数式が表示されます。(図61) 図60 近似曲線を追加したグラフ 図59 近似曲線の追加 図61 数式の追加 図62 数式の追加グラフ
11.6 対数目盛 グラフを対数目盛表示にしたい場合は、以下の手順で行います。 ① グラフの数値軸を選択し、右クリックして[軸の書式設定]を選択する。 ② 左メニューの[軸のオプション]を選択し、[対数目盛を表示するに(L)]にチェックを入れ る。(図64) 補助目盛線をつける場合は、以下の手順で行います。 ① グラフの数値軸を右クリック。(図65) ② 補助目盛線の追加(N)をクリック。(図66) 図64 軸の書式設定 図 18 軸の書式設定 図63 対数目盛を追加するグラフ 図65 補助目盛線 図66 補助目盛線を追加したグラフ 数値軸
11.7 散布図と折れ線グラフ データポイントを平滑線でつないだ散布図(図68)と、折れ線グラフ(図67)は見た目がよ く似ていますが、データの表示方法には大きな違いがあります。 散布図のx 軸は数値軸のみですが、折れ線グラフの x 軸は項目軸や時間軸にすることができます。 散布図の使用が適している場合 科学データ、統計データ、工学データなどの数値データの表示や比較 折れ線グラフの使用が適している場合 一定期間ごとの値の推移を示すのに適しています。数値ではないx値データが含まれている場合 にも、折れ線グラフは使用できます。 図67 折れ線グラフの特徴 図68 散布図の特徴
11.8 操作方法がわからないとき
メニューバーの右端に[Microsoft Office Excel ヘルプ]があります。これをクリックすると、質 問項目を入力するダイアログボックスが表示されます。それを利用してわからないところを見 つけましょう。(図69)
11.9 Office 2007 の新機能 Office ボタン 画面左上にある[Office ボタン]は下記のような基本的な機能をひとまとめにしたボタンです。 また[Office ボタン] の中の[Excel のオプション]から基本的なオプションを変更することがで きます。(図70) 図70 オプションの変更
11.10 アドインを追加する 必要に応じてコマンドや機能を追加する機能です。ここでは分析ツールの追加について説明し ます。(学内の PC では再起動するたびに以下の操作が必要で す。) Office ボタンをクリック 右の画面で[Excel のオプション]をクリック(図71) 図71 手順 1 次の画面で[アドイン]をクリック(図72) 図72 手順 2 次の画面で[Excel アドイン]を選択し [設定]をクリック(図73) 図73 手順 3
次の画面で[分析ツール]にチェックを入れ [OK]をクリック 図74 手順 4 以上の操作をしたうえで[データ]タブをクリックすると図75のように[分析]というグループ が追加されます。 図75 手順 5 [データ分析]をクリックすると 次の画面が開く 必要なツールを選択して[OK]をクリック 図76 手順 6 以下は画面の指示に従ってください。
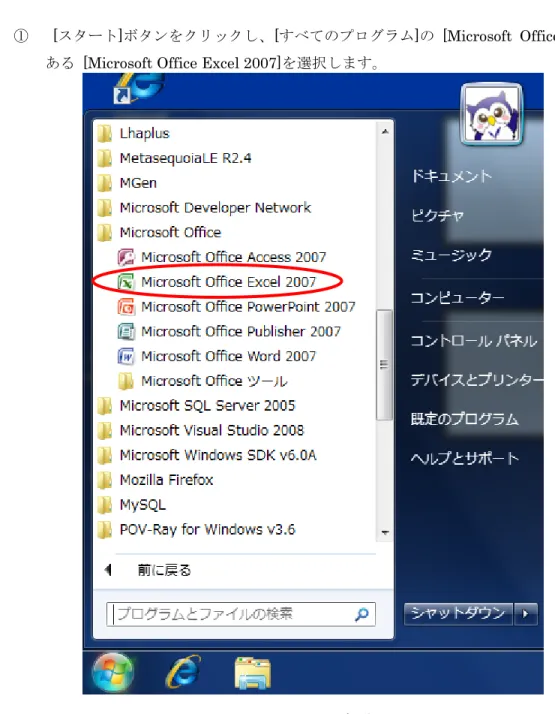
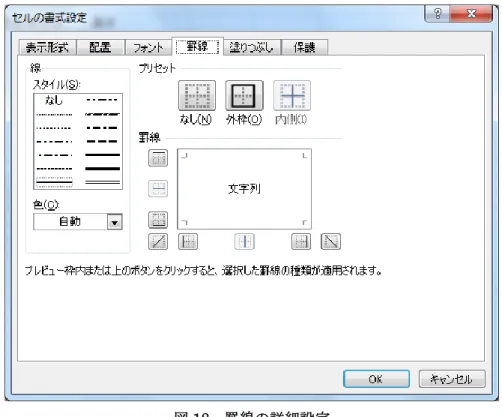
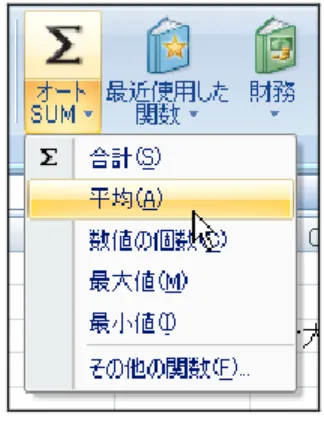
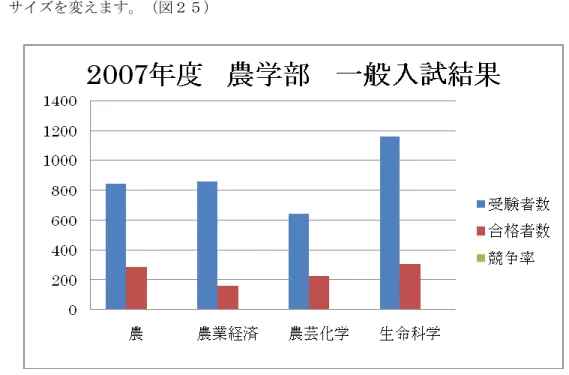
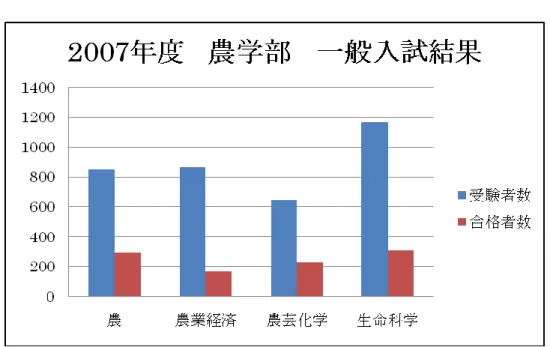
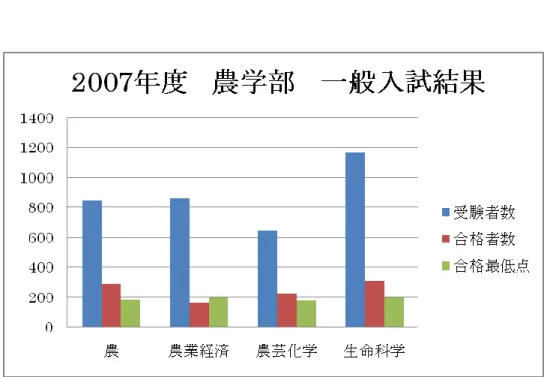
![図 52 ファイルの読み込み 10 終了 最後に Excel を終了させます。以下の手順で行います。(図53) ① [Office ボタン]から[Excel の終了(X)]を選択します。 ② ファイルに保存していないと、図53のようなメッセージが表示されますから、[はい(Y)] を押します。ファイル名をつけていないデータであれば、画面に従ってファイル名を付け て保存します。 ③ 元のデスクトップ画面に戻ります。 図 53 終](https://thumb-ap.123doks.com/thumbv2/123deta/8363515.897129/33.918.191.728.160.531/読み込みファイルメッセージファイルファイルデスクトップ.webp)