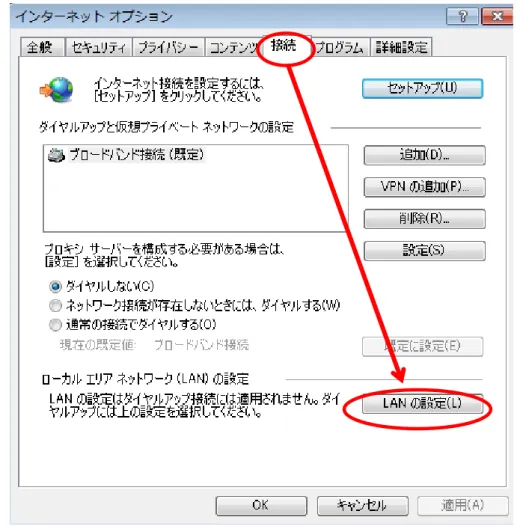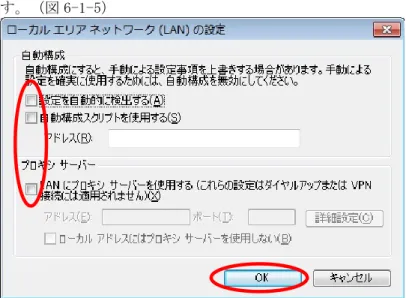MIND 利用の手引
~ モバイル情報コンセント利用方法 ~
(Windows 7 編)
2017.3.29 版
モバイル情報コンセント接続サービスの利用手順
本手引では、各キャンパスに敷設されたモバイル用情報コンセントの利用方法について説明 します。以下に利用するための手順を示します。詳細は、各参照ページをご覧下さい。 共通認証アカウントを持っていない場合には MIND モバイルアカウントを申請する①
P.6 参照 P.9 参照 動作確認で OK!! パソコンに ネットワークの設定をする ブラウザの設定については P.15 Internet Explorer 9.X 系 参照 P.19 Mozilla Firefox 3.X 系 参照 P.23 参照 モバイル用情報コンセントにコンピュータを接続し、 ホームページを閲覧できるか確認します。 P.9 参照 パソコンの LAN 用 インターフェースを確認する 申請前に MIND 主催「MIND利用講習会」 を受講する②
③
④
⑤
3
-目 次
1. MIND とは ... 4 2. MIND への接続について ... 5 3. モバイル情報コンセント接続サービスとは ... 6 4. モバイル用情報コンセントを利用する前に ... 6 4.1. 必要な機器 ... 6 4.2. モバイル情報コンセントの敷設場所案内 ... 7 4.3. モバイル情報コンセント接続サービスを利用するためのアカウント ... 9 5. ネットワークの設定 ... 9 6. Web ブラウザの設定 ... 15 6.1. Internet Explorer 8.X 系 ... 15 6.2. Mozilla Firefox 3.X 系 ... 19 7. ホームページの閲覧 ... 23 8. トラブル時には ... 26 9. ネットワークの接続および障害に関する問い合わせ先 ... 27 10. 参考 URL ... 281. MIND とは
明治大学総合情報ネットワーク、即ちMeiji univ. Integrated Network Domainを略したもの で、明治大学のネットワークの総称です。MINDは国立情報学研究所のネットワークである SINETと、商用プロバイダであるIIJに接続されており、Internetと呼ばれる広大なネットワー クの一部となっています(図1)。これにより、世界中の人々と電子メールの交換や、公開され ているホームページを閲覧することが可能です。 図1「MINDとSINET、IIJ、Internetの関係(概念図)」
Internet
明治大学
総合情報ネットワーク
(MIND)
駿河台キャンパス ネットワーク 中野キャンパス ネットワーク データセンター 生田キャンパス ネットワーク 和泉キャンパス ネットワーク SINET IIJ 明高中 ネットワーク5
-2. MIND への接続について
コンピュータをMINDに接続してネットワークサービスを利用するには、MINDへの利用申請手 続きが必要です。手続きは、コンピュータをMINDへ接続する方法によって、以下の2つのパタ ーンがあります。 ① 研究室、実験室などにコンピュータを設置して利用する場合の手続き → コンピュータの接続責任者が「MIND利用申請書」を情報基盤本部へ提出する ② MINDモバイル接続サービスを利用する場合の手続き ◎(1)モバイル情報コンセント接続サービス 各キャンパスに敷設されているモバイル情報コンセントに一時的に接続する際のサ ービスのこと (2)VPN接続サービス(SSL-VPN接続) 自宅などからインターネットを使って大学のネットワークに一時的に接続する際の サービスのこと (3)無線LAN接続サービス →利用者個人が、共通認証システムアカウントにて接続 (お持ちでない方は、MINDモバイルアカウントを申請します) 図2「MINDへの接続とサービスの関係」 ※MINDに接続した後に、情報基盤本部が提供するメールサービス、図書館が提供する図書検索 サービスなどが利用できるようになります。Internet へ
MIND
電子メール イントラネット 利用 図書検索 ホームページ 閲覧 Oh-o! Meiji クラスウェッブ モバイル情報 コンセント 接続サービス VPN 接続 サービス 研究室 実験室 などからの接続 共通認証システムアカウント MIND 利用申請書 * 接続責任者が申請 メール用アカウント 無線LAN 接続サービス 共通認証システム アカウント3. モバイル情報コンセント接続サービスとは
「モバイル情報コンセント接続サービス」とは、みなさんが持っているノート型コンピュー タなどを、学内各所に設置しているモバイル用情報コンセントに接続し、一時的に学内ネット ワーク(MIND)を利用可能とするサービスのことです。 この接続サービスを活用することによって、自分のコンピュータを用いて、 WWW サーバーへ アクセスしてホームページを閲覧したり、電子メールを送受信したり、電子図書館を活用する など、MIND、情報基盤本部、そして図書館などが提供するサービスを利用することができます。 本手引では学内のモバイル用情報コンセントに、コンピュータを接続する方法や注意事項に ついて解説します。 図3-1「情報コンセント」 図3-2「LANインターフェース」4. モバイル用情報コンセントを利用する前に
4.1. 必要な機器
モバイル用情報コンセントの仕様は以下の通りです。 ソフトウェア: TCP/IPに対応していること。 DHCPに対応していること。 ハードウェア: 10BASE-T、100BASE-TXに対応していること。 TCP/IPとはインターネットなどネットワーク通信で標準的に使われている規則の名称です。 DHCPとは、ネットワーク接続に必要な情報、たとえば、IPアドレスやゲートウェイアドレス など、ネットワーク通信を行うために最低限必要な情報を、ネットワークに接続したパソコン に自動的に設定する機能のことをいいます。 この方法による通信は、マイクロソフト社Windows(XP,Vista,7)やアップルMacintosh(MacOS 10,X)など、最近のパソコン用OSでは、標準機能として備えられています。 [注意]本手引では、主にコンピュータの OS をマイクロソフト社Windows 7、Webブラウザを Internet Explorer 8.X 及び FireFox3.Xとして説明します。7
-4.2. モバイル情報コンセントの敷設場所案内
モバイル用情報コンセントは、以下の場所に設置されています。(2013年4月現在) 施設場所の詳細は、下記URLからご確認ください。 http://www.meiji.ac.jp/mind/mobile-concent/index.html ○駿河台キャンパス ・ リバティタワー (中央図書館、全教室、ゼミ室、ラウンジ、院生共同研究室、等) ・ アカデミーコモン(30 人規模以上の教室、309A,309B,309E 教室、11 階自習室 2 等) ・ 14 号館(2F、3F、5F、院生共同研究室、等) ・ 猿楽町校舎(3 号館 自習室、等) ・ その他、会議室等 ○和泉キャンパス ・ メディア棟(各教室、メディア自習室(持込パソコンエリア)、講師控室、教員用端末室) ・ 第一校舎 (B1F:ラウンジ、2F:東ラウンジ、3F:東ラウンジ、北ラウンジ、4F:北ラウンジ) ○生田キャンパス ・ 生田図書館 (2F:参考コーナー) ・ 学生会館(2F,3F:ラウンジ) ・ 食堂館(1F:ラウンジ) ・ 中央校舎 (3F、4F 教室) ○中野キャンパス ・ 一般教室 (高層棟 311、413、515、516 教室) ・ ラウンジ(高層棟 3F、6F、7F、9F、13F) 生田校舎 中央校舎 5階 情報処理教室Ⅰ 教育用情報処理室 Web 自習室 モバイル用 情報コンセント和泉キャンパス、生田キャンパスの施設場所の一例を以下に示します。 和泉キャンパス第一校舎2 階 生田キャンパス図書館2 階 E V W C 男 W C 女 モバイル用 情報コンセント 敷設場所 211 210 209 212 214 204 203 202 208 ↓東ラウンジ 206 205 207 医務室
9
-4.3. モバイル情報コンセント接続サービスを利用するためのアカウント
モバイル情報コンセント接続サービスは、「共通認証システムアカウント」を用いて利用で きます。 共通認証システムアカウントをお持ちの方(教職員、学生の皆様)は、モバイル情報コンセ ント接続サービスの利用に際して、事前の手続きは不要です。(*) (*) 学生の方は、MIND 利用講習会を受講しなければ、MIND モバイル接続サービスを 利用することはできません。 共通認証システムアカウントを持っていない方(主に研究推進員、研究支援者、招聘研究員 の皆様)は、別途、 「MIND モバイルアカウント」 の申請手続きが必要です。 MINDモバイルアカウントの利用申込みは、利用申請書の提出が必要です。 詳細については学部事務室・研究知財事務室等の所属事務室にご相談下さい。5. ネットワークの設定
モバイルアカウントの取得及び、機器が揃ったら、モバイル用情報コンセントに接続するパ ソコンのネットワークを設定します。ここでは、実際にパソコンでの設定方法を説明します。 ① パソコンのLANコネクタを確認してモバイル情報コンセントとLANケーブル(ストレート) で接続する。(図5-1-1) 注意:ストレートケーブルと クロスケーブルが ありますのでご注意下さい (図 5-1-1) 「LAN ケーブルを接続」② 「スタート」ボタン(図5-1-2a)をクリックして「コントロールパネル」を 開いてください。(図5-1-2b) ③ 「コントロールパネル」のウィンドウから、「ネットワークとインターネット」を選択し てください。(図5-1-3) (図 5-1-2a) 「スタート」ボタン (図 5-1-2b) 「コントロールパネル」の選択 (図 5-1-3) 「ネットワークとインターネット」の選択
11 -④ 「ネットワークとインターネット」のウィンドウが表示されますので、「ネットワークと 共有センター」を選択してください。(図5-1-4) ⑤ 「ネットワークと共有センター」のウィンドウが表示されますので、「アクティブなネット ワークの表示」にある[ローカルエリア接続]をクリックします。 (図5-1-5) (図 5-1-4) 「ネットワークと共有センター」の選択 (図 5-1-5) 「状態の表示」の選択
⑥ 「ローカルエリア接続の状態」のウィンドウが表示されますので、「プロパティ(P)」のボタン をクリックします。(図5-1-6)
13
-⑦ 「ローカルエリア接続のプロパティ」ウィンドウから、「インターネットプロトコル バージョン4(TCP/IPv4)」をクリックして選択し「プロパティ(R)」ボタンを
クリックします。(図5-1-7)
⑧ 「インターネット プロトコル バージョン4(TCP/IPv4)のプロパティ」のウィンドウが表示 されますので、全般のタブから「IPアドレスを自動的に取得する」と「DNS サーバーのア ドレスを自動的に取得する」を選択してOKボタンをクリックします。(図5-1-8) 注意:「次のIP アドレスを使う」と「次のDNS サーバーのアドレスを使う」に 入力されていた値は以前の環境に戻す時に必要になりますのでメモなどに 書き留めておいたほうがよいでしょう。 ⑨ 「ローカルエリア接続のプロパティ」ウィンドウも「OK」ボタンをクリックして ネットワークの設定は完了です。(図5-1-7) (図 5-1-8) 「ローカルエリア接続のプロパティ」ウィンドウ
15
-6. Web ブラウザの設定
ホームページを閲覧するためにはWebブラウザが必要です。Webブラウザは、Firefoxや、 Internet Explorerなどが有名ですが、Windows7にはInternet Explorer8(IE8)が導入されてい ます。
6.1. Internet Explorer 8.X 系
① 「Internet Explorer8(IE8)」アイコンにカーソルを持って行きクリックします。 (図6-1-1) ② 画面右上の「ツール(O)」をクリック、「インターネットオプション(O)」をクリックします。 (図 6-1-2) (図 6-1-1) 「Internet Explorer8(IE8)」の選択 (図 6-1-2) 「インターネットのプロパティ」のウィンドウ③ インターネットオプション画面が表示され「ホームページ」セクションの「複数のホーム ペ…(R)」ボックスに[http://www.meiji.ac.jp/]と入力してください。(図 6-1-3)
17
-図6-1-4 「ローカルエリアネットワーク(LAN)の設定」のウィンドウ
④ 同様に「インターネットオプション」ウィンドウの接続タブをクリックし、
「ローカルエリアネットワーク(LAN)の設定」セクションにある「LAN の設定(L)」ボタンを クリックします。(図 6-1-4)
図6-1-5 「ローカルエリアネットワーク(LAN)の設定」のウィンドウ ⑤ 「ロ―カルエリアネットワーク(LAN)の設定」ウィンドウ内にて、いずれの項目にもチェッ クが付いておらず、プロキシが設定されていないことを確認し、「OK」ボタンをクリックしま す。(図 6-1-5) ⑥ 「インターネットオプション」ウィンドウも「OK」ボタンをクリックして Internet Explorer 8.X 系の設定は完了です。(図 6-1-3)
19
-6.2. Mozilla Firefox 3.X 系
① 「Firefox」のアイコンをダブルクリックします。(図 6-2-1) ② 画面上側の「ツール(T)」タスクバーをクリックし「オプション(O)」をクリックします。 (図 6-2-2) (図 6-2-1) 「Firefox のアイコン」画面 (図 6-2-2) 「ツール(T)-オプション(O)」を選択③ 「オプション」ウィンドウの「一般」のアイコンを選択し、「起動」セクションでホーム ページ(H)のボックスに [http://www.meiji.ac.jp/]を入力する。(図6-2-3)
21
-④ 同様に「オプション」のウィンドウから「詳細」アイコンを選択し、「ネットワーク」タ ブ、「接続」セクションの「接続設定(E)」を順にクリックする。(図 6-2-4)
(図 6-2-5) 「インターネット接続」ウィンドウ
⑤ 「インターネット接続」ウィンドウが表示されますので「プロキシを使用しない (Y)」に チェックが付いていることを確認し、「OK」ボタンをクリックします。(図 6-2-5)
⑥ 「オプション」ウィンドウの「OK」ボタンをクリックして Mozilla Firefox 3.X の設定は 完了です。(図 6-2-3)
23 -(図 7-1) 「ユーザー名、パスワード」を入力
7. ホームページの閲覧
では、実際に明治大学のホームページを閲覧してみます。 ① WEBブラウザを起動します。 ② モバイル情報コンセント接続サービスに接続する為の認証画面が表示されます。 Internet Explorer 8.X(図7-1) x(図 7-2) 「ユーザー名、パスワード」を入力
Mozilla Firefox 3.X(図7-2)
③ Nameに、「共通認証システムアカウント(お持ちでない方はMINDモバイルアカウント)」 のログインID、Passwordに「共通認証のパスワード(お持ちでない方はMINDモバイルアカ ウントのパスワード)を入力して「Login」ボタンをクリックして下さい。
25 -④ ログイン名とパスワードが認証されると、明治大学のホームページが表示されます。 (図7-3) (図7-3) 明治大学ホームページ ⑤ お気に入りなどから学外のサイトも表示されるかをご確認ください。 うまくいかない場合は8.トラブル時にはご確認ください。
8. トラブル時には
「ネットワーク設定がわからない」とか、「ホームページが閲覧できない」といった場合に は、以下の項目を確認して下さい。どこが悪いのか(ハードウェアの故障なのか、ソフトウェ アの設定が間違っているのかなど)判断して対処しましょう。 どうしてもわからない場合には、各キャンパスのサポートデスクで相談しましょう。 各項目の右下に、コンピュータの OS が Windows 7の場合のトラブル対処方法を示します。 ブラウザソフトウェアに プロキシは設定されてないか? TCP/IP のネットワーク 設定は大丈夫か?①
②
③
④
・ 接続ケーブルはしっかりとはまっていますか? ・ 「コントロールパネル」の「システム」の 「ハードウェア」の「デバイスマネージャー」 でLANインターフェースを正しく認識していますか? ・Webブラウザのバージョンを確認して下さい。 ・本手引の通りに設定してあるか確認して下さい。 P.15 Internet Explorer 9.X系 参照 P.19 Mozilla Firefox 3.X系 参照 パソコンに LAN ケーブルは 正しく接続されているか? 各キャンパス窓口に相談する P.27 参照 ・ DHCPは有効になっているか? ・ IPアドレスは133.26.から始まっているか? P.14 ネットワークの設定 ⑧参照27