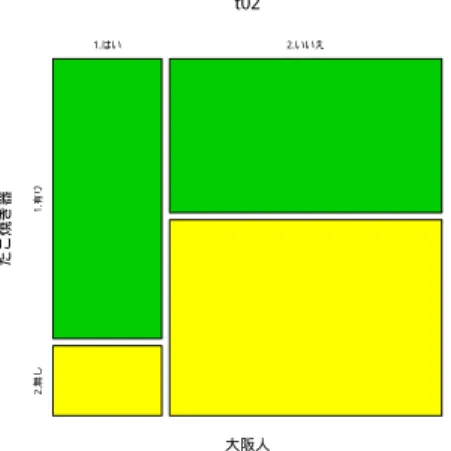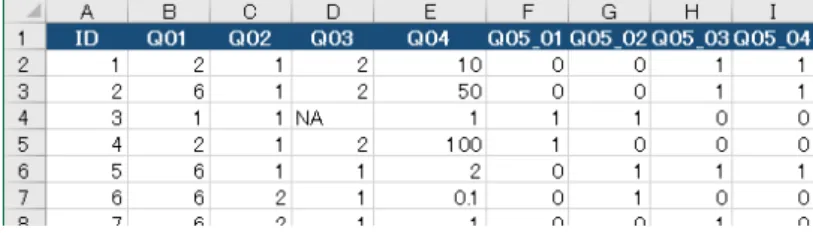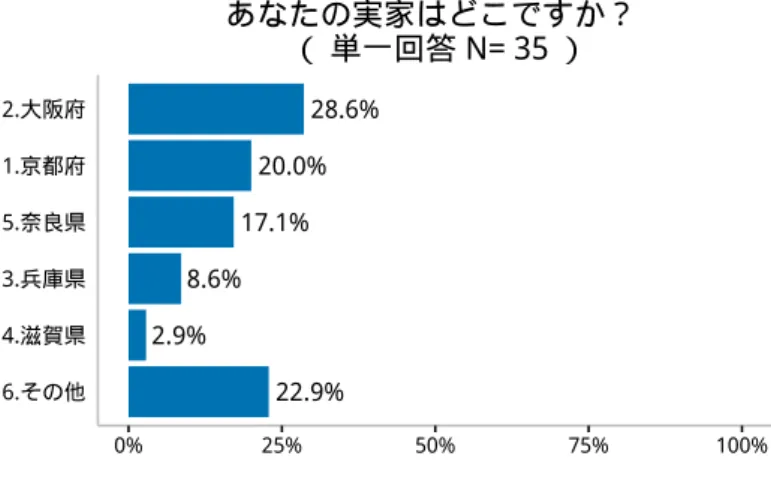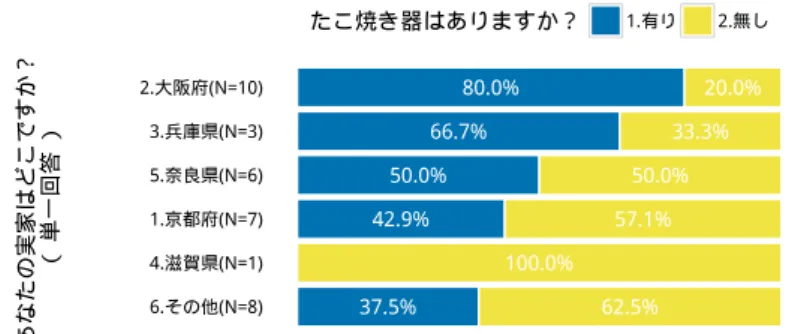1
第
1
章
とりあえず使ってみる
Rは汎用的な統計処理ツールとして、統計分析をやる人にはたいへん重宝されています。グラフなどの描画 も簡単にできます。たとえば、Rにはplot関数というのがありますが、特に指定しなくても、データに応じて 適切なグラフを描き分けてくれたりします。ところが、こうしたグラフを、もうちょっと見栄え良く仕上げた くて、細かい設定をしようとすると、途端にたいへんだったりします。そこにggplot2というパッケージが出てきました。これはHadley Wickhamさんが作成したもので、シン プルできれいなグラフを描けて、報告書や論文のように、フォーマットが決まったグラフを描くのにも都合が よいようです。そんなめでたいパッケージがあるなら、こっちを使ってみようということで、ここでは主に、 ggplot2を使ったグラフ作成の方法を解説していきます。 ところでこの「パッケージ」とは何かですが、Rには、合計したり、乱数を発生させたり、グラフを描いた りする様々な関数が用意されています。これらの関数はいくつかのパッケージ(あるいはライブラリとも呼び ます)に分けて入れられていて、Rを起動した時には、baseやstats、graphics など、基本的なパッケージ が読み込まれて、これらに含まれる関数は起動後すぐに使えるようになています。それ以外の関数は、必要な パッケージを読み込んで使います。 このパッケージは、やろうと思えば自分でも作成できます。多くの人が実に様々なパッケージを作成し、無 償で提供してくれています。ggplot2もそうしたパッケージのひとつです。
Wickhamさんは、plyrというパッケージも提供してくれています。ggplot2のグラフを描く前に、データ を前処理をする必要があるのですが、これにplyrが役立ちます。同じ作者なので相性は言わずもがなです。 Rはあらゆる形にデータを加工できますが、やってみると意外と地味で面倒な処理が多かったりします。plyr は、こうした面倒な処理をうまいことやってくれます。これもつかってみましょう。 ここの解説は、自分の研究室の学生向けに作成したものです。私はパソコンは全く基礎ができていないので、 もっと整然とした使い方もあるように思います。ggplot2の詳しい解説は、Chang 2013などを参照していた だき、拙いところは補いながら読んでください。
1.1
帯グラフを描く
次のような帯グラフを描いてみましょう。 図1.1: 帯グラフの出力例 この帯グラフは、アンケートで、大阪人か否か、たこ焼き器を持っているかどうかを聞いた結果をクロス集 計したものです。1.1.1
準備
まず、エクセルに入力したアンケート調査の結果をRに読み込みます。 1. csvファイルを作成する エクセルで作成したアンケート調査結果を、(xlsx形式ではなく)CSV形式で保存してください。(ここ ではtakoyaki.csvと名前をつけました。) 決まりとしては、1行目が変数名、2行目以降がデータで す。データは、数字でも文字でも構いません。 図1.2: エクセルの入力イメージ 完全なデータは以下です。1.1 帯グラフを描く 3 表1.1: 練習用データセット 大阪人 たこ焼き器 1 1.はい 1.有り 2 2.いいえ 1.有り 3 2.いいえ 1.有り 4 1.はい 1.有り 5 2.いいえ 1.有り 6 2.いいえ 2.無し 7 2.いいえ 2.無し 8 1.はい 1.有り 9 1.はい 2.無し 10 2.いいえ 2.無し 11 2.いいえ 2.無し 12 2.いいえ 1.有り 13 2.いいえ 2.無し 14 2.いいえ 2.無し 15 2.いいえ 1.有り 16 1.はい 1.有り 17 1.はい 2.無し 18 2.いいえ 2.無し 19 2.いいえ 1.有り 20 1.はい 1.有り 21 2.いいえ 1.有り 22 1.はい 1.有り 23 2.いいえ 2.無し 24 2.いいえ 2.無し 25 2.いいえ 1.有り 26 2.いいえ 1.有り 27 1.はい 1.有り 28 2.いいえ 2.無し 29 2.いいえ 2.無し 30 2.いいえ 1.有り 31 2.いいえ 2.無し 32 1.はい 1.有り 33 2.いいえ 2.無し 34 2.いいえ 2.無し 35 2.いいえ 1.有り 2. 作業フォルダの変更 CSVファイルを保存したフォルダを作業フォルダに変更します(例えば、c:\Users\hogehoge\Documents を作業フォルダに指定するとします)。Rでのファイルの入出力は、このフォルダで行われることにに
なります。変更にはsetwd()(set workdrive)関数を使います。フォルダの区切りが\(バックスラッ シュ)やY(円マーク)でははなく、/(スラッシュ)であることに注意してください。*1 > setwd("c:/Users/hogehoge/Documents") 3. CSVファイルの読み込み CSVファイルの読み込みには、read.csv関数を使います。読み込んだデータはd01に入れられ、画面 上には何も表示されません。 > d01<-read.csv("takoyaki.csv") 4. 最初のいくつかのデータだけ表示するとこんな感じ。 > head(d01) 大阪人 たこ焼き器 1 1.はい 1.有り 2 2.いいえ 1.有り 3 2.いいえ 1.有り 4 1.はい 1.有り 5 2.いいえ 1.有り 6 2.いいえ 2.無し 5. 以下の練習用にd01を作成する場合は、以下をRのコンソールにコピペしてください。 d01<-data.frame( 大阪人=c("1.はい","2.いいえ","2.いいえ","1.はい","2.いいえ", "2.いいえ","2.いいえ","1.はい","1.はい","2.いいえ", "2.いいえ","2.いいえ","2.いいえ","2.いいえ","2.いいえ", "1.はい","1.はい","2.いいえ","2.いいえ","1.はい", "2.いいえ","1.はい","2.いいえ","2.いいえ","2.いいえ", "2.いいえ","1.はい","2.いいえ","2.いいえ","2.いいえ", "2.いいえ","1.はい","2.いいえ","2.いいえ","2.いいえ"), たこ焼き器=c("1.有り","1.有り","1.有り","1.有り","1.有り","2.無し", "2.無し","1.有り","2.無し","2.無し","2.無し","1.有り", "2.無し","2.無し","1.有り","1.有り","2.無し","2.無し", "1.有り","1.有り","1.有り","1.有り","2.無し","2.無し", "1.有り","1.有り","1.有り","2.無し","2.無し","1.有り", "2.無し","1.有り","2.無し","2.無し","1.有り"))
*1Windows のフォルダの区切りは 円マーク Yですが、UNIX 系では/を使います。UNIX 系の作法でつくられたインターネット
も URL の記述は http://www.eesog.ges.kyoto-u.ac.jp/emm/ のように、 /ですね。R で円マーク Yは特別な意味に使うので、 ファイルパスを表すのに Yを使うとエラーになります。どうしても Yを使いたいときは、C:YYUsersYYDocuments のように円
マークを2つ重ねて使います。ちなみに、Yは環境によって\(バックスラッシュ)で表されることがあります。キーボードに Yが
刻印されていると思いますが、これは日本語版だけであって、US 版のキーボードでは Yの代わりに\ が刻印されています。パソ
コンにとっては Yも\ も全く同じ文字です。自分のパソコンでどちらが表示されているかわかりませんが、適宜読み替えてくださ
1.1 帯グラフを描く 5
1.1.2
plot
関数で描いてみる
最初に、Rで従来から使われてきた標準のplot()関数を使ったクロス集計についても知っておいた方がよ いかもしれません。*2 まず、クロス集計をします。Rでクロス集計を行うには、table()関数やxtabs()関数を使うなど、様々 な方法がありますが、ここでは、。xtabs()関数を使ってみましょう。 > (t02<-xtabs(~大阪人+たこ焼き器,d01)) たこ焼き器 大阪人 1.有り 2.無し 1.はい 8 2 2.いいえ 11 14 xtabs()関数に、データフレームd01の変数大阪人とたこ焼き器を使ってクロス集計することを、引数で指定 してします。ここでは結果をt02に入れていますが、そうすると画面上に結果が表示されないので、最初と最 後に()をつけて、結果も一緒に表示するようにしています。 クロス集計のグラフを表示します。 > plot(t02) あっけないぐらい簡単ですね。色をつけてみましょう。col=c(3,7)が色の指定です。1が黒、2が赤、3が 緑、4が青、5がシアン、6がマゼンタ、7が黄色、8がグレーです。 > plot(t02,col=c(3,7)) *2従来の作図については、以下のサイトの第 47 節∼を参照してください。 http://cse.naro.affrc.go.jp/takezawa/r-tips/r.html横軸に大阪人の割合が出ています。縦軸にたこ焼き器の所有率が出ています。Rって簡単ですね。しかし、 さきほどのggplot2のグラフのように加工しようとしたら、ちょっとたいへんです。
1.2
パッケージの読み込み
続いて、先に描いたggplot2の書き方の解説をしていきましょう。
ggplot2は標準ではインストールされていません。あらかじめインストールしてください。インストールは、 RStudio *3を使っていれば、右下の枠「Package」のタブで、「install」をクリックし、「Packages」のところ に「ggplot2」と入力するだけです。
図1.3: RStudioでのパッケージのインストール
RStudioを使っていなくても、Rのコンソール上でもいけます。
*3RStudio は R に素晴らしい操作環境を与えてくれます。これを使わない手はないです。以下からダウンロードできます。
1.3 個票データからそのまま描く 7 > install.packages("ggplot2") でOKのはずです。 この作業は、1回やれば、Rのバージョンアップをしない限り、やらなくていいです。 ggplot2をインストールしたら、それを利用できるようにlibrary()関数を使って読み込みます。この作業 が以下です。一緒に、plyr、scalesといった他の2つのパッケージも読み込みます。 > library(ggplot2) > library(plyr) > library(scales) この作業は、RStudioだと「Packages」のところで、読み込みたいライブラリにチェックマークをつけるだけ でできます。
これで、ggplot2とplyrとscalesが使えるようになります。この作業は、Rを起動する度に行います。Rの 起動後は、1回やれば、終了するまで大丈夫です。
1.3
個票データからそのまま描く
1.3.1
積み重ね棒グラフ
はじめに、以下のように、積み重ね棒グラフを描きます。
> ggplot(data=d01,aes(x=大阪人,fill=たこ焼き器),stat="count")+geom_bar()
解説しましょう。このコマンドは、ggplot()とgeom_bar() の2つのパートでできています。前者の ggplot()というのは、グラフを描くよという宣言みたいなもので、実際の描画はgeom_bar()が行っていま す。geom_bar()は棒グラフですが、他にgeom_plot()(散布図)とか、geom_line()(折れ線グラフ)など もあります。*4 *4ggplot2 で基本的なグラフを書くための関数は以下 棒グラフ:geom_bar() 散布図:geom_plot() 折れ線グラフ:geom_line() ヒストグラム:geom_hist() 箱ひげ図:geom_boxplot
描画に使うデータは、引数にdata=d01として指定しています。具体的にどんなふうに描画をしたらよいか というのは、aes()の中に記述します。*5 ここでは、x=大阪人 として、グラフの横軸は、変数「大阪人」の値を使うように指定しています。「大阪人」 の値は「はい」か「いいえ」しかないので、この場合、グラフは2つの棒になります。 また、fill=たこ焼き器 は、たこ焼き器の値「有り」「無し」で塗り分けよ(fill、塗りつぶせ)、と意味です。 stat="count"というのは、データの数をカウントしてくださいということです。
data=d01もaes(x=...も、ggplot()の中に記述してありますが、じつはこれ、ggplot()とgeom_bar() のどっちに書いても構いません。全部ggplot()に入れてもいいです。 ggplot(data=d01,aes(x=大阪人,fill=たこ焼き器),stat="count")+geom_bar() 全部geom_bar()に入れてもいいです。 ggplot()+geom_bar(data=d01,aes(x=大阪人,fill=たこ焼き器),stat="count") aes()については、外に出しても構いません。 ggplot(data=d01)+aes(x=大阪人,fill=たこ焼き器)+geom_bar(stat="count") いずれも全く同じグラフが描けます。こうすることによって、さまざまなグラフを描き分けるときに、同じ部 分を共用したり、条件に応じて描き分けたりすることができます。 たとえば、ggplot()の部分をg02に入れてしまいましょう。
> g02<-ggplot(data=d01,aes(x=大阪人,fill=たこ焼き器),stat="count") そのうえで、geom_bar()を付け足せば、同じグラフが書けます。 > g02+geom_bar()
1.3.2
100
%積み上げグラフにする
position="fill"で、棒グラフを100%積み上げグラフにすることができます。棒の位置(position)を いっぱいまで(”fill”)ということでしょうか。 *5aes というのは、asethetic の略で、いわゆるエステですね。グラフをきれいに書くための指定ということなのですが、実際に指定 しているのは、グラフの記述に絶対必要な X や Y にどのデータを使うかなどで、このあたりの感性は私にはよくわかりません。1.3 個票データからそのまま描く 9
> g02+geom_bar(position="fill")
ここで、g02は、
> ggplot(data=d01,aes(x=大阪人,fill=たこ焼き器),stat="count") でしたね。ですから、これは
> ggplot(data=d01,aes(x=大阪人,fill=たこ焼き器),stat="count")+ + geom_bar(position="fill") と同じことです。くどいようですが・・・。 ところで、引数position="fill"を記述する位置ですが、調子に乗って ggplot(data=d01,aes(x=大阪人,fill=たこ焼き器),stat="count",position="fill")+ geom_bar() としてもうまくいきません。さすがに、棒グラフ特有の引数は、geom_bar()に入れておく必要があるようで す。便利なggplot2ですが、どの引数をどの関数に入れてよいか、そのあたりの判断が、私にはちょっとわか りにくところもあります。
1.3.3
横棒グラフにする
coord_flip()でグラフを横向きにできます。 > g02+geom_bar(position="fill")+ + coord_flip() #グラフを横向きに※この関数の“coord”はcoordinateの意味のようで、軸の位置関係をいじる関数に使われているようです。 coordと名のつく関数は、ほかにcoord_fix()があります。これはX軸とY軸のスケールを同じに調整しま す。coord_polerはY軸を長さではなく角度で表すことで、棒グラフを円グラフに変換します。coord_flip は、その名のとおり、X軸とY軸の位置関係をflip(ひっくり変え)させます。
1.3.4
X
軸の項目の順番を入れ替える
scale_x_discrete()関数にlimits=という引数を与えることで、X軸が項目(discrete)の場合の順番を 入れ替えることができます。 > g02+geom_bar(position="fill")+ + coord_flip()+ #グラフを横向きに + scale_x_discrete(limits=c("2.いいえ","1.はい")) #X軸の並びを指定※ 棒グラフを横向きにした場合に、右から左に並んだ棒が、下から上の順番となる。これを上から下に並んだも のにしたい。エクセルなんかは、軸そのものが逆転できて、ggplot2でも、X軸が数値ならscale_x_reverse() 関数でできるのですが、X軸が項目の場合に、軸を逆転する方法は見つけられませんでした。しかたないので、 scale_x_discrete()関数で、項目の並び方自体を変えています。
1.3 個票データからそのまま描く 11
1.3.5
Y
軸の目盛をパーセント表記にする
scale_y_continuous()関数に引数labels=percentを加えることで、Y軸の目盛をパーセント表記にす ることができます。 > g02+geom_bar(position="fill")+ + coord_flip()+ #グラフを横向きに + scale_x_discrete(limits=c("2.いいえ","1.はい"))+ #X軸の並びを指定 + scale_y_continuous(labels=percent) #Y軸の目盛を%表記※
1.3.6
凡例を上に配置する
theme()関数に引数 legend.position="top"を与えることて、凡例を上に配置することができます。 "top"の代わりに"bottom"で下に配置、"right"で右、"left"で左です。 ここで使っているtheme()関数というのは、グラフの体裁を決めるためにに使われます。 > g02+geom_bar(position="fill")+ + coord_flip()+ #グラフを横向きに + scale_x_discrete(limits=c("2.いいえ","1.はい"))+ #X軸の並びを指定 + scale_y_continuous(labels=percent)+ #Y軸の目盛を%表記 + theme(legend.position="top") #凡例を上に配置※1.3.7
Y
軸のラベルを消す
theme関数の引数@axis.title.x=にelement_blank()を与えることで、横軸のラベルを消すことができ ます。横軸はY軸ではないのかと思うのですが、グラフを横向きにしているので、themex()関数ではX軸と して扱うようです。しかし、scale_y_continuous()関数では横軸がY軸扱いなので、そこんとこはよくわ
かりません。 > g02+geom_bar(position="fill")+ + coord_flip()+ #グラフを横向きに + scale_x_discrete(limits=c("2.いいえ","1.はい"))+ #X軸の並びを指定 + scale_y_continuous(labels=percent)+ #Y軸の目盛を%表記 + theme(legend.position="top", #凡例を上に配置 + axis.title.x=element_blank()) #横軸のラベルを消す※
ちなみに、Y軸のラベルを消す方法として、ylab("")を加える方法もあります。ただし、yalab()関数は、 そもそもY軸のラベルを書き換える時に使うもので、ylab("たこ焼き器の所有率")といった形で使います。 ylab("")はY軸のラベルを消したのではなくて、空白("")で書き換えているだけです。そのため、Y軸の ラベルは消えていても、Y軸のラベルを記入するためのスペースが確保されたままで、余計な空白ができます。 上記の方法だと、そうしたスペースも含めて消去してくれます。
1.3.8
値ラベルを追加する
値ラベルは、geom_text()関数で与えることができます。引数data=で、表示したい値の入ったデータフ レームを指定した後、同じく引数としてaes()関数を使い、その中の引数として、位置をy=、表示したい値 をlabel=で与えます。 しかし、問題は、このdata=に与えるデータフレームをどうやって作成するかです。例えば、大阪人「はい」 のたこ焼き器「有り」の人の割合は80%ですが、個票を使っているので、この値そのものはd01には入って いません。それでも、実際にグラフを描いているのだから、どこのかの段階でその値は計算されているはずで す。しかし、その値が格納されているところを見つけることができませんでした。 仕方ないので、直接、値を与えることとにします。d01から計算する方法もあるのですがこれについては後 述します。とりあええず、どんな扱いをしているかを理解するために、手動で値を与えます。 > (p01<-data.frame(大阪人=c("1.はい","1.はい","2.いいえ","2.いいえ"), + たこ焼き器=c("1.有り","2.無し","1.有り","2.無し"), + prop=c(.80,.20,.44,.56), + lposition=c(.4,.9,.22,.72))) 大阪人 たこ焼き器 prop lposition 1 1.はい 1.有り 0.80 0.40 2 1.はい 2.無し 0.20 0.90 3 2.いいえ 1.有り 0.44 0.22 4 2.いいえ 2.無し 0.56 0.72ここで、lpositionというのは、値ラベルを表示したい位置(label position)で、各グラフの真ん中の位置を 計算して与えています。例えば、大阪人のグラフの場合、0.8、0.2で並んでいますが、0.8は0.8− 0.8/2 = 0.4、
1.3 個票データからそのまま描く 13 0.2は0.8 + 0.2− 0.2/2 = 0.9という具合です。 > g02+geom_bar(position="fill")+ + coord_flip()+ #グラフを横並びに + scale_x_discrete(limits=c("2.いいえ","1.はい"))+ #X軸の並びを指定 + scale_y_continuous(labels=percent)+ #Y軸の目盛を%表示に + theme(legend.position="top", #凡例を上に配置 + axis.title.x=element_blank())+ #横軸のラベルを消す + geom_text(data=p01,aes(y=lposition,label=prop)) #値ラベルを加える※ ラベルをパーセント表示したい場合は、引数label=の部分を、paste()関数を使って、以下のようにすれ ばよいです。 > paste(p01$prop*100,"%",sep="") [1] "80%" "20%" "44%" "56%" paste()関数は、引数の値や文字をつなげて、文字列として出力してくれます。引数にsep=""とあるのは、 値や文字をつなぐときに間に何も入れるな、という意味になります。これを指定しないと半角のスペースが 入ってしまいます。 > paste(p01$prop*100,"%") [1] "80 %" "20 %" "44 %" "56 %"
sprintf()関数を使うと、数値を文字列として出力する場合、表示形式を指定(string print with format)す ることができます。小数点以下1桁で出力したい場合は、表示形式として引数に、"%.1f"と指定します。こ こで% > sprintf("%.1f",p01$prop*100) [1] "80.0" "20.0" "44.0" "56.0" %をつけたい場合はしっぽに%%をつけます。 > sprintf("%.1f%%",p01$prop*100) [1] "80.0%" "20.0%" "44.0%" "56.0%" 結局、%の値ラベルをつけるには以下のようにすればよいです。 > g02+geom_bar(position="fill")+ + coord_flip()+ #グラフを横並びに + scale_x_discrete(limits=c("2.いいえ","1.はい"))+ #X軸の並びを指定 + scale_y_continuous(labels=percent)+ #Y軸の目盛を%表示に
+ theme(legend.position="top", #凡例を上に配置 + axis.title.x=element_blank())+ #横軸のラベルを消す + geom_text(data=p01, #値ラベル加える + aes(y=lposition, #値ラベルの位置 + label=sprintf("%.1f%%",p01$prop*100))) #値ラベルを%表記※ それにしても、手動で与えたp01というデータフレームは、なんとかできないのか?次は、ライブラリplyr を使って、これをなんとかしてみましょう。
1.4
一旦集計してから描画する
1.4.1
集計表を作成する
クロス集計表を作成する時、私はこれまでxtabs()関数を使ってきました。こんな感じです。 > (t01_0<-xtabs(~大阪人+たこ焼き器,d01)) たこ焼き器 大阪人 1.有り 2.無し 1.はい 8 2 2.いいえ 11 14 ライブラリplyrでは少し違った形で集計します。とりあえず、ライブラリplyrを読み込みましょう。 > library(plyr)ライブラリplyrにあるcount()関数を使って集計します。ただし、他のライブラリにもcountという名前 の関数があることがあり、これと混乱することがあるので、ライブラリplyrにあるcount()関数であるとい うことを示すために、plyr::count()としています。 > (t01<-plyr::count(d01)) 大阪人 たこ焼き器 freq 1 1.はい 1.有り 8 2 1.はい 2.無し 2 3 2.いいえ 1.有り 11 4 2.いいえ 2.無し 14 xtabs()関数は、行列として出力しますが、count()関数はデータフレームを出力します。1列と2列めに、 大阪人か否か、たこ焼き器を持っているかどうかで場合分けして、3列めにfreqという名前で、それぞれの 頻度が出力されています。ggplot2は、基本的にデータとして、データフレームを使いますので、count()関 数の方が都合がいいのです。
1.4 一旦集計してから描画する 15 str()関数を使うと、引数のデータがどんなデータかを確かめることができます。 > str(t01_0) int [1:2, 1:2] 8 11 2 14 - attr(*, "dimnames")=List of 2 ..$ 大阪人 : chr [1:2] "1.はい" "2.いいえ" ..$ たこ焼き器: chr [1:2] "1.有り" "2.無し" - attr(*, "class")= chr [1:2] "xtabs" "table"
- attr(*, "call")= language xtabs(formula = ~大阪人 + たこ焼き器, data = d01)
xtabs()関数で集計したものは、2次元の行列です。Rの行列は、1つの並びのベクトルを行と列に区切って 使っています。str()関数の出力にもそう書いてあります。1行目を読むと、8 11 2 14 という整数(int) を[1:2,1:2] (行番号1∼2、列番号1∼2)に配置、と表記されています。
ただし、この行列はただの行列ではなくて、2つの次元に大阪人とたこ焼き器という名前(dimnamees)が つけられていたり、xtabs関数(とそれが呼び出すtable関数)の出力だといった属性(attr)も加わってい ます。たとえば、単純に作成した行列の情報はこれだけです。比べてみてください。 > d09<-matrix(1:8,nrow=4,ncol=2) > str(d09) int [1:4, 1:2] 1 2 3 4 5 6 7 8 一方、count()関数で集計したものは、データフレームです。 > str(t01)
'data.frame': 4 obs. of 3 variables:
$ 大阪人 : Factor w/ 2 levels "1.はい","2.いいえ": 1 1 2 2 $ たこ焼き器: Factor w/ 2 levels "1.有り","2.無し": 1 2 1 2 $ freq : int 8 2 11 14 上の出力の1行目にdata.frameだと書いてあります。このデータフレームは、3つの変数に4つの観測値 (obs.)があるとあります。そして、3つの変数についての説明が続きます。 ここで行列と配列の違いについて確認しましょう Rで行列とデータフレームは似ているように思いますが、全然違います。行列は、ひとつのベクトルを行と 列に区切ったものなので、行列に入れられるデータの種類は1種類です。整数(int)に1つでも実数(num) が混じっていれば行列全体が実数になります。実数のつもりで作成した行列の要素に1つでも文字(chr)が 混じると、文字の行列となります。 整数の行列に実数をひとつ加えると・・・ > d09[2,2]<-0.1 > str(d09) num [1:4, 1:2] 1 2 3 4 5 0.1 7 8 実数の行列に文字をひとつ加えると・・・ > d09[4,1]<-"a" > str(d09) chr [1:4, 1:2] "1" "2" "3" "a" "5" "0.1" "7" "8" ひとつのベクトルは、3次元以上に区切ることも可能で、それは配列(array)と呼ばれます。 > (d09<-array(1:8,dim=c(2,2,2))) , , 1
[,1] [,2] [1,] 1 3 [2,] 2 4 , , 2 [,1] [,2] [1,] 5 7 [2,] 6 8 > str(d09) int [1:2, 1:2, 1:2] 1 2 3 4 5 6 7 8 ベクトル、行列、配列の3つは、もともと同じデータの型で、次元に関する情報が違うだけです。行列は2 次元の配列で、ベクトルは1次元の配列であって、配列の特殊型と考えることもできます。ですから、これら を総称して配列(array)と呼ぶこともあります。 データフレームは、整数、実数、文字など、種類の違うベクトルを各変数として、ひとつのデータセットと して扱うことができます。ただし、各変数はベクトルなので、その中に違う種類のデータを混在させることは できません。また、各変数のベクトルの長さ(これがobs.の数)は同じでないといけません。 > d09<-data.frame(x=1:3,y=c(1,0.2,3),z=c(1,0.2,"a")) > str(d09)
'data.frame': 3 obs. of 3 variables: $ x: int 1 2 3
$ y: num 1 0.2 3
$ z: Factor w/ 3 levels "0.2","1","a": 2 1 3
ggplot2は、データとしてデータフレームの形を要求します。
1.4.2
構成比を計算する
ddply()関数を使うと、大阪人か否かでグループ分けして、それぞれのグループごとに構成比を計算するこ とができます。 > (p01<-ddply(t01,"大阪人",transform,prop=freq/sum(freq))) 大阪人 たこ焼き器 freq prop 1 1.はい 1.有り 8 0.80 2 1.はい 2.無し 2 0.20 3 2.いいえ 1.有り 11 0.44 4 2.いいえ 2.無し 14 0.56 ddply()関数の最初の2文字 ddというのは、「データフレーム(d)からデーターフレーム(d)へ」とい う意味です。つまり、データフレームをいじって、その結果をデータフレームとして出力します。ライブラリ plyrには、他にadply関数というのがありますが、これは、配列(array)をいじって、結果をデータフレーム (d)に出力する関数です。同じく、配列(a)から配列(a)はaaply関数です。つまり、最初の2文字で、変換 前と返還後のデータの形式がわかります。ddply()関数の最初の引数は、いじりたいデータフレームで、この場合t01ですね。
次に、"大阪人"とありますが、これでグループ化する値を指定します。「データフレームt01を"大阪人"の 値でグループ化して、次の引数で与える関数をグループごとに計算してくれ」ということになります。
1.4 一旦集計してから描画する 17 その次の引数transformは、実際に計算するための関数で、さらにその次にあるprop=...とあるのは、 transform()関数の引数です。 このtransform()関数は、引数で指定した計算をして、もとのデータフレームにくっつけてくれます。例 えば、「t01の各freqの値の構成比を計算して、propという名前で新しい列をくっつけろ」だったら、次の ようにします。 > transform(t01,prop=freq/sum(freq)) 大阪人 たこ焼き器 freq prop 1 1.はい 1.有り 8 0.22857143 2 1.はい 2.無し 2 0.05714286 3 2.いいえ 1.有り 11 0.31428571 4 2.いいえ 2.無し 14 0.40000000 propの合計が1となっていますか?。 この計算を"大阪人"の値でグループ化して、それぞれのグループごとに実行したい場合は、ddply()関数を 使って、以下のようにします。 > ddply(t01,"大阪人",transform,prop=freq/sum(freq)) 大阪人 たこ焼き器 freq prop 1 1.はい 1.有り 8 0.80 2 1.はい 2.無し 2 0.20 3 2.いいえ 1.有り 11 0.44 4 2.いいえ 2.無し 14 0.56 大阪人の「1.はい」「2.いいえ」毎に、propの合計が1となっているはずです。
1.4.3
一旦グラフを描いてみる
作成したデータフレームp01(集計結果と構成比が入っている)を使って、グラフを描いてみましょう。や り方は、個票の時とほぼ同じです。> ggplot(data=p01,aes(x=大阪人,y=prop,fill=たこ焼き器))+geom_bar(stat="identity")
個票でグラフを描いた時との違いは、引数stat="identity"です。引数stat="identity"は、グラフに表 示する値は、y=で指定したそのまんまの値(つまり、identityてこと)。個票でグラフを描いたときは、stat=
という引数は指定しませんでした。これは、デフォルトがstat="count"となっているからです。もし、上の グラフで、stat=を指定しなかったら、p01のデータは大阪人か否かのグループごとに、たこ焼き器があるか ないかの2種類しかないので、それぞれ1個ずつと数えて、以下のようなグラフになってしまいます。
> ggplot(data=p01,aes(x=大阪人,fill=たこ焼き器))+geom_bar()
ちなみに、stat="count"ではで指定した変数の数を数えるので、y=の引数は用いません。
1.4.4
グラフの形を整える
ここまでできたら、あとは個票から描いた時と同じです。まとめていきましょう。 > ggplot(p01, #データはp01 + aes(x=大阪人, #X軸のデータは大阪人 + y=prop, #Y軸のデータはprop + fill=たこ焼き器))+ #たこ焼き器の値で塗り分ける + geom_bar(stat="identity", #棒の長さはpropの値そのまんま + position="fill")+ #100%積上げグラフに + coord_flip()+ #グラフを横向きに + scale_x_discrete(limits=c("2.いいえ","1.はい"))+ #X軸の下からの順番 + scale_y_continuous(labels=percent)+ #Y軸の目盛は100%表記に + theme(legend.position="top", #凡例を上に + axis.title.x=element_blank()) #X軸のラベルを消す1.4 一旦集計してから描画する 19
1.4.5
データラベルの位置を計算する
構成比はp01に代入していました。 > p01 大阪人 たこ焼き器 freq prop 1 1.はい 1.有り 8 0.80 2 1.はい 2.無し 2 0.20 3 2.いいえ 1.有り 11 0.44 4 2.いいえ 2.無し 14 0.56 これに、値ラベル用の位置を計算して、lpositionという名前で加えます。値ラベルの位置は当該のグラフの 真ん中を指定します。大阪人「はい」でたこ焼き器「有り」の場合だと、0から0.8の範囲がグラフの該当箇所 なので、0.8− 0.8/2 = 0.4 の位置がグラフの真ん中です。大阪人でたこ焼き器無しのグラフは、有りの人0.8 に0.2が積み重ねられているので、その真ん中は、0.8 + 0.2− 0.2/2 = 0.9です。大阪人以外の人についても 同様に計算できます。 ということは、大阪人か否かで分けたグループごとに、累計をとって、そこから当該の値の半分を差し引け ば、積み重ねグラフの当該グラフの真ん中が計算できます。たった2つずつのグラフなので、そんなに法則 だって考える必要もないかもしれませんが、この計算方法だと、たくさん値があっても、そのまま応用できま すね。 ちなみに、累計はcumsum()関数でできます。例えば、1, 2, ..., 10の累計は、以下で計算できます。 > cumsum(1:10) [1] 1 3 6 10 15 21 28 36 45 55 transform()関数を使うと、与えられたデータフレームに対して、指定した計算の結果を別の変数として もとのデータフレームにくっつけてくれます。例えば、以下のように、xとyからなるd05といったデータフ レームをつくってみます。 > (d05<-data.frame(x=c(1,1,1,2,2),y=c(5,15,30,20,30))) x y 1 1 5 2 1 15 3 1 30 4 2 20 5 2 30 yの構成比を計算して、zの名前でデータフレームにくっつけます。 > transform(d05,z=y/sum(y)) x y z 1 1 5 0.05 2 1 15 0.15 3 1 30 0.30 4 2 20 0.20 5 2 30 0.30 ddply()関数は、指定した関数をグループごとに計算してくれます。上のd05のyの構成比zを、xの値ご とにグループ化して求める場合は、以下のようにすればよいのです。 > ddply(d05,"x",transform,z=y/sum(y))x y z 1 1 5 0.1 2 1 15 0.3 3 1 30 0.6 4 2 20 0.4 5 2 30 0.6 xが1のグループと、xが2のグループで、それぞれzの合計が1になっているはずです。 以上を使って、ラベル位置が計算できます。 > (p01<-ddply(p01,"大阪人",transform,lposition=cumsum(prop)-prop/2)) 大阪人 たこ焼き器 freq prop lposition
1 1.はい 1.有り 8 0.80 0.40 2 1.はい 2.無し 2 0.20 0.90 3 2.いいえ 1.有り 11 0.44 0.22 4 2.いいえ 2.無し 14 0.56 0.72 データフレームp01の"大阪人"の値でグループ化して、そのグループごとに、propの累計から自身のprop の値の半分を引いた値を計算して、それをlpositionの名前でp01に追加しています。 このデータフレームp01を用いて、グラフを描きます。geom_text()関数を使って、さきほど作成したグ ラフにデータラベルを追加します。 > ggplot(p01, #データはp01 + aes(x=大阪人, #X軸のデータは大阪人 + y=prop, #Y軸のデータはprop + fill=たこ焼き器))+ #たこ焼き器の値で塗り分ける + geom_bar(stat="identity", #棒の長さはpropの値そのまんま + position="fill")+ #100%積上げグラフに + coord_flip()+ #グラフを横向きに + scale_x_discrete(limits=c("2.いいえ","1.はい"))+ #X軸の下からの順番 + scale_y_continuous(labels=percent)+ #Y軸の目盛は100%表記に + theme(legend.position="top", #凡例を上に + axis.title.x=element_blank())+ #X軸のラベルを消す + geom_text(aes(y=lposition, #値ラベルの位置指定※ + label=sprintf("%.1f%%",prop*100))) #小数点1桁でpropを100%表記※ 引数y=で、ラベルの位置を指定しています。表示するラベルは、label=として、%で表示しています。 %表示には、表示形式を指定して文字列出力するsprintf()関数を使っています。引数の"%.1f%%"の意味 は、%.1fが、小数点以下1桁で出力するということであり、そのあとの%%が、後ろに%をくっつけるという 意味です。
1.5 グラフのデザインを変える 21 このやり方は、個票からグラフを描いた時にすでに説明してあります。ほとんど同じですが、個票から描い た時は、値を別のデータフレームとして与えているので、geom_text()関数の中に、改めてそのデータフレー ム名を指定しなければなりませんでしたが、今回は、描画データと同じデータフレームの中に、データラベル の値も位置情報もあるので、ここで指定する必要はありません。
1.5
グラフのデザインを変える
ggplot2のグラフのデザインは、そこそこいいと思いますが、それでも報告書の書式などに応じて、ある程 度はカスタマイズしたいものです。 何回も同じところを表示するのもうっというしいので、ここでいったん、作成したグラフの書式に関わる部 分をg03という名前で保存しておきましょう。 > g03<-ggplot(p01,aes(x=大阪人,y=prop,fill=たこ焼き器), #データとXとYの指定 + position="fill")+ #100%積上げグラフ + coord_flip()+ #グラフを横向きに + scale_x_discrete(limits=c("2.いいえ","1.はい"))+ #X軸の並びを指定 + scale_y_continuous(labels=percent) #Y軸目盛を%表記1.5.1
組み込みのテーマを使う
ggplot2では、ある程度見栄えのよいグラフの形式がテーマという形で与えられていています。theme grey、 theme bw、theme linedraw、theme dark、theme classic等々。そのまま使うと、theme greyが標準となっ ています。これまで描いてきたグラフは、これを使っていました。背景がグレイで、軸線が白い感じのグラフ です。
theme bwのbwは、Black and Whiteということで、白黒基調のグラフとなっています。以下のように使 います。 > g03+geom_bar(stat="identity")+ + theme_bw() #theme_bwを使用 theme linedoraw だとこんな感じです。 > g03+geom_bar(stat="identity")+ + theme_linedraw() #theme_bwを使用
以降、theme bwのテーマを基本に、自分好みのグラフに変更してみましょう。
1.5.2
パネルの枠線を消す
100%積み上げグラフに軸目盛とかいりませんよね。最初は、グラフ要素を描く領域(ggplot2は、こここ を“panel”と呼んでいるようです)のまわりの四角い枠線を消します。 theme()関数にpanel.border=element_blank()と指定します。 > g03+geom_bar(stat="identity")+ + theme_bw()+ #theme_bwを使用 + theme(panel.border=element_blank()) #パネルの枠線を消す※1.5.3
目盛線を消す
theme()関数にpanel.grid.major=element_blank()と指定します。 > g03+geom_bar(stat="identity")+ + theme_bw()+ #theme_bwを使用 + theme(panel.border=element_blank(), #パネルの枠線を消す + panel.grid.major=element_blank()) #目盛線を消す※1.5 グラフのデザインを変える 23 X軸かY軸か片方だけ消したい場合は、panel.grid.major.x=element_blank()または panel.grid.major.y=element_blank() でいけます。
1.5.4
目盛と目盛ラベルを消す
軸 の 目 盛 を 消 し た い 場 合 は axis.ticks=element_blank()、目 盛 の ラ ベ ル を 消 し た い 場 合 は 、 axis.text=element_blank())。 大 阪 人 の「 は い 」「 い い え 」は 残 し た い の で 、目 盛 ラ ベ ル は Y 軸 の 方 だ け 消 し た い 。そ の 場 合 は 、 axis.text.y=element_blank()) とすればよいはずですが、そうするとなぜか大阪人の方のラベルが消 えてしまいます。axis.text.x=element_blank())とするとうまくいきます。横棒グラフにしたら、横軸は すでにX軸ということか? > g03+geom_bar(stat="identity")+ + theme_bw()+ #theme_bwを使用 + theme(panel.border=element_blank(), #パネルの枠線を消す + panel.grid.major=element_blank(), #目盛線を消す + axis.ticks=element_blank(), #軸の目盛を消す※ + axis.text.x=element_blank()) #目盛ラベルを消す※ だいたい書式は出そろったので、theme()関数の部分を、g03tという名前で保存しておきましょう。 > g03t<-theme_bw()+ #theme_bwを使用 + theme(panel.border=element_blank(), #パネルの枠線を消す + panel.grid.major=element_blank(), #目盛線を消す + axis.ticks=element_blank(), #軸の目盛を消す + axis.text.x=element_blank(), #目盛ラベルを消す + axis.title.x=element_blank(), #X軸のタイトルを消す※ + legend.position="top") #凡例を上に配置※ ここまで、なにげに省略していた、X軸のタイトルを消すaxis.title.x=element_blank()と、凡例を上に 配置するlegend.position="top"も、ここで再び加えてあります。1.5.5
グラフ要素を白線で囲む
グラフ要素を白線で囲うと、境界がはっきりして見やすいように思います。geom_bar()関数の中で、引数 colour="white"を指定すると、グラフ要素のまわりに白線を引いてくれます。
> g03+g03t+geom_bar(stat="identity",
+ colour="white") #線の色指定※
ちなみに、ggplot2では、原則として、“colour”といえば線の色で、塗りつぶしは“fill”という用語を使うよ うです。
1.5.6
グラフ要素の色を変える
scale_fill_manual()関数を使うと、グラフの要素の色を好きな色に塗り替えることができます。どんな 色を使うかは、引数values=に与えます。 色の指定の仕方は、"red"とか、"blue"とか、Rで使える色の名前で指定することもできますが*6、ここで は直接RGBを指定して、微妙な色を指定しています。 > g03+g03t+geom_bar(stat="identity", + colour="white")+ #線の色指定 + scale_fill_manual(values=c("#0072B2","#F0E442")) #塗りつぶしの色の指定※ #0072B2といったのが色の指定です。これはRGBといって、#に続く最初の2桁が赤(R)、次の2桁が緑 (G)、最後の2桁が青(B)を表します。この数が大きくなるほど、その色が強く出ます。 ただし、この値は16進数で表されていて、一番小さい値が00(10進数で0)で、一番大きい値がFF(10 進数で255)です。 *6R でどんな色の名前が使えるかは、colors() で表示させることができます。657 種類の名前があるようです。1.5 グラフのデザインを変える 25 #FF0000が赤、#00FF00が緑、#0000FFが青、#FFFF00が黄、#FFFFFFが白、#000000が黒です。#909090 とするとグレーだし、#9030C0とすると青みの強い微妙な色になります。 10進数から16数への変換は、以下を参照してください。L0の列が16× 0 ∼の16個の数、L1の列が 16× 1 ∼の16個の数、L14の列が16× 14 ∼の16個の数、L15が16× 15 ∼の16個の数です。 L0 L1 L2 L14 L15 1 0 -> 0 16 -> 10 32 -> 20 224 -> E0 240 -> F0 2 1 -> 1 17 -> 11 33 -> 21 225 -> E1 241 -> F1 3 2 -> 2 18 -> 12 34 -> 22 226 -> E2 242 -> F2 4 3 -> 3 19 -> 13 35 -> 23 227 -> E3 243 -> F3 5 4 -> 4 20 -> 14 36 -> 24 228 -> E4 244 -> F4 6 5 -> 5 21 -> 15 37 -> 25 229 -> E5 245 -> F5 7 6 -> 6 22 -> 16 38 -> 26 230 -> E6 246 -> F6 8 7 -> 7 23 -> 17 39 -> 27 231 -> E7 247 -> F7 9 8 -> 8 24 -> 18 40 -> 28 232 -> E8 248 -> F8 10 9 -> 9 25 -> 19 41 -> 29 233 -> E9 249 -> F9 11 10 -> A 26 -> 1A 42 -> 2A 234 -> EA 250 -> FA 12 11 -> B 27 -> 1B 43 -> 2B 235 -> EB 251 -> FB 13 12 -> C 28 -> 1C 44 -> 2C 236 -> EC 252 -> FC 14 13 -> D 29 -> 1D 45 -> 2D 237 -> ED 253 -> FD 15 14 -> E 30 -> 1E 46 -> 2E 238 -> EE 254 -> FE 16 15 -> F 31 -> 1F 47 -> 2F 239 -> EF 255 -> FF ちなみに、ggplot2には、グラフを塗り分けるためのカラーパレットが用意されていて、それを切り替え て使うことができます。デフォルトは、scale_fill_hue()で、色相を等間隔に選択します。これまで描い たグラフでは、このカラーパレットが使われていました(といっても、2色しか使っていませんが)。他に、 scale_fill_discrete()というののもありますが、これも同じ配色です。 以下に、配色を見てみましょう。塗り分ける要素の数によって、色の配分が変わるようなので、それも確認 してください。 • scale_fill_hue()(デフォルト)またはscale_fill_discrete()
• scale_fill_grey() • scale_fill_brewer() scale_fill_manual()を使うと、自分でカラーパレットを作って使うこともできます。以下は、Chang 2013に紹介されていた配色で、色覚異常に配慮した色なのだそうです。 > cb_palette<-c("#0072B2","#F0E442","#009E73","#56B4E9", + "#CC79A7","#D55E00","#E69F00","#999999") • scale_fill_manual(values=cb_palette)
1.5 グラフのデザインを変える 27
1.5.7
完成
あとは、データラベルを加えて、完成です。 最初から、まとめておきましょう。まず、データ指定と基本的な書式設定です。 > g03<-ggplot(p01,aes(x=大阪人,y=prop,fill=たこ焼き器), #データとXとYの指定 + position="fill")+ #100%積上げグラフ + coord_flip()+ #グラフを横向きに + scale_x_discrete(limits=c("2.いいえ","1.はい"))+ #X軸の並びを指定 + scale_y_continuous(labels=percent) #Y軸目盛を%表記 次に、テーマを指定していじります。 > g03t<-theme_bw()+ #theme_bwを使用 + theme(panel.border=element_blank(), #パネルの枠線を消す + panel.grid.major=element_blank(), #目盛線を消す + axis.ticks=element_blank(), #軸の目盛を消す + axis.text.x=element_blank(), #目盛ラベルを消す + axis.title.x=element_blank(), #X軸のタイトルを消す + legend.position="top") #凡例を上に配置 カラーパレットを作成します。 > cb_palette<-c("#0072B2","#F0E442","#009E73","#56B4E9", + "#CC79A7","#D55E00","#E69F00","#999999") 色を指定し、データラベルを加えて、完成です。 > g03+g03t+ geom_bar(stat="identity", + colour="white")+ #線の色指定 + scale_fill_manual(values=cb_palette)+ #塗りつぶしの色指定 + geom_text(aes(y=lposition, #データら別の位置 + label=sprintf("%.1f%%",prop*100)), #データラベルを%小数点1桁に + color="white") #文字色を白に29
第
2
章
単純集計のグラフを描く
この章では、アンケート集計の実践方法についてしっかり解説します。アンケート調査票に記入された回答 をエクセルに転記して、それをRに読み込み、ggplot2で単純集計のグラフを描き、報告書を作成します。 そんなことしなくてもエクセルでも同じことができると思うかもしれませんが、エクセルではひとつひと つグラフを描く必要があります。ところがR だと、グラフの描画を関数化することができます。100 個でも 1000 個でも自動的に同じフォーマットでグラフを描くことができます。しかも報告書の形で、ワードファイ ルやPDFファイルに出力することもできます。 例題として、3つ以上の選択肢がある単一回答を棒グラフに、選択肢が2個だけの単一回答を帯グラフに、 複数回答を棒グラフに、そして数値記入項目を階級を与えて棒グラフにします。 この章で説明した関数をそのまま使うこともできますが、もっと見やすいグラフにしたり、もっとスマート な関数にしたり、自分で工夫してみてください。 (a)単一回答(棒グラフ) (b)単一回答(帯グラフ) (c)複数回答 (d)複数回答 図2.1: 本章で描くグラフ2.1
エクセルでデータ入力
2.1.1
アンケート調査票
例題としたのは次のアンケート調査票です。問1、2、3が単一回答、問4が数値記入、問5が複数回答です。 回答してもらった結果は、エクセルを使ってデータとして入力します。そして、そのデータをRに読み込み ます。 この手順を前提とすれば、調査票を作成する段階から、以下のルールに従っておいた方がよいと思います。 • 設問番号は、問1、問2、... でもよいし、設問数が多くなる場合は、設問の流れをわかりやすくするた めに、問1、問2、... を「・・・についてお聞きします。」というような漠然とした聞き方にして、具体 的な質問は(1)、(2)、...として聞いてもよい。 • 問1、(1)、(2)、... とする場合でも、(1)、(2)、... の番号は、調査票全体を通じてふった方がよい。例 えば、問1に3つ設問があって、問2に2つ設問がある場合、問1(1)、(2)、(3)、問2 (4)、(5)とい う具合。設問のID管理がしやすくなります。 • 選択肢には必ず選択肢番号を振ります。これがないとデータ入力も集計も面倒になることがあります。 • 選択肢番号は、1,2,3,...の順番で振ります。データ処理に便利です。2.1 エクセルでデータ入力 31 babababababababababababababababababababab 問1 あなたの実家はどこですか。次のいずれか1つに○印をつけてください。ただし、転居が多 い方はこれまで最も長く住んでいた方をお答えください。 1. 京都府 2. 大阪府 3. 兵庫県 4. 滋賀県 5. 奈良県 6. その他 問2 あなたの実家またはあなたの下宿にはたこ焼き器はありますか。次のいずれか1つに○印を つけてください。 1. 有り 2. 無し 問3 もしあなたが現金で1万円札を拾ったら、あなたはそれを交番に届けますか?次のいずれか1 つに○印をつけてください。 1. 届ける 2. 届けない 問4 現金でお金が落ちていたとき、いくら以上ならあなたはそれを交番に届けますか? ( )円以上 問5 あなたの性格についてお聞きします。以下の1.∼4.についてあてはまるもの全てに○印をつ けてください。 1. 友達とご飯やさんに入って、メニューを決めるのが最後になることが多い。 2. メニューを決めた後、「やっぱり別のにすればよかった」と後悔することが多い。 3. 友達と遊びに行くとき、どこに行くか自分できめずに、相手に決めさせることの方が多い。 4. ほんとうはイヤでも「どうしてもお願い」と言われると、つい「はい」と言ってしまい、 自分でも「そんなにいやじゃなかったかも」と思い込んでしまうことが多い。
2.1.2
回答を選択肢番号で入力する
回収した調査票を、エクセルを使って入力します。まず、回答(response)をdset r.csvという名前で保存 しましょう。 CSVファイルは、カンマ区切りのテキストファイルです。エクセルでファイルを保存するとき、ファイルの 種類の指定を、「Excelブック(*.xlsx)」ではなくて、「CSV (カンマ区切り)(*.csv)にすればよいですね。 入力のルールとしては、以下に従ってください。 • 回収した調査票にはすべて通し番号をふり、その番号をデータにもつけておく(これがIDの列に入力図2.2: 回答結果の入力:dset r.csv された数字になります) • 単一回答、数値記入、(ここにはないけど自由記入項目)にはQ01、Q02、Q03とIDをつけて、1行目 に入力する。(Q1、Q2、とはしない。設問数が10超えると、並べ替えなどで、Q1, Q10, Q2, ...,とか になってしまう) • 複数回答には、Q05 01、Q05 02、というように選択肢ごとに列を確保してIDをつける。 • 単一回答の場合、回答は選択肢番号で入力する。 • 複数回答の場合、選択された場合1、選択されていない場合0と入力する。 • 無回答の場合は、「NA」と入力する。 • 数値記入の場合、そのまま数字を入力する。ただし、桁数が多いとグラフに書いたとき目盛などがご ちゃごちゃするので、単位を調整しておいたほうがよい場合もある(ここでは万円単位にしています)。 全てのデータを以下に示します。
2.1 エクセルでデータ入力 33 表2.1: 演習用データセット:回答 ID Q01 Q02 Q03 Q04 Q05 01 Q05 02 Q05 03 Q05 04 1 1 2 1 2 10.00 0 0 1 1 2 2 6 1 2 50.00 0 0 1 1 3 3 1 1 1.00 1 1 0 0 4 4 2 1 2 100.00 1 0 0 0 5 5 6 1 1 2.00 0 1 1 1 6 6 6 2 1 0.10 0 1 0 0 7 7 6 2 1 1.00 0 0 1 0 8 8 2 1 2 100.00 0 0 1 0 9 9 2 2 1 0.50 1 1 1 0 10 10 5 2 1 1.00 0 1 1 1 11 11 5 2 1 1.00 0 1 1 1 12 12 5 1 1 0.10 1 1 0 1 13 13 1 2 2 25.00 0 0 1 1 14 14 1 2 2 10.00 0 0 1 0 15 15 5 1 1 0.01 1 1 1 1 16 16 2 1 1 0.50 0 1 0 1 17 17 2 2 1 0.10 0 0 0 1 18 18 4 2 2 10.00 1 1 1 1 19 19 6 1 1 0.10 1 0 0 1 20 20 2 1 2 6.00 0 1 1 1 21 21 3 1 2 100.00 1 0 1 0 22 22 2 1 2 100.00 0 1 0 0 23 23 6 2 1 5.00 1 1 1 1 24 24 6 2 1 5.00 0 0 1 0 25 25 5 1 2 18.00 0 0 1 0 26 26 1 1 1 1.00 0 0 0 0 27 27 2 1 1 5.00 0 0 0 0 28 28 6 2 1 1.00 1 0 1 0 29 29 1 2 1 5.00 0 0 1 1 30 30 1 1 2 1.50 1 0 0 0 31 31 1 2 2 2.00 1 0 0 0 32 32 2 1 2 100.00 1 0 1 0 33 33 3 2 1 0.01 0 1 0 0 34 34 5 2 2 6.00 0 1 1 1 35 35 3 1 2 1.50 0 0 1 0
2.1.3
設問文とグラフの種類を入力する
設問(questions)の文言は別のワークシートにまとめて、dset q.csvという名前で保存しましょう。ついで に、各設問に対して、どんなグラフを描くのか、それについても指定します。 図2.3: 設問文とグラフの種類の指定:dset q.csv • 1列目(qID)に、設問を識別するために、dset r.csvで使ったQ01、Q02、Q03といった名前を記入し ます。 • qIDについて、dset r.csvでは、複数回答の場合 Q05 01, Q05 02, ... と分けて名前をつけましたが、 設問文については一括してQ05で大丈夫です。 • questionの列には、設問文を入力します。そのままグラフの表題に使うので、もとの表現から大きく離 れないように、しかも簡潔にします。 • questionの列の設問文には、単一回答か複数回答か、数値記入かなども加えます。 • graphの列で、グラフの種類を指定します。以下のように記入します。 単一 単一回答で選択肢が3つ以上の場合。横棒グラフを描きます。 単一帯 単一回答で選択肢が2つだけの場合。帯グラフにします。 複数 複数回答の場合。横棒グラフを描きます。 数値 数値記入の場合。ヒストグラムを描きます。 • orderの列は、選択肢の並び方を指定します。以下のように記入します。 同 選択肢番号のとおり並べます。 大 値が大きい順に並べます。 任 任意の順に並べます。 完全なデータは以下です。 表2.2: 演習用データセット:設問文とグラフの種類の指定 qID question graph order 1 Q01 あなたの実家はどこですか? 単一回答 大 2 Q02 たこ焼き器はありますか? 単一回答 同 3 Q03 1万円札を拾ったら交番に届けますか? 単一回答 同 4 Q04 いくら以上なら交番に届けますか? 数値記入 5 Q05 あなたの性格は? 複数回答 大2.1 エクセルでデータ入力 35
2.1.4
選択肢を入力する
選択肢(alternatives)の文言も、dset a.csvという名前で保存しましょう。以下のような形式でまとめま す。問5などは、選択肢の文言が長いので、それとわかるような別の表現をとっています。その場合は、グラ フを描いたときに、もとの選択肢の文言がわかるように説明を加えておく必要があります。 選択肢には、「1.京都府」のように、選択肢番号を一緒に書き込んでおきます。集計結果を回答の多い順で 並べ替えたりするような場合、これがないと、もとの順番がわからなくなります。 設問4のような数値記入項目の場合は、回答の値の区切りを与えてください(「階級」と言いますね)。この 例の場合は、0より大きく1万円以下、1万円より大きく5万円以下、...、50万円より大きく100万円以下に 区切ることにしました。回答の値を確認して、最小値と最大値がカバーできるように注意してください。 図2.4: 選択肢の入力:dset a.csv 完全なデータは以下です。 表2.3: 演習用データセット:選択肢 Q01 Q02 Q03 Q04 Q05 1 1.京都府 1.有り 1.届ける 0 1.メニューは最後 2 2.大阪府 2.無し 2.届けない 1 2.すぐに後悔する 3 3.兵庫県 10 3.行き先が決められない 4 4.滋賀県 50 4.押しに弱い 5 5.奈良県 100 6 6.その他 以上、3つのワークシートを3つのcsvファイルとして保存しましたが、データの管理としては、これらを まとめてエクセルファイル(xlsx形式)で保存しておき、修正等あった場合は、該当するワークシートをCSV 形式で上書き保存したほうがよいかと思います。 図2.5: データをまとめて入れたエクセル・ファイル2.2
単一回答の棒グラフ
単一回答について以下のようなグラフを描いてみましょう。
図2.6: 単一回答の棒グラフ
2.2.1
準備
最初に、作業フォルダを設定します。dset r、dset q、dset aの3つのファイルを保存したフォルダを作業 フォルダとしましょう。
> setwd("c:/Users/hogehoge/Documents")
以後に必要とするライブラリを読み込みます。インストールされていない!と怒られる場合は、インストー ルしてください。RStudioの「Packages」のところの「Install」を使うか、install.packages("ggplot2")、、 install.packages("plyr")、...等でできるはずです。 > library(ggplot2) > library(plyr) > library(scales) > library(dplyr) > library(gridExtra) > library(showtext)
2.2.2
データの読み込み
1. 回答が入力されたデータdset r.csvをRに読み込みます。 > d01r<-read.csv("dset_r.csv") 演習用のサンプルデータが用意されていない場合は、以下をRコンソールにコピペして作成してくだ さい。 d01r<-data.frame(ID=1:35, Q01=c(2, 6, 1, 2, 6, 6, 6, 2, 2, 5, 5, 5, 1, 1, 5, 2, 2, 4, 6, 2, 3, 2, 6, 6, 5, 1, 2, 6, 1, 1, 1, 2, 3, 5, 3), Q02=c(1, 1, 1, 1, 1, 2, 2, 1, 2, 2, 2, 1, 2, 2, 1, 1, 2, 2, 1, 1,2.2 単一回答の棒グラフ 37 1, 1, 2, 2, 1, 1, 1, 2, 2, 1, 2, 1, 2, 2, 1), Q03=c(2, 2, NA, 2, 1, 1, 1, 2, 1, 1, 1, 1, 2, 2, 1, 1, 1, 2, 1, 2, 2, 2, 1, 1, 2, 1, 1, 1, 1, 2, 2, 2, 1, 2, 2), Q04=c(10, 50, 1, 100, 2, 0.1, 1, 100, 0.5, 1, 1, 0.1, 25, 10, 0.01,0.5, 0.1, 10, 0.1, 6, 100, 100, 5, 5, 18, 1, 5, 1, 5, 1.5, 2, 100,0.01, 6, 1.5), Q05_01=c(0, 0, 1, 1, 0, 0, 0, 0, 1, 0, 0, 1, 0, 0, 1, 0, 0, 1, 1, 0, 1, 0, 1, 0, 0, 0, 0, 1, 0, 1, 1, 1, 0, 0, 0), Q05_02=c(0, 0, 1, 0, 1, 1, 0, 0, 1, 1, 1, 1, 0, 0, 1, 1, 0, 1, 0, 1, 0, 1, 1, 0, 0, 0, 0, 0, 0, 0, 0, 0, 1, 1, 0), Q05_03=c(1, 1, 0, 0, 1, 0, 1, 1, 1, 1, 1, 0, 1, 1, 1, 0, 0, 1, 0, 1, 1, 0, 1, 1, 1, 0, 0, 1, 1, 0, 0, 1, 0, 1, 1), Q05_04=c(1, 1, 0, 0, 1, 0, 0, 0, 0, 1, 1, 1, 1, 0, 1, 1, 1, 1, 1, 1, 0, 0, 1, 0, 0, 0, 0, 0, 1, 0, 0, 0, 0, 1, 0)) この回答データの最初の方はこんな感じです。 > head(d01r) ID Q01 Q02 Q03 Q04 Q05_01 Q05_02 Q05_03 Q05_04 1 1 2 1 2 10.0 0 0 1 1 2 2 6 1 2 50.0 0 0 1 1 3 3 1 1 NA 1.0 1 1 0 0 4 4 2 1 2 100.0 1 0 0 0 5 5 6 1 1 2.0 0 1 1 1 6 6 6 2 1 0.1 0 1 0 0 str()関数で、Rに読み込んだデータの構成を見てみましょう。 > str(d01r)
'data.frame': 35 obs. of 9 variables: $ ID : int 1 2 3 4 5 6 7 8 9 10 ... $ Q01 : int 2 6 1 2 6 6 6 2 2 5 ... $ Q02 : int 1 1 1 1 1 2 2 1 2 2 ... $ Q03 : int 2 2 NA 2 1 1 1 2 1 1 ... $ Q04 : num 10 50 1 100 2 0.1 1 100 0.5 1 ... $ Q05_01: int 0 0 1 1 0 0 0 0 1 0 ... $ Q05_02: int 0 0 1 0 1 1 0 0 1 1 ... $ Q05_03: int 1 1 0 0 1 0 1 1 1 1 ... $ Q05_04: int 1 1 0 0 1 0 0 0 0 1 ... d01rはデータフレームで、9個の変数に35のobservation(観測値)があると書いてあります。9個の 変数は、いずれもinteger(整数)です。 2. 次に、設問文dset q.csvを読み込みます。英数文字とかな漢字が混在すると、縦の並びがガタガタにな る場合がありますが、気にせず読んでください。 > (d01q<-read.csv("dset_q.csv",as.is=T))
qID question graph order 1 Q01 あなたの実家はどこですか? 単一回答 大 2 Q02 たこ焼き器はありますか? 単一回答 同 3 Q03 1万円札を拾ったら交番に届けますか? 単一回答 同 4 Q04 いくら以上なら交番に届けますか? 数値記入 5 Q05 あなたの性格は? 複数回答 大 引数にas.is=Tとあるのは、「そのまま読み込んで」、つまり、levelとかつけないで、という意味です。 これ無しでCSVファイルから文字列を読み込むと、因子(factor)になってしまいます。そうすると、 各文字列ごとにlevelsの属性が加えられてしまいます。levels属性は、文字列に序列を与えて、それが 便利なときもあれば、扱いに困ることもあります。ここでは不要なので、無くしています。
演習用のサンプルデータが用意されていない場合は、以下をRのコンソールにコピペです。 d01q<-data.frame(qID=c("Q01", "Q02", "Q03", "Q04", "Q05"), question=c("あなたの実家はどこですか?", "たこ焼き器はありますか?", "1万円札を拾ったら交番に届けますか?", "いくら以上なら交番に届けますか?", "あなたの性格は?(複数回答)"), graph=c("単一回答", "単一回答", "単一回答", "数値記入", "複数回答"), order=c("大", "同", "同", "", "大"), stringsAsFactors = FALSE) データの構成は以下です。 > str(d01q)
'data.frame': 5 obs. of 4 variables: $ qID : chr "Q01" "Q02" "Q03" "Q04" ... $ question: chr "あなたの実家はどこですか?" "たこ焼き器はありますか?" "1万円札を拾ったら交番に届けますか?" "いくら以上なら交番に届けますか?" ... $ graph : chr "単一回答" "単一回答" "単一回答" "数値記入" ... $ order : chr "大" "同" "同" "" ... d01qはデータフレームで、4つの変数に5の観測値があります。すべてはcharactor(文字)です。 3. 選択肢dset a.csvも読み込みます。こちらは、順序づけてほしいので、そのまま読み込みます。 > (d01a<-read.csv("dset_a.csv")) Q01 Q02 Q03 Q04 Q05 1 1.京都府 1.有り 1.届ける 0 1.メニューは最後 2 2.大阪府 2.無し 2.届けない 1 2.すぐに後悔する 3 3.兵庫県 10 3.行き先が決められない 4 4.滋賀県 50 4.押しに弱い 5 5.奈良県 100 6 6.その他 NA 選択肢は設問によって数が違うので、選択肢が一番多い設問が行数となっています。この場合は、Q01、 Q04の選択肢が6つで一番多く、その他は2∼4個です。(Q04は選択肢ではなく、階級の区切りです が・・・) 演習用のサンプルデータが用意されていない場合は、以下をRのコンソールに。 d01a<-data.frame(Q01=c("1.京都府", "2.大阪府", "3.兵庫県", "4.滋賀県", "5.奈良県", "6.その他"), Q02=c("1.有り", "2.無し", "", "", "", ""), Q03=c("1.届ける", "2.届けない", "", "", "", ""), Q04=c(0,1,10,50,100,NA), Q05=c("1.メニューは最後", "2.すぐに後悔する", "3.行き先が決められない", "4.押しに弱い", "", "")) データの構成は以下です。 > str(d01a)
'data.frame': 6 obs. of 5 variables:
$ Q01: Factor w/ 6 levels "1.京都府","2.大阪府",..: 1 2 3 4 5 6 $ Q02: Factor w/ 3 levels "","1.有り","2.無し": 2 3 1 1 1 1 $ Q03: Factor w/ 3 levels "","1.届ける",..: 2 3 1 1 1 1 $ Q04: int 0 1 10 50 100 NA $ Q05: Factor w/ 5 levels "","1.メニューは最後",..: 2 3 4 5 1 1 d01aもデータフレームで、5つの変数に6つの観測値があると書かれています。 Q01∼Q03とQ05の4つの変数はすべて因子(Factor)で、Q04は整数(Integer)です。Q01だと、6
2.2 単一回答の棒グラフ 39 因子があり、レベルは、「1.京都府」、「2.大阪府」、・・・の順番に設定してあり、入力されているデータ をレベル番号で表すと、1, 2, 3, 4, 5, 6だと書いてあります。 Q02だと、3因子があり、レベルは、空白("")、「1.有り」「2.無し」の順番に設定してあり、データは、 レベルの番号で、2, 3, 1, 1, 1, 1と入力されている(つまり、後ろ4つは空白("")ということ)です。 ちなみにこの空白部分は、ひとつの設問を抽出する際に取り除いて使います。 4. 設問文d01qから設問文のID(qID)だけ抽出します。 > (qID<-d01q[,"qID"]) [1] "Q01" "Q02" "Q03" "Q04" "Q05" ここからは設問ごとの設定です。
2.2.3
i
番目のデータだけを抽出する
i番目の設問の集計をします。ひとまず、iが1の場合についてやってみます。 1. iに1を代入します。 > i<-1 2. 回答データからi番目の設問についての回答だけを抽出します。 > d02r<-select(d01r,contains(qID[i])) select()関数は、ライブラリdplyrに入っている関数で、1番目の引数にあるデータフレームから、2 番目の引数で与えた条件でデータを抽出します。 最初の6つのデータはこんな感じです。 > head(d02r) Q01 1 2 2 6 3 1 4 2 5 6 6 6 データフレームが返されています。qID[1]はQ01なので、ここはd01r[,qID[i]]でよいはずなので すが、そうしてしまうと、この場合、1列しかないので、ベクトルが返されてしまいます。 > d01r[,qID[i]] [1] 2 6 1 2 6 6 6 2 2 5 5 5 1 1 5 2 2 4 6 2 3 2 6 6 5 1 2 6 1 1 1 2 3 5 3 だから、データフレームとして使う場合は、data.frame(qID[i]=d01r[,qID[i]])のように、もうひ と手間加えなければなりません。(ggplot2は、データを、データフレームで与えなければならないの です。)2番目の引数にcontains(qID[i])とあるのは、変数名にqID[i](iが1の場合は、"Q01"ですね)を含 む変数だけを抽出してくれ、ということになります。qID[i]は"Q01"なので、select(d01r,qID[i]) でもよいのですが、複数回答のqID[5]は"Q05"で、d01rの変数名は、"Q05_01", ..., "Q05_04"の4つ なので、一致しません。でも、contents("Q05")ならこの4つとも選択してくれて、大丈夫です。
ちなみに、contains()関数は便利ですが、select関数の中だけで使えて、単独では使えないようです。 3. 質問文とかも抽出しておきます。 > (d02q<-d01q[i,"question"]) [1] "あなたの実家はどこですか?" 4. グラフの種類を抽出します。 > (d02g<-d01q[i,"graph"]) [1] "単一回答" 5. 選択肢も抽出しておきます。 > (d02a_0<-d01a[,qID[i]]) [1] 1.京都府 2.大阪府 3.兵庫県 4.滋賀県 5.奈良県 6.その他 Levels: 1.京都府 2.大阪府 3.兵庫県 4.滋賀県 5.奈良県 6.その他 6. これは空白も含んでいるので、それは除きます。(Q01は、一番選択肢の多い設問なので、ここで除か れるものはありませんが、このプロセスは他の設問で必要になります。) > (d02a_0<-d02a_0[d02a_0!=""]) [1] 1.京都府 2.大阪府 3.兵庫県 4.滋賀県 5.奈良県 6.その他 Levels: 1.京都府 2.大阪府 3.兵庫県 4.滋賀県 5.奈良県 6.その他
2.2.4
選択肢番号を選択肢の文言に変換する
全体の回答データから設問iについて抽出したd02rは、2, 6, 1, ... といった選択肢番号が入力されていま す。これを、もともとの選択肢 d02a_0の文字に変換してくっつけます。 1. 後の処理のために、まず、d02 dの変数名をaIDにします。 > colnames(d02r)<-"aID" 最初の6個のデータはこんな感じ > head(d02r) aID 1 2 2 6 3 1 4 2 5 6 6 6 選択肢番号が入力されていますね。単一回答なので、1列しかありません。 2. d02aという名前で、選択肢番号と選択肢の文言を対応させたデータフレームをつくります。1列目がaIDという名前で選択肢番号、2列目がxtextという名前でd02a_0という名前で選択肢の文 言です。
> na01<-length(d02a_0)
> (d02a<-data.frame(aID=1:na01,xtext=d02a_0))
aID xtext 1 1 1.京都府