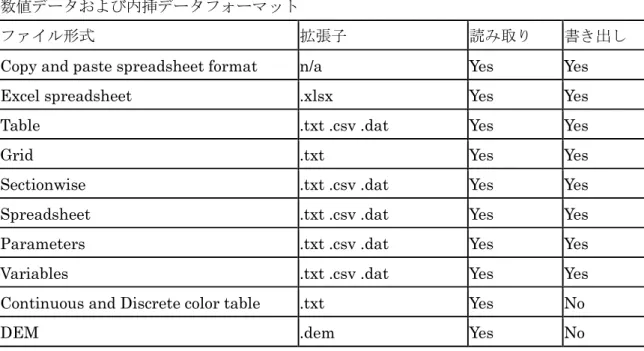イントロダクション
COMSOL Multiphysics
| 5
イントロダクション
コンピュータシミュレーションは科学技術にとって不可欠のものになりつつあります。特に、部品のデジ タル解析は新製品開発や最適設計において重要です。今日、シミュレーションに関するオプションは多彩 なものが利用可能です。例えば、研究者は基本的なプログラミングから、より進んだ方法を実行する高い レベルのパッケージにいたるまであらゆるものを使います。各技術は固有の目的を実現するわけですが、 それらに共通の考察をします。つまり、解析結果は信頼できるであろうかと考えます。 何がそのソフトウェアを信頼できるものにするかを考えた時、目標を思いだすとよいでしょう。現実の世 界に起こることを正確に表すモデルが欲しいというゴールです。コンピュータシミュレーション環境とは 簡単に言えば現実世界の物理法則を仮想的な形に移し替えるということです。移し替える過程でどの程度 の簡単化を行うかということを観察すればその結果として得られるモデルの精度を見積もる目安になる でしょう。 モデルの中にあらゆる物理を追加できるシミュレーション環境をもつことが理想的でしょう。それはまさ にCOMSOL について言えることです。初心者でも彼らの設計に関して信頼できる物理をモデル化するこ とを可能にする柔軟なプラットホームです。熟練したユーザーは彼らの特別な環境に適用できるようカス タマイズした解析へと発展させることができます。このように全てのことをモデル化できる環境を提供す ることで、COMSOL は現実的な精度でモデル化できるという自信を持たせてくれます。 COMSOL のもつ特徴は実際に使用するとわかります。COMSOL ではパッケージにある全てのシミュレ ーションを他のどのようなシミュレーションとでも組み合わせることができることを必須の条件にして います。この条件を厳密に満たすことが、現実世界に生じる事柄を忠実に反映する鏡となるのです。例え ば、電気が熱的効果を伴うのは自然なことであり、それらは完全に両立して起こります。このような両立 性を厳格に求めていくことで一貫性のあるマルチフィジックスモデルを保証し、たとえCOMSOL の製品 群が拡大しようとも、脈絡のないモデルを作ってしまうのではないかということを決して心配する必要 はありません。 COMSOL プラットホームの注目すべき特色は適応性です。モデルを変更する必要が生じた場合、ソフト ウェアはそのようにします。他の物理的効果が必要だと分かった場合にはそれをすぐに追加できます。モ デルへの入力項目のうちで計算式を使うものがあれば、それをすぐに入力できます。パラメータ化したジ オメトリ、対話的メッシュ作成、カスタムソルバシーケンスのようなツールを使って、要求するものをす ぐに適用できます。COMSOL マルチフィジックスは問題解決における利点をもっています。新規プロジ ェクトを開始するとき、COMSOL を使うと問題を理解する手助けになります。様々なジオメトリやモデ ルの物理的特性を試したりすることで、大事な設計箇所に集中できます。 COMSOL の柔軟さは「これをしたらどうなるだろう」といったことを容易に実現できるのでより進んだ 解析を行うことができます。最適化によって製品レベルのシミュレーションを行うこともできます。パラ メトリックスイープと目的関数に関する試行をユーザーインターフェースの中で行うことができます。開 始から終了までを通じてCOMSOL は完全な問題解決型ツールです。| 6
COMSOL デスクトップ
モデルビルダ ツールバー 初期モデル ツリー| 7
グラフィックスウィンドウ グラフィックスウィンドウ ツールバー
| 8 前ページのスクリーンショットは、COMSOL のモデリング開始時の様子です。
クイックアクセスツールバー
クイックアクセスツールバーは以下のような機能を提供します。開く、保存、アンドゥ、リドゥ、コ ピー、ペースト、削除。ユーザは本ツールバーの内容を、[クイックアクセスツールバーリストのカ スタマイズ]でカスタマイズすることができます。リボン
COMSOL デスクトップ上段のリボンから、モデリングタスクの殆どを完了させるコマンドを実行で きます。リボンはWindows バージョンの COMSOL デスクトップ環境にのみ提供され、OS X また は Linux バージョンではメニューとツールバーに置き換わります。設定ウィンドウ
設定ウィンドウはモデルの全ての詳細設定を入力するメインウィンドウです。ジオメトリの空間次元、 材料物性、境界条件、初期値、それにシミュレーションを実行する際に必要な全ての情報を入力しま す。
| 9
プロットウィンドウ
プロットウィンドウはグラフィック出力のためのウィンドウです。グラフィックスウィンドウに加え て、プロットウィンドウが結果の可視化に使用されます。いくつかのプロットウィンドウで複数の結 果を同時表示することが可能です。収束プロットウィンドウは特殊なケースで、自動的にプロットウ ィンドウが表示されます。そしてモデルの計算中に解法のプロセスの収束状況をグラフィカルに表示 します。インフォメーションウィンドウ
これは非グラフィックス情報のウィンドウです。下記が含まれます。 メッセージ:現在のCOMSOL セッションの様々なイベント情報が、このウィンドウに表示され ます。 進捗:ソルバーの進捗情報および中止ボタン ログ:ソルバーからの情報、たとえば自由度数、計算時間、それにソルバーのイタレーションデ ータが表示されます。| 10 テーブル:数値データを表形式で表示します。結果ブランチで定義します。 外部プロセス:以下の設定パネルを提供します。クラスター計算、クラウド計算、バッチジョブ。
その他のウィンドウ
材料ブラウザ:材料ライブラリにアクセスします モデルライブラリアップデート:新規チュートリアルモデル・ダウンロードのアップデート・サ ービスおよび、モデルライブラリの既存チュートリアルモデルの更新 選択リスト:現在選択可能なジオメトリ・オブジェクト、ドメイン、境界、エッジ、ポイントの リストですキャンセルボタン付きプログレスバー
キャンセルボタン付きプログレスバーは、必要に応じて、COMSOL デスクトップウィンドウの右下 隅に表示されます。ダイナミックヘルプ
このヘルプウィンドウは内容に応じて、ウィンドウやモデルツリー・ノードに関するヘルプ文書を表 示します。ヘルプウィンドウを開いている時には(例えば F1 キー入力などで)、ノードまたはウィン ドウをクリックするだけで、ダイナミックヘルプ(英文のみ)を得ることができます。ヘルプウィンド ウからは、たとえばメニュー項目など、他のトピックを検索できます。| 11 環境設定はモデリング環境に関する設定です。殆どの設定はモデリング作業中に保持されますが、い くつかの設定はモデルデータと共に保存されます。[環境設定]機能は[オプション]メニューから起動 できます。
環境設定ウィンドウでは、あなたは設定を変更することができます。たとえば、グラフィックスレン ダリング、表示フォーマット(表示桁数)、計算時の最大 CPU コア数それにユーザ定義モデルライブ ラリのパスなどです。環境設定ウィンドウを少し眺めてみれば、オプション設定に慣れると思います。 グラフィックスレンダリングオプションは3 種類から選択できます。OpenGL、DirectX、ソフトウ ェアです。DirectX は OS X や Linux 環境では選択できませんが、Windows ではインストール時に DirectX ランタイムライブラリをインストールすると選択できます。もしお使いのコンピューターが 特定のグラフィックスカードを持たない場合は、ソフトウェアレンダリングに変更するのが良いかも しれません。そうすれば遅くはなりますが完全なグラフィックス機能を使用できます。推奨グラフィ ックスカードのリストは以下に記載されております。 www.comsol.com/system-requirements
環境設定
| 12 ユーザは新規モデルをモデルウィザードのガイドに沿って、またはブランクモデルから作成すること ができます。
モデルウィザードのガイドに沿ったモデル作成
モデルウィザードのガイドに従うことで、空間次元、フィジックス、それにスタディタイプを数ステ ップで設定することができます。 1. まず初めに、モデルコンポーネントの空間次元を以下から選択してください:3D、2D 軸対称、 2D、1D 軸対称、または 0D。 2. では、1 つ以上のフィジックスインターフェースを追加しましょう。フィジックスインターフェ ースは設定しやすいようにブランチに分かれています。各ブランチはCOMSOL 製品と 1:1 には新規モデルの作成
| 13 対応しておりません。新しい製品がCOMSOL インストールに追加されたら、1 つ以上のブラン チがフィジックスインターフェースの追加と共に生成されます。 3. スタディタイプを選択しましょう。これは計算時に使用されるソルバーまたは(複数の)ソルバー 設定です。 最後に [完了]をクリックしましょう。するとデスクトップにモデルツリーが表示されます。そ れにはモデルウィザードで選択した内容に沿って設定されています。
| 14
ブランクモデル
ブランクモデルを選択すると、COMSOL デスクトップがコンポーネントやスタディ設定なしで開き ます。モデルツリーを右クリックして任意の空間次元、フィジックスインターフェース、またはスタ ディのコンポーネントを追加しましょう。 COMSOL デスクトップ環境のリボンタブはモデリング中のワークフローの内容を反映し、各モデリ ング段階で利用できる機能概要を示します。 [ホーム]タブには、モデル変更とシミュレーション実行での最も一般的な操作のためのボタンが配置 されています。例題には下記を含んでいます。ジオメトリのパラメータ化のためのモデルパラメータ 変更や、材料プロパティの確認、それにフィジックス、メッシュ構築、スタディ実行、それにシミュ レーション結果の可視化です。モデリング作業の主な手順において、標準的なタブ群が揃っています。 これらは左から右へ、ワークフローに従って並んでいます。定義、ジオメトリ、フィジックス、メッ シュ、スタディ、そして結果です。 コンテキストタブは必要な時にだけ表示されます。例えば、[3D 表示グループ]タブです。これは関 連するプロットグループが追加された時、またはモデルツリーの[3D 表示グループ]ノードが選択さ れた時だけ表示されます。 モーダルタブはかなり特殊な操作の際に表示されます。例えば、リボン中の他の操作が一時的に不適 切になる場合などです。ワークプレーン・モーダルタブの例を示します。ワークプレーンで作業する と、他のタブは表示されなくなります。なぜなら他の操作が無意味になるからです。リボンとクイックアクセスツールバー
| 15
リボン
VS. モデルビルダ
リボンが追加されたことでユーザは利用可能なコマンドへ素早くアクセスし、モデルビルダウィンド ウのモデルツリーを補完できます。リボンから操作できる殆どの機能は、モデルツリーのノードを右 クリックして表示されるコンテキストメニューからも起動できます。しかしリボンからしか起動でき ない操作もあります。例えば表示するデスクトップウィンドウの選択などです。OSX と Linux の COMSOL デスクトップ・インターフェースでは、この機能はリボンの代わりに表示されるツールバ ーから起動できます。またモデルツリーからだけ起動できる操作もあります。例えば、ノードの並べ 替えや、ノードの非表示です。クイックアクセスツールバー
クイックアクセスツールバーには、今表示されているリボンタブとは独立したコマンドが設定されて います。クイックアクセスツールバーはカスタマイズが可能です。ファイルメニューの殆どのコマン ド、取り消す、やり直し、コピー、ペースト、重複、モデルツリーのノード削除などです。またクイ ックアクセスツールバーの表示位置をリボンの上または下かで選べます。OS X と LINUX
OS X と Linuxの COMSOL デスクトップ環境では、リボンはメニューとツールバーに換わります。 モデルビルダはモデルを定義するツールです:解析方法、結果の解析、それにレポート処理などを設 定します。モデルツリーを構築することでモデルを定義します。モデルツリーはデフォルトのモデル ツリーから構築を始め、ノードを追加し、ノード設定を編集して行います。 デフォルトのモデルツリーの全ノードは、最上位の親ノードです。それらを右クリックして子ノード またはサブノードのリストを確認し、それらの下にノードを追加することができます。 子ノードをクリックすると、設定ウィンドウにノード設定が表示されます。ノード設定を編集する場 所はココです。 ヘルプウィンドウが開いていると(メニューバーから[ヘルプ]をクリックするまたは、ファンクション キー F1 をキー入力すると表示されます)、ノードをクリックする度にダイナミックヘルプを見るこ とができます。(英文のみです)モデルビルダとモデルツリー
| 16
ルート、グローバル定義と結果ノード
モデルツリーは常に以下のノードを持っています、ルートノード(初期状態では Untitled.mph とい うラベル名)、グローバル定義ノード、結果ノード。ルートノードのラベルはマルチフィジックス・ モデル・ファイル、またはMPH ファイルのファイル名で、この名前でハードディスク上に保存され ます。ルートノードには作成者、単位系などの設定項目があります。 グローバル定義ノードはユーザがパラメータ、変数、関数それに計算を設定する場所で、それらの項 目はモデルツリーのあらゆる場所から呼び出すことができます。それらは、例えば、材料物性、力、 ジオメトリ、それにその他の特徴において、数値や関数を定義するために使用することができます。 グローバル定義ノード自身には設定項目がありませんが、その子ノードにはたくさんの設定項目を持 ちます。 結果ノードは、シミュレーションを実行した後にソリューションにアクセスする場所です。そこには データ生成するツールがあります。結果ノードは初期状態では5 つのサブノードを持ちます。 データセット:データ処理をするためのソリューション・リストが含まれます 計算値:ポストプロセス・ツールを使って算出される計算値を定義します。 テーブル:計算値などを可視化する便利な場所。またはプローブで生成された結果のため。プロ ーブはシミュレーション実行時にリアルタイムでをソリューションを監視します。 エクスポート:エクスポートしたい数値データ、画像データ、アニメーションを定義します。 レポート:モデルの自動生成レポートまたはカスタムレポートを記述します。HTML または Microsoft Word 形式で出力します。 これらの 5 つのサブノードに、追加のプロットグループ・サブノードを追加することができます。 そこには、グラフィックスウィンドウまたはプロットウィンドウの表示したいグラフを定義します。 これらのいくつかは自動生成されます。生成内容はシミュレーション内容により変化します。またこ れに、結果ノードを右クリックまたはプロットタイプ・リストから選択することで、追加のプロット 画像を追加できます。| 17
コンポーネントノードとスタディノード
いま記述した3 つのノードに加え、2 種類のトップ-レベルのノードタイプがあります。コンポーネ ントノードとスタディノードです。これらは通常モデルウィザードで作成されます。新しいモデルを 作成する時に。モデルウィザードでフィジックス・タイプとスタディ・タイプ(定常、時間依存、周 波数領域、固有値解析)を選択すると、ウィザードは自動的に設定内容に応じたノードを追加します。 またモデルを作成する際に、モデルノードやスタディノードを追加することができます。複数のモデ ルノードやスタディノードを追加することができるので、それらの名前を同じにすると混乱するかも しれません。これらのノードは各目的に応じた説明的な名前にリネームできます。モデルに複数のモ デルノードがある場合、シミュレーション・ステップでのより洗練された処理として連成されること ができます。 それそれのスタディノートは異なるタイプの計算を実行するかもしれないと注意してください。とい うのは各スタディノードはそれぞれ別個の計算ボタンを持っています。具体的に言いますと、例えば、 コイルとコイル容器の2 つの部品を持つコイルアセンブリを作ったと想像してください。あなたは その時、各ノードをリネームします。同様に、2 つのスタディノードを作成するかもしれません。最 初のノードは定常計算またはsteady-state かつアセンブリの振る舞いを設定し、次のノードは周波 数応答だとします。あなたはこれらのノードを、定常と周波数領域にリネームできます。、モデルが できあがったら、コイルアセンブリ.mph という名前で保存されるかもしれません。その際、モデル ビルダのモデルツリーは下図のように表示されます。 キーボード ショートカット| 18 この図は、ルートノードはコイルアセンブリ.mph と命名され、それは保存されたファイル名と一致 します。グローバル定義ノードと結果ノードのラベルはデフォルト値です。さらに、直前のパラグラ フで選択したように、2 つのモデルノードと 2 つのスタディノードが存在します。
パラメータ、変数とスコープ
パラメータ
パラメータはユーザ定義の定数スカラ値で、モデルツリーのあらゆる場所で使用することができます。 (つまり、それらは 自然界で ”グローバル” なのです) 下記に有益です: ジオメトリ次元でのパラメータ化 メッシュ要素サイズの指定 パラメトリックスィープの定義 (例:パラメータに様々な異なる値で再計算するようなシミュレ ーション) パラメータの式には以下を使用することができます。数値、パラメータ名、組み込み定数、パラメー タ式を引数に持つ関数、それに単項演算子と二項演算子です。使用できる演算子のリストは、p.135 「付録C --- 言語要素と予約語」をご参照ください。これらの式はシミュレーション実行前に評価さ れるので、パラメータは時間変数t に影響を受けません。空間変数(x, y, z)や使用した方程式に依存 する変数も、同様に影響を受けません。 パラメータ名は、大文字・小文字を区別するということも重要です。| 19 パラメータは、モデルツリーのグローバル定義の下に定義します。
変数
変数はグローバル定数ノードまたは任意のモデルノードの定義サブノードに定義できます。当然どこ に変数を定義するかは、グローバルに(例えば、モデルツリーのあらゆる場所から使用できるように) したいかどうかによります。パラメータの式と同様、変数の式には数値、パラメータ、組み込み定数、 それに単項演算子と二項演算子を含むことができます。さらに、それにはt, x, y, z のような変数、引 数として変数の式を使った関数、それに支配方程式の従属変数およびそれらの空間微分と時間微分を 含むことができます。スコープ
パラメータまたは変数の”スコープ”は、式のどこに記述されているかによって宣言されます。すでに 述べたように、すべてのパラメータはモデルツリーのグローバル定義に定義されます。このことによ ってパラメータはグローバルなスコープを持っていることを示し、モデルツリーのあらゆる場所で使 用可能です。 変数もまたグローバル定義ノードに定義でき、グローバルなスコープを持ちます。しかし変数はその スコープよりも制限される傾向にあります。例えば、変数は以下に使用できません。ジオメトリ、メ ッシュ、またはスタディノードです。(例外として、変数はシミュレーション終了時間の記述に使う 場合には、使用可能です。)| 20 しかしモデルノードの定義サブノードで定義された変数はローカルスコープを持ち、その特定のモデ ルで使用可能です。(しかし、再び言いますが、ジオメトリノードやメッシュノードでは使用できま せん。) それらは、例えば、材料サブノードの材料物性の指定に使用されたり、境界条件または反応 に使用されたりします。変数のスコープを制限することは、ジオメトリのある部分のみに限定したり するのに有益です。例えば特定の境界などです。その目的のために変数定義の設定に作成され、モデ ルジオメトリ全体あるいは特定のドメイン、境界、エッジ、またはポイントに適用されることがあり ます。 下図は2 つの変数の定義を示しています、q_pin と R です。そのスコープはちょうど 2 つの境界、 境界15 と境界 19 に制限されています。. 同様に、変数は選択したドメイン、エッジまたはポイントのみに定義できます。そのような選択には オプションとして名前をつけたり、モデルのいたるところから参照したりできます。たとえば材料物 性や境界条件の定義に変数を使用する場合などです。選択に名前をつけるには、選択リストの右から 選択作成ボタンをクリックします。
| 21 モデルノードの定義サブノードに定義された変数はローカルスコープのように振る舞いますが、その 変数は識別子を指定することで、モデルツリーのモデルノードの外からアクセス可能なのです。これ は「ドット記法」を使うことで実現されます。ドット記法とは、変数名をモデルノード名の後に「ド ット」をつけて記述する方法です。つまり、変数名foo が MyModel というモデルに定義されている 場合、この変数はモデルノードの外から、MyModel.foo を使うことでアクセスできます。これは、 例えば、結果ノードでプロットを作成するときに変数を使いたい場合に役に立ちます。 COMSOL は多くの組み込み定数、変数それに関数で構成されています。それらは予約語を持ち、ユ ーザには再定義できません。もしユーザ定義の変数、パラメータまたは関数に予約語を使用すると、 名前を入力した文字列の文字色がオレンジ色(警告)または赤色(エラー)に変わり、テキスト文字列を 選択するとツールチップ・メッセージが表示されます。 重要な例としては以下の通りです: 数学定数、たとえば pi (3.14…)または 虚数単位 i, j 物理定数、たとえば g_const(重力加速度)、c_const (光の速度)、R_const (気体定数) 時間変数 t 従属変数の一階微分および二階微分。従属変数名は空間座標名と従属変数名に由来します。(従 属変数名はユーザ定義変数です)
数学関数、たとえば cos, sin, exp, log, log10, sqrt
詳しくは、p.135 の “付録 C --- 言語要素と予約語” を参照してください。 モデルライブラリにはモデル MPH ファイルと関連ドキュメントが収集されています。ドキュメン トには理論的な背景と、ステップバイステップの操作手順が含まれています。それぞれの物理ベース のCOMSOL モジュールには、それぞれ独自のモデルライブラリ例題から成り立っています。 ステップバイステップの操作手順とMPH ファイルモデルを、あなた独自のモデリングや適用例のテ ンプレートとしてお使い頂けます。
組み込み定数、組み込み変数と組み込み関数
モデルライブラリ
| 22 モデルライブラリを開くには、メインメニューから[ビュー]>[モデルライブラリ]を選択し、モデル名 を検索、またはモジュールフォルダー名の下をブラウズします。 [モデルをオープン]をクリックしてモデルを開くか、[PDF ドキュメントをオープン]をクリックして モデルドキュメントを開きます。他のやり方として、COMSOL の[ファイル]>[ヘルプ]>[ドキュメン テーション]の選択があります。 COMSOL モデルライブラリの MPH ファイルには 2 つのフォーマットがあります。フル MPH ファ イルまたはコンパクトMPH ファイルです。 フルMPH ファイルは全てのメッシュと解を含みます。モデルライブラリウィンドウで、これら のファイルは●アイコンで表示されます。もしMPH ファイルサイズが 25MB 超であれば、モ デルライブラリツリーのモデルノードにマウスカーソルを合わせた際ツールチップに「大容量フ ァイル」という文字列とファイルサイズが表示されます。 コンパクトMPH ファイルはモデルの全ての設定情報は持っているのですが、メッシュ生成と解 データを容量節約のために除いています。ユーザはこのモデルを開いて、設定を学んだりメッシ ュ作成してモデルを再計算できます。またモデルライブラリをアップデートすることで殆どのモ デルでは、メッシュと解の付いたフルバージョンをダウンロードすることができます。これらの モデルは圧縮アイコンでモデルライブラリ・ウィンドウに表示されます。モデルライブラリウィ ンドウでコンパクトモデルにマウスカーソルを合わせると、ツールチップに「保存解なし」と表
| 23 示されます。もしフルMPH ファイルがダウンロード可能な場合、当該ノードのコンテキストメ ニューには [フルモデルをダウンロード]項目が追加表示されます。 モデルライブラリはCOMSOL 社によって定期的にアップデートされています。[ビュー]>[モデルラ イブラリアップデート]を選択すると、モデルライブラリをアップデートします。この操作で COMSOL 社のモデルアップデート website に接続します。そして最新モデルとモデルアップデート にアクセスできます。これは最新の製品リリースによって追加または更新されたモデルを含みます。 次の見開きページでは、COMSOL デスクトップでウィンドウを追加してカスタマイズした例を示し ます。
| 24 クイックアクセス ツールバー モデルビルダ ウィンドウ モデルツリー プロットウィンドウ リボン
| 25 グラフィックス ウィンドウ ダイナミック ヘルプ
| 26 この例題のモデルビルダウィンドウでは、設計プロセスの各ステップは、グローバル変数の定義から 結果の最終レポートまで全て、モデルツリーに表示されます。 上から下へ、モデルツリーは順序だてた処理手順を定義します。 モデルツリーの下記ブランチは、ノードの順番によって違いが生じます。操作手順の順番は、モデル ツリーでノードを上または下に移動して変更できます: ジオメトリ 材料 フィジックス メッシュ
操作ワークフローと操作手順
| 27 スタディ プロットグループ ツリーのモデル定義ブランチに以下のノードがある場合には、計算に影響が出ます。 PML 無限要素ドメイン 各ノードは以下の方法で順番変更ができます。 ドラッグ・アンド・ドロップ ノードを右クリックし、[上へ移動]または[下へ移動]を選択 Ctrl +↑または Ctrl+↓ をキー入力 他のブランチでは、ノードの順番は操作手順とはあまり関係がありません。しかし、いくつかのノー ドは可読性のために並び替えが可能です。グローバル定義の子ノードはそのような例の一つです。 表示される操作手順の順番は、モデルを[履歴をリセット]した後、モデル M ファイルやモデル Java ファイルとして保存した時のプログラムコードの記述として見ることができます。(注意:モデルヒ ストリーは、モデルを構築し編集した際の完璧な履歴を保持します。そのようにして、モデルヒスト リーには全ての訂正、パラメータや境界条件の変更点、ソルバー手法の調整などを含んでいます。履 歴をリセットすると、全ての上書き変更を削除し、モデル手順の最新状態のクリーンコピーを残しま す。) COMSOL デスクトップやモデルビルダを使って作業するに従い、組織的で直線的なアプローチを理 解することができるようになります。しかしどのようなユーザーインターフェースの記述も、ご自分 で試してみないと不十分です。そのため次の章では、COMSOL に慣れ親しんでいただくために、2 つの例題の実行へ招待いたします。
| 28 工具を使う作業は工学の基礎を学ぶよい機会を与えてくれます。誰でもレンチを使ってボルトを締め た経験があると思います。この例題は、締結作業を解析するモデルを通じて、あなたを工具形状、ト ルク、接触問題に関する詳細へ向かわせます。 ボルトは外部締め付け力を予張力による内部締結力に置き換える役目を持っていることがこの解析 の基本原理になります。ねじ穴あるいはナットにボルトをねじ込む際にボルト内部に引っ張り応力が 発生します。この応力の大きさは選択した材料、組み立て形状、潤滑といった多くの因子に左右され ます。 これらの因子を制御することが、自動車のエンジン、ブレーキ、飛行機といった多くの工学的問題解 決上の焦点になります。ここで示すモデルは組みつけ時のボルトとナットの両方を取り扱います。 このチュートリアルはCOMSOL Multiphysics を使うための簡単な紹介と基本事項の説明を行いま す。モデルウィザードの開始、フィジックスとスタディの追加、ジオメトリのインポート、材料ブラ ウザを開いて材料を追加し材料特性をチェックする方法が説明されます。モデルを作成する他の重要 なステップとして、パラメータ定義、境界条件の定義、グラフィックスウィンドウでのジオメトリッ クエンティティの選択、メッシュとスタディノードの定義、最終的なステップである表示結果のチェ ック、が説明されます。 さらに細かいモデル作成を希望する場合においてもこのセクションを読むことで重要な事項を知る ことができます。読破したら p.50「例題 2: バスバー --- マルチフィジックスモデル」に進むと良い でしょう。
例題 1: レンチの構造解析
| 29 1. ソフトウェアを起動するには、デスクトップの COMSOL アイコンをダブルクリックします。起 動すると、新しいウィンドウが出てきて新規モデルを作成する 2 つのオプションが表示されま す。[モデルウィザード]または[ブランクモデル]です。 [ブランクモデル]を選択した場合、モデルツリーで[ルートノード]を右クリックし、手動でコン ポーネントやスタディを追加します。このチュートリアルでは、[モデルウィザード]ボタンをク リックします。 COMSOL がすでに開いている場合、[ファイル]メニューから[新規]を選択してモデルウィザー ドを開始することができます。[モデルウィザード]を選択してください。 モデルウィザードはモデルを設定する最初の手順を導きます。次のウィンドウでは、モデリング 空間の空間次元を選択してください。 2. [空間次元を選択]ウィンドウで、[3D]を選択します。 3. [フィジックスを選択]で[構造力学]>[固体力学(solid)]を選択。[追加]をクリック。アド オンされたモジュールがない場合、[固体力学]は[構造力学]フォルダの唯一のフィジックスイン ターフェースとして表示されます。以下の図は、全てのアドオン・モジュールが利用可能な場合 です。[スタディ]ボタンをクリックし、続けます。
モデルウィザード
| 30 4. サポートスタディの下の[定常]をクリックします。[完了]ボタンをクリックすると作業を完了し ます。 サポートスタディには、この例題で選択したフィジックス、固体力学、に適したソルバーと方程 式設定が表示されます。この例では定常スタディを使用します。このスタディでは時系列変化す る荷重や物性値がありません。カスタムスタディからスタディ選択する場合、マニュアル設定が 必要です。 このチュートリアルは作成済みのジオメトリを使います。バスバーモデルの作成方法を知るには p.118「ジオメトリ作成」を参照してください。
ファイルの格納場所
本書に記載のレンチとバスバーのチュートリアルの両方とも COMSOL には作成済みのジオメトリ あるいはパラメタファイルを読みこめばよく、手動で作成する必要はありません。 それらのファイルを格納している場所はどのようにCOMSOL をインストールしたかによります。 例えば、ハードドライブにインストールした場合、 C:¥Program Files¥COMSOL44¥models¥ に格納されています。ジオメトリ
| 31 1. [成分 1 (comp1)]の下の[ジオメトリ 1]を右クリックし、[インポート]を選択します この操作の代わりに、リボンを使って[ジオメトリ]で[インポート]をクリックしても良いです。 2. [インポート]設定ウィンドウで、[ジオメトリインポート]リストから[COMSOL Multiphysics ファイル]を選択 3. [ブラウズ]をクリックして C:¥Program Files¥COMSOL¥COMSOL44¥models¥COMSOL_Multiphysics¥Structural_Mechanics¥wrench .mphbin を選択し、 ダブルクリックあるいは[開く]をクリック
| 32 4. [インポート]ボタンをクリックすれば[グラフィックス]ウィンドウにジオメトリが表示されます 5. [グラフィックス]ウィンドウでジオメトリをクリックし、移動できることを確かめます。ジオメ トリをクリックした後に右クリックすると色が変化します。ツールバー上の[ズームイン](記 号)、[ズームアウト](記号)、[デフォルト3D ビューへ](記号)、[画面にわたってズーム](記 号)、[透過度](記号)の各ボタンをクリックし、ジオメトリに生じる変化を確認します。グラ フィックスウィンドウ内にマウスカーソルを置いて以下を行います。 - 回転は、左ボタンを押しながらドラッグします - 平行移動は、右ボタンを押しながらドラッグします - 拡大縮小は、中央ボタンを押したままドラッグします 本書のp.132「付録 B --- キーボードショートカットとマウスショートカット」を参照すればより詳 しい情報を知ることができます。 インポートしたモデルは 2 つのパートまたはドメインがあります。ボルトとレンチです。この例題 で焦点はレンチの応力解析です。 回転: 左クリックしてドラッグ パン: 右クリックしてドラッグ
| 33 材料ノード(記号)はモデルノード内の全てのフィジックスと全てのドメインに関して材料特性を設 定します。ここで選んだボルトの材料と工具の鋼材は接触問題を扱う上で重要なものです。以下にそ れらをどのように選ぶかを説明します。 1. [材料ブラウザ]を開く [材料ブラウザ]を開くには以下を行います。 - [モデルビルダ]の[材料](記号)を右クリックし、[材料を追加]を選択 - リボンから、[ホーム]タブを選択し [材料を追加]をクリックする 2. [材料を追加]ウィンドウで、[標準材料ライブラリ]をクリックして展開する。スクロールバー を使って[Structural steel]を探し、右クリックし[成分 1 に追加]を選択する 3.[材料コンテンツ]セクションを見てフィジックスが必要とする材料情報をCOMSOL がどのよ うに分類しているかを確かめます バスバーのチュートリアルの、p.58「材料」セクションを参照したり、p.82「材料のカスタマイズ」 を参照したりすることで、材料ブラウザの使い方をもっと学べます。
材料
| 34 それではレンチにかかる負荷を調査するために、グローバルパラメータを定義しましょう。
パラメータ
1.[モデルビルダ]で[グローバル定義](記号)を右クリックし、[パラメータ](記号)を選択 2.[パラメータ]設定ウィンドウで、[パラメータ表]の下の[パラメータ]に以下を設定します - [名前]カラムあるいはフィールドで、F を入力 - [表式]カラムあるいはフィールドで、150[N]を入力します [値]カラムは入力された式に応じて自動的に変更されます - [説明]カラムに、Applied force を入力します バスバーのチュートリアルでは、p.54[グローバル定義]、p.78[パラメータ、関数、変数、モデル カップリング]はパラメータに関する作業についてより詳しい情報を提供します。グローバル定義
| 35 いままでのところで、物理とスタディ、ジオメトリ、材料、そして一個のパラメータを追加しました。 [モデルビルダ]ノードのシーケンスは右図のようになっていることを確認してください。 [固体力学]の下にあるデフォルト設定はノードの左上コーナーにD をつけて示しています。 固体力学のデフォルトノードは以下です:線形弾性材料、フリーという全ての境界が自由に動く制約 や負荷のない境界と、初期値という非線形または過渡解析の初期変位や初期速度のための境界です。 (本ケースでは未使用です) モデルファイルはいつでもファイル保存でき、後からそのファイルを開けば保存した状態を正確に再 現できます。 3. メインメニューから、[ファイル]>[名前をつけて保存]を選択し、書き込み権限のあるフォルダへ 移動して、wrench.mph というファイル名でファイル保存します。
| 36 定義済みのジオメトリと材料を使って、[モデルウィザード]セクションで導入した支配フィジック スを設定する段階に来ました。 1.[モデルビルダ]で、[固体力学(solid)](記号)を右クリックし、境界条件である[固定拘束] を選択します 2.[グラフィックスウィンドウ]でジオメトリを回転させ右図の位置まで移動させます。 ボルトの端面を左クリック(赤色に変化)し、右クリック(青色に変化)します。 選択リストには境界番号35 が表示されます。 3. グラフィックスツールバーの[デフォルト3D ビューへ]ボタン(記号)をクリックしてデフォ ルトビューに戻します。
ドメインフィジックスと境界条件
| 37 4.[モデルビルダ]で[固体力学(solid)](記号)を右クリックし、境界条件である[境界荷重]を選 択します。[境界荷重]ノード(記号)が[モデルビルダ]に追加されます。 5.[グラフィックス]ウィンドウで、ツールバー上の[ズームボックス]ボタン(記号)をクリックし、右 図で示す範囲を囲むようにマウスを右方向へドラッグし、リリースします。 6.ソケット部の上面(境界111)を左クリック、右クリックすることで選択します。 選択リストにその番号が追加されます。
| 38 7.[境界荷重]設定ウィンドウで、[力]の下で[荷重タイプ]として[力]を選び、-F を入力します。負 号はz方向の負の方向(下方向)を意味します。 これらの設定で、150N の荷重は選択した境界に均一に下方向にかかります。 モデリング手順を単純にするために、ボルトとレンチの機構的接触は材料インターフェースの境界条 件で近似します。そのような内部境界条件は、COMSOL によって自動的に定義され、通常の応力と 変位が材料インターフェースを通して連続性が保証されます。 メッシュ設定は有限要素メッシュの解像度を明確にし、モデルの離散化に使用されます。有限要素法 はモデルを幾何形状的に単純な形状で、微少な要素に分割します。このケースでは四面体です。それ ぞれの四面体では、polynomial function は構造的な変位場を近似します。変位場とは、3 つの座標 方向にどれだけ物体が変位するかを表します。 この例題では、ジオメトリは小さなエッジとフェイスを含んでいるため、デフォルト設定よりもすこ し細かいメッシュを定義するのが良いでしょう。こうすることで応力場の変位をよりよく分解し、よ り正確な結果をもたらします。しかしメッシュを細かくすれば、コストに跳ね返ります。計算時間と メモリ使用量が増加します。メッシュサイズはいつも、精度と計算スピードとメモリ使用量とのトレ ードオフです。 1.[モデルビルダ]で[モデル1]の下の[メッシュ1](記号)をクリックします。[メッシュ]設定ウィ ンドウで[メッシュ]設定の下で[要素サイズリスト]から[細かい]を選択します。 2.[メッシュ]設定ウィンドウのツールバーから[全て作成](記号)をクリックします。
メッシュ
| 39 3.数秒でメッシュが作成されますのでズームしてメッシュの分布を確認してください。 モデル設定の最初に、定常スタディを選択しました。それによってCOMSOL が定常ソルバーを使用 することを暗に意味します。これを適用するために、荷重、応力、ひずみは時間によって変化しない ことが前提です。このシミュレーションのデフォルトソルバ設定は、コンピュータのインコアメモリ (RAM)が 2GB 以上の時に適するようになっています。もしメモリが不足した場合、以下の手順を実 施すると実行速度は若干遅くなりますが少ないメモリを使用します。ソルバー実行をするには: 1.[スタディ1](記号)を右クリックし[計算](記号)を選択します
スタディ
| 40 もしあなたのコンピュータのメモリが2GB の場合、この時点で「LU 分解でメモリ不足エ ラーが出ました」というエラーメッセージが表示されます。LU 分解は有限要素解析法で大 規模スパース行列を解くのに使用される数値解析の手法です。 ここで示す手順は、反復解法をセットアップするのに必要です。そのようなソルバーを使えば計算に 必要なメモリをかなり減らすことができます。もし使用するPC のメモリが 2GB 以上あればここで 示す手順をスキップして手順5.の計算を実行できます。 1.もし計算を開始していない場合、スタディノードからソルバー設定にアクセスすることができま す。[モデルビルダ]で[スタディ1](記号)を右クリックし、[デフォルトソルバの表示](記号)を選 択します。 2.[スタディ1]>[ソルバコンフィグレーション]>[ソルバー1](記号)ノードを展開します 3.[定常ソルバ1](記号)を右クリックし[ダイレクト](記号)を選択します ダイレクトソルバーは高速でとてもロバスト性を持つソルバーで広範囲の物理問題を解くために ほとんど手動でのチューニングが必要なりません。それと引き替えに大量のRAM 容量が必要です。 4.[ダイレクト]設定ウィンドウで、[アウトオブコア]チェックボックスをオンにします。デフォル ト設定のインコアメモリの 512MB のままにします。
| 41 5.[スタディ1](記号)を右クリックし[計算](記号)を選択(あるいは[F8]キーを押す) デフォルト表示としてグラフィックスウィンドウにはフォン・ミーゼス応力のサーフェスプロットと 変形サブノードを使った変形が表示されます。デフォルト表示に使用されている単位(N/m^2)を MPa に変更します。 1.[モデルビルダ]で[結果]>[応力(solid)](記号)ノードを展開し[サーフェス1](記号)をクリックしま す 2.設定ウィンドウの[式]の下にある[単位]リストから MPa を選択します(あるいは直接、MPa を 編集フィールドに入力することも出来ます)
結果の表示
| 42 もっと詳細を確認するには、[品質]セクションを展開し下記のように設定します。 3.[グラフィックス画面表示]ボタン(記号)をクリックし[グラフィックス]ツールバー上の[画面に わたってズーム]ボタン(記号)をクリックします グラフィックス画面には変更された単位でフォン・ミーゼス応力が表示され、ボルトと、荷重がかか ったレンチの応力分布を観察できます。 主ひずみ場をプロットすることで最大引っ張り位置を決定できます。 レンチのような道具に使われる典型的なスチールでは、降伏応力は約600MPa です。このことは 150N の荷重をかけると塑性変形に非常に近くなることを意味します。(これは約 34 ポンド重です)
| 43 あなた方はまた、安全率にも関心があるでしょう。つまり安全率3 の状態です。レンチのどの部分 が塑性変形の危険性にあるかということを素早く調査するには、比較式を使ってプロットすれば良い です。例えば solid.mises > 200[MPa] などを使います。 1. [結果]ノードを右クリックし、[3D 表示グループ]を追加します。 2. [3D 表示グループ 2]ノードを右クリックし、[サーフェス]を選択します。 3. [サーフェス]設定ウィンドウで、[式を置換]ボタンをクリックし、[固体力学]>[応力]>[フォン・ ミーゼス応力 (solid.mises)]を選択します。すでに変数名を知っている場合は、直接[solid.mises] と[式]フィールドにキー入力しても良いです。ではこの式を以下のように編集しましょう [solid.mises>200[MPa]] これはブーリアン式で、正の場合は1 を、否の場合は 0 と評価されます。この式で 1 と評価さ れた領域は、安全率を超えています。(さきほど述べたリカバを、ここで使います) 4. [グラフィックス画面表示]ボタンをクリックします。 5. モデルビルダで、[3D 表示グループ 2]をクリックします。[F2]キーを押下し[3D 表示グループを リネーム]ダイアログボックスに[Safety Margin]をキー入力します。[OK]をクリックします。 この結果プロット図はボルトの応力は高いことを示していますが、この例題での注目点はレンチ です。もしあなたが150N 荷重で安全率 3 を楽々と保証したい場合、持ち手のデザインを何かし ら、たとえばもう少し幅広にする必要があります。
| 44 また製造元は、いろいろな理由から、レンチに非対称なデザインを選択していることに気づくで しょう。そのような理由のため、もしレンチが回ったときには応力場は異なっています。反対向 きに同じ力をかけて、フォン・ミーゼス応力の最大値の可視化を行って違いがあるかを確かめる ことについては、ご自分で試して見ましょう。 レンチのフォン・ミーゼス応力の最大値計算の精度を検証するために、メッシュ収束解析を継続する ことができます。メッシュを[より細かい]を使って計算すると、自由度数(DOFs)は大きくなります。 このセクションはより高度な機能を示しています。そのため初めて読む時には下記の手順をス キップして構いません。下記の収束解析を実行するために、最低でも4GB メモリー(RAM)のコンピ ュータをオススメします。このセクションの数値結果はお使いのCOMSOL バージョンに殆ど依存し ません。
フォン・ミーゼス応力最大値の計算
1. レンチのフォン・ミーゼス応力最大値を計算するために、モデルツリーの結果セクションで、計 算値ノードを右クリックし、[最大]>[ボリューム最大値]を選択してください。 2. [ボリューム最大値]設定ウィンドウの[選択]セクションの下で、[選択]リストから[手動]を選択し、 レンチのドメイン1 をグラフィックスウィンドウで左クリックして右クリックしてください。レ ンチドメインのみを考慮し、ボルトドメインは無視します。収束解析
| 45 3. [式]テキストフィールドに、関数[ppr(solid.mises)]とキー入力します。関数 ppr()はさきほどの 記述にあった、p.42 のリカバ設定です。ppr 関数でのリカバ設定は、結果の応力場の品質向上に 使用されます。これは polynomial-preserving recovery(ppr)アルゴリズムを使用し、各メッシ ュ・バーテックス周りのメッシュ要素パッチを求める、高次の内挿関数です。それはデフォルト では有効ではありません。なぜなら求解が遅くなるからです。 4. [式]の下の[単位]リストから、[MPa]を選択します。 5. [ボリューム最大値]設定ウィンドウのツールバーで[評価]を押すと、応力の最大値が求まります。 結果はテーブルウィンドウに、およそ363[MPa]と表示されます。 最大値の場所を見るためには、[ボリューム最大値/最小値]プロットを使います。 6. 結果ノード(記号)を右クリックし、[3D 表示グループ]を追加します。 7. [3D 表示グループ 3]ノードを右クリックし、[他の表示]>[最大/最小(ボリューム)]を選択してくだ さい。 8. [最大/最小(ボリューム)]設定ウィンドウで、[式]テキストフィールドに、関数 ppr(solid.mises) とキー入力します。 9. 設定ウィンドウの[式]の下に、[単位]リストから[MPa]を選択します。 (もしくはフィールドに [MPa]とキー入力します。)
| 46 10. [グラフィックス画面表示]ボタンをクリックします。この形式の表示は最大最小値の位置を表示 し、下のテーブルに座標位置を表示します。
メッシュのパラメータ処理
我々は今や、パラメトリックスィープを定義しています。求解中にメッシュサイズをうまくリファイ ンするために。そして最終的にフォン・ミーゼス応力最大値とメッシュサイズをプロット表示します。 まず始めに、メッシュ濃度を調整するのに使うパラメータを定義しましょう。 1. モデルビルダで、グローバル定義の下のパラメータをクリックします。 2. [パラメータ]設定ウィンドウへ移動します。[パラメータ]テーブルのパラメータの一番下に(また はテーブルの下のフィールドに)、これらの設定をキー入力します: - [名前]カラムまたはフィールドに、[hd]とキー入力します。このパラメータはパラメト リックスィープで要素サイズを調整します。 - [式]カラムまたはフィールドに、[1]とキー入力します。| 47 3. さて、もう一つのパラメータを入力します。[名前]に[h0]、[式]に[0.01]、[説明]に[Starting element size]。このパラメータはパラメトリックスィープ開始時の要素サイズを定義します。 4. モデルビルダで、[モデル 1]の下の[メッシュ 1]をクリックします。[メッシュ]設定ウィンドウの [メッシュ設定]の下で、[シーケンスタイプ]リストから[ユーザ制御メッシュ]を選択します。 5. [メッシュ 1]の下の[サイズ]ノードをクリックします。 6. [サイズ]設定ウィンドウの[要素サイズ]の下で、[カスタム]ラジオボタンをクリックします。 [要素サイズパラメータ]の下で、下記をキー入力します: - h0/hd と [最大要素サイズ]フィールドに入力 - h0/(4*hd) と [最小要素サイズ]フィールドに入力 - 1.3 と [最大要素成長率]フィールドに入力 - 0.1 と [屈曲部解像度]フィールドに入力 - 0.2 と [狭小領域解像度]フィールドに入力 より詳しく知るためには p.70 の 「要素サイズパラメータ」を参照ください
パラメトリックスィープとソルバー設定
新しい段階として、パラメータhd を使ったパラメトリックスィープを追加します。 1. モデルビルダの、[スタディ 1]を右クリックし、[パラメトリックスィープ]ノードを選択します。 そうするとモデルビルダのシーケンスにパラメトリックスィープノードが追加されます。 2. パラメトリックスィープ設定ウィンドウの、テーブルの下で、[追加]ボタンをクリックします。 テーブルの[パラメータ名]リストから、[hd]を選択します。| 48 3. [パラメータ値リスト]に範囲をキー入力します。[範囲]ボタンをクリックし、[範囲]ダイアログボ ックスに値をキー入力します。[開始]フィールドに[1]、[ステップ]フィールドに[1]、[停止]フィ ールドに[6]をキー入力し、[置き換え]ボタンをクリックします。パラメータ値リストには、 [range(1, 1, 6)]と表示されます。 上記の設定はスイープが実行される際に、パラメータ値hd が増加し最大/最小要素サイズが減少 します。 パラメトリックスィープ定義の詳細情報は p.107 を参照ください。 hd の最大値では、DOFs の数値は 100 万を超えます。 従って、我々はメモリの効果が高い反復ソルバーへ切り替えます。 4. [スタディ 1]>[ソルバコンフィギュレーション]>[ソルバ 1]の下で、[定常ソルバ 1]ノードを展開し、 [定常ソルバ 1]を右クリックして[反復]を選択します。反復ソルバーオプションは一般的にメモリ 使用量を減らしますが、効果的な計算のためには、各フィジックス固有のソルバー設定の微調整 が必要になりえます。 5. [反復]設定ウィンドウの[一般]セクションの下で、[プリコンディショニング]を[右]に設定します。 (これはオプションのローレベル・ソルバーのオプション設定で警告メッセージを回避しますが、 設定しないと表示されます。しかし、この設定は解に影響しません。プリコンディショニングは 式変換であり、反復ソルバーを使う際、有限要素法の前処理によく使われます。) 6. [反復 1]ノードを右クリックし、[マルチグリッド]を選択します。マルチグリッドは密度不均一か つ有限要素形状関数の次元が不均一なメッシュ階層を使用します。 7. [スタディ 1]ノードを右クリックし、[計算]を選択します。[マルチグリッド]設定ウィンドウにも [計算]ボタンがありますし、[マルチグリッド]ノードを右クリックしても良いです。計算時間は 2,3 分(コンピュータのハードウェアに依存します)、メモリ使用量は約 4GB です。
結果分析
最終段階として、パラメトリックスィープの結果を解析します。フォン・ミーゼス応力をテーブルに 表示して行います。| 49 1. モデルビルダの[結果]>[計算値]の下で、[ボリューム最大値]ノードを選択します。 パラメトリックスィープで求められた解は、新しいデータセットとして[解 2]という名前で保存 されます。下記の様に[ボリューム最大値]の設定を変更しましょう。 2. [ボリューム最大値]設定ウィンドウで、[データセット]を[解 2]に変更します。 3. [評価]ツールバーボタンから、それは[ボリューム最大値]設定ウィンドウの一番上にありますが、 [新規テーブル]を選択します。この操作には 1 分少々かかります。 4. テーブルの結果をグラフ表示するには、[テーブルグラフ]ボタンをクリックします。ボタンは[テ ーブル]ウィンドウの一番上にあります。グラフを生成するのに 1 分少々かかります。最大値と 自由度数をプロットするとより興味深いです。これは組み込み変数の numberofdofs を使うこと で対応可能です。 5. [計算値]ノードを右クリックし、[グローバル評価]を選択します。 6. [データセット]を[解 2]に変更します。 7. [式]フィールドに、[numberofdofs]とキー入力します。 8. [評価]ツールバーボタンから、それは[グローバル評価]設定ウィンドウの一番上にありますが、[テ ーブル2]を選択します。(そうすることで各パラメータでの DOF 値を、先ほどの評価データの隣 に表示します。) この収束解析は以下を示します。レンチの持ち手部分のフォン・ミーゼス応力の計算値は、最初結果 の367MPa(そのときのメッシュによる自由度数は約 50,000DOFs)から増加し、370MP(メッシュに よる自由度数は約1,100,000DOFs)です。また 300,000DOFs でも根本的には 1,100,000DOFs と同 様の精度を示します。下記のテーブルをご確認ください。 自由度数 フォン・ミーゼス応力の最大値 (MPa) 59037 357.4184298 177039 364.0514695 314280 369.5057589 585120 369.1698271 860082 369.3373652 1130829 369.8220839 これがレンチチュートリアルの結論です。
| 50
バスバーの電気加熱
このチュートリアルは COMSOL でのマルチフィジックスモデリングのコンセプトを例示します。 我々はこれを、異なる物理現象を順番に紹介して示そうと思います。最終的には、真のマルチフィジ ックスモデルを構築します。 これから作ろうとしているモデルはバスバーの解析で、電気装置に直流電流を加えるように設計され ます。(下図参照) バスバーを流れる電流は、ボルト 1 からボルト 2a とボルト 2b へと流れ、電気抵 抗ロスのために熱を発生するジュール発熱現象を取り扱います。バスバーは銅でできていて、ボルト はチタン合金でできています。材料の選択は重要です。なぜならチタンは銅よりも低い導電率もちま すから、より高い電流密度を持つことになります。 シミュレーションの目的は、バスバーの発熱温度を正確に計算することです。一旦基本的なマルチフ ィジックス現象を把握すれば、バスバーの熱膨張による応力およびひずみや、空気の流れによる冷却 効果を簡単に調べることができます。 ジュール発熱効果は電流保存則およびエネルギー保存則によって記述されています。一旦解が求まれ ば、2 つの保存則によって温度と電場が得られます。全ての表面は、ボルトの接触面を除き、バスバ ー周りの空気によって自然対流で冷却されます。ボルトのむき出し部分は電気装置の冷却または発熱 に寄与しないことは、想像がつくと思います。例題 2: バスバー … マルチフィジックスモデル
ボルト2a ボルト2b ボルト1| 51 右上の垂直面にあるボルト表面の電位は20mV、下部の 2 個のボルトの水平面の電位は 0V です。こ の電位はこのタイプのバスバーに与える荷電圧としては比較的高く、電位として安全ではありません。 例えば境界に送電流量を与える場合などは、電磁解析のさらに詳細な境界条件設定はAC/DC モジュ ールが必要です。
バスバーモデル概要
このチュートリアルに含まれるより深くて発展的なトピックは、COMSOL で使用できるさまざまな オプションを使ってこれから示します。以下のトピックが含まれます: p.78「パラメータ、関数、変数およびモデルカップリング」では、関数定義およびモデルカ ップリングについて学びます p.82「材料物性と材料ライブラリ」では、材料のカスタマイズ方法と材料ライブラリへの追 加方法について示します p.84「メッシュ追加」では、2 種類のメッシュを追加・定義する方法と、グラフィックスウ ィンドウで比較する方法の機会を提供します p.86「フィジックス追加」では、バスバーモデルに固体力学と層流を追加してマルチフィジ ックスの可能性を探索します p.107 「パラメトリックスィープ」では、パラメータを使ってバスバーの幅を変更する方法 と、パラメータ値の範囲で解を求める方法を示します。結果としてバスバー幅での平均温度 のプロット図を得ます。 p.115「パラレルコンピューティング」セクションでは、クラスタコンピューティングを使っ た求解法を示します。 1. ソフトウェアを開くには、デスクトップの COMSOL アイコンをダブルクリックします。 ソフトウェアが開くと、[モデルウィザード]ボタンをクリックします。 既に COMSOL が開いている場合、[ファイル]メニューの[新規]を選択して[モデルウィザード] を開始します。ここで[モデルウィザード]を選択します。モデルウィザード
| 52 2. [空間次元を選択]ウィンドウで、[3D]をクリックします。 3. [フィジックスを選択]ウィンドウで、[伝 熱]>[電磁加熱]フォルダを展開し、[ジュール 発熱]を右クリック、[選択対象を追加]を選択。 [スタディ]ボタンをクリックします。 この状態でダブルクリック、または[選択対象 を追加]ボタン をクリックしても追加でき ます。 [フィジックスを追加]ウィンドウを開く別の 方法として、[モデル]ノードを右クリックし、 [フィジックスを追加] を選択するが存在し ます。
| 53 4. [スタディタイプを選択]ウィンドウで、 [定常]をクリックして選択します。 [完了]ボタンをクリックします。 プリセットされたスタディは選択した フィジックスに適合したものです。こ の例ではジュール発熱に適したものが 表示されます。カスタムスタディから 選択したスタディタイプをお使いの際 には、手動で詳細設定が必要です。 ジュール加熱・マルチフィジックスインタ ーフェースは、2 つのフィジックスインタ ーフェース、すなわち[電流]、[伝熱(固体)] から構成され、それらと共にマルチフィジ ックス・ブランチにマルチフィジックス連 成要素が表示されます。すなわち、[電磁熱 源]、[温度カップリング]です。このマルチ フィジックス・アプローチはとても柔軟性 に富み、特定のフィジックスインターフェ ースの可能性を完全に引き出すことができ ます。
| 54 時間を短縮するために、ジオメトリをファイルから読み込むこ とをおすすめします。そうすれば p.55「ジオメトリ」へスキ ップすることができます。そうでなければ、ジオメトリをご自 分で描画作成したい場合、[グローバル定義]ブランチにパラメ ータを定義します。まず始めに下記の手順1 から手順 3 を実行 してモデルのためにパラメータリストを定義し、p.118「付録 A --- ジオメトリ作成」へ移動してください。そうした後この セクションへ戻り、このbusbar.mph ファイルを使ってくださ い。 モデルビルダのグローバル定義ノードに、パラメータ、変数それに関数をグローバルスコープで 保持します。モデルビルダツリーは複数のモデルを同時に持つことができ、グローバルスコープ の定義は全てのモデルから利用可能です。この特定の例題では、パラメータが用いられるモデル ノードはたった一つなので、もしこの一つのモデルにスコープを限定したければ、例えば、関連 するモデルノード直下の定義サブノードに変数と関数を定義することが可能です。 しかしパラメータはここに設定できません。なぜならCOMSOL パラメータは常にグローバルだ からです。 この例題でジオメトリのパラメータスタディを計算する場合、まず最初にジオメトリにパラメト リを使って定義します。この手順で、バスバーの下部の長さをL、チタンボルトの半径を rad_1, バスバーの厚さを tbb、装置の幅を wbb とキー入力します。 1. [グローバル定義]を右クリックし、[パラメータ]を選択。[パラメータ]テーブルで[名前] 列の最初の行をクリックし、「L」と入力します。 2. [式]列の最初の行をクリックし、「9[cm]」と入力します。角括弧内には任意の単位を入 力できます。 3. その他のパラメータを追加します。L, rad_1, tbb, wbb, mh, htc, Vtot 項目です。 [説明]を書いておきますと、他人とモデルを共有する際や見返しに便利です。
グローバル定義
| 55 4. [ファイルに保存]ボタンをクリックし、モデルのファイル名を busbar.mph としてくだ さい。そして p.118「付録 A --- ジオメトリ作成」へ移動してください。 このセクションはいかにしてモデルライブラリからモデルジオメトリを開くかについて記述し ます。フィジックス、スタディ、パラメータそれにジオメトリは、これから開こうとしているモ デルファイルに含まれています。 1. [ホーム]タブの[ウインドウ]グループ から[モデルライブラリ]を選択します。