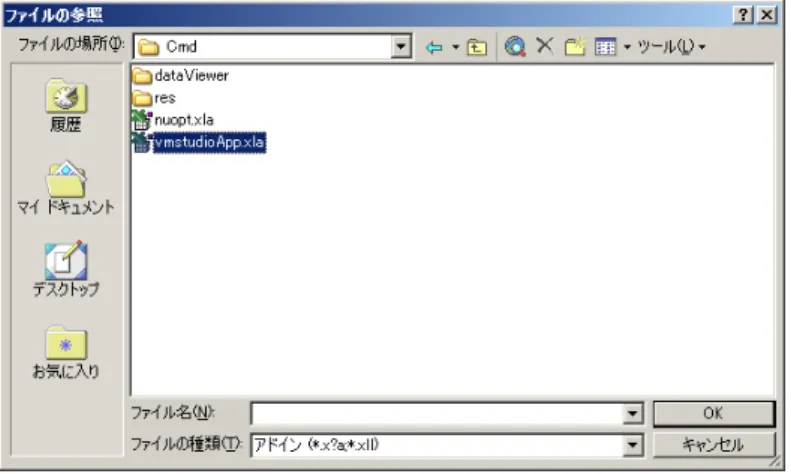Visual Mining Studio 7.0 インストールガイド
2010/12/10 更新
※ バージョンアップについての注意
Text Mining Stuidio(TMSudio) またはテキストモジュールをご利用いただいている場合、
VMStudio のみをバージョンアップすると、TMStudio・テキストモジュールが正常に動作しないこ とがあります。VMStudio 7.0 と共に動作するのは、 ◇ TMStudio バージョン 4.0 ◇ テキストモジュール 4.0 となります。このバージョンに満たない場合、必ずTMStudio・テキストモジュールのバージョンア ップ作業を行ってください。
※ S-PLUS との連携を行う場合の注意
Visual Mining Studio 7.0 は、S-PLUS を利用した分析を行う際には、VMStudio と S-PLUS
をインストール後に、設定を行う必要があります。詳しくは3. S-PLUS との連携 を参照してくださ い。
目次
1. インストール方法... 2 1.1. インストール前の準備... 2 1.2. 新規インストール... 3 2. バージョンアップ ... 6 2.1. バージョンアップ時のEXCEL連携について... 7 3. S-PLUSとの連携 ... 9 4. 試用版から正規版へ変更する場合 ... 10 5. アンインストール方法... 11 6. インストールに関するトラブルと解決方法... 121. インストール方法
1.1. インストール前の準備
インストールの前に、インストールするマシンおよびOS が以下の条件を満たしていることを確 認してください。 CPU Pentium4 1GHz 以上 メモリ 512MB 以上 HDD 空き容量1GB 以上 OS Windows 2000(SP4) / XP / Server 2003 Vista / Server 2008 / 7※ Windows 2000 の場合はインストール前に Service Pack 4 が適用されていることを確認してください。 ※ Windows 2000、XP の SP2 以下の場合は、インストール時に Windows installer 3.1 がインストールさ れていないと、一部の機能(レポーティング機能)が動作しません。もし Windows installer 3.1 をインス トールされていない場合は、 Visual Mining Studio 7.0 インストール前に Microsoft ダウンロードセンタ ーから取得しインストールしてください。
※ Windows XP、Vista、7、Server 2003、Server2008 は、32bit 版、64bit 版の両方に対応しています。
クライアントサーバー版を利用するには、次の要件を満たしていることを確認してください。 ¾ サーバー側 OS が Windows 2000 Server、 Server 2003 または Server 2008 である
こと。 ¾ サーバー側に Windows ターミナルサービスがインストールされていて、 ターミナルサービスのクライアントアクセスライセンス(TS CAL)を導入してあること。 ¾ クライアント側にターミナルサービスのクライアントソフトを導入してあること。 ターミナルサービスの詳細に関しては、Windows のヘルプを参照してください。 VMStudio のインストール方法はスタンドアロン版、クライアントサーバー版とも同じです。 クライアントサーバー版の場合、サーバーマシンにVMStudio をインストールしてください。
1.2. 新規インストール
次の事項を注意して、エクスプローラなどで CD-ROMにある setup.exe を実行し、インスト ールガイドに従って、VMStudioをインストールしてください。インストール及びライセンスインポー ト時は、必ずWindowsの管理者権限(Administrator権限)を持つユーザで行ってください。 シリアルID(例:vmsXX-XXXXX-XXXXX-XXXXX)は、同封のライセンス証書に記載されてお ります。 ※ 注意: Windows Vistaなどにおいてsetup.exeを実行 すると、右のような「認識できないプログラムがこのコンピュ ータへのアクセスを要求しています」というダイアログが表 示されます。これはインストールに必要な権限を確認するダ イアログで、異常ではありません。このダイアログで「許可」 を選択するとインストール作業を続行できます。 ※ 注 意 : イ ン ス ト ー ラ の 実 行 直 後 、 右 の よ う に Microsoft .NET Framework のインストール画面が表示さ れた状態が長時間(場合によっては数分程度)続きますが 異常ではありません。これは.NET Framework というランタ イムライブラリを導入しているためです。なお、既に導入済 みの場合には導入作業は行われません。※ 注意: S-PLUSのインストール作業を行ったユーザと、Visual Mining Studioのインストール を行っているユーザが異なる場合、以下のメッセージが出ることがあります。この場合は、必ず OKボタンを押してください。OKボタンを押さない場合は、S-PLUSの機能を正しく使えない場合 があります。
ライセンスファイルの取得
VMStudio の実行には、実行ライセンスが必要です。 インストール終了後、VMStudio のインストールフォルダにあるファイルvmstudio_info.binを vmstudio-info@msi.co.jp 宛に送り、ライセンスファイルを請求して下さい。ライセンス請求メ ールには必ずお名前、所属のご記入をお願いします。 インストールフォルダは、インストール時に特に指定しない場合C:¥Program Files¥Mathematical Systems Inc¥Visual Mining Studio¥ Windows x64 では
C:¥Program Files (x86)¥Mathematical Systems Inc¥Visual Mining Studio¥
となります。 ※ 注意 : licenseUserInfo.bin というファイルが作成されている場合がありますが、このファ イルではありません。ファイル名が似ていますのでご注意ください。 ※ アドオンをインストールし、そのアドオンのライセンスが必要な場合はVMStudio 本体と同じく vmstudio_info.binを添付してください。VMStudio本体のライセンスと同時に請求する場合、 vmstudio_info.binは1つだけで結構です。(ライセンスは共通のファイルを用いて発行します。) その場合は、アドオンのライセンスが必要である旨をメールに明記してください。詳細に関しては アドオンのインストールガイドを参照してください。 ※ 送付していただいた vmstudio_info.bin ファイルはライセンス発行以外の目的では使用いた しません。
ライセンスファイルのインポート
取得したライセンスファイルをハードディスクの適当な場所に保存し、そのファイルをダブルク リックしてください。メッセージウィンドウに「ライセンス登録 完了」と表示されたら、ライセンス登 録が正常に行われています。 ※ アドオンを利用する場合、対応するライセンスファイルもダブルクリックしてライセンスインポ ートを行ってください。 ※ 注意: Windows Vistaなどにおいてライセンスファイル をダブルクリックすると、右のような「認識できないプログラ ムがこのコンピュータへのアクセスを要求しています」という ダイアログが表示されます。これはライセンスを導入するの に必要な権限を確認するダイアログで、異常ではありませ ん。このダイアログで「許可」を選択するとライセンスのイン ポートが行われます。Visual Mining Studio の起動方法
上記のインストール手順が終了した後、メニューバーから スタート → プログラム → Visual
2. バージョンアップ
※
VMStudio 6.x またはそれ以前のバージョンからのバージョンアップにつ
いての注意
・ 以前のバージョンの VMStudio のインストールフォルダを控えておいてください(デフォ ルトは、C:¥Program Files¥Mathematical Systems Inc¥Visual Mining Studio です)。 新バージョンのインストール時には、インストールフォルダとして控えておいたフォルダ を指定してください。 ・ 以前のバージョンのVMStudioをアンインストールしてください。(アンインストールを行 っても、作成したプロジェクト及びデータは削除されません。)アンインストールを行わな いと、新バージョンのインストーラが起動しません。 (1) 新バージョンが格納されている CD-ROM の setup.exe を実行してください。 (2) 新規インストールと同様の画面が表示されますので、指示に従ってインストールを行ってくだ さい。 (3) VMStudio 6.x、またはそれ以前のバージョンのVMStudioからバージョンアップした場合、ラ イセンスファイルの再取得が必要です。ライセンス再取得を行わずにバージョンアップを行う と「パスワードが一致しませんでした」というダイアログが現れます。上記「ライセンスファイル の取得」を参照してライセンスを再取得してください。 図 2-1 ライセンスを再取得しないで実行すると このようなダイアログが表示されます
2.1. バージョンアップ時の Excel 連携について
古いバージョンから、バージョン 7.0 にバージョンアップをすると、Excelピボットテーブル作成を 実行した際にピボットテーブルが作成されないことがあります。この場合、以下の操作を行って Excelアドインの登録作業を行ってください。 1. まず、Excel を起動し、メニューバーの ツール→アドイン を選択します。 図 2-2 Excel メニュー(アドイン) 2. vmstudioapp にチェックが入っている場合はそのチェックをはずします。 3. 参照ボタンを押します。 図 2-3 Excel アドインウインドウ4. ファイルを指定するダイアログになるので、VMStudio をインストールしたフォルダ以下の Cmd フォルダ内の vmstudioapp.xla を指定してください。
3. S-PLUS との連携
Visual Mining Studio 7.0 で、S-PLUS を利用した分析を行う際には、以下のようにします。
(1) 日本語版 S-PLUS をインストールしてください(S-PLUS2000J、S-PLUS6、S-PLUS7、 S-PLUS8 のいずれか)。VMStudio と S-PLUS のインストール順序は問いません。
※ 注意: S-PLUSのセットアップ終了後、まずいったんS-PLUSが正常に起動されるかどうか、 必ず確認してください。特にS-PLUS 7.0 以降を導入した場合は、ライセンス導入作業を必ず行 ってS-PLUSが起動できるかどうか確認してください。ライセンスを導入していない場合、VMSと S-PLUSとの連携が行えません。
(2) Windows のスタートから プログラム(またはすべてのプログラム) → Visual Mining
Studio → S-PLUS と連携 を選択します。 ※ 注意: Windows Vistaなどにおいて「S-PLUSと連携」を クリックすると、右のような「認識できないプログラムがこの コンピュータへのアクセスを要求しています」というダイアロ グが表示されます。これは設定を行うために必要な権限を 確認するダイアログで、異常ではありません。このダイアロ グで「許可」を選択するとS-PLUSと連携するための設定が 行われます。 ※ 注意: (2)は、S-PLUSの新しいバージョンをインストールするたびに行ってください。これを 行わないと、連携がうまくいかない可能性があります。
4. 試用版から正規版へ変更する場合
試用版から正規版に変更するには、まずご使用中の VMStudio をアンインストールしてくださ い(→ アンインストール方法を参照)。その後、再度 VMStudio のインストール作業を行ってくだ さい。シリアルID は正規版のシリアル ID を入力してください(試用版のシリアル ID を入力した場 合、ライセンスを発行できない場合があります) ※ 試用版のアンインストールを行っても、作成したプロジェクトは削除されません。また試用版を インストールしたフォルダと同じフォルダに正規版をインストールすると、試用版で作成したプロジ ェクトが自動的に正規版で引き継がれます。数理システムよりライセンスファイルの取得
インストール終了後、VMStudio のインストールフォルダにあるファイルvmstudio_info.binを vmstudio-info@msi.co.jp 宛に送り、正規ライセンスファイルを請求してください。ライセンス 申請メールには必ずお名前、所属のご記入をお願いします。ライセンスファイルのインポート
取得したライセンスファイルをハードディスクの適当な場所に保存し、そのファイルをダブルク リックしてください。メッセージウィンドウに「ライセンス登録 完了」表示されたら、インストールが 正常終了です。5. アンインストール方法
次の(1), (2)のいずれかの方法で行ってください。(1) Windows のスタートから 設定 → コントロールパネル を開いて、アプリケーションの追加と 削除(または プログラムの追加と削除)を選びます。「プログラムの変更と削除」を選んで、 「インストールされているプログラム」から Visual Mining Studio 7.0 を選択し、変更と削除ボ タンを押します。Visual Mining Studio を削除する旨のメッセージが出ますので、「Yes」ボタ ンをクリックしてください。
Windows Vista では画面右下のスタートボタンを押して コントロールパネル を開き、プログ ラムと機能を選びます。「プログラムのアンインストールまたは変更」の一覧の中から Visual Mining Studio 7.0 を選択し「アンインストールと変更」ボタンを押してください。
(2) Windows のスタートから プログラム(またはすべてのプログラム) → Visual Mining
Studio → VMStudio Uninstall を選択します。
※ 注意:Windows Vistaでは (2)の操作中に「認識できないプログラムがこのコンピュータへの アクセスを要求しています」というダイアログが表示されます。このダイアログで「許可」を選択す るとアンインストールが続行します。
6. インストールに関するトラブルと解決方法
Q. ライセンスファイルを実行すると
「ライセンス登録に失敗しました
: Error ??」と出ます。
A. 以下をご確認ください。 ★ ライセンスファイルを取得した後、もう一度 VMStudio を再インストールして、ライセンスファ イルを実行していませんか? この場合、インストール時に入力したユーザ名、シリアルID が同じであれば、再発行の必要は ありません(入力を要求されなかった場合も不要です)。もし違う情報を入力した場合は、ライセ ンスの再発行が必要ですので、vmstudio_info.bin を再度送付してください。 ★ ライセンスを発行する際に送付していただいた vmstudio_info.bin が存在するマシンと違 うマシンで vmk ファイルを実行していませんか? VMStudio は、実行するマシンごとにライセンス発行が必要です。実行マシンを増やしたい場 合や、変更したい場合はお問い合わせください。★ 一度 VMStudio をインストールした後、Windows をバージョンアップして VMStudio を 再インストールしていませんか?
VMStudio は実行環境固有の情報からライセンスを生成しています。この場合も Error がで ますので、vmstudio-info@msi.co.jp にお問い合わせください。
Q. 起動直後に「パスワードが一致しませんでした」と出て、終了してしまいます。
A. Version 6.x 以前から Version 7.0 にバージョンアップした直後に VMStudio を実行する
と起こります。
Version 7.0 では、Version 6.x とそれ以前の VMStudio のライセンスを使うことはできませ ん 。 Version 7.0 の ラ イ セ ン ス フ ァ イ ル が な い 場 合 は 、 再 発 行 が 必 要 で す 。 vmstudio-info@msi.co.jp にお問い合わせください。
Q. ライセンスファイルをダブルクリックしても、何もおきず、
このまま
VMStudio を起動すると「ライセンスが有効でない」と出ます
A. 何らかの原因でライセンスのインポートができない状態になっています。次の手順でライセン ス登録プログラムを起動してください。 まず、エクスプローラなどでVMStudio のインストールフォルダを開いてください。 インストール フォルダはインストール時に何も指定しない場合C:¥Program Files¥Mathematical Systems Inc¥Visual Mining Studio¥ Windows x64 では
C:¥Program Files (x86)¥Mathematical Systems Inc¥Visual Mining Studio¥
となります。その下の CMD フォルダ内に regLicense.exe というプログラムがありますのでダ ブルクリックして起動してください。起動するとライセンス登録ウインドウが開きます。
参照ボタンを押して、取得したライセンスファイル(*.vmk)を指定して OK ボタンを押すと、ライ センスが登録されます。