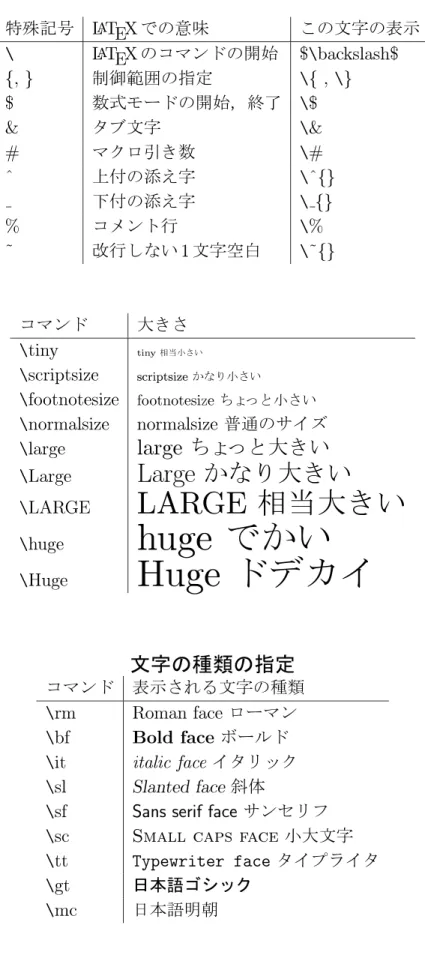岡山理科大学総合情報学部情報科学科
計算機科学実験
: TEX
を使った作図
実験担当者編集(1998年)
1
課題
実験室では次の各項を学ぶ 1. 実験室のパソコン操作 (電源,キーボード,エディタ,プリンタ) 2. LaTEX の使い方 3. 座標変換 4. LaTEX による作図2
LaTEX
の概要
文書処理システム TEX は Stanford University の Donald Knuth が自らの著作物を印刷 するために開発した文書清書システムです。完璧主義の彼は,自著 The Art of Computer Programming シリーズ中の印刷ミスを全て無くしたいと考え,学生に呼びかけ,ミス 1 箇所 発見につき懸賞金 5 ドルを出してさえいました。そして最新鋭の計算機環境の中に居た彼は ついに,印刷所でのタイプミスを減らすことや仕上がりを自分で確かめたいなどの理由から, コンピュータを操作しさえすれば,ページのレイアウトはもちろん数式や文字を,美しく印 刷するシステム TEX を作ってしまったのです。 TEX は,数式の表現能力が高いので,コンピュータ科学者ばかりでなく数学者や自然科 学を研究する人々に広く使われはじめました。しかし,かなり細かい指定をしないと思った 結果が得られないという人もいました。そんな状況の中で,Leslie Lamport はより簡単な 指定だけで,ある程度の文書が作成できる TEX のマクロを作り上げたのです。そして自分の 名前の最初の2文字を付けてこのシステム名を LaTEX としました。この実験の目的は,この LaTEX を使って図入りの技術文書を作るというものです。また,簡単な多面体をより立体的 に見えるように描くためには回転や平行移動等の座標変換をどのように行えば良いのかにつ いても実験します。
さて,美しい文字を使いレイアウトを工夫した印刷物を作成するにはワードプロセッサが 使われることが多いようです。パソコンを利用したソフトでは「ワード」が最も有名だと思 われますが,このようなワードプロセッサと TEX の違いを表??のようにまとめてみました。 なお,TEX の他に,コマンド型で文書を整形するものには roã や今流行の WWW のデ ータを記述する (HTML, SGML) などがあります。表にも示してありますが,これらの良 いところは,プリンタや画面表示のためのビューワをそれぞれ自由に組み合わせて選べるこ とです。そして,簡単なプリンタでも印刷所で使う写植機でも,同じデータをそのまま利用 することができます。 ワードプロセッサ TEX 処理形態 WYSIWYG:(What you see
is what you get) つまり見た 通りの編集と印刷ができる。 BATCH:テキストにコマン ドを埋め込み,一括処理す る。レイアウトはプレビュー ワや印刷により確認。 動作環境 それぞれのハードウェアに 専用のソフトウェアが必要。 パソコン,ワークステーシ ョン等ほとんどのコンピュー タで動作。様々な解像度のプ リンタに対応。 使い易さ 画面で見た通りにプリント されるので,理解が容易。短 い文書に向いている。 レイアウトを気にせずに文 章をどんどん入力できる。専 用のコマンドを覚えなけれ ばならないが,レイアウト の変更が自由。 長所 専用のキー割当や機能があ り簡単で使い易い。入力か ら印刷までの処理の流れが 理解し易く直感的。 複雑な数式を美しく印刷で きる。書き方さえ覚えれば, いろいろなマシンや OS で利 用できる。抽象的なので,フ ァイルサイズが小さい。 難点 複雑な数式が表現しにくい。 ファイルサイズが大きく,大 量の文書処理は苦手。応用が 利かない。 入力時に出来上がりがわか らない。ある程度コマンド を覚えるまで使えない。 表 1: ワードプロセッサと TEX の比較
3
LaTEX
の処理の流れ
LaTEX は,先にも書いたように BATCH 型の文書処理システムなので,図??のような手順で作業を行う。まず通常のテキストエディタでソースファイル (TEX のコマンドと文章) を作 成する。このファイル名を例えば xxxxxx.TEX とする。次にこのファイルを LaTEX で処理す る。エラーがなければ xxxxxx.DVI というファイルが作成される。エラーの場合はソースを 修正する。でき上りをプレビューワで確認し,良ければ印刷し,そうでなければ再度エディ タを使い xxxxxx.TEX を修正する。実習に用いる TEX では統合環境の中でこれらの処理を 行う。
TEX のソースを入力/編集 (テキストエディタ) ? TEX のソースファイル xxxxxx.TEX ? JLaTEX コマンドの実行 ? xxxxxx.DVI ? ? プレビューワの実行 印刷の実行 -õ -図 1: LaTEX の処理の流れ
4
パーソナルコンピュータの操作
実験室のパーソナルコンピュータを使い, LaTEX による処理を次のように行う。 パソコンの電源 ON ) Ctrl+Alt+Del を押してください + Ctrl+Alt+Del を同時に押す + ユーザ名,パスワード入力画面が表示される + ユーザ名,パスワードを入力し, OK をクリックする + しばらくして Windows の画面が表示される + 「WinTeX32」と書かれたアイコンをダブルクリックする + この画面を通して,図??に示した TEX の一連の作業を行う統合環境 WinTeX が使える。 ウィンドウの上から 2 行目に並んでいる七つの文字列はメニューバーというもので,それぞ れの文字列をマウスで 1 回クリックするといくつかの機能がメニュー表示される。以下にそ れぞれのメニューを説明する。 ファイル は,TEX や LaTEX のソースファイルを作成や編集するときに使うテキストエディ タを起動する場合に使う。メニューから「新規作成」か,以前作成したものを修正・追加す る場合は「開く」をクリックする。 è「新規作成」を選んで作成したソースに対しては,「TeXをかけてプレビュー」を実行すると,保 存するためのファイル名を聞いてくる。ドライブにz:を指定し,適切なファイル名(xxx.tex)を指定 しサーバのディスクに保存する。 フロッピーディスクに保存したい場合は,ドライブ a: に適切な名前をつけたファイル名で保存する。 保存する際のファイル名はどう決めようと自由ではあるが,自分のアルファベット名の最初の4文 字程度に数字を01,02などと付けて区別するようにしておくと以降の作業効率が良くなる:例えば TARO01.TEXなどとする。 プロジェクト は,上で作ったソースファイルを処理するときに使う。通常は上から三つま での機能「TeX をかける」「TeX をかけて印刷」「TeX をかけてプレビュー」を使う。特に, 「TeX をかけてプレビュー」は TeX 処理 (WpvTeX) とプレビュー (Windvi) を連続して実行す
るので,文章作成時はよく使う。
ソースが構文上正しければプレビュー画面が表示される。エラーの時は WpvTeX のウィ ンドウにエラーメッセージが表示され,応答待ちになる。通常は E を入力してエディタに戻 る。そうしたくない時は X を入力する。それでもダメならば Ctrl+C とか Ctrl+Z を押して
みる。それでもまだダメな場合には,タスクマネージャを起動して不要な処理を強制的に中 断させることもできる (要注意)。なお,用紙の無駄遣いを避けるためにも,プレビューワで 十分に仕上がりを確認してから印刷するべきである。 プレビューワで確認後,Windvi ウィンドウのプリントボタン (左から 2 番目) を押し,プ リンタに印刷する。印刷ページを指定して必要なページのみを印刷することもできる。プリ ンタは常時通電してあり,実験室の利用者なら誰でも何時でも利用できるが,誰が印刷した ものか分かるような工夫をしておかねばならない。
終了 するには,ウィンドウ Windvi, WpvTeX, WinTeX32 を順次閉じる。ウィンドウを閉 じるには右上角の をクリックする。 システムを終了する には,画面左下の をクリックし,次に シャットダウン をクリックすると「コンピュータ のシャットダウン」というメッセージボックスが出てくる。 この中から はい (Y) をクリックする。 コンピュータは自動的にシステムを終了させて電源を OFF してくれる。したがって, コンピュータが動作中は電源ボタンを押さないこと。
5
LaTEX
の書き方
全体構成
LaTEX の文書は次のような構成をしていなければならない。 \documentstyle[オプション]{スタイルファイル名} プリアンブル(ページ書式の細かい設定など) \begin{document} 本文 \end{document}ここで,オプション とスタイルファイル名 で指定する主なものは次の通り。 オプション 意味 11pt 11 ポイントで印刷 12pt 12 ポイントで印刷 twocolumn 文書を 2 段組で印刷 スタイルファイル名 用途 jarticle 日本語論文 jreport 日本語のレポート jbook 日本語の本 プリアンブルはページレイアウトを特に変更する時に使うので,各スタイルファイルの標準 値を使う場合は何も書かなくてよい。 本文は普通の文書ならば,ずらずらと続けて書いてよい。どこで改行しようと,LaTEX で処 理すれば綺麗にそろえてページ内に納めてくれる。段落を変えるには,\par というコマン ドを入れてやる。以上の説明だけで,通常の文書は LaTEX で作成することができる。
文書の標題出力
論文等に付ける標題は,\documentstyle の直後に次のように指定するとよい。 \title{標題名} \author{著者名} \date{日付} \maketitle これにより,このテキストの表紙のように印刷される。特殊記号
次の記号は LaTEX ではコマンド等の特殊な意味を持つので,記号そのままの文字を入力 する場合と区別しなければならない。 その他の記号として,クォーテーションの開きと閉じを区別して使うように気をつけねば ならない。``Hello!'' と入力すると \Hello!" と表示され,。`Hello!' と入力すると `Hello!' と表示される。フォントの種類と大きさ
フォントの大きさと,フォントの種類を指定するコマンドをその例を示して表にまとめ た。これらの指定は,コマンドが書かれた以降の文字すべてに適用される。戻したい場合は, そこに\normalsize や\rm ,\mc などのコマンドを入れる。また,一部の文字だけに適用し たい場合は,f\it italic g のようにすると italic だけがイタリック体になる。
表 2: 特殊な意味を持つ文字 特殊記号 LaTEX での意味 この文字の表示 \ LaTEX のコマンドの開始 $\backslash$ f, g 制御範囲の指定 \f , \g $ 数式モードの開始,終了 \$ & タブ文字 \& # マクロ引き数 \# ^ 上付の添え字 \^fg 下付の添え字 \ fg % コメント行 \% ~ 改行しない 1 文字空白 \~fg コマンド 大きさ \tiny tiny相当小さい \scriptsize scriptsize かなり小さい \footnotesize footnotesize ちょっと小さい \normalsize normalsize 普通のサイズ \large
large
ちょっと大きい
\LargeLarge
かなり大きい
\LARGELARGE
相当大きい
\hugehuge
でかい
\HugeHuge
ドデカイ
文字の種類の指定
コマンド 表示される文字の種類 \rm Roman face ローマン \bf Bold face ボールド \it italic face イタリック \sl Slanted face 斜体\sf Sans serif face サンセリフ \sc Small caps face 小大文字 \tt Typewriter face タイプライタ \gt 日本語ゴシック
位置寄せ
位置寄せには次の 3 種類がある。それぞれ \\を行の最後に付けることで複数行について 指定することができる。 \begin{center} この文字が中央に配置される\\ その下に,これも中央に \end{center} \begin{flushright} この文字が右寄せされる \end{flushright} \begin{flushleft} この文字が左寄せされる \end{flushleft}箇条書き
先頭に黒丸が付くものと,数字が付く箇条書きの指定方法は次の通りである。これらは, 入れ子にもすることができる。 黒丸の箇条書き 数字の付いた箇条書き \begin{itemize} \begin{enumerate} \item 項目 A \item 項目 1 \item 項目 B \item 項目 2 \end{itemize} \end{enumerate}スペースと区切り
\vspace{長さ} 縦方向の空白。長さは 5mm などと書く \hspace{長さ} 横方向の空白。長さは 5mm などと書く \\ 改行 \par 段落の終了 (次の行が字下げ [インデント] される) (空行) 同上 \noindent 上記コマンドで改行した後に指定すると,字下げされない \newpage 改頁段落
LaTEX では,自動的に段落番号を付けてくれる機能がある。 \chapter{章} (book スタイルしか使えない) \section{節} \subsection{小節} \subsubsection{小小節}6
プリアンブル
プリアンブルは,各ページのヘッダ,フッタや文字印刷領域の設定を標準値と変えると きに指定する。次節の例で\documentstyle と\beginfdocumentg の間にある 5 行がプリア ンブルの指定例である。ここでは,マージン (余白) と本文領域を指定している。 付録に設定パラメータとその標準値を示すので,適時参照して欲しい。7
表紙
スタイル jarticle に標準の表題作成コマンドは節「LaTEX の書き方」にある指定を\documentstyle の直後に書くことで簡単に作成できる。ただし,この場合の表題は独立した1ページにはな らないで,本文がすぐ下に続く形になる。このテキストの例を次にあげる。 \documentstyle[12pt]{jarticle} \topmargin 0cm \evensidemargin 0cm \oddsidemargin 0cm \textheight 23cm \textwidth 16.5cm \begin{document} \title{計算機科学実験: \TeX を使った作図} \author{実験担当者} \date{} \maketitle \section{課題} 実験室では次の各項を学ぶ \begin{enumerate} \item 実験室のパソコン操作(電源,キーボード,エディタ,プリンタ) \item \LaTeX の使い方 \item 座標変換 \item \LaTeX による作図 \end{enumerate}
.. . この指定と,今読んでいる表紙そのものを見比べてみよう。3 行目の\topmargin から 7 行 目の\textwidth まではプリアンブルの記述である。次の\begin{document}から\maketitle の記述を見てみる。ここの指定により,実習テキストの表題が表示される。このままでは, レポートの表紙に 1 ページを割り当てられないし,その他実習日等の指定もできない。そこ で,前に作成した表紙を 1 ページ分使う指定を次のようにして行う。 \documentstyle[12pt]{jarticle} (上の例のプリアンブル指定をそのまま指定する) \begin{document} \begin{titlepage} 前に作った表紙の指定 \end{titlepage} レポートの本文 \end{document} この指定を用いて,各自,自分用の表紙を作成してみよう。
8
表の作成
LaTEX では表の作成のために tabbing と tabular の二つの環境が用意されている。
tabbing
環境
簡単な位置決めをするだけの表は tabbing 環境で作成できる。tabbing 環境の指定方法は 次の通りである。tabular 環境と一番違う点は,各列の幅が決まっているので,入れる文字 列が長いと次の列にはみ出して書かれる点である。この欠点を逆用するとプログラムリスト のような先頭位置のみをそろえて字下げした文書を効率良く書くことができる。 \begin{tabbing} 第 1 列の幅指定 \= 第 2 列の幅指定 \= ... 第 n 列の幅指定 \kill 文字列 (1,1) \> 文字列 (1,2) \> ... 文字列 (1,n) \\ ... 文字列 (m,1) \> 文字列 (m,2) \> ... 文字列 (m,n) ※最後の行は\\を付けない \end{tabbing} ここで,各列の幅指定には次の 2 通りの方法がある。 1. ダミー文字指定: 同列で最大の長さの文字列より長い文字列を指定する。例えば,xxxxxxxxxx のように x を適当な長さになるように書く。 2. \hspace 指定: \hspacef3cmg のように,長さを明示的に指定する。例
\begin{tabbing}
XXXXXXXXXXXXX \= XXXXXX \= XXXXXXXXXXXXXXXX \kill {\it Architecture} \> {\it Chip} \> {\it Maker} \\ ARM \> ARM 6/7 \> VSLI Technology \\
PowerPC \> PowerPC 6xx \> IBM, Motorola \\ x86 \> Pentium \> Intel \\
MIPS \> R4000/4400 \> IDT, NEC \\ HP-RISC \> PA-RISC7xxx \> HP \end{tabbing}
これを,LaTEX で処理すると次のように印刷される。 Architecture Chip Maker
ARM ARM 6/7 VSLI Technology PowerPC PowerPC 6xxIBM, Motorola x86 Pentium Intel
MIPS R4000/4400IDT, NEC HP-RISC PA-RISC7xxxHP この例では,2 番目の幅が小さ過ぎたため3番目の列に重なってしまっているところがあ る。XXXXXXXX となっているところを \hspace で置き換えて表を作成してみよう。 次にプログラムリストをこの環境で書いてみる。列幅にはインデントの標準値として割 り付けられている横方向の空白\quad を使うことにする。 \begin{tabbing}
\quad \= \quad \= \quad \= \quad \= \quad \kill
{\bf void} $bubblesort({\bf int}~n,~{\bf keytype}~a[~])$ \\ \{ \\ \> {\bf int} $i, j, k;$ \\ \> {\bf keytype} $x;$ \\ \\ \> $k = n - 1;$ \\ \> {\bf while}$(k >= 0) \{$ \\ \> \> $j = -1;$ \\ \> \> {\bf for}$(i = 1; i <= k; i++)$ \\ \> \> \> {\bf if}$(a[i - 1] > a[i]) \{$ \\ \> \> \> \> $j = i - 1;$ \\
\> \> \> \} \\ \> \> $k = j;$ \\ \> \} \\ \} \end{tabbing} これを LaTEX で処理すると次の結果が得られる。この例で $ と $ に囲まれているところ は,数式モードといい,文字をイタリックにしたり数式を綺麗に表示できる。ただし,英文字 と英文字の間の空白を詰めてしまうので,明示的に空白コマンド~を入れなければならない。 void bubblesort(int n; keytype a[ ])
f int i; j; k; keytype x; k = n Ä 1; while(k >= 0)f j = Ä1; for(i = 1; i <= k; i + +) if(a[i Ä 1] > a[i])f j = i Ä 1;
x = a[j]; a[j] = a[i]; a[i] = x; g k = j; g g
そのまま表示する環境
verbatim
ここでは,表作成と直接関係無いがプログラムリストのように入力した文字列が改行も 含めて,そのまま表示できる環境を示す。この環境は\beginfverbatimg と\endfverbatimg で挟まれた行に書かれた文字を,空白の数や改行,それに LaTEX で扱われる特殊コマンドも 含めてすべてそのまま表示する。環境の性質から,文字タイプは選べない。英字はタイプラ イタ文字,日本語は明朝体のみである。 \beginfverbatimg void†bubblesort(int†n,†keytype†a[]) { †††int†i,†j,†k; †††keytype†x; †††k†=†n†-1;†††while(k†>=†0)†{ ††††††j†=†-1; ††††††for(i†=†1;†i†<=†k;†i++) †††††††††if(a[i†-†1]†>†a[i])†{ ††††††††††††j†=†i†-†1; ††††††††††††x†=†a[j];†a[j]†=†a[i];†a[i]†=†x; †††††††††} ††††††k†=†j; †††} } \endfverbatimg これを LaTEX で処理すると次のように印刷される。 void bubblesort(int n, keytype a[])
{ int i, j, k; keytype x; k = n -1; while(k >= 0) { j = -1; for(i = 1; i <= k; i++) if(a[i - 1] > a[i]) { j = i - 1;
x = a[j]; a[j] = a[i]; a[i] = x; } k = j; } }
tabular
環境
tabular 環境では中に書き入れる文字列の長さに合わせて各列の幅を調整してくれるの で,幅の長さを指定する必要はない。また,罫線付の表を作るのも tabular 環境で行うと良 い。指定方法は次の通りである。 \begin{tabular}{各列の様式指定} 文字列 (1,1) & 文字列 (1,2) & ... 文字列 (1,n) \\ ... 文字列 (m,1) & 文字列 (m,2) & ... 文字列 (m,n) \end{tabular}※最後の行は \\ を付けない。ただし一番下に罫線を引くときは\\を付けた後に \hline を付ける。 各列の様式指定では次のコマンドを使うことができる。これらは指定したコマンド列の 左から順に l,c,r のいづれかが現れた順に 1 列,2 列... のものと解釈される。 コマンド 意味 |(ストローク) 表の高さ一杯の縦罫線を引く || 表の高さ一杯の 2 重縦罫線を引く l(エル) 列の文字列を左寄せにする c 列の文字列を中央にする r 列の文字列を右寄せにする pf 列の幅指定 g 列の幅を指定する @f 文字列 g 列のすべてに共通して埋めこむ文字列 Éfngf 指定コマンド g n 個の指定コマンドが並んだものと解釈する 例 \begin{tabular}{|l|l|l|} \hline
{\it Architecture} & {\it Chip} & {\it Maker} \\ \hline \hline ARM & ARM 6/7 & VSLI Technology \\ \hline
PowerPC & PowerPC 6xx & IBM, Motorola \\ \hline x86 & Pentium & Intel \\ \hline
MIPS & R4000/4400 & IDT, NEC \\ \hline HP-RISC & PA-RISC7xxx & HP \\ \hline \end{tabular}
これを,LaTEX で処理すると次のように印刷される。 Architecture Chip Maker
ARM ARM 6/7 VSLI Technology PowerPC PowerPC 6xx IBM, Motorola x86 Pentium Intel
MIPS R4000/4400 IDT, NEC HP-RISC PA-RISC7xxx HP
ここで,\hline は横罫線を引くためのコマンドで,先頭と各行の後に指定している。1 行目の後は 2 回指定しているので 2 重線が引かれる。
p コマンドで列の幅を指定すると,入りきらない文字列は折り返して納めてくれる。次の 例は,テキストの 2 ページに印刷された表のソースの一部である。入力と出力の関係を確か めてみよう。なお,同じ枠内で改行したいときは\\は行の終端で使えないので,\par を使う ことになる。 \begin{table}[htb] \begin{center} \begin{tabular}{|l|p{5cm}|p{5cm}|} \hline
&\hfil ワードプロセッサ \hfil & \hfil \TeX \\ \hline
処理形態 &WYSIWYG:つまり見た通りの編集と印刷ができる。 &BATCH:テキストにコマンドを埋め込み,一括処理する。 レイアウトはプレビューワや印刷により確認。\\ \hline 動作環境 &それぞれのハードウェアに専用のソフトウェアが必要。 &パソコン,ワークステーション等ほとんどのコンピュータで動作。 様々な解像度のプリンタに対応。\\ \hline \end{tabular} \caption{ワードプロセッサと\TeX の比較} \label{tbl1} \end{center} \end{table}
9
minipage
環境
文書領域の全体ではなくて,ある大きさの枠に文章を埋め込みたいことがある。そのよ うな時には minipage 環境を使うとよい。[ ] 内は横に並ぶ文字 (行) との位置関係を決める もので,指定しないと中央が,t を指定すると上端が,b を指定すると下端が横一行とそろっ た位置に表示される。つまり,minipage で指定した枠も 1 行の中の大きな文字のように扱 われるということである。ただし,次の例のような表等の枠組みがある物は,その中での位 置決めパラメータも指定する必要がある。 f g には枠の横幅を指定する。 例 文字の位置Architecture Chip Maker
ARM ARM 6/7 VSLI Technology PowerPC PowerPC 6xx IBM, Motorola x86 Pentium Intel
MIPS R4000/4400 IDT, NEC HP-RISC PA-RISC7xxx HP この minipage の枠は位 置関係のパラメータを指 定していないので,先頭 の"文字の位置"の行に対 して,この小さな文字で 書いている枠の,上下方 向で見た 中央の位置を揃 えて表示する。 入力ソース 文字の位置 \quad \begin{minipage}[t]{9cm} \begin{tabular}[t]{|l|l|l|} ここには,先ほど入力した tabular の例をコピーアンドペーストで持ってくる。 \end{tabular} \end{minipage} \quad \begin{minipage}{3cm} \scriptsize この{\tt minipage}の枠は位置関係のパラメータを指定していないので, 先頭の"文字の位置"の行に対して,この小さな文字で書いている枠の,上下方向で 見た 中央の位置を揃えて表示する。 \end{minipage}
10
画像の貼りこみ
画像の貼りこみ方は,オペレーティングシステムによって異なっている。ここでは TeX for Windows を使って画像を貼りこむ方法を説明するが,UNIX や Mac,DOS 等では,ここ で説明した通りには使えないので注意しなければならない。ただし,どのシステムであって も,似たような方法で画像を貼り付けることができる。
1. 画像ファイルを用意する。TeX for Windows では Windows 標準画像形式 bmp で作成 する。Windows のペイントブラシで作ったものもこの形式である。(UNIX や Mac で は PICT や EPS という形式が使われることが多い。) 2. 先頭行に指定する\documentstyle の [と] の中に hyper を指定する。例えば, \documentstyle[a4j,12pt,hyper]{jarticle}となる。 3. 画像を貼りこみたい位置に\bmpfile(15cm,8cm){campus1.bmp} といった記述をする。 ここで,(15cm,8cm)の二つの数字は表示する画像の横方向と縦方向の長さを示す。元 の画像の縦横比と異なるときにはこの比率になるまで伸ばして表示する。campus1.bmp は画像ファイル名である。なお,このファイルは本文と同じディレクトリになければ ならない。 \documentstyle[a4j,12pt,hyper]{jarticle} \begin{document} 文章 \bmpfile(15cm,8cm){campus1.bmp} 文章 \end{document} 上で示したコマンドにより次に示す図が張り込まれる。
11
ページレイアウトパラメータ
1
段組の場合
õ2.54cm -6 2.54cm ? ヘッダ 本文 フッタ 傍注A 傍注B 6 ?\topmargin 6 ?\headheight 6 ?\footheight 6 ? \footskip 6 ?\headsep 6 ?\topskip (本文1行目のベースライン) -õ \oddsidemargin \evensidemargin -õ \textwidth 6 ? \textheight -õ \marginparsep 6 ? \marginparpush -õ \marginparwidth 図 2: ページレイアウトパラメータ (1 段組)2
段組の場合
õ2.54cm -6 2.54cm ? ヘッダ 本文1 本文2 フッタ 傍注A 傍注B 6 ?\topmargin 6 ?\headheight 6 ?\footheight 6 ? \footskip 6 ?\headsep 6 ?\topskip -õ \oddsidemargin \evensidemargin -õ\textwidth 6 ? \textheight -õ \marginparsep 6 ? \marginparpush -õ \marginparwidth - õ \columnseprule -õ \columnsep 図 3: ページレイアウトパラメータ (2 段組)レイアウトパラメータの解説
図??と図??で示した各スタイル指定に対応するレイアウトパラメータの標準値を一覧表にして示 す。最初の表が1段組を,次の表が2段組を指定した場合の標準値を表している。これらのパラメー タを文先頭プリアンブル部で明示的に指定して独自のレイアウトにすることができる。通常は,標準 値によるレイアウトで十分用が足りるようになっているが,レイアウトの仕上げに微調整が必要であ ると感じたら,これらの資料を参考にして挑戦して見られたい。article book report
parameter 10pt 11pt 12pt 10pt 11pt 12pt 10pt 11pt 12pt \oddsidemargin 63pt 54pt 39.5pt 63pt 54pt 39.5pt (twoside) 44pt 36pt 21pt 0.5in 0.25in 0.25in 44pt 36pt 21pt \evensidemargin 63pt 54pt 39.5pt 63pt 54pt 39.5pt (twoside) 82pt 74pt 27pt 0.75in 0.73in 0.73in 27pt 27pt 27pt \topmargin 27pt 27pt 27pt 0.75in 0.73in 0.73in 27py 27pt 27pt \headheight 12pt 12pt 12pt 12pt 12pt 12pt 12pt 12pt 12pt \headsep 25pt 25pt 25pt 0.25in 0.275in 0.275in 25pt 25pt 25pt \topskip 10pr 10pt 10pt 10pr 10pt 10pt 10pr 10pt 10pt \textheight 526pt 526.8pt 532pt 502pt 526.8pt 532pt 526pt 526.8pt 532pt \textwidth 345pt 360pt 390pt 4.5in 5in 5in 345pt 360pt 390pt \footheight 12pt 12pt 12pt 12pt 12pt 12pt 12pt 12pt 12pt \footskip 30pt 30pt 30pt 0.35in 0.38in 30pt 30pt 30pt 30pt \marginparwidth 90pt 83pt 68pt 0.75in 1in 1in 90pt 83pt 68pt \marginparsep 11pt 10pt 10pt 7pt 7pt 7pt 11pt 10pt 10pt \marginparpush 5pt 5pt 7pt 5pt 5pt 7pt 5pt 5pt 7pt \parindent 15pt 17pt 1.5em 15pt 17pt 1.5em 15pt 17pt 1.5em \mathindent 25pt 2.5em 2.5em 25pt 2.5em 2.5em 25pt 2.5em 2.5em \oddsidemargin 30pt \evensidemargin 30pt \textwidth 410pt \columnsep 10pt \columnseprule 0pt \marginparwidth 48pt \marginparsep 10pt \parindent 1em \mathindent 2em 2段組使用時の標準値 (1pt ô 0.35mm) 表 3: レイアウトパラメータ標準値
12
数式表現のための二つの環境
数式は文章中の数式モードと呼ばれている環境の中だけでしか利用できない。そのための方法が 二つある。一つは文章中に数式を埋めこむ表現方法と,もう一方は数式を文章とは独立に表現する方 法である。前者を文中数式モード,後者を独立数式モードまたは,ディスプレイモードという。なお,以下の説明では,複雑な数式を書くためにf とgで囲まれたものが一つのかたまりとして 扱われることに注意して読んで欲しい。
文中数式モード
文章中に数式を書き込むためには,数式を表す文字列を$ と$で囲んで指定する。
例
In this example, it is shown that how to describe mathematical formula in some document, like this
$\sum_{i=1}^{\infty}\frac{1}{i}$.
Do you know what the meaning of this formula?
この結果は,次のように印刷される。
In this example, it is shown that how to describe mathematical formula in some doc-ument, like this P1i=11i. Do you know what the meaning of this formula?
ここで,最初と最後を$で挟む代わりに\( と\)で挟んでもまったく同様の結果になるので,各自使
い易い方を選んで使えば良い。
独立数式モード
数式を文章から独立して書きたいときは,$$と $$で囲んで指定をする。
例
In this example, it is shown that how to describe mathematical formula in a display mode , like this;
$$
\sum_{i=1}^{\infty}\frac{1}{i}. $$
Do you know what the meaning of this formula ?
この結果は,次のように印刷される。
In this example, it is shown that how to describe mathematical formula in a display mode , like this;
1
X
i=1
1 i: Do you know what the meaning of this formula ?
ここで,最初と最後を$$で挟む代わりに\beginfdisplaymathgと\endfdisplaymathgで挟んでも
13
数式中の文字や関数記号
数式では,普段の文章では使うことの少ないフォントを使うことが良くあるが,そのようなフォ
ントにカリグラフ(Calligraph)文字がある。a 2 Aを表示するには,$a \in \cal A$ と入力すれば
良い。これらは,次のようなものである。
ABCDEFGHIJ KLMN OPQRST UVWX YZ
また,ギリシャ文字 ã; å; ç; . . . ; A; B; Ä. . . は$\alpha, \beta, \gamma, \dots, A, B, \Gamma, \dots $,と入力すれば,関数名sin cos log は$\sin, \cos, \log$ と入力すれば,演算子 Ç; Ñ; ö; は$ \times, \div, \subset $と入力すれば表示することができる。付録にこれらの文字や記号の指定コマ ンドを示しておくので,適時必要なときに参照されたい。 また,limx!1f (x) のように,記号に添字を付けることができるものもある。例えば,これは $\lim_{x\to\infty}f(x)$と書くことで表示される。 数式モードの中では,英字はすべてイタリック体になるので普通の文字を数式モードのなかに書 くときは\mboxを使い,次のように入力する。 $$ \Gamma(n)=(n-3)!\quad\mbox{when $n$ is an integer.} $$ ここで,\quadは英字2文字程度の空白を入れるコマンドである。数式モードでは基本的に文字と文 字の間をすべて詰めてしまうので,このようなコマンドで間隔を空ける。mboxの中は通常の文章領 域と同じく空白は空白として扱われる。上の例は,次のように表示される。 Ä(n) = (n Ä 3)! when n is an integer. 数式モードの中で,ボールド体を使いたい時は\mbox と \boldmath を組み合わせて用いる。
x = (a; b)は\( \mboxf\boldmath $x$g = (a,b) \) と入力することにより太字のxを表示すること ができる。 数式モードで使えるアクセント付の文字は,次のように指定する。 入力 表示 入力 表示 $ \hat x $ x^ $ \check x $ xî $ \tilde x $ x~ $ \acute x $ xì $ \dot x $ _x $ \ddot x $ x° $ \grave x $ xí $ \breve x $ xï $ \bar x $ xñ $ \vec x $ ~x $ \widehat x $ xb $ \widetilde x $ xe $ \widehat fxyg $ xyc $ \widetilde fxyg $ xyf $ \widehat fxyzg $ xyzd $ \widetilde fxyzg $ xyzg
この他,ある範囲に渡り上線や下線を引くには,\underline{下線}と$\overline{上線}$ を使い
下線 と 上線 のように表示することができる。
14
数式表現
基本的数式表現
添え字 べき乗などをあらわすために右肩に数式を乗せるにはハット記号 ^ を用いる。2n は$ 2^n$と書 き表す。また,右下に付ける添字にはアンダーバー を使う。ai を表示するには$a i$ と入力する。 例 入力 表示 入力 表示 $ x^f2ng$ x2n $ n f12g$ n12 $ f' i $ f0 i $ 2^fn^kg $ 2n k 分数,根号,二項係数 分数の表現は2=3; exp(1=2)のように文章中ではスラシュ / で書けばよい。ディスプレイモードでは 次のように書きたい。 x = Äb Ü p b2Ä 4ac 2a これは,次のように入力すればよい。 $$ x = \fracf-b \pm \sqrtfb^2 - 4acggf2ag$$ ここで,分数の表現は次のように指定すればよい。 \frac{分子の数式表現}{分母の数式表現} これに対して TEXでは次のように指定する。どちらを使っても良い。 {分子の数式表現 \over 分母の数式表現} 分母や分子に更に分数が入っている場合は,くり返し\fracを適用して 1 +12 2 $$ \fracf1 + \frac f1gf2ggf2g$$ このような,結果を得る。ここで,分母や分子のフォントが小さくなる(上の例では分子の1/2が 小さくなっている)のが避けたい場合は,\displaystyleを使い,次のように入力する。 1 +1 2 2 $$ \fracf1 + \displaystylef\frac f1gf2gggf2g$$ 根号は,前の例にも出てきたように,\sqrtf2g のように指定すると,p2 が表示される。3乗根以上 の表現は\sqrt[n]f2gのように,sqrt の直後に[と]で数字を囲んで指定すると,pn2という結果が表 示される。 分数と根号の含まれた次の数式を各自で表示してみよう。 3 v u u tÄb 2 + s a3 27 + b2 4 + 3 v u u tÄb 2 Ä s a3 27 + b2 4 これは,次のソースによる。$$
\sqrt[3]{-\frac b2 + \sqrt{\frac{a^3}{27} + \frac{b^2}4}} + \sqrt[3]{-\frac b2 -\sqrt{\frac{a^3}{27} + \frac{b^2}4}} $$ 2項係数は上下に並んだ式を括弧で括った形をしている。$ n \choose k$と書くことでÄnkÅを得る。 類似の表現を次に示す。 † n k ! $$ fn \choose kg $$ ( n k ) $$ fn \brace kg $$ " n k # $$ fn \brack kg $$ n k $$ fn \atop kg $$ ドットの表現は連続したものを省略して表す場合に用いられる。 P = (x1; x2; . . . ; x`) $$ P=(x 1, x 2, \dots , x \ell)$$ ドットには次のものが有る。
. . . \dots ÅÅÅ\cdots ...\vdots . .. \ddots
総和と積分
総和(summation)記号は級数をあらわすときなどに使われるもので,\sum記号で表現する。 $\sum fi=1g^n x i$と書くと Pn i=1xi と表示される。同じものをディスプレイモードで書くと, n X i=1 xi のようになる。積分記号は,上のsum を int に置き換えた形で表現できる。つまり,Rabf(x)dx は $\int a^b
f(x)dx$ として表すことができる。これも同様にディスプレイモードでは次のように表示される。 Z b a f (x)dx 経路積分などの丸付きの積分記号は\ointを使う。 I f(z)dz $$ \oint f(z)dz $$
重積分は複数の\intを続ければよいが,積分記号の間が空きすぎるので,負の空白 \! を幾つか 入れて調整する。
Z Z
Dn
w(z)dxdy $$\int\int fD ngw(z)dxdy$$ 負の空白なし
ZZ
Dn
w(z)dxdy $$\int\!\!\!\int fD ngw(z)dxdy$$ 負の空白が3個
ベクトルと括弧
ベクトルは,幾何等で出てくるもので,Ä!PQをあらわすのに$\overrightarrowf\rm PQg$と入力する。 括弧を使って数式をバランス良く包みこむように表示することができる。そのためには, \left<括弧記号> 数式\right<括弧記号> という指定をする。ここで括弧記号は(, \f, [ などが使えるが,このほかにも幾つか同様の方 法で使える記号がある。また,片側の括弧が必要無いときは括弧記号にピリオド. を使う。 (1 + pnô 2 s1 Ä cos((n + 2)ô ) )3 これは\left \rightを使わない
† 1 +pnô 2 s 1 Ä cos í ô (n + 2) ì!3 これは\left \rightを使っている これらのソースは次のようになっている。 $$ (1+\frac{n\pi}{\sqrt 2}\sqrt{1-\cos (\frac{\pi}{(n+2)})}\,)^3 $$ $$ \left(1+\frac{n\pi}{\sqrt 2}\sqrt{1-\cos \left(\frac{\pi}{(n+2)}\right)}\,\right)^3 $$ この例で説明されていないコマンド \,がある。これは狭い空白コマンドであり微妙に空白を開 けるときに使う。これらの空白を空けるコマンドは,いちいち\hspacefncmgなどとするよりは簡単 なことから,以下のように幾つか用意されている。 空白の幅の例 コマンド 空白の幅の対比 X X X\qquad†X \quad の倍の空白 X X X\quad†X インデントと同じ幅の空白(英字2文字程度) X X X\†X 適当な単語間の空白 X X X\enskip†X 今のフォントの英大文字のMの幅 X X $X\;X$ \quad の5/18(数式モードのみ) X X $X\:X$ \quad の2/9(数式モードのみ) X X X\,X \quad の1/6 XX $X\!X$ \quad の-1/6(数式モードのみ) XX XX 通常の2文字を続けたときの間隔 XX $XX$ 数式モードで2文字を続けたときの間隔
配列と行列
配列は次に示す\arrayコマンドで書くことができる。これは以前の\tabular環境とまったく同様 の書き方で使うことができる。 \begin{array}{各列の様式指定} 要素(1,1) & 要素(1,2) & ... 要素(1,n) \\ ... 要素(m-1,1) & 要素(m-1,2) & ... 要素(m-1,n) \\ 要素(m,1) & 要素(m,2) & ... 要素(m,n) ※ 最後は \\ を付けない \end{array} このarray環境を使って行列をあらわすには,前節で習った\left(\right)で挟んでやればよい。 例 0 B @ a11 a12 a13 a21 a22 a23 a31 a32 a33 1 C A $$ \left( \begin{array}{ccc}a_{11} & a_{12} & a_{13}\\ a_{21} & a_{22} & a_{23}\\ a_{31} & a_{32} & a_{33} \end{array} \right) $$ この配列コマンドを使って,場合分けの数式が書ける。この場合右側の括弧が無いので \right. を 使い,帳尻を合わせるための透明右括弧とする。 h(a) := ( a + 1; aが奇数のとき a Ä 1; aが偶数のとき $$ h(a) := \left\{ \begin{array}{ll} a + 1, &\quad\mbox{$a$が奇数のとき}\\ a - 1, &\quad\mbox{$a$が偶数のとき} \end{array}\ \right. $$
番号付数式モード
数式番号の自動割付 LaTEX では数式に自動的に番号を付けてくれる環境がある。 è equation 環境: 1 行の数式を記述 è eqnarray 環境: 複数行の数式を記述 このどちらの環境もディスプレイ数式モード環境なので,今まで$$で囲んで指定したのと同 様の数式が番号付で表示される。 例えば,E = mc2 (1) は \begin{equation} E = mc^2 \end{equation} と書くだけで,数式の番号を自動的に付けてくれる。また,eqnarray は何行にも渡る数式を 位置をそろえて表示するときに使い,tabular や array の場合と同様に位置合わせするとこ ろに & マークを付ける。 jf(z)j = jez2Ä4Ä 1j13 (2) î (jez2Ä4 j + 1)13 = (eRe(z2Ä4)+ 1) 1 3 (3) = (ex2Äy2Ä4 + 1)13 (4) ここで,式 (??) は何々である。 は, \begin{eqnarray} |f(z)| &= &|e^{z^2-4}-1|^{\frac 13} \\ &\leq &(|e^{z^2-4}|+1)^{\frac 13} =(e^{Re(z^2-4)}+1)^{\frac 13} \label{rei:second}\\ &= &(e^{x^2-y^2-4}+1)^{\frac 13} \end{eqnarray} ここで,式 (\ref{rei:second}) は何々である。 と入力すればよい。この例では,式中で \label コマンドを使ってラベルを付けをし,文章 中で \ref コマンドを使って式番号の参照をしていることにも注意して欲しい。 ※ また,この式である行だけ式番号を付けないようにするには,該当行の行末の\\ の直前 に \nonumber というコマンドを入れておけばよい。 ※ eqnarray 環境を使って,位置合わせだけをして,数式番号を付けない場合は eqnarrayÉ を使うとよい。 è自動的に付けられる数式番号は,何も指定しないと文書全体の先頭から式が出てきた順に, 1; 2; 3; . . . と付いてしまう。これらを任意に指定する方法を次に説明する。 例えば,現在の節 (section) 番号と通し番号をピリオドでつないだ式番号を付けるときは, 最初の式が出てくる前に次の指定をしておく。次の指定の 0 は式番号を 1 から付けるため のものなので,番号 n から付けたいときは n Ä 1 と指定しておけばよい。
\setcounter{equation}{0} \renewcommand{\theequation}{\thesection.\arabic{equation}} 直前の例を,この番号付け指定により実行すると,次のようになる。 jf(z)j = jez2Ä4Ä 1j13 (14.1) î (jez2Ä4j + 1)13 = (eRe(z2Ä4)+ 1)13 (14.2) = (ex2Äy2Ä4+ 1)13 (14.3) 節 (section) 番号の代わりに自由に番号を付けたいときは,次のように指定する。syou の文 字は任意であるが,既に内部で使っているものを新たに作ることはできない。また,4 行目 \thesyou の \the 以下の文字と同じにする必要がある。次の指定例は,式番号を(6.30) か ら付ける場合についてのものである。 \setcounter{equation}{29} \newcounter{syou} \setcounter{syou}{6} \renewcommand{\theequation}{\thesyou.\arabic{equation}} 数式番号を指定して表示する場合 自分で数式番号を付ける場合は,ディスプレイモードで式の後に\eqno を付けて記述す る。例えば, E = mc2 (10:2) は $$ E = mc^2 \eqno{(10.2)} $$ と記述すればよい。また,式番号を左に表示させるときは\eqno の代わりに\leqno を使い, この場合には次のように表示される。 (10:2) E = mc2 2 行の数式の中央に数式番号を付ける 二つの数式の中央に数式番号を付けるには,array 環境を用いる。なお,式番号は先に設 定した番号の続きが順次付けられていくことに注意しなければならない。また,式は文中モ ードで表示されるので,必要に応じて\displaystyle を使い大きい式にすることができる。
例 \begin{equation} \begin{array}{rcl} ax + by = c\\ dx + ey = f \end{array} \end{equation} ax + by = c dx + ey = f (14:4)
脚注
文章中で,ある事柄1に説明を付けたいときに,これをページの欄外に小さい文字で書い たものを脚注という。 例 上の文章は次のように入力されている。 文章中で,ある事柄\footnote{これが脚注の例である。}に説明を付けたいとき に,これをページの欄外に小さい文字で書いたものを脚注という。 \footnote にはオプションで脚注番号を\footnote[2]{なになに...}のように付けるこ とができる。また,\footnote は tabbular 環境等の特殊な条件の中では使うことができな い。そのようなところでは,番号付けと内容を別々に指定することで,脚注を付けることが できる。 \footnotemark[数字] を表等の環境中で指定し, \footnotetext[数字]{脚注説明文} を環境の外で指定する。 脚注記号を数字ではなく記号にする場合 \renewcommand{\thefootnote}{\fnsymbol{footnote}} を\footnote や \footnotemark を使う前に指定することで,番号の 1 番から 9 番まで順に É; y; z; x; {; k; ÉÉ; yy; zz という記号が付く。例えば,脚注にzが使いたいときは,上の指定に加え \footnote[3]{なになに...} または, \footnotemark[3] \footnotetext[3]{なになに...} と指定すればよい。 1これが脚注の例である。A
付録
以下の記号等は基本的に数式モードでのみ利用できる。ギリシャ文字
読み方 小文字 大文字 alfa ã \alpha A A beta å \beta B Bgamma ç \gamma Ä \Gamam delta é \delta Å \Delta epsilon è \epsilon E E
" \varepsilon
zeta ê \zeta Z Z eta ë \eta H H theta í \theta Ç \Theta
# \vartheta
iota ì \iota I I kappa î \kappa K K
lambda ï \lambda É \Lambda mu ñ \mu M M nu ó \nu N N 読み方 小文字 大文字 xi ò \xi Ñ \Xi omiclon o o O O pi ô \pi Ö \Pi $ \varpi rho ö \rho P P % \varrho
sigma õ \sigma Ü \Sigma & \varsigma
tau ú \tau T T
upsilon ù \upsilon á \Upsilon phi û \phi à \Phi
' \varphi
chi ü \chi X X psi † \psi â \Psi omega ! \omega ä \Omaga
アクセント
^a \hatfag ìa \acutefag ña \barfag îa \checkfag ía \gravefag ~a \vecfag ïa \brevefag ~a \tildefag _a \dotfag °a \ddotfag
括弧
これらの括弧は\left や\right と組み合わせて,大きさが変化する。 ( ( ) ) [ [ ] ]
f \{ g \} h \langle i \rangle b \lfloor c \rfloor d \lceil e \rceil = / n \backslash j | k \|
関数名
arccos \arccos arcsin \arcsin arctan \arctan arg \arg cos \cos cosh \cosh cot \cot coth \coth csc \csc deg \deg det \det dim \dim exp \exp gcd \gcd hom \hom inf \inf ker \ker lg \lg lim \lim lim inf \liminf lim sup \limsup ln \ln log \log max \max min \min Pr \Pr sec \sec sin \sin sinh \sinh sup \sup tan \tan tanh \tanh
2
項演算子
Ü \pm á \mp n \setminus Å \cdot Ç \times É \ast ? \star Ö \diamond é \circ è \bullet Ñ \div \ \cap [ \cup ] \uplus u \sqcap t \sqcup / \triangleleft . \triangleright < \lhd > \rhd 4 \bigtriangleup 5 \bigtriangledown î \unlhd ï \unrhd _ \vee, lor ^ \wedge, \land o \wr ç \bigcirc à \oplus â \ominus ä \otimes ã \oslash å \odot y \dagger z \ddagger q \amalg
関係演算子
î \leq, \le ï \geq û \prec ü \succ ñ \preceq ó \succeq ú \ll ù \gg
ö \subset õ \supset í \subseteq ì \supseteq v \sqsubseteq w \sqsupseteq 2 \in 3 \ni, \owns ` \vdash a \dashv ^ \smile _ \frown j \mid k \parallel ò \sim ' \simeq ë \equiv ê \asymp ô \approx ò= \cong 6= \ne, \neq =: \doteq / \propto j= \models ? \perp ./ \bowtie 1 \Join 2= \notin
大きさが変化する記号
X
\sum \ \bigcap K \bigodot
Y
\prod [ \bigcup O \bigotimes
a
\coprod G \bigsqcup M \bigoplus
Z
\int _ \bigvee ] \biguplus
I
\oint ^ \bigwedge
矢印
† \leftarrow †Ä \longleftarrow " \uparrow ( \Leftarrow (= \Longleftarrow * \Uparrow ! \rightarrow Ä! \longrightarrow # \downarrow ) \Rightarrow =) \Longrightarrow + \Downarrow $ \leftrightarrow †! \longleftrightarrow l \updownarrow , \Leftrightarrow () \Longleftrightarrow m \Updownarrow 7! \mapsto 7Ä! \loingmapsto % \nearrow †- \fookleftarrow ,! \fookrightarrow & \searrow ( \leftharpoonup * \rightharpoonup . \swarrow ) \leftharpoondown + \rightharpoondown - \nwarrow *
) \rightleftharpoons ; \leadsto
その他の記号
@ \aleph 0 \prime 8 \forall 1 \infty ñ
h \hbar ; \emptyset 9 \exists 2 \Box { \imath r \nabla : \neg, \lnot 3 \Diamond | \jmath p \surd [ \flat 4 \triangle ` \ell > \top \ \natural | \clubsuit } \wp ? \bot ] \sharp } \diamondsuit < \Re 6 \angle n \backslash ~ \heartsuit = \Im 0 \mho @ \partial ° \spadesuit
通常の文章中でも使える記号
{ \P y \dag z \ddag x \S çc \copyright $ \pounds
B
座標変換について
この節では 2 次元平面における座標変換について簡単な説明をしておく。2 次元平面上に おける点 P(x; y) を反時計方向に角度í回転して得られる点 P0の座標 (x0; y0) は以下のようにし
て表すことができる。 † x0 y0 ! = † cosí Äsiní siní cosí ! † x y ! この様にマトリクスとベクトルを用いた表記が便利であることから,点 P(x; y) に対して x; y方向に a; b の平行移動を行って得られる点 P0の座標 (x0; y0) も同様に表すことができる。 0 B B @ x0 y0 1 1 C C A= 0 B B @ 1 0 a 0 1 b 0 0 1 1 C C A 0 B B @ x y 1 1 C C A 従って,次のように点 P(x; y) に対する回転を平行移動と同様に表すことができる。 0 B B @ x0 y0 1 1 C C A= 0 B B @ cosí Äsiní 0 siní cosí 0 0 0 1 1 C C A 0 B B @ x y 1 1 C C A この様な,定数である座標成分 1 を用いた座標の表記法を同次座標と呼ぶことにする。同 次座標を用いると,(平行移動移動してから回転させるのではなく) 回転してから平行移動す る場合,これらの操作をまとめて表すことができる。 0 B B @ x0 y0 1 1 C C A= 0 B B @ cosí Äsiní a siní cosí b 0 0 1 1 C C A 0 B B @ x y 1 1 C C A ところでここで述べた 2 次元における回転は,回転方向の正の向きを x 軸から y 軸とする 際に,右ねじの進行方向を z 軸に対応させた場合の 3 次元空間における回転としても考える ことができる。この右手座標系において,点 P(x; y; z) に対して z 軸を回転軸として,正の角 度íだけ回転して得られる点 P0の座標 (x0; y0; z0) を以下のように表すことができる。 0 B B B B B @ x0 y0 z0 1 1 C C C C C A= 0 B B B B B @ cosí Äsiní 0 0 siní cosí 0 0 0 0 1 0 0 0 0 1 1 C C C C C A 0 B B B B B @ x y z 1 1 C C C C C A 同様にして,x 軸および y 軸周りにおける回転もこのように表記できるが,回転の正の方向 は右手座標系として一意的に決まっていくるので注意する必要がある。この右手系を鏡に映 して見ることに相当するのが左手系であるが,どちらを用いるかは利用者の自由であるにし ても,どちらか一つの系だけを基準にしなくてはならないのは明らかである。 余談であるが,3 次元の CG では座標変換のためにこの 4 次の行列を用いた積和計算を多 用する。そのため,用途として 3 次元 CG を想定している処理装置では,4 Ç 4 の行列を用い た計算を高速で行うための各種工夫をすることが一般的である。
C
TEX
を使った作図
この節では, TEX を使って簡単な作図をするための方法について説明する。説明に入る 前に,TEX を使った作図例を見てみることにする。先ず,横 100mm, 縦 80mm の作図領域を用意 し,中心の座標が (0,0) になるようにこの領域の左下角の座標を (-50,-40) と指定する。次 に,この領域の境界を示す枠を描く。最後に,領域の中心から長さが 10mm,15mm,20mm,25mm, 30mm,35mm,40mm,45mm の矢印を順次反時計回りに描いていくことにする。 -ÄÄ Ä Ä í 6 @ @ @ @ @ @ I õ Ä Ä Ä Ä Ä Ä Ä Ä â ? @ @ @ @ @ @ @ @ @@R 図 4: 作図例1 この作図に用いた TEX の命令は以下のようになる。 %\documentstyle [12pt,hyper]{jarticle} %\begin{document} \begin{figure}[hbt] \begin{center} \setlength{\unitlength}{1mm} \begin{picture}(100,80)(-50,-40) % make frame \put(-50,-40){\line(1,0){100}} \put(-50,40){\line(1,0){100}} \put(-50,-40){\line(0,1){80}} \put(50,-40){\line(0,1){80}} % make arrow lines\put(0,0){\vector(1,0){10}} \put(0,0){\vector(1,1){10.6}} \put(0,0){\vector(0,1){20}} \put(0,0){\vector(-1,1){17.7}} \put(0,0){\vector(-1,0){30}} \put(0,0){\vector(-1,-1){24.7}} \put(0,0){\vector(0,-1){40}} \put(0,0){\vector(1,-1){31.8}} % 図の説明など \end{picture} \caption{作図例1} \label{fig01} \end{center} \end{figure} %\end{document} これら矢印の内,線分の長さが 15mm,25mm,35mm,45mm のものは,その方向を示すベクトル の x,y 成分を-1,0,1 だけで表したため因子 1=p2倍した値が使われている。 矢印を描く命令¥put(x,y)f¥vector(v1,v2)flengg では,パラメータ (x,y) により始 点,パラメータ (v1,v2) により基準ベクトルの右向きと上向き成分 (ただし指定できる範囲 は-4 から 4 まで),そしてパラメータ len により描かれる線の長さが基準ベクトルの何倍で あるかを示す。線分を描く命令¥put(x,y)f¥line(v1,v2)flengg も同様であるが,方向を 表すパラメータ (v1,v2) で指定できる範囲は-6 から 6 までとなる。 どちらの命令に関しても,パラメータ (v1,v2) に対する制約のため,線分またはベクト ルの角度は次の表に示す様に限定されたものとなる。 v1=0 v1=1 v1=2 v1=3 v1=4 v1=5 v1=6 v2=0 - 0.000 0.000 0.000 0.000 0.000 0.000 v2=1 90.00 45.00 26.57 18.43 14.04 11.31 9.462 v2=2 90.00 63.43 45.00 33.96 26.57 21.80 18.43 v2=3 90.00 71.57 56.31 45.00 36.87 30.96 26.57 v2=4 90.00 75.96 63.43 53.13 45.00 38.66 33.69 v2=5 90.00 78.69 68.20 59.04 51.34 45.00 39.81 v2=6 90.00 80.54 71.57 63.43 56.31 50.19 45.00 表 4: 角度 (工学単位) 指定できる長さの単位にはインチやセンチメートル等の他にポイントなどがある。1 ポイ ント (1pt) とは以下の長さのことである。
1pt = 25:4 72:27mm ô 0:35mm 線分の太さは標準で 0.4pt だが¥thicklines 命令により 0.8pt になり,¥thinlines 命令 により 0.4pt に戻すことがでる。 図中に文字を書き込むには,横書きならば¥put,縦書きならばさらに¥shortstack 命 令を使う。 横に書く 縦 に 書 く 右に揃えて 縦 に 書 く 左に揃えて 縦 に 書 く 次の図は以下の命令により書いたものである。 \begin{figure}[hbt] \setlength{\unitlength}{1mm} \begin{picture}(120,50) \put(10,0){横に書く} \put(50,0){\shortstack{縦\\に\\書\\く}} \put(60,0){\shortstack[r]{右に揃えて\\縦\\に\\書\\く}} \put(100,0){\shortstack[l]{左に揃えて\\縦\\に\\書\\く}} \end{picture} \end{figure} 線分を組み合わせて枠を書くこともできるが,¥rule によっても簡単に長方形の枠を描 くことができる。例えば文中において¥rulef15ptgf10ptg とすれば,横 15pt 縦 10pt の黒い 長方形 が描かれる。picture 環境内では,例えば¥put(30,40)f¥rulef10ptgf20ptgg とすれば,点 (30,40) を左下角とする長方形を描くことができる。また,例えば¥put(30,40)f ¥makebox(0,0)f¥rulef10ptgf20ptggg とすると,点 (30,40) を重心とした長方形を描く ことができる。この他,¥put(x,y)f¥framebox(p,q)f 文字列 gg とすると,座標 (x,y) を 左下隅として,中央に「文字列」が書かれた,縦 p 横 q の長方形が描かれる。 幾何図形の代表の一つでもある円を描くための命令も用意されており,中心 (x,y),直 径 d の円を描くためには¥put(x,y)f¥circlefdgg とすればよい。例えば,直径 12pt の円 kを描く場合には,例えば以下のような命令を用いるとよい。
\begin{picture}(12,12)(-2,2) \put(6,6){\circle{12}} \end{picture} この命令では,文中に挿入して円を描くために必要な領域 12ptÇ12pt の確保を¥picture 命令で,円の位置合わせなどをパラメータ (x,y) などにより行っている。¥picture 命令で 描くことのできる円の直径は,最大 40 ポイントに制限されていることを注意しておく。ま た¥circle*とすれば,中まで黒い円 {を描くことができるが,この場合の直径は最大 15 ポイントに制限される。 円と線分とを組み合わせて楕円もどきを描くこともできるが,命令¥put(x,y)f¥oval(p,q)g により中心座標 (x,y),横方向 p,縦方向 q の長さの楕円もどきを1命令により描くことが できる。例えば,横方向 24pt,縦方向 12pt の楕円もどきãä àâを描く場合には,以下のよう な命令を用いるとよい。 \begin{picture}(24,12)(-8,2) \put(6,6){\oval(24,12)} \end{picture} ところで,この楕円もどきを文中に描くために,先に示した円の場合と同様のパラメータ設 定を行っている。
この他,¥put(x,y)f¥oval(p,q)[par]g により,par=t では上半分,par=b,r もしくは l では下,右もしくは左半分が,そして par=bl などとすれば左下四分の一が描かれる。 作図命令を繰り返して使うための命令¥multiput も用意されている。¥multiput(x,y)(p,q)fngf 図形要素 g とすることにより,「図形要素」を座標 (x+kp,y+kq);k=0,1,2,///,n-1 に描き連 ねていくことができる。例えば,直径 12pt の円5個 kkkkkを描く場合には,以下のよ うな命令を用いるとよい。 \begin{picture}(60,12)(-2,2) \multiput(6,6)(12,0){5}{\circle{12}} \end{picture} 以上説明してきたコマンド群を組み合わせることにより,例えば寸法の記入された簡単 な図を描くことができる。 作図には下記のコマンドを用いている。 \begin{figure}[ht] \setlength{\unitlength}{1mm} % make frame \begin{picture}(120,50)(-10,-10) \thicklines \put(0,0){\line(0,1){30}} \put(100,0){\line(0,1){30}}
õ 横寸法 -6 ? 縦 寸 法 \put(0,0){\line(1,0){100}} \put(0,30){\line(1,0){100}} \thinlines % describe dimension \put(0,0){\line(0,-1){10}} \put(100,0){\line(0,-1){10}} \put(40,-5){\vector(-1,0){40}} \put(60,-5){\vector(1,0){40}} \put(43,-7){\shortstack{横寸法}} \put(100,0){\line(1,0){10}} \put(100,30){\line(1,0){10}} \put(105,22){\vector(0,1){8}} \put(105,8){\vector(0,-1){8}} \put(103,8){\shortstack{縦\\寸\\法}} \end{picture} \end{figure}
D
レポート課題
本実験では TEX を用いた作図方法について実験を行った。理解を容易にするため,制約 の多い簡単なコマンドを用いたが,この他に用意された多くのコマンドやスタイルファイル 等を用いることにより,より自由度の高い作図を行うことができることを付記しておく。 さて諸君らが作成する実験レポートであるが,実験内容の簡単な説明に下記の項目につ きまとめたものを加えて作成し提出してください。 (1) TEX の特徴について 400 字程度で述べなさい。 (2) 簡単な日本建築家屋の図面を作成しなさい。(3) 3 次元空間における x,y,z 軸周りの正方向の角度ã; å; çによる回転をマトリックス表記 し,簡単な説明を加えなさい。 以上のレポート作成には TEX を用いなさい。
参考文献
[1] 野寺 隆志, 楽々 LaTEX, 共立出版 [2] 伊藤 和人, LaTEX トータルガイド, 秀和システムズ [3] 海野 太孝, LaTEX トータルリファレンス, 秀和システムズ[4] Leslie Lamport 倉沢良一監訳, 文書処理システム LaTEX, アスキー出版局 [5] 大野 義夫, TEX 入門, 共立出版
[6] Donald E.Knuth 斎藤 信男監修, TEX ブック, アスキー出版局