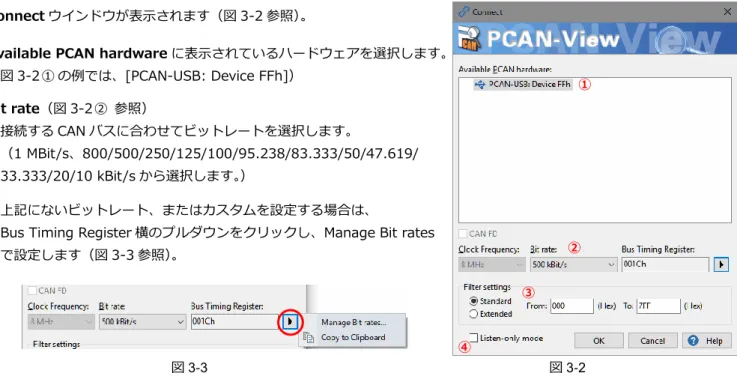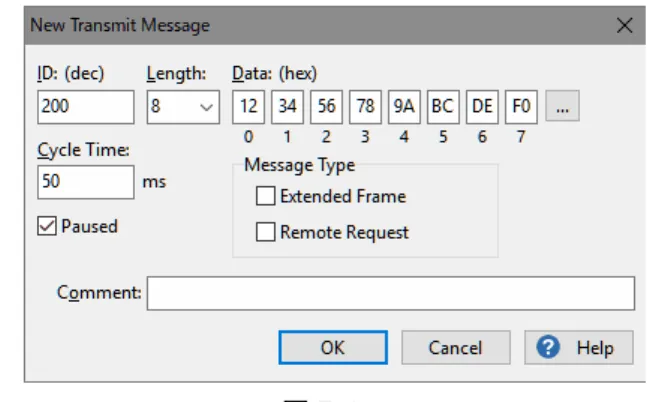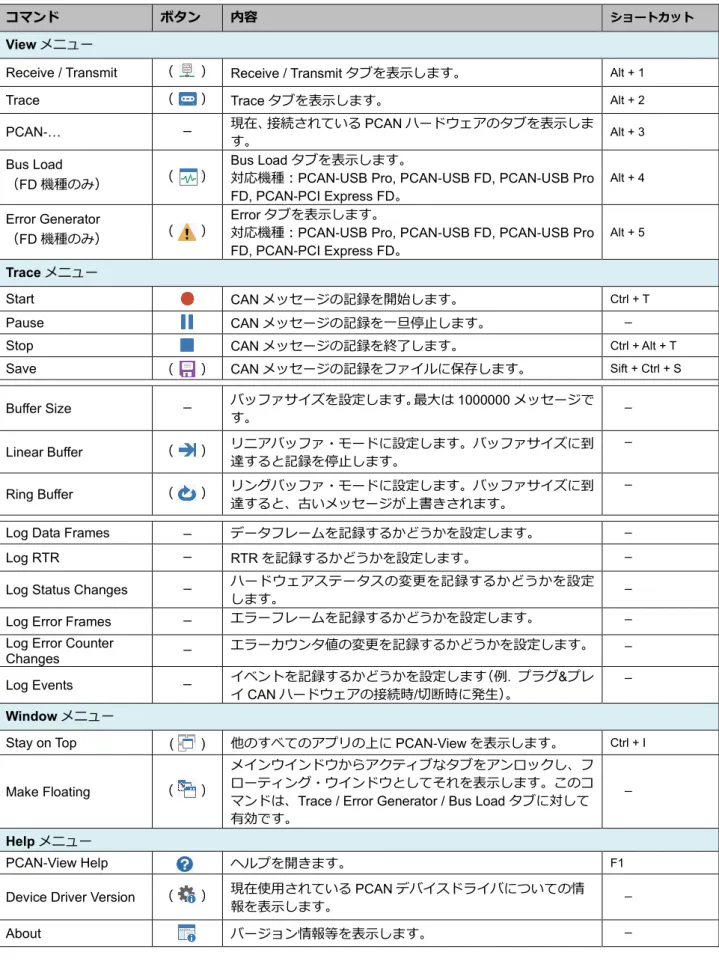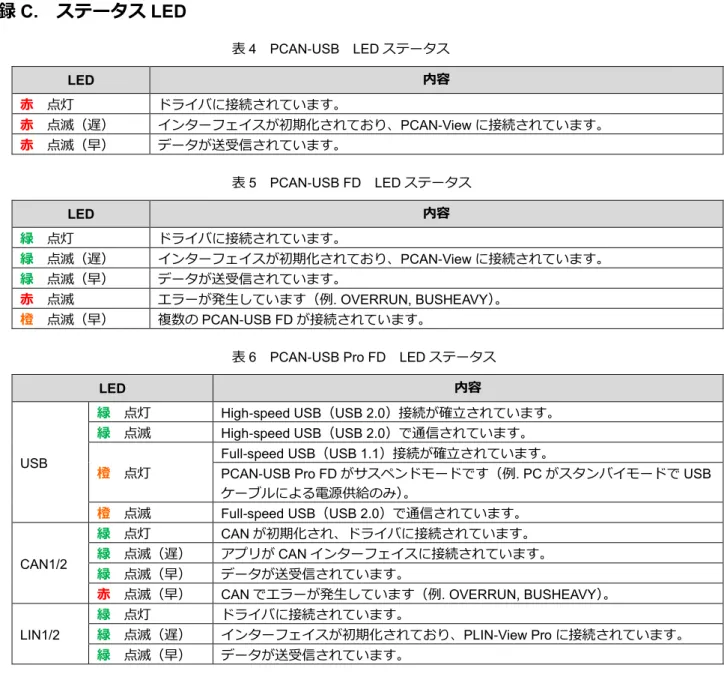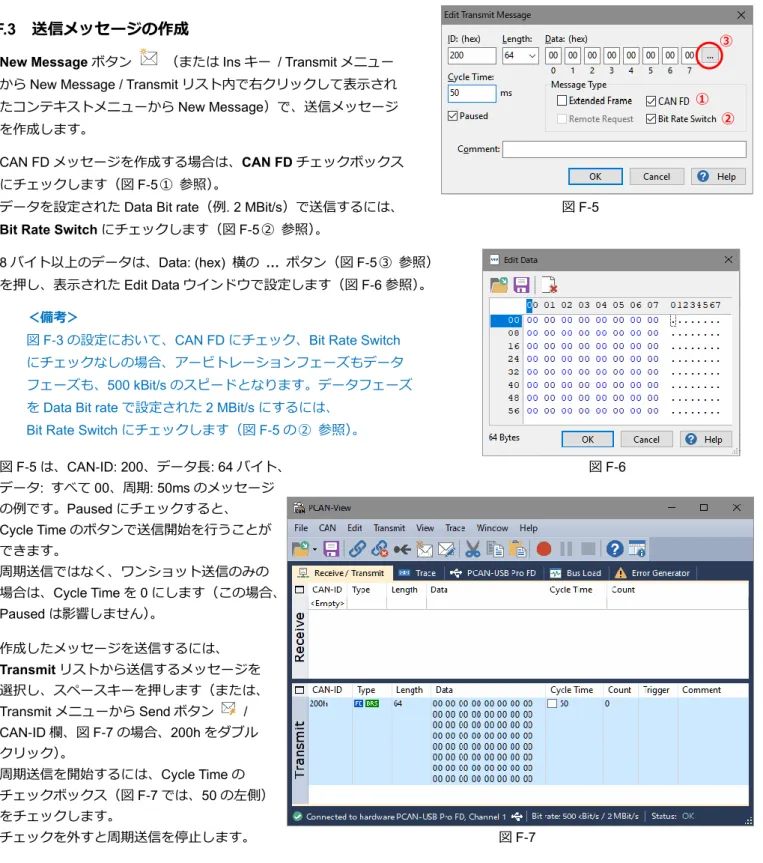タイトル:PCAN-View(CAN モニター)の操作
文書バージョン:1.5 作成日:2019 年 9 月 18 日 メーカ: PEAK-System ガイロジック株式会社 製品: PCAN-View 〒180-0004 PCAN インターフェイス 東京都武蔵野市吉祥寺本町 2-5-11OS: Windows 10, 8.1, 7 (32-bit / 64-bit) 松栄ビル 5 階
Tel 0422-26-8211 Fax 0422-26-8212 http://www.gailogic.co.jp
目
次
1. はじめに ... 2 2. 接続 ... 2 3. 起動 ... 2 4. CAN メッセージの受信 ... 3 5. CAN メッセージの送信 ... 4 6. トレース(記録) ... 5 7. ステータスバー ... 6 8. メニューコマンド ... 6 付録 A. PCAN-Basic(アプリケーション・ソフトウェア開発) ... 8 付録 B. USB インターフェイスの取り外し ... 8 付録 C. ステータス LED ... 8 付録 E. PCAN-USB タブ ... 9 付録 F. CAN FD サポート機種 ... 9 F.1 CAN のみを使用する場合 ... 9 F.2 CAN FD を使用する場合 ... 10 F.3 送信メッセージの作成 ... 11F.4 PCAN-USB Pro FD タブ(PCAN-USB FD タブ) ... 12
F.5 Bus Load タブ ... 12
1. はじめに
PCAN-View(CAN モニター)の簡単な操作例を説明します。本資料の前に、必ず、「付属 DVD(PRODUCT DVD)に ついて」を読み、ドライバのインストールを行ってください。本資料では、PRODUCT DVD 07/2019 でインストールし た PCAN-View で説明します。
2. 接続
PCAN インターフェイス(例. PCAN-USB)を PC に接続し、CAN バスと(D-Sub コネクタで)接続します。
図 2-1
<備考>
High-speed CAN では、CAN バスの両端に終端抵抗(CAN-L と CAN-H のラインに 120Ω)が必要です。接続する CAN バス・システムに終端抵抗が入っていない場合は、PCAN-USB と CAN バス・システムの間に 2 個の終端抵抗 を入れる必要があります。 表 2-1 ピン番号 信号名 2 CAN_L 3 GND 7 CAN_H 図 2-2 <備考>
PCAN-USB の D-Sub9 ピンアサインは、表 2-1 のとおりです(CiA-DS-102 配列)。詳細は、ご使用の PCAN インタ ーフェイスのマニュアルを参照してください。
3. 起動
[PEAK-System Tools] – [PCAN-View] で起動します(図 3-1 参照)。
<備考> ここでは、PCAN-USB の場合について説明します。 CAN FD サポート機種については、「付録 F」を参照してください。 図 3-1 PCAN インターフェイス PCAN-View Windows 7 / 8.1 / 10 USB CAN ケーブル CAN バス・システム
Connect ウインドウが表示されます(図 3-2 参照)。
Available PCAN hardware に表示されているハードウェアを選択します。 (図 3-2①の例では、[PCAN-USB: Device FFh]) Bit rate(図 3-2② 参照) 接続する CAN バスに合わせてビットレートを選択します。 (1 MBit/s、800/500/250/125/100/95.238/83.333/50/47.619/ 33.333/20/10 kBit/s から選択します。) 上記にないビットレート、またはカスタムを設定する場合は、
Bus Timing Register 横のプルダウンをクリックし、Manage Bit rates で設定します(図 3-3 参照)。
図 3-3 図 3-2
Filter settings ボックス(図 3-2③参照)
アクセプタンスフィルタで、受信する CAN ID の範囲を制限することができます。 Standard: 標準 CAN フレーム 000~7FFh(11 ビット CAN ID)
Extended: 拡張 CAN フレーム 00000000~1FFFFFFFh(29 ビット CAN ID) Listen-only mode(図 3-2④参照)
リッスンオンリ・モードに設定することができます。
PCAN インターフェイス以外に CAN ノードが 2 個以上あるとき、単純な表示だけの CAN モニターとして使用する場 合に適しています。リッスンオンリ・モードでは、受信 CAN フレームに対して ACK を返さないので、バスに影響を 与えません。また、このモードでは送信ができないことに注意してください。
設定が終了したら、OK ボタンを押します。
4.
CAN メッセージの受信
受信した CAN メッセージは、Receive / Transmit タブの Receive リストで参照することができます。 CAN メッセージは図 4-1 のように、すべてロウ データ(生データ)で表示されます。 ・ CAN-ID ・ Type: メッセージタイプ(表 4-1 参照) ・ Length: データ長 ・ Data: データ ・ Cycle Time: 前回の受信からの時間 ・ Count: 受信回数 図 4-1 ② ③ ① ④ Receive リスト
図 4-1 で、CAN-ID: 0D4h のメッセージを見てみます。0D4h のメッセージを 18 回受信しており、17 回目から 18 回目 の時間が 199.4 ms であることを示しています。最新のデータは、A3 00 (Hex) です。
過去のデータを含めて参照する場合は、Trace タブを使用します(トレース参照)。
Receive リストをクリアするには、Reset ボタン( )を選択します(または、Esc キー / CAN メニューから Reset)。 表 4-1 Type 内容 インジケータなし データ・メッセージ リモート・リクエスト・フレーム CAN FD メッセージ
CAN FD メッセージ(Bit Rate Switch セット)
または CAN FD メッセージ(Error State Indicator フラグ・セット) 例. 送信側が Error Passive 状態
<備考>
File メニューから Settings で、Hex / Decimal 表示、データの ASCII 表示に切り替えることができます。詳細は、「8. メニューコマンド - File メニュー」を参照してください。
PCAN-View は、ロウデータ(生データ)の処理のみ対応しています。物理値(例. km/h、rpm 等)のシンボルを扱 うためには、有償ソフトウェア製品の PCAN-Explorer 6 が必要です(PEAK-System 社独自のシンボル形式です)。 また、CANdb(DBC ファイル)を扱いたい場合は、PCAN-Explorer 6 と CANdb Import アドインが必要になります。
5.
CAN メッセージの送信
送信メッセージを作成します。
New Message ボタン (または Ins キー / Transmit メニュー から New Message / Transmit リスト内で右クリックして表示され たコンテキストメニューから New Message)で、送信メッセージ を作成します。
図 5-1 は、CAN-ID: 200、データ長: 8 バイト、
データ: 12 34 56 78 9A BC DE F0、周期: 50ms のメッセージの例 です。Paused にチェックすると、Cycle Time のボタンで送信開始 を行うことができます。
周期送信ではなく、ワンショット送信のみの場合は、Cycle Time
を 0 にします(この場合、Paused は影響しません)。 図 5-1
作成したメッセージを送信します。
Transmit リストから送信するメッセージを選択し、スペースキーを押します(または、Transmit メニューから Send ボタン / CAN-ID 欄、図 5-2 の場合、200h をダブルクリック)。
周期送信を開始するには、Cycle Time のチェックボックス(図 5-2 では、50 の左側)をチェックします。チェックを 外すと周期送信を停止します。
作成済のメッセージを選択し、 編集 / 削除 / コピー / ペースト(コピー後) ができます。詳細は、「8.メニューコマンド - Edit / Transmit メニュー」を参照してください。 また、これらは Transmit リスト内で右クリック し、表示されたコンテキストメニューから実行 することもできます。 図 5-2
6. トレース(記録)
CAN バス通信を時系列に記録・参照するには、Trace タブで行います。 Start ボタン(または Ctrl + T)を押すとトレースを開始します。 Pause ボタン(または Ctrl + Alt + T)を押すと、トレースを一時停止します。再度、押すと、再開します。 Stop ボタンを押すとトレースを停止します。 図 6-1 図 6-2Save ボタン(または Shift + Ctrl + S)で、トレースを ASCII ファイル(*.trc)に保存することができます。 (trc ファイルはテキストベースなので、テキストエディタでも参照可能です。)
Trace メニューで、バッファや記録条件を設定することができます(図 6-2 参照)。詳細は、「8.メニューコマンド - Trace メニュー」を参照してください。
<備考>
PEAK-Converter で trc ファイルから CSV、ASC(Vector テキストベース)に変換することができます。CAN デー タのみサポートされています。CAN FD データは変換することはできません。PEAK-Converter は、PRODUCT DVD
の「Tools¥PEAK-Converter」に入っています。
7. ステータスバー
ステータスバーには、接続された CAN インターフェイス(&チャネル)、ビットレート、ステータス、エラー(Overruns、 QXmtFull)についての情報が示されます。 図 7-18. メニューコマンド
表 8-1 メニューコマンド 1/2 コマンド ボタン 内容 ショートカット File メニュー Open 以前、保存した Transmit リストファイルを開きます。 Ctrl + ORecent Files - 最近使用した Transmit リストファイルを開くことができます。 -
Save 現在の Transmit リストをファイルに保存します。 Ctrl + S
Settings ( )
サブメニューで下記のアプリ設定を変更します。 ・CAN ID Format - Hexadecimal / Decimal
・Data Byte Format - Hexadecimal / Decimal / ASCII ・Data Length Display
- Show Data Length / Show Data Length Code (DLC) ・Language - Automatic / English / German
・Style - Dark / Windows
-
Exit PCAN-View を終了します。 Alt + F4
CAN メニュー
Connect CAN ハードウェアに接続するために、Connect to ダイアログボックスを
開きます。 Ctrl + B
Disconnect CAN 接続を切り離します。 Ctrl + D
Reset CAN コントローラをリセット、Receive リストをクリア、Transmit リス トのメッセージカウンタを 0 に設定します。 Esc
Edit メニュー
Cut 選択された内容を削除し、クリップボードにコピーします。 Ctrl + X
Copy 選択された CAN メッセージをクリップボードにコピーします。 Ctrl + C
Paste クリップボードの内容を Transmit リストに挿入します。 Ctrl + V Delete ( ) Receive リストまたは Transmit リストから選択された CAN メッセージを
削除します。 Del
Select All ( ) Receive リストまたは Transmit リストの CAN メッセージを選択します。 Ctrl + A Clear All ( ) Receive リストまたは Transmit リストの CAN メッセージを削除します。 Shift + Esc Transmit メニュー
New Message Transmit リストで新規送信メッセージを作成するために Edit Message
ダイアログボックスを開きます。 Ins
Edit Message Transmit リストで選択されたメッセージのパラメータを編集するために、 Edit Message ダイアログボックスを開きます。 Enter Send ( ) Transmit リストで選択されたメッセージ送信します。 Space Pause / Resume - 周期送信メッセージを一時停止/再開します。 Pause
表 8-2 メニューコマンド 2/2
コマンド ボタン 内容 ショートカット
View メニュー
Receive / Transmit ( ) Receive / Transmit タブを表示します。 Alt + 1
Trace ( ) Trace タブを表示します。 Alt + 2
PCAN-… - 現在、接続されている PCAN ハードウェアのタブを表示しま
す。 Alt + 3
Bus Load
(FD 機種のみ) ( )
Bus Load タブを表示します。
対応機種:PCAN-USB Pro, PCAN-USB FD, PCAN-USB Pro FD, PCAN-PCI Express FD。
Alt + 4 Error Generator
(FD 機種のみ) ( )
Error タブを表示します。
対応機種:PCAN-USB Pro, PCAN-USB FD, PCAN-USB Pro FD, PCAN-PCI Express FD。
Alt + 5 Trace メニュー
Start CAN メッセージの記録を開始します。 Ctrl + T
Pause CAN メッセージの記録を一旦停止します。 -
Stop CAN メッセージの記録を終了します。 Ctrl + Alt + T
Save ( ) CAN メッセージの記録をファイルに保存します。 Sift + Ctrl + S
Buffer Size - バッファサイズを設定します。最大は 1000000 メッセージで す。 - Linear Buffer ( ) リニアバッファ・モードに設定します。バッファサイズに到 達すると記録を停止します。 - Ring Buffer ( ) リングバッファ・モードに設定します。バッファサイズに到 達すると、古いメッセージが上書きされます。 -
Log Data Frames - データフレームを記録するかどうかを設定します。 -
Log RTR - RTR を記録するかどうかを設定します。 -
Log Status Changes - ハードウェアステータスの変更を記録するかどうかを設定
します。 -
Log Error Frames - エラーフレームを記録するかどうかを設定します。 - Log Error Counter
Changes - エラーカウンタ値の変更を記録するかどうかを設定します。 - Log Events - イベントを記録するかどうかを設定します(例. プラグ&プレイ CAN ハードウェアの接続時/切断時に発生)。 - Window メニュー
Stay on Top (()) 他のすべてのアプリの上に PCAN-View を表示します。 Ctrl + I
Make Floating ( )
メインウインドウからアクティブなタブをアンロックし、フ ローティング・ウインドウとしてそれを表示します。このコ マンドは、Trace / Error Generator / Bus Load タブに対して 有効です。
-
Help メニュー
PCAN-View Help ヘルプを開きます。 F1
Device Driver Version ( ) 現在使用されている PCAN デバイスドライバについての情
報を表示します。 -
付録 A. PCAN-Basic(アプリケーション・ソフトウェア開発)
PRODUCT DVD の下記ディレクトリに、アプリケーション・ソフトウェアを開発するためのファイル(PCAN-Basic API、 サンプル等)があります。詳細は、ドキュメント(PCANBasic_enu.chm, PCAN-Parameter_Documentation.pdf)とヘ ッダーファイルを参照してください。
Develop/PC interfaces/Windows/PCAN-Basic API
付録 B. USB インターフェイスの取り外し
USB ベースの CAN インターフェイス(PCAN-USB、PCAN-USB FD、PCAN-USB Pro FD)は、Windows 環境下での 「ハードウェアの安全な取り外し」を実行する必要はありません。そのまま CAN ハードウェアの USB ケーブルを PC から外して構いません。
付録 C. ステータス LED
表 4 PCAN-USB LED ステータス LED 内容 赤 点灯 ドライバに接続されています。 赤 点滅(遅) インターフェイスが初期化されており、PCAN-View に接続されています。 赤 点滅(早) データが送受信されています。 表 5 PCAN-USB FD LED ステータス LED 内容 緑 点灯 ドライバに接続されています。 緑 点滅(遅) インターフェイスが初期化されており、PCAN-View に接続されています。 緑 点滅(早) データが送受信されています。 赤 点滅 エラーが発生しています(例. OVERRUN, BUSHEAVY)。 橙 点滅(早) 複数の PCAN-USB FD が接続されています。表 6 PCAN-USB Pro FD LED ステータス LED 内容 USB 緑 点灯 High-speed USB(USB 2.0)接続が確立されています。 緑 点滅 High-speed USB(USB 2.0)で通信されています。 橙 点灯 Full-speed USB(USB 1.1)接続が確立されています。
PCAN-USB Pro FD がサスペンドモードです(例. PC がスタンバイモードで USB ケーブルによる電源供給のみ)。 橙 点滅 Full-speed USB(USB 2.0)で通信されています。 CAN1/2 緑 点灯 CAN が初期化され、ドライバに接続されています。 緑 点滅(遅) アプリが CAN インターフェイスに接続されています。 緑 点滅(早) データが送受信されています。
赤 点滅(早) CAN でエラーが発生しています(例. OVERRUN, BUSHEAVY)。
LIN1/2
緑 点灯 ドライバに接続されています。
緑 点滅(遅) インターフェイスが初期化されており、PLIN-View Pro に接続されています。
付録 E. PCAN-USB タブ
PCAN-USB タブ(PCAN インターフェイスによってタブ名が異なる)では、ファームウェア / ドライバのバージョン、 Part No.、デバイス ID を確認することができます。また、デバイス ID は、ここで設定することができます。 図 E-1 Device ID デバイス ID は、同じ PC に接続された 2 個以上の PCAN-USB を識別するために使用します。 PCAN-USB の場合、0~FF を入力し、Set ボタンを押します。付録 F. CAN FD サポート機種
CAN FD をサポートした PCAN インターフェイス(PCAN-USB FD と PCAN-USB Pro FD etc.)について説明します。
F.1 CAN のみを使用する場合
Available PCAN hardware に表示されているハードウェアを 選択します。図 F-1① の例では、CAN1 の場合、
[PCAN-USB Pro FD: Device FFFFFFFF, Channel 1] を選択します。
CAN FD のチェックボックスを外します(図 F-1② 参照)。 Nominal Bit rate(図 F-1③ 参照)
接続する CAN バスに合わせて設定します。
Clock Frequency が 24 MHz の場合、Nominal Bit rate は、下記 から選択します。
1 MBit/s、800/ 500/ 250/ 125/ 100/ 95.238/ 83.333/ 50/ 47.619/ 33.333/ 20/10/5 kBit/s
上記にないビットレート、またはカスタムを設定する場合は、 Data Bit rate 横のプルダウンをクリックし、Manage Bit rates で 設定します(図 F-2 参照)。 ① ② ③ ④ ⑤
図 F-2
Filter settings ボックス(図 F-1④ 参照)
アクセプタンスフィルタで、受信する CAN ID の範囲を制限することができます。 Standard: 標準 CAN フレーム 000~7FFh(11 ビット CAN ID)
Extended: 拡張 CAN フレーム 00000000~1FFFFFFFh(29 ビット CAN ID)
Listen-only mode(図 F-1⑤ 参照)
リッスンオンリ・モードに設定することができます。
PCAN インターフェイス以外に CAN ノードが 2 個以上ある場合に、単純な表示だけの CAN モニターとして使用する 場合に適しています。リッスンオンリ・モードでは、受信 CAN フレームに対して ACK を返さないので、バスに影響 を与えません。また、このモードでは送信ができないことに注意してください。
設定が終了したら、OK ボタンを押します。
PCAN-USB Pro FD(2ch 版)で、CAN1 と CAN2 の両方を使用する場合は、PCAN-View をもう 1 個起動し、Channel 2 も上記同様に設定します。
F.2 CAN FD を使用する場合
Available PCAN hardware に表示されているハードウェアを 選択します。図 F-3① の例では、CAN1 の場合、
[PCAN-USB Pro FD: Device FFFFFFFF, Channel 1] を選択します。
CAN FD のチェックボックスにチェックします(図 F-3② 参照)。
Nominal Bit rate(図 F-3③ 参照) 接続する CAN バスに合わせて設定します。
Clock Frequency が 60 MHz の場合、Nominal Bit rate は、下記 から選択します。
1 MBit/s, 500 kBit/s, 250 kBit/s
上記にないビットレートを設定する場合、まずは Clock Frequency を変更して探します(図 F-3④ 参照)。
カスタムを設定する場合は、Data Bit rate 横のプルダウンをクリッ クし、Manage Bit rates で設定します(図 F-4 参照)。
図 F-3
図 F-4
Data Bit rate ボックス(図 F-3⑤ 参照)
チェックし、接続する CAN バスに合わせて設定します。
(Clock Frequency と Nominal Bit rate の組み合わせによって選択可能な Data Bit rate が決まります。) Filter setting ボックス(図 F-3⑥ 参照) アクセプタンスフィルタで、受信する CAN ID の範囲を制限することができます。 ① ③ ⑤ ④ ② ⑥ ⑦
Listen-only mode(図 F-3⑦ 参照) リッスンオンリ・モードに設定します。PCAN インターフェイス以外に CAN ノードが 2 個以上ある場合に、単純な表 示だけの CAN モニターとして使用する場合に適しています。リッスンオンリ・モードでは、受信 CAN フレームに対 して ACK を返さないので、バスに影響を与えません。また、このモードでは送信ができないことに注意してください。 設定が終了したら、OK ボタンを押します。
PCAN-USB Pro FD(2ch 版)で、CAN1 と CAN2 の両方を使用する場合は、PCAN-View をもう 1 個起動し、Channel 2 も上記同様に設定します。
F.3 送信メッセージの作成
New Message ボタン (または Ins キー / Transmit メニュー から New Message / Transmit リスト内で右クリックして表示され たコンテキストメニューから New Message)で、送信メッセージ を作成します。
CAN FD メッセージを作成する場合は、CAN FD チェックボックス にチェックします(図 F-5① 参照)。
データを設定された Data Bit rate(例. 2 MBit/s)で送信するには、 図 F-5 Bit Rate Switch にチェックします(図 F-5② 参照)。
8 バイト以上のデータは、Data: (hex) 横の … ボタン(図 F-5③ 参照) を押し、表示された Edit Data ウインドウで設定します(図 F-6 参照)。
<備考>
図 F-3 の設定において、CAN FD にチェック、Bit Rate Switch にチェックなしの場合、アービトレーションフェーズもデータ フェーズも、500 kBit/s のスピードとなります。データフェーズ を Data Bit rate で設定された 2 MBit/s にするには、
Bit Rate Switch にチェックします(図 F-5 の② 参照)。
図 F-5 は、CAN-ID: 200、データ長: 64 バイト、 図 F-6 データ: すべて 00、周期: 50ms のメッセージ の例です。Paused にチェックすると、 Cycle Time のボタンで送信開始を行うことが できます。 周期送信ではなく、ワンショット送信のみの 場合は、Cycle Time を 0 にします(この場合、 Paused は影響しません)。 作成したメッセージを送信するには、 Transmit リストから送信するメッセージを 選択し、スペースキーを押します(または、 Transmit メニューから Send ボタン / CAN-ID 欄、図 F-7 の場合、200h をダブル クリック)。 周期送信を開始するには、Cycle Time の チェックボックス(図 F-7 では、50 の左側) をチェックします。 チェックを外すと周期送信を停止します。 図 F-7 ① ② ③
F.4 PCAN-USB Pro FD タブ(PCAN-USB FD タブ)
PCAN-USB Pro FD タブ(PCAN インターフェイスによってタブ名が異なる)では、ファームウェア / ドライバのバー ジョン、Part No.、デバイス ID を確認することができます。また、デバイス ID は、ここで設定することができます。 Device ID デバイス ID は、同じ PC に接続された 2 個 以上の PCAN-USB Pro FD を識別するため に使用します。
PCAN-USB Pro FD(PCAN-USB FD)の場 合、00000000 ~ FFFFFFFFh を入力し、 Set ボタンを押します。
CAN FD ISO-mode On: ISO CAN FD Off: non-ISO CAN FD
図 F-8
F.5 Bus Load タブ
Bus Load タブでは、CAN バスのバス負荷(最大 / 最小 / 平均)を参照することができます(図 F-9 参照)。
F.6 Error Generator タブ
Error Generator タブでは、エラーを発生させることができます(図 F-10 参照)。
図 F-10
Destroy Single Frame ボックス(シングルフレームを破壊)
Bit Position ··· エラーを発生させる CAN フレーム内のビット位置
Do it ··· このボタンを押すと、次の受信または送信 CAN フレームを破壊
<備考>
図 F-10 の例では、Do it ボタンを押した後、次の CAN フレーム(受信または送信)の 25 ビット目を破壊します。 データを持つ 11 ビット CAN-ID の CAN フレームでは、25 ビット目は通常データに相当します。
Destroy Multiple Frames ボックス(特定の CAN-ID を持つ CAN フレームを繰り返し破壊)
CAN-ID ··· 破壊したい CAN フレームの ID
Bit Position ··· エラーを発生させる CAN フレーム内のビット位置 Number of Frames to ignore ··· フレームが破壊される以前の連続的な CAN フレーム数 Number of Frames to destroy ··· 連続して破壊される CAN フレーム数
Apply ··· 指定されたパラメータで Error Generator を有効化 Disable ··· Error Generator を無効化
<備考>
図 F-10 の例では、Apply ボタンを押した後、200h の CAN-ID を持つ CAN フレーム(受信または送信)が 3 回は正 常に動作し、その次の 5 回について 24 ビット目を破壊します。