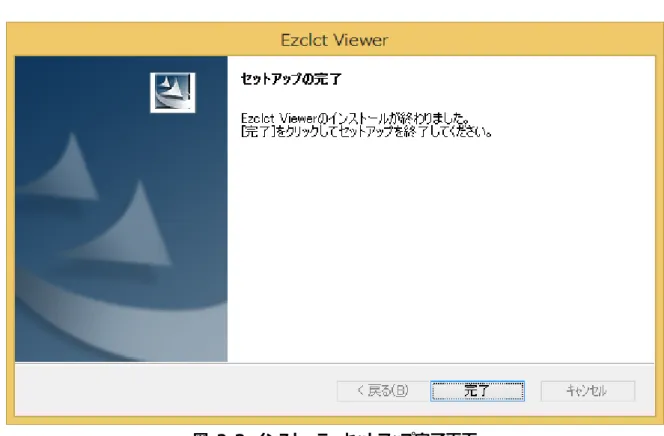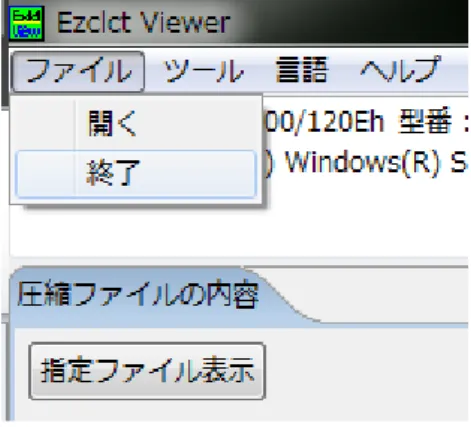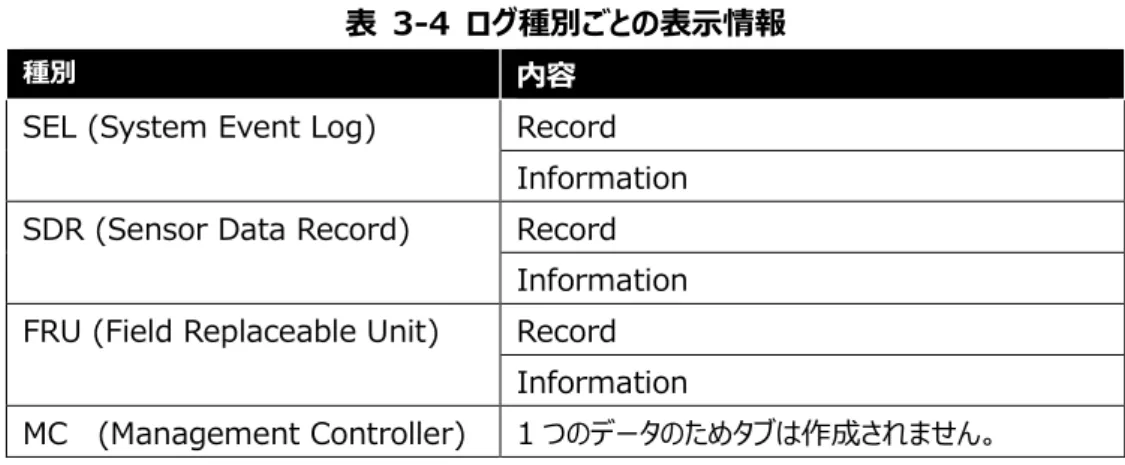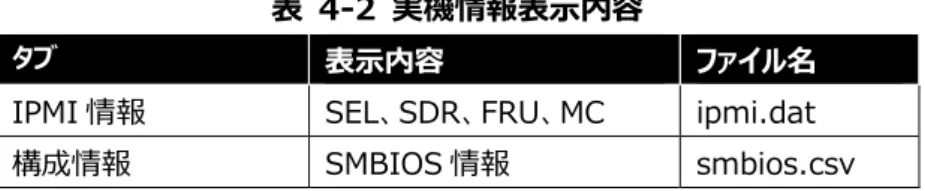Ezclct Viewer ユーザーズガイド
Express5800 シリーズ 第 1 章 本書で使う表記、注意および補足 第 2 章 Ezclct Viewer について 第 3 章 Ezclct Viewer 表示画面について 第 4 章 Ezclct Viewer メニュー機能 第 5 章 圧縮ファイルの内容画面機能 第 6 章 データビューア画面機能 第 7 章 用語集 10.111.01-034.02 2015 年 12 月 © NEC Corporation 20152
目次
商標 ... 4 第 1 章 本書で使う表記、注意および補足 ... 5 第 2 章 Ezclct Viewer について ... 6 2.1 概要 ... 6 2.2 動作環境... 6 2.2.1 ハードウェア ... 6 2.2.2 ソフトウェア ... 6 2.2.3 ターゲット OS ... 7 2.3 インストール・アンインストール ... 8 2.3.1 インストール ... 8 2.3.2 アンインストール ... 10 2.4 起動・終了 ... 10 2.4.1 起動 ... 10 2.4.2 終了 ... 11 第 3 章 Ezclct Viewer 表示画面について ... 12 3.1 マシン情報表示画面 ... 12 3.2 圧縮ファイルの内容画面 ... 12 3.3 データビューア画面 ... 13 3.3.1 IPMI 情報について ... 13 3.3.2 ログ情報表示 ... 14 第 4 章 Ezclct Viewer メニュー機能 ... 16 4.1 メニュー「ファイル」 ... 16 4.1.1 メニュー 「開く」 ... 16 4.1.2 ドラッグ&ドロップ ... 17 4.2 メニュー「ツール」 ... 17 4.2.1 実機情報表示 ... 17 4.2.2 保守員情報表示 ... 18 4.3 メニュー「言語」 ... 18 4.4 メニュー「ヘルプ」 ... 19 4.4.1 About ... 19 4.4.2 Ezclct Viewer ヘルプ ... 19 第 5 章 圧縮ファイルの内容画面機能 ... 20 5.1 ファイル出力機能 ... 20 5.1.1 解凍ファイル名一覧出力 ... 20 5.1.2 ファイル保存 ... 20 5.2 ファイル操作機能 ... 21 5.2.1 データビューア追加 ... 21 5.2.2 プログラムから開く ... 213 5.3 ファイル検索機能 ... 21 5.4 指定ファイル表示機能 ... 22 第 6 章 データビューア画面機能 ... 24 6.1 ソート機能 ... 24 6.2 レコードコピー機能 ... 24 6.3 分類毎の色分け表示機能 ... 25 6.4 Excel ファイル保存機能 ... 26 6.5 CSV ファイル保存機能 ... 27 6.6 フィルタリング機能 ... 28 6.6.1 IPMI 情報 フィルタリング機能について ... 28 6.6.2 ログ情報 フィルタリング機能について ... 29 6.7 時刻補正機能 ... 30
4
商標
EXPRESSBUILDER は日本電気株式会社の登録商標です。Microsoft, Encarta, MSN, および
Windows は、米国 Microsoft Corporation の、米国およびその他の国における登録商標または商標です。 Linux は Linus Torvalds の米国およびその他の国における登録商標または商標です。
その他、記載の会社名および商品名は各社の商標または登録商標です。
Windows Server 2012 R2 は、Windows Server® 2012 R2 Standard、Windows Server® 2012 R2 Datacenter の略称です。
Windows Server 2012 は、Windows Server® 2012 Standard、および Windows Server® 2012 Datacenter の略称です。
Windows Server 2008 R2 は、Windows Server® 2008 R2, Standard、Windows Server® 2008 R2, Enterprise、および Windows Server® 2008 R2, Datacenter の略称です。
Windows Server 2008 は、Windows Server® 2008 Standard、Windows Server® 2008 Enterprise、Windows Server® 2008 Datacenter、および Windows Server® 2008 Foundation の略称です。
Windows 7 は、Windows® 7 Professional の略称です。 Windows 8.1 は、Windows® 8.1 Professional の略称です。
5
第1章 本書で使う表記、注意および補足
本書は、Ezclct Viewer の利用方法について説明しています。 本書の対象 本書は、OS の機能、操作方法、ネットワークの機能および設定について十分ご理解されている方を対象に説明し ています。OS に関する操作や不明点は、OS のオンラインヘルプなどを参照してください。 本書中の注記について 本書では次の 3 種類の注記を使用しています。 重要: ソフトウェアやハードウェアを取り扱う上で守らなければならない事柄や特に注意すべき点を示します。 チェック: ソフトウェアやハードウェアを取り扱う上で確認しておく点を示します。 ヒント: 知っておくと役に立つ情報や、便利なことなどを示します。 ご注意 (1) 本書の一部または全部を無断転載することを禁じます。 (2) 本書に関しては将来予告なしに変更することがあります。 (3) 弊社の許可なく複製、改変することを禁じます。 (4) 本書について誤記、記載漏れなどお気づきの点があった場合、お買い求めの販売店までご連絡ください。 (5) 運用した結果の影響については、4 項に関わらず弊社は一切責任を負いません。 (6) 本書の説明で用いられているサンプル値は、すべて架空のものです。6
第2章 Ezclct Viewer について
2.1 概要
本書は、Ezclct Viewer のインストール/アンインストール手順と操作方法について説明しています。 Ezclct Viewer は、装置情報収集ユーティリティが収集したログファイルを表示することが出来ます。2.2 動作環境
Ezclct Viewer の動作環境について説明します。2.2.1 ハードウェア
Ezclct Viewer が動作するハードウェア環境は以下となります。 Express5800 シリーズ ログファイルを表示する機能のみを使用する場合は、『動作環境』に適合すればハードウェアを問わず使用す ることができます。2.2.2 ソフトウェア
Ezclct Viewer が動作するソフトウェア環境は以下となります。 『表 2-1 動作 OS』を参照して下さい。 表 2-1 動作 OSOS(Windows) Windows Server 2008 x86/x64(JPN/EN)
Windows Server 2008 R2 x64(JPN/EN) Windows Server 2012 x64(JPN/EN) Windows Server 2012 R2 x64(JPN/EN) Windows 7 x86/x64(JPN/EN) Windows 8.1 x64(JPN/EN)
7
2.2.3 ターゲット OS
Ezclct Viewer は、装置情報収集ユーティリティを利用して収集したログファイルを表示することが出来ます。 以下のターゲット OS で収集したログファイルが表示可能です。 『表 2-2 ターゲット OS』を参照してください。 表 2-2 ターゲット OSWindows Windows Server 2008 (JPN/EN) Windows Server 2008 R2 (JPN/EN) Windows Server 2012 (JPN/EN) Windows Server 2012 R2 (JPN/EN) Windows 7 (JPN/EN)
Windows 8.1 (JPN/EN)
Linux RHEL 5 (JPN / EN) RHEL 6 (JPN / EN)
8
2.3 インストール・アンインストール
Ezclct Viewer のインストール、アンインストールについて説明します。2.3.1 インストール
Ezclct Viewer のインストール方法について説明します。 以下は、Ezclct Viewer を個別にインストールした場合の手順について説明します。任意のフォルダに Ezclct Viewer の Installer 一式が格納されている EzclctViewerInstaller フォルダを格納し ます。 EzclctViewerInstaller フォルダ内にある setup.exe を実行して下さい。 setup.exe を実行すると『図 2-1 インストーラーセットアップ画面』の画面が表示されます。 「次へ(N)>」を押下して下さい。 図 2-1 インストーラーセットアップ画面 インストーラーセットアップ画面「次へ(N)>」を押下すると、『図 2-2 インストーラーセットアップ確認画面』の画面 が表示されます。
Ezclct Viewer のインストール先は、”C:\EzclctViewer”となります。
9
図 2-2 インストーラーセットアップ確認画面
インストールが完了すると、『図 2-3 インストーラーセットアップ完了画面』の画面が表示されます。 「完了」を押下し、インストールが完了します。
10
2.3.2 アンインストール
「コントロールパネル」 - 「プログラムと機能」から Ezclct Viewer をダブルクリック、又は、Ezclct Viewer を選択 後「アンインストールと変更」をクリックし、アンインストールを実行して下さい。 図 2-4 「プログラムと機能」の例
2.4 起動・終了
2.4.1 起動
Ezclct Viewer の起動について説明します。 デスクトップ上に作成されているショートカットをダブルクリックする、もしくは右クリックからメニューを開き、「開く」を選 択し、起動して下さい。 図 2-5 ショートカット11
2.4.2 終了
Ezclct Viewer の終了について説明します。
メニュー>「ファイル」>「終了」を選択する、もしくはウィンドウの「×」ボタンを押下して終了します。
12
第3章 Ezclct Viewer 表示画面について
3.1 マシン情報表示画面
メニューバーと「圧縮ファイルの内容」タブの間に情報を表示します。 起動時は、空欄です。 図 3-1 マシン情報表示例 ログファイルを取得した装置に関して下記の情報を表示します。 『表 3-1 マシン情報表示画面項目』を参照してください。 表 3-1 マシン情報表示画面項目 項目名 内容 製品名 ログファイルを取得した装置の装置名 型番 ログファイルを取得した装置の型番 号機番号 ログファイルを取得した装置の号機番号 OS 名 ログファイルを取得した OS3.2 圧縮ファイルの内容画面
ログファイルに圧縮ファイルを指定された場合、圧縮ファイル内に存在するファイル名の一覧を表示します。 圧縮ファイルの読み込み方法については『4.1 メニュー「ファイル」』を参照して下さい。 圧縮ファイルの内容画面の機能については『第 5 章 圧縮ファイルの内容画面機能』を参照して下さい。13
3.3 データビューア画面
Ezclct Viewer のデータビューア画面について説明します。 データビューア画面はファイルの種類を3つに種別に分け、タブを作成しファイルの情報を表示します。 種別については『表 3-2 データビューア画面ファイル種別』を参照してください。 表 3-2 データビューア画面ファイル種別 種別 内容 IPMI 情報 IPMI のハードウェアログ解析を行う ログ情報 ハードウェアログとソフトウェアログから両ログの関 係性解析を行う 構成情報 システムの構成情報を表示する3.3.1 IPMI 情報について
装置情報収集ユーティリティが収集したログ情報ファイル群の中からハードウェア情報である ipmi.dat ファイルの情 報を表示します。3.3.1.1 ファイル表示
IPMI 情報のファイル表示について説明します。 IPMI 情報を以下のログ種別に分け、データビューア画面にタブを作成し表示します。 『表 3-3 IPMI 情報のログ種別』を参照してください。 表 3-3 IPMI 情報のログ種別 ログ種別SEL (System Event Log) SDR (Sensor Data Record) FRU (Field Replaceable Unit) MC (Management Controller)
『表 3-3 IPMI 情報のログ種別』のログ種別ごとに、更に以下の情報でタブを作成し表示します。 『表 3-4 ログ種別ごとの表示情報』を参照して下さい。
14
表 3-4 ログ種別ごとの表示情報
種別 内容
SEL (System Event Log) Record Information SDR (Sensor Data Record) Record
Information FRU (Field Replaceable Unit) Record
Information
MC (Management Controller) 1 つのデータのためタブは作成されません。
3.3.1.2 詳細表示
IPMI 情報のファイル情報内の個別 Record の詳細表示について説明します。
[IPMI 情報]タブ の
[System Event Log] >[Record] タブ、 [Sensor Data Record] >[Record] タブ、 [Field Replaceable Unit] >[Record] タブ、 [Management Controller]タブ の該当行をクリックした場合、[詳細]タブと[SDR]タブを作成し、該当行の Record の詳細と関連する SDR 情報 を表示します。 ヒント: 選択した Record に関連する SDR 情報がない場合は、[SDR]タブは作成されません。
3.3.2 ログ情報表示
装置情報収集ユーティリティが収集したログ情報ファイル群の中にあるハードウェアログ、ソフトウェアログを表示しま す。3.3.2.1 ファイル表示
ログ情報のファイル表示について説明します。 ログ情報は以下の条件でタブを作成し、情報を表示します。 『表 3-5 ログ情報のタブについて』を参照して下さい。15 表 3-5 ログ情報のタブについて タブ名 条件 読み込んだファイル名 読み込んだファイルごとに読み込んだ数だけタブを作成します。 ALL 読み込んだファイル全てのタブのデータをマージしたタブとなります。時 刻をキーにしてマージされます。 1 ファイル読み込まれた時点で作成され、複数のファイルが読み込ま れても ALL タブは 1 個です。
3.3.2.2 詳細表示
ログ情報のファイル情報内の個別 Record の詳細表示について説明します。 [ログ情報]タブ の ["読み込んだファイル名"] タブ、 [ALL]タブ の該当行をクリックした場合、[詳細]タブと[SDR]タブを作成し、該当行の Record の詳細と関連する SDR 情報 を表示します。 ヒント: 選択した Record に関連する SDR 情報がない場合は、[SDR]タブは作成されません。16
第4章 Ezclct Viewer メニュー機能
Ezclct Viewer のメニューバーの機能について説明します。4.1 メニュー「ファイル」
Ezclct Viewer のファイルメニューについて説明します。4.1.1 メニュー 「開く」
Ezclct Viewer に表示するファイルを選択します。 選択可能なファイルデータタイプは、『表 4-1 選択可能データファイル』を参照してください。 表 4-1 選択可能データファイル ファイル名 拡張子 すべてのファイル (*.*) デフォルト表示 ZIP ファイル (*.zip) TAR ファイル (*.tar) TGZ ファイル (*.tgz) RAR ファイル (*.rar) DAT ファイル (*.dat) TXT ファイル (*.txt) LOG ファイル (*.log) 選択したファイルの拡張子が、zip、tar、tgz、rar の場合は、圧縮ファイルのファイル内容を取得し、左側の「圧縮 ファイル内容」画面に表示します。 選択したファイルの拡張子が zip、tar、tgz、rar 以外の場合は、ファイルの表示処理を行います。 DAT ファイルのファイル名には下記の条件があります。 ・ipmi の文字列を含む ・空白文字を含まない 例)XXXipmiXXX.dat 重要: 再び、「ファイル>」「開く」を選択した場合は、現在表示している情報を全てクリアしてから、 「開く」処理を行います。 ヒント: 表示対象ファイルではない場合や表示対象ファイルが含まれていない場合は、その旨のメッ セージをダイアログで表示し、処理を中止します。17
4.1.2 ドラッグ&ドロップ
ファイルをドラッグ&ドロップで Ezclct Viewer へ入力することか可能です。 ドラッグ&ドロップしたファイルの拡張子を判断し、『メニュー「ファイル」>「開く」』と同様の処理を行います。 重要: 2つ以上の圧縮ファイルを指定した場合は、ダイアログを表示し、処理を中止します。4.2 メニュー「ツール」
Ezclct Viewer のメニュー「ツール」について説明します。4.2.1 実機情報表示
Ezclct Viewer が動作している装置の SMBIOS 情報と IPMI 情報を表示します。
メニュー「ツール」>「実機情報表示」を選択すると実施されます。 重要: 実機情報表示機能は、管理者権限での実行となります。ユーザアカウント制御による確 認ダイアログが表示された場合は、表示内容に従い、管理者権限で実行して下さい。 動作環境の装置情報表示機能を複数同時に実施した場合、正常に情報が表示できま せん。動作環境の装置情報表示機能は、単一で実施して下さい。 チェック: 実機情報取得機能は、動作環境装置が Express5800 シリーズかつ、動作環境装置に ESMPRO Server Agent Service もしくは ESMPRO Server Agent のインストール が必要です。
実機情報表示では、以下の情報を取得し表示します。 『表 4-2 実機情報表示内容』を参照してください。
表 4-2 実機情報表示内容
タブ 表示内容 ファイル名
IPMI 情報 SEL、SDR、FRU、MC ipmi.dat
18
4.2.2 保守員情報表示
保守員向けの情報を表示します。保守員専用の機能です。 メニュー「ツール」>「保守員情報表示」を選択すると実施されます。 重要: 保守員情報表示機能は、保守員専用の機能です。保守員向けの情報を表示するには、 保守員専用のパスワードが必要となります。4.3 メニュー「言語」
Ezclct Viewer の表示言語の切り替え機能について説明します。 メニュー>「言語」を選択することで、Ezclct Viewer の表示言語を設定します。 設定可能な言語は以下の通りです。 「日本語」 :Ezclct Viewer の表示言語を「日本語」に設定します。 「英語」 :Ezclct Viewer の表示言語を「英語」に設定します。 重要: 言語を選択した場合、現在表示している情報を全てクリアしてから、表示言語の変更を実 施します。 言語機能は、Windows クライアント OS(日本語版)の場合のみの機能です。 チェック: 英語表示モード、もしくは、英語 OS で Ezclct Viewer を起動している場合は、英語 OS で採取した情報を表示してください。日本語 OS で取得した情報を英語表示モード、もしく は英語 OS 上で起動している Ezclct Viewer で表示させた場合、正常に表示できない 場合があります。19
4.4 メニュー「ヘルプ」
4.4.1 About
バージョンを示すダイアログを表示します。『図 4-1 About の例』を参照して下さい。 図 4-1 About の例4.4.2 Ezclct Viewer ヘルプ
Ezclct Viewer のヘルプを表示します。 メニュー>「ヘルプ」>「Ezclct Viewer ヘルプ」を選択すると、ヘルプ画面が開きます。20
第5章 圧縮ファイルの内容画面機能
圧縮ファイルの内容画面の機能について説明します。5.1 ファイル出力機能
5.1.1 解凍ファイル名一覧出力
圧縮ファイルの内容一覧をファイルに保存する機能について説明します。 「圧縮ファイルの内容」のタイトルで右クリックすると、プルダウンメニュー「解凍ファイル名一覧を出力」が表示されます。 「解凍ファイル名一覧を出力」をクリックして下さい。 圧縮ファイルの内容一覧を Text 形式で保存します。 図 5-1 解凍ファイル名一覧出力例5.1.2 ファイル保存
圧縮ファイルの内容一覧から個別にファイルを保存する機能について説明します。 圧縮ファイルの内容一覧から保存したいファイルを選択し、右クリックすると「ファイルを保存する」が表示されます。 「ファイルを保存する」をクリックして下さい。保存先を指定し、ファイルを保存します。 図 5-2 ファイルを保存する表示例21
5.2 ファイル操作機能
5.2.1 データビューア追加
圧縮ファイルの内容一覧から個別にデータビューア画面に情報を表示する機能について説明します。 圧縮ファイルの内容一覧からデータビューア画面に表示したいファイルを選択し、右クリックをすると「データビューアに 追加」が表示されます。 「データビューアに追加」をクリックして下さい。データビューア画面にファイルの情報が表示されます。 チェック: データビューア画面に追加が可能な場合、ファイルの左横にアイコンが表示されます。アイコ ン表示がないファイルは、データビューアに追加することはできません。 図 5-3 データビューアに追加表示例5.2.2 プログラムから開く
圧縮ファイルの内容一覧から個別にファイルを開く機能について説明します。 圧縮ファイルの内容一覧から開きたいファイルを選択し、右クリックをすると「プログラムから開く」が表示されます。 「プログラムから開く」をクリックして下さい。 チェック: ファイルを開く際に選ばれるプログラムは、Ezclct Viewer が動作している環境の設定に依 存します。5.3 ファイル検索機能
圧縮ファイルの内容から任意のファイルを検索する機能について説明します。 圧縮ファイルの内容の検索テキストボックスに文字を入力し、「ENTER」キーを押下することでフォルダ/ファイル名 を検索します。 検索結果はフォルダ/ファイル名に一致したもののみを圧縮ファイルの内容一覧に表示します。 検索後は、一覧の先頭にあるフォルダ/ファイル名をフォーカス状態にし、「ENTER」キーを押下することで下へ遷 移します。一巡した場合、一覧の先頭を選択状態にします。22 ヒント: ファイルの検索は”部分一致”で検索し、正規表現が利用可能です。 図 5-4 ファイル検索
5.4 指定ファイル表示機能
圧縮ファイルの内容から指定されたファイルのみを検索し、表示する機能について説明します。 指定ファイル表示では、圧縮ファイルの内容から以下の指定ファイルのみに絞りこみます。 『表 5-1 指定ファイル一覧』を参照して下さい。 表 5-1 指定ファイル一覧 ファイル名 タブ 表示内容ipmi.dat IPMI 情報 SEL、SDR、FRU、MC smbios.csv 構成情報 SMBIOS 情報
23 圧縮ファイルの内容タブの「指定ファイル表示」のトグルボタンを押下することで、ON/OFF を設定します。 OFF 状態 ON 状態 図 5-5 指定ファイル表示ボタン ON/OFF 状態例 「指定ファイル表示」のトグルボタンを ON 設定することで、指定されたファイルのみの表示となります。 OFF 状態 ON 状態 図 5-6 指定ファイル表示ボタン OFF/ON 状態での表示例 重要: 「指定ファイル表示」トグルボタンの ON/OFF の設定は、次回ログ指定時に有効となります。 現在表示中のログには「指定ファイル表示」の設定変更は反映されません。
24
第6章 データビューア画面機能
6.1 ソート機能
データビューア画面に表示された詳細情報テーブルの見出しをクリックすると、ソートすることが可能です。 クリックするたびに、昇順ソート、降順ソートを行います。なおソートは大文字・小文字を区別しません。 初期状態は、降順ソートです。 図 6-1 テーブルの見出し例(昇順) 図 6-2 テーブル見出し例(降順)6.2 レコードコピー機能
データビューア画面に表示された詳細情報テーブルに表示されたレコードを選択した状態で「Ctrl+C」を実行する と選択されたレコードをクリップボードにコピーします。25
6.3 分類毎の色分け表示機能
ログの分類に応じて背景色を変更して表示します。 『図 6-3 分類による色分け例』を参照して下さい。 図 6-3 分類による色分け例 分類による色分けについては、『表 6-1 分類による色分け』を参照して下さい。 表 6-1 分類による色分け 分類 色 Error 赤色 Fatal Critical Dead Warning 黄色 分類による色分けの対象になるタブは以下となります。[IPMI 情報]タブ - [System Event Log]タブ - [Record]タブの[Severity]カラム [ログ情報]タブ - すべてのタブの[分類]カラム
26
6.4 Excel ファイル保存機能
表示中のタブの内容を Excel ファイル形式で保存します。 (『図 6-4 「Excel 出力」ボタン』を参照してください) 図 6-4 「Excel 出力」ボタン 「Excel 出力」ボタンを押下すると、保存するファイル名を選択する画面を表示します。 以下のファイルタイプを選択できます。 XLS ファイル(*.xls) デフォルト表示 XLSX(*.xlsx) Excel ファイル形式で指定したファイル名のファイルを保存します。 Excel ファイル出力の対象タブは以下の通りです。 [IPMI 情報]タブ – 全てのタブ [ログ情報]タブ - [ALL]タブ [Sererity]カラム、[分類]カラムは、分類ごとの色分け機能に準じて、セルの色を変更して出力されます。 重要: [IPMI 情報]タブの全てのタブは、タブごとに別シートで出力されます。 [ログ情報]タブの[ALL]タブは、Ezclct Viewer に表示している情報のみ出力します。27
6.5 CSV ファイル保存機能
表示中のタブの内容を CSV ファイル形式で保存します。 『図 6-5 「CSV 出力」ボタン』を参照して下さい。 図 6-5 「CSV 出力」ボタン 「CSV 出力」ボタンを押下すると、保存するファイル名を選択する画面を表示します。 以下のファイルタイプが選択できます。 CSV ファイル(*.csv) CSV ファイル形式で指定したファイル名のファイルを保存します。 CSV 出力の対象タブは以下の通りです。 [IPMI 情報]タブ – 全てのタブ [ログ情報]タブ - [ALL]タブ 重要: [IPMI 情報]タブの全てのタブは、1 ファイルで出力されます。 [ログ情報]タブの[ALL]タブは、Ezclct Viewer に表示している情報のみ出力します。28
6.6 フィルタリング機能
データビューア画面のフィルタリング機能について説明します。 「フィルタ」ボタンを押下すると、フィルタリング画面を別ウィンドウで表示します。 図 6-6 「フィルタ」ボタン フィルタリング画面では、表示可能な項目をチェックボックス形式で選択できます。 選択項目をチェックし、「OK」ボタンを押下すると、フィルタリングしたログを表示します。6.6.1 IPMI 情報 フィルタリング機能について
IPMI 情報タブのフィルタリング機能について説明します。 『図 6-7 IPMI 情報タブのフィルタ画面』を参照して下さい。 図 6-7 IPMI 情報タブのフィルタ画面29 [分類(クラス)]欄の該当項目のチェックボックスを選択すると、選択した項目のみ表示します。 [期間指定]欄の指定した期間のイベントログを表示します。チェックボックスを選択した項目のみ有効にします。 開始:指定した日時以降のイベントログを表示 終了:指定した日時以前のイベントログを表示 複数のチェックボックスを選択した場合、選択した項目をすべて表示します。 フィルタ画面の初期表示時は全て選択状態です。(辞書、期間指定を除く) フィルタを適用すると、開いている IPMI 情報すべてに適用します。 重要: 各欄のチェックを外した項目は表示されません。 チェックボックスが1つも選択されていない場合、その列に対してはフィルタを適用しません。 (全項目が表示対象となります)
6.6.2 ログ情報 フィルタリング機能について
ログ情報タブのフィルタリング機能について説明します。 『図 6-8 ログ情報タブのフィルタ画面』を参照して下さい。 図 6-8 ログ情報タブのフィルタ画面30 [分類(クラス)]欄の該当項目のチェックボックスを選択すると、選択した項目のみ表示します。 [ログファイル名]欄の該当項目のチェックボックスを選択すると、選択した項目のみ表示します。 [ソース(ロケール)]欄の該当項目のチェックボックスを選択すると、選択した項目のみ表示します。 [期間指定]欄の指定した期間のイベントログを表示します。チェックボックスを選択した項目のみ有効にします。 開始:指定した日時以降のイベントログを表示 終了:指定した日時以前のイベントログを表示 複数のチェックボックスを選択した場合、選択した項目をすべて表示します。 データ中に値が設定されていない項目がある場合、「(項目なし)」が表示されます。このチェックボックスを選択し た場合、値が設定されていない項目が表示対象となります。 フィルタ画面の初期表示時は全て選択状態です。(期間指定を除く) フィルタを適用すると、適用した同一種類のファイルすべてに適用します。 重要: 各欄のチェックを外した項目は表示されません。 チェックボックスが1つも選択されていない場合、その列に対してはフィルタを適用しません。 (全項目が表示対象となります)
6.7 時刻補正機能
ハードウェアログ( [ログ情報]タブ-[ipmi.dat[SEL]]タブの内容)と DAC(Disk Array Controller)ログの時刻の ずれを補正します。 時刻補正を操作するコンボボックスは、『図 6-9 「時刻補正」コンボボックス群』を参照して下さい。 図 6-9 「時刻補正」コンボボックス群 コンボボックスから時/分/秒を選択することでログの時刻を増減します。 起動時、圧縮ファイル読み込み時に値を”0”とします。 設定できる値の範囲は 0 h 0 m 0 s ~ 23 h 59 m 59 s です。(+/-の切り替え可能) 他のタブへ遷移しても値は保持します。 増減の切り替えは「+/-」トグルボタンの表示の状態で以下のように行います。 「+」が表示された状態の場合 時刻を進めます。(例:0 h 0 m 5 s が指定されている場合、13:00:00 → 13:00:05) 「-」が表示された状態の場合 時刻を戻します。 (例:0 h 0 m5 s が指定されている場合、13:00:00 → 12:59:55)
31 時刻補正を反映する範囲は[ログ情報]タブ-[ALL]タブに含まれる[ipmi.dat[SEL]]タブと[NVRAM ログ (MagaRAID-SAS)]タブの内容のみです。 「日付・時刻」の表示内容は変更せずに、青文字に変更します。 補正直前の「日付・時刻」のソート条件と同じ条件でソートします。 重要: 「日付・時刻」の降順にソートしていた場合、補正後「日付・時刻」の降順にソートします。 「日付・時刻」の昇順にソートしていた場合、補正後「日付・時刻」の昇順にソートします。 時刻を部分的に変更することはできません。 図 6-10 時刻補正反映例
32 Revision History
1.00 2015/09/14 新規作成
1.01 2014/12/08 ・4.1.1 メニュー 「開く」
DAT ファイルのファイル名条件を記載
Express5800 シリーズ Ezclct Viewer ユーザーズガイド © NEC Corporation 2015