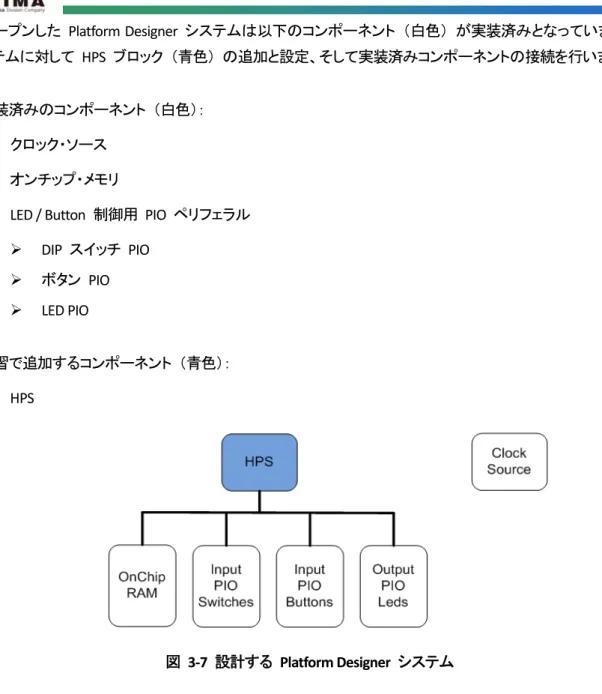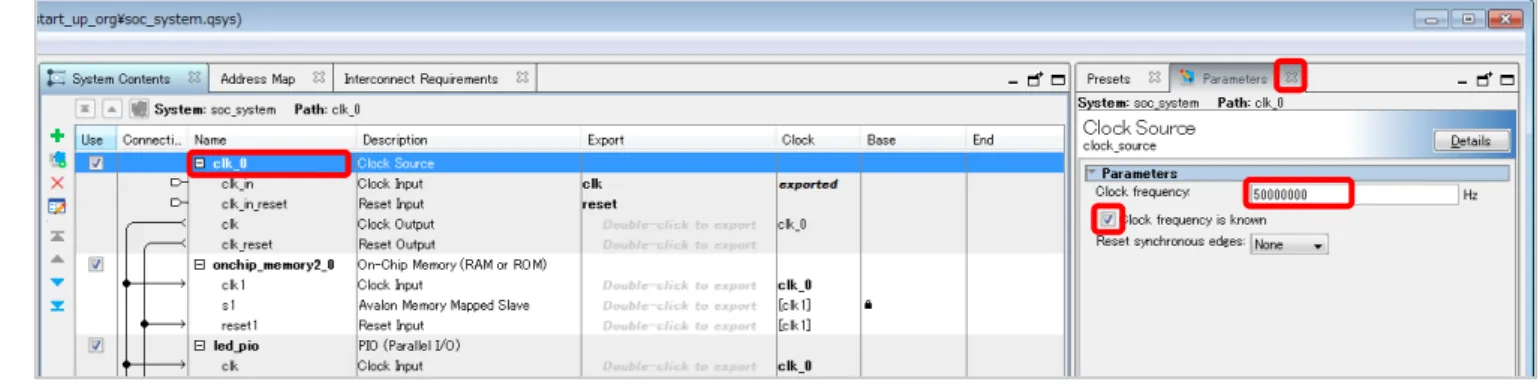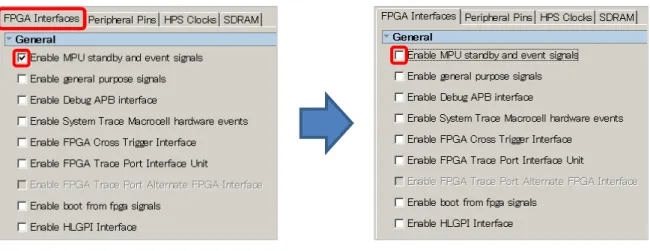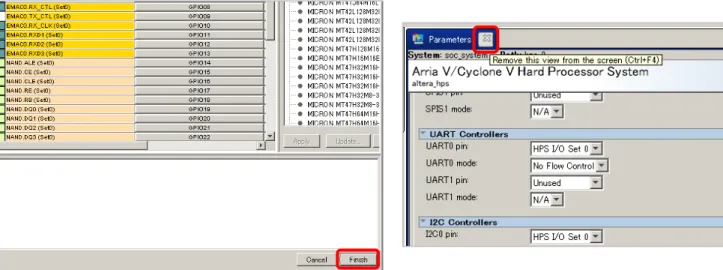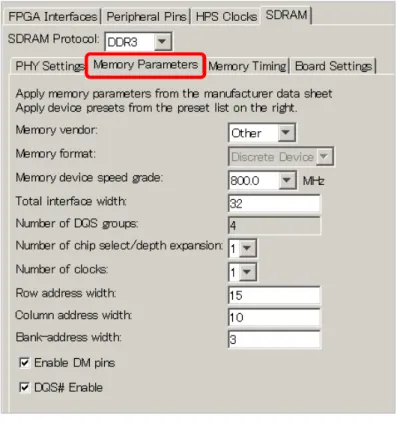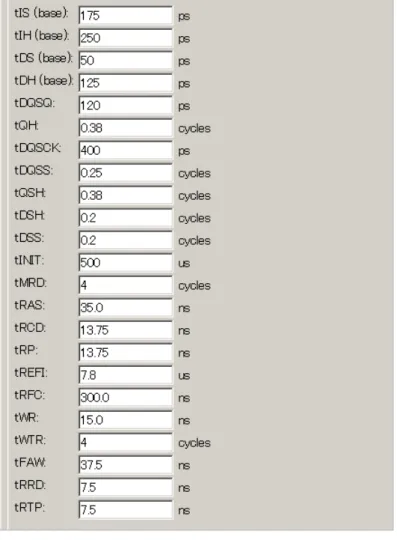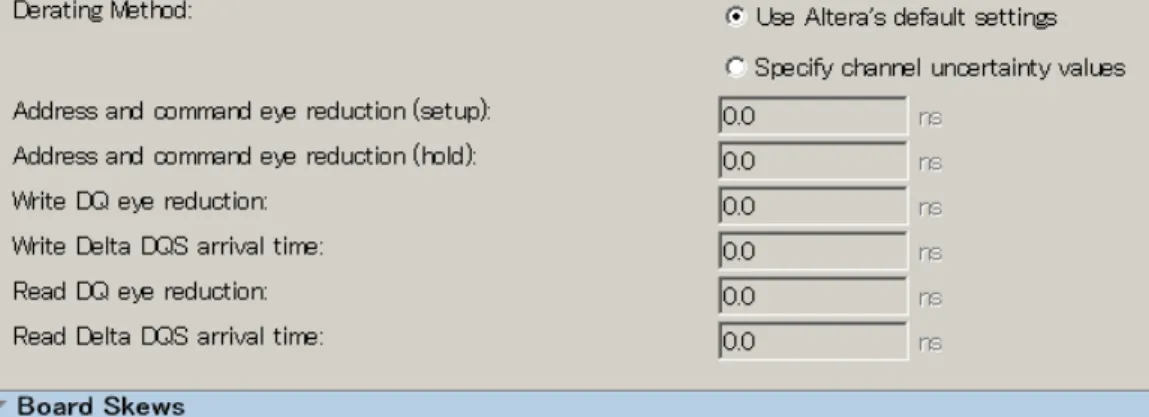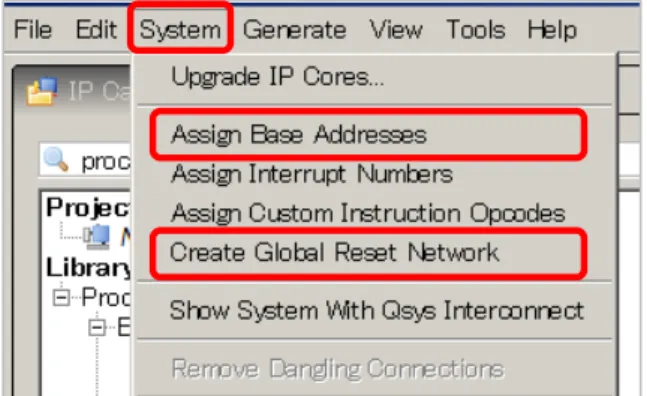はじめての インテル® SoC FPGA 演習マニュアル
(Atlas-SoC / DE10-Nano ボード版)
Ver.17.1
2018 年 6 月 Rev.1(Atlas-SoC / DE10-Nano ボード版)
目次
概要 ...4 使用環境 ... 5 ボードの設定 ...6 ボード・レイアウト ... 6 電源およびケーブルの接続 ... 6 SW10 の設定 ... 6 演習 1: ハードウェア演習 ...7 ステップ 1 : ハードウェア演習デザイン・プロジェクトのオープン ... 8 ステップ 2 : HPS コンポーネントの追加 ... 13 ステップ 3 : HPS ペリフェラルの設定 (MAC、UART、I2C、SDIO、USB)... 19 ステップ 4 : HPS クロックの設定 ... 25 ステップ 5 : SDRAM の設定 ... 27 ステップ 6 : HPS のクロックとエクスポート信号の設定 ... 33 ステップ 7 : HPS コンポーネントと他のコンポーネントの接続 ... 35 ステップ 8 : リセットの接続とベース・アドレスの割り当て ... 37 ステップ 9 : Platform Designer システムの確認 ... 38 ステップ 10 : Platform Designer システムの生成 ... 40 ステップ 11 : ピン・アサインメントの設定と Quartus® Prime プロジェクトのコンパイル ... 44 ステップ 12 : 出力ファイルの確認 ... 48 演習 1 ハードウェア演習のまとめ ... 48 演習 2: ソフトウェア演習(1) Preloader の生成 ...49 ステップ 1 : Embedded Command Shell の起動 ... 49 ステップ 2 : bsp-editor (Preloader Generator) の起動 ... 50 ステップ 3 : プロジェクトの作成と設定 ... 50 ステップ 4 : Preloader のビルド ... 54 演習 3: ソフトウェア演習(2) ベアメタル・アプリケーション ...55 FPGA デザインのダウンロード ... 56(Atlas-SoC / DE10-Nano ボード版)
演習 2 で作成した Preloader による初期化 (オプション演習) ... 75 システム・ヘッダ・ファイルによるアドレスの解決 (オプション演習) ... 77 演習 4: Linux アプリケーション演習 (オプション演習) ...80 microSD カードの準備 ... 80 Linux 起動とログイン ... 82 Linux での IP アドレスとパスワードの設定 ... 84 ホスト PC 側のネットワーク設定 ... 85 DS-5™ の起動と Linux サンプル・アプリケーションのインポートおよびビルド ... 88 リモート・システム・エクスプローラー (RSE) の設定 ... 92 Linux アプリケーションの実行・デバッグ ... 96 今後の参考資料について ... 102 改版履歴 ... 103概要
この演習では、Cyclone® V SoC FPGA 評価キット 「DE0-Nano-SoC Kit / Atlas-SoC Kit」 (以下、Atlas-SoC ボード)、 または 「DE10-Nano Kit」 (以下、DE10-Nano ボード) を使用して、Cyclone® V SoC のハードウェア、ソフトウェア それぞれの開発方法について解説します。 この演習を実行することにより、インテル® SoC FPGA の開発環境であるインテル® Quartus® Prime 開発ソフト ウェアやシステム構成ツールであるインテル® Platform Designer (旧:インテル® Qsys システム統合ツール)、お よびソフトウェア開発環境である インテル® SoC Embedded Design Suite (以下、SoC EDS) の基本的な操作を学 ぶことができます。 演習は、以下の 4 つで構成されています。 演習 1: ハードウェア演習 演習 2: ソフトウェア演習 (1) 演習 3: ソフトウェア演習 (2) 演習 4: Linux アプリケーション演習 (オプション演習)
演習 1 では、Quartus® Prime を使用して ARM® プロセッサを含むハードウェアを構成し、簡易的な SoC シ ステムを設計します。 演習 2 では、SoC EDS ツールを使用して 28nm 世代のブートローダである Preloader の生成を行います。 演習 3 では、ARM® Development Studio 5 Intel® SoC FPGA Edition (以下、DS-5™) を利用したソフトウェア開発 およびベアメタル・アプリケーションのデバッグを実施します。 演習 4 では、SD カード・イメージを使用し、SoC デバイス上で Linux を動作させ、その上でアプリケーション を DS-5™ を使用して実行・デバッグします。 ※ 演習 4 は、弊社開催の 「SoC スタートアップ・トライアル・セミナー」 では、時間の都合上実施しないオプ ション演習となります。
使用環境 この演習では、以下のソフトウェアを使用します。 Quartus® Prime Standard Edition v17.1 (Lite Edition でも可能) また Device データとして Cyclone® V を登録しておく必要があります。 インストール方法については以下のサイトをご参照ください。 https://service.macnica.co.jp/library/122441 SoC Embedded Design Suite v17.1 (以下、SoC EDS) インストール方法に関しては以下のサイトをご参照下さい。 https://service.macnica.co.jp/library/122445 演習データ ( SoC-Trial_Seminer_Lab_data_atlas_de10nano_v17.1.exe ) 演習データの .exe ファイルをダブルクリックすると、デフォルトでは次の場所に展開されます: C:¥lab¥soc_lab¥cv_soc_lab 本資料では演習データを上記の場所に展開したものとして説明しています。
ボードの設定
このセクションでは、演習 1、2、3 を実施するために必要なボードのセットアップに関して解説します。 ボード・レイアウト 本演習で使用する Atlas-SoC ボードのレイアウト図を以下に示します。 DE10-Nano ボードも基本的には同じです。 電源およびケーブルの接続 AC アダプタの接続や各種ケーブルは以下の通り接続してください。 電源(AC アダプタ)を DC 入力 (J14) に接続します。 Mini USB ケーブルで作業用 PC とオン・ボード USB-Blaster™ II コネクタ (J13) を接続します。 SW10 の設定 SW10 (MSEL 設定スイッチ) が以下の通り設定されていることを確認します。 この設定により、FPGA は FPPx32 モードとなります。 表 3-1 SW10 の設定 ボード・リファレンス 信号名 設定 SW10. 1 MSEL0 ON (“0”) SW10. 2 MSEL1 OFF (“1”) SW10. 3 MSEL2 ON (“0”) SW10. 4 MSEL3 OFF (“1”) 図 3-1 Atlas-SoC ボード・レイアウト図演習 1: ハードウェア演習
このセクションでは、Quartus® Prime および Platform Designer を使用し、以下に示す ARM® プロセッサを含 むハードウェアの設計を行います。
インテル® SoC FPGA では Cyclone® V に限らず、Quartus® Prime に含まれている Platform Designer というツ ールを使用してシステムを構成します。 この Platform Designer では Hard Processor System (以下、HPS) のブ ロックをはじめ、FPGA 側に実装することのできるコンポーネント群が用意されており、所望のコンポーネントの みを実装することでリソースの最適化を図ることができます。また作成したシステムはペリフェラルが対応してい れば、簡単に他のデバイスに移植できますので、それ自体も設計資産として活用していただくことが可能です。 本演習では演習時間を短縮するため、あらかじめ Platform Designer システム内にいくつかのコンポーネント とクロック・ソース・コンポーネントが実装してあります。このため、 HPS ブロック (太枠で囲われた青色のブロッ ク) の追加と既存コンポーネントの接続を実施します。演習内容は以下の通りです。 演習内容: HPS コンポーネントを既存の Platform Designer システムへ追加 HPS インタフェースと他のパラメータの設定 既存コンポーネントと HPS との接続 Platform Designer システムの生成 図 3-1 演習 1 で設計する SoC システムのブロック図
ステップ 1 : ハードウェア演習デザイン・プロジェクトのオープン 演習を進めるにあたり、本演習マニュアルの各ステップに記載されている全ての説明をよく読み慎重に作業を 進めてください。 本資料では作業ディレクトリを C:¥lab¥soc_lab フォルダとして説明をいたします。作業フォルダを変更された場 合は設定した環境に合わせて読み直してください。 では、はじめましょう。 ____ 1. インストールされている Quartus® Prime 17.1 Standard Edition 開発ソフトウェア内の、Quartus® Prime を起動しま す。デフォルトのままであれば下記にあります。
Windows スタート ⇒ すべてのプログラム ⇒ Intel FPGA 17.1.0.590 Standard Edition / Lite Edition ⇒ Quartus Prime Standard/Lite Edition 17.1.0.590 ⇒ Quartus Prime 17.1
____ 2. Quartus® Prime メ ニ ュ ー ・ バ ー か ら 、 File ⇒ Open Project を 選択し 、 C:¥lab¥soc_lab¥cv_soc_lab に あ る soc_system.qpf を選択します。この qpf ファイルは Quartus® Prime でのプロジェクトファイルとなっています。 ____ 3. ボードの選択を行います。図を参考に、ご使用いただくボードを設定してください。 DE0-Nano-SoC / Atlas-SoC ボードの場合 : Atlas を選択 DE10-Nano ボードの場合 : DE10-Nano を選択 この設定を行うことにより、今回ご使用いただくボードに合わせ、あらかじめ設定済みのピンの配置や使用する デバイスなどの情報を使用することができるようになります。 図 3-3 使用ボードの選択 図 3-2 Quartus® Prime プロジェクトのオープン
____ 4. Quartus® Prime の Tools ⇒ Platform Designer を起動します。 または、ツール・バーにある Platform Designer のアイコン をクリックし、Platform Designer を起動します。 ____ 5. soc_system.qsys ファイルを開きます。 図 3-4 Platform Designer の起動 図 3-5 Platform Designer ファイルのオープン
では、まずは簡単に Platform Designer の使い方についてご説明いたします。
Platform Designer では主に IP Catalog と System Contents、そして Message Window の 3 つの画面がありま す。 IP Catalog には Platform Designer で使用できるコンポーネントがラインナップされております。この中から実 装したいコンポーネントを System Contents に追加します。そして System Contents 内のコンポーネント同士を接 続し、システムを作成します。先ほどから説明のある HPS と呼ばれるチップ内のハード・マクロ化された部分に 関してもソフト・コンポーネントとして IP Catalog 上にラインナップされており、このコンポーネントを Platform Designer システムに実装することで SoC デバイスの HPS 側が使用できるようになります。 図 3-6 Platform Designer 画面 IP Catalog System Contents Message Window
オープンした Platform Designer システムは以下のコンポーネント (白色) が実装済みとなっています。この システムに対して HPS ブロック (青色) の追加と設定、そして実装済みコンポーネントの接続を行います。 実装済みのコンポーネント (白色): クロック・ソース オンチップ・メモリ LED / Button 制御用 PIO ペリフェラル DIP スイッチ PIO ボタン PIO LED PIO 演習で追加するコンポーネント (青色): HPS
Platform Designer では各 IP ごとに設定画面が用意されており、System Contents 内のコンポーネントをダブ ルクリックすると、そのコンポーネントの設定画面を開くことができます。
____ 6. Clock Source コンポーネント (clk_0) をダブルクリックして、Clock Frequency は開発ボード上の発振器と一致さ せるため、50 MHz に設定されていることを確認してください。
____ 7. Clock frequency is known がチェックされていることを確認してください。
____ 8. Parameters タブの [閉じる] (× マーク) をクリックし、Parameters タブを閉じます。
Platform Designer の各コンポーネントの設定は Parameters タブを閉じても Platform Designer を閉じない限り 保持されます。
ステップ 2 : HPS コンポーネントの追加
HPS は、Dual-core ARM® Cortex™-A9 MPCore™ プロセッサと様々なペリフェラルから構成されています。また、 以下に示す通り、インテル® SoC FPGA には、大きく分けて HPS 部と FPGA 部の 2 つのブロックから構成されま す。
このステップでは、Platform Designer システムに HPS ブロックの追加と設定を行います。この Platform Designer システム上の HPS ブロックにおいて、HPS 部の設定を行うことができます。 HPS を設定するために使用する GUI には複数のタブ (FPGA interfaces、Peripheral Pins、HPS Clocks、SDRAM) が用意されており、それぞれについて設定を行います。 次ページより、Platform Designer システムに HPS ブロックを追加および各種設定を行います。 図 3-9 Platform Designer システムに追加する HPS ブロック
____ 1. IP Catalog タブの下の 検索ボックスに、processor と入力します。
____ 2. Arria V/Cyclone V Hard Processor System をダブルクリックします。
このコンポーネントが HPS コンポーネントを設定するブロックです。これから設定する HPS コンポーネントのダ イアログ・ボックスが表示されます。このウィンドウは初回のみ別ウィンドウとして起動します。 [Finish] ボタンを クリック後、2 回目以降に再表示させる場合には、System Contents タブから HPS コンポーネントをダブルクリッ クしてください。
FPGA Interfaces タブではデバイス内部で接続される HPS と FPGA 間の信号の使用有無を設定することができ ます。設定次第で HPS 側のステータスを FPGA に通知したり、FPGA 側から HPS 側を制御したりすることがで きます。 図 3-10 IP Catalog の検索ボックス
____ 3. FPGA Interfaces タブをクリックして、デフォルトで有効になっている Enable MPU standby and event signals のチ ェックを外して無効にします。 Note: これは、マイクロ・プロセッサがスタンバイ・モードであるか、CPU がウェイク・アップ可能かを示す内部信 号です。恒久的に有効にするためこの入力信号を論理 High に接続する、もしくはプロセッサのイベントとして接 続することもできます。
____ 4. Enable HLGPI Interface のチェックが外れて無効 (デフォルト) になっていることを確認します。
Note: これは、SDRAM インタフェースで未使用のピン (14bit) を入力専用の汎用ピンとして使用する際のオプ ションです。この演習では、この信号は必要ありません。
次に HPS と FPGA 間のブリッジの設定を行います。
HPS と FPGA 間にはそれぞれがマスタ、スレーブになるポートがあります。ポート数としては HPS から FPGA へ 2 系統、FPGA から HPS へ 1 系統です。 HPS から FPGA への 2 系統ポートはそれぞれ HPS-to-FPGA interface、Lightweight HPS-to-FPGA interface です。 FPGA から HPS への 1 系統のポートは FPGA-to-HPS です。 すべてのポートについて、アクセスするパスに応じたバス幅の設定やポートの使用有無を設定することができま す。 実際に ARM® プロセッサ や HPS 側の Master からアクセスする場合は、 「ブリッジのアドレス + FPGA 側のコンポーネントのオフセット・アドレス」 のアドレスを指定することでアクセス することができます。ブリッジのアドレスは下記の図のように HPS-to-FPGA interface が 0xC000_0000 Lightweight HPS-to-FPGA interface が 0xFF20_0000 と決まっています。 HPS - FPGA 間のインタフェースに関しては、マクニカ・オンラインサービスにも資料がございますので、併せてご 参照ください。
SoC はじめてガイド HPS-FPGA 間のアクセス方法 (Arria® V SoC / Cyclone® V SoC 編)
https://service.macnica.co.jp/library/124437 次ページより設定を行います。
____ 5. AXI Bridges セクションにて、FPGA-to-HPS interface width を Unused、HPS-to-FPGA interface width を 64-bit、 Lightweight HPS-to-FPGA interface width を 32-bit に設定してください。
Note: FPGA-to-HPS interfaces を有効にすると、FPGA 内のマスタが HPS のペリフェラルにアクセスすることがで きます。この演習では使用しません。 HPS-to-FPGA interface を有効にすると、HPS がマスタとなり FPGA のペリフェラルにアクセスすることができます。 HPS-to-FPGA interfaces は、32 / 64 / 128 bit 幅を選択できますが、この演習では、中間の 64bit 幅を使用するこ とにします。
____ 6. FPGA interface ページを下にスクロールすると、FPGA-to-HPS SDRAM interface、Resets および DMA Peripheral Request セクションなどさらに多くのオプションがあります。
____ 7. FPGA to HPS SDRAM Interface が表示されるまで FPGA interface ウィンドウをスクロールします。
____ 8. f2h_sdram0 インタフェースをクリックし、 ボタンをクリックして、インタフェースを削除します。 こちらは FPGA から HPS 側の SDRAM へダイレクトにアクセスできる広帯域ポートです。インターコネクトと ACP (アクセラレータ・コヒーレンシ・ポート) を介さないので高速にアクセスできます。その反面、データのコヒー レンシはユーザがとる必要があります。 今回は使用しませんのでポートを削除します。 図 3-14 AXI Bridges の設定 図 3-15 FPGA-to-HPS SDRAM インタフェースの設定
____ 9. Resets セクションまでスクロール・ダウンします。
____ 10. Resets セクションでは、 HPS リセットのためのすべてのオプションが無効になっていることを確認します。 ____ 11. DMA Peripheral Request セクションでは、Enabled 列の下のすべての行が No と表示されていることを確認しま
す。
Note: DMA peripheral request を有効にすると、HPS 側の DMA コントローラの Peripheral Request 信号を FPGA ファブリック側へ接続可能になります。 Peripheral Request 信号を利用した DMA 転送を行う場合を除き、 通常は No をセットします。
____ 12. Interrupts セクションの下で、 Enable FPGA-to-HPS interrupts オプションが無効になっていることを確認します。 今回は FPGA に実装したコンポーネントから ARM® プロセッサに対して割り込みは使用しません。 Resets / DMA / Interrupts の設定は以下の通りです (デフォルトから変更はありません):
ステップ 3 : HPS ペリフェラルの設定 (MAC、UART、I2C、SDIO、USB) Peripheral Pins タブは HPS 内部にハードコーデットされている HPS ペリフェラルを有効にするタブです。 HPS のピンの多くは最大 4 つのペリフェラルで共有されています。しかしながら使用できるのは 1 つのペリ フェラルのみです。そのため、有効にするペリフェラル同志でピンが競合しないように、ピンの割り当てを指定す る必要があります。ピンの割り当ては最大 3 通りのパラメータ (HPS I/O Set 0 ~ 3) から選択することができます。 図 3-17 HPS I/O のピン・マルチプレクサ
____ 1. Peripheral Pins タブを選択します。
____ 2. Ethernet Media Access Controller の EMAC1 pin を HPS I/O Set 0 に設定します。 ____ 3. Ethernet Media Access Controller の EMAC1 mode を RGMII に設定します。
____ 4. SD/MMC Controller の SDIO pin を HPS I/O Set 0 に設定します。 ____ 5. SD/MMC Controller の SDIO mode を 4-bit Data に設定します。
____ 6. USB Controllers の USB1 pin を HPS I/O Set 0 に設定します。
____ 7. USB Controllers の USB1 PHY interface mode を SDR with PHY clock output mode に設定します。
____ 8. SPI Controllers の SPIM1 pin を HPS I/O Set 0 に設定します。 ____ 9. SPI Controllers の SPIM1 mode を Single Slave Select に設定します。
____ 10. UART Controllers の UART0 pin を HPS I/O Set 0 に設定します。 ____ 11. UART Controllers の UART0 mode を No Flow Control に設定します。
____ 12. I2C Controllers の I2C0 pin を HPS I/O Set 0 に設定します。 ____ 13. I2C Controllers の I2C0 mode を I2C に設定します。
____ 14. I2C Controllers の I2C1 pin を HPS I/O Set 0 に設定します。 ____ 15. I2C Controllers の I2C1 mode を I2C に設定します。
設定後のパラメータは次ページを参照してください。
図 3-18 HPS ペリフェラルの設定
Peripherals Mux Table セクションでは設定したピンの配置を確認することができます。
1 つのピンには 1 つの役割しか与えることはできません。そのため、 HPS の複数ペリフェラルが同じピンを 使用したり、同じピンに HPS ペリフェラルと GPIO の役割を与えたりすることはできません。そのため、この Peripherals Mux Table セクションで、各ピンの用途を確認してください。
左側の列はピン名を示しており、そのピンが使用されている場合は太字になります。ペリフェラルのピンとして 使用していないピンは HPS の GPIO ピンとして使用可能です。その場合はピンごとの各 GPIO のボタンを押し ていただくことで有効になります。
ピンに対して競合が起きている場合は Message Window に Error が表示され、またそのピンの欄が赤くハイ ライトされますので、どのピンが競合を起こしているのかをリアルタイムに知ることができます。
では実際に使用していないピンを GPIO ピンに設定してみましょう。
____ 16. Peripherals Mux Table セクションで GPIO09 をクリックすることにより、GPIO09 を有効にします。 反応に時間がかかる場合がありますので、何度も押さないように注意してください。 重要:もしクリックできなかった場合、HPS component ダイアログ・ボックスの右下にある [Finish] を選択して HPS component ダイアログ・ボックスを閉じた後、再度 hps_0 コンポーネントをダブルクリックしてパラメータウィンドウ を 開き作業を続けてください。 もしくは、Parameters タブの “x” をクリックして閉じた後、再度 hps_0 コンポーネントをダブルクリックしてパラメータ 図 3-19 HPS GPIO09 の設定
図 3-20 GPIO 設定時にクリックできなかった場合の対応方法 ____ 17. 同様に GPIO35、 GPIO40、 GPIO53、 GPIO54、 GPIO61 を有効にします。
図 3-21 HPS GPIO の設定
____ 18. 設定後、以下の図のようにエラーが出ていないことを確認してください。 図 3-22 エラーが無いときの表示例 例えば、図 3-23 のようなエラーが出ている場合、SPIS0 と UART0 のピンの競合が起きていますので、設定に 誤りがないか確認し、修正を行ってください。 この例では、本来使用しない SPIS0 を使用することとなっているため、エラーになっております。設定を Unused とすると、エラーが消えます。 SPIS0 と UART0 が競合するという エラーが発生 使用しない SPIS0 を誤って設定 したため・・・
ステップ 4 : HPS クロックの設定
HPS Clocks タブでは、Clock ソースと周波数が設定されます。これらのパラメータは、すべて Clock Manager Component で管理されます。
このタブで設定されたパラメータは、ブートローダ (Preloader ソフトウェア) の生成時に使用されます。 Preloader は 演習 2 で生成します。
____ 1. HPS Clocks タブを選択します。 ____ 2. Input Clocks タブを選択します。
____ 3. EOSC1 / EOSC2 clock frequency が 25MHz に設定されていることを確認します。また、すべての FPGA-to-HPS PLL Reference clocks が無効になっていることを確認します。 EOSC1 は HPS 側の専用ピンで HPS の MPU の クロックを生成するために必要なクロック・ソースです。今回使用している Atlas-SoC ボードや DE10-Nano ボード では、25MHz が入っているためこのように設定しています。 図 3-24 HPS to FPGA Clock の設定
____ 4. Output Clocks タブを選択します。 ____ 5. 下図のように設定されていることを確認します (デフォルトから変更はありません)。こちらのタブでは HPS の各 ペリフェラルの動作周波数を設定することができます。設定した値に応じて PLL の設定値が自動計算されます。 図 3-25 HPS to FPGA Clock の設定 DE10-Nano の場合は、800.0 MHz DE10-Nano の場合は、200.0 MHz DE10-Nano の場合は、100.0 MHz
ステップ 5 : SDRAM の設定
SDRAM タブには、HPS 側の SDRAM コントローラおよび接続する DDR に関するパラメータを設定するオプシ ョンがあります。 SDRAM タブの内部には SDRAM 構成のためさらに 4 つのタブ (PHY Settings、Memory Parameters、Memory Timing、Board Settings) があります。
____ 1. Arria V/Cyclone V Hard Processor System ウィンドウの下部の [Finish] をクリックします。
この操作により、 HPS コンポーネントが Platform Designer システムに追加されます (次の手順で Presets ウィ ンドウを表示するために必要な操作となります)。 図 3-26 Parameters ウィンドウ表示の準備 ____ 2. System Contents ウィンドウの HPS コンポーネントをダブルクリックして再度 HPS のオプション設定を Parameters ウィンドウ内に表示させます。 これは、次の手順で Preset ウィンドウを表示するために必要な操作となります。 図 3-27 HPS パラメータ設定ウィンドウを再表示 System Contents ウィンドウに追加 された hps コンポーネントを ダブルクリックすると・・・ 再度 HPS パラメータ 設定ウィンドウが表示 される
____ 3. Parameters ウィンドウの SDRAM タブをクリックします。
今回はあらかじめ用意されている Atlas-SoC ボード に載っている SDRAM の Preset を使用します。
Presets ウィンドウが表示されていることを確認します。 Preset ウィンドウが表示されていない場合は、Platform
Designer の View メニュー ⇒ Presets を選択し表示させてください。
それでも表示されない場合は、Platform Designer の View メニュー ⇒ Reset to System Layout を選択後、再度 Preset を選択してみてください。 ____ 4. Presets ウィンドウの Atlas_HPS_SDRAM プリセットを選択します。 図 3-28 プリセットの選択 ____ 5. Apply をクリックします。すると、Atlas_HPS_SDRAM が太字でハイライトされるはずです。この状態になっていれ ば設定が正しく反映されています。 ____ 6. SDRAM タブが表示されていない場合は、SDRAM タブをクリックします。 ____ 7. PHY Settings タブをクリックし、下図の設定となっていることを確認します。 図 3-29 PHY Settings の確認
____ 8. Memory Parameters タブをクリックし、下図の設定となっていることを確認します。 図 3-30 Memory Parameters
____ 9. Memory Initialization Options セクションまでスクロール・ダウンし、 ODT Rtt nominal value に RZQ/6 が設定さ れていることを確認します。
図 3-31 Memory Initialization Options
____ 10. Memory Timing タブをクリックし、下図の通りの設定となっていることを確認します。
図 3-32 Memory Timing
____ 11. Board Settings タブをクリックし、Setup and Hold Derating セクションおよび Channel Signal Integrity セクションで、 Use Altera’s default settings が選択されていることを確認します。
図 3-33 Board Settings (1)
____ 12. Board Skew セクションまでスクロール・ダウンし、ボード・スキューが下図の通りであることを確認します。
図 3-34 Board Settings (2)
____ 13. Platform Designer の File メニュー ⇒ Save を選択し、ここまでの手順で指定した HPS のパラメータ設定内容 を保存します。
ステップ 6 : HPS のクロックとエクスポート信号の設定
このステップでは、HPS の H2F ブリッジのクロックと LWH2F ブリッジのクロックの設定を行います。
ここで設定するクロックは、各ブリッジの FPGA 側のクロック (下図の h2f_axi_clk と h2f_lw_axi_clk) です。 HPS 側のクロックは 「3-4 ステップ 4 : HPS クロックの設定」 で設定した l3_main_clk や l4_mp_clk となり、 これから設定するクロックとは異なります。クロックの違いは、ブリッジ内で吸収されます。 また、 HPS のエクスポート信号の設定も行います。このエクスポート信号は Platform Designer 外部との通信に 使用されます。たとえば、 Platform Designer と FPGA の他のロジックとの接続やピンへの配置に使用されます。 図 3-35 HPS と FPGA 間のクロック
____ 1. System Contents タブに移動します。 ____ 2. Export 列に信号名を記述することで、 Platform Designer システムの外部に信号線を出すことができます。先ほ ど追加した HPS コンポーネントの hps_io ポートが hps_io という信号名でエクスポートされていることを確認し ます。 ____ 3. 同様に HPS コンポーネントの memory ポートが memory という信号名でエクスポートされていることを確認し ます。こちらは先ほど設定した HPS 側の SDRAM の IO です。
____ 4. HPS コンポーネントの h2f_resest をエクスポートします。 h2f_reset の Export 列をダブルクリックし、”h2f_reset” にリネームした後、 Enter キーを押してエクスポートします。
____ 5. HPS 上の Clock Input インタフェース h2f_axi_clock の設定を行います。 h2f_axi_clock の横の Clock 列のプル ダウン・メニューで clk_0 を選択し、 h2f_axi_clock に clk_0 を接続します。
____ 6. 同様に HPS 上の Clock Input インタフェース h2f_lw_axi_clock の設定を行います。 h2f_lw_axi_clock の横の Clock 列のドロップ・ダウン・メニューで clk_0 を選択し、h2f_lw_axi_clock に clk_0 を接続します。
ステップ 7 : HPS コンポーネントと他のコンポーネントの接続 このステップでは、Platform Designer システムに追加した HPS コンポーネントと Platform Designer システム に実装済みのコンポーネントを接続します。今回 FPGA 側は clk_0 (50MHz) で動作させるため、あらかじめ clk_0 が各コンポーネントに接続されています。 ____ 1. onchip_memory2_0 コンポーネントの Clock Input インタフェースが、 clk_0 に接続されていることを確認します。 ____ 2. led_pio コンポーネントの Clock Input インタフェースが、 clk_0 に接続されていることを確認します。 ____ 3. dipsw_pio コンポーネントの Clock Input インタフェースが、 clk_0 に接続されていることを確認します。 ____ 4. button_pio コンポーネントの Clock Input インタフェースが、 clk_0 に接続されていることを確認します。 ____ 5. onchip_memory2_0 の s1 を選択した後、右クリックをすることにより表示される接続サブメニューから
hps_0.h2f_axi_master を選択します。 これにより HPS h2f_axi_master に、onchip_memory2_0 コンポーネント の s1 インタフェースが接続されます。この設定で ARM® プロセッサ から FPGA 側の onchip_memory へア クセスすることができます。 ____ 6. 同様に button_pio の s1 を右クリックし、接続サブメニューから hps_0.h2f_lw_axi_master を選択します。これ により HPS h2f_lw_axi_master に、 button_pio コンポーネントの s1 インタフェースが接続されます。 接続先が h2f_lw_axi_master であることに注意してください。続く各 PIO コンポーネントも同様です。 ____ 7. 同様に dipsw_pio の s1 を右クリックし、接続サブメニューから hps_0.h2f_lw_axi_master を選択します。これ により HPS h2f_lw_axi_master に、 dipsw_pio コンポーネントの s1 インタフェースが接続されます。 ____ 8. 同様に led_pio の s1 を右クリックし、接続サブメニューから hps_0.h2f_lw_axi_master を選択します。これに より HPS h2f_lw_axi_master に、 led_pio コンポーネントの s1 インタフェースが接続されます。 図 3-37 コンポーネント間の接続 onchip_memory2_0 の s1 を選択し 右クリック 表示された接続サブメニューから 接続先を指定
____ 9. HPS コンポーネントを選択し System Contents ウィンドウの左側にある、Platform Designer ツールバーの 上下ボタンを使用して、 HPS コンポーネントを clk_0 の下に移動してください。 設定完了後の Platform Designer システムは以下の通りです。 図 3-38 設定完了後の Platform Designer システム led_pio へのアクセスを考えてみます。
led_pio の右から 2 つ目の Base 列を見ると 0x0001_0040 と設定されています。これが led_pio の Platform Designer でのオフセット・アドレスです。先の_8. で設定したように led_pio にアクセスするマスタは HPS h2f_lw_axi_master です。Lightweight HPS-to-FPGA のブリッジのべース・アドレスは 0xFF20_0000 でしたので、 この led_pio にアクセスする場合は以下の値になります。 ブリッジのベース・アドレス(0xFF20_0000) + Platform Designer のオフセット・アドレス (0x0001_0040) = 0xFF21_0040 ほかのコンポーネントも同様に考えることができ、dipsw_pio であれば 0xFF21_0080 です。 次に、onchip_memory へのアクセスを考えてみます。 HPS から FPGA に対してのもうひとつのパスである HPS h2f_axi_master ブリッジのベース・アドレスは 0xC000_0000 でした。今回は HPS h2f_axi_master に接続した onchip_memory の Platform Designer のオフセ ッ ト ・ ア ド レ ス が 0x0 な の で 、 こ の 場合は ブ リ ッ ジ の ベ ー ス ・ ア ド レ ス ( 0xC000_0000 ) が そ の ま ま
ステップ 8 : リセットの接続とベース・アドレスの割り当て
このステップでは、リセットの一括接続とベース・アドレスの自動割り当てを行います。
____ 1. Platform Designer の System メニュー ⇒ Create Global Reset Network を選択し、デザインのすべてのリセット・ インタフェースを一括で接続します。
____ 2. 重複アドレスが存在しないように、すべてのコンポーネントのためにベース・アドレスを自動割り当てします。 System メニュー ⇒ Assign Base Addresses を選択します。
Assign Base Address を行っても、何も起こらなかったのではないでしょうか。
この演習では、事前に各ペリフェラルのベース・アドレスを固定してあったため、自動的にアドレスがアサインさ れませんでした。
図 3-40 に示すように、ベース・アドレスの横にある鍵マークを使用することにより、アドレス設定を固定できます。 クリックするごとに固定されるかどうかトグルします。アドレスを固定したい場合は、アドレス設定後に鍵マークで 固定してください。Platform Designer の Edit メニュー ⇒ Lock Base Address でも固定できます。
図 3-40 ベース・アドレスの固定 図 3-39 リセットの一括接続とベース・アドレスの自動割り当て
ステップ 9 : Platform Designer システムの確認 ____ 1. 設計した Platform Designer システムが以下の 「表 3-1 設計後の Platform Designer システムの接続状況」 の 通りであることを確認します。「図 3-38 設定完了後の Platform Designer システム」 も参考にしてください。 演習用の Quartus® Prime プロジェクトとの整合性を取るため、エクスポート信号が適切にエクスポートされてい ること、および正しく命名されていることを確認してください。実際の設計においては任意の信号名を利用いただ くことが可能です。また、コンポーネントの順序に規定はありません。 表 3-1 設計後の Platform Designer システムの接続状況 コンポーネント ポート名 接続 clk_0 clk_in clk としてエクスポート clk_in_reset reset としてエクスポート clk すべてのコンポーネントに接続 clk_reset hps_0 を除く、すべてのコンポーネントに接続
led_pio external_connection led_pio_external_connection としてエクスポート dipsw_pio external_connection dipsw_pio_external_connection としてエクスポート button_pio external_connection button_pio_external_connection としてエクスポート
hps_0 h2f_axi_master onchip_memory2_0.s1 に接続 h2f_lw_axi_master led_pio.s1 に接続 dipsw_pio.s1 に接続 button_pio.s1 に接続
____ 2. Platform Designer の View メニュー ⇒ Device Family を選択し、Device Family が Cyclone V になっていること、 Device が Atlas-SoC ボードの場合は 5CSEMA4U23C6、 DE10-Nano ボードの場合は 5CSEBA6U23I7DK にな っていることを確認します。 図 3-41 Device Family タブ
____ 3. Platform Designer の View メニュー ⇒ Interconnect Requirements を選択し、Limit interconnect pipeline stages to を 1 に設定します。段数を増やすとタイミングに余裕がでますが、同時に FPGA のロジックも大きくなります。 Clock crossing adapter type が Handshake になっていることを確認します。
図 3-42 プロジェクト・パラメータの設定
ステップ 10 : Platform Designer システムの生成 完成した Platform Designer システムを生成します。
____ 1. System Contents タブの Message ボックスに、残りのエラーがあるかどうかを確認します。エラーがある場合は、 続行する前にそれらを修正する必要があります。青地で表示される Warning に関しては、今回は無視してくだ さい。
図 3-43 Message ウィンドウの表示
____ 2. File メニュー ⇒ Save を選択して、Platform Designer システムを保存します。 Save System Completed がポッ プアップされたら、[Close] します。 図 3-44 Platform Designer システムの保存 ____ 3. Generate メニュー ⇒ Generate HDL を選択します。 図 3-45 Platform Designer システムの生成
____ 4. Generation ウィンドウの設定を確認し、[Generate] を実行します。
図 3-46 Platform Designer システムの Generate 実行画面
____ 5. Platform Designer の Generate メニュー ⇒ Show Instantiation Template ではトップ・デザインにインスタンスす る際に使用できるインスタンスの例が表示されます。今回はインスタンス済みですので、特に作業は発生しませ んが実際に使用する場合にはとても有効です。
____ 6. Platform Designer の生成が完了した後に、[Close] ボタンをクリックし、Platform Designer のシステム生成ダイア ログ・ボックスを閉じて Quartus® Prime に戻ります。
図 3-48 Platform Designer システムの生成完了
____ 7. Quartus® Prime の Project メニュー ⇒ Add/Remove Files in Project を選択します (Settings ダイアログ・ボック
スが Files カテゴリが選択された状態で表示されます)。
____ 8. Settings ダイアログ・ボックス内の File name フィールドの横にある ボタンを押し、Select File ウィンドウか ら soc_system/synthesis フォルダを参照します。
____ 9. soc_system.qip ファイルを選択し、[開く(O)] をクリックします。この qip ファイルは Platform Designer で Generate したコンポーネントを紐づけているファイルです。 Generate したファイルをひとつずつ登録するので はなく、こちらの qip ファイルの登録のみで、 Platform Designer システムをプロジェクトに追加することができま す。 図 3-49 qip ファイルの指定 ____ 10. ファイルが追加されたことを確認します。 図 3-50 qip ファイルの登録 ____ 11. Settings ダイアログ・ボックスを [OK] ボタンで閉じます。
ステップ 11 : ピン・アサインメントの設定と Quartus® Prime プロジェクトのコンパイル HPS 専用 IO に関しては、ピン配置が決まっているため基本的にピン・アサインメントはツールが自動で行い ます。例外として、SDRAM I/F は、ツールが生成したスクリプトを設計者が実行する必要があります。スクリプトを 実行するためには、まずネットリストを生成し、その後にスクリプトを実行することになります。 そのため、まずはネットリスト作成のための Analysis & Synthesis を実行後、スクリプトを実行し、再度 FPGA の コンパイルを行います。
____ 1. Quartus® Prime の Processing メニュー ⇒ Start ⇒ Start Analysis & Synthesis を選択します。
(もしくは、GUI 上の Start Analysis & Synthesis ボタン をクリックします)。
図 3-51 Start Analysis & Synthesis
____ 2. 終了後、エラーがないことを確認します。 があれば、エラーは出ていません。これでネットリストが作成さ
れました。
____ 3. Quartus® Prime の Tools メニュー ⇒ TCL scripts を選択します。 図 3-53 Tcl Scripts ウィンドウの起動
____ 4. soc_system ⇒ synthesis ⇒ submodules にある hps_sdram_p0_pin_assignments.tcl を選択し、[Run] ボタン をクリックします (反映されるまで少し時間がかかります)。
この作業により SDRAM の IO Standard の設定や OCT の設定など HPS の SDRAM Controller タブで設定した 内容が反映されます。
図 3-54 Tcl Script の実行
____ 5. 完了したら [OK] ボタンをクリックします。 図 3-55 Tcl Script の完了 ____ 6. Tcl Scripts ウィンドウを [Close] します。 図 3-56 Tcl Scripts ウィンドウの Close
____ 7. Quartus® Prime の Processing メニュー ⇒ Start Compilation を選択 (もしくは、GUI 上の Start Compilation ボ タン をクリック) し、FPGA のコンパイルを行います。このコンパイルで HW の動作イメージとなる .sof フ ァイル、そして次のソフトウェア開発に引き渡すハンドオフ・ファイルを作成します。 図 3-57 Start Compilation の実行 ____ 8. コンパイルの完了を確認します。 図 3-58 コンパイルの完了
ステップ 12 : 出力ファイルの確認
Quartus® Prime および Platform Designer で出力したファイルを確認します。
____ 1. Windows® OS のエクスプローラを使用して、出力ファイルのフォルダ (下記) に移動します。
C:¥lab¥soc_lab¥cv_soc_lab¥output_files
____ 2. 上記フォルダに .sof ファイルが出力されていることを確認します。Atlas-SoC ボードの場合は atlas.sof、DE10-Nano ボードの場合は DE10-Nano.sof が出力されている事を確認してください。 先ほど説明したように、この ファイルは FPGA の動作イメージ・ファイルです。このファイルは後の演習で Programmer というツールを使用 してボード上の FPGA に書き込みます。 ____ 3. Windows® OS のエクスプローラを使用して、ハードウェア/ソフトウェアのハンドオフ・ディレクトリに移動します。 C:¥lab¥soc_lab¥cv_soc_lab¥hps_isw_handoff¥soc_system_hps_0 上記フォルダ以下にツールによって生成されたハードウェア・ソフトウェアのハンドオフ・ファイルがあります。 これらのファイルは Platform Designer の HPS コンポーネント画面で設定した各種データや HPS の SDRAM インタフェースの情報などの各種ファイルが格納されており、Preloader という HPS 側の初期化に使用されるフ ァイルの生成に利用します。これらのファイルを用いて後の演習で Preloader の作成を行います。 演習 1 ハードウェア演習のまとめ このセクションでは、以下の作業を実施し、ARM® プロセッサを含むハードウェアを構成しました。 Platform Designer システムへの HPS コンポーネントの追加 HPS コンポーネントの設定 HPS コンポーネントと他のコンポーネントの接続 Platform Designer システムの生成 Quartus® Prime / Platform Designer が出力するファイルの確認
以上で 演習 1 は完了です。
演習 2: ソフトウェア演習(1) Preloader の生成
このセクションでは、演習 1 で作成したハンドオフ・ファイルを使用して Preloader を生成します。
Preloader は U-boot second program loader (以後、u-boot spl) をベースにインテル® SoC FPGA 向けにカスタ
マイズが加えられたブートローダです。 Preloader の役割は以下の通りです。 HPS ピン・マルチプレクスの設定 HPS IOCSR の設定 HPS PLL とクロックの設定 HPS ペリフェラルのリセット解除 SDRAM の初期化 (キャリブレーションなど) SDRAM へ次ステージのブート・イメージの展開
上記の通り、Preloader は HPS ブロックの初期化と、U-boot や OS を SDRAM にロードする機能を提供しま す。Preloader は Quartus® Prime / Platform Designer の設計時に自動生成されるハンドオフ・ファイルを用いるこ
とで自動生成されます。このため、ユーザー側で初期化用ソフトウェアの構築をすることなく Quartus® Prime / Platform Designer で設定した内容を HPS ブロックに反映することができます。先ほど確認した sof ファイルは FPGA 側の動作イメージでした。それに対して HPS 側の動作イメージがこの Preloader というファイルです。 FPGA 側、HPS 側でそれぞれ異なるファイルを使用して動作イメージを実行するという点にご注意ください。 では Preloader Generator というツールを使用し、 Preloader を作成する手順を行ってみましょう。 ステップ 1 : Embedded Command Shell の起動 ____ 1. SoC EDS に含まれている Embedded Command Shell 上より DS-5™ を起動します。
Embedded Command Shell は、Windows® のスタート・メニュー、または SoC EDS のインストール・フォルダ以下 に格納されている起動用スクリプト Embedded_Command_Shell.bat をダブルクリックして起動します。
図 4-1 Embedded Command Shell の起動
または
ステップ 2 : bsp-editor (Preloader Generator) の起動
____ 1. Embedded Command Shell に “bsp-editor” とタイプし、bsp-editor の GUI を起動します。
bsp‐editor
とタイプすることで Preloader Generator が起動します。 図 4-2 bsp-editor の起動 ステップ 3 : プロジェクトの作成と設定 ____ 1. File メニュー ⇒ New HPS BSP を選択し、プロジェクトを新規作成します。 図 4-3 新規プロジェクトの作成____ 2. Preloader settings directory: にハンドオフ・ファイルを指定します。 を押して、フォルダを指定します。 指定するフォルダは、c:¥lab¥soc_lab¥cv_soc_lab¥hps_isw_handoff¥soc_system_hps_0 です。 別 の プ ロ ジ ェ ク ト ・ デ ィ レ ク ト リ を 指 定 さ れ た 場 合 は 、 プ ロ ジ ェ ク ト ・ デ ィ レ ク ト リ 以 下 の ¥hps_isw_handoff¥soc_system_hps_0 です。 図 4-4 ハンドオフ・ファイルの指定
____ 3. Preloader のユーザ・オプション (Common) を確認します。本演習ではデフォルトのままで結構です。 こちらでは Preloader がどこのソースに格納されているか、また次段のソフトウェアの格納番地など、様々な設 定を GUI で設定することができます。デフォルトでは SDMMC に格納されているものとして設定されており、本 演習ではこの設定で行います。 図 4-5 ユーザ・オプションの確認 ____ 4. Preloader のユーザ・オプション (Advanced ⇒ spl ⇒ boot) を設定します。
演習 3 では、ベアメタル・アプリケーションを使用するため、WATCHDOG_ENABLE のチェックを外します。 (ベアメタル・アプリケーションでは WATCHDOG TIMER を使用できないというわけではありません。デバッグ初期 において、不用意に WATCHDOG TIMER によるリセットを発生させないために、ディセーブルにしておきます)。
____ 5. Preloader のユーザ・オプション (Advanced ⇒ spl ⇒ debug) を設定します。 演習 3 では、DS-5™ のセミホスティング機能を使用するので、SEMIHOSTING のチェックボックスを ON にしま す。このセミホスティング機能を使用すると UART などのコンソール入出力を DS-5™ のコンソールを用いて行う ことができます。今回は DS-5™ でのデバッグを行うため、チェックを入れますが、スタンドアローン動作 (DS-5™ などを使用せず、製品化時のように自律動作する場合) の場合にはこちらのチェックを外した Preloader を使用 してください。 図 4-7 Advanced 設定 (2) ____ 6. [Generate] ボタンをクリックすることにより、bsp プロジェクトを生成します。 生成完了を確認後、[Exit] ボタンをクリックし、BSP Editor を終了します。 図 4-8 bsp プロジェクトの生成 これにより Software フォルダ下の spl_bsp に設定したデータ用のソース・ファイルが生成されます。このソー ス・ファイルと一緒に Makefile も自動生成されますので、こちらを使用して Preloader を作成します。
ステップ 4 : Preloader のビルド ____ 1. Embedded Command Shell のカレント・ディレクトリを bsp プロジェクト・ディレクトリへ移動します。 $ cd "C:¥lab¥soc_lab¥cv_soc_lab¥software¥spl_bsp" 図 4-9 bsp プロジェクト・ディレクトリへの移動 ____ 2. make all コマンドを実行し、Preloader を生成します。 図 4-10 Preloader の生成 ____ 3. 実行後、エラーがなく終了したことを確認します。エラーなく終了したことを確認後 ls コマンドにて preloader-mkpimage.bin が生成されていることを確認します。このファイルは、BootROM にて参照される Preloader 用の ヘッダ情報を付加したバイナリ・ファイルとなっており、SD カードや QSPI フラッシュ・メモリへ書き込むファイルと なります。
演習 3: ソフトウェア演習(2) ベアメタル・アプリケーション
このセクションでは、DS-5™ を使用し、SoC EDS に付属の Hello World サンプル・アプリケーションおよび本演 習用に用意された LED Blink サンプル・アプリケーションを実行し、ソフトウェアの開発手法およびデバッグ手法 について解説します。 以下にサンプル・アプリケーションの概要を記述します。 Hello World サンプル・アプリケーションの概要 このサンプル・アプリケーションは、DS-5™ が持つセミホスティング機能を使用して、デバッガ・コンソール に “Hello Tim” というメッセージを出力します。 この方法ではデバイスのペリフェラルは使用されず、すべての通信は JTAG を通じて行われます。 実行するアプリケーションは、64KB のオンチップ RAM にダウンロードされ実行が開始されます。このた め、ボード上の SDRAM メモリの設定を必要としません。 上記の理由から、インテル® SoC FPGA が実装されたすべてのボードで実行することが可能です。 LED Blink サンプル・アプリケーションの概要 このサンプル・アプリケーションでは、「3. 演習 1: ハードウェア演習」 にて作成した FPGA デザインを 用い、ARM® プロセッサから FPGA ファブリック側に実装された PIO ペリフェラルにアクセスし LED の 点灯、消灯を制御します。 このサンプル・アプリケーションはメイン・アプリケーションを実行する前に、Preloader と呼ばれる HPS ブロックの初期化ソフトウェアを実行し、SDRAM のキャリブレーション、クロックの設定、HPS-FPGA 間の ブリッジの初期化等を行います。これにより、FPGA ファブリック側のペリフェラルにアクセスすることが可 能な状態でメイン・アプリケーションを実行します。また、メイン・アプリケーションは SDRAM にロードされ 実行を開始します。 注意事項: この演習を行う前に、Linux® (または他の OS) が、ボード上で実行されていないことを確認してください。 OS は、ベアメタル・アプリケーションのダウンロードおよびデバッグ機能を妨げる可能性があります (microSD カードが挿入されている場合は、外してください)。 このセクションでの説明、画面スナップショットおよびコマンドは、SoC EDS の Windows® バージョンを使 用して作成されたものですが、Linux ホスト PC 上でも同様の方法で実行することができます。 このセクションで示すパスは、デフォルトのインストール・パスを使用したと仮定します。標準以外の場所 が使用されている場合は、それに応じて調整してください。 ベアメタル・アプリケーションを DS-5™ でデバッグする場合、ライセンスが必要となります。ライセンスは、 MAC Address に紐づけられています。紐づけられているネットワーク・インタフェースを PC に認識させ ておいてください。FPGA デザインのダウンロード
ソフトウェアの演習を開始する前に、「3. 演習 1: ハードウェア演習」 で作成したハードウェア・デザイン (sof ファイル) を FPGA にダウンロードします。「2. ボードの設定」 のセクションを参照し、ボードのセットアップが完 了していることを再度確認してください。セットアップに問題がなければ、 J14 に AC アダプタを接続してください。
____ 1. Quartus® Prime の Tools メ ニ ュ ー ⇒ Programmer 、 ま た は Programmer ア イ コ ン を ク リ ッ ク し 、
Programmer を起動します。
____ 2. Programmer 内にある [Hardware Setup] ボタンをクリックし、Hardware Setup ウィンドウ内の Currently selected hardware のプルダウンリストから DE-SoC を選択し、ウィンドウを Close します。
図 5-1 Hardware Setup
____ 3. [Auto Detect] ボタンをクリックし、基板上の JTAG チェインに接続されている FPGA を検出します。
____ 4. Select Device ウィンドウから Atlas-SoC ボードの場合は 5CSEMA4 を、DE10-Nano ボードの場合は 5CSEBA6 を選択し、[OK] をクリックします。
図 5-2 デバイスの選択
____ 5. 以下のダイアログ・ボックスが表示された場合は、[Yes] を選択します。
図 5-3 ダイアログ・ボックス
こ れ に よ り 、 JTAG Chain 上に SOCVHPS と 5CSMA4/5CSEBA6 が 表示さ れます 。 SOCVHPS は HPS 側、 5CSMA4/5CSEBA6 は FPGA 側が認識されたことをそれぞれ示しています。
____ 6. ダウンロードするファイルを選択します。
Device 欄の 5CSEMA4/5CSEBA6 上で右クリックし、Change File をクリックします。 Select New Programming File ダイアログ・ボックスで、c:¥lab¥soc_lab¥cv_soc_lab¥output_files をブラウズし Atlas-SoC ボードの場合は atlas.sof を、DE10-Nano ボードの場合は DE10-Nano.sof を選択します。
図 5-4 sof ファイルの選択
____ 7. Program/Configure にチェックを入れた後、[Start] ボタンをクリックしてコンフィギュレーションを行います。 この動作により FPGA 側に動作イメージが書き込まれた状態となります。
Hello World サンプル・アプリケーションの実行
では続いて HPS 上でサンプル・アプリケーションを動作させてみましょう。 はじめに、Eclipse を立ち上げます。
____ 1. SoC EDS に含まれている Embedded Command Shell 上より DS-5™ を起動します。
Embedded Command Shell は、Windows® のスタート・メニュー、または SoC EDS のインストール・フォルダ以下 に格納されている起動用スクリプト Embedded_Command_Shell.bat をダブルクリックして起動します。
図 5-6 Embedded Command Shell の起動
____ 2. Embedded Command Shell 上で
eclipse
とタイプし、DS-5™ を起動します。このように Embedded Command Shell 上から起動することで、Intel® SoC FPGA Edition 用の環境変数が設定されます。
図 5-7 DS-5™ の起動と起動画面
または
____ 3. Eclipse ツールを使用するワークスペース・フォルダを設定します。 この演習では、「3. 演習 1: ハードウェア演習」 の作業フォルダに workspace を作成します。 以下のパスを指定して [OK] をクリックします (フォルダが存在しない場合は、自動的に作成されます)。 C:¥lab¥soc_lab¥cv_soc_lab¥workspace 図 5-8 DS-5™ のワークスペースの指定 ____ 4. DS-5™ の Welcome 画面が表示されます。これは、ドキュメント、チュートリアルやビデオにアクセスするために 使用することができます。 [閉じる] (×マーク) をクリックします。 図 5-9 DS-5™ の Welcome 画面
続いて、Hello World サンプル・アプリケーションをインポートします。
Hello World サンプル・アプリケーションは SoC EDS に Software Example として入っています。
____ 5. 「ファイル」 ⇒ 「インポート」 を選択します。 図 5-10 「インポート」 メニュー ____ 6. 「一般」 ⇒ 「既存プロジェクトをワークスペースへ」 を選択し、[次へ(N)] をクリックします。 図 5-11 既存プロジェクトのインポート
____ 7. アーカイブ・ファイルの選択(A): オプションを選択します。 [参照(R)] ボタンより、サンプル・プロジェクトを指定します。 サンプル・プロジェクトは SoC EDS に含まれており、デフォルトでは以下のインストール・フォルダにあります。 C:¥intelFPGA¥17.1¥embedded¥examples¥software¥Altera-SoCFPGA-HelloWorld-Baremetal-GNU.tar.gz (<SoC EDS インストール・ディレクトリ>¥examples¥software¥Altera-SoCFPGA-HelloWorld-Baremetal-GNU.tar.gz を インポートしています)。 選択後、[終了(F)] ボタンをクリックします。 図 5-12 Hello World サンプル・アプリケーションの選択 この作業を実施すると、Eclipse 左側の プロジェクト・エクスプローラーにプロジェクトに含まれる各種ファイルが 表示されます。
次に、Hello World サンプル・アプリケーションをコンパイルします。 ____ 8. プロジェクト・エクスプローラー・タブよりプロジェクトを選択しハイライトします。 ____ 9. 「プロジェクト」 ⇒ 「プロジェクトのビルド」 を選択します。もしくは、プロジェクト・エクスプローラー上でプロジェ クトを選択し、右クリック ⇒ 「プロジェクトのビルド」 を実行します。 図 5-13 Hello World プロジェクトのビルド プロジェクトがコンパイルされ、上記の図に示すように、プロジェクト・エクスプローラーに hello.axf という DS-5™ 上での実行可能バイナリが出力されます。コンソール・ウィンドウ上には、実行可能バイナリを生成する 際に実行されたコマンドが表示されております。