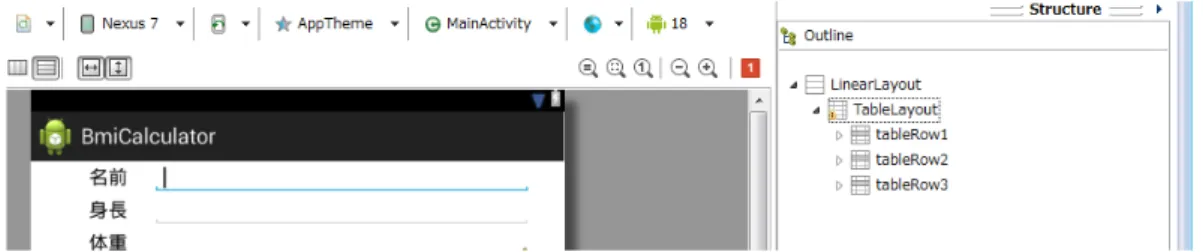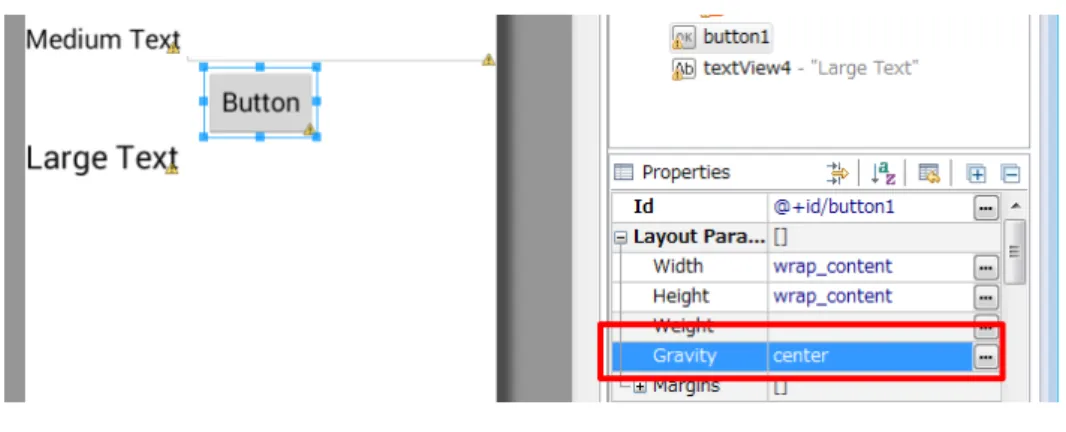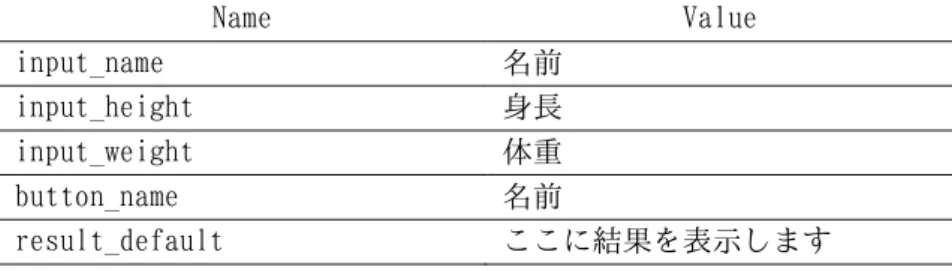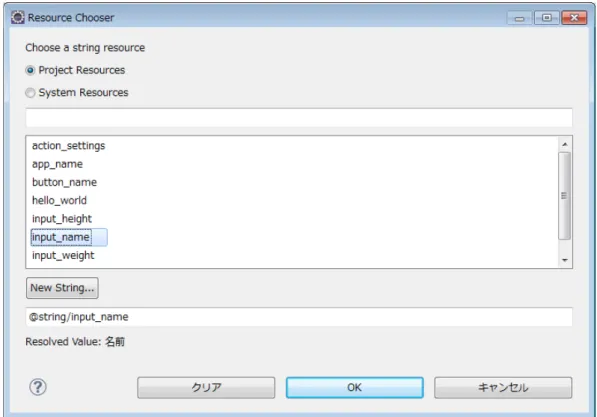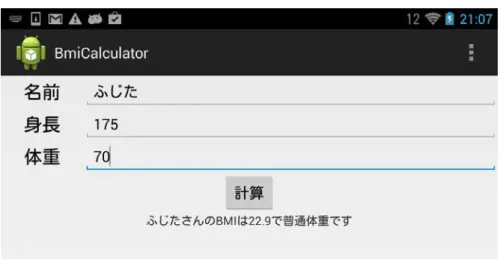BMI計算アプリ
身長と体重をユーザが入力し,その値を計算して,BMI 値を表示するアプリケーション
を作る.
1. プロジェクトを作る
新規 Android アプリケーション・プロジェクトを作る.HelloWorld アプリケーション
をつくるときと同じで良いが,アプリケーション名,プロジェクト名,パッケージ名は以
下のように設定する.
図
1 新規アプリケーションの設定をする
2. レイアウトを設定する
図
2 このようなレイアウトを目指す
レイアウトを削除する
(1)
プロジェクトフォルダの中にある,「res/layout/activity_main.xml」ファイルをダブ
ルクリックで開く.
編集画面の下の「グラフィカル・レイアウト」タブの隣にある「activity_main.xml」
をクリックする.このタブを選ぶことで,グラフィカルに編集する画面と,エディタで XML
ファイルを直接編集する画面を切り替えることができる.
図
3 標準のレイアウトを削除する
グラフィカル・レイアウト画面で「LinearLayout(Vertical)」を追加する
(2)
パレットウィンドウの「レイアウト」の中にある「LinearLayout(Vertical)」をドラ
ッグして,編集画面にドロップする.
図
4 LinearLayout(Vertical)の追加
「LinearLayout(Vertical)」に「TableLayout」を追加する
(3)
レイアウトの構造を明確にして追加したいときには,Structure ウィンドウの Outline
に表示されているコンポーネントにドラッグ&ドロップするとよい.
今 回 は , Palette/ レ イ ア ウ ト に あ る 「 TableLayout 」 を ド ラ ッ グ し て ,
「LinearLayout(Vertical)」にドロップする.テーブルレイアウトに,TableRow が追加さ
れている様子が確認できる.
図
5 TableLayout と tableRow が追加されている様子
項目名,入力エリア,ボタン,結果表示場所を追加する
(4)
項目名と入力エリア
(a)
第 1 に,名前を入力するための行として,
「TableRow」に,TextView(Medium Text)
と EditText(Person Name)を追加する.
第 2 に,身長を入力するための行として,
「TableRow」に,TextView(Medium Text)
と EditText(番号)を追加する.
第 3 に,体重を入力するための行として,
「TableRow」に,TextView(Medium Text)
と EditText(番号)を追加する.
図
6 ビューを追加する
ボタンと結果表示場所
(b)
ボタンを「LinearLayout(Horizontal)」の第 4 番目の項目として追加する.
TextView(Large Text)を第五番目の項目として追加する.
ボタンと結果表示場所は,中央にあった方が適切なので,真ん中に移す.
図
7 ボタンを中央に移動する
同様に,結果表示のための TextView も中央に表示されるようにする.
レイアウトを調整する
(c)
Layout Parameter にある Width, Height, Gravity を調整して,レイアウトを整え
る.
Width,Height では,wrap_content,match_parent などから選ぶ.wrap_content で
は,表示する内容がちょうどはまるように合わせて調整される.match_parent では,
そのビューが格納されているレイアウトいっぱいに表示される.
Gravity では,表示位置を指定する.top,bottom,center_vertical,right,left,
center などから選ぶ.
ここでは,TableLayout について表 1 のように,設定することで,どのような横幅
の端末であっても,中央に表示されるようになる.
表
1 TableLayout の設定
項目
値
Width
wrap_content
Height
wrap_content
Gravity
center
表示する文字列を指定する
(5)
入力の項目名,ボタンの名前,結果表示場所に表示する文字列を strings.xml に定義
して,レイアウトにそれらの文字列を表示するように指定する.
strings.xmlに文字列を追加する
(a)
res/values/strings.xml を開き,以下の名前の文字列を定義する.
図
8 文字列リソースの入力
表
2 strings.xml に設定する項目
Name
Value
input_name
名前
input_height
身長
input_weight
体重
button_name
名前
result_default
ここに結果を表示します
レイアウトで定義を参照する
(b)
activity_main.xml を開き,textView をクリックし,プロパティーの Text 項目にあ
る右の「・・・」ボタンを選ぶ.
図
9 文字列を変更するビューを選び,プロパティーを変更する
先に strings.xml で定義した文字列の名前があるので,その場所に表示したい文字列
を選ぶ.
図
10 定義した文字列リソースを選ぶ
プログラムで参照するコンポーネントのリソース名を変更する
(6)
プログラムから,入力したデータを取り出したり,結果を画面に表示させたりするた
めに使うビューに,参照しやすい分かりやすいリソース名をつける.
図
11 リソース名を変更するための画面選択
IDをつける対象のViewをクリックする.
(a)
PropertiesのId項目の右の「・・・」を選び,値として,「nameInputValue」をつける.
(b)
注意として,Properties画面にて直接編集するときには「@+id/nameInputValue」
という表示になる.
同様に,身長入力のEditText,体重入力のEditText,計算Button,結果表示TextViewに
(c)
もIdをつける.Idは以下のような値とする.
表
3 リソース名を変更する一覧
項目
Id
名前入力 EditText
nameInputValue
身長入力 EditText
heightInputValue
体重入力 EditText
weightInputValue
計算 Button
calculateButton
結果表示 TextView
resultTextView
新しい ID を入力した後に,のようなダイアログが出るが,「はい」として,同じ ID
が振られた箇所をすべて変更する.
図
12 関連する変数を併せて変更するか問いあわせるダイアログ
変更後には,図 13 のように定義させるので,XML ファイル,Java ファイル,それぞ
れから参照する仕方を確認する.
図
13 リソース名を変更するときの確認
3. イベント処理
処理内容を記述する
(1)
前章で設定したイベント処理の方法を使う時には,以下のようにハンドラの内容を変更
(a)
する.
リスト
1 イベント処理の記述(レイアウトファイルで指定したとき)
1 public void onClickHandler(View view) 2 {
3 String resultString = ""; 4 //
5 TextView heightInputValue = (TextView)findViewById(R.id.heightInputValue);
6 Float heightValue = Float.parseFloat(heightInputValue.getText().toString()); 7
8 TextView weightInputValue = (TextView)findViewById(R.id.weightInputValue); 9 Float weightValue = Float.parseFloat(weightInputValue.getText().toString()); 10
11 TextView nameInputTextView = (TextView)findViewById(R.id.nameInputValue); 12 String nameString = nameInputTextView.getText().toString();
13
14 Float BMI = (float) (weightValue/(heightValue/100.0*heightValue/100.0)); 15
16 TextView resultView = (TextView)findViewById(R.id.resultTextView); 17 18 if(BMI > 25) 19 { 20 resultString = "肥満"; 21 } 22 else if(BMI > 18.5) 23 { 24 resultString = "普通体重"; 25 } 26 Else 27 { 28 resultString = "低体重"; 29 }
30 resultView.setText(nameString+"さんの BMI は" +String.format("%2.1f", BMI)+"で" + resultString + "です"); 31 }
ボタンにリスナーを追加する方法
(b)
なお,このときには,activity_main.xml の on Click に値を設定する必要はない.
リスト
2 イベント処理の記述(ソースコードで指定するとき)
1 package nnct.fujita.bmicalculator; 2 3 import android.app.Activity; 4 import android.os.Bundle; 5 import android.view.Menu; 6 import android.view.View; 7 import android.widget.Button; 8 import android.widget.TextView; 910 public class MainActivity extends Activity 11 {
12 @Override
13 protected void onCreate(Bundle savedInstanceState) 14 { 15 super.onCreate(savedInstanceState); 16 setContentView(R.layout.activity_main); 17 18 Button bt = (Button)findViewById(R.id.calculateButton); 19 bt.setOnClickListener(new View.OnClickListener() 20 { 21 @Override
23 {
24 String resultString = ""; 25
26 TextView heightInputValue = (TextView)findViewById(R.id.heightInputValue);
27 Float heightValue = Float.parseFloat(heightInputValue.getText().toString()); 28
29 TextView weightInputValue = (TextView)findViewById(R.id.weightInputValue);
30 Float weightValue = Float.parseFloat(weightInputValue.getText().toString()); 31
32 TextView nameInputTextView = (TextView)findViewById(R.id.nameInputValue);
33 String nameString = nameInputTextView.getText().toString(); 34
35 Float BMI = (float) (weightValue/(heightValue/100.0*heightValue/100.0)); 36
37 TextView resultView = (TextView)findViewById(R.id.resultTextView); 38 39 if(BMI > 25) 40 { 41 resultString = "肥満"; 42 } 43 else if(BMI > 18.5) 44 { 45 resultString = "普通体重"; 46 } 47 else 48 { 49 resultString = "低体重"; 50 } 51 resultView.setText(nameString 52 さんのBMI は 53 +String.format("%2.1f", BMI)+"で" 54 + resultString + "です"); 55 } 56 }); 57 } 58 59 @Override
60 public boolean onCreateOptionsMenu(Menu menu) 61 {
62 // Inflate the menu; this adds items to the action bar if it is present. 63 getMenuInflater().inflate(R.menu.main, menu);
64 return true; 65 }