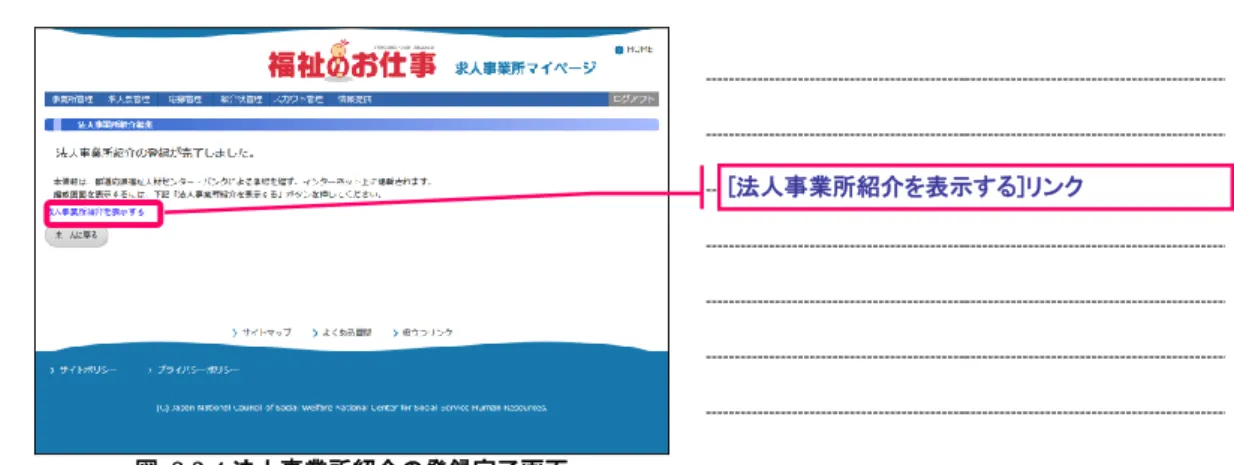2017 年 3 月 13 日
社会福祉法人 全国社会福祉協議会
中央福祉人材センター
福祉のお仕事 事業所用サブシステム
【操作説明書】
福祉のお仕事 事業所用サブシステム 操作説明書
目 次
1. 基本的な操作 ... 3
1.1. はじめに ... 4
1.2. 事業所の登録を申請する ... 5
1.3. 事業所用サブシステムにログインする ... 8
1.4. 事業所用サブシステムをログアウトする ... 10
1.5. 事業所用サブシステム ホームを表示する ... 11
2. パスワードの管理... 13
2.1. パスワードを変更する ... 14
2.2. パスワードを忘れたときは ... 15
3. 事業所の管理 ... 17
3.1. 事業所情報のホームを表示する ... 18
3.2. 事業所基本情報の修正を申請する ... 19
3.3. 法人事業所紹介を登録する ... 21
3.4. 法人事業所紹介を確認する ... 25
3.5. 事業所用サブシステム登録の抹消を申請する ... 26
4. 求人票の管理 ... 28
4.1. 求人票のホームを表示する ... 29
4.2. 求人票の新規登録を申請する ... 30
4.3. 求人票の承認状況を確認する ... 35
4.4. 求人票の登録内容を確認する ... 36
4.5. 求人票の修正登録を申請する ... 41
4.6. 求人票の下書きを登録する ... 43
4.7. 求人票の募集を終了する ... 44
4.8. 求人票の採否を登録する ... 46
4.9. 求人票の抹消登録を申請する ... 49
4.10.
既存の求人票を再利用して新規登録の申請をする ... 52
5. 紹介状の管理 ... 53
5.1. 紹介状の未処理一覧を確認する ... 54
5.2. 紹介状を検索する ... 55
5.3. 紹介状を閲覧する ... 56
福祉のお仕事 事業所用サブシステム 操作説明書
2
6.3. 応募を閲覧する ... 66
6.4. 応募の採否を登録する ... 68
6.5. 応募用紙を出力する ... 71
7. スカウトの管理 ... 72
7.1. スカウトのホームを表示する ... 73
7.2. スカウトを申請する ... 75
7.3. スカウトを検索する ... 78
7.4. スカウト閲覧する ... 80
7.5. スカウトの利用規約を確認する ... 82
8. 情報提供の管理 ... 83
8.1. 情報提供のホームを表示する ... 84
8.2. 情報提供を検索する ... 85
8.3. 情報提供を閲覧する ... 86
9. その他機能 ... 87
9.1. 検索条件の指定について ... 88
10.
資料 ... 89
10.1.
事業所基本情報の重要な項目 ... 90
10.2.
法人事業所紹介の重要な項目 ... 91
10.3.
求人票の重要な項目 ... 92
10.4.
通知メール一覧 ... 93
10.5.
ブラウザの警告について ... 95
福祉のお仕事 事業所用サブシステム 操作説明書
福祉のお仕事 事業所用サブシステム 操作説明書
4
1.1. はじめに
『福祉のお仕事 事業所用サブシステム』(以下、事業所用サブシステム)を使用するには、下記の URL にアクセスしてください。『図 1.1-1 事業所用サブシステム ログイン画面』が表示されます。 https://www1.fukushi-work.jp/kyujin/login.do 事業所用サブシステムのご利用に際しては、事業所の情報を各県の福祉人材センターに登録し、承 認を受ける必要があります。まだ事業所用サブシステムへの登録がお済みでない場合は、【1.2 事業 所の登録を申請する】をご覧になり、事業所の登録を済ませてください。 事業所の登録を行うと、求人票の公開や法人事業所紹介の公開が可能になります。これらの作業を 行うには、「ログイン ID」と「パスワード」を入力して、事業所用サブシステムにログインする必 要があります。ログインの詳細については、【1.3 事業所用サブシステムにログインする】をご覧下 さい。 パスワードを忘れてしまった場合は、パスワードを再設定することができます。詳しくは【2.2 パス ワードを忘れたときは】をご覧下さい。 図 1.1-1 事業所用サブシステム ログイン画面福祉のお仕事 事業所用サブシステム 操作説明書
1.2. 事業所の登録を申請する
事業所の登録を行うには、『図 1.2-1 事業所用サブシステムログイン画面[初めてご利用の方]』で[初 めての方はこちら]リンクを押してください。 図 1.2-1 事業所用サブシステムログイン画面[初めてご利用の方] [初めての方はこちら]リンクを押すと、『図 1.2-2 事業所都道府県選択画面』が表示されます。 登録先都道府県を選択し、[次へ]ボタンを押してください。 図 1.2-2 事業所都道府県選択画面 [初めての方はこちら]リンク 登録先都道府県と[次へ]ボタン福祉のお仕事 事業所用サブシステム 操作説明書
6
[次へ]ボタンを押すと、『図 1.2-3 利用規約』および各都道府県の『図 1.2-4 利用案内と取扱範囲』 が表示されます。これらの内容をお読みになって、同意される場合は [上記の内容に同意する]ボタ ンを押してください。 同意されない場合は、事業所用サブシステムをご利用いただけませんので、ご了承下さい。 図 1.2-3 利用規約 (中略) 図 1.2-4 利用案内と取扱範囲 [上記に同意して登録申請する]ボタン福祉のお仕事 事業所用サブシステム 操作説明書 『図 1.2-5 事業所用サブシステムの登録申請画面』が表示されますので、必要事項を入力して下さ い。各項目の入力方法等は、画面上の説明文に従って下さい。 (中略) 図 1.2-5 事業所用サブシステムの登録申請画面 全ての項目を入力したら[入力内容確認画面に進む]ボタンを押して下さい。ここまでの入力内容を確 認するための画面が表示されます。 内容の確認が終わったら、画面下部の[この内容で登録する]ボタンを押し、申請内容の登録を行って ください。 登録先の福祉人材センターが内容を確認後、承認を行います。申請内容が承認されるとメールで事 業所用サブシステムログイン方法のお知らせが届きます。なお、申請内容が承認されるまで、数日 かかることがあります。あらかじめご了承下さい。 [入力内容確認画面に進む]ボタン
福祉のお仕事 事業所用サブシステム 操作説明書
8
1.3. 事業所用サブシステムにログインする
事業所用サブシステムを使用する際は、あらかじめログインを実行する必要があります。 ログインを実行するには、『図 1.3-1 事業所用サブシステム ログイン画面』から各事業所固有のロ グインID(連絡先 e-mail アドレスと同じ)とパスワードを入力し、[ログイン]ボタンを押してくだ さい。 図 1.3-1 事業所用サブシステム ログイン画面 ログインID やパスワードを間違えて入力すると、認証が失敗し、画面左上に『図 1.3-2 警告メッセ ージ』が表示されます。認証が失敗した場合は、もう一度正しいログインID とパスワードを入力し、 [ログイン]ボタンを押してください。 図 1.3-2 警告メッセージ [ログイン ID] [パスワード]入力欄と [ログイン]ボタン福祉のお仕事 事業所用サブシステム 操作説明書 図 1.3-3 認証エラー画面 ログインした後、一定時間の間(約 20 分)、何も操作をしなかった場合 は、セキュリティ確保のため自動的にログアウトします。 この状態で操作を行うと『図 1.3-3 認証エラー画面』が表示されますの で、[ログイン画面]リンクを押し、再度ログインからやり直してください。 事業所用サブシステムでは、事業所基本情報の登録や求人票登録、事業 所詳細情報の登録など、一度に多くの項目の入力が必要な画面がありま す。 これらの画面で入力中に、20 分が経過すると自動的にログアウトされ、 入力した内容が失われてしまうため、あらかじめ入力内容の下調べをし た上で、20 分以内に入力するようにして下さい。 1つのe-mail アドレスで複数の事業所登録を行いたい場合は、e-mail ア ドレスの後に、「#」+「3 桁以内の数字」で登録可能です。 例) e-mail アドレスが「e-mail@e-mail.com」の場合 e-mail@e-mail.com#001 [ログイン画面]リンク
福祉のお仕事 事業所用サブシステム 操作説明書
10
1.4. 事業所用サブシステムをログアウトする
[メニュー]バーの[ログアウト]を押すと、本システムからログアウトし、『図 1.4-1 ログアウト画面』 が表示されます。 図 1.4-1 ログアウト画面 セキュリティ確保の観点から、長時間席を離れる際は、ログアウトする ように心がけてください。 もう一度ログインする場合は、[もう一度ログインする]ボタンを押すと『図 1.1-1 事業所用サブシス テム ログイン画面』に移ります。 [ログイン画面]リンク福祉のお仕事 事業所用サブシステム 操作説明書
1.5. 事業所用サブシステム ホームを表示する
ログインID とパスワードによる認証が成功すると『図 1.5-1 事業所用サブシステム ホーム画面』 が表示されます。 事業所用サブシステムのホームは、現在の事業所用サブシステム利用状況が一目でわかる、野球の スコアボードのような画面です。事業所用サブシステムを利用していて、確認したい内容があれば、 この画面を表示するようにして下さい。 事業所用サブシステムのホームは、どの画面からでも、画面最上部に表示されている[メニュー]バー の[HOME]リンクを押すことにより、表示させることができます。(但し、ログインしている場合に 限ります) 図 1.5-1 事業所用サブシステム ホーム画面 [お知らせを見る]ボタン [メニュー]バー [お知らせ]リンク [求人票]リンク [確認する]ボタン [採否入力する(応募)]ボタン [採否入力する(紹介状)]ボタン [求人票の新規申請]ボタン [スカウト]リンク [スカウトの新規申請]ボタン [基本情報の修正]ボタン [パスワードの変更]ボタン [登録抹消の申請]ボタン [法人事業所紹介情報の登録]ボタン [ログアウト]ボタン [お知らせ]一覧福祉のお仕事 事業所用サブシステム 操作説明書
12
表 1.5-1 事業所用サブシステム ホーム画面のボタン [お知らせ]リンク お知らせ閲覧画面へ遷移します。 詳細は【8.3 情報提供を閲覧する】をご覧下さい。 [お知らせを見る]ボタン お知らせを確認します。 詳細は【8.1 情報提供のホームを表示する】をご覧下さい。 [確認する]ボタン 求職者からの新しい応募情報を確認します。 詳細は【6.1 応募の未処理一覧を確認する】をご覧下さい [採否入力する(応募)]ボタ ン 応募者の採否入力を行います。 詳細は【6.1 応募の未処理一覧を確認する】をご覧下さい。 [採否入力する(紹介状)]ボ タン 紹介状が発行されている求職者の採否入力を行います。 詳細は【5.1 紹介状の未処理一覧を確認する】をご覧下さい。 [求人票]リンク 求人票ホーム画面に遷移します。 詳細は【4.1 求人票のホームを表示する】をご覧下さい。 [求人票の新規申請]ボタン 新しい求人票の登録を申請します。 詳細は【4.2 求人票の新規登録を申請する】をご覧下さい。 [スカウト]リンク スカウトホーム画面に遷移します。 詳細は【7.1 スカウトのホームを表示する】をご覧下さい。 [スカウトの新規申請]ボタン 新しいスカウトの登録を申請します。 詳細は【7.2 スカウトを申請する】をご覧下さい。 [基本情報の修正]ボタン 事業所基本情報の修正を申請します。 詳細は【3.2 事業所基本情報の修正を申請する】をご覧下さい。 [パスワードの変更]ボタン ログインする際のパスワードを変更します。 詳細は【2.1 パスワードを変更する】をご覧下さい。 [登録抹消の申請]ボタン 事業所用サブシステム登録の抹消を申請します。 詳細は【3.5 事業所用サブシステム登録の抹消を申請する】をご覧下 さい。 [法人事業所紹介情報の登録] ボタン 法人事業所紹介情報を登録します。 詳細は【3.3 法人事業所紹介を登録する】をご覧下さい。福祉のお仕事 事業所用サブシステム 操作説明書
福祉のお仕事 事業所用サブシステム 操作説明書
14
2.1. パスワードを変更する
『図 2.1-1 事業所用サブシステム トップ画面』で、[パスワードの変更]ボタンを押すと、『図 2.1-2 パスワード変更画面』が開き、パスワードの変更を行うことができます。 図 2.1-1 事業所用サブシステム トップ画面 パスワードの変更には、セキュリティ確保のため、現在のパスワードの入力が必要です。[現在のパ スワード]入力欄に、現在のパスワードを入力してください。 新しいパスワードは、入力間違いの防止のため、[新しいパスワード]入力欄と[新しいパスワード(確 認)]入力欄に同じパスワードを入力してください。これら 3 つの入力を照合し、内容が正しければ パスワードが変更されます。 図 2.1-2 パスワード変更画面 セキュリティ確保のため、パスワードは定期的に変更しましょう。 また、人事異動などで担当者に変更があった場合は、必ずパスワードを変 更するようにしてください。 [パスワードの変更]ボタン福祉のお仕事 事業所用サブシステム 操作説明書
2.2. パスワードを忘れたときは
万が一、パスワードを忘れてしまったときは、事業所用サブシステム登録の連絡先e-mail アドレス 宛にパスワード再設定メールを送信することができます。 パスワード通知メールを受け取るには、『図 2.2-1 事業所用サブシステム ログイン画面』で、[パス ワードを忘れた方はこちら]リンクを押してください。 図 2.2-1 事業所用サブシステム ログイン画面 『図 2.2-2 パスワード通知依頼画面』が表示されますので、連絡先 e-mail アドレスを入力し、[パス ワード再設定を申請する]ボタンを押してください。 図 2.2-2 パスワード通知依頼画面 入力した連絡先 e-mail アドレスが、事業所用サブシステムに登録されている情報と一致した場合、 連絡先e-mail アドレス宛にパスワード再設定をするための URL がメールにて通知されます。 [パスワードを忘れた方はこちら]リンク [パスワード通知メールの発行を依頼する]ボタン福祉のお仕事 事業所用サブシステム 操作説明書
16
図 2.2-3 パスワード再設定編集画面 。 ログインID は、連絡先 e-mail アドレスと同じです。ログイン ID を忘れ た場合は、事業所用サブシステム登録先の福祉人材センター・バンクにお 問い合わせ下さい。 1 つの e-mail アドレスで複数のログイン ID を登録した場合でも、入力す るe-mail アドレスにはログイン ID ではなく、e-mail アドレスを入力し てください。連絡先e-mail アドレス宛に電話番号が一致するログイン ID のパスワードが全て通知されます。 例)e-mail アドレスが「email@email.com」で ログインID が「email@email.com#003」の場合、 「email@email.com」を入力する。 [パスワードを変更する]ボタン福祉のお仕事 事業所用サブシステム 操作説明書
福祉のお仕事 事業所用サブシステム 操作説明書
18
3.1. 事業所情報のホームを表示する
事業所情報のホームは、事業所情報の管理を行うことができる画面です。 事業所情報のホームを表示するには、[メニュー]バーの [事業所管理]を押してください。 図 3.1-1 事業所情報ホーム画面 『図 3.1-1 事業所情報ホーム画面』が表示されます。 [メニュー]ボタンを押すと、各種機能の画面にリンクします。各[メニュー]ボタンの右に詳しい説明を表 示していますので、ご確認下さい。各メニューの詳細については、『表 3.1-1 事業所情報ホーム画面のメ ニューボタン』およびそれぞれの機能のマニュアルを参照してください。 表 3.1-1 事業所情報ホーム画面のメニューボタン [基本情報の修正]ボタン 事業所基本情報の修正を申請します。 詳細は【3.2 事業所基本情報の修正を申請する】をご覧下さい。 [パスワードの変更]ボタン ログインする際のパスワードを変更します。 詳細は【2.1 パスワードを変更する】をご覧下さい。 [登録抹消の申請]ボタン 事業所用サブシステム登録の抹消を申請します。 詳細は【3.5 事業所用サブシステム登録の抹消を申請する】をご覧下 さい。 [法人事業所紹介情報の登録] ボタン 法人事業所紹介情報を登録します。 詳細は【3.3 法人事業所紹介を登録する】をご覧下さい。 [法人事業所紹介情報の確認] ボタン 法人事業所紹介情報を確認します。 詳細は【3.4 法人事業所紹介を確認する】をご覧下さい。 [メニュー]ボタン福祉のお仕事 事業所用サブシステム 操作説明書
3.2. 事業所基本情報の修正を申請する
事務所の移転など、事業所用サブシステムに登録している事業所基本情報に変更が生じた場合は、 速やかに事業所基本情報の修正を申請し、登録先の福祉人材センター・バンクの承認を受けて下さ い。 事業所基本情報の修正を申請するには、『図 3.2-1 事業所情報ホーム画面』で[基本情報の修正]ボタ ンを押して下さい。 図 3.2-1 事業所情報ホーム画面 『図 3.2-2 事業所用サブシステムの登録申請画面』が表示されますので、修正箇所を入力し、[入力 内容の確認画面に進む]ボタンを押して下さい。ここまでの入力内容を確認するための画面が表示さ れます。 図 3.2-2 事業所用サブシステムの登録申請画面 [基本情報の修正]ボタン福祉のお仕事 事業所用サブシステム 操作説明書
20
基本情報の修正が登録先の福祉人材センター・バンクによって承認される までは、修正前の情報がホームページの事業所情報や求人票情報に掲載さ れます。あらかじめご了承下さい。 基本情報の修正が1 年以上行われていない場合、「基本情報が長時間変更 されていません。変更がない場合はこちらをクリックしてください。」と いう警告メッセージが表示されます。メッセージに従い処理をしてくださ い。福祉のお仕事 事業所用サブシステム 操作説明書
3.3. 法人事業所紹介を登録する
法人事業所紹介を登録すると、福祉のお仕事を利用する求職者に対して法人事業所の紹介を公開す ることができます。 法人事業所紹介の登録を行うには、『図 3.3-1 事業所情報ホーム画面』で[法人事業所紹介情報の登 録]ボタンを押して下さい。 事業所詳細情報の登録は、福祉人材センター・バンクの承認を経ずに登録 され、即時にネット上に掲載されます。 但し、福祉人材センター・バンクが掲載内容を不適当と判断した場合は、 ネットへの掲載を中止することがあります。 図 3.3-1 事業所情報ホーム画面 [法人事業所紹介情報の登録]ボタン福祉のお仕事 事業所用サブシステム 操作説明書
22
『図 3.3-2 法人事業所紹介の登録画面』が表示されますので、ネットに掲載する内容を入力して下 さい。 もし、入力を途中で止めたい場合は、[一時保存]ボタンを押して下さい。 [一時保存]ボタンを押すと、[公開/非公開]ラジオボタンを自動的に「非 公開」に設定し、入力した内容をデータベースに保存します。 一時保存した場合、入力した内容は、ネット上に掲載されませんので、後 日続きを入力し、[公開/非公開]ラジオボタンを「公開」に設定し、ネッ トへ掲載を行って下さい。 一時保存する場合でも、入力必須の項目は必ず入力しておく必要がありま す。あらかじめご了承下さい。 (中略) 図 3.3-2 法人事業所紹介の登録画面 掲載する内容の入力が終わったら、[入力内容を確認する]ボタンを押して下さい。ここまでの入力内 容を確認するための確認画面が表示されます。 確認画面では、事業所の写真を選択し、ネットに掲載することができます(『図 3.3-3 写真の選択』)。 写真を掲載する場合は、[写真掲載区分]ラジオボタンで「掲載する」を選択し、写真の説明を入力し [一時保存]ボタン [公開/非公開]ラジオボタン [入力内容を確認する]ボタン [一時保存]ボタン福祉のお仕事 事業所用サブシステム 操作説明書 て下さい。 図 3.3-3 写真の選択 [参照]ボタンを押すとファイル参照ダイアログボックスが開きますので、ネットに掲載する写真をパ ソコンから選択してください。 ネットに掲載する写真は、240×180 ピクセルの大きさ(4:3 横長)に自 動的に縮小(または拡大)されて表示されます。あらかじめ240×180 ピ クセルの大きさに画像ファイルを変換しておくと写真を美しく高速に表 示することができます。 事業所用サブシステムでは、送信された写真の加工を行いませんので、フ ァイルサイズが大きい画像(高解像度モードで撮影されたデジタルカメラ 画像など)を掲載すると、写真の表示が非常に遅くなります。 送信できる画像ファイルのファイルサイズは最大で1MB(メガバイト) までです。なるべく640×480 ピクセル以下の解像度で撮影した写真画像 を登録してください。 内容の確認が終わったら、画面下部の[登録する]ボタンを押し、登録を行ってください。 [公開/非公開]ラジオボタンで「公開」を選んだ場合は、登録した内容が即 時にネット掲載されます。「非公開」を選んだ場合は、ネット上に掲載され ません。 登録を行うと『図 3.3-4 法人事業所紹介の登録完了画面』が表示されます。登録内容を表示する場 合は、[法人事業所紹介を表示する]リンクを押してください。 また、法人事業所紹介の確認の詳細は【3.4 法人事業所紹介を確認する】をご覧下さい。 [参照]ボタン [写真掲載区分]ラジオボタン
福祉のお仕事 事業所用サブシステム 操作説明書
24
図 3.3-4 法人事業所紹介の登録完了画面福祉のお仕事 事業所用サブシステム 操作説明書
3.4. 法人事業所紹介を確認する
福祉のお仕事を利用する求職者に対して公開されている法人事業所紹介を確認することができます。 法人事業所紹介の確認を行うには、『図 3.4-1 事業所情報ホーム画面』で[法人事業所紹介情報の確 認]ボタンを押して下さい。 図 3.4-1 事業所情報ホーム画面 『図 3.4-2 法人事業所紹介の確認画面』が表示されますので、内容の確認を行ってください。 図 3.4-2 法人事業所紹介の確認画面 [法人事業所紹介情報の確認]ボタン福祉のお仕事 事業所用サブシステム 操作説明書
26
3.5. 事業所用サブシステム登録の抹消を申請する
事業所用サブシステムの利用を止めるときは、事業所用サブシステム登録の抹消を申請してくださ い。 事業所用サブシステム登録の抹消を行うには、『図 3.5-1 事業所情報ホーム画面』で[登録抹消の申 請]ボタンを押して下さい。 状態区分が「有効」または「採否待ち」の求人票がある場合、登録抹消の 申請を行うことはできません。 登録抹消の申請を行う前に、登録した求人票が全て「抹消済み」であるこ とを確認してください。 図 3.5-1 事業所情報ホーム画面 [登録抹消の申請]ボタン福祉のお仕事 事業所用サブシステム 操作説明書 『図 3.5-2 事業所用サブシステムの抹消申請画面』が表示されますので、抹消理由を入力し、[入力 内容を確認する]ボタンを押して下さい。ここまでの入力内容を確認するための画面が表示されます。 図 3.5-2 事業所用サブシステムの抹消申請画面 内容の確認が終わったら、画面下部の[この内容で抹消申請する]ボタンを押し、申請内容の登録を行 ってください。 登録先の福祉人材センターが内容を確認後、承認を行います。申請内容が承認されるとメールで承 認完了のお知らせが届きます。なお、申請内容が承認されるまで、数日かかることがあります。あ らかじめご了承下さい。 抹消の申請が登録先の福祉人材センター・バンクによって承認されるまで は、申請前の情報がホームページの事業所情報や求人票情報に掲載されま す。あらかじめご了承下さい。 抹消申請を行うと、以後事業所用サブシステムにはログインができなくな ります。 [入力内容を確認する]ボタン
福祉のお仕事 事業所用サブシステム 操作説明書
28
4. 求人票の管理
福祉のお仕事 事業所用サブシステム 操作説明書
4.1. 求人票のホームを表示する
求人票のホームは、求人票情報の管理を行うことができる画面です。 求人票のホームを表示するには、[メニュー]バーの [求人票管理]を押してください。 図 4.1-1 求人票ホーム画面 『図 4.1-1 求人票ホーム画面』が表示されます。 求人票ホーム画面は、5 つのタブで構成されています。各種タブの詳細は『表 4.1-1 求人票ホーム画面の 各種タブ』をご覧下さい。 表 4.1-1 求人票ホーム画面の各種タブ [有効]タブ 現在公開されている求人票が表示されます。 [募集終了]タブ 現在公開されていない求人票が表示されます。 [抹消]タブ 採否結果の登録が完了した過去の求人票が表示されます。 [申請中]タブ センター・バンクに申請中の求人票が表示されます。 [下書き]タブ 下書き保存されている求人票が表示されます。 [タブ] [求人票の申請]ボタン福祉のお仕事 事業所用サブシステム 操作説明書
30
4.2. 求人票の新規登録を申請する
事業所用サブシステムから求人票の登録申請を行うことにより、『福祉のお仕事』ホームページに求 人票を掲載することができます。 求人票の新規登録を申請するには、『図 4.2-1 求人票ホーム画面』で[求人票の申請]ボタンを押して 下さい。 求人票の登録には、多くの記入欄への入力が必要となります。求人票の登 録を途中で中止すると、入力内容は全て失われますので、参考文書をご確 認いただき、あらかじめどの様な登録項目があるか下調べをした上で行っ てください。 図 4.2-1 求人票ホーム画面 [求人票の申請]ボタンと参考文書へのリンク福祉のお仕事 事業所用サブシステム 操作説明書 新しいウィンドウが開き『図 4.2-2 求人票の登録申請画面』が表示されます。 求人票の登録申請画面は、ステップ-1~ステップ-6 までの 6 画面に分かれています。各ステップの 入力は20 分以内に行って[次へ進む]ボタンを押してください。 入力中に、20 分が経過すると自動的にログアウトされ、入力した内容が 失われてしまうため、あらかじめ入力内容の下調べをした上で、20 分以 内に入力するようにして下さい。 [前に戻る]ボタンを押すと前のステップに戻り、入力をやり直すことができます。 図 4.2-2 求人票の登録申請画面 [前に戻る]ボタン [次に進む]ボタン [前に戻る]ボタン [次に進む]ボタン
福祉のお仕事 事業所用サブシステム 操作説明書
32
各ステップの主な入力内容は下記の通りです。 表 4.2-1 求人情報 各ステップの主な入力内容 ステップ 主な入力内容 1 職業紹介の取扱範囲等の確認 ステップ-1 は職業紹介の取扱範囲についての説明と求人票の有効期限についての注意事 項を表示しています。必ず記載内容をご確認下さい。 また、職業紹介の取扱範囲は都道府県ごとに異なります。複数の都道府県に事業所用サ ブシステムを登録されている事業所の方はご注意下さい。 2 就業先事業所に関する情報 ステップ-2 は就業先の事業所に関する事項の入力を行います。 3 募集職種・条件等の入力 ステップ-3 は募集する職種、雇用形態、必要な資格などに関する事項の入力を行います。 4 求人職種の賃金・勤務体制・社会保険等 ステップ-4 は賃金、勤務体制、休日、社会保険などに関する事項の入力を行います。 5 応募方法・選考方法・その他 ステップ-5 は応募方法、選考方法、募集期間、応募に関する連絡先、公開区分、その他 に関する事項の入力を行います。 6 入力内容の確認 ステップ-6 は全ステップで入力した内容の確認画面です。ここで、表示される全ての項 目に入力漏れや誤りがないことを確認してください。 入力必須項目は項目の横に■を表示しています。福祉のお仕事 事業所用サブシステム 操作説明書 ステップ-6『図 4.2-3 求人票の登録申請確認画面』で内容の確認が終わったら、画面下部の[申請す る]ボタンを押し、申請内容の登録を行ってください。 図 4.2-3 求人票の登録申請確認画面 確認画面では、申請する求人票の内容のうち、備考欄に記述を要するもの、または備 考欄に詳細な説明があるとより良いものについてメッセージが表示されます。 修正が必要な場合は[前に戻る]ボタンで該当のステップに戻り、該当する箇所を修正してくだ さい。
(中略)
[申請する]ボタン福祉のお仕事 事業所用サブシステム 操作説明書
34
承認完了のお知らせが届きます。なお、申請内容が承認されるまで、数日かかることがあります。 あらかじめご了承下さい。 求人票は、登録先の福祉人材センター・バンクによって承認された後、 公開区分と募集期間にしたがってネット上に掲載されます。福祉のお仕事 事業所用サブシステム 操作説明書
4.3. 求人票の承認状況を確認する
申請中の求人票は承認状況を『図 4.3-1 求人票ホーム画面(申請中タブ)』の[申請中]タブで確認す ることができます。 登録先の福祉人材センター・バンクによって申請中の求人票が承認されると、承認された求人票は[有 効]タブに移ります。 図 4.3-1 求人票ホーム画面(申請中タブ) 申請を取り下げたい場合は、[取り下げ]リンクを押すことにより、取り下げることができます。但し、 登録先の福祉人材センター・バンクによって保留されている求人票は取り下げることができません。 [申請中]タブ [有効]タブ [取り下げ]リンク福祉のお仕事 事業所用サブシステム 操作説明書
36
4.4. 求人票の登録内容を確認する
求人票の内容を確認するには、『図 4.4-1 求人票ホーム画面』から確認します。求人票情報を確認す る場合は各タブの[求人票番号]リンクを押してください。 新規申請中の求人票には、求人票番号が採番されていないため「番号があ りません」と表示されます。 図 4.4-1 求人票ホーム画面 [タブ] [求人票番号]リンク福祉のお仕事 事業所用サブシステム 操作説明書 『図 4.4-2 求人票詳細閲覧画面』が表示され、求人票の登録内容が表示されます。 図 4.4-2 求人票詳細閲覧画面 [メニュー]ボタンを使用すると、求人票に関する各種機能の画面にリンクします。各[メニュー]ボタ ンの右に詳しい説明を表示していますので、ご確認下さい。 [タブ]を使用すると、『図 4.4-2 求人票詳細閲覧画面』で表示されている求人票に関する各画面を表 示します。各[タブ]の詳細については『図 4.4-3 求人票詳細閲覧画面(求人票詳細タブ)』、『図 4.4-4 求人票詳細閲覧画面(紹介タブ)』、『図 4.4-5 求人票詳細閲覧画面(応募タブ)』、『図 4.4-6 求人票 詳細閲覧画面(スカウトタブ)』をご覧下さい。 各ボタンの詳細については、『表 4.4-1 求人票詳細閲覧画面のボタン』およびそれぞれの機能のマニ ュアルを参照してください。 [メニュー]ボタン [タブ]
福祉のお仕事 事業所用サブシステム 操作説明書
38
図 4.4-3 求人票詳細閲覧画面(求人票詳細タブ) 求人票詳細タブは、『図 4.4-2 求人票詳細閲覧画面』で表示されている求人票の詳細情報が表示され ます。 図 4.4-4 求人票詳細閲覧画面(紹介タブ) 紹介タブは、『図 4.4-2 求人票詳細閲覧画面』で表示されている求人票に紐付く紹介状が一覧表示さ れます。 図 4.4-5 求人票詳細閲覧画面(応募タブ) 応募タブは、『図 4.4-2 求人票詳細閲覧画面』で表示されている求人票に紐付く応募が一覧表示され ます。 図 4.4-6 求人票詳細閲覧画面(スカウトタブ) スカウトタブは、『図 4.4-2 求人票詳細閲覧画面』で表示されている求人票に紐付くスカウトが一覧 表示されます。 [紹介状番号]リンク [応募番号]リンク [スカウト番号]リンク福祉のお仕事 事業所用サブシステム 操作説明書 表 4.4-1 求人票詳細閲覧画面のボタン [修正]ボタン 求人票の修正を申請します。(状態区分が「有効(下書き・修正なし)」 のときのみ有効) 詳細は【4.5 求人票の修正登録を申請する】をご覧下さい。 [取り下げ]ボタン 求人票の申請を取り下げます。このボタンを押すと、求人票の状態 区分は「事業所新規下書き」または「事業所修正下書き」になりま す。(状態区分が「新規申請中」または「修正申請中」のときのみ有 効) [取り下げ]ボタンを押すと、確認ダイアログが表示されます。「OK」 を押すと、申請の取り下げを行うことができます。 [下書き修正]ボタン 求人票の下書き修正を行います。(状態区分が「下書き」または「有 効(下書きあり)」のときのみ有効) 下書きの修正方法は、下書き登録の場合と全く同じです。詳細は【4.6 求人票の下書きを登録する】をご覧下さい。 [下書き削除]ボタン 求人票の下書き削除を行います。(状態区分が「下書き」または「有 効(下書きあり)」のときのみ有効) [下書き削除]ボタンを押すと、確認ダイアログが表示されます。「OK」 を押すと、下書きの削除を行うことができます。 [採否状況閲覧]ボタン 求人票の採否状況の閲覧および登録を行います。(状態区分が「有効 (下書き・修正なし)」、「有効(下書きあり)」、「有効(修正申請中)」、 「採否待ち(掲載終了済み(抹消申請中))」、「採否待ち(センター 処理中(締切済))」、「抹消済み」のときのみ有効) 詳細は【4.8 求人票の採否を登録する】をご覧下さい。 [募集終了]ボタン 求人の募集を終了し、ネット掲載を終了します。このボタンを押す と求人票の状態区分は「採否待ち」になります。(状態区分が「有効 (下書き・修正なし)」または「有効(下書きあり)」のときのみ有 効) 詳細は【4.7 求人票の募集を終了する】をご覧下さい。 [抹消申請]ボタン 確定した採用人数を入力し、求人票の抹消を申請します。(状態区分 が「採否待ち(掲載終了済み(抹消申請なし))」のときのみ有効) 詳細は【4.9 求人票の抹消登録を申請する】をご覧下さい。 [再利用新規]ボタン この求人票をコピーして、新しく求人票の登録を申請します。コピ ーデータの内容を修正することもできます。(状態区分が「有効(下 書き・修正なし)」、「有効(下書きあり)」、「有効(修正申請中)」、「採 否待ち(掲載終了済み(抹消申請なし))」、「採否待ち(掲載終了済
福祉のお仕事 事業所用サブシステム 操作説明書
40
[応募番号]リンク 応募閲覧画面に遷移します。 詳細は【6.3 応募を閲覧する】をご覧下さい。 [スカウト番号]リンク スカウト閲覧画面に遷移します。 詳細は【7.4 スカウト閲覧する】をご覧下さい。福祉のお仕事 事業所用サブシステム 操作説明書
4.5. 求人票の修正登録を申請する
状態区分が「有効(下書き・修正なし)」の求人票は、登録内容の修正を申請することができます。 求人票の修正登録を申請するには、『図 4.5-1 求人票詳細閲覧画面』で[修正]ボタンを押して下さい。 状態区分が「有効(下書きあり)」、「有効(修正申請中)」、「採否待ち(掲 載終了済み(抹消申請なし))」、「採否待ち(掲載終了済み(抹消申請中))」、 「採否待ち(センター処理中(締切済))」、「抹消済み」の求人票は、[修 正]ボタンが無効になっています。 図 4.5-1 求人票詳細閲覧画面 [修正]ボタン福祉のお仕事 事業所用サブシステム 操作説明書
42
新しいウィンドウが開き『図 4.5-2 求人票の登録申請画面』が表示されます。 求人票の修正登録の方法は、新規登録の場合と全く同じです。詳しくは、【4.2 求人票の新規登録を 申請する】をご覧下さい。 図 4.5-2 求人票の登録申請画面 求人票の修正では、「募集人数」、「新卒学生の取扱」、「募集期間」、「採否決定予定日」の変更はでき ません。 これらの項目を変更する必要がある場合は、一度求人票を募集終了にし、再利用新規登録をご利用 下さい。募集終了の詳しい説明は【4.7 求人票の募集を終了する】、再利用新規登録の詳しい説明は 【4.10 既存の求人票を再利用して新規登録の申請をする】をご覧下さい。福祉のお仕事 事業所用サブシステム 操作説明書
4.6. 求人票の下書きを登録する
編集中の求人票は、登録内容の下書きを登録することができます。 【4.2 求人票の新規登録を申請する】に従い、下書き保存する内容の入力を行ってください。 『表 4.2-1 求人情報 各ステップの主な入力内容』のステップ-2~ステップ-5 で画面下部の[下書き 保存]ボタンを押すと、下書きの登録を行えます。 登録した下書きを確認するには、『図 4.6-1 求人票ホーム画面(下書き保存)』で[下書き]タブを押し てください。 図 4.6-1 求人票ホーム画面(下書き保存) [削除]リンクを押すと、確認ダイアログが表示されます。「OK」を押すと、 下書きの削除を行うことができます。 [下書き]タブ [削除]リンク福祉のお仕事 事業所用サブシステム 操作説明書
44
4.7. 求人票の募集を終了する
募集の終了は、募集期間の終了日(募集期間が随時の場合は、センター・バンクが求人票の新規登 録を承認した日の翌々月末日)に自動的に行われますが、採用人数が募集人数に達した際などは、 手動で募集を終了することもできます。 また、状態区分が「有効(下書き・修正なし)」または「有効(下書きあり)」の求人票に対して募 集の終了をすることができます。 求人票の募集を終了すると、ネット上に求人票が掲載されなくなります。募集を終了するには、『図 4.7-1 求人票詳細閲覧画面』で[募集終了]ボタンを押してください。 状態区分が有効(下書きあり)」の求人票に対して募集の終了をした場合、 下書きが自動的に削除されます。 募集終了すると、求職者が未回答のスカウトは自動的に「不成立」となり ます。 図 4.7-1 求人票詳細閲覧画面 [募集終了] ボタンを押すと、登録先の福祉人材センター・バンクの承認を経ず、求人票の掲載が終 了し、自動的に『図 4.9-2 求人票の抹消申請画面』に移動します。 採否が確定していない求人は、抹消ができないため、まだ採否が確定していない場合は[求人票ホー ムに戻る]ボタンを押して下さい。 [募集終了]ボタン福祉のお仕事 事業所用サブシステム 操作説明書
募集終了日の5 日前に、求人票の掲載完了の予告メール、募集終了日の翌 日に、求人票の掲載完了のお知らせメールが届きます。
福祉のお仕事 事業所用サブシステム 操作説明書
46
4.8. 求人票の採否を登録する
状態区分が「有効(下書き・修正なし)」、「有効(下書きあり)」、「有効(修正申請中)」、「採否待ち (掲載終了済み(抹消申請中))」、「採否待ち(センター処理中(締切済))」、「抹消済み」の求人票 は、採否が確定した場合に採否を登録することができます。 求人票の採否登録を申請するには、『図 4.8-1 求人票詳細閲覧画面』で[採否状況閲覧]ボタンを押し て下さい。 図 4.8-1 求人票詳細閲覧画面 『図 4.8-2 求人票閲覧画面(採否)』が表示されます。 [採否状況閲覧]ボタン福祉のお仕事 事業所用サブシステム 操作説明書 図 4.8-2 求人票閲覧画面(採否) 本画面は、紹介状の編集、応募の編集を行う際のリンク元としての機能も提供します。詳細は、『表 4.8-1 求人票採否登録ボタンの詳細』をご覧下さい。 紹介一覧に表示されている求人票の採否が選考中の場合は、該当行の背景 色が変化します。 また、応募一覧に表示されている求人票の採否が採否未入力の場合も、該 当行の背景色が変化します。 同一の求人票に対し、センター・バンクの紹介状の発行と求職者の応募が 同時期に行われた場合は、紹介一覧および応募一覧の該当行の背景色が変 化し、警告メッセージが表示されます。 他機関からの採用状況[編集]ボタン 応募の[編集]ボタン 紹介状の[編集]ボタン
福祉のお仕事 事業所用サブシステム 操作説明書
48
表 4.8-1 求人票採否登録ボタンの詳細 紹介状の[編集]ボタン 紹介状の採否の新規登録および修正を行います。 詳細は【5.4 紹介状の採否を登録する】をご覧下さい。 応募の[編集]ボタン 応募の採否の新規登録および修正を行います。 詳細は【6.4 応募の採否を登録する】をご覧下さい。 他機関の採用[編集]ボタン 他機関での採用結果の新規登録および修正を行います。 詳細はこの節をご覧下さい。 画面下部の他機関からの採用状況[編集]ボタンを押すと、『図 4.8-3 求人票編集画面(採否)』が表示 されます。 図 4.8-3 求人票編集画面(採否) [他機関からの採用数]および[他機関名]を入力し、[入力内容を確認する]ボタンを押して下さい。こ こまでの入力内容を確認するための画面が表示されます。 内容の確認が終わったら、画面下部の[登録する]ボタンを押し、登録を行ってください。 [入力内容を確認する]ボタン [他機関名] [他機関からの採用数]:福祉のお仕事 事業所用サブシステム 操作説明書
4.9. 求人票の抹消登録を申請する
状態区分が「採否待ち(掲載終了済み(抹消申請なし))」の求人票は、抹消登録の申請をすること ができます。求人の採否が確定したら採否を登録後、速やかに抹消登録の申請を行うようにしてく ださい。 求人票の採否登録については【4.8 求人票の採否を登録する】をご覧下さ い。 求人票の抹消登録を申請するには、『図 4.9-1 求人票詳細閲覧画面』で[抹消申請]ボタンを押して下 さい。 図 4.9-1 求人票詳細閲覧画面 [抹消申請]ボタン福祉のお仕事 事業所用サブシステム 操作説明書
50
『図 4.9-2 求人票の抹消申請画面』が表示されますので、画面下部の [入力内容を確認する]ボタン を押して下さい。 図 4.9-2 求人票の抹消申請画面 紹介一覧に表示されている求人票の採否が選考中の場合は、該当行の背景 色が変化します。 また、応募一覧に表示されている求人票の採否が採否未入力の場合も、該 当行の背景色が変化します。 同一の求人票に対し、センター・バンクの紹介状の発行と求職者の応募が 同時期に行われた場合は、紹介一覧および応募一覧の該当行の背景色が変 化し、警告メッセージが表示されます。 各[編集]ボタンの詳細は『表 4.8-1 求人票採否登録ボタンの詳細』をご覧 下さい。 [入力内容を確認する]ボタン 他機関からの採用状況[編集]ボタン 応募の[編集]ボタン 紹介状の[編集]ボタン福祉のお仕事 事業所用サブシステム 操作説明書 内容を確認するための確認画面『図 4.9-3 求人票の抹消申請画面』が表示されます。内容の確認が 終わったら、画面下部の[抹消申請する]ボタンを押し、登録を行ってください。 図 4.9-3 求人票の抹消申請画面 求人票は、登録先の福祉人材センター・バンクの承認後、抹消されます。 抹消された求人票には、「再利用新規」以外の操作は行えません。 [抹消申請する]ボタン
福祉のお仕事 事業所用サブシステム 操作説明書
52
4.10. 既存の求人票を再利用して新規登録の申請をする
状態区分が「有効(下書き・修正なし)」、「有効(下書きあり)」、「有効(修正申請中)」、「採否待ち (掲載終了済み(抹消申請なし))」、「採否待ち(掲載終了済み(抹消申請中))」、「採否待ち(セン ター処理中(締切済))」、「抹消済み」の求人票は、既存の求人票を再利用(コピー)して新しい求 人票の登録を申請することができます。 求人票の再利用新規登録を申請するには、『図 4.10-1 求人票詳細閲覧画面』で[再利用新規]ボタンを 押して下さい。 図 4.10-1 求人票詳細閲覧画面 新しいウィンドウが開き『図 4.10-2 求人票の登録申請画面』が表示されます。 求人票の再利用新規登録の方法は、新規登録の場合と全く同じです。詳しくは、【4.2 求人票の新規 登録を申請する】をご覧下さい。 図 4.10-2 求人票の登録申請画面 [再利用新規]ボタン福祉のお仕事 事業所用サブシステム 操作説明書
福祉のお仕事 事業所用サブシステム 操作説明書
54
5.1. 紹介状の未処理一覧を確認する
未処理の紹介状を一覧で確認することができます。 紹介状の未処理一覧を確認するには、『図 5.1-1 事業所用サブシステム ホーム画面』で[採否入力する(紹 介状)]ボタンを押してください。 図 5.1-1 事業所用サブシステム ホーム画面 『図 5.1-2 紹介状未処理一覧画面』が表示されますので、未処理一覧の確認を行ってください。 図 5.1-2 紹介状未処理一覧画面 [紹介状番号]リンクを押すと、紹介状閲覧画面に遷移します。 詳細は【5.3 紹介状を閲覧する】をご覧下さい。 [採否入力する(紹介状)]ボタン [紹介状番号]リンク福祉のお仕事 事業所用サブシステム 操作説明書
5.2. 紹介状を検索する
紹介状に対して、検索条件を入力し、検索を実行することにより、該当する紹介状を一覧表示することが できます。 紹介状の検索をするには、[メニュー]バーの[紹介状管理]を押してください。 図 5.2-1 紹介状検索画面 『図 5.2-1 紹介状検索画面』が表示されますので、[検索条件]フォームに紹介状の条件を設定し、[検索] ボタンを押すと、条件に該当する紹介状の検索結果一覧が表示されます。 [検索条件クリア]ボタンを押すことで、[検索条件]フォームが初期化され ます。 検索条件の指定方法については【9.1 検索条件の指定について】をご覧下 さい。 [紹介状番号]リンクを押すと、紹介状閲覧画面に遷移します。 詳細は【5.3 紹介状を閲覧する】をご覧下さい。 検索結果一覧 [検索条件]フォーム [紹介状番号]リンク [検索]ボタン [検索条件クリア]ボタン福祉のお仕事 事業所用サブシステム 操作説明書
56
5.3. 紹介状を閲覧する
紹介状の詳細情報を閲覧することができます。 紹介状の閲覧をするには、『図 5.3-1 紹介状検索画面』で[紹介状番号]リンクを押してください。 図 5.3-1 紹介状検索画面 『図 5.3-2 紹介状閲覧画面』が表示されます。ここで、紹介状の閲覧を行うことができます。 図 5.3-2 紹介状閲覧画面 各ボタンを押すと、各種機能の画面にリンクします。詳細は、『表 5.3-1 紹介状管理ボタンの詳細』をご 覧下さい。 [紹介状番号]リンク [スカウト番号]リンク [求人票番号]リンク [採否・備考を登録する]ボタン [採用活動を見る]ボタン福祉のお仕事 事業所用サブシステム 操作説明書 表 5.3-1 紹介状管理ボタンの詳細 [スカウト番号]リンク スカウト閲覧画面に遷移します。 詳細は【7.4 スカウト閲覧する】をご覧下さい。 [求人票番号]リンク 求人票閲覧画面に遷移します。 詳細は【4.4 求人票の登録内容を確認する】をご覧下さい。 [採否・備考を登録する]ボタ ン 紹介状の採否・備考を登録します。 詳細は【5.4 紹介状の採否を登録する】をご覧下さい。 [採用活動を見る]ボタン 採用活動を表示します。 詳細は【5.5 採用活動の表示について】をご覧下さい。
福祉のお仕事 事業所用サブシステム 操作説明書
58
5.4. 紹介状の採否を登録する
センター・バンクが発行した紹介状に対して、採否を登録することができます。 紹介状の採否を登録するには、『図 5.4-1 紹介状閲覧画面』で[採否・備考を登録する]ボタンを押してく ださい。 図 5.4-1 紹介状閲覧画面 『図 5.4-2 紹介状編集画面』が表示されます。 各入力項目の詳細は『表 5.4-1 紹介状の項目』をご覧下さい。 [採否・備考を登録する]ボタン福祉のお仕事 事業所用サブシステム 操作説明書 図 5.4-2 紹介状編集画面 入力項目を入力の上、[入力内容を確認する]ボタンを押してください。ここまでの入力内容を確認するた めの画面が表示されます。 内容の確認が終わったら、[登録する]ボタンを押し、登録を行ってください。 [採用活動を見る]ボタンについては、【5.5 採用活動の表示について】をご 覧下さい。 センター・バンクから「「福祉のお仕事」求人票掲載終了のお知らせ」メ ールで通知された求人票に紐付く紹介状は事業所で採否を入力すること はできません。センター・バンクでのみ採否の入力が可能となります。 [入力内容を確認する]ボタン [採用活動を見る]ボタン
福祉のお仕事 事業所用サブシステム 操作説明書
60
表 5.4-1 紹介状の項目 採用結果 紹介された求職者の採否が確定したとき、採否結果を選択してくださ い。 採否決定日 紹介された求職者の採否が確定したとき、採否が決定した日付を 「YYYY/MM/DD」形式で入力してください。 例)2017 年 4 月 1 日の場合「2017/04/01」と入力 雇用開始日 紹介された求職者の採用結果が採用のとき、求職者が雇用される日付 を「YYYY/MM/DD」形式で入力してください。 不採用理由 紹介された求職者の採用結果が不採用のとき、不採用理由を選択して ください。 不採用理由(詳細) 紹介された求職者の採用結果が不採用のとき、不採用理由(詳細)を 選択してください。 不採用理由備考 紹介された求職者の採用結果が不採用のとき、不採用理由備考を入力 してください。 自由備考 自由備考を入力してください。 試験日程等に関する情報 試験日程等に関する情報を入力してください。福祉のお仕事 事業所用サブシステム 操作説明書
5.5. 採用活動の表示について
[採用活動を見る]ボタンを押すことで、求人に対する採用活動を表示することができます。 例えば、『図 5.3-2 紹介状閲覧画面』で[採用活動を見る]ボタンを押すと、『図 5.5-1 採用活動画面』が表 示されます。 図 5.5-1 採用活動画面 採用活動の状態によって、『図 5.5-1 採用活動画面』の項目が異なります。 また、各閲覧画面(紹介状・応募・スカウト)に遷移することができます。詳細は、『表 5.5-1 採用活動 項目の詳細』をご覧下さい。 [スカウト]リンク [紹介状]リンク福祉のお仕事 事業所用サブシステム 操作説明書
62
表 5.5-1 採用活動項目の詳細 項目名 内容 日付 スカウトの状態 スカウト申請時にスカウトの状態が表示されます。 日付は表示されませ ん。 スカウト申請 スカウト申請時にスカウト番号が表示されます。 また、リンクを押すことで、スカウト閲覧画面へ遷 移されます。 詳細は【7.4 スカウト閲覧する】をご覧下さい。 スカウト申請日が表 示されます。 スカウト承認 スカウト承認時には回答期限が表示され、スカウト 不承認時には不承認理由が表示されます。 スカウトの承認日ま たは不承認日が表示 されます。 応募 求職者の応募時に応募番号が表示されます。 また、リンクを押すことで、応募閲覧画面へ遷移さ れます。 詳細は【6.3 応募を閲覧する】をご覧下さい。 応募日が表示されま す。 紹介状発行 紹介状発行時に紹介状番号が表示されます。 また、リンクを押すことで、紹介状閲覧画面へ遷移 されます。 詳細は【5.3 紹介状を閲覧する】をご覧下さい。 紹介状発行日が表示 されます。 採否[応募] 求職者の応募時に応募採否が表示されます。 応募に対する採否決 定 日 が 表 示 さ れ ま す。 採否[紹介] 紹介状発行時に紹介状採否が表示されます。 紹介に対する採否決 定 日 が 表 示 さ れ ま す。 辞退理由 スカウト辞退時にスカウト辞退理由が表示されま す。 求職者回答日が表示 されます。 不成立 内容は表示されません。 スカウト不成立日が 表示されます。福祉のお仕事 事業所用サブシステム 操作説明書
福祉のお仕事 事業所用サブシステム 操作説明書
64
6.1. 応募の未処理一覧を確認する
未処理の応募を一覧で確認することができます。 応募の未処理一覧を確認するには、『図 6.1-1 事業所用サブシステム ホーム画面』で[採否入力する(応 募)]ボタンを押してください。 図 6.1-1 事業所用サブシステム ホーム画面 『図 6.1-2 応募未処理一覧画面』が表示されますので、未処理一覧の確認を行ってください。 また、[進捗状況]ラジオボタンを選択すると、条件に該当する応募の検査結果一覧が表示されます。 図 6.1-2 応募未処理一覧画面 [応募番号]リンクを押すと、応募閲覧画面に遷移します。 詳細は【6.3 応募を閲覧する】をご覧下さい。 抹消された応募も検索対象となります。 [採否入力する(応募)]ボタン [応募番号]リンク [進捗状況]ラジオボタン福祉のお仕事 事業所用サブシステム 操作説明書
6.2. 応募を検索する
応募に対して、検索条件を入力し、検索を実行することにより、該当する応募を一覧表示することができ ます。 応募の検索をするには、[メニュー]バーの[応募管理]を押してください。 図 6.2-1 応募検索画面 『図 6.2-1 応募検索画面』が表示されますので、[検索条件]フォームに応募の条件を設定し、[検索]ボタ ンを押すと、条件に該当する応募の検索結果一覧が表示されます。 [検索条件クリア]ボタンを押すことで、[検索条件]フォームが初期化され ます。 検索条件の指定方法については【9.1 検索条件の指定について】をご覧下 さい。 [応募番号]リンクを押すと、応募閲覧画面に遷移します。 詳細は【6.3 応募を閲覧する】をご覧下さい。 検索結果一覧 [検索条件]フォーム [応募番号]リンク [検索]ボタン [検索条件クリア]ボタン福祉のお仕事 事業所用サブシステム 操作説明書
66
6.3. 応募を閲覧する
応募の詳細情報を閲覧することができます。 応募の閲覧をするには、『図 6.3-1 応募検索画面』で[応募番号]リンクを押してください。 図 6.3-1 応募検索画面 『図 6.3-2 応募閲覧画面』が表示されます。ここで、応募の閲覧を行うことができます。 図 6.3-2 応募閲覧画面 各ボタンを押すと、各種機能の画面にリンクします。詳細は、『表 6.3-1 応募管理ボタンの詳細』をご覧 下さい。 [応募番号]リンク [スカウト番号]リンク [求人票番号]リンク [採否・備考を登録する]ボタン [採用活動を見る]ボタン [応募用紙発行(PDF)]ボタン福祉のお仕事 事業所用サブシステム 操作説明書 表 6.3-1 応募管理ボタンの詳細 [スカウト番号]リンク スカウト閲覧画面に遷移します。 詳細は【7.4 スカウト閲覧する】をご覧下さい。 [求人票番号]リンク 求人票閲覧画面に遷移します。 詳細は【4.4 求人票の登録内容を確認する】をご覧下さい。 [採否・備考を登録する]ボタ ン 応募の採否・備考を登録します。 詳細は【6.4 応募の採否を登録する】をご覧下さい。 [応募用紙発行(PDF)]ボタ ン 応募用紙をPDF 出力します。 詳細は【6.5 応募用紙を出力する】をご覧下さい。 [採用活動を見る]ボタン 採用活動を表示します。 詳細は【5.5 採用活動の表示について】をご覧下さい。
福祉のお仕事 事業所用サブシステム 操作説明書
68
6.4. 応募の採否を登録する
求職者の応募に対して、採否を登録することができます。 応募の採否を登録するには、『図 6.4-1 応募閲覧画面』で[採否・備考を登録する]ボタンを押してくださ い。 図 6.4-1 応募閲覧画面 『図 6.4-2 応募編集画面』が表示されます。 各入力項目の詳細は『表 6.4-1 応募の項目』をご覧下さい。 [採否・備考を登録する]ボタン福祉のお仕事 事業所用サブシステム 操作説明書 図 6.4-2 応募編集画面 入力項目を入力の上、[入力内容を確認する]ボタンを押してください。ここまでの入力内容を確認するた めの画面が表示されます。 内容の確認が終わったら、[登録する]ボタンを押し、登録を行ってください。 [採用活動を見る]ボタンについては、【5.5 採用活動の表示について】をご 覧下さい。 センター・バンクから「「福祉のお仕事」求人票掲載終了のお知らせ」メ ールで通知された求人票に紐付く応募は事業所で採否を入力することは できません。センター・バンクでのみ採否の入力が可能となります。 [入力内容を確認する]ボタン [採用活動を見る]ボタン
福祉のお仕事 事業所用サブシステム 操作説明書
70
表 6.4-1 応募の項目 採用結果 応募した求職者の採否が確定したとき、採否結果を選択してください。 採否決定日 応 募 し た 求 職 者 の 採 否 が 確 定 し た と き 、 採 否 が 決 定 し た 日 付 を 「YYYY/MM/DD」形式で入力してください。 例)2017 年 4 月 1 日の場合「2017/04/01」と入力 雇用開始日 応募した求職者の採用結果が採用のとき、応募した求職者が雇用され る日付を「YYYY/MM/DD」形式で入力してください。 不採用理由 応募した求職者の採用結果が不採用のとき、不採用理由を選択してく ださい。 不採用理由(詳細) 応募した求職者の採用結果が不採用のとき、不採用理由(詳細)を選 択してください。 不採用理由備考 応募した求職者の採用結果が不採用のとき、不採用理由備考を入力し てください。 自由備考 自由備考を入力してください。 試験日程等に関する情報 試験日程等に関する情報を入力してください。福祉のお仕事 事業所用サブシステム 操作説明書
6.5. 応募用紙を出力する
応募用紙をPDF 出力することができます。 応募用紙をPDF 出力するには、『図 6.3-2 応募閲覧画面』で[応募用紙発行(PDF)]ボタンを押す と、『図 6.5-1PDF で開かれた応募用紙』がブラウザで表示されます。 図 6.5-1PDF で開かれた応募用紙 PDF ファイルを表示、印刷するためには、パソコンに Adobe Acrobat Reader がインストールされている必要があります。Adobe Acrobat Reader の操作方法については、Adobe Acrobat Reader のヘルプをご覧下さい。
福祉のお仕事 事業所用サブシステム 操作説明書
72
7. スカウトの管理
福祉のお仕事 事業所用サブシステム 操作説明書