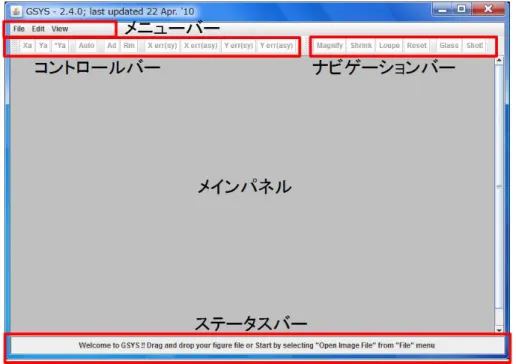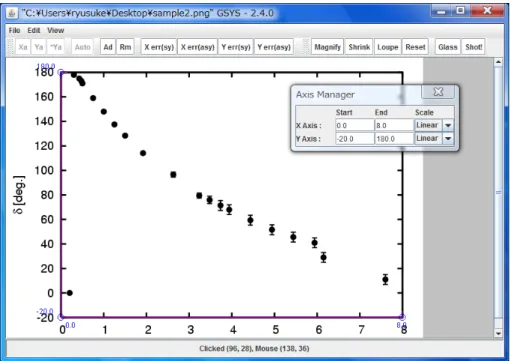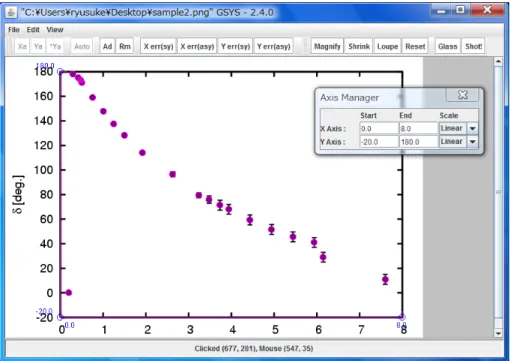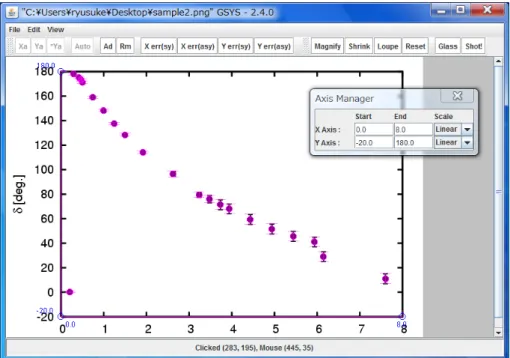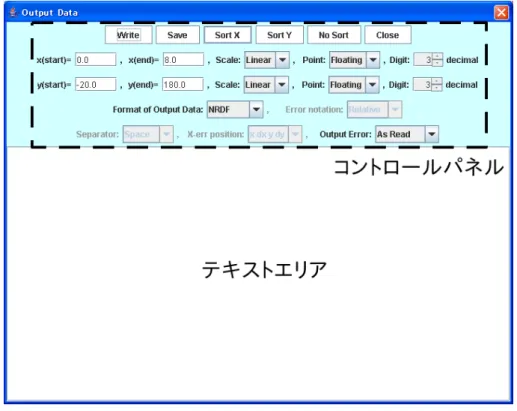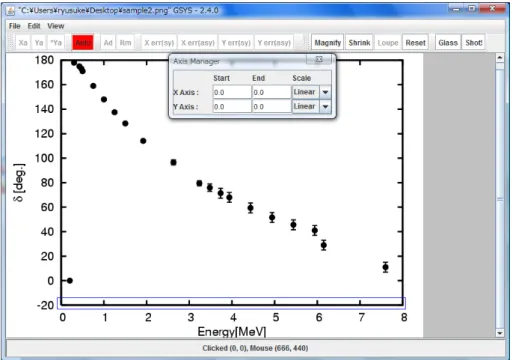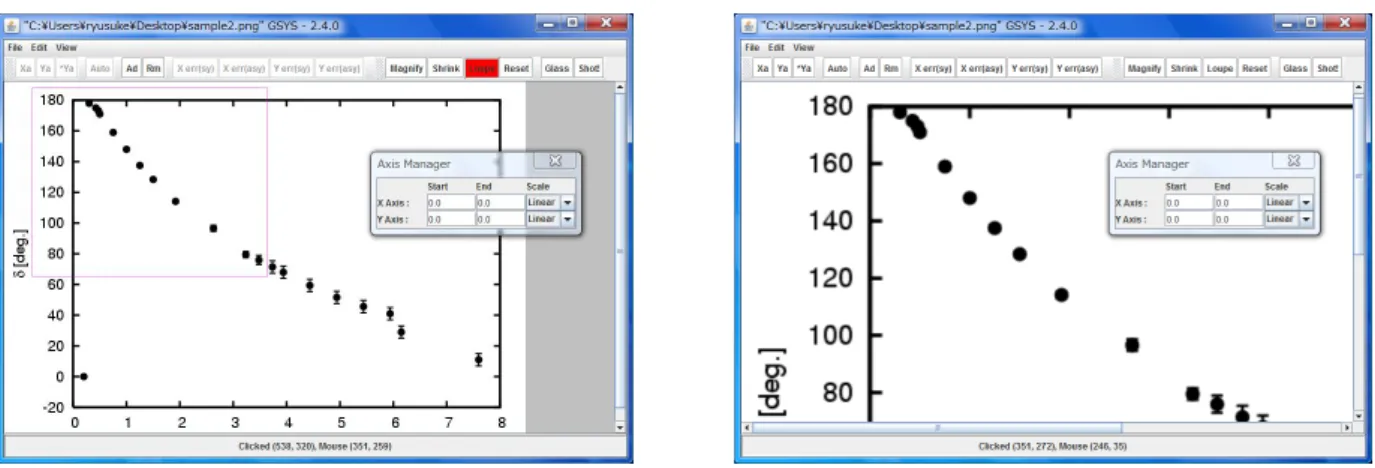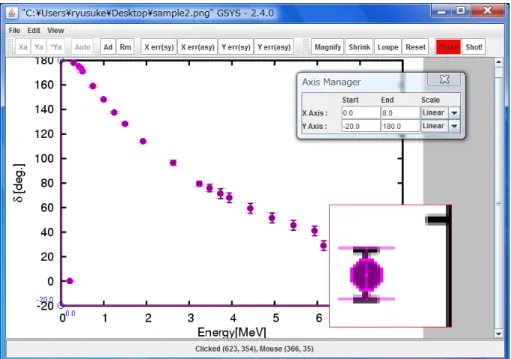グラフ数値読み取りシステム
(GSYS2.4)
利用の手引
GSYS2.4 Manual
北海道大学病院
鈴木 隆介
SUZUKI Ryusuke Hokkaido University Hospital 2011年6月7日Abstract
GSYS2.4 is an update version of “GSYS version 2”. Main features added in this ver-sion are “Magnifying glass function”, “Automatically point recognition function” and so on. This manual contains a full explanation of operations of the GSYS2.4.
目 次
1 はじめに -2-1.1 背景 . . . -2-2 GSYS2.4の基本的な使い方 -3-2.1 GSYS2.4のインストール . . . -3-2.2 システムの起動 . . . -3-2.3 画像ファイルの読み込み . . . -4-2.4 座標軸の設定と軸の型の設定 . . . -5-2.5 データの読み取り . . . -5-2.6 誤差情報の読み取り . . . -6-2.7 データの修正や削除について . . . -7-2.8 数値データの出力 . . . -9-3 GSYS2.4の高度な使用法 -11-3.1 自動認識機能を用いた軸の設定方法 . . . -11-3.2 フィードバック機能について . . . -12-3.3 ルーペ機能 . . . -14-3.4 虫眼鏡機能 . . . -14-3.5 スクリーンショット . . . -15-3.6 点自動認識機能 . . . -15-4 付録 -16-4.1 設定の変更法 . . . -16-4.2 データフォーマットについて . . . -18-4.3 キーボードによる操作について . . . -20-4.4 GSYS2.2からGSYS2.4への主な変更点 . . .-20-1
はじめに
1.1
背景
日本荷電粒子核反応データグループ(JCPRG)では、30年以上にわたり、日本の加速器で生産され
た荷電粒子核反応データをNuclear Reaction Data File (NRDF)として採録する活動を行っています。 この採録においては、グラフから数値を読み取る作業が必要となり、古くはデジタイザと呼ばれる機 器を使って論文から読み取りが行われていました。近年では実験研究者の協力により実験データを直 接入手することが可能になってきましたが、著者から数値データを入手できない論文の採録では、実 験データを論文のグラフから数値化する必要があります。 現在ではデジタイザと呼ばれる機器は用いられず、そのかわり、グラフを画像ファイルとして扱い、 PCのソフトウェアを用いて読み取り作業が行われています。 本マニュアルで説明するGSYS2.4は、JCPRGにおいて論文などに掲載されているグラフの画像か ら、データを数値化して得るために用いられているソフトウェアです。GSYS2.4には次のような特徴 があります。
• Javaの実行環境さえ用意すれば、Windows, Linux, Max OS X, FreeBSDなど、どのプラット フォームでも動作します。 • 直感的で優れたGUIを持っています。 • PNG, GIF, JPEGの各画像形式を取り扱うことができます。 • 柔軟な入出力機構を持ち、さまざまなデータフォーマットとの親和性を持っています。 • フィードバック機能によって過去の数値データをグラフ上で再利用できます。 • 軸の自動認識機能によってX軸、Y軸を簡単に設定できます。 • 点の自動認識機能により、点の読み取り作業が容易になります。 • 虫眼鏡機能で、部分の拡大、縮小ができます。 本稿では、2010年4月に公開した数値読み取りシステムGSYS2.4 [1,2]の使用法について説明し ます。 第2章では、GSYS2.4を起動し数値を読み取るといった基本的な使用法について説明します。第3 章では、軸自動認識機能、フィードバック機能、虫眼鏡機能、点認識機能など、比較的高度な機能に ついて説明します。第4章の付録では、設定の変更の仕方について(第4.1節)、GSYS2.4で扱うファ イルのフォーマットについて(第4.2節)説明します。また、第4.3節ではキーボードによる操作につ いて、第4.4節では前回のバージョンからの変更点についてまとめています。 この文書に記載されている会社名又は製品名は、それぞれ各社の商標又は登録商標です。また、こ の文書では R及びTMを明記していません。 このシステムは利用者各自の責任においてご利用ください。また、商用のための利用はご遠慮くだ さい。
2
GSYS2.4
の基本的な使い方
2.1
GSYS2.4
のインストール
GSYS2.4を使用するためには、Java 1.4以降の実行環境が必要です。まず、Javaのサイト(http://java.com/)
から、Javaの実行環境をダウンロードしインストールしてください。その後、JCPRGのウェブサイ
ト(http://www.jcprg.org)から、GSYS2.4の実行ファイル“Gsys2.4.X.jar” (Xはマイナーバージョン 番号です)をダウンロードしてください。これでGSYS2.4を起動する準備が整いました。GSYS2.4を 削除したい場合は、アンインストールのために特別な作業は必要ありません。Gsys2.4.X.jarファイ ルを削除するだけです。また、GSYS2.4では、設定を保存するために“gsys2.properties”という名前 のファイルが作成されます。このファイルも必要がなくなれば削除してかまいません。
2.2
システムの起動
GSYS2.4を起動するにはGsys2.4.X.jarファイルをダブルクリックしてください。ダブルクリック で起動しないような環境では、Gsys2.4.X.jarファイルと同じディレクトリで、コマンドラインから“java -jar Gsys2.4.X.jar”と実行してください。GSYS2.4を起動すると、図1のようなウィンド ウが表示されます。
図1: 起動直後のGSYS2.4の画面。この状態では”File”メニューの”Load Image File”と”Edit”メ ニューの”Properties”、”View”メニューの”Show status bar”が選択可能になっています。
GSYS2.4のウィンドウはメニューバー、コントロールバー、ナビゲーションバー、メインパネルお
よびステータスバーの5つから構成されています。メニューバーには、GSYS2.4を操作するためのメ
ニューが用意されています。コントロールバーには軸や点、誤差棒を指定するといった読み取り作業 で直接必要になる機能が集められています。ナビゲーションバーには、画像の大きさを変更したり、
第3.3節で説明する虫眼鏡機能などを利用するためのボタンが集められています。メインパネル上に は画像ファイルが表示され、このパネル上でデータの読み取り作業が行われます。ステータスバーに はマウスがフォーカスしているボタンの説明や、マウスの位置やポイントされた点の座標が表示され ます。 GSYS2.4はキーボードを使っても操作できます。キーボードとの対応関係については、第4.3節の 表1をご覧ください。
2.3
画像ファイルの読み込み
画像を読み込む方法は 2通りあります。一番簡単な方法は、ドラッグアンドドラッグを使う方法 でです。画像を GSYS2.4のメインパネルにドラッグアンドドラッグしてください。図2 のように、 メインパネルに画像が表示されます。ドラッグアンドドラッグを使えない環境では、メニューバーの ”File”メニューより”Load Image File”を選択し、新たに表示されるファイルダイアログを使って画 像ファイル(PNG, GIF, JPEG形式)を読み込んでください。また、コマンドラインから利用する際に、 起動時に画像ファイルを指定し、“java -jar Gsys2.4.X.jar画像ファイル名”と実行することも可能です。画像ファイルを読み込むと、図2のように、メインパネルに画像が表示されます。なお、
この例で使う画像ファイルは、Phys. Rev. 104 (1956) 123, Phys. Rev. 109 (1958) 850, Phys. Rev. 129 (1960) 2252の実験データを基に作成したものです。
図2: 画像読み込み後の画面。メインパネル上に画像が表示され、新しく軸マネージャが表示されます。
画像の表示領域(メインパネル)を大きくしたい場合は、GSYS2.4のウィンドウの大きさを変更して
ください。GSYS2.4のウィンドウの大きさに合わせて、自動的にメインパネルが拡大、縮小します。
また、さらにメインパネルの表示領域を大きく取りたい場合には、”View”メニューの”Show status
バーの左にあるハンドル(網掛けになっている部分)をドラッグしてメインウィンドウから外すことで 表示領域を大きくとることもできます。
画像の大きさを変えたい場合には、”View”メニューの”Zoom in”, ”Zoom out”、元の画像の大き さに戻す場合には”Resize”を選択してください。ナビゲーションバーの Magnify , Shrink でそれ ぞれ拡大したり縮小することができます。Loupe ボタンは、ルーペ機能(第3.3節)を利用し、画像 をドラッグによって大きさを拡大する機能です。Resize ボタンで元の大きさに戻すことができます。 注意: GSYS2.4で精度良く数値データを読み取るために、できるだけ画像を大きくして正 確な位置にデータ点を微調整できるようにしてください。
2.4
座標軸の設定と軸の型の設定
次にX軸とY軸、それぞれの始点終点の位置を設定します。GSYS2.4には、この節で説明する方 法と自動認識機能を用いて設定する方法の2通り用意されています。自動認識機能を用いる方法は、 第3.1節で説明します。この節では従来の方法を用いた軸の設定方法について説明します。 コントロールバーにある Xa ボタンを押すと、Xa ボタンが赤色で表示され、X軸の始点終点を 入力するモードになります。この状態で、メインパネルに表示されている画像上のX軸の始点、終 点を順にクリックしてください。軸の始点と終点に点が表示され、始点と終点を結ぶ線が表示されま す。これで、X軸が設定されました。同様にY軸を指定するために、Ya ボタンを押したあとに、始 点終点をクリックしてください。もし、Y軸の始点がX軸の始点と同じであるときはYa ボタンの変 わりに *Ya ボタンを押し、画像上でY軸の終点のみをクリックしてください。 もし、始点や終点を設定した後で修正したい場合には、移動したい点をクリックして指定し、その後 マウス、または、カーソルキーで修正してください。 注意: X軸とY軸が直交するという条件が課せられている場合には、X軸の始点または 終点を移動させるとY軸の終点がX軸とY軸の直交性を保つよう自動的に移動します。 同様にY軸の始点や終点を移動させると、X軸の終点が移動します。このX軸とY軸の 直交条件は、プロパティダイアログを使って変更することができます。詳細については第 4.1章をご覧ください。第2.3節で画像ファイルを読み込んだ後に表示される軸マネージャの”Start”, ”End”, ”Scale”に おいて、X軸, Y軸それぞれの始点と終点の値を入力し、軸の型を”Linear” (線形), ”Log” (常用対数) から選択してください。軸の設定が終ると図3のような画面になります。
2.5
データの読み取り
座標軸の指定が終ったら、次は数値データを読み取り作業になります。Ad ボタンを押すとボタン が赤色で表示され、データ入力モードになります。このデータ入力モードで( Ad ボタンが赤く表示 されている時に)、画像上をクリックすると赤い点が表示され、データが追加されます。続いて次の データ点をクリックすると2つめのデータが追加されます。この作業を繰り返し、グラフ上のデータ図 3: 座標軸の位置を指定し、軸マネージャでX軸、Y 軸の始点終点の値と軸の型を指定した後の 画面。 を読み取ってください。この入力モードは、もう一度 Ad ボタンを押すことで解除できます。点を 追加すると図4のような画面になります。 なお、データの修正・削除については第2.7節(「データの修正や削除について」)をご覧ください。 また、点の形状や透過の設定をするには、第4.1節(図16、図15)をご覧ください。
2.6
誤差情報の読み取り
この節では、誤差情報の読み取りについて説明します。誤差情報を読み取るためには、まず誤差棒 を持つデータ点をクリックして選択します(選択されたデータ点は赤色になります)。対称誤差を指 定する場合には、XまたはY方向に対して、それぞれXerr(Sy) または、Yerr(Sy) を押して、その 点の誤差棒の一方の端をクリックします。非対称誤差を指定する場合には、X方向の誤差に対しては Xerr(Asy) 、Y方向の誤差に対しては Yerr(Asy) を押した後、誤差棒の両端を順番にクリックしま す。もし、正負の誤差のうち片方しか誤差が与えられていないようなデータを扱う場合には、片方の 誤差を押した後に、もう一度、 Xerr(Asy) または Yerr(Asy) を押してください。 最初の点に誤差を指定した後は、先ほど押した誤差入力ボタンの色が赤からピンクに変化している ので、その状態で誤差棒を追加したい次の点を指定してください。次の点が選択されると同時にボタ ンも赤色になりますので、同様に選択された点の誤差情報を入力します。この操作を繰り返し、デー タ点に誤差棒を追加して下さい。誤差棒を追加するモードを解除するには、赤色で表示されている誤 差入力ボタンをもう一度押してください。誤差情報を入力した後の画面は図5となります。 なお、誤差情報の修正・削除については第2.7節(「データの修正や削除について」) をご覧くだ さい。図4: データ点を読み取った後の画面 注意: 誤差棒がグラフからはみでているような誤差を読み取る場合は、NRDFでは UN-KNOWNのフラグを指定する必要があります。まず、上で述べたように誤差を Xerr(Asy) やYerr(Asy) などを使って指定します。NRDF形式のファイルを扱う場合には unknown が選択可能になっていますので、このボタンを押した後で誤差棒の先端をクリックして ください。誤差棒の先端に矢印が表示され、その誤差に対してUNKNOWNのフラグが 指定されます(このフラグが指定された誤差は、出力時において数値ではなくUNKNOWNが 出力されます)。なおNRDF形式のファイルを扱うNRDFフォーマットについては第4.2 章をご覧ください。
2.7
データの修正や削除について
この節では、データを修正したり削除する方法について説明します。 データ点、誤差棒および軸の位置の修正 データ点の修正を行なうには、まず修正したいデータ点をクリックして選択してください。選択さ れたデータ点が赤色になります。その後、その点をマウス、またはカーソルキーで修正してください。 誤差棒の位置を修正する場合も同様に、修正したい誤差棒の先端をクリックしてください。誤差棒の 先端が選択され赤い円で表示されるので、マウスまたはカーソルキーで修正してください。軸の端点 の位置を修正する場合も同様に、まず端点をクリックして選択してください。軸の端点が赤い円で表 示されるので、マウスまたはカーソルキーで修正してください。図5: 誤差情報を追加した後の画面 データ点、誤差棒および軸の削除 データ点の消去を行なうには、まず、消去したいデータを選択します。その後 Rm ボタンを押し てください。データ点が削除されます。誤差棒を削除するには、削除する誤差棒の先端をクリックし て選択してください。選択された誤差棒の先端が赤い円で表示されるので、その状態で Rm ボタン を押すと誤差棒が削除されます。軸を削除するには、軸の端点のどちらかをクリックして選択します。 選択された軸の端点が赤い円で表示されるので、その状態で Rmボタンを押すと軸の両方の端点が 削除されます。 すべてのデータ、軸指定の削除 入力したすべてのデータを消去するには、”Edit”メニューから、”Clear”を選択してください。 図6: データ点、軸指定を削除するウィンドウ
されます。この中から削除したいものをチェックして、ダイアログ下部にあるClearボタンを押して
ください。消去を行わない場合は、Cancelボタンを押してください。
2.8
数値データの出力
データの読み取り作業が終ったら”File”メニューの”Output Numerical Data”を選択してくださ
い。図7のような出力ウィンドウが新しく表示されます。このウィンドウは、出力のための設定を行
うコントロールパネルと数値データが出力されるテキストエリアから構成されています。
図7: 数値ファイルを出力するためのウィンドウ
まず、コントロールパネル上で、以下のパラメータを入力してください。
• ”x(start)=”, ”x(end)=”, ”y(start)=”, ”y(end)=” : X軸、Y軸の始点終点の数値。
• ”Scale” : X軸、Y軸の型。”Linear” (線形)または、”Log” (常用対数)から選択してください。
デフォルトでは、第2.4節で軸マネージャーに入力した値が入っているので、値を確認してください。
また、”point”で、数値の出力表示を浮動小数点表示(“Floating”)、固定小数点表示(“Fixed”)か
ら選択し、”digit”で、数値の出力桁(小数点以下何桁で数値を出力するか)を入力してください。
次に、出力のフォーマットを選択してください。GSYS2.4で扱うフォーマットについては第4.2章
を参照してください。
Standard形式では、”Error notation”, ”Separater”および、”X-err position”を設定してください。 • ”Error notation”では誤差の出力について選択してください。
Relative : 真値との差の値を出力します。 Absolute : 上限値、下限値(真値+真値との差)を出力します。 • ”Separator”では列の区切りにカンマを使用するか、空白を使用するかを選択してください。 • ”X-err position”ではX方向の誤差の出力位置を選択してください。 ”x dx y dy” : X方向の誤差の値をXの値の後に出力します。 ”x y dx dy” : X方向の誤差の値をYの値の後に出力します。
最後に”Output”を選択してください。デフォルトでは”As Read”が選択され、読みとった誤差
の有無に応じて出力されますが、誤差を出力したくないような場合や手動で誤差の出力を設定したい 場合は、以下を選択してください。 ”No Error” : 誤差を出力しません。 ”X Error” : X方向の誤差のみ出力します。 ”Y Error” : Y方向の誤差のみ出力します。 ”X & Y Error” : X, Y方向の誤差を出力します。 以上の設定が終わったら、Write ボタンを押してください。テキストエリアに数値が出力されます。 Sort X , Sort Y ボタンを使用すると、それぞれ、X, Y の値でデータを昇順に並べ替えます。 No Sort ボタンを押すと再びデータ点を入力した順番に並べ替えます。なお、NRDFフォーマット, EXFORフォーマットの時には、デフォルトでXの値で昇順に並べられています。 Save ボタンを押すと出力されている数値データをファイルに保存します。新しく立ち上がるファ イルダイアログで保存するファイル名を指定してくだい。テキストエリアから直接他のアプリケー ションにコピー&ペーストもできます。また、右クリックメニューも使用可能です。出力ウィンドウ を閉じるには Close ボタンを押してください。
3
GSYS2.4
の高度な使用法
GSYS2.4には、数値の読み取りを楽にしたり、品質を上げるための工夫が行われており、そのため の機能がいくつか搭載されています。 • 自動認識機能を用いた軸の設定: 第3.1節 • フィードバック機能: 第3.2節 • ルーペ機能: 第3.3節 • 虫眼鏡機能: 第3.4節 • スクリーンショット取得機能:第3.5節 • 点自動認識機能:第3.6節3.1
自動認識機能を用いた軸の設定方法
GSYS2.4では、軸を指定するのに、第2.4章で説明した方法と自動認識機能を用いる方法の2通り あります。この節では、自動認識機能を用いた軸の設定について説明します。 コントロールバーにある Autoボタンを押すと、Autoが赤色で表示され、軸の自動認識モードに なります。この状態で、図8のように、メインパネルに表示されている画像の上でドラッグして、X またはY軸を枠で囲んでください。自動認識に成功すると、図9のような軸の始点を選ぶダイアログ が表示されます。ダイアログの中の画像で、緑色で表示されているのが、認識した軸で、青色で表示 されているのが認識した目盛です。認識した目盛にはアルファベットで名前が付けられるので、右の リストボックスから始点を選び、“了解”ボタン(このボタンの表記はJavaの言語環境によって異な ります)をクリックしてください。自動認識をやめる場合や、軸、目盛が正しく認識されていないと 思われる場合には、“取消し”ボタンをクリックしてください。 続いて終点を選ぶダイアログが表示されますので、始点と同様に選択します。これで1つの軸が設 定されました。 注意: 自動認識の際にX軸を取るかY軸を取るかは、指定した枠が横長か縦長かで決ま ります。すでに片方の軸が設定されている場合は、設定されていない方の軸を取ります。 自動認識のアルゴリズムは、指定した枠の中に軸と目盛しかないことを前提としていま す。うまくいかない場合は枠の取り方を工夫して、なるべく余計なものが枠の中に入らな いように指定してください。それでも自動認識がうまくいかない場合は、第2.4章で説明 されている方法で軸を設定してください。また、読み込んだ画像の軸が大きく傾いていた り、薄すぎたり濃すぎたりしても認識がうまくいかない場合があります。 自動認識によって、目盛でない箇所が目盛であると認識される場合がありますが、その場 合は、それらを無視して、正しく認識された目盛を選択すれば問題ありません。図8: 軸の自動認識をする範囲を選択。 図9: 自動認識した軸の始点を選択するウィンドウ。
3.2
フィードバック機能について
この章では、フィードバック機能について説明します。フィードバック機能とは、数値データを読 み込み、メインパネルの画像ファイル上にプロットする機能です。グラフ上での数値データの直接的 なチェックとデータの再利用などを目的とした機能です。 フィードバック機能を用いるには、数値ファイルをメインファイルの画像にドラッグアンドドラッ グするか、メニューバーの”File”メニューより”Input Numerical Data”を選択してください。図10のような入力ウインドウが新しく立ち上がります。なお、GSYS2.4の起動時に画像ファイルと数値
ファイルを指定し、“java -jar Gsys2.4.X.jar画像ファイル名 数値ファイル名”と実行すること も可能です。 新しく表示されるウィンドウは、入力のための設定を行うコントロールパネルと読み込まれた数値 データを表示するテキストエリアから構成されています。 ドラッグアンドドロップや、起動時に数値ファイルを指定した場合には、すでに数値データが選択 されていますが、メニューバーからフィードバック機能を利用する場合には、まず最初に、読み込む 数値データを選択してください。 File ボタンを押すとファイルダイアログが立ち上がりますので、 フィードバックを行いたい数値ファイルを選択してください。ファイルを選択するとファイルの内容
図10: 数値ファイルを読み込むためのウィンドウ がテキストエリアに表示されます。また、テキストエリアに直接数値を入力したり、数値データをコ ピー&ペーストで入力することも可能です(右クリックメニューも使用可能です)。 次に画像ファイル上にX軸、Y軸が指定されていることを確認してください。もし軸が指定されて いなければ、第2.4節で説明したように軸の指定を行なってください。作業中の画像と同じ画像ファ イルからGSYS2.0以降を使って読み取られた数値ファイルを利用する場合、前回の読み取りに使っ た軸の情報を再利用することができます。軸がまだ設定されていない場合は、自動的に前回読み取り 時の軸が設定されます。すでに軸が設定されている場合は自動的には設定されませんが、この場合は AXIS ボタンが有効になるので、このボタンを押すことによって読み取り時の軸の設定を利用するこ とができます。 次に軸の情報を入力します。GSYS2.0以降を使って読み取られた数値ファイルを読み込んだ場合に は、ファイルのヘッダから作業時の情報が読み取られますので、内容を確認してください。
• X軸、Y軸の始点、終点の数値をそれぞれ、”x(start)=”, ”x(end)=”, ”y(start)=”, ”y(end)=”に 入力してください。
• ”Scale”で、X 軸、Y 軸の型を”Linear”(線形) または、”Log” (常用対数) から選択してくだ さい。
次にデータの形式を指定します。この作業は以下のようにGSYS2.4で扱っているフォーマットに
よって異なります。なお、GSYS2.4で扱うフォーマットについては第4.2章を参照してください。
• NRDFフォーマット、EXFORフォーマットの時は、”Error”の”(X-Error)”, ”(Y-Error)”をそれ ぞれ、X, Y方向のエラーの形式(”Sym” (対称誤差)、”Asym” (非対称誤差) )に変更してくださ い。誤差がない時は、”No Error”を選択してください。
図11: Loupe機能について。左図:拡大領域の指定。右図:拡大結果
注意: NRDFフォーマット、EXFORフォーマットにおいて、数値データのある特定
の列だけを使いたい場合には、一度Standardフォーマットで次の説明のように列を
指定して読み込み、その後、もとのフォーマットに戻してください。
• Standardフォーマットの場合には、数値データの各列について指定します。それぞれの列につ
いて”X” (Xの値), ”Y” (Yの値), ”X-err” (X方向の誤差), ”Y-err” (Y方向の誤差), ”NONE” (デー
タがない、もしくは使用しない)から指定してください。 誤差の形式についてはNRDFフォーマット、EXFORフォーマットでは”Relative” (真値との差の 値)のみが許されていますが、Standardフォーマットでは、”Absolute” (上限値、下限値(真値+真 値との差))も選択可能となっているので、必要に応じて”Error notation”を変更してください。以上 の設定が終わったら、Plot ボタンを押してください。図5のように画像上にデータがプロットされ ます。もし、データを追加したり修正を行いたい場合には、第2章で説明した操作で作業をしてくだ さい。
3.3
ルーペ機能
ルーペ機能を用いると、画像の拡大を容易に行うことができます。 Loupe ボタンを押し、Loupe ボタンが赤色で表示された後で、図11の左図のように拡大領域 をドラッグすると、右図のように拡大します。3.4
虫眼鏡機能
虫眼鏡機能により、作業領域を部分的に拡大することができます。ナビゲーションバーの Glass を押し、その後、画像の中で拡大したい場所をクリックしてください。図12のように拡大されます。 このウィンドウ上では、これまで第2章で説明したような軸や点、誤差棒の追加や、軸や点、誤差棒 を動かすといった通常の作業を行うことができます。 ウィンドウ自体をドラッグして、移動することもできます。Glass ボタンをもう一度押すと、虫 眼鏡のウィンドウを削除できます。図12: 虫眼鏡機能使用時のスクリーンショット このウインドウ自体をクリックするとウィンドウが選択されます。ウィンドウが選択されていると き(ウィンドウの枠が赤色に表示されているとき)にカーソルを使うとウィンドウ自体を移動できま す。また、選択された状態で delete キーを押すと削除できます。 もう一度ウィンドウを表示させるためには、 Glass ボタンを押してください。
3.5
スクリーンショット
スクリーンショット機能を利用するには、ナビゲーションバーの Shot! ボタンを押してください。 画像を保存するためのウィンドウが表示されます。3.6
点自動認識機能
点自動認識機能を利用するには、設定(第4.1節)、”Color & Size” タブのAuto Pointにおいて、
Yesが選択されている必要があります。この機能を利用すると、グラフ上の点を認識し、点を追加す る際に、補正が行われます。 たとえば、図13のように データ入力モード( Ad ボタンを押が押され、赤色で表示されている状 態)で、データを追加する際に、点を厳密に指定しなくても、左図のように近傍をクリックするだけ で、点の場所を認識して、点を追加します。 ただし、点が密集している場所や画像上の点の形状によっては、この機能が適切に機能しないこと があります。この機能は実験的な段階であり、今後認識の精度の向上が行われる予定です。
図13: 点自動認識機能について。左図のように近傍を指定すると、右図のように、画像の点の場所を 認識し、補正が行われます。点自動認識機能を利用しない場合には、下図のように指定した位置に点 が追加されます。
4
付録
4.1
設定の変更法
この節では、設定の変更方法について説明します。設定を変えるには、”Edit”メニューの”Properties” を選択してください。新たに表示されるプロパティダイアログで設定を変更することができます。ま た、設定はgsys2.propertiesファイルに保存されるので、このファイルを直接書き換えることでも設 定の変更が可能です。Color & Size
”Color & Size”タブが選択されている時は、図14のように表示されます。座標軸やデータ点の色、
点の大きさ、点や線の透明度を変更することができます。透明度(Transparency)の値については、図 15をご覧ください。 Marked data 選択されたデータ点の色、透明度を設定します。 Unmarked data 選択されていないデータ点の色、透明度を設定します。 X, Y-axis 座標軸の色、透明度を設定します。 End of X, Y-axis 座標軸の始点、終点の位置に表示される点の色、透明度を設定します。 Size of circle 点の大きさを設定します。 Type 点の形状を設定します。形状は図16をご覧ください。 Auto Point 自動点認識機能を有効にします。詳細は第3.6節をご覧ください。
図14: プロパティダイアログの”Color & Size”タブが選択されている画面
図15: Transparencyの数値について。左がTranparency 0の図、右がTransparency 50の図
Error & Axis
”Error & Axis”タブが選ばれている時は、図17のように表示されます。誤差の表示の変更や、軸
の数値を表示するかどうか、X軸とY軸の直交条件を課すかどうかなどの設定ができます。
図17: プロパティダイアログの”Error & Axis”タブが選択されている画面
Add vertical bar at the end point of error 誤差棒の端に誤差棒と垂直に横棒を表示させ るかどうかを設定します。
Correct the error bar in parallel to the axis X, Y方向の誤差棒をそれぞれ、X, Y軸に対 して並行に表示させるかどうかを設定します。 Show error bar at both side (for sym. error) 対称誤差の表示において、両端に誤差棒を表
示するかどうかを設定します。
Show Axis value X軸、Y軸の先端に始点終点の値を表示させ
るかどうかを設定します。
Set orthogonality condition to X-axis and Y-axis X軸とY軸を直交させるかどうかを設定し ます。
Format
数値データのフォーマットを変更するには、”Format”タブを選択してください。図18のような画
面が表示され、数値の出力やフィードバック機能で用いるフォーマットについて設定することができ
ます。データフォーマットについては第4.2章を参照してください。
Format of Output/Input Data 出力、入力のフォーマットについて設定します。
Output format of “Log” scale 軸の型が“Log” (常用対数)の場合の出力形式を浮動小数点 または、固定小数点に固定するかを設定します。
Output format of “Linear” scale 軸の型が“Linear” (線形)の場合の出力形式を浮動小数点 または、固定小数点に固定するかを設定します。
4.2
データフォーマットについて
GSYS2.4で扱うデータの形式は3種類あります。NRDFで用いられる形式、EXFORで用いられる
図18: プロパティダイアログの”Format”タブが選択されている画面 ト、Standardフォーマットと呼んでいます。フォーマットの変更の仕方については 第4.1章を参照 してください。
NRDF
形式
NRDF形式のファイルは以下のようになります。(下の例は、X方向に対称誤差を持ち、Y方向に 非対称誤差を持つデータです。) # x +-dx y +dy-dy1.000E+00 +-2.500E-01 8.000E+00 +4.000E+00-2.500E+00 2.000E+00 +-4.500E-01 4.000E+00 +2.000E+00-NEGLIGIBLE 3.000E+00 +-5.000E-01 2.000E+00 +5.000E-01-UNKNOWN 4.000E+00 +-1.000E-01 1.000E-00 +1.000E-01-1.500E-01
誤差情報が与えられていない場合には、NEGLIGIBLEが出力されます。また、誤差が大きすぎてグ ラフから読み取れないような場合には、UNKNOWNが出力されます。UNKNOWNについては、第2.6 節で説明したように、unknown を使って指定する必要があります。誤差については+-数値(対称誤 差)、+数値-数値(非対称誤差)の書式になります。また、誤差の値は真値との差で与えられます。
EXFOR
形式
EXFOR形式のファイルは以下のようになります。 # x dx y dy -dy1.000E+00 2.500E-01 8.000E+00 4.000E+00 2.500E+00 2.000E+00 4.500E-01 4.000E+00 2.000E+00
3.000E+00 5.000E-01 2.000E+00 5.000E-01 1.854E+00 4.000E+00 1.000E-01 1.000E-00 1.000E-01 1.500E-01
11文字ごとに桁が区切られ、値のないデータは空白で表されます。また、誤差は真値との差で与え られます。
4.3
キーボードによる操作について
キーボードとコントロールバーのボタン、メニューバーのメニュー、その他の操作との対応関係は、 表1にまとめられています。4.4
GSYS2.2
から GSYS2.4 への主な変更点
GSYS2.4における変更点は以下の通りです。下において、カッコの中は作業者(伊藤慎也、鈴木隆 介)です。 • 画像データ、数値データのドラッグアンドドロップ機能(伊藤、鈴木) :第2.3,3.2節。 • 点、ラインの透明化(伊藤)、透明時の点の表示の改良(鈴木) : 第4.1節(図15)。 • ルーペ機能(画像の大きさの変更機能、伊藤) :第3.3節。 • 点の形状の追加(鈴木) :第4.1節(図16)。 • スクリーンショット作成機能(鈴木) : 第3.5節。 • 軸認識機能の改良(伊藤) : 第3.1節。 • ナビゲーションバーの追加(伊藤) : 第2.2節(図1)。 • 虫眼鏡機能(鈴木) :第3.4節。 • 起動時のコマンドラインオプションの追加(鈴木) : 第2.3,3.2節 。 • 点自動認識機能の追加(鈴木) :第3.6節。参考文献
[1] Ryusuke SUZUKI 「New version of JCPRG digitizer (GSYS2.4)」(Memo CP-E/145, April 2010).
[2] 鈴木隆介「GSYSの開発状況について」(荷電粒子核反応データファイル年次報告2009年第23 号[2010年3月] p. 9.)
表1: キーボードショートカット コントロールバーのボタンとキーボードとの対応関係 操作 ボタン キー X軸の指定を行う Xa x Y軸の指定を行う Ya y X軸とY軸の始点が同じ場合にY軸の終点のみ指定を行う *Ya Y 自動認識による軸指定を行う Auto z データ点を追加する Ad a
マークしたデータ点、誤差棒、軸を消去する Rem d, Delete, BackSpace
X方向の対称誤差棒を追加する Xerr(sy) F1 X方向の非対称誤差棒を追加する Xerr(asy) F2 Y方向の対称誤差棒を追加する Yerr(sy) F3 Y方向の非対称誤差棒を追加する Yerr(asy) F4 データの誤差にUNKNOWNを指定する Unknown u (NRDFフォーマット時に有効) メニューバーのメニューとキーボードとの対応関係 操作 キー 画像ファイルを読み込むためのウィンドウを呼び出す Ctrl + o 数値ファイルを読み込むためのウィンドウを呼び出す Ctrl + i データを出力するためのウィンドウを呼び出す Ctrl + s GSYS2.4を終了する Ctrl + q 点や軸の設定をクリアする Ctrl + c 画像のサイズを拡大する + 画像のサイズを縮小する -画像のサイズを復元する 0 その他の操作とキーボードとの対応関係 操作 キー X軸の誤差棒の指定(非対称誤差の場合は最初に指定した誤差が F5 指定され、もう一度押すともう片方の誤差が指定される) Y軸の誤差棒の指定(非対称誤差の場合は最初に指定した誤差が F6 指定され、もう一度押すともう片方の誤差が指定される) 点のフォーカスを次の点に移動させる F7 点のフォーカスを前の点に移動させる F8