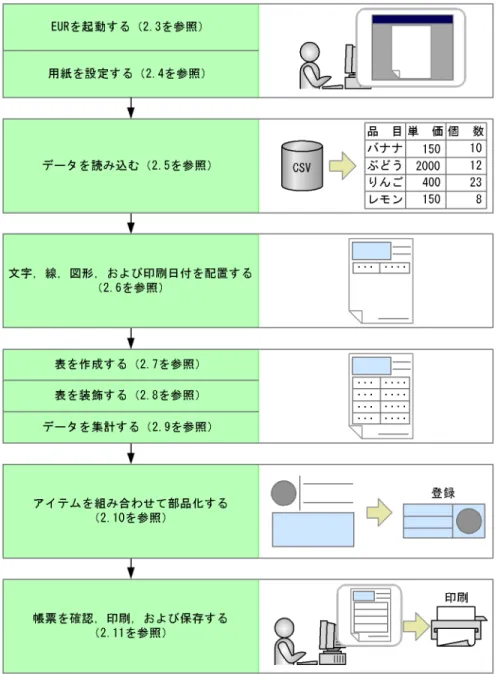帳票システム構築支援 uCosminexus EUR
イーユーアール
はじめての帳票作成
入門書
3020-7-532
■対象製品
●適用 OS:Windows Vista,Windows XP P-26D2-5684 uCosminexus EUR Designer 08-00 P-26D2-5784 uCosminexus EUR Developer 08-00
これらの製品は,ISO9001 および TickIT の認証を受けた品質マネジメントシステムで開発されました。 ■輸出時の注意 本製品を輸出される場合には,外国為替および外国貿易法ならびに米国の輸出管理関連法規などの規制をご 確認の上,必要な手続きをお取りください。 なお,ご不明な場合は,弊社担当営業にお問い合わせください。 ■商標類
Microsoft は,米国およびその他の国における米国 Microsoft Corp. の登録商標です。 Microsoft Excel は,米国 Microsoft Corp. の商品名称です。
Microsoft Office Excel は,米国 Microsoft Corporation の商品名称です。 Microsoft Office Word は,米国 Microsoft Corporation の商品名称です。 Microsoft Word は,米国 Microsoft Corp. の商品名称です。
Windows は,米国およびその他の国における米国 Microsoft Corp. の登録商標です。
■発行
2008 年 12 月 ( 第 1 版 ) 3020-7-532
■著作権
はじめに
このマニュアルは,次に示すプログラムプロダクトの概要および使い方について説明したもの です。
• P-26D2-5684 uCosminexus EUR:イーユーアール Designer
• P-26D2-5784 uCosminexus EUR:イーユーアール Developer
■対象読者
このマニュアルは,Windows(R) 環境で EUR 帳票作成機能を使用して帳票を作成する方で, EUR 帳票作成機能をまだ使用したことのない方を対象としています。 また,次に示す内容を理解されていることを前提としています。 • Windows の基本操作■マニュアルの構成
このマニュアルは,次に示す章から構成されています。 第 1 章 EUR 帳票作成機能の紹介 EUR 帳票作成機能の概要と,帳票の簡単な作成手順について説明しています。 第 2 章 帳票を作成してみよう EUR 帳票作成機能での帳票の作成手順について説明しています。 第 3 章 便利な使い方と困ったときの対処 EUR 帳票作成機能で帳票を作成するときの便利な使い方と,困ったときの対処について説明して います。■関連マニュアル
このマニュアルの関連マニュアルを次に示します。必要に応じてお読みください。 • uCosminexus EUR 概説(3020-7-531) • uCosminexus EUR 帳票設計(3020-7-533)• uCosminexus EUR 帳票設計(EUR Form 帳票)(3020-7-534)
はじめに
■このマニュアルでのマウス操作方法の表記
このマニュアルでは,マウスの操作方法の表記を次のように定義しています。■このマニュアルでの表記
このマニュアルでは,uCosminexus EUR の各製品について,次のように表記しています。 このマニュアルでは,製品名称などについて,次のように表記しています。uCosminexus EUR 帳票設計(EUR Form 帳票) EUR 帳票設計(EUR Form 帳票) uCosminexus EUR クライアント帳票出力 EUR クライアント帳票出力 uCosminexus EUR サーバ帳票出力 EUR サーバ帳票出力 uCosminexus EUR メッセージ EUR メッセージ
マウスの操作 意味 クリック 右手用に設定したマウスの場合,左ボタンを押すことを示します。 左手用に設定したマウスの場合,右ボタンを押すことを示します。 右クリック 右手用に設定したマウスの場合,右ボタンを押すことを示します。 このマニュアルでは,右手用のマウスの設定に合わせた表記をしています。 左手用に設定したマウスの場合は,左ボタンを押す「左クリック」に読み替えてくだ さい。 製品名称 表記
uCosminexus EUR Designer EUR Designer uCosminexus EUR Developer EUR Developer uCosminexus EUR Viewer EUR Viewer uCosminexus EUR Print Service EUR Print Service
uCosminexus EUR Print Service Enterprise EUR Print Service Enterprise uCosminexus EUR Print Service - Cipher option EUR Print Service - Cipher option uCosminexus EUR Form Service EUR Form Service EUR
Form uCosminexus EUR Form Service - Data Store option EUR Form Service - Data
Store option
製品名称 表記
Microsoft(R) Excel Version 2002 Microsoft(R) Office Excel 2003 Microsoft(R) Office Excel 2007
Excel
Microsoft(R) Windows Vista(R) Business Microsoft(R) Windows Vista(R) Enterprise Microsoft(R) Windows Vista(R) Ultimate
Windows Vista Windows
はじめに
このほか,このマニュアルでは,次に示す表記を使用しています。
• EUR の各製品を区別する必要がない場合は,総称して EUR と表記します。
• EUR Designer,EUR Developer の帳票作成機能を「EUR 帳票作成機能」と表記します。
• EUR Developer の EUR Form 帳票作成機能を「EUR 帳票作成機能(EUR Form 帳票)」と表 記します。
• EUR Designer,EUR Developer,EUR Viewer のクライアント環境での帳票出力機能を 「EUR クライアント帳票出力機能」と表記します。
• EUR Developer,EUR Print Service,EUR Print Service Enterprise のサーバ環境での帳票 出力機能を「EUR サーバ帳票出力機能」と表記します。
• メニュー項目,ダイアログ名,ダイアログのボタンなどは[]で,またキーボードのキーは<
>で囲んで表記します。
■このマニュアルで使用する略語
このマニュアルで使用する英略語の正式名称を次に示します。 Microsoft(R) Windows(R) XP Professional Operating
System
Microsoft(R) Windows(R) XP Home Edition Operating System
Windows XP
Microsoft(R) Word Version 2002 Microsoft(R) Office Word 2003 Microsoft(R) Office Word 2007
Word
英略語 正式名称
CSV Comma Separated Value EUR End-User Reporting
ISO International Organization for Standardization OS Operating System
はじめに
■図中で使用する記号
はじめに
■ EUR バージョン 8 での製品体系の変更
はじめに
■常用漢字以外の漢字の使用について
このマニュアルでは,常用漢字を使用することを基本としていますが,次に示す用語について は,常用漢字以外の漢字を使用しています。 個所(かしょ),矩形(くけい),罫線(けいせん),桁(けた),揃える(そろえる),貼る(は る)■ KB(キロバイト)などの単位表記について
1KB(キロバイト),1MB(メガバイト),1GB(ギガバイト),1TB(テラバイト)はそれぞれ 1,024 バイト,1,0242バイト,1,0243バイト,1,0244バイトです。 マニュアル名 記載内容の概略 バージョン 7 バージョン 8 EUR 概説(3 章・4 章以外) uCosminexus EUR 概説 • 製品・機能概要 • EUR シリーズの製品紹介 EUR 概説(3 章) uCosminexus EUR 帳票設計 • 表紙のある帳票の作成概要• 複数様式の帳票の作成概要
EUR 概説(4 章) はじめての帳票作成 帳票を作成する手順
EUR 帳票設計 uCosminexus EUR 帳票設計 EUR 帳票作成機能を使用した帳票設計 EUR 帳票設計
(EUR Form 帳票)
uCosminexus EUR 帳票設計 (EUR Form 帳票)
EUR 帳票作成機能(EUR Form 帳票)を使用 した帳票設計
EUR 帳票出力 uCosminexus EUR クライア ント帳票出力
EUR クライアント帳票出力機能を使用した帳 票出力
EUR Print Service 帳票出力
uCosminexus EUR サーバ帳 票出力
EUR サーバ帳票出力機能を使用した帳票出力 EUR メッセージ uCosminexus EUR メッセー
ジ
• EUR 帳票作成機能,EUR クライアント帳票 出力機能のメッセージ
• EUR 帳票作成機能(EUR Form 帳票)の メッセージ
• EUR サーバ帳票出力機能のメッセージ
目次
目次
目次
目次
1
EUR 帳票作成機能の紹介 1 1.1 EUR 帳票作成機能とは 2 1.2 基本的な使い方 4 1.2.1 データを用意する 4 1.2.2 データをレイアウトする 5 1.2.3 帳票の見た目を整える 72
帳票を作成してみよう 9 2.1 この例題で作成する帳票 10 2.2 帳票を作成する流れ 12 2.3 EUR を起動する 13 2.4 用紙を設定する 14 2.5 データを読み込む 15 2.5.1 データファイルの選択 15 2.5.2 区切り情報の設定 15 2.5.3 フィールド定義情報の設定 17 2.6 文字,線,図形,および印刷日付を配置する 19 2.6.1 文字アイテムの配置 19 2.6.2 線アイテムの配置 21 2.6.3 図形アイテムの配置 22 2.6.4 印刷日付アイテムの配置 22 2.6.5 文字の表示形式の設定 24 2.7 表を作成する 26 2.7.1 繰り返すアイテムの定義 26 2.7.2 アイテムの繰り返し 26目次 2.10 アイテムを組み合わせて部品化する 40 2.11 帳票を確認,印刷,および保存する 42
3
便利な使い方と困ったときの対処 45 3.1 便利な使い方 46 3.1.1 アイテムを貼り付ける位置の目安を表示する 46 3.1.2 アイテムの位置や大きさを微調整する 47 3.1.3 選択できるアイテムを限定する 47 3.1.4 複数のアイテムを揃える 48 3.1.5 属性をコピーする 49 3.1.6 複数のアイテムの属性を一度に設定する 50 3.1.7 罫線(矩形線)を引き伸ばす 51 3.1.8 図形アイテムの一部に色を付ける 53 3.1.9 データを準備する前に帳票を作成しておく 55 3.1.10 文字アイテム配置時のフォントサイズを指定する 56 3.1.11 データウィンドウ上のデータの表示サイズを変更する 57 3.2 困ったときの対処 58 3.2.1 先頭レコードにフィールド名を含むデータの読み込み方を間違えたとき 58 3.2.2 マッピングデータの読み込み先を間違えたとき 59 3.2.3 網掛けアイテムに設定した色が確認できないとき 59索引
611
EUR 帳票作成機能の紹介
この章では,EUR 帳票作成機能の紹介と,基本的な使い方を
説明します。
1.1 EUR 帳票作成機能とは 1.2 基本的な使い方
1. EUR 帳票作成機能の紹介
1.1 EUR 帳票作成機能とは
EUR 帳票作成機能とは,帳票に使用するデータや帳票のレイアウトに必要な要素(文 字,線,図形など)を画面上に配置して,帳票を作成する機能です。 EUR 帳票作成機能を使って帳票を作成するイメージを次の図に示します。 ● データのレイアウト 帳票に使用するデータをデータファイルから読み込み,帳票のレイアウトを編集する ウィンドウにドラッグアンドドロップします。ドラッグアンドドロップで貼り付けた だけで,データを帳票のどこにレイアウトするのか決めることができます。 ● 文字,線,図形などの配置 文字,線,図形なども,帳票のレイアウトを編集するウィンドウで直接書き込めます。1. EUR 帳票作成機能の紹介
1.2 基本的な使い方
EUR 帳票作成機能は,次の三つの作業で簡単に帳票を作成できます。 • データを用意する • データをレイアウトする • 帳票の見栄えを整える それぞれの作業について説明します。1.2.1 データを用意する
帳票に使用するデータをデータファイルから EUR 帳票作成機能に読み込みます。また, 帳票上で正しくレイアウトできるようにデータの種類を定義します。 データを用意する手順を次に示します。 1. データファイルを準備する 帳票で使用するデータの入ったデータファイルを準備します。 この例では,次のような CSV ファイルを使用します。 CSV ファイルは,Excel またはテキストエディタで作成します。 2. データを読み込む EUR 帳票作成機能で,データファイルを読み込みます。 読み込みが完了すると,データの内容を表示するウィンドウ(マッピングデータウィ ンドウ)に,読み込んだデータが表示されます。 マッピングデータウィンドウでは,次のように表示されます。1. EUR 帳票作成機能の紹介
3. データの種類を定義する
読み込んだデータの項目ごとに,文字列,数値,バーコードなどの種類を設定しま す。正しい種類を設定しないと,読み込んだはずのデータが表示されなかったり, データをレイアウトしたときに正しく表示できなかったりします。
1. EUR 帳票作成機能の紹介 す。 2. 文字,線,図形などを直接作成する データにない文字(帳票のタイトルなど),表を作成する罫線,帳票を見やすくする ための図形などは,帳票ウィンドウ上で直接作成します。 帳票の印刷日付やページ番号も帳票ウィンドウ上で作成できます。 3. 表を繰り返す 表を作成する場合,すべてのデータをドラッグアンドドロップで貼り付ける必要はあ りません。1 行目のデータだけを貼り付けたあとで,繰り返しという機能を設定すれ ば,簡単に表を作成できます。繰り返し機能のイメージを次の図に示します。
1. EUR 帳票作成機能の紹介 このとき,フロア表示や日付などの同じデータが複数行に連続している個所は,まと めて表示できます。
1.2.3 帳票の見た目を整える
作成した表や文字などを装飾して,帳票を見やすく整えます。 EUR 帳票作成機能では,作成した表や文字などを次のように装飾できます。 • 数値データにコンマを表示できます。 金額などのデータにコンマが表示されるように設定して,数値を見やすくできます。 • 文字,線,図形などの位置を揃えることができます。 文字,線,図形などの位置をツールバーのボタンで簡単に揃えることができます。1. EUR 帳票作成機能の紹介
• 色付きの網掛けを繰り返すことができます。
色付きの網掛けを表内に作成して,データと同じように繰り返すことができます。 2 行おき,3 行おきなど繰り返しの間隔も設定できます。
2
帳票を作成してみよう
この章では,EUR 帳票作成機能で帳票を作成する手順を説明
します。
2.1 この例題で作成する帳票 2.2 帳票を作成する流れ 2.3 EUR を起動する 2.4 用紙を設定する 2.5 データを読み込む 2.6 文字,線,図形,および印刷日付を配置する 2.7 表を作成する 2.8 表を装飾する 2.9 データを集計する 2.10 アイテムを組み合わせて部品化する 2.11 帳票を確認,印刷,および保存する2. 帳票を作成してみよう
2.1 この例題で作成する帳票
EUR 帳票作成機能で帳票を作成する手順を説明します。 次のように,フロアごとに列を切り替えて繰り返す帳票を作成します。 図 2-1 この例題で作成する帳票 この帳票では,次のような機能を使用しています。 アイテムの配置 文字アイテム,線アイテム,図形アイテム(網掛けアイテム),および印刷日付アイ テムを配置します。 文字の表示形式の設定 3 桁以上の数字に「,(コンマ)」を表示させるなど,文字の表示形式を設定します。 データの貼り付け データファイルからデータを読み込み,帳票に貼り付けます。 表の繰り返し 表の一行目のデータを貼り付けて繰り返しを設定すると,データを自動的に読み込 んで表が作成されます。 表のまとめ表示2. 帳票を作成してみよう 「B1」など同じ内容の項目が続いた場合,まとめて表示します。 アイテムの繰り返し 網掛けアイテムを指定した行ごとに間隔を空けて繰り返します。 データの集計 帳票に貼り付けたデータを集計します。 アイテムの部品化 幾つかのアイテムを組み合わせ,一つの部品として登録および再利用します。
2. 帳票を作成してみよう
2.2 帳票を作成する流れ
帳票を作成する作業の流れを次の図に示します。 図 2-2 帳票を作成する作業の流れ
2. 帳票を作成してみよう
2.3 EUR を起動する
EUR 帳票作成機能は,スタートメニューの[EUR Designer]または[EUR Developer] から[EUR 帳票作成機能]を選択して起動します。 EUR 帳票作成機能は,次のようなウィンドウ構成で起動します。 図 2-3 EUR 帳票作成機能のウィンドウ構成 ウィンドウおよびツールボックスの説明を次に示します。 ● 帳票ウィンドウ マッピングデータウィンドウおよびユーザ定義データウィンドウに表示したデータや,
2. 帳票を作成してみよう
2.4 用紙を設定する
帳票を設計する用紙の大きさ,用紙を使用する方向および余白の大きさを設定します。 用紙の設定は[用紙の設定]ダイアログで行います。[用紙の設定]ダイアログは, [ファイル]メニューの[用紙の設定]を選択すると表示されます。 作成する帳票のサイズを A4,印刷の向きを横向きに設定します。2. 帳票を作成してみよう
2.5 データを読み込む
ファイルに保存してある表形式のデータを読み込んで,マッピングデータウィンドウに 表示します。 データファイルを読み込む前に,データを表示するマッピングデータウィンドウを選択 状態にしておきます。2.5.1 データファイルの選択
[データ]メニューから[データファイル指定]を選択すると,[データファイルの指定] ダイアログが表示されます。 データを表示するファイル「Report1.csv」を選択します。「Report1.csv」は,次のフォ ルダに格納されています。 ● EUR Designer の場合EUR Designer のインストール先フォルダ ¥Sample¥Reports ● EUR Developer の場合
EUR Developer のインストール先フォルダ ¥EUR Designer¥Sample¥Reports
ファイルを選択して[開く]ボタンをクリックすると,[データのプロパティ]ダイアロ
2. 帳票を作成してみよう 使用するデータは先頭レコードにフィールド名が入っているので,「1 行目のデータを フィールド名として扱う」を指定します。 ダイアログの設定内容を次の図に示します。 「1 行目のデータをフィールド名として扱う」を指定しなかった場合は,EUR が「A」 ,「B」,「C」と自動的にフィールド名を定義します。この場合,ファイルを読み込ん だあと,[フィールド定義]ダイアログでフィールド名を変更できます。 参考 区切り情報は,ファイル形式によって指定が異なります。ファイル形式による区切り情報の 指定値を次に示します。 • CSV 形式または DAT 形式のデータファイルの場合 「コンマやスペース等区切り文字でデータを区切る」を指定します。 • FIX 形式のデータファイルの場合 「指定した区切り位置でデータを区切る」を指定します。 3. [OK]ボタンのクリック [OK]ボタンをクリックすると,「フィールド定義情報を自動作成しました。」という メッセージが表示され,マッピングデータウィンドウには次のようにデータが表示さ れます。
2. 帳票を作成してみよう ポイント 「1 行目のデータをフィールド名として扱う」の指定を忘れてしまった場合は,「3.2.1 先頭 レコードにフィールド名を含むデータの読み込み方を間違えたとき」を参照して,データを 読み込み直してください。
2.5.3 フィールド定義情報の設定
データウィンドウ上の「フロア」「年度」など,縦方向(列)のデータを,フィールドと いいます。 それぞれのフィールドには文字列や数値などの属性を設定できます。フィールド定義を 正しい属性に設定しないと,データウィンドウにデータが表示されなかったり,帳票 ウィンドウに貼り付けたときに正しく表示できなかったりします。 [データ]メニューから[フィールド定義]を選択すると,[フィールド定義]ダイアロ グが表示されます。各項目の種別をクリックして,ドロップダウンリストから種別を選2. 帳票を作成してみよう 種別は次のように設定します。 [OK]ボタンをクリックすると,マッピングデータウィンドウに戻ります。 ポイント マッピングデータウィンドウではなくユーザー定義データウィンドウにデータを読み込んで しまった場合は,「3.2.2 マッピングデータの読み込み先を間違えたとき」を参照して, データを読み込み直してください。 フィールド名称 種別 フロア 文字列 年度 数値 月 数値 商品分類名 文字列 目標額 数値 売上げ高 数値 仕入れ額 数値 従業員数 数値 対先月売上げ 数値 達成度 数値 利益 数値
2. 帳票を作成してみよう
2.6 文字,線,図形,および印刷日付を配置す
る
帳票に文字,線,図形,および印刷日付を配置します。 ここからは,帳票ウィンドウに各アイテムをレイアウトします。また,マッピングデー タウィンドウと帳票ウィンドウを縦に並べると,効率よく作業を進められます。2.6.1 文字アイテムの配置
帳票のタイトル,およびデータを表示するために,文字アイテムを配置します。 文字アイテムには,次の 2 種類があります。 • 文字を直接入力した文字アイテム • マッピングデータウィンドウから貼り付けた文字アイテム 2 種類の文字アイテムの配置,および装飾手順について次に示します。 1. 文字の直接入力 文字を直接入力するには,ツールボックスの をクリックし,表示領域を作成して から,文字を入力します。 ここでは,帳票のタイトルを直接入力します。 年度,および月はデータウィンドウから貼り付けるので,空白を挿入しておきます。 2. マッピングデータウィンドウからの文字の貼り付け マッピングデータウィンドウから文字を貼り付けるときは,マッピングデータウィン ドウで貼り付けたい文字を選択して,帳票ウィンドウにドラッグアンドドロップしま す。フィールド名も文字として貼り付けられます。 帳票ウィンドウには,カーソルが に変化してからドラッグアンドドロップしてく ださい。2. 帳票を作成してみよう 3. 文字アイテムの装飾 タイトルの文字アイテムはデフォルトでは 12 ポイントに設定されているので,24 ポ イントに変更します。 文字アイテムのフォントは,[アイテムのプロパティ]ダイアログの[フォント]タ ブで設定します。[アイテムのプロパティ]ダイアログは,文字アイテムを右クリッ クして表示されるメニューから[アイテムのプロパティ]を選択すると表示されま す。 ここでは,タイトルの「平成 年 月分フロア別売上実績」,「18」および「9」の文 字アイテムを選択してから,右クリックします。 すべての文字アイテムを設定すると,帳票上では次のように表示されます。なお,「(千 円)」は,手順 1. の方法で直接入力してください。
2. 帳票を作成してみよう 参考 ここで文字アイテムを貼り付けた位置が,表を作成したときのレイアウトの基準位置になり ます。文字アイテムの貼り付け位置は,「2.1 この例題で作成する帳票」を参考にして配置 してください。
2.6.2 線アイテムの配置
表を作成するために,線アイテムを配置します。 線アイテムは,ツールボックスの をクリックして,一本ずつ引きます。 < Shift >キーを押しながら線を引くと,角度が 45°ずつ調整されるので,直線が引け ます。 四角の枠を一度に引く場合は,ツールボックスの をクリックして,四角を描く範囲 を指定します。(1)
線アイテムを選択するときのポイント
EUR の線は次に示す特徴があります。そのため,線アイテムを選択する場合は,注意が 必要です。 • をクリックして作成した枠は,1 本 1 本独立しています。 • 重なった線(直線)は,1 本の線として認識されます。2. 帳票を作成してみよう
2.6.3 図形アイテムの配置
表を装飾するために,図形アイテム(網掛けアイテム)を配置します。 網掛けアイテムは,ツールボックスの をクリックして,網を掛ける範囲を指定しま す。 ここでは,網掛けアイテムを次のように二つ配置します。 図形の線や網掛けの種類,色などを変更する場合は,[アイテムのプロパティ]ダイアロ グの[図形]タブで設定します。[アイテムのプロパティ]ダイアログは,アイテムを右 クリックして表示されるメニューから[アイテムのプロパティ]を選択すると表示され ます。 参考 文字アイテム,線アイテム,図形アイテムなどが重なっている場合,次のツールボックスを 利用すると,アイテムを簡単に選択できます。 次の手順でツールボックスを利用してアイテムを選択します。 1. を選択します。この状態を選択モードといいます。 2. [文字],[線],[図形],[画像],[部品]チェックボックスで,選択したいアイテムの チェックボックスだけにチェックを入れます。 3. 選択したいアイテムをクリックします。2.6.4 印刷日付アイテムの配置
帳票を印刷した日付が表示されるように,印刷日付アイテムを配置します。2. 帳票を作成してみよう 1. 印刷日付アイテムの配置 [挿入]メニューから[印刷日付]を選択すると,[印刷日付]ダイアログが表示され るので,印刷日付の表示形式を選びます。 [OK]ボタンをクリックすると,カーソルが に変化します。ドラッグすると, 印刷日付アイテムが点線の枠で表示されるので,任意の位置でドロップして配置しま す。 2. 印刷日付アイテムの装飾 配置した印刷日付アイテムを装飾したい場合は,[アイテムのプロパティ]ダイアロ グの[表示形式]タブで設定します。 [定義]テキストボックスに付加したい文字を入力すれば,印刷日付アイテムを装飾 できます。 ここでは,印刷日付のあとに全角空白と「作成」という文字を付加します。
2. 帳票を作成してみよう
2.6.5 文字の表示形式の設定
マイナスの表記やコンマなど,文字の表示形式を設定します。(1)
負符号文字の設定
対先月売上げがマイナスだったときに,「-(マイナス)」ではなく「▲」を表示するよう に設定します。 1. [アイテムのプロパティ]ダイアログの表示 配置されたアイテム「200」を右クリックして表示されるメニューから[アイテムの プロパティ]を選択します。 2. [負符号文字]テキストボックスの変更 [アイテムのプロパティ]ダイアログの[負符号文字]テキストボックスを「-」から 「▲」に変更して,[OK]ボタンをクリックします。2. 帳票を作成してみよう
(2)
コンマ表示の設定
売上げ高が 3 桁以上になったときにコンマを表示させるように設定します。 1. [アイテムのプロパティ]ダイアログの表示 配置されたアイテム「1800」を右クリックして表示されるメニューから[アイテムの プロパティ]を選択します。 2. [コンマ表示]チェックボックスの変更 [アイテムのプロパティ]ダイアログの[コンマ表示]チェックボックスにチェック を入れて,[OK]ボタンをクリックします。2. 帳票を作成してみよう
2.7 表を作成する
準備したデータの 1 レコード分のデータと罫線などを配置し,この配置した 1 レコード 分と同じ形式で,残りのデータを繰り返して表を作成します。この機能を繰り返しとい います。 繰り返しの手順を次に示します。2.7.1 繰り返すアイテムの定義
アイテムを繰り返すには,どのアイテムを繰り返すのか定義する必要があります。繰り 返す対象のアイテムを定義することを,繰り返し定義といいます。 繰り返しの対象には,マッピングデータやアイテム(文字,罫線,図形など)を指定で きます。 繰り返し定義の設定手順を次に示します。 1. アイテムの選択 配置した 1 レコード分のデータおよびアイテムを選択します。 この帳票では,太線で囲んだ部分のアイテムを選択します。 2. 繰り返すアイテムの定義 [繰り返し]メニューから[繰り返し指定]を選択します。2.7.2 アイテムの繰り返し
アイテムを縦方向または横方向に繰り返すか,繰り返しの方向を設定して表を繰り返し ます。 繰り返しの方向は,[繰り返し]メニューの[縦位置]および[横位置]で設定します。 アイテムを繰り返す手順を次に示します。 1. 繰り返すアイテムの選択 繰り返し定義を設定したアイテムを選択します。2. 帳票を作成してみよう 2. 繰り返しの方向の設定 [繰り返し]メニューの[縦位置]から[設定]を選択します。 3. アイテムの縦方向への繰り返し 繰り返しの方向を設定すると,カーソルが に変化します。ドラッグすると,繰 り返すアイテムの枠が次のように点線で表示されます。 任意の場所で離すと,縦方向に表が繰り返されます。 繰り返すアイテムの上枠が繰り返し元となるアイテムの下の罫線に重なるところで離 すと,表がきれいに繰り返されます。
2. 帳票を作成してみよう 4. アイテムの横方向への繰り返し [繰り返し]メニューの[横位置]から[設定]を選択して,横方向にも繰り返しま す。
2.7.3 見出しの定義
横方向に繰り返されてできた表には,まだ見出しが付いていません。ここでは,横方向 に繰り返されてできた表にも,見出しが表示されるように定義します。 見出しを定義する手順を次に示します。 1. アイテムの選択 見出しに設定する 1 レコード分のデータおよびアイテムを選択します。 この帳票では,太線で囲んだ部分のアイテムを選択します。2. 帳票を作成してみよう
2. 見出しの設定
2. 帳票を作成してみよう
2.8 表を装飾する
同じデータが連続している部分をまとめたり,網掛けアイテムを編集したりして,表の 内容を見やすくできます。2.8.1 まとめ表示
同じデータが並んでいる「フロア」をまとめて表示するために,まとめ表示を設定しま す。 まとめ表示をするには,最初に,まとめ表示したいアイテムの「B1」を選択してくださ い。 [繰り返し]メニューの[まとめ表示]から[階層なし]を選択して設定します。2. 帳票を作成してみよう
2.8.2 網掛けアイテムの繰り返し
網掛けアイテムも繰り返しの対象に設定しているので,すべての行に網が掛かっていま す。この網掛けアイテムを指定した行ごとに間隔を空けて掛けるように設定できます。 網掛けアイテムを繰り返す手順を次に示します。 1. [アイテムのプロパティ]ダイアログの表示 繰り返したい網掛けアイテムを右クリックして表示されるメニューから[アイテムの プロパティ]を選択します。 2. [アイテムのプロパティ]ダイアログの設定 [アイテムのプロパティ]ダイアログの[図形]タブで設定します。 この帳票では,太線で示した部分を変更します。2. 帳票を作成してみよう
3. [OK]ボタンのクリック
2. 帳票を作成してみよう
ポイント
繰り返した網掛けアイテムに白黒以外の色を付けた場合,帳票ウィンドウ上では黒色で表示 されます。設定した色を確認したいときは,「3.2.3 網掛けアイテムに設定した色が確認で きないとき」を参照してください。
2. 帳票を作成してみよう
2.9 データを集計する
データを貼り付けるだけでなく,貼り付けたデータの集計もできます。データを集計す る方法を説明します。2.9.1 集計行の追加
フロアごとの売上げ高を表示する「小計」と,全フロアの売上げ高の総合計を表示する 「合計」を作成します。 小計や合計を集計した行のことを集計行といいます。 集計行は,集計のキーとなるデータ「B1」を選択後,[集計]メニューの[キー集計]を 選択して設定します。 キー集計を設定すると,集計行が表に追加されます。2. 帳票を作成してみよう
2.9.2 集計行の編集
集計行を編集します。集計行の編集は,[集計]メニューの[集計行の編集]を選択して 編集します。 1. 集計行編集モードの切り替え [集計]メニューの[集計行の編集]を選択後,フロア「B1」の集計アイテム 「20,600」または「▲ 310」をクリックすると,集計行編集モードに切り替わります。 メニューバーの下に集計行を編集するためのバーが追加されます。 2. 集計行の移動 各フロアの小計の位置を揃えるために,集計行編集モードのバーの[位置固定]を選 択してから集計行をドラッグします。2. 帳票を作成してみよう
ひとつの集計行を移動すると,すべての集計行の位置が揃って移動します。
3. 集計行の編集
線アイテム,文字アイテム,網掛けアイテムを使って集計行を編集します。 網掛けアイテムの大きさと模様を,下の図を参考に変更します。
2. 帳票を作成してみよう 操作方法の詳細については,次の説明を参照してください。 • 網掛けアイテムの操作方法 「2.8 表を装飾する」 • 線アイテムと文字アイテムの操作方法 「2.6 文字,線,図形,および印刷日付を配置する」 集計行の装飾が終わると,次のように表示されます。 小計が作成できたら,合計も作成します。合計は,[集計]メニューの[総集計]を選択 して設定します。 小計と同様に集計行を移動,および編集します。合計を移動するときは,集計行編集 モードに切り替えたあと,集計行のアイテムをすべて選択して移動します。
2. 帳票を作成してみよう
集計行の編集が終わったら,集計行編集モードのバーの[終了]を選択して,集計行編 集モードを終了します。
2. 帳票を作成してみよう
2.10 アイテムを組み合わせて部品化する
複数のアイテムから作成したラベルや表のヘッダを部品アイテムとして登録することで, 一つのアイテムと同じように帳票ウィンドウ上で使用できます。登録した部品アイテム は,別の帳票を作成するときに再利用できます。 ここでは,文字アイテム,線アイテム,および角丸四角アイテムをツールボックスで選 択して,支店名,および支店コードを記入するラベルを作成します。 部品として登録したいアイテムをすべて選択してから,[編集]メニューの[部品の登 録]を選択します。 [部品の登録]ダイアログが表示されるので,次の項目を指定します。 ● 部品名 部品の名称を設定します。 ● コメント 部品を説明するコメントを設定します。 ● 座標 部品を使用するときに,帳票上のどこに貼り付けられるのかを設定します。2. 帳票を作成してみよう
登録した部品は,部品パレットウィンドウから帳票にドラッグアンドドロップして貼り 付けられます。この設定では,貼り付け時および貼り付け後の座標を固定しているので, 常に決まった場所に部品が配置されます。
2. 帳票を作成してみよう
2.11 帳票を確認,印刷,および保存する
帳票の作成が終わったら,印刷イメージを確認して,帳票を保存します。 帳票の確認と印刷 帳票の印刷イメージを確認したいときは, をクリックして帳票の印刷プレ ビュー画面で確認してください。 帳票の印刷は,[ファイル]メニューから[印刷]を選択するか, をクリックし て印刷してください。 帳票の保存 設計した帳票をファイルに保存します。帳票は,フォームシートファイル(*.fms) 形式で保存します。なお,ファイルに保存した帳票のことを帳票ファイルといいま す。 帳票を保存する手順を次に示します。 1. [ファイル]メニューの[名前を付けて保存]を選択 [名前を付けて保存]ダイアログが表示されます。 2. 帳票の保存 ファイルに付ける名称と,ファイルの種類(保存形式)を指定し,[保存]ボタ ンをクリックします。 完成例 帳票の完成例を次に示します。3
便利な使い方と困ったとき
の対処
この章では,EUR 帳票作成機能で帳票を作成するときの便利
な使い方と,操作中に困ったときの対処について説明します。
3.1 便利な使い方 3.2 困ったときの対処3. 便利な使い方と困ったときの対処
3.1 便利な使い方
EUR 帳票作成機能で帳票を作成するときの便利な使い方を説明します。3.1.1 アイテムを貼り付ける位置の目安を表示する
EUR 帳票作成機能では,帳票ウィンドウにグリッドやルーラーを表示できます。グリッ ドやルーラーは,アイテムを貼り付ける位置の目安として使用できます。 ● グリッドを表示してアイテムを配置した状態 ● ルーラーを表示してアイテムを配置した状態 グリッドを表示する場合は,[表示]メニューから[グリッド]を選択します。 ルーラーを表示する場合は,[表示]メニューから[ルーラー]を選択します。 なお,グリッドはサイズも変更できます。サイズを変更するには,次の 2 種類の方法が あります。 ●[オプション]ダイアログの[配置]タブで変更する [ツール]メニューから[オプション]を選択して表示される[オプション]ダイアロ グの,[配置]タブで変更します。3. 便利な使い方と困ったときの対処 ●[レポートのプロパティ]ダイアログで変更する [ファイル]メニューから[プロパティ]を選択して表示される,[レポートのプロパ ティ]ダイアログで変更します。
(1)
グリッドの変更方法ごとの特長
グリッドのサイズは 2 種類の方法で変更できますが,変更の方法によって次のような特 長があります。 ●[オプション]ダイアログの[配置]タブで変更する場合 変更したグリッドの情報は,EUR 帳票作成機能を使用するマシン環境に情報が保存さ れます。このため,次回起動したときや,帳票を新規作成するときも,同じサイズの グリッドが使用できます。 ●[レポートのプロパティ]ダイアログで変更する場合 変更したグリッドの情報は,作成中の帳票ファイルに保存されます。このため,グ リッドの情報を変更した帳票ファイルをほかのマシンで使用したときも,同じサイズ のグリッドで編集できます。 帳票を新規作成するときは,[オプション]ダイアログでの設定内容が適用されます。 [オプション]ダイアログと[レポートのプロパティ]ダイアログの両方を設定した場合 は,[レポートのプロパティ]ダイアログでの設定が優先されます。3.1.2 アイテムの位置や大きさを微調整する
マウスを使ってアイテムの貼り付け位置を移動したり,アイテムの大きさを変更したり する場合,アイテムはグリッドのマス目に合わせて移動したり,大きさが変わったりし ます。 グリッドのマス目よりも小さい単位で微調整したいときは,[オプション]ダイアログの [配置]タブ,または[レポートのプロパティ]ダイアログで,[アイテムをグリッド補 正する]のチェックボックスをオフにします。 [アイテムをグリッド補正する]のチェックボックスをオフにすると,使用する単位の最 小値で移動したりリサイズしたりできます。使用する単位ごとの最小値を次に示します。 表 3-1 使用する単位ごとの最小値3. 便利な使い方と困ったときの対処 うとしても,目的のアイテムとは別のアイテムが選択されてしまうことがあります。 重なっているアイテムの中から目的のアイテムだけを選択したい場合は,次のツール ボックスを利用します。 次の手順でツールボックスを利用してアイテムを選択します。 1. を選択して選択モードに切り替えます。 2. [文字],[線],[図形],[画像],[部品]チェックボックスで選択したいアイテムだ けにチェックを入れます。 3. 選択したいアイテムをクリックします。 なお,同じ種別のアイテムであれば,重なりの順序を変更できます。アイテムの重なり の詳細については,マニュアル「EUR 帳票設計」を参照してください。
3.1.4 複数のアイテムを揃える
複数のアイテムの位置を揃えたり,高さや幅を揃えたりできます。 揃えたいアイテムをすべて選択したあと,[編集]メニューから[揃え]を選択するか, または揃えツールバーのボタンをクリックして操作します。 揃えツールバーのアイコンを次の図に示します。 揃えを指定したときに,どのアイテムに合わせて揃えられるのかを,次に示します。 表 3-2 揃えを指定したときの動作 揃えの種類 動作 左揃え 選択したアイテムのうち,X 座標値がいちばん小さいアイテムに合わせて,ほか のアイテムを左に揃えます。 右揃え 選択したアイテムのうち,X 座標値がいちばん大きいアイテムに合わせて,ほか のアイテムを右に揃えます。 上揃え 選択したアイテムのうち,Y 座標値がいちばん小さいアイテムに合わせて,ほか のアイテムを上に揃えます。3. 便利な使い方と困ったときの対処 揃えツールバーが表示されていない場合は,[ツールバー]ダイアログで[揃え]チェッ クボックスにチェックを入れると表示されます。[ツールバー]ダイアログは,[表示] メニューから[ツールバー]を選択すると表示されます。
3.1.5 属性をコピーする
データウィンドウから貼り付けた複数のアイテムに同じ属性を設定したいときは,次の 手順で属性をほかのアイテムに引き継ぐことができます。 1. アイテムを一つ貼り付けます。 2. [アイテムのプロパティ]ダイアログで,書式などの属性を変更します。 ここでは,文字の書式を太字および斜体に変更します。 3. アイテムをコピーします。 この時点では,同じアイテムがコピーされます。 下揃え 選択したアイテムのうち,Y 座標値がいちばん大きいアイテムに合わせて,ほか のアイテムを下へに揃えます。 幅揃え 選択したアイテムのうち,Y 座標値のいちばん小さいアイテムの幅に合わせて, ほかのアイテムの幅を揃えます。 Y 座標値がすべて同じであれば,X 座標値のいちばん小さいアイテムの幅に合わ せます。 高さ揃え 選択したアイテムのうち,Y 座標値のいちばん小さいアイテムの高さに合わせ て,ほかのアイテムの高さを揃えます。 Y 座標値がすべて同じであれば,X 座標値のいちばん小さいアイテムの高さに合 わせます。 揃えの種類 動作3. 便利な使い方と困ったときの対処 項目の見出し名には,貼り付けたアイテムにリンクするフィールド名が表示されてい ます。フィールド名を変更することで,貼り付けたアイテム自体を変更できます。 6. [OK]ボタンをクリックします。 属性はコピーされたままで,アイテムが変更されます。
3.1.6 複数のアイテムの属性を一度に設定する
複数のアイテムの属性を一括して変えたい場合は,次の手順で属性を変更できます。 1. 属性を変えたいアイテムをすべて選択します。3. 便利な使い方と困ったときの対処 2. [アイテムのプロパティ]ダイアログで,書式などの属性を変更します。 ここでは,文字の書式を太字および斜体に変更します。 3. [アイテムのプロパティ]ダイアログの[OK]ボタンをクリックします。 次の図のように,選択したすべてのアイテムの属性が変更されます。
3.1.7 罫線(矩形線)を引き伸ばす
罫線(矩形線)を引き伸ばしたい場合は,引き伸ばしたい罫線の一部を選択して引き伸3. 便利な使い方と困ったときの対処
3. 矩形線を引き伸ばします。
カーソルが に変化してから引き伸ばしてください。
矩形線以外の場所をクリックして選択を解除すると,次の図のように全体が引き伸ばさ れた状態になります。
3. 便利な使い方と困ったときの対処
3.1.8 図形アイテムの一部に色を付ける
記入フォームなどを作成する場合,図形の一部に色を付けたり,図形と罫線を合わせた りして目立たせることがあります。EUR では複数の図形アイテムや線アイテムを組み合 わせて,一部に色の付いた図形を作ることができます。 次の図形を例に取って説明します。 この図形は,次の手順で作成できます。 1. ツールボックスの をクリックして,角丸四角アイテムを作成します。 2. 1. で作成した角丸四角アイテムをコピーします。 コピーした角丸アイテムは,手順 3. で加工してコピー元の角丸四角アイテムに重ねま す。 3. コピーした角丸四角アイテムの[アイテムのプロパティ]ダイアログを開き,次のよ3. 便利な使い方と困ったときの対処 •[模様]ドロップダウンリストを「塗りつぶし」に設定します。 •[背景色]ドロップダウンリストを「黄緑」に設定します。 •[角丸め]グループボックスで,[右上]チェックボックスと[右下]チェックボッ クスをオフにします。 •[枠線]グループボックスで,[枠線表示]チェックボックスをオフにします。 枠線を表示していると,図形を重ねたときに重なった個所の線が太くなることがあ ります。 4. 色を付けた角丸四角アイテムを横方向に縮小します。 色を付けたい部分の大きさに変更します。 5. [編集]メニューから[揃え]を選択するか,または揃えツールバーのボタンをク リックして,二つの角丸四角アイテムを揃えます。 左揃え,および上揃えを選択するときれいに揃えられます。 6. 線アイテムを追加します。
3. 便利な使い方と困ったときの対処
3.1.9 データを準備する前に帳票を作成しておく
CSV などのデータはまだ準備できないけれど,帳票のフォーマットは先に作成しておき たい場合,サンプルのデータを使用して帳票を作成できます。 ここでは,マッピングデータウィンドウでサンプルのデータを作成します。 サンプルのデータを作成する手順を次に示します。 1. マッピングデータウィンドウをクリックしてアクティブにします。 2. [データ]メニューから[フィールド定義]を選択します。 [フィールド定義]ダイアログが表示されます。 3. [フィールド名称]のセルに,直接フィールド名を入力します。 4. [種別]のセルをクリックして表示される一覧から,データ種別を選択します。 データの種別を設定すると,[サンプルデータ]のセルに,デフォルトのデータが設 定されます。 デフォルトのデータの詳細については,マニュアル「EUR 帳票設計」を参照してく ださい。デフォルトのデータは,必要に応じて,直接入力して修正することもできま す。 5. 続けてフィールドを追加します。3. 便利な使い方と困ったときの対処 上記の方法以外にも,CSV 形式ファイルで作成した仮のデータを利用してサンプルデー タを作成することもできます。詳細については,マニュアル「EUR 帳票設計」を参照し てください。 なお,すでに作成したフィールドの間に新しいフィールドを挿入したり,不要なフィー ルドを削除したり,サンプルデータの個数を変更したりすることもできます。それぞれ の手順を次に示します。 フィールドを挿入したい場合 フィールドとフィールドの間に新しいフィールドを挿入できます。フィールドを挿 入したい場合は,次のように操作してください。 1. [フィールド定義]ダイアログで,フィールドを追加する位置の直後のフィール ド番号(セルの左側の番号)をクリックします。 2. [挿入]ボタンをクリックします。 フィールドが追加されます。 フィールドを削除したい場合 フィールドを削除したい場合は,次のように操作してください。 1. [フィールド定義]ダイアログで,削除するフィールド番号を選択します。 2. [削除]ボタンをクリックするか,または< Delete >キーを押します。 フィールドが削除されます。 サンプルデータ数を変更したい場合 作成するサンプルデータの数は変更できます。サンプルデータの数を変更する場合 は,次のように操作してください。 1. [データ]メニューから[データのプロパティ]を選択します。 [データのプロパティ]ダイアログが表示されます。 2. [データのプロパティ]ダイアログの[データ情報]タブの[データ数]スピン ボックスで,サンプルデータ数を設定します。
3.1.10 文字アイテム配置時のフォントサイズを指定する
文字アイテムを直接入力したり,マッピングデータウィンドウから帳票ウィンドウに データを貼り付けたりするとき,文字アイテムのフォントサイズは,デフォルトで 12 ポ イントに設定されています。文字アイテム配置時のデフォルトのフォントサイズを変更 したいときは,次の手順で設定を変更できます。3. 便利な使い方と困ったときの対処 1. [ツール]メニューから[オプション]を選択します。 [オプション]ダイアログが表示されます。 2. [文字]タブの[サイズ]コンボボックスで,フォントサイズを変更します。 3. [OK]ボタンをクリックします。 文字アイテム配置時のデフォルトのフォントサイズが変更されます。
3.1.11 データウィンドウ上のデータの表示サイズを変更す
る
データウィンドウに表示されるデータの表示フォントサイズは,デフォルトで 9 ポイン トに設定されています。データの表示フォントサイズは変更できます。フォントを小さ くしてウィンドウ内にたくさんのデータを表示したり,フォントを大きくしてデータを 見やすくしたりできます。 データウィンドウに表示されるデータのフォントサイズを変更する手順を次に示します。 1. [ツール]メニューから[オプション]を選択します。 [オプション]ダイアログが表示されます。 2. [データウィンドウ]タブの[サイズ]コンボボックスで,フォントサイズを変更し ます。 3. [OK]ボタンをクリックします。 データウィンドウに表示されるデータのフォントサイズが変更されます。3. 便利な使い方と困ったときの対処
3.2 困ったときの対処
3.2.1 先頭レコードにフィールド名を含むデータの読み込み
方を間違えたとき
データを新規に読み込む場合,先頭レコードにフィールド名を含むデータを読み込むと きは,[データのプロパティ]ダイアログで,「1 行目のデータをフィールド名として扱 う」を指定する必要があります。「1 行目のデータをフィールド名として扱う」を指定し ないと,次の図のようにフィールド名がデータの 1 行目として読み込まれてしまいます。 この場合は,次のように操作してください。 1. [データ]メニューから[データのプロパティ]を選択します。 [データのプロパティ]ダイアログが表示されます。 2. [区切り情報]タブを選択します。 3. 「1 行目のデータをフィールド名として扱う」を指定して,[OK]ボタンをクリックし ます。 [OK]ボタンをクリックすると,次の図のようにマッピングデータウィンドウには何 も表示されなくなります。 4. [データ]メニューから[フィールド定義]を選択します。 [フィールド定義]ダイアログが表示されます。 5. [自動作成]ボタンをクリックします。 [フィールド定義情報自動作成]ダイアログが表示されます。 6. [データファイルから作成]オプションボタンを選択して,[OK]ボタンをクリック3. 便利な使い方と困ったときの対処 します。 7. [フィールド定義情報自動作成]ダイアログに戻ります。「フィールド定義情報」に フィールド名が表示されていることを確認してください。 8. [OK]ボタンをクリックします。 マッピングデータウィンドウ上で,フィールド名が正しく読み込まれた状態になりま す。
3.2.2 マッピングデータの読み込み先を間違えたとき
ユーザ定義データウィンドウにマッピングデータを読み込んだ場合,データはマッピン グデータウィンドウから貼り付ける場合と同様に帳票ウィンドウに貼り付けられますが, 繰り返すことはできません。 この場合は次のように操作して,マッピングデータウィンドウにデータを読み込み直し てください。 1. [データ]メニューから[データのプロパティ]を選択します。 [データのプロパティ]ダイアログが表示されます。 2. [データ情報]タブの[データファイル名称]から,指定したデータファイルの名称 を削除します。 3. [OK]ボタンをクリックします。 「データファイル名が指定されていません。」というメッセージが表示されるので,も う一度[OK]ボタンをクリックします。 4. マッピングデータウィンドウをアクティブにして,再度データファイルを指定しま す。3. 便利な使い方と困ったときの対処
レイアウトモードにして確認するには,[表示]メニューから[レイアウト]を選択して
索引
数字
1 行目のデータをフィールド名として扱う 15E
EUR 帳票作成機能で帳票を作成する手順 10 EUR 帳票作成機能とは 2 EUR を起動する 13あ
アイテムの位置や大きさを微調整する〔便利 な使い方〕47 アイテムの繰り返し 26 アイテムを組み合わせて部品化する 40 アイテムを貼り付ける位置の目安を表示する 〔便利な使い方〕46 網掛けアイテムに設定した色が確認できない とき〔困ったときの対処〕59 網掛けアイテムの繰り返し 32い
印刷日付アイテムの装飾 23 印刷日付アイテムの配置 22き
基本的な使い方 帳票の見た目を整える 7 データを用意する 4け
罫線(矩形線)を引き伸ばす〔便利な使い 方〕51こ
この例題で作成する帳票 10 困ったときの対処 58 網掛けアイテムに設定した色が確認で きないとき 59 先頭レコードにフィールド名を含む データの読み込み方を間違えたとき 58 マッピングデータの読み込み先を間違 えたとき 59 コンマやスペース等区切り文字でデータを区 切る 16し
指定した区切り位置でデータを区切る 16 集計行の追加 35 集計行の編集 36す
図形アイテムの一部に色を付ける〔便利な使 い方〕53 図形アイテムの配置 22せ
索引