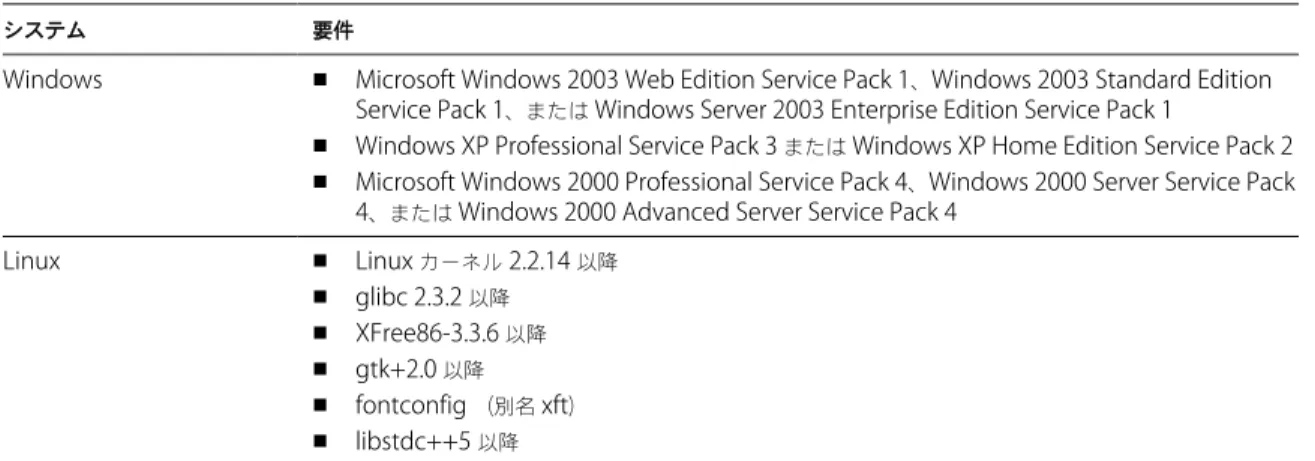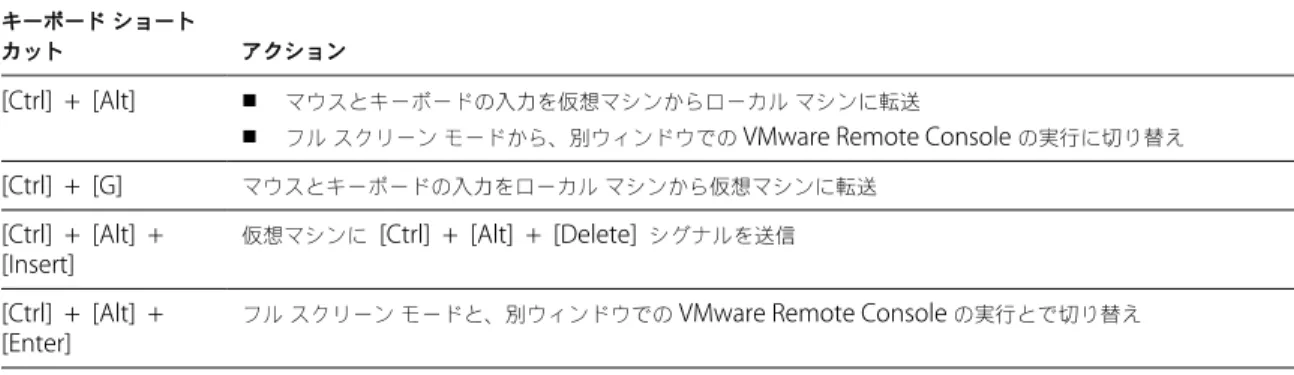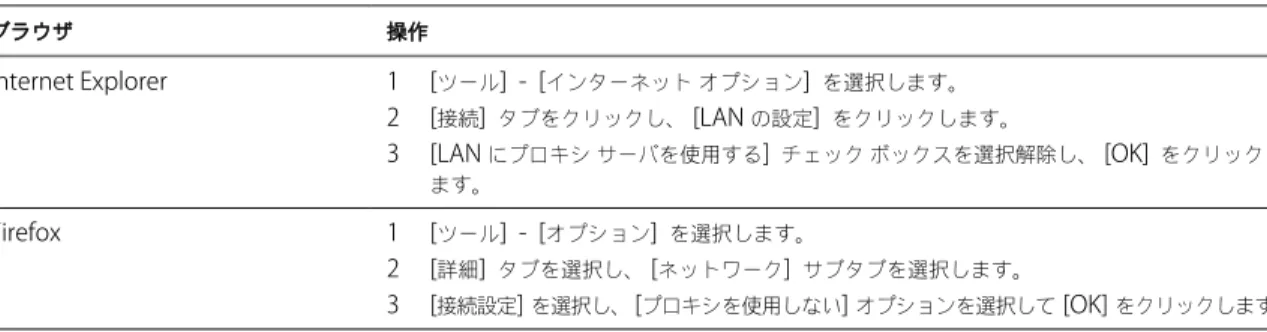vSphere Web Access
システム管理
者ガイド
vSphere Web Access 4.0
vCenter Server 4.0
ESX 4.0
当社
Web
サイトにて最新の技術文書をご覧いただけます。http://www.vmware.com/jp/support/
当社
Web
サイトでは製品の最新アップデートも提供しています。このマニュアルに関してご意見等がございましたら、下記の電子メールアドレスに連絡ください:
docfeedback@vmware.com
©
2008, 2009 VMware, Inc. All rights reserved.
本製品は、米国著作権法および米国知的財産法ならびに国際著作権法および国際知的財産法によって保護されています。
VMware
製品には、http://www.vmware.com/go/patents-jp
に列記する、1
つ以上の特許が適用されます。VMware
、VMware Fusion
、VMware
ロゴ、Virtual SMP
、およびVMotion
は、米国およびその他の地域におけるVMware, Inc.
の登録商標または商標です。他のすべての名称ならびに製品についての商標は、それぞれの所有者の商 標または登録商標です。VMware, Inc.
3401 Hillview Ave.
Palo Alto, CA 94304
www.vmware.com
ヴイエムウェア株式会社105-0013
東京都港区浜松町1-30-5
浜松町スクエア13F
www.vmware.com/jp
本書について
5
1
VMware vSphere Web Access
の概要
7
vSphere Web Access について 7
vSphere Web Access の主な機能 8
vSphere Web Access を実行するクライアントのシステム要件 8
2
vSphere Web Access
の使用
11
ESX ホストでの vSphere Web Access Service の実行 11
vCenter Server での vSphere Web Access Service の実行 12
vSphere Web Access への接続 12
vSphere Web Access からのログアウト 13
3
vSphere Web Access
を使用した仮想マシンの管理
15
インベントリへの仮想マシンの追加 15
vSphere Web Access を使用した仮想マシンの作成 16
VMware Remote Console について 24
VMware Tools の管理 28 仮想マシンのタスク、アラーム、およびイベント 30 仮想マシンのショートカットの作成 31 仮想マシンのハードウェアバージョンのアップグレード 33 仮想マシンの電源状態の変更 33 仮想マシンの削除 33
4
仮想マシンのオプションとリソースの構成
35
仮想マシンのハードウェア構成の変更 35 仮想マシンからのハードウェアコンポーネントの削除 40 仮想マシンの設定およびオプションの変更 435
仮想マシンへのハードウェアの追加
47
仮想マシンへのハードウェアの追加 476
スナップショットの作成と管理
55
スナップショットの作成を避けるタイミング 56 スナップショットと変更ログ 56 スナップショットの作成 56 スナップショットへの復帰 57 スナップショットの削除 57 スナップショットのパワーオフオプションの設定 577
vSphere Web Access
のエラーのトラブルシューティング
59
ブラウザエラー 503 サービスを使用できません 59
VMware Remote Console が Internet Explorer でロードされない 60
VMware Remote Console が Firefox でロードされない 61 ゲスト OS にソフトウェアをインストールする際に発生する問題 61 仮想マシンの電源操作時に発生する問題 61
サポート対象外のバージョンの Firefox 62
Web プロキシが IPv6 アドレスをサポートしない 62
本書では、VMware® ESX および VMware® vCenter Server 用の仮想マシンを、VMware® vSphere Web Access を使 用して作成、構成、および管理する方法について説明します。
対象読者
本書は、ESX をインストール、アップグレード、または使用する方を対象としています。本書の情報は、仮想マシンテク ノロジーおよびデータセンター運用に精通した、経験の豊富な Windows または Linux システムの管理者向けに記載さ れています。本書へのフィードバック
ドキュメントの向上にご協力ください。本書に関するコメントがございましたら、メールアドレス docfeedback@vmware.comまでフィードバックをお寄せください。VMware vSphere
のドキュメント
vSphere のドキュメントは、VMware vCenter Server のドキュメントと、ESX/ESXi のドキュメントを組み合わせて構 成されています。
テクニカル
サポートおよび教育リソース
ここでは、お客様にご利用いただけるテクニカルサポートリソースを紹介します。本書やその他の文書の最新バージョンは、 http://www.vmware.com/jp/support/pubsでご覧いただけます。 オンラインサポートおよび電 話によるサポート テクニカルサポートリクエストの提出や、製品および契約情報の確認、製品の登録は、 オンラインで行うことができます。詳細はhttp://www.vmware.com/jp/supportを ご覧ください。 該当するサポート契約を結んでいるお客様の場合、迅速な対応が必要な Severity1 の 問題に関しては電話でのサポートをご利用ください。詳細は http://www.vmware.com/jp/support/phone_support.htmlをご覧ください。 サポートサービス お客様のビジネスニーズに適した各種サポートの詳細については、 http://www.vmware.com/jp/support/servicesをご覧ください。 ヴイエムウェアプロフェッ ショナルサービス ヴイエムウェア教育サービスの有償トレーニングでは、広範なハンズオンラボやケース スタディをご紹介します。また、業務の際のリファレンスとしてお使いいただける資料 も提供しています。トレーニングは、オンサイト、講義形式、およびライブオンライ ンで受講できます。オンサイトのパイロットプログラムおよび実装のベストプラクティスについては、ヴイエムウェアコンサルティングサービスがご使用の仮想環境の 評価、計画、構築、および管理に役立つサービスを提供しています。教育トレーニング、 認定プログラム、およびコンサルティングサービスについては、
VMware vSphere Web Access
の概要
1
VMware® vSphere Web Access はブラウザベースのアプリケーションです。ESX および vCenter Server 導入環境で 仮想マシンを管理するために使用します。vSphere Web Access を使用して、仮想マシンの設定およびゲスト OS への アクセスをユーザーに与えることができます。
この章では次のトピックについて説明します。 n vSphere Web Access について (P. 7)
n vSphere Web Access の主な機能 (P. 8)
n vSphere Web Access を実行するクライアントのシステム要件 (P. 8)
vSphere Web Access
について
Web ブラウザを使用して、vSphere Web Access を開き、ESX ホストまたは vCenter Server に格納されている仮想マ シンを管理します。
vSphere Web Access は、仮想マシンの管理にかかわる次の処理を実行する方を対象に製造されています。 n vSphere Client なしで仮想マシンにアクセスする必要があるシステム管理者。
n リモートデスクトップとして仮想マシンを使用するユーザー。 n 仮想マシンにリモートで通信する必要がある vSphere 管理者。
vSphere Web Access インターフェイスでは、ESX ホストおよび vCenter Server 上のすべての仮想マシンの概要を確 認できます。vSphere Web Access を使用して、次のように仮想マシンを管理できます。
n ブラウザを使用してホストや仮想マシンの詳細情報を参照。 n 仮想マシンの電源操作を実行。
n 仮想マシンの構成やハードウェアを編集。
n ユーザーが各自の仮想マシンへのアクセスに使用できる VMware Remote Console URL を生成。 n 仮想マシンで実行されているゲスト OS と通信。
n Linux システムから ESX ホストおよび vCenter Server にアクセス。
vSphere Web Access は、仮想マシン管理を主眼に置いているため、vSphere Client で利用可能な管理タスクのすべて を提供しているわけではありません。
vSphere Web Access
の主な機能
vSphere Web Access には仮想マシンの管理に役立つ重要な機能一式が用意されています。 n Linux および Windows のシステムから ESX ホストおよび vCenter Server にアクセス。
n vSphere Client をインストールすることなく ESX ホストや vCenter Server インスタンス上の仮想マシンにアクセス。 n ESX ホストに新規仮想マシンを作成。 n 既存の仮想マシン設定を構成。 n 仮想マシンをインベントリに追加。 n インベントリから仮想マシンを削除。 n 仮想マシンの電源操作の実行(起動、停止、リセット、サスペンド、およびレジューム)。 n データセンター、ESX ホスト、および仮想マシンの稼働状況を監視。
n VMware Remote Console を使用する仮想マシン内で実行されているゲスト OS と通信が可能。 n 仮想マシンの URL およびデスクトップショートカットを生成。 n 仮想マシンのスナップショットを作成および管理。 n 仮想マシンのスナップショットの階層を完全に管理。 n エンドユーザーに仮想マシンへのアクセス権を提供。 n 自身のコンピュータからクライアントデバイス(CD/DVD ドライブなど)を使用して、ソフトウェアのインストー ルやデータのコピーを実行。
vSphere Web Access
を実行するクライアントのシステム要件
vSphere Web Access を実行するには、ハードウェアおよびソフトウェアの要件を満たし、かつサポート対象の Web ブ ラウザのいずれかを使用するクライアントシステムが必要です。
Windows または Linux のいずれかのオペレーティングシステムがインストールされている基本的なハードウェア構成の システムであれば、vSphere Web Access を実行できます。vSphere Web Access を実行するには、Internet Explorer または Mozilla Firefox を使用してください。
ハードウェア要件
vSphere Web Access は、ハードウェアの最小要件を満たすあらゆるシステムで動作できます。
vSphere Web Access を実行するために必要なハードウェアの最小要件は次のとおりです。 n 標準の x86 ベースのコンピュータ。
n 266MHz のプロセッサ(500MHz 以上を推奨)。 n 128MB の RAM (256MB 以上を推奨)。
n VMware Remote Console ブラウザプラグインのインストール用の空き容量: Windows ホストの場合 20MB、
Linux ホストの場合 10MB。
オペレーティング
システムの要件
vSphere Web Access は Windows および Linux オペレーティングシステムで動作できます。
表 1-1. サポートされているオペレーティングシステム
システム 要件
Windows n Microsoft Windows 2003 Web Edition Service Pack 1、Windows 2003 Standard Edition Service Pack 1、または Windows Server 2003 Enterprise Edition Service Pack 1
n Windows XP Professional Service Pack 3 または Windows XP Home Edition Service Pack 2 n Microsoft Windows 2000 Professional Service Pack 4、Windows 2000 Server Service Pack
4、または Windows 2000 Advanced Server Service Pack 4 Linux n Linux カーネル 2.2.14 以降 n glibc 2.3.2 以降 n XFree86-3.3.6 以降 n gtk+2.0 以降 n fontconfig (別名 xft) n libstdc++5 以降
ブラウザの要件
vSphere Web Access の実行には、Microsoft Internet Explorer および Mozilla Firefox Web ブラウザを使用できます。 次のブラウザを使用した vSphere Web Access の動作を認定しています。ただし、ほかのブラウザが必ずしも使用でき ないというわけではありません。その他の要件については、使用しているブラウザベンダーのドキュメントを参照してく ださい。ブラウザには、そのベンダーが推奨するすべてのセキュリティおよび安定性のアップデートが適用されている必 要があります。
n Internet Explorer 6.0、7.0 以降(Microsoft Windows 版) n Mozilla Firefox 2.0、3.0 以降(Microsoft Windows 版) n Mozilla Firefox 2.0、3.0 以降(Linux 版)
vSphere Web Access
の使用
2
vSphere Web Access サービスは ESX 4.0 または vCenter Server 4.0 のインストール時にインストールされますが、デ フォルトでは起動されません。仮想マシンにログインして起動する前に、ESX または vCenter Server インスタンスで
vSphere Web Access サービスを起動する必要があります。 この章では次のトピックについて説明します。
n ESX ホストでの vSphere Web Access Service の実行 (P. 11)
n vCenter Server での vSphere Web Access Service の実行 (P. 12)
n vSphere Web Access への接続 (P. 12)
n vSphere Web Access からのログアウト (P. 13)
ESX
ホストでの
vSphere Web Access Service
の実行
Web ブラウザを使用して接続する前に、ESX ホストの vSphere Web Access サービスを実行する必要があります。サー ビスが現在実行中でない場合、ログインできません。
開始する前に
vSphere Web Access サービスのステータスを確認して実行するには root 権限が必要です。 手順
1 root 権限を使用して ESX ホストにログインします。
2 Web Access サービスが実行されているかどうかを確認するコマンドを入力します。
service vmware-webAccess status
サービスが実行されているかどうかを示すメッセージが表示されます。
3 (オプション) vSphere Web Access が実行されていない場合は、コマンドを入力して Web Access を起動します。
service vmware-webAccess start
次に進む前に
vCenter Server
での
vSphere Web Access Service
の実行
Web ブラウザを使用して接続する前に、vCenter Server の vSphere Web Access サービスを実行する必要があります。 サービスが現在実行中でない場合、ログインできません。
開始する前に
システム管理者権限を使用して vCenter Server にログインする必要があります。 手順
1 vCenter Server Desktop で、 [マイコンピュータ] を右クリックし、 [管理] を選択します。 コンピュータの管理ウィンドウが表示されます。
2 [サービスとアプリケーション] を展開し、 [サービス] をクリックします。
3 リストから VMware VirtualCenter Management Webservices を探し、サービスが実行されているかどうかを確 認します。
4 サービスが実行中でない場合は、 [VMware VirtualCenter Management Webservices] を右クリックし、 [開始] を選択します。
次に進む前に
これで、vSphere Web Access を使用して vCenter Server に接続できます。
vSphere Web Access
への接続
vSphere Web Access を使用して ESX ホストまたは vCenter Server に接続できます。 開始する前に
vSphere Web Access に接続する前に、vSphere Web Access サービスが実行されていることを確認してください。さ らに、ESX ホストまたは vCenter Server へのアクセス権に加え、Web ブラウザとの互換性も必要です。
vSphere Web Access を使用して IPv6 アドレスで ESX ホストまたは vCenter Server に接続する前に、Web プロキシが
IPv6 アドレスをサポートしていることを確認してください。 手順
1 Web ブラウザを起動します。
2 インストールされている ESX ホストまたは vCenter Server の URL を入力します。
https://<ホスト名またはサーバ名>/ui
3 ログインウィンドウで、ユーザー名およびパスワードを入力し、 [ログイン] をクリックします。
重要 ポップアップブロッカーが有効になっている場合は、ポップアップブロッカーが検出されたことを通知する メッセージが表示されます。クライアントデバイスを使用するために、ポップアップブロッカーを無効にします。
vSphere Web Access
からのログアウト
ESX ホストまたは vCenter Server からログアウトすることによって、実行中の vSphere Web Access インスタンスを 閉じることができます。
手順
u vSphere Web Access が実行されているウィンドウまたはタブ内で、右上隅にある [ログアウト] をクリックします。 ログアウト処理が実行され、ESX ホストまたは vCenter Server との接続が切断されます。
vSphere Web Access
を使用した仮想マシ
ンの管理
3
vSphere Web Access を使用して、仮想マシンを追加、作成、および削除できます。ゲスト OS および VMware Tools のインストールや、仮想マシンのユーザー用の仮想マシンショートカットの作成も可能です。
この章では次のトピックについて説明します。 n インベントリへの仮想マシンの追加 (P. 15)
n vSphere Web Access を使用した仮想マシンの作成 (P. 16)
n VMware Remote Console について (P. 24)
n VMware Tools の管理 (P. 28) n 仮想マシンのタスク、アラーム、およびイベント (P. 30) n 仮想マシンのショートカットの作成 (P. 31) n 仮想マシンのハードウェアバージョンのアップグレード (P. 33) n 仮想マシンの電源状態の変更 (P. 33) n 仮想マシンの削除 (P. 33)
インベントリへの仮想マシンの追加
ESX ホストまたは vCenter Server のインベントリに既存の仮想マシンを追加できます。 手順 1 [メニュー] ツールバーで [仮想マシン] - [インベントリに仮想マシンを追加する] を選択します。 既存の仮想マシンの追加ウィンドウが開きます。 2 追加する仮想マシンの .vmx ファイルを探し、 [OK] をクリックします。 仮想マシンがインベントリに追加されます。 次に進む前に 仮想マシンをパワーオンし、ゲスト OS を使用できます。
vSphere Web Access
を使用した仮想マシンの作成
vSphere Web Access を使用して、仮想マシンを作成したり、マシンのハードウェア構成にデバイスを追加したりする ことができます。 開始する前に 仮想マシンの作成ウィザードを使用するには、ESX ホストに接続する必要があります。 [メニュー] ツールバーで、 [仮想マシン] - [仮想マシンの作成] を選択し、仮想マシンの作成ウィザードを起動します。 手順 1 新しい仮想マシンの名前と場所の指定 (P. 17) 新しい仮想マシンに名前を指定できます。また、仮想マシンのファイルを保存するデータストアを選択することも できます。 2 新しい仮想マシンのゲスト OS の選択 (P. 17)
新しい仮想マシンにインストールするゲスト OS のタイプを選択できます。たとえば、Windows、Novel Netware、
Solaris、Linux、およびその他のオペレーティングシステムがあります。 3 メモリ容量とプロセッサ数の指定 (P. 17) 新しい仮想マシンに割り当てるメモリの容量を指定できます。また、使用するプロセッサ数を指定することもできます。 4 新しい仮想マシンへのハードディスクの追加 (P. 18) 新しい仮想マシンにハードディスクを追加するには、新しい仮想ハードディスクを作成するか、別の仮想マシンの 仮想ハードディスクを使用します。 5 新しい仮想マシンへのネットワークアダプタの追加 (P. 19) ネットワークアダプタを追加すると、仮想マシンのネットワークを設定できます。 6 新しい仮想マシンへの CD または DVD ドライブの追加 (P. 20) 仮想 CD/DVD ドライブを物理ドライブに接続できます。また、ホストファイルシステムにある ISO イメージを使 用することもできます。 7 新しい仮想マシンへのフロッピードライブの追加 (P. 21) 仮想マシンにフロッピードライブを追加できます。物理フロッピードライブ、フロッピーイメージ、またはホスト ファイルシステムに新規作成したイメージを使用できます。 8 新しい仮想マシンへの USB コントローラの追加 (P. 23) USB コントローラを追加して、物理的にプラグで接続されている USB デバイスを仮想マシンに接続できます。 9 新しい仮想マシンのハードウェア構成の確認 (P. 23) 仮想マシンの作成を完了する前に、ハードウェア構成を確認できるほか、仮想マシンにハードウェアを追加するこ ともできます。 10 ゲスト OS のインストール (P. 23) 新しい仮想マシンは、ハードディスクが空の物理コンピュータに似ています。仮想マシンを使用する前に、仮想 ディスクをパーティショニングしてフォーマットし、オペレーティングシステムをインストールする必要があります。 オペレーティングシステムのインストールプログラムによって、パーティショニングおよびフォーマットの手順が 実行される場合があります。 次に進む前に
新しい仮想マシンの名前と場所の指定
新しい仮想マシンに名前を指定できます。また、仮想マシンのファイルを保存するデータストアを選択することもできます。 手順 1 名前と場所ページの名前フィールドに仮想マシンの名前を入力します。 2 仮想マシンのファイルを保存するデータストアを選択し、 [次へ] をクリックします。 仮想マシンに指定した名前は、マシンの構成が終了したらインベントリパネルに表示されます。新しい仮想マシンのゲスト
OS
の選択
新しい仮想マシンにインストールするゲスト OS のタイプを選択できます。たとえば、Windows、Novel Netware、
Solaris、Linux、およびその他のオペレーティングシステムがあります。 手順 1 ゲスト OS ページのオペレーティングシステムリストで、オペレーティングシステムのタイプを選択します。 2 [バージョン] ドロップダウンメニューで、特定のオペレーティングシステムを選択します。 3 (オプション) [製品互換性] をクリックし、新しい仮想マシンに使用するハードウェアバージョンを選択します。 デフォルトのハードウェアバージョンは 7.0 です。 4 [次へ] をクリックします。 選択内容は、ESX で次の処理に使用されます。 n 適切なデフォルト値の選択(必要なメモリ容量など)。 n 仮想マシンに関連付けられているファイルの命名。 n 最適なパフォーマンスを獲得するための設定の調整。 n ゲスト OS 内の特殊な動作や既知の問題の回避。
メモリ容量とプロセッサ数の指定
新しい仮想マシンに割り当てるメモリの容量を指定できます。また、使用するプロセッサ数を指定することもできます。 ハードウェアバージョン 7.0 の場合、仮想マシンあたりのメモリの最大容量は 255GB です。 手順 1 メモリとプロセッサページのプロセッサセクションで、仮想マシンにメモリを割り当てます。 オプション 説明 カスタムメモリ容量の入力 サイズフィールドにメモリの容量を入力します。 重要 推奨される最小値未満の値を入力しないでください。最小値未満の値を入力す ると、ゲスト OS を実行できない場合があります。 推奨サイズ 推奨されるメモリサイズを割り当てます。 推奨最小値 推奨される最小メモリサイズを割り当てます。 推奨最大値 推奨される最大メモリサイズを割り当てます。 2 プロセッサセクションの [プロセッサ数] ドロップダウンメニューで、使用するプロセッサ数を選択します。 重要 ゲスト OS のインストール後はプロセッサ数を再設定しないことをお勧めします。 3 [次へ] をクリックします。新しい仮想マシンへのハード
ディスクの追加
新しい仮想マシンにハードディスクを追加するには、新しい仮想ハードディスクを作成するか、別の仮想マシンの仮想ハード ディスクを使用します。 手順 u ハードディスクページで、新しい仮想ディスクを作成するか、既存の仮想ディスクを使用するかを選択します。 オプション 操作 新規仮想ディスクを作成する 仮想マシンに空のディスクを追加します。 既存の仮想ディスクを使用する 別の仮想マシンのハードディスクを再利用または共有します。 ハードディスクを追加しない ハードディスクを追加する手順を省略します。 プロパティページが表示されます。ハードディスクを追加しないことを選択した場合は、ネットワークアダプタページ が表示されます。 新しい仮想ディスクのカスタマイズ 新しいハードディスクの容量、その場所、ディスクの稼働モード、ディスクデバイスのタイプ、および書き込みキャッ シュのポリシーを指定できます。 手順 1 ハードディスクページで [新規仮想ディスクを作成] をクリックしてカスタマイズします。 2 プロパティページで、新しい仮想ディスクの容量を [容量] テキストボックスに入力します。 容量は、ドロップダウンメニューから [MB] または [GB] を選択することで、メガバイト単位にするかギガバイト 単位にするかを指定できます。 注意 ディスクの最大サイズを 1MB ~ 2047GB の値に設定します。ファイルシステムのブロックサイズが 8MB に設定されている場合のみ、仮想ディスクのサイズを 2047GB に設定できます。ブロックサイズおよびファイルの 最大値の詳細については、『VMware vSphere 4.0 構成の上限』を参照してください。 3 新しい仮想ディスクに別の場所を指定するには、場所フィールドで [参照] をクリックします。 仮想ディスクは、選択したデータストアに .vmdk ファイルとして保存されます。 4 独立モードでディスクを実行するには、 [ディスクモード] をクリックして [独立モード] を選択し、適切なオプショ ンをクリックします。 オプション 操作 通常 通常モードのディスクは、物理コンピュータ上の従来のディスクと同様に動作します。 通常モードのディスクに書き込まれたすべてのデータは、永続的にこのディスクに書 き込まれます。 読み取り専用 読み取り専用モードのディスクへの変更は、仮想マシンをパワーオフまたはリセット したときに破棄されます。読み取り専用モードでは、仮想マシンを再起動するときに 仮想ディスクが常に同じ状態になります。ディスクへの変更は REDO ログファイル に書き込まれ、このファイルから読み取られます。REDO ログファイルはパワーオフ またはリセット時に削除されます。 5 仮想ディスクのアダプタタイプとデバイスノードを指定するには、 [仮想デバイスノード] をクリックします。 a [アダプタ] ドロップダウンメニューで、アダプタのタイプを選択します。 b [デバイス] ドロップダウンメニューで、使用可能なデバイスノードを選択します。6 仮想ディスクの書き込みキャッシュのポリシーを変更するには、 [ポリシー] をクリックし、適切なオプションを選 択します。 オプション 操作 安全を優先して最適化 仮想ディスクへの変更をすべて保存してから、システムに通知します。 パフォーマンスを優先して最適化 仮想ディスクへの変更をすぐに確認しますが、保存はあとで行います。 7 [次へ] をクリックします。 これで、仮想ディスクが構成され、仮想マシンのハードウェアに追加されました。 既存の仮想ディスクの参照 作成する仮想マシンに既存の仮想ディスクを使用できます。既存の仮想ディスクをカスタマイズすることも可能です。 手順 1 ハードディスクページで [既存の仮想ディスクを使用する] をクリックしてカスタマイズします。 2 プロパティページで [参照] をクリックして既存の仮想ディスクを指定します。 3 独立モードでディスクを実行するには、 [ディスクモード] をクリックして [独立モード] を選択し、適切なオプショ ンをクリックします。 オプション 操作 通常 通常モードのディスクは、物理コンピュータ上の従来のディスクと同様に動作します。 通常モードのディスクに書き込まれたすべてのデータは、永続的にこのディスクに書 き込まれます。 読み取り専用 読み取り専用モードのディスクへの変更は、仮想マシンをパワーオフまたはリセット したときに破棄されます。読み取り専用モードでは、仮想マシンを再起動するときに 仮想ディスクが常に同じ状態になります。ディスクへの変更は REDO ログファイル に書き込まれ、このファイルから読み取られます。REDO ログファイルはパワーオフ またはリセット時に削除されます。 4 仮想ディスクのアダプタタイプとデバイスノードを指定するには、 [仮想デバイスノード] をクリックします。 a [アダプタ] ドロップダウンメニューで、アダプタのタイプを選択します。 b [デバイス] ドロップダウンメニューで、使用可能なデバイスノードを選択します。 5 仮想ディスクの書き込みキャッシュのポリシーを変更するには、 [ポリシー] をクリックし、適切なオプションを選 択します。 オプション 操作 安全を優先して最適化 仮想ディスクへの変更をすべて保存してから、システムに通知します。 パフォーマンスを優先して最適化 仮想ディスクへの変更をすぐに確認しますが、保存はあとで行います。 6 [次へ] をクリックします。
新しい仮想マシンへのネットワーク
アダプタの追加
ネットワークアダプタを追加すると、仮想マシンのネットワークを設定できます。 開始する前に ネットワークアダプタを追加する前に、ESX ホストで、仮想マシンから接続できるポートグループが構成されているこ とを確認します。手順 1 ネットワークアダプタページで [ネットワークアダプタの追加] をクリックします。 2 プロパティページで、 [ネットワーク接続] ドロップダウンメニューから、接続する仮想ネットワークを選択します。 3 仮想マシンのパワーオン時にネットワークにネットワークアダプタを接続するには、 [パワーオン時に接続] チェック ボックスを選択します。 このオプションはデフォルトで選択されています。 4 [次へ] をクリックします。 これで、ネットワークアダプタが構成され、仮想マシンのハードウェアに追加されました。
新しい仮想マシンへの
CD
または
DVD
ドライブの追加
仮想 CD/DVD ドライブを物理ドライブに接続できます。また、ホストファイルシステムにある ISO イメージを使用す ることもできます。 手順 u CD/DVD ドライブページで、新しい CD または DVD ドライブの物理ドライブまたは ISO イメージを使用するよう 選択します。 オプション 操作 物理ドライブを使用する ホストシステムの物理 CD または DVD ドライブを使用します。 ISO イメージを使用する ホストファイルシステムにある ISO イメージファイルを新しいデバイスとして使用 します。 CD/DVD ドライブを追加しない CD または DVD ドライブを追加する手順を省略します。 プロパティページが表示されます。CD または DVD ドライブを追加しないことを選択した場合は、フロッピードライブ ページが表示されます。 物理CD/DVD
ドライブを使用した新しい仮想マシンへの接続 仮想マシンに接続する、ホストの物理 CD または DVD ドライブを選択できます。 仮想 CD または DVD ドライブは特定の SCSI または IDE のデバイスノードと関連付けられています。デバイスのタイプが、 ホストのデバイスタイプと一致している必要はありません。ホストの IDE CD または DVD ドライブを仮想 SCSI CD または DVD ドライブとして構成できます。ホストの SCSI CD または DVD ドライブを仮想 IDE CD または DVD ドライブとし て構成できます。そのドライブでディスクに書き込むには、バスのタイプを物理ドライブのタイプと同じにし、両方を IDE にするか、両方を SCSI にします。 仮想 CD/DVD ドライブから起動するには、そのドライブを IDE ドライブとして構成する必要があります。 開始する前に メディアにアクセスするには、目的のドライブにディスクが存在している必要があります。 手順 1 CD/DVD ドライブページで [物理ドライブを使用する] を選択してドライブをカスタマイズします。 2 プロパティページの [ホスト CD/DVD ドライブ] ドロップダウンメニューで、使用する物理 CD または DVD ドラ イブを選択します。 3 仮想マシンのパワーオン時に新しい仮想 CD または DVD ドライブを接続するには、 [パワーオン時に接続] チェック ボックスを選択します。 このオプションはデフォルトで選択されています。4 仮想ディスクのアダプタタイプとデバイスノードを指定するには、 [仮想デバイスノード] をクリックします。 a [アダプタ] ドロップダウンメニューで、アダプタのタイプを選択します。 b [デバイス] ドロップダウンメニューで、使用可能なデバイスノードを選択します。 5 [次へ] をクリックします。 新しい
CD
またはDVD
ドライブへのISO
イメージの使用 新しい仮想マシンの CD または DVD ドライブに ISO イメージを使用できます。 仮想 CD または DVD ドライブは特定の SCSI または IDE のデバイスノードと関連付けられています。デバイスのタイプが、 ホストのデバイスタイプと一致している必要はありません。ホストの IDE CD または DVD ドライブを仮想 SCSI CD または DVD ドライブとして構成できます。ホストの SCSI CD または DVD ドライブを仮想 IDE CD または DVD ドライブとし て構成できます。そのドライブでディスクに書き込むには、バスのタイプを物理ドライブのタイプと同じにし、両方を IDE にするか、両方を SCSI にします。 仮想 CD/DVD ドライブから起動するには、そのドライブを IDE ドライブとして構成する必要があります。 手順 1 CD/DVD ドライブページで [ISO イメージを使用する] を選択します。 2 プロパティページで [参照] をクリックして、仮想 CD または DVD ドライブに使用する ISO イメージを指定します。 3 仮想マシンのパワーオン時に新しい仮想 CD または DVD ドライブを接続するには、 [パワーオン時に接続] チェック ボックスを選択します。 このオプションはデフォルトで選択されています。 4 仮想ディスクのアダプタタイプとデバイスノードを指定するには、 [仮想デバイスノード] をクリックします。 a [アダプタ] ドロップダウンメニューで、アダプタのタイプを選択します。 b [デバイス] ドロップダウンメニューで、使用可能なデバイスノードを選択します。 5 [次へ] をクリックします。新しい仮想マシンへのフロッピー
ドライブの追加
仮想マシンにフロッピードライブを追加できます。物理フロッピードライブ、フロッピーイメージ、またはホストファイル システムに新規作成したイメージを使用できます。 手順 u フロッピードライブページで、新しいフロッピードライブの物理ドライブまたはフロッピーイメージを使用するよ う選択します。 オプション 操作 物理ドライブを使用する ホストの物理フロッピードライブを使用します。 フロッピーイメージを使用する ホストのファイルシステムに保存されているフロッピーイメージを使用します。 新規フロッピーイメージを作成する 新しいフロッピーイメージを作成し、新しい仮想ドライブとして使用します。 フロッピードライブを追加しない フロッピードライブを追加する手順を省略します。 新しいフロッピードライブのプロパティページが表示されます。フロッピードライブを追加しないことを選択した場合は、 USB コントローラページが表示されます。物理フロッピードライブを使用した新しい仮想マシンへの接続 物理フロッピードライブを新しい仮想マシンに接続できます。 開始する前に メディアにアクセスするには、目的のドライブにフロッピーディスクが存在している必要があります。 手順 1 フロッピードライブページで [物理ドライブを使用する] を選択してドライブをカスタマイズします。 2 プロパティページで、 [ホストのフロッピードライブ] ドロップダウンメニューから使用可能なフロッピードライ ブを選択します。 3 仮想マシンのパワーオン時に新しい仮想フロッピードライブを接続するには、 [パワーオン時に接続] チェックボッ クスを選択します。 このオプションはデフォルトで選択されています。 4 [次へ] をクリックします。 新しいフロッピードライブのフロッピーイメージの使用 新しいゲスト OS から、ホストファイルシステムにある既存のフロッピードライブイメージへのアクセスを設定できます。 手順 1 フロッピードライブページで [フロッピーイメージを使用する] を選択する必要があります。 2 プロパティページで [参照] をクリックしてフロッピーイメージファイルを指定します。 3 仮想マシンのパワーオン時にフロッピードライブイメージをマウントするには、 [パワーオン時に接続] チェック ボックスを選択します。 このオプションはデフォルトで選択されています。 4 [次へ] をクリックします。 ゲスト OS をはじめて起動するときにフロッピードライブイメージがマウントされます。 仮想フロッピードライブ用の新しいフロッピーイメージの作成 フロッピードライブに使用する新しいフロッピーイメージを作成できます。 手順 1 フロッピードライブページで [新規フロッピーイメージを作成する] を選択する必要があります。 2 プロパティページで [参照] をクリックし、新しいフロッピードライブイメージの場所を指定します。 3 仮想マシンのパワーオン時に新しい仮想フロッピードライブを接続するには、 [パワーオン時に接続] チェックボッ クスを選択します。 このオプションはデフォルトで選択されています。 4 [次へ] をクリックします。 ゲスト OS をはじめて起動するときにフロッピードライブイメージがマウントされます。
新しい仮想マシンへの
USB
コントローラの追加
USB コントローラを追加して、物理的にプラグで接続されている USB デバイスを仮想マシンに接続できます。 手順 u USB コントローラページで、仮想マシンに USB コントローラを追加するかどうかを選択します。 オプション 操作 USB コントローラの追加 仮想マシンのハードウェア構成に USB コントローラを追加します。 USB コントローラを追加しない USB コントローラを追加する手順を省略します。新しい仮想マシンのハードウェア構成の確認
仮想マシンの作成を完了する前に、ハードウェア構成を確認できるほか、仮想マシンにハードウェアを追加することもで きます。 手順 1 終了準備の完了ページで、ハードウェア構成を確認します。 2 ハードウェアを追加するには、 [ハードウェアの追加] をクリックし、追加するハードウェアデバイスのタイプを選 択します。 オプション 説明 ハードディスク ハードディスクを追加します。 ネットワークアダプタ ネットワークアダプタを追加します。 CD/DVD ドライブ CD/DVD ドライブを追加します。 フロッピードライブ フロッピードライブを追加します。 シリアルポート シリアルポートを追加します。 パラレルポート パラレルポートを追加します。 パススルー SCSI デバイス SCSI デバイスを追加します。 USB コントローラ すでに USB コントローラが追加されている場合は使用できません。 3 ウィザードの完了後に仮想マシンをパワーオンするには、 [新しい仮想マシンを今すぐパワーオンする] チェック ボックスを選択します。 4 表示されているハードウェアコンポーネントで仮想マシンを作成するには、 [終了] をクリックします。 新しい仮想マシンが ESX ホストにある仮想マシンのリストに追加されます。ゲスト
OS
のインストール
新しい仮想マシンは、ハードディスクが空の物理コンピュータに似ています。仮想マシンを使用する前に、仮想ディスク をパーティショニングしてフォーマットし、オペレーティングシステムをインストールする必要があります。オペレー ティングシステムのインストールプログラムによって、パーティショニングおよびフォーマットの手順が実行される場 合があります。 重要 32 ビットのゲスト OS のタイプを選択したあと、64 ビットのオペレーティングシステムをインストールしないで ください。 ホスト構成によっては、仮想マシンをインストール CD から起動できない場合があります。この場合、インストール CD から ISO イメージを作成し、その ISO イメージからインストールできます。 PXE サーバを使用してネットワーク接続でゲスト OS をインストールする場合、オペレーティングシステムのインストール メディアは必要ありません。仮想マシンをパワーオンしたときに PXE サーバが検出されます。特定のゲスト OS については、『ゲスト OS インストールガイド』を参照してください。 開始する前に 始める前に、仮想マシンに CD または DVD ドライブを追加する必要があります。CD または DVD ドライブは、ゲスト OS のインストール CD または ISO イメージを使用する必要があります。 オペレーティングシステムを置き換える場合は、 [サマリ] タブのコマンドセクションで [仮想マシンの構成] をクリッ クして、仮想マシンのゲスト OS を変更します。 手順
1 vSphere Web Access にログインします。
2 インベントリパネルで、仮想マシンを選択します。
3 [パワーオン] をクリックして仮想マシンをパワーオンします。
4 [コンソール] タブをクリックし、VMware Remote Console を使用してゲスト OS のインストールを完了します。
5 (オプション) 仮想マシンの BIOS でディスクデバイスの起動順序を変更するには、仮想マシンの起動中にプロンプト が表示されたときに [F2] を押します。 6 オペレーティングシステムベンダーから提供された指示に従います。 7 (オプション) 複数のファイルにわたる ISO イメージを使用する場合は、次の CD を挿入するよう求められます。 a [サマリ] タブをクリックします。 b ハードウェアセクションで、CD/DVD ドライブのアイコンをクリックし、 [編集] を選択します。 c 接続セクションで [参照] をクリックして ISO イメージファイルを指定し、 [OK] をクリックします。
d [コンソール] タブをクリックして VMware Remote Console に戻ります。
e ゲスト OS で [OK] をクリックするか、プロンプトに応答し、インストールを続行します。
f さらに追加するファイルにも、同じ手順を繰り返します。 次に進む前に
「ゲスト OS への VMware Tools のインストール (P. 28)」の説明に従って VMware Tools をインストールします。
VMware Remote Console
について
VMware Remote Console を使用すると、仮想マシンのマウス、キーボード、および画面にリモート接続できます。こ れによって、ゲスト OS がローカルコンピュータにインストールされているかのようにそれらを使用できます。
VMware Remote Console は、Microsoft Internet Explorer および Mozilla Firefox で使用可能なブラウザプラグイン です。
VMware Remote Console は別ウィンドウで開きます。ブラウザを閉じても VMware Remote Console の実行を維持 できます。同時に複数のリモートコンソールを開き、複数の仮想マシンのオペレーティングシステムを操作できます。
Mozilla Firefox
用の
VMware Remote Console
プラグインのインストール
VMware Remote Console プラグインを使用すると、Firefox ブラウザを使用して仮想マシンを操作できます。 開始する前に
プラグインをインストールするには、接続先の vCenter Server または ESX ホストで vSphere Web Access を実行して おく必要があります。
手順
1 Firefox で、vSphere Web Access の次の URL を入力します。
https://<vmwarehost.yourdomain.com>/ui
2 接続先のホストのユーザー名とパスワードを使用して、vSphere Web Access にログインします。
3 インベントリパネルで、仮想マシンを選択します。 4 [コンソール] タブをクリックします。 プラグインがまだインストールされていない場合は、警告メッセージが表示されます。 5 [プラグインのインストール] をクリックします。 ソフトウェアのインストールウィンドウが表示されます。 6 ソフトウェアのインストールウィンドウで、 [今すぐインストール] をクリックします。 7 Firefox を再起動してインストールを完了します。 次に進む前に
Mozilla Firefox を使用して、VMware Remote Console を開き、仮想マシンのゲスト OS を使用できます。
Internet Explorer
用の
VMware Remote Console
プラグインのインストール
Internet Explorer 用の VMware Remote Console プラグインをインストールし、ブラウザを使用して仮想マシンを操 作できます。
開始する前に
プラグインをインストールするには、接続先の vCenter Server または ESX ホストで vSphere Web Access を実行して おく必要があります。
VMware Remote Console プラグインをインストールするには、システム管理者権限を保持している必要があります。 手順
1 Internet Explorer で、vSphere Web Access の次の URL を入力します。
https://<vmwarehost.yourdomain.com>/ui
2 接続先のホストのユーザー名とパスワードを使用して、vSphere Web Access にログインします。
3 インベントリパネルで、仮想マシンを選択します。 4 [コンソール] タブをクリックします。 プラグインがまだインストールされていない場合は、警告メッセージが表示されます。 5 警告メッセージで、 [プラグインのインストール] をクリックします。 ファイルのダウンロード - セキュリティ警告ウィンドウが表示され、ファイルを実行するか、保存するかを確認する メッセージが表示されます。 6 [実行] をクリックし、Internet Explorer - セキュリティ警告ウィンドウでもう一度 [実行する] をクリックします。 7 ようこそページで [インストール] をクリックします。 8 インストールが完了したら、 [終了] をクリックします。
これで、Internet Explorer 用の VMware Remote Console プラグインがインストールされました。 次に進む前に
VMware Remote Console
の起動
VMware Remote Console を使用して、仮想マシンのゲスト OS を操作できます。 手順
1 インベントリパネルで、パワーオン状態の仮想マシンを選択します。
2 [コンソール] タブをクリックします。
3 VMware Remote Console を開くには、黒い領域内をクリックします。
VMware Remote Console が開きます。 次に進む前に
これで、VMware Remote Console ウィンドウ内をクリックして、選択した仮想マシンのゲスト OS を操作できます。
VMware Remote Console
の表示設定
画面のサイズやツールバーオプションなど、VMware Remote Console の表示内容を設定できます。 手順
u 次のいずれかのオプションを選択して、VMware Remote Console の表示内容をカスタマイズします。
オプション 操作
フルスクリーンモードでの仮想マシンの実行 VMware Remote Console ウィンドウで、 [最大化] をクリックします。 VMware Remote Console のツールバーの
非表示
VMware Remote Console ツールバーで、プッシュピンをクリックして水平にします。 VMware Remote Console のツールバーを
常に表示
画面の最上部にポインタを移動し、ツールバーの端にあるプッシュピンをクリックし て斜めに倒します。
別ウィンドウで仮想マシンを実行 VMware Remote Console がフルスクリーンモードのときに [Ctrl] + [Alt] を押 すと、再度別ウィンドウに切り替わります。
VMware Remote Console
でのクライアント
デバイスの使用
vSphere Web Access で開いている仮想マシン上の物理ローカルドライブを使用できます。また、ローカルのシステム 上にある ISO イメージおよびフロッピーイメージも使用できます。
複数の仮想マシンが同時に 1 つのドライブを使用できます。物理ドライブからディスクを取り出すには、まず、そのドラ イブを使用しているすべての仮想マシンからドライブを切断する必要があります。
仮想マシンへのクライアントデバイスの接続
VMware Remote Console を使用して、仮想マシンからローカルの CD/DVD ドライブおよびフロッピードライブにア クセスできます。
開始する前に
Linux では、接続先のデバイスがマウントされていないことと使用中でないことを確認してください。 手順
1 VMware Remote Console ウィンドウで、 [デバイス] - [<デバイス名 >] - [<デバイスへのパス > に接続] を選 択します。
2 クライアントデバイスにディスクメディアを挿入し、ゲスト OS からアクセスします。
仮想マシンへのクライアントデバイスのイメージファイルの接続
VMware Remote Console を使用して、仮想マシンのローカルのイメージドライブファイル(.iso または .flp)に アクセスできます。
開始する前に
Linux では、使用するイメージのデバイスファイルがマウントされていないことと使用中でないことを確認してください。 手順
1 VMware Remote Console ウィンドウで、 [デバイス] - [<デバイス名>] - [ディスクイメージファイルに接続] を選択します。
2 イメージの選択ダイアログボックスで、仮想マシンに接続する .iso または .flp ファイルを参照します。
VMware Remote Console
の終了
ゲスト OS の操作を終了する場合、VMware Remote Console を閉じると仮想マシンから切断できます。
VMware Remote Console を終了しても、仮想マシンはパワーオンされたままになります。 手順
u VMware Remote Console ウィンドウで [VMware Remote Console] - [切断および終了] を選択します。
VMware Remote Console
を使用した仮想マシンのトラブルシューティング
VMware Remote Console を使用して仮想マシンのエラーや、応答しないゲスト OS のトラブルシューティングが可能です。 手順
u オプションを選択して、特定の仮想マシンの問題をトラブルシューティングします。
オプション 操作
仮想マシンのメッセージログの表示 VMware Remote Console ウィンドウで [VMware Remote Console] - [トラブ ルシューティング] - [メッセージログ] を選択します。
ゲスト OS への [Ctrl] + [Alt] + [Delete] の送信
VMware Remote Console ウィンドウで [VMware Remote Console] - [トラブ ルシューティング] - [Ctrl + Alt + Delete の送信] を選択します。
仮想マシンのリセット VMware Remote Console ウィンドウで [VMware Remote Console] - [トラブ ルシューティング] - [リセット] を選択します。
仮想マシンのサスペンドおよび終了 VMware Remote Console ウィンドウで [VMware Remote Console] - [トラブ ルシューティング] - [サスペンドおよび終了] を選択します。
仮想マシンのパワーオフおよび終了 VMware Remote Console ウィンドウで [VMware Remote Console] - [トラブ ルシューティング] - [パワーオフおよび終了] を選択します。
VMware Remote Console
のキーボード
ショートカット
VMware Remote Console には複数のキーボードショートカットがあり、それらは仮想マシンのゲスト OS を操作する ときに使用できます。
表 3-1. VMware Remote Console のキーボードショートカット キーボードショート
カット アクション
[Ctrl] + [Alt] n マウスとキーボードの入力を仮想マシンからローカルマシンに転送
n フルスクリーンモードから、別ウィンドウでの VMware Remote Console の実行に切り替え [Ctrl] + [G] マウスとキーボードの入力をローカルマシンから仮想マシンに転送 [Ctrl] + [Alt] + [Insert] 仮想マシンに [Ctrl] + [Alt] + [Delete] シグナルを送信 [Ctrl] + [Alt] + [Enter]
フルスクリーンモードと、別ウィンドウでの VMware Remote Console の実行とで切り替え
VMware Tools
の管理
VMware Tools は、ゲスト OS のパフォーマンスを向上し、仮想マシンの管理を強化する一連のユーティリティです。最 良の結果を得るには、VMware Tools はすべてのゲスト OS にインストールします。ゲスト
OS
への
VMware Tools
のインストール
ゲスト OS をインストールしたら、VMware Tools をインストールして、仮想マシンのパフォーマンスと操作性を強化で きます。 手順 1 仮想マシンをパワーオンします。 2 仮想マシンの [サマリ] タブのステータスセクションで、 [VMware Tools のインストール] を選択します。3 (オプション) 仮想マシンのパワーオン時に常に VMware Tools のアップデートを自動的に確認するには、VMware
Tools のインストールウィンドウの [VMware Tools を自動的にアップグレード] チェックボックスを選択します。
4 [インストール] をクリックしてインストールウィザードを起動します。
vSphere Web Access によって、仮想マシンの CD ドライブが、ESX ホストマシンまたは vCenter Server にある インストールファイルに接続されます。ゲスト OS で自動実行が有効になっている場合は(Windows オペレーティング システムのデフォルト設定)、VMware Tools をインストールするかどうかを尋ねるダイアログボックスが表示され ます。 5 [コンソール] タブをクリックし、ゲスト OS を使用してインストールを完了します。 6 プロンプトが表示されたらゲスト OS を再起動します。 VMware Tools がインストールされました。
VMware Tools
のアップグレード
ESX または vCenter Server を新しいバージョンにアップグレードした場合、仮想マシンの VMware Tools のバージョン をアップグレードできます。
手順
1 仮想マシンの [サマリ] タブのステータスセクションで、 [VMware Tools のアップグレード] を選択します。
2 VMware Tools のアップグレードウィンドウでオプションを選択し、 [アップグレード] をクリックします。
オプション 操作
自動 VMware Tools アップグレード ユーザーの操作なしで VMware Tools を自動的にアップグレードします。 対話形式の VMware Tools アップグレード インストールする VMware Tools のコンポーネントを選択できます。
n 自動アップグレードを選択した場合は、インストールプログラムによって VMware Tools がインストールされ ます。このとき、ゲスト OS が再起動される場合があります。 n 対話形式のアップグレードを選択した場合は、インストールプログラムによって VMware Tools のイメージ ファイルが、ゲスト OS の仮想 CD/DVD ドライブにマウントされます。 3 (オプション) [対話形式の VMware Tools アップグレード] を選択した場合は、ゲスト OS で CD/DVD ドライブを開き、 VMware Tools のインストール手順に従ってアップグレードプロセスを完了します。
Windows
での
VMware Tools
の設定の変更
Windows で VMware Tools の設定を変更するには、VMware Tools コントロールパネルを実行します。 開始する前に
Windows Vista で VMware Tools コントロールパネルを開くには、システム管理者権限としてログインする必要があり ます。
手順
1 ゲスト OS で、 [スタート] - [設定] - [コントロールパネル] を選択します。
2 コントロールパネルで [VMware Tools] アイコンをダブルクリックします。
3 VMware Tools のプロパティを変更するには、このダイアログボックス内のタブを使用します。
Linux
、
Solaris
、または
FreeBSD
オペレーティング
システムでの
VMware Tools
の設定の変
更
VMware Tools のプロパティを変更するには、コマンドラインで VMware Tools コマンドを実行します。 開始する前に
VMware Tools を実行するには、オペレーティングシステムのグラフィカルインターフェイスモードを使用する必要が あります。
仮想ディスクを圧縮したり、VMware Tools のスクリプトを変更したりするには、root として VMware Tools を実行す る必要があります。
手順 1 ゲスト OS を起動し、グラフィカル環境を起動します。 2 コマンドラインを開き、VMware Tools バックグラウンドアプリケーションを起動します。 vmware-toolbox & VMware Tools ダイアログボックスが表示されます。 3 VMware Tools のプロパティを変更するには、ダイアログボックス内のタブを使用します。
仮想マシンのタスク、アラーム、およびイベント
すべての仮想マシンに、イベント、タスク、およびアラームのログファイルがあります。これらのログで、リソース不足 が原因で発生する可能性がある障害や不具合に関する情報を確認できます。 仮想マシンのイベントには、ESX のクエリやエラーのほかに、仮想マシンのパワーオフやパワーオンなどのイベントがあ ります。イベントは、仮想マシンの耐用年数中に発生したことを通知します。 仮想マシンのアラームは、仮想マシンで特定のイベントが発生したときに起動される通知です。仮想マシンのアラームは、 たとえば CPU の使用量が指定の使用量を超えたときに起動します。アラームの重要度に応じて、仮想マシンを別のホス トに移動するか、現在のホストにハードウェアを追加するかを決定できます。 タスクは、仮想マシンのパワーオンなど、ユーザーが手動で実行するか、特定の時刻に実行するようにスケジュールを設 定する高レベルのアクションです。スケジュール設定タスクの表示のみが可能です。vSphere Web Access でタスクを スケジュール設定することはできません。仮想マシンのアラームの表示
仮想マシンで発生したアラームのリストを表示できます。アラームの重要度に応じて、リソース不足またはシステムの過 負荷を防ぐための対策をとることができます。
[アラーム] タブは、vSphere Web Access を使用して vCenter Server に接続する場合のみ利用できます。 手順 1 インベントリパネルで仮想マシンを選択します。 2 仮想マシンパネルから [アラーム] タブを選択します。 アラームのリストが日付の新しい順で表示されます。 3 (オプション) アラームのソート順を変更します。 オプション 操作 トリガー済み 時間順でアラームをソートします。 ステータス ステータスでアラームをソートします。 オブジェクト 参照先オブジェクト名のアルファベット順でアラームをソートします。 名前 アラーム名のアルファベット順でアラームをソートします。 リストでアラーム名をダブルクリック 特定のアラームに関する詳細を表示します。
仮想マシンに割り当てられているタスクの表示
仮想マシンに割り当てられているタスクを表示できます。手順 1 インベントリパネルで仮想マシンを選択します。 2 仮想マシンパネルから [タスク] タブを選択します。 タスクのリストが日付の新しい順で表示されます。 3 (オプション) タスクのソート順を変更します。 オプション 操作 トリガー済み 時間順でタスクをソートします。 ステータス ステータスのアルファベット順でタスクをソートします。 オブジェクト 割り当て先オブジェクト名のアルファベット順でタスクをソートします。 トリガー元 タスクをスケジュール設定したユーザー名のアルファベット順でタスクをソートします。 リストでタスク名をダブルクリック 特定のタスクに関する詳細を表示します。
仮想マシンのイベントの表示
イベントログには、イベントの時刻および重要度とイベントに関する簡単な説明が含まれます。イベントログ内のデータは、 仮想マシンのディレクトリに保存されているログファイルから取得されています。 手順 1 インベントリパネルで仮想マシンを選択します。 2 仮想マシンパネルから [イベント] タブを選択します。 仮想マシンのイベントのリストが日付の新しい順で表示されます。 3 (オプション) イベントのソート順を変更します。 オプション 操作 トリガー済み 時間順でイベントをソートします。 重要度 重要度のステータスでイベントをソートします。 説明 説明のアルファベット順でイベントをソートします。 リストでイベント名をダブルクリック 特定のイベントに関する詳細を表示します。仮想マシンのショートカットの作成
仮想マシンのショートカットを作成できます。ショートカットを使用すると、ユーザーは Web ブラウザからゲスト OS を直接操作できるようになります。ほかの仮想マシンを参照する権限を供与したり、仮想マシンの 1 つのワークスペース へのアクセスのみに制限したりするようショートカットを構成することもできます。vSphere Web Access を使用して Web およびデスクトップショートカットを作成できます。
Web
ショートカットの作成
システム管理者は、カスタマイズした Web ショートカットを作成し、ほかのユーザーと共有できます。 [コンソール] タ ブだけの表示、ワークスペースへのアクセスの有効化または無効化、仮想マシンのインベントリへのアクセスの有効化ま たは無効化を行うショートカットを作成できます。 手順 1 インベントリパネルで、Web ショートカットを生成する仮想マシンを選択します。 2 [サマリ] タブのコマンドセクションで [仮想マシンのショートカットの生成] をクリックします。3 [Web ショートカットのカスタマイズ] をクリックし、そのショートカットのオプションを選択します。 オプション 操作 ワークスペース表示をコンソールに制限する 仮想マシンの [コンソール] タブへのアクセスを提供し、イベントログなどその他の 詳細を非表示にします。 表示を 1 つの仮想マシンに制限する インベントリでほかの仮想マシンへの移動を無効にします。 この URL を難読化する 判読が困難な URL を生成します。 4 今後使用するために Web ショートカットをコピーします。 5 [OK] をクリックします。 次に進む前に
Web ショートカットをテストするには、別のブラウザまたはコンピュータを使用します。アクティブな vSphere Web
Access ブラウザセッションを使用して Web ショートカットをテストする場合は、そのブラウザのすべてのインスタン スを一度必ず閉じてから、vSphere Web Access に再度ログインすると、ユーザーインターフェイスのすべての機能を 使用できるようになります。
VMware Remote Console
のデスクトップ
ショートカットの作成
VMware Remote Console プラグインをインストールしたら、VMware Remote Console を起動して仮想マシンに接 続するためのデスクトップショートカットを作成できます。
注意 Internet Explorer を使用している場合は、VMware Remote Console をインストールしてから VMware Remote
Console のデスクトップショートカットを作成するまでの間に Web ブラウザを再起動する必要があります。Internet
Explorer を再起動しなかった場合、JavaScript エラーを受け取り、ショートカットが作成されません。 開始する前に
使用しているブラウザ用の VMware Remote Console プラグインをインストールする必要があります。 手順 1 インベントリパネルで、デスクトップショートカットを生成する仮想マシンを選択します。 2 [サマリ] タブのコマンドセクションで [仮想マシンのショートカットの生成] をクリックします。 3 デスクトップショートカットセクションで [<仮想マシン> にデスクトップショートカットをインストールする] をクリックします。 4 プロンプトが表示されたら、ショートカットを作成することを確定します。 ショートカットがデスクトップに作成されます。 5 [OK] をクリックします。 仮想マシンへのショートカットがデスクトップに表示されます。 次に進む前に デスクトップショートカットを使用して仮想マシンに迅速にアクセスできます。