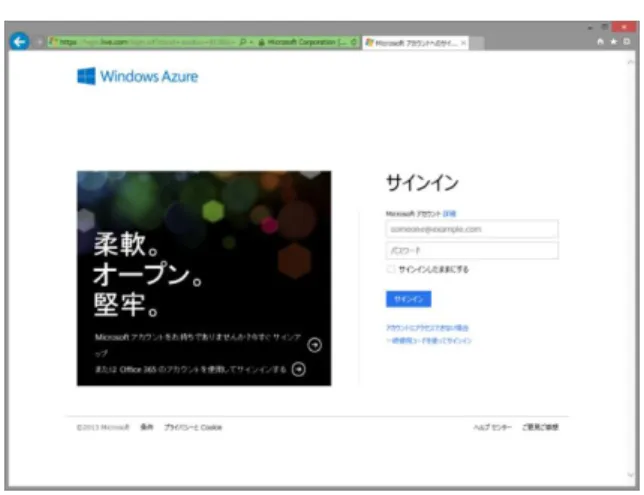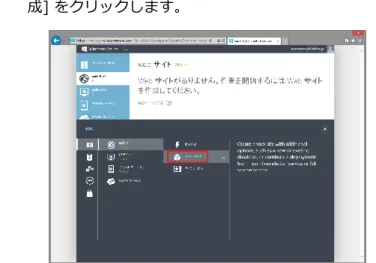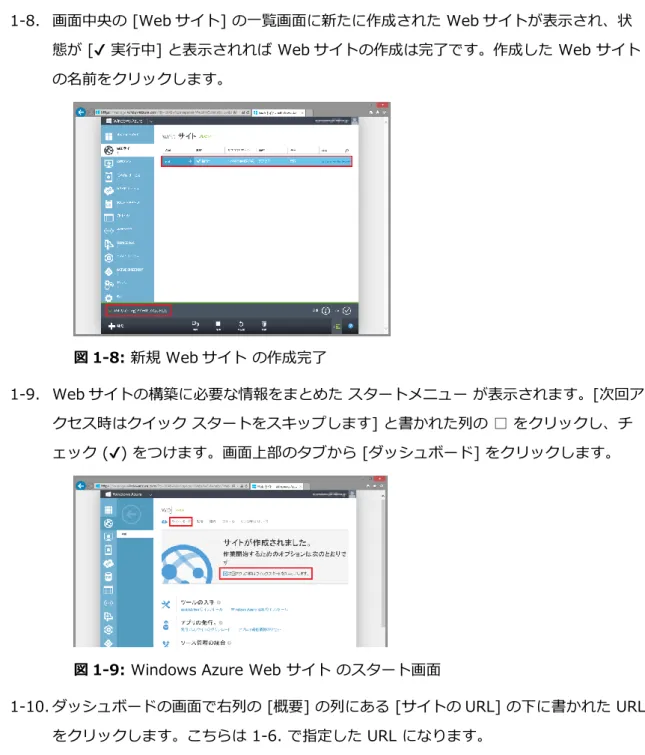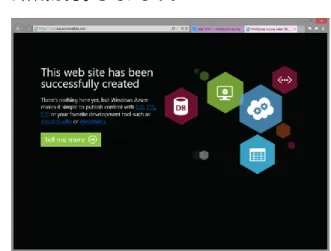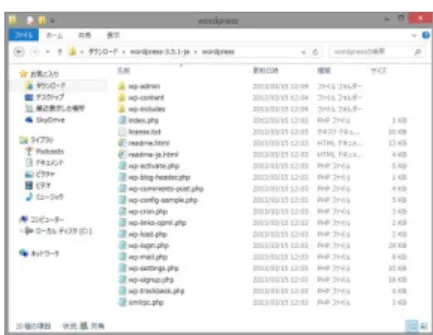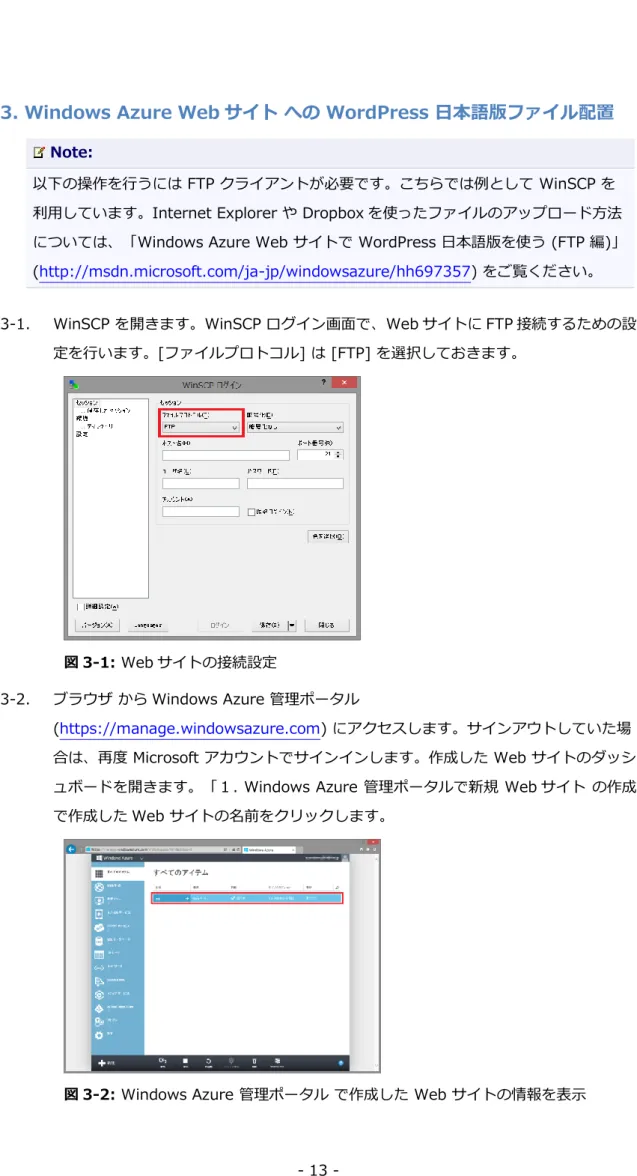Windows Azure Web サイトで
WordPress 日本語版を使う
日本マイクロソフト株式会社 2013 年 4 月 3 日
概要
Windows Azure Web サイトのギャラリーには WordPress が用意されており、数ステップで すぐに利用できます。こちらは現在英語版となっており、日本語リソースをインストールする ことで、ダッシュボード (管理画面) を日本語化できます。
今回は、日本語版や最新版の WordPress を Windows Azure で利用したい場合、 Windows Azure Web サイト に 直接 FTP で WordPress のソースファイルを配置して利用する方法に ついてご紹介します。
事前準備
Windows Azure サブスクリプション申し込み Step by Step ( http://aka.ms/azure-subscription) を参考に、無料評価版のサブスクリプションのお申し込みを行ってくださ い。
FTP ツール をご用意ください。当テキストでは、無償で利用できるツールとして、 WinSCP 5.1.4 (http://winscp.net/eng/docs/lang:jp) を使用しています。
- 2 -
目次
1. Windows Azure 管理ポータルで新規 Web サイト の作成 ... 3
2. WordPress 日本語版のダウンロードと展開 ... 10
3. Windows Azure Web サイト への WordPress 日本語版ファイル配置 ... 13
- 3 -
1. Windows Azure 管理ポータルで新規 Web サイト の作成
Note:
Windows Azure をご利用いただくには、Windows Azure サブスクリプション申し込 み Step by Step (http://aka.ms/azure-subscription) を参考に、無料評価版のサブス クリプションのお申し込みを行ってください。
1-1. ブラウザで Windows Azure のサイト (http://www.windowsazure.com/) を開き、 右上の[ポータル] をクリックします。または、Windows Azure のサービスを管理する Windows Azure 管理ポータル (https://manage.windowsazure.com) に直接アクセ スします。
図 1-1: www.windowsazure.com
1-2. Windows Azure サブスクリプションが紐づけられている Microsoft アカウント (旧: Windows Live Id) でサインインします。
- 4 -
1-3. Windows Azure 管理ポータル から 新規 Web サイト を作成します。画面左バーの [Web サイト] をクリックします。
図 1-3: Windows Azure 管理ポータル 1-4. 画面下部バーの [+新規] をクリックします。
図 1-4: Windows Azure Web サイト の新規作成
1-5. 下部バーが開き、[Web サイト] が選択されているのを確認、中央の欄から [カスタム作 成] をクリックします。
- 5 -
1-6. [Web サイトの作成] の画面で、お好みの Web サイトの URL を入力します (先約され ていない文字列を指定できます)。[地域] は [東アジア] を選択、データベースは [新し い MySQL データベース を作成します] を選択します。他の設定はそのままにしておき、 画面右下の ○→ をクリックして次の画面に進みます。 図 1-6: Web サイト の URL、配置するデータセンターを設定 Note: MySQL データベース は 1 サブスクリプションあたり 1 個作成できます。Windows Azure Web サイトを既に利用していて MySQL データベース を作成済みの場合は、作 成済みの My SQL データベースを選択します。また、ClearDB の Web サイト (https://www.cleardb.com/store/azure) から Windows Azure 用の データベース を追加作成して利用できます。 1-7. [新しい MySQL データベース] の画面で MySQL のデータベース名を入力します。デフ ォルトのまま、または判別しやすいデータベース名を入力します。地域は 1-6.で設定し た Web サイトと同じ、[東アジア] を選択します。ClearDB の法律条項などの内容を確 認して □ をクリックし、チェック (✔) をつけます。画面右下の ○✔ をクリックすると、 Web サイト および MySQL データベース の作成が開始されます。 図 1-7: MySQL データベースの設定
- 6 - 1-8. 画面中央の [Web サイト] の一覧画面に新たに作成された Web サイトが表示され、状 態が [✔ 実行中] と表示されれば Web サイトの作成は完了です。作成した Web サイト の名前をクリックします。 図 1-8: 新規 Web サイト の作成完了 1-9. Web サイトの構築に必要な情報をまとめた スタートメニュー が表示されます。[次回ア クセス時はクイック スタートをスキップします] と書かれた列の □ をクリックし、チ ェック (✔) をつけます。画面上部のタブから [ダッシュボード] をクリックします。
図 1-9: Windows Azure Web サイト のスタート画面
1-10. ダッシュボードの画面で右列の [概要] の列にある [サイトの URL] の下に書かれた URL をクリックします。こちらは 1-6. で指定した URL になります。
- 7 -
Note:
ダッシュボードには Web サイトの管理情報がまとめられており、作成した Web サイト の確認、および管理者ユーザーID・パスワードの設定などをこちらで行います。
1-11. ブラウザが開き、Windows Azure Web サイトの初期画面が表示されれば、Web サイ トの作成は完了しています。
図 1-11: Windows Azure Web サイトの初期画面
1-12. FTP を使用するため、Web サイト 管理用のユーザーID・パスワードを設定します。ダ ッシュボートの画面に戻り、画面右側の [概要] の列にある [デプロイ資格情報のリセッ ト] をクリックします。
- 8 - 1-13. Web サイト管理者用のユーザー名およびパスワードを設定します。ご自分で使いやすい ユーザー名およびパスワードを入力し、画面右下の ○✔ をクリックすると設定完了です。 図 1-13: 管理用ユーザーID・パスワードの設定 1-14. 今度は MySQL データベースへの接続情報を取得します。画面右側の [概要] の列にある [接続文字列を表示します] をクリックします。 図 1-14: MySQL データベース接続情報の取得 1-15. DefaultConnetion の枠に表示された値をコピーします (文字列を選択して、Ctrl キー + C)。画面右下の ○✔ をクリックして、接続文字列の表示を閉じます。 図 1-15: MySQL データベースへの接続文字列の取得
- 9 - 1-16. サクラエディタを開き、ペーストします (Ctrl キー + V)。セミコロン(;) ごとに改行す ると読みやすくなります。[ファイル] - [名前を付けて保存] をクリックし、[MySQL 接 続文字列] と名前を付けて、デスクトップに保存しておきます。 図 1-16: MySQL データベースへの接続文字列の保存 Note: この接続文字列から、MySQL データベースが配置されたサーバーや、自動で設定された データベース管理用のユーザーID・パスワードを取得します。 このような接続文字列になっている場合、 Database=wpjdb; Data Source=xx-xxxx-xxxxx-xxxx-x.cloudapp.net; User Id=abcdefg1234567; Password=1234567a Database=MySQL データベース名(※7.で設定した名前) : wpjdb
Data Source=データベースサーバー : xx-xxxx-xxxxx-xxxx-x.cloudapp.net User Id=データベース管理ユーザーID : abcdefg1234567
Password=データベース管理パスワード : 1234567a となります。
- 10 -
2. WordPress 日本語版のダウンロードと展開
Note:
一般的な WordPress のインストール方法については、WordPress Codex 日本語版
(http://wpdocs.sourceforge.jp/) のスタートガイド をご覧ください。 2-1. ブラウザを開き、WordPress 日本語ローカルサイト (http://ja.wordpress.org/) にア クセスします。「WordPress のダウンロード」をクリックして、WordPress 最新版 (zip 形式) をダウンロードします。 図 2-1: WordPress 日本語ローカルサイト Note: 2013 年 3 月現在、WordPress 日本語版の最新版は 3.5.1 です。 2-2. ブラウザに表示される [保存] をクリックして保存します。 図 2-2: WordPress 日本語版のダウンロード
- 11 - 2-3. 「ダウンロードが完了しました」というメッセージが表示されたら、[フォルダーを開 く] をクリックして、ダウンロードフォルダを開きます。 図 2-3: ダウンロードフォルダの表示 Note: この操作では C:\ユーザー\<ログインユーザー>\ダウンロード を表示しています。2-2. で他の保存先を選択した場合は、その保存先をエクスプローラーで開きます。 2-4. ダウンロードした zip ファイルを右クリックして [すべて展開...] をクリックします。 図 2-4: WordPress 日本語ファイルの展開 2-5. [圧縮 (ZIP 形式) フォルダーの展開] のダイアログで [展開] をクリックすると、Zip フ ァイルが展開されます。 図 2-5: zip ファイルの展開
- 12 -
2-6. 展開してできたフォルダ (wordpress-3.5.1-ja) が開きます。wordpress フォルダを 開き、ファイルが展開されていることを確認してください。
- 13 -
3. Windows Azure Web サイト への WordPress 日本語版ファイル配置
Note:
以下の操作を行うには FTP クライアントが必要です。こちらでは例として WinSCP を 利用しています。Internet Explorer や Dropbox を使ったファイルのアップロード方法 については、「Windows Azure Web サイトで WordPress 日本語版を使う (FTP 編)」 (http://msdn.microsoft.com/ja-jp/windowsazure/hh697357) をご覧ください。 3-1. WinSCP を開きます。WinSCP ログイン画面で、Web サイトに FTP 接続するための設
定を行います。[ファイルプロトコル] は [FTP] を選択しておきます。
図 3-1: Web サイトの接続設定
3-2. ブラウザ から Windows Azure 管理ポータル
(https://manage.windowsazure.com) にアクセスします。サインアウトしていた場 合は、再度 Microsoft アカウントでサインインします。作成した Web サイトのダッシ ュボードを開きます。「1. Windows Azure 管理ポータルで新規 Web サイト の作成」 で作成した Web サイトの名前をクリックします。
- 14 - 3-3. ダッシュボードの画面を下にスクロールし、画面右側の [概要] の列にある [FTP ホス ト名]の「ftp://」より後の文字列をコピーします (Ctrl キー + C)。 図 3-3: Web サイト の FTP ホスト の情報 Note: FTP ホスト名をクリックしてしまった場合 は、ブラウザを利用した FTP 接続が開始さ れ、接続ダイアログが表示されます。 ブラウザによる FTP 接続でも操作を行うこ とができますが、今回はダイアログをキャン セルして作業を続けてください。 3-4. WinSCP の Web サイト 接続設定の画面に戻り、 [ホスト名] に 3-3. でコピーした FTP ホスト名 をペーストします (Ctrl キー + V)。「ftp://」が入らないようにしてく ださい。 図 3-4: FTP ホスト名の設定
- 15 - 3-5. ブラウザのダッシュボード画面に戻り、同様に、画面右側の [概要] の列にある [デプ ロイ / FTP ユーザー] に書かれている文字列をコピーします (Ctrl キー + C)。 図 3-5: FTP ユーザー名の情報 3-6. WinSCP の Web サイト 接続設定の画面に戻り、 [ユーザー名] に 3-5. でコピーした FTP ユーザー名 をペーストします (Ctrl キー + V)。[パスワード] は 1-13. で設定し たパスワードを入力します。[アカウント] は [ユーザー名] にペーストした文字列の "\" より前の部分を入力します。入力が完了したら、[保存] をクリックして、設定を 保存しておきます。 図 3-6: FTP ユーザー名、パスワード、アカウントの入力 Note: ユーザー名は <1-13.で設定したユーザーID>\<1-6.で設定した Web サイト名> で す。また、アカウントも 1-6.で設定した Web サイト名 になります。
- 16 - 3-7. [セッションの保存名] に アカウント (Web サイト名) を入力して保存します。 図 3-7: FTP 接続設定の保存 3-8. WinSCP ログインの画面で、保存した接続が選択されているのを確認して、[ログイ ン] ボタンをクリックします。 図 3-8: Web サイト への FTP 接続 3-9. 接続メッセージが表示され、パスワードを求められる場合は、再度入力します。接続 が完了すると、サーバーのルートフォルダが表示されます (<ルート> と表示されま す)。ルートフォルダの配下にある site フォルダを開き、さらに wwwroot フォルダ を開きます。 図 3-9: Web サイトの FTP サーバーにある wwwroot の表示
- 17 - Note: WinSCP の画面が 2 つのパネルに分かれ た [コマンダー] で表示される場合は、 環境設定で上記の図と同じ [エクスプロ ーラー] に変更できます。 WinSCP の上部ツールバーから [表示] – [環境設定] をクリック、[環境設定] の 画面の左メニューから [環境] – [外観] を選択して、[コマンダー] と [エクスプ ローラー] を切り替えます。 [OK] をクリックしたのち、WinSCP を 再起動します。 3-10. wwwroot に「2. WordPress 日本語版のインストール準備」で使用した、ダウンロ ード\wordpress-3.5-ja\wordpress 配下のフォルダ、ファイルをすべてアップロ ードします。(該当するフォルダ、ファイルをドラッグして選択し、WinSCP に ドロッ プします。) 図 3-10: WordPress 関連ファイルのアップロード完了
- 18 -
4. Windows Azure Web サイト での WordPress 日本語版インストール
4-1. ブラウザで 「1. Windows Azure 管理ポータルで新規 Web サイト の作成」 で作成した Web サイトを表示し、F5 キー を押してブラウザをリロードします。ブラウザを閉じてい た場合は、Windows Azure 管理ポータル (https://manage.windowsazure.com) を開 き、1-8. ~ の手順で作成した Web サイト のダッシュボードから Web サイトを開きま す。 図 4-1: 作成済み Web サイトへのアクセス 4-2. WordPress の 設定ファイル作成 画面が表示されます。[設定ファイルを作成] をクリッ クします。 図 4-2: WordPress の設定ファイルの作成 4-3. WordPress の設定に必要な情報の確認画面が表示されます。[さあ、始めましょう!] をクリックします。 図 4-3: WordPress の設定に必要な情報の確認画面
- 19 - 4-4. WordPress のデータベース接続の設定画面が表示されます。1-16. でデスクトップに保 存した MySQL 接続文字列 から、以下の情報を コピー & ペーストで入力します。セミ コロン(;) は入力しないようにご注意ください。 MySQL 接続文字列.txt Database=wpjdb; ① Data Source=xx-xxxx-xxxxx-xxxx-x.cloudapp.net; ④ User Id=abcdefg1234567; ② Password=1234567a ③ ① データベース名: Database の値 ② ユーザー名: User ID の値 ③ パスワード: Password の値 ④ データベースのホスト名: Data Source の値 ※ テーブル接頭辞には 1-6. で設定した Web サ イト名を入力 図 4-4: MySQL データベース接続の設定 4-5. これで WordPress のデータベース接続の設定が完了しました。[インストール実行] を クリックします。 図 4-5: MySQL データベース接続の設定完了
- 20 - 4-6. WordPress の Web サイト部分を設定する画面が表示されます。以下の情報を入力しま す。 サイトのタイトル: パシフィックモール開発株式会社 ユーザー名: pacific パスワード: pacific ユーザー用のパスワード メールアドレス: 連絡先となるメールアドレス サイトを公開するまでは、Google 等の検索エンジンに認識させないほうが望ましいため、 「検索エンジンによるサイトのインデックスを許可する。」左端のチェックをはずして おきます。最後に画面下部の [WordPress をインストール] をクリックします。 図 4-6: WordPress のインストール画面 4-7. 「成功しました!」と表示されたらインストール作業は完了です。[ログイン] をクリッ クします。 図 4-7: WordPress のインストール完了メッセージ
- 21 - 4-8. 4-6. で設定した ユーザー名とパスワードを入力し、[ログイン] をクリックして、 WordPress のダッシュボードを表示します。 図 4-8: WordPress のダッシュボードへのログイン 4-9. この WordPress のダッシュボードでは WordPress サイトのカスタマイズ (テーマの変 更、プラグインの追加など)、ブログの投稿など、管理を行います。画面左上の管理バー の Web サイトのタイトル [パシフィックモール開発株式会社] をクリックします。 図 4-9: WordPress のダッシュボード 4-10. トップページ (ブログ) が表示されれば、インストールは完了です。 図 4-10: トップページの表示
- 22 -
Note:
WordPress のダッシュボードにアクセスするには、画面左上の管理バーの Web サイト のタイトル [パシフィックモール開発株式会社] をクリック、または直接 Web サイト の URL/wp-admin/ (http://***.azurewebsites.net/wp-admin/ といった URL になりま す) にアクセスします。