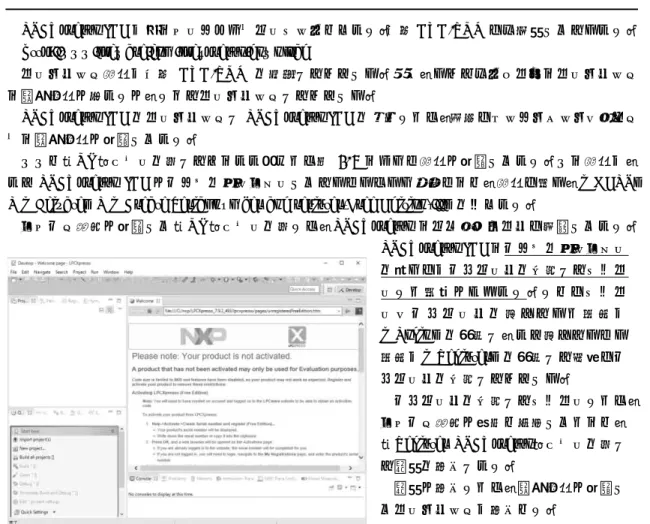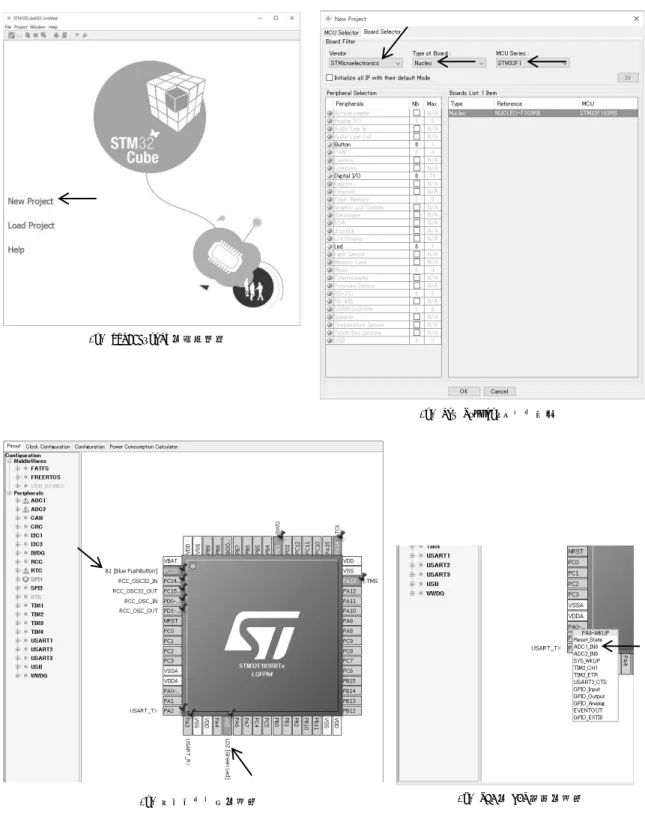表示の価格は本体価格です. 定価には購入時の消費税が加わります. マ イ コ ン 活 用 シ リ ー ズ の ご 案 内 PICマイコン応用ハンドブック トランジスタ技術編集部編 B5変型判, 248p., CD-ROM付き,本体価格2,400円 はじめてのPICアセンブラ入門 光永法明/後田敏共著 B5変型判, 280p.,本体価格2,400円 H8/Tinyマイコン完璧マニュアル 島田義人編著 B5変型判, 400p., CD-ROM付き,本体価格2,800円 C言語で作るPIC電子工作 中尾司著 B5変型判, 256p.,本体価格2,400円 R8C/Tinyマイコン・リファレンス・ブック 新海栄治編著 B5変型判, 408p.,本体価格3,600円 パソコン用手作り外部インターフェース 土井滋貴著 B5変型判, 328p.,本体価格2,800円 電子工作のためのR8C/Tinyスタートアップ タイニー・マスタ著 B5変型判, 320p., CD-ROM・マイコン基板付き,本体価格3,800円 AVRマイコン・リファレンス・ブック 山根彰著 B5変型判, 344p.,本体価格3,200円 PICによるホーム・コントロール工作入門 中尾司著 B5変型判, 232p.,本体価格2,600円 マイコンの1線2線3線インターフェース活用入門 中尾司著 B5変型判, 328p.,本体価格2,600円 PICマイコンのインターフェース101 小川晃著 B5変型判, 336p., CD-ROM付き,本体価格3,200円 PICマイコン・スタートアップ[dsPIC基板付き] 山口晶大著 B5変型判, 192p., dsPIC基板付き,本体価格2,800円 USBマイコンでパソコンI/O![78K0基板付き] 内藤竜治著 B5変型判, 176p., CD-ROM・マイコン基板付き,本体価格3,800円 AVRマイコン・プログラミング入門 廣田修一著 B5変型判, 352p.,本体価格2,900円 動かして学ぶCAN通信 中尾司著 B5変型判, 200p.,本体価格2,600円 改訂はじめてのPSoCマイコン 桑野雅彦ほか共著 B5変型判, 352p., CD-ROM付き,本体価格3,000円 Cで開発するPICモジュール・プログラム・サンプル集 稲崎弘次著 B5変型判, 176p., CD-ROM付き,本体価格2,800円 mbed/ARM活用事例 エレキジャック編集部編 B5変型判, 304p.,本体価格3,600円 現場で使えるローエンド・マイコン活用事例集 石神芳郎著 B5変型判, 232p.,本体価格2,800円 Arduinoで計る, 測る, 量る 神崎康宏著 B5変型判, 264p.,本体価格2,800円 Arduino実験キットで楽ちんマイコン開発 中尾司著 B5変型判, 224p.,本体価格2,800円
ZigBee/Wi-Fi/Bluetooth無線用 Arduinoプログラム全集
国野亘著 B5変型判, 416p., CD-ROM付き,本体価格3,600円 定番!ARMキット&PIC用 Cプログラムでいきなりマイコン制御[DVD-ROM付き] 芹井滋喜著 B5変型判, 256p., DVD-ROM付き,本体価格2,700円 Cプログラム_カバー.ai 出力見本 ・MacOSX(10.5.8)
・IllustratorCS3(13.0.3)データ ・使用フォント A-OTFリュウミンPro L-KL/A-OTF中ゴシックBBB Pro Medium/A-OTF新ゴPro L/ ・刷り色:プロセス4C・加工:マットPP A-OTFゴシックMB101 Pro B/Helvetica Neue 45 Light/Helvetica Neue 75 Bold
見本
ご購入はこちら.
| 13 |
第1章 開発環境のインストール
使用するマイコン
本書では,比較的よく使われているマイコンの中から,ST マイクロエレクトロニクス(以下,ST 社) のSTM32,マイクロチップ・テクノロジー(以下,マイクロチップ社)の PIC16F,そして NXP セミコ ンダクターズ(以下,NXP 社)の LPC の三つを使用します. それぞれのマイコンには,同じシリーズでも多種多様のマイコンがありますが,本書で使用するのは次 のマイコンとなります. STM32 STM32F103RB《NUCLEO-F103RB》(写真 1-1) STM32F072RB《NUCLEO-F072RB》 STM32F401RE《NUCLEO-F401RE》 PIC16F PIC16F1789I/P(40 ピン DIP)(写真 1-2 上) PIC16F1939I/P(40 ピン DIP)(写真 1-2 下) LPC LPC1347《LPCXpresso LPC1347》(写真 1-3) LPC1769《LPCXpresso LPC1769》 LPC11C24《LPCXpresso LPC11C24》.CAN のテストのみ LPC と STM32 はマイコン・ボードが市販されているので,マイコン・ ボードをMPU トレーナに装着して使用します.上記のマイコン名の後 ろの《》内はマイコン・ボードの名称です.PIC16F は DIP IC を直接 MPU トレーナに装着して使用します.STM32F072RB,STM32F103RB,STM32F401RE
STM32F072RB,STM32F103RB,STM32F401RE は ST 社のマイコ ンです. 写真 1-1 NUCLEO-F103RB 写真 1-2 PIC16F1789/1939 写真 1-3 LPCXpresso LPC1347見本
コアCPU は,3 製品とも ARM 社の Cortex シリーズで,STM32F072RB が Cortex-M0,STM32F103RB がCortex-M3,STM32F401RE が Cortex-M4 となっています(表 1-1).
STM32F103RB は Cortex-M3 内蔵マイコンとしては比較的初期の製品です.ARM の Cortex-M シリ ーズは,おおざっぱに言うと数字が大きいほど高性能で,数字が小さいほどロー・コストと考えてよい でしょう.
PIC16F1789,PIC16F1939
PIC16F1789 と PIC16F1939 はマイクロチップ社のマイコン製品の一つです.このデバイスはミッド レンジと呼ばれるシリーズの一製品で,比較的ポピュラな製品です.PIC16F は多くのデバイスがあり
CPU クロック フラッシュ SRAM EEPROM GPIO 汎用タイマ PIC16F1789I/P PIC16 32MHz 16384W 1024B 256B 36 2(8bit),1(16bit) PIC16F1939I/P PIC16 32MHz 16384W 2048B 256B 36 4(8bit),1(16bit)
PSMC ECCP CCP UART MSSP(I2C/SPI) ADC DAC
PIC16F1789I/P 4 - 3 1 1 12bit/15ch 1(8bit),3(5bit) PIC16F1939I/P - 3 2 1 2 10bit/14ch -
Comp OPA Cap Sense LCD PIC16F1789I/P 4 3 - - PIC16F1939I/P 2 - 16ch 24seg
PSMC:Programmable Switch Mode Control
CCP:Capture/Compare/PWM,ECCP:Enhanced CCP
MSSP:Master Synchronous Serial Port,Comp:Comparator,OPA:Operational Amplifier
表 1-2 本書で使用する PIC16F(W:Word,B:Byte)
CPU クロック フラッシュ SRAM GPIO 高機能タイマTIM1 STM32F072RB Cortex-M0 48MHz 128K 20K 51 1(16bit)
STM32F103RB Cortex-M3 72MHz 128K 16K 51 1(16bit) STM32F401RE Cortex-M4 72MHz 512K 96K 81 1(16bit)
汎用タイマ 基本タイマ USART SPI I2C ADC WDT STM32F072RB 4(16bit),1(32bit) 2(16bit) 4 2 2 12bit/16ch 1 STM32F103RB 3(16bit) - 3 2 2 12bit/16ch 2 STM32F401RE 5(16bit),2(32bit) - 3 3 3 12bit/10ch 2
USB CAN DAC Comp Cap その他 STM32F072RB 1(デバイス) 1 12bit/2ch 2 18ch CEC,RTC STM32F103RB 1(デバイス) 1 - - - CRC,RTC,DMA STM32F401RE 1(OTG FS) - - - - SDIO,RTC,DMA
CEC:Consumer Electronics Control,CRC:Cyclic Redundancy Check
RTC:Real-Time Clock,DMA:Direct Memory Access,SDIO:Secure Digital Input/Output
表 1-1 本書で使用する STM32(K:KByte)
使用OS と開発環境 | 15 | ますがPIC16F シリーズであれば使い方はほぼ同じで,内蔵モジュールやピン数の組み合わせによって製 品が分かれていると考えてよいでしょう(表 1-2).
LPC1347,LPC1769,LPC11C24
LPC1347,LPC1769,LPC11C24 は NXP 社のマイコンです.LPC11C24 は Cortex-M0,LPC1347 と LPC1769 は Cortex-M3 をコアに持っています(表 1-3). LPC1769 はイーサネット,リアルタイム・クロックのテストに使います.LPC11C24 は CAN のテスト にだけ使います.ARM Cortex マイコンの互換性
ARM アーキテクチャのマイコンはいろいろなメーカから発売されています.同様に開発環境も ARM 社 以外からも発売されているので,これらを利用すれば開発環境を共通化することができます.ただし,ARM アーキテクチャで共通化されるのはコアCPU のみです. 昨今のマイコンにはさまざまなモジュールが内蔵されていますが,これらの内蔵モジュールはメーカご とに独自のものを搭載しているので,同じARM コアを持つマイコンであってもメーカが異なれば別のマ イコンと見た方がよいでしょう. マイコンを選択する際には,どのような内蔵モジュールが使用できるかが重要なポイントとなる場合が 多いのですが,選択したマイコンが今まで使っていたメーカとは異なっていた場合は同じARM アーキテ クチャであっても内蔵モジュールの使い方は共通ではないので注意が必要です.使用 OS と開発環境
本書ではWindows 7,Windows 8.1,Windows 10 を前提に解説を進めます.ほかの OS では動作確認 は行っていません.
CPU クロック フラッシュ SRAM EEPROM GPIO 汎用タイマ LPC11C24 Cortex-M0 50MHz 32K 8K - 36 2(16bit),2(32bit) LPC1347 Cortex-M3 72MHz 64K 8K+2K+2K 4K 40 2(16bit),2(32bit) LPC1769 Cortex-M3 120MHz 512K 64K - 70 4(32bit)
UART SPI SSP I2C ADC DAC WDT
LPC11C24 1 2 - 1 10bit/8ch - 1 LPC1347 1 - 2 1 12bit/8ch - 1 LPC1769 4 2 2 3 12bit/8ch 10bit 1 USB イーサネット CAN その他 LPC11C24 - - 1(トランシーバ付き) LPC1347 1(デバイス) - - LPC1769 1(デバイス/ホスト/OTG) 1 2 RTC,I2S,PW M など 表 1-3 本書で使用する LPC(K:KByte)
見本
STM32 の開発環境
STM32 の開発環境は以下を使用します. 統合開発環境,C コンパイラ MDK-ARM(MDK-Lite) Ver.5.17(ARM 社) コンフィグレーション・ツール STM32CubeMX Ver.4.11.0(ST 社) ライブラリ HAL(ST 社) インサーキット・デバッガ ST-LINK(Nucleo ボードに搭載済み)統合開発環境,C コンパイラには ARM 社の MDK-ARM の MDK-Lite 版を使用します.このツール は,統合開発環境µVision と C コンパイラ ARM コンパイラがいっしょになっているので,MDK-ARM のみでプログラム開発を行うことができます.
STM32 の Nucleo ボードは,インサーキット・デバッガ ST-LINK の回路を搭載しているので,書き 込み/デバッグ用アダプタのようなものは必要ありません.
STM32CubeMX は,ST 社のコンフィグレーション・ツールです.PIC16F には Code Configurator という同じような機能の製品があります.このソフトウェアは無料で,ARM 社の MDK-ARM のほか IAR 社のEWARM や GCC でも使用することができます.
STM32CubeMX は HAL(Hardware Abstraction Layer)と呼ばれる ST 社のライブラリを使用する コードを生成します.HAL は,マイコンごとに用意されていますが,使い方は統一されています.HAL はSTM32CubMX でコンフィグレーションを行う際,必要なライブラリが自動でダウンロードされるの で個別にダウンロードする必要はありません.
PIC16F の開発環境
PIC16F の開発環境は以下を使用します.
統合開発環境 MPLAB X IDE Ver.3.15 C コンパイラ XC8 Ver.1.35
コンフィグレーション用ツール MPLAB Code Configurator Ver.2.52.2 インサーキット・デバッガ PICkit3
統合開発環境は,マイクロチップ社のMPLAB X IDE を使用します. MPLAB X IDE は,マイクロ チップ社のウェブ・ページから無償でダウンロードできます.
C コンパイラの XC8 はマイクロチップ社の C コンパイラで,有償版と機能限定の無償版があります. MPLAB Code Configurator は,PIC16F を使う際の初期
設定用のコードを生成するツールです.このツールがなくて もソフトウェアの開発を行うことができますが,マルチファ ンクションのピンの設定など,面倒でまちがえやすいコード を視覚的にピンを確認しながらソース・コードを自動生成す ることができるので,かなり便利なツールになっています. 写真 1-4 インサーキット・デバッガ PICkit3
見本
開発環境のインストール | 17 | プログラムの書き込みはマイクロチップ社のインサーキット・デバッガ PICkit3(写真 1-4)を使用し ます.プログラムのダウンロードだけではなく,デバッグ機能に対応したPIC16F であればデバッガとし ても利用することができます.
LPC の開発環境
LPC の開発環境は以下を使用します. 統合開発環境 LPCXpresso IDE Ver.7.9.2(NXP 社) ライブラリ LPCOpen Ver.2.05(NXP 社) インサーキット・デバッガ LPC-Link(LPCXpresso ボードに搭載済み) LPCXpresso IDE は NXP 社の統合開発環境で,有償版のほか無償版があります.ここでは無償版を使 用します.この開発環境にはC コンパイラ(GCC)が含まれています.また,ライブラリの LPCOpen も LPCXpresso IDE と同時にインストールされます. LPCXpresso ボードには,インサーキット・デバッガ LPC-Link の回路が搭載されているので,ボード のほかにはLPCXpresso IDE だけをインストールすれば,すぐに開発を始めることができます.
開発環境のインストール
開発を始めるに当たって,最初に開発環境のインストールを行います.ここでは,それぞれのマイコン の開発環境のインストール方法を簡単に説明します. 開発環境はマイコンごとに異なったツールを使用しており共通して使用するツールはありません.STM32 開発環境のインストール
STM32 は ARM Cortex-M シリーズをコアに持つマイコンで,多くの ARM 系のコンパイラでサポート されていますが,ここではARM 社の MDK-ARM を使用します.
MDK-ARM は機能が豊富で使いやすい開発環境です.このコンパイラには 32KByte 制限の無償版 (MDK-Lite 版)と,STM32L0/F0 シリーズ用のプログラム・サイズの制限のない無償版があります. STM32L0/F0 シリーズだけを利用する場合はこちらの版の方が便利です.
MDK-ARM の無償版は,それぞれ次のリンクからダウンロードできます. MDK-ARM 32KByte 制限の MDK-Lite 版
https://www.keil.com/demo/eval/arm.htm MDK-ARM STM32L0/F0 専用無償版 http://www2.keil.com/stmicroelectronics-stm32/mdk このサイトで必要事項を記入して[Submit]ボタンを押すと,MDK-ARM のダウンロード画面になり ます. 画面下のMDK517.EXE をクリックしてプログラムをダウンロードし MDK517.EXE を実行しインスト ールを行います.MDK-ARM のインストール画面は付属 DVD-ROM を参照してください.
見本
図 1-1 Pack Installer の画面
MDK-ARM のインストールが終わると,図 1-1 のように,Pack Installer が起動します.MDK-ARM はさまざまなマイコンに対応していますが,マイコンのサポート・ファイルは,このPack Installer で 必要なものをインストールするようになっています. STM32 のサポート・ファイルをインストールするには,まず左側のウィンドウで図のように 「STMicroelectronics」を選択し,「File」メニューから「Refresh」を選択すると画面右側のウィンド ウが最新の情報に更新されます.そして,右の画面から必要なファイルを[Install]ボタンでインスト ールします. ここでは,次のパッケージをインストールしておきます. Keil::STM32F0xx_DFP Keil::STM32F1xx_DFP Keil::STM32F4xx_DFP Keil::STM32Nucleo_BSP
STM32CubeMX のインストール
MDK-ARM のインストールが終わったら STM32CubeMX をインストールします(図 1-2). STM32CubeMX は,次のリンクからダウンロードできます.付属 DVD-ROM にも収録されています. http://www.st.com/web/catalog/tools/FM147/CL1794/SC961/SS1533/PF259242?sc=stm32cube STM32CubeMX のインストール画面は付属 DVD-ROM を参照してください.STM32CubeMX のインストールには,Java ランタイム(JRE)のインストールが必要になります. Java がインストールされていない場合は Java のインストール・ページが開くので,画面に従って Java のインストールを行ってください.
Java のインストールが終わったら再度インストーラを起動して,STM32CubeMX のインストールを 行います.
開発環境のインストール | 19 |
図 1-2 STM32CubeMX のインストール
図 1-3 プラグインのインストーラ
PIC16F 開発環境のインストール
PIC16F の開発環境では MPLAB X IDE と XC8,それに Code Configurator をインストールします.ど のツールもマイクロチップ社のウェブ・ページからダウンロードすることができます.付属DVD-ROM に も収録されています.
最初にMPLAB X IDE をインストールします.MPLAB X IDE のインストールは次の手順で行います. インストール・プログラムは,次のリンクからダウンロードすることができます.
http://www.microchip.com/pagehandler/ja-jp/family/mplabx/
Windows 用の MPLAB X IDE のインストーラをダウンロードして実行してください.MPLAB X IDE のインストール画面は,付属DVD-ROM を参照してください. MPLAB X IDE のインストールは統合開発環境のインストールのみで,コンパイラはインストールされ ません.別途コンパイラをインストールする必要があります.ここでは,マイクロチップ社のXC8 という コンパイラをインストールします. MPLAB X IDE のインストールが終わると,ブラウザが起動しマイクロチップ社のウェブ・ページが表 示されます. このページの下,画面左側に,XC8 の Windows 版のダウンロード・リンクがあるので,これをクリッ クしてXC8 をインストールします. インストールは画面に従って[Next]ボタンで進めて行けば完了します.インストール画面は付属 DVD-ROM を参考にしてください. なお,マイクロチップ社のコンパイラにはマイコンの種類によって,XC8,XC16,XC32 というコンパ イラが用意されており,それぞれ8bit,16bit,32bit のマイコン用となっています.PIC16F シリーズは 8bit マイコンなので XC8 を使用します.
ライセンスに関しては,Free 版,Standard 版,PRO 版があります.ここでは,無償の Free 版を使用 します.
図 1-4 LPCXpresso IDE の起動画面
Code Configurator のインストール
最後にCode Configurator をインストールします.Code Configurator はプラグインとなっていて, インストールはMPLAB X IDE を起動した状態で行います.
まず,先にインストールしたMPLAB X IDE を起動します.MPLAB X IDE が起動したら次の手順で Code Configurator をインストールします.
1. 「Tools」メニューを選択し「Plugins」を選択.
2. プラグインのウィンドウが開くので「Available Plugins」タブを開く.
3. プラグインのリストの中から「MPLAB Code Configurator」を選択(図 1-3). 4. 左下の「I accept…」のチェック・ボックスにチェックを入れる.
5. [Install]ボタンを押すとプラグインのインストーラが起動. 6. 画面に従ってインストールする.
LPC 開発環境のインストール
LPCXpresso IDE は次のリンクからダウンロードできます.付属 DVD-ROM にも収録されています. http://www.lpcware.com/lpcxpresso/download
インストール画面は付属 DVD-ROM を参照してください.途中,いくつもドライバのインストール の確認画面が出ますが,すべてインストールしてください.
LPCXpresso IDE をインストールし LPCXpresso IDE を起動すると,最初にワークスペース・フォル ダの確認画面が表示されます.
ここで[OK]ボタンを押してそのまま進めると図 1-4 のような画面が表示されます.この画面は, まだLPCXpresso IDE がアクティベーションされていないという警告なので,画面に従い,「HELP」 ‐「Acivate」‐「Create Serial number and resister(Free Edition)...」を開きます.
シリアル番号が表示され[OK]ボタンを押すと,LPCXpresso のウェブ・サイトに接続されます. LPCXpresso IDE のアクティベーション を行うにはアカウントを作成してログイ ンする必要があります.すでにログイ ン ・ ア カ ウ ン ト を 持 っ て い る 場 合 は 「Login」を選択し,まだ持っていない 場合は「Register」を選択して新規にア カウントを作成してください. アカウントを作成してログインすると, シリアル番号が自動で入力されるので, [Register LPCXpresso]ボタンを押し て登録を完了します. 登録が完了すると,確認画面が表示さ れインストールは完了です.
見本
| 21 |
第2章 I/O 制御ひな型プログラムの作成
ワンチップ・マイコンは多くのモジュールを内蔵していますが,使用できるピンは限られているため, 一つのピンに複数の機能を割り当てています.どの機能を使用するかはソフトウェアで選択できるように なっています. 例えば,STM32F103RB(以降,STM32F103 と省略)の場合,PB14 は SPI,USART,タイマと GPIO を兼用していて,SPI,USART,タイマを使用しない場合はこのピンを GPIO として使用し,より多くの GPIO ピンが利用できるようになっています. このような機能は便利ですが,マイコンでプログラムを作成する場合に最初に引っかかる問題の一つで もあります.特に初心者の場合や初めてそのマイコンを利用する場合は,このピンの割り当てをまちがえ てしまい,作ったプログラムが動作しないということがよくあります. PIC16F では一部の I/O ピンはデフォルトでアナログ入力になっていますが,多くの場合最初にテスト するのはGPIO を使って LED を ON/OFF するようなプログラムです.たまたま LED を接続したピンが デフォルトでGPIO になっていないと,思うように LED が制御できずパニックになってしまうというこ とがあります.また,I/O ピンの機能の割り当て方法はマイコンごとに異なっているので,使い慣れていないマイコン の場合も同様な問題で頭を悩ますことになります.
そこで,ここではまずMPU トレーナ用 I/O 制御ひな型プログラム(フレームワーク)を作成し,MPU トレーナに合わせたI/O 設定までをフレームワークで行い,以降は使用する内蔵モジュールの制御に集中 できるようにします.
Nucleo 用フレームワークの作成
STM32CubeMX でピン機能,内蔵モジュールを設定
前述のようにI/O ピンの設定は面倒でまちがえやすい作業なのですが,ST 社では STM32CubeMX とい う便利なツールを公開しています.これを利用するとI/O ピンの設定を GUI を使って簡単に行うことがで きます. STM32CubeMX では STM32 の各種マイコンのほか,Nucleo などのボードを選択してピン・アサイン を行うことができます. ボードを選択した場合は,搭載されているマイコンに選択したボードの内蔵モジュールが設定されるの で便利です.ターゲット・ボードの選択
図 2-1(a)はSTM32CubeMX の起動画面です.STM32CubeMX が起動したら,「New Project」を選 択すると図 2-1(b)のような「New Project」ダイアログが表示されます.
図 2-1 STM32CubeMX の使い方 (b) New Project ダイアログ (d) PA0 の I/O 機能の設定 (c) ピン・アウトの設定 (a) STM32CubeMX の起動画面
見本
Nucleo 用フレームワークの作成 | 23 | 「Board Selector」タブを開き,図のように「Vendor」に「STMicroelectronics」,「Type of Board」 に「Nucleo」,「MCU Series」に「STM32F1」を選択し,「Boards List」から「Nucleo STM32F103RB」 を選択して[OK]ボタンを押します.ほかのシリーズを選択する場合も同様の手順で行います. ボードを選択すると,図(c)のようにピン・アウトの設定画面が表示されます.この画面では,あらか じめいくつかのI/O ピンが設定されていますが,これが Nucleo STM32F103RB の設定となっています. 例えば,このボードには1 個のユーザ用スイッチと 1 個のユーザ用 LED が接続されていますが,これは それぞれPC3 と PA5 に接続されていることが分かります.
I/O ピンの機能設定
I/O ピンの機能設定の方法について,PA0 を ADC1 の CH0 入力にする場合を例に説明します. まず,図(d)のように画面上のPA0 のピンを左クリックします.ピンを左クリックすると図のように ポップアップ・メニューが表示され,設定可能な機能の一覧が表示されます.ADC1_IN0 を選択すると PA0 が ADC1_IN0 に設定されます.
このままでもよいのですが,さらに便利な機能としてユーザ・ラベル機能があります.
PA0 は,MPU トレーナでは AD1 という信号に接続されます.そこで,このピンに“AD1”というラベ ルを付けておくと,あとからこの画面を見たときにすぐに接続先が分って便利です. ユーザ・ラベルを付けるにはPA0 のピンをマウスで右クリックし,ポップアップ・メニューから「Enter User Label」を選択します. 図(e)のような画面が表示されるので,ラベル名を“AD1”として Enter を押すと,図(f)のように PA0 の信号名が“AD1”となります. 同様にして,MPU トレーナのピン・アサインをすべて設定した状態を図(g)に示します.
内蔵モジュールの機能設定
図(g)ではいくつかのピンがオレンジ色で表示されていますが,これは内蔵モジュールの機能設定が完 了していないことを表しています. この状態ではI/O ピンは指定した内蔵モジュールに接続されていますが,その内蔵モジュールの機能が 設定されていないため,正しく動作しない状態となっています. 例えば,画面上部中央のPB4 のピンは PWM の出力端子 PWMOUT として設定されています.PWM の出力はタイマの機能の一つですが,このタイマの設定をしていないため警告の意味でオレンジ色の表示 となっています. PWMOUT は,TIM3 の CH1 の機能の一つを利用しているので,画面左側の内蔵モジュールのツリーか ら「TIM3」を開き,「Channel1」を図(h)のように「PWM Generation」に設定します.同様に「TIM1」の「Channel2」を「Input Clock」に,「SPI2」を「Full Duplex」に設定します.
通信パラメータと割り込みの設定
通信パラメータの初期設定は「Configuration」タブで行います.「Configuration」タブを開いて 「Connectivity」から「USART2」をクリックすると,図(i)のようなダイアログが開きます.
図 2-1 STM32CubeMX の使い方(つづき)
(e) ユーザ・ラベルの設定 (f) PA0 のラベルを設定完了
(h) TM3 Channel1 を PWM Generation に設定 (g) MPU トレーナのピン・アサイン設定後の画面
Nucleo 用フレームワークの作成 | 25 | 図 2-1 STM32CubeMX の使い方(つづき) (i) USART2 の設定ダイアログ (j) 割り込みの設定ダイアログ (k) 「Clock Configuration」タブの画面 (l) STM32CubeMX プロジェクトの保存
見本
ここで,ボー・レートなどの必要なパラメータを設定します.デフォルトでは「Word Length」が「7bit」 になっているので「8bit」に設定します.
割り込みを使用する場合は,同じように「Configuration」タブから「System」の[NVIC]ボタンを 押して設定します.図(j)の画面で割り込みを使用するデバイスにチェックを入れます.
ここでは「USART2」の割り込みを有効にします.また,「System tick timer」もデフォルトで有効 になっているのでそのまま有効にしておきます.
クロックの設定
ADC を有効にすると「Clock Configuration」タブに赤いマークが表示されます.「Clock Configuration」 タブを開くと,図(k)のようにADC のクロックが赤い色で表示されています.
これはADC のクロックが上限を超えているためなので,「ADC Prescaler」の設定を「1/8」に設定 してADC のクロックを 8MHz に変更します.
MDK-ARM プロジェクトの生成
設定が完了したら,STM32CubeMX のプロジェクトを保存しておきます.「File」メニューから「Save Project」を選択して,図(l)のように,適当なフォルダに“framework”という名前でプロジェクト を保存します. ここで保存したプロジェクトは,STM32CubeMX のプロジェクトです.このファイルは GPIO の設 定や各種パラメータを後から変更したい場合に使用します. これで設定はひととおり完了したので,最後にMDK-ARM のプロジェクト・ファイルを生成します. 「Project」メニューから「Generate Code」を選択すると,図(m)のようにプロジェクトの保存先の 図 2-1 STM32CubeMX の使い方(つづき) (m) プロジェクトの保存先のダイアログ (n) ロードされたプロジェクト見本
Nucleo 用フレームワークの作成 | 27 | ダイアログが表示されます.ここでは,MDK-ARM のプロジェクトの保存先,プロジェクト名を指定しま す. STM32CubeMX では MDK-ARM 以外のコンパイラもサポートしているので,使用するコンパイラも指 定する必要があります.コンパイラの指定は「Toolchain /IDE」のドロップダウン・リストで行い,図の ようにツールチェインとして「MDK-ARM V5」を選択します.設定が完了したら[OK]ボタンを押すと MDK-ARM のプロジェクトが自動で生成されます.
HAL ライブラリのインストール
STM32CubeMX で生成するプロジェクトは,HAL というライブラリを使用します.HAL のライブラ リはマイコンのシリーズごとに用意されています.このライブラリは必要に応じて自動でインストールさ れます.初めてSTM32F103 のプロジェクトを生成する際は,この STM32F1 シリーズ用の HAL ライブ ラリのダウンロードが始まるため少々時間がかかりますが,次回からはダウンロードは行われません.
ライブラリはローカルからもインストールできます.ライブラリは付属 DVD-ROM に収録されていま す.「Help」‐「Install New Libraries」を選び,「New Libraries Manager」の[From Local]ボタン を押して表示されるダイアログで,サンプルの場合,stm32cube_fw_f1_v110.zip を指定します.
自動生成されたファイル
MDK-ARM のプロジェクトが生成されると,プロジェクトを開くかどうかを聞いてきます.ここでプロ ジェクトを開くとMDK-ARM が起動し,図(n)のように生成したプロジェクトがロードされます. 生成されたプロジェクトは図のように四つのフォルダに分類されています.ユーザ・プログラムは 「Application/User」フォルダにあり,それ以外のフォルダはライブラリ・ファイルとなっています. ユーザ・プログラムには,次の三つのソース・ファイルがあります(付属DVD-ROM に収録).main.c
main.c は main()を含むソースです.基本的にはユーザ・プログラムは main.c のみを修正します.main() は設定した内蔵モジュールを初期化するコードが含まれているので,初期化後のwhlie 文を必要に応じて 修正して,ユーザ独自の機能を実現します.
stm32f1xx_it.c
stm32f1xx_it.c は割り込み関連の設定が記述されています.使用する割り込みをユーザが使用できるよ うにするために,このファイルが自動生成されます.stm32f1xx_hal_msp.c
stm32f1xx_hal_msp.c は内蔵モジュールの初期化コードから呼び出される関数が記述されています.こ の関数では,I/O のピン設定の変更やクロック設定,割り込みの設定を行っています. 以上で,Nucleo STM32F103RB のフレームワークは完成です.他の Nucleo ボードのフレームワークも 同様の手順で生成することができます.見本
PIC16F 用フレームワークの作成
MPLAB X IDE に は MPLAB Code Configurator と い う ツ ー ル が あ り ま す . こ の ツ ー ル は STM32CubeMX と同様に,GUI を使って内蔵モジュールの初期化プログラムを生成できるツールです.
STM32CubeMX はスタンドアロンのプログラムでしたが,MPLAB Code Configurator は,MPLAB X IDE のプラグインとなっており,プロジェクト・ウィザードの補助的なツールのようになっています.
ここでは,ターゲット・デバイスPIC16F1789 のフレームワークを作成します.
プロジェクトの作成方法
最初に,プロジェクト・ウィザードを使い,PIC16F1789 のプロジェクトを作成します. プロジェクト・ウィザードの操作手順を図 2-2(a)~図 2-2(g)に示します.
1. MPLAB X IDE を起動したら「File」メニューから「New Project」を選択してプロジ ェクト・ウィザードを起動する[図(a)].カテゴリから「Microchip Embedded」を 選択し,「Projects」からは「Standalone Project」を選択する. 2. [Next]ボタンを押すとデバイスの選択画面になるので,ターゲット・デバイスとして 「PIC16F1789」を選択する[図(b)]. 3. サポート・デバッグ・ヘッダの選択[図(c)]は「None」のままで,「Select Tool」 では「PICkit3」を選択する[図(d)]. 4. 「Select Compiler」では「XC8」を選択する[図(e)]. 5. 最後にプロジェクトの名前と保存先を入力する[図(f)].プロジェクト名は“framework” とする.「Encoding」は「Shift_JIS」に変えておくと日本語のコメントが入れられる.
Code Configurator でピン機能,内蔵モジュールを設定
プロジェクト・ウィザードでプロジェクトが作成されると,図(g)のようにframework プロジェク トがオープンされた状態となります.この時点ではまだ空のプロジェクトで,実際のソース・ファイル はまだ何も作成されていません.そこで,次にMPLAB Code Configurator を使って MPU トレーナ用 のフレームワークを生成します.MPLAB Code Configurator の起動は図 2-3 のように,「Tools」メニューから「Embedded」‐「MPLAB Code Configurator」を選択します.
Code Configurator を起動すると,図 2-4 のような画面となります.Code Configurator では内蔵モ ジュールごとに設定を行います.Code Configurator 画面の左上には「Project Resources」というペイ ンがあり,ここに登録した内蔵モジュールが表示されます.図 2-4 では初期状態として,「System」と いうリソースのみが登録されている状態となります. 「Project Resources」の下には,デバイス・リソースのペインがあります.このペインから追加する リソースを選択してプロジェクト・リソースに追加します. 画面中央は選択されたリソースの設定ペインで,ここでリソースの設定を行います.図 2-4 ではシス テム・リソースの設定画面なので,クロックの設定やコンフィグレーション・ビットの設定を行います.
見本
表示の価格は本体価格です. 定価には購入時の消費税が加わります. マ イ コ ン 活 用 シ リ ー ズ の ご 案 内 PICマイコン応用ハンドブック トランジスタ技術編集部編 B5変型判, 248p., CD-ROM付き,本体価格2,400円 はじめてのPICアセンブラ入門 光永法明/後田敏共著 B5変型判, 280p.,本体価格2,400円 H8/Tinyマイコン完璧マニュアル 島田義人編著 B5変型判, 400p., CD-ROM付き,本体価格2,800円 C言語で作るPIC電子工作 中尾司著 B5変型判, 256p.,本体価格2,400円 R8C/Tinyマイコン・リファレンス・ブック 新海栄治編著 B5変型判, 408p.,本体価格3,600円 パソコン用手作り外部インターフェース 土井滋貴著 B5変型判, 328p.,本体価格2,800円 電子工作のためのR8C/Tinyスタートアップ タイニー・マスタ著 B5変型判, 320p., CD-ROM・マイコン基板付き,本体価格3,800円 AVRマイコン・リファレンス・ブック 山根彰著 B5変型判, 344p.,本体価格3,200円 PICによるホーム・コントロール工作入門 中尾司著 B5変型判, 232p.,本体価格2,600円 マイコンの1線2線3線インターフェース活用入門 中尾司著 B5変型判, 328p.,本体価格2,600円 PICマイコンのインターフェース101 小川晃著 B5変型判, 336p., CD-ROM付き,本体価格3,200円 PICマイコン・スタートアップ[dsPIC基板付き] 山口晶大著 B5変型判, 192p., dsPIC基板付き,本体価格2,800円 USBマイコンでパソコンI/O![78K0基板付き] 内藤竜治著 B5変型判, 176p., CD-ROM・マイコン基板付き,本体価格3,800円 AVRマイコン・プログラミング入門 廣田修一著 B5変型判, 352p.,本体価格2,900円 動かして学ぶCAN通信 中尾司著 B5変型判, 200p.,本体価格2,600円 改訂はじめてのPSoCマイコン 桑野雅彦ほか共著 B5変型判, 352p., CD-ROM付き,本体価格3,000円 Cで開発するPICモジュール・プログラム・サンプル集 稲崎弘次著 B5変型判, 176p., CD-ROM付き,本体価格2,800円 mbed/ARM活用事例 エレキジャック編集部編 B5変型判, 304p.,本体価格3,600円 現場で使えるローエンド・マイコン活用事例集 石神芳郎著 B5変型判, 232p.,本体価格2,800円 Arduinoで計る, 測る, 量る 神崎康宏著 B5変型判, 264p.,本体価格2,800円 Arduino実験キットで楽ちんマイコン開発 中尾司著 B5変型判, 224p.,本体価格2,800円
ZigBee/Wi-Fi/Bluetooth無線用 Arduinoプログラム全集
国野亘著 B5変型判, 416p., CD-ROM付き,本体価格3,600円 定番!ARMキット&PIC用 Cプログラムでいきなりマイコン制御[DVD-ROM付き] 芹井滋喜著 B5変型判, 256p., DVD-ROM付き,本体価格2,700円 Cプログラム_カバー.ai 出力見本 ・MacOSX(10.5.8)
・IllustratorCS3(13.0.3)データ ・使用フォント A-OTFリュウミンPro L-KL/A-OTF中ゴシックBBB Pro Medium/A-OTF新ゴPro L/ ・刷り色:プロセス4C・加工:マットPP A-OTFゴシックMB101 Pro B/Helvetica Neue 45 Light/Helvetica Neue 75 Bold