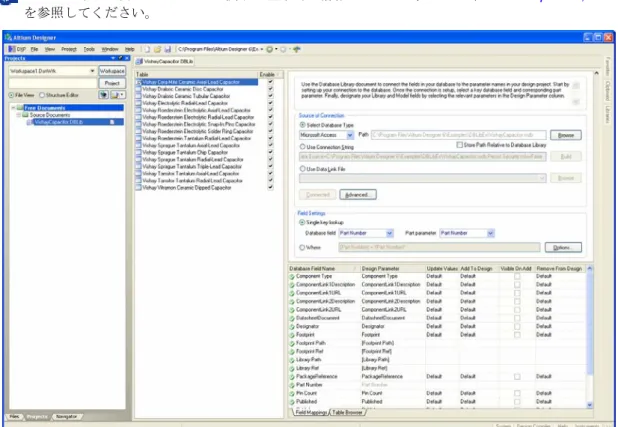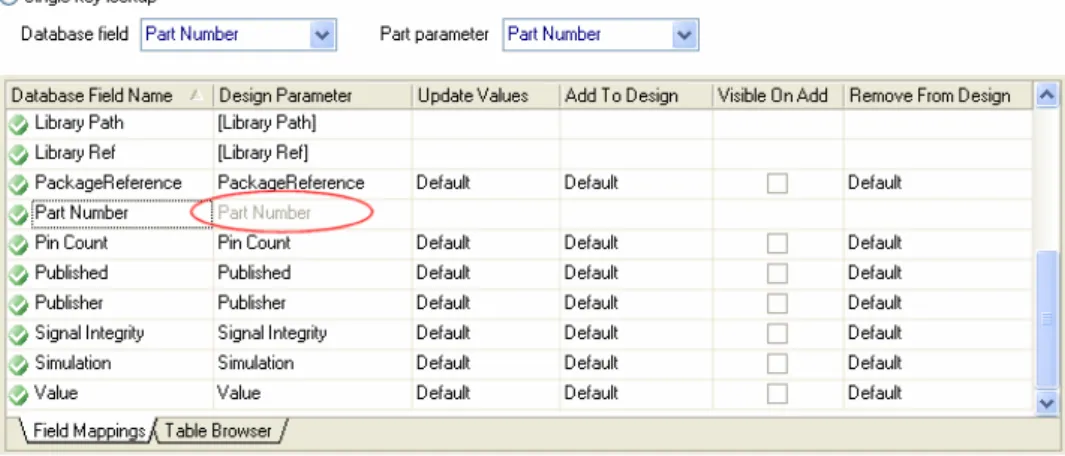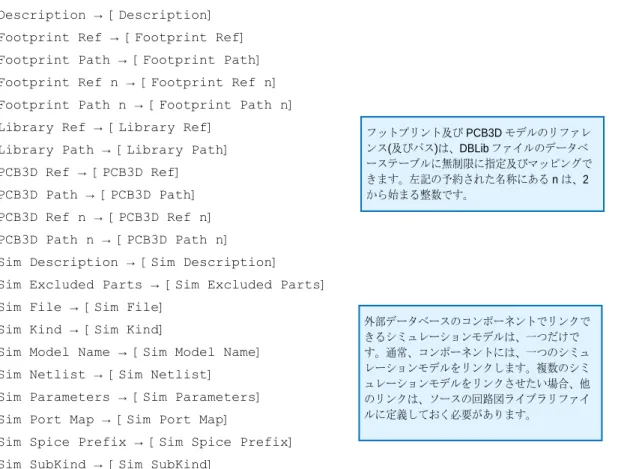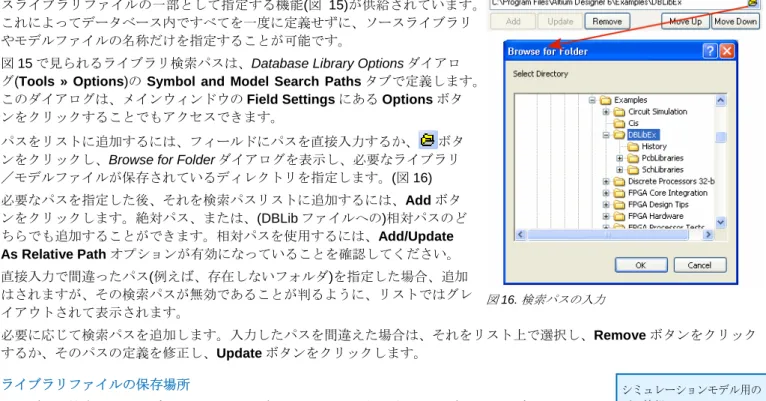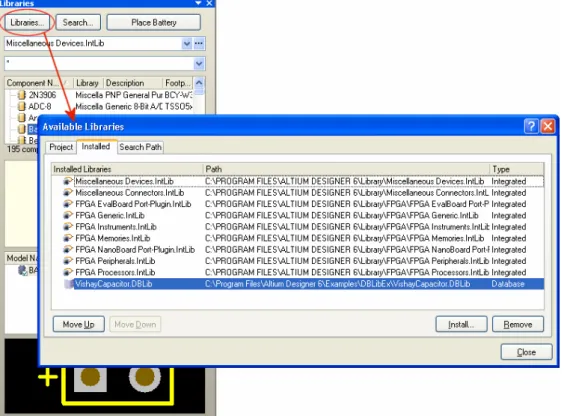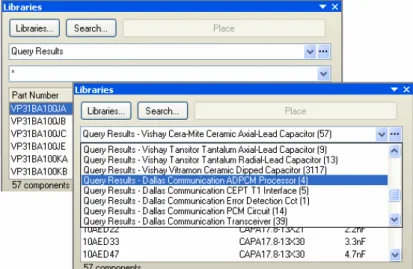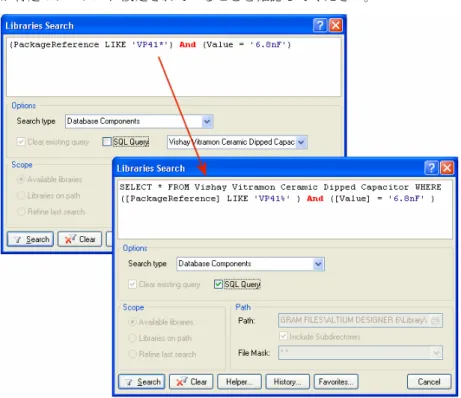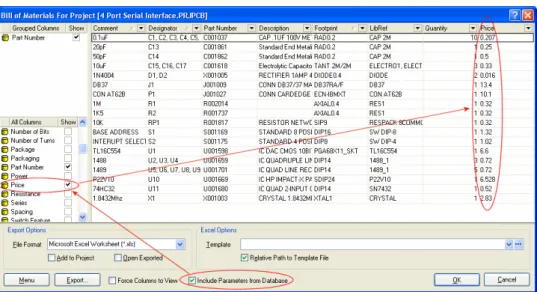直接使用
概要
Application Note AP0133 (v2.5) April 18, 2008 このアプリケーションノートでは、Altium Designer のデータベースライブラリ機能を 使ってデータベースからコンポーネントを使用するための詳細情報を記載していま す。Altium Designer では、データベース ライブラリ (*.DBLib)を作成し、それを使用することで社内のデータベースから直接コン ポーネントを配置できます。配置は、データベースライブラリをインストール後、Libraries パネルからデータベースを参照す るような形で行えます。
配置後、デザインパラメータの情報は、配置したコンポーネントとそれに対応するデータベースのレコード間で、Update Parameters From Database コマンドを使用して同期を取ることができます。グラフィカルシンボル、参照するモデル、パラメ ータを含む、コンポーネントすべての情報は、Update From Libraries コマンドで更新可能です。
リンクを超えたダイレクトな配置
Altium Designer では、コンポーネントとデータベースをリンクする方法として、データベー ス リンクファイル(*.DBLink) を使用する方法と、データベース ライブラリファイル Database Library file (*.DBLib)使用する方法の 2 通りが用意されています。前者は、デザイ ン(またはライブラリ)に使用されているコンポーネントとデータベースに入力されている データを効率的にリンクする為の手段として用意されています。後者は、この効率的なリン クを使ってコンポーネントを配置する際、データベースのデータを自由に追加し、データベ ースから直接配置することができます。これは実質的に対応するデータベースレコードに保 持されている情報からコンポーネントをダイナミックに作成しています。 SVN データベース ライブラリファイ ル (*.SVNDBLib)を使用することでも データベースとのリンクが取れます。 DBLib の拡張版である、このタイプの ライブラリは、DBLib と同じように使 用されますが、回路図シンボルと関連 しているモデルはバージョンコントロ ール(Subversion)が管理するライブラ リに保存されます。 より詳細な情報は、アプリケーション ノート Working with Version-Controlled Database Libraries を参照 してください。 データベースライブラリの機能詳細を紹介する前に、これらの 2 つの方法の違いを説明しま す。
データベース リンクファイル(*.DBLink)を使用したリンク
この方法を使用するには、データベース リンクファイルで回路図コンポーネントとデータベ ース間で一致しているレコードのリンクを定義します。レコードの一致は、ひとつの(例えば、Part Number)キーフィールド によるリンクで定義するか、あるいは(Where 句の定義によって)複数のキーフィールドの一致によって確立されます。 このリンク方法では、コンポーネントのモデルとパラメータ情報を Altium Designer のライブラリコンポーネントの一部として、 事前に定義する必要があります。これを定義し、データベースリンクドキュメントを統合ライブラリプロジェクトか、PCB プ ロジェクトに追加することでコンポーネント情報(パラメータ)とデータベースのフィールド内容との同期が取れます。 多くのデータベースコンポーネントは、同じコンポーネントシンボルを共有することができるので、各データベース レコード で定義された実際のコンポーネントをそれぞれ異なる Altium Designer ライブラリのコンポーネントに割り当てる必要はありま せん。このリンク方法は通常、「データベースレコードと Altium Designer コンポーネントを 1 対 1 で対応させる」形で使用さ れます。この Altium Designer コンポーネントとは、回路図シートに置かれたインスタンス、またはコンポーネントライブラリ のコンポーネントのどちらでも可能です。 DBLink 形式のデータベースリンクでは、データベース リンクファイルをプロジェクトに含める必要があります。 既存のAltium Designer コンポーネント(回路図に配置されたコンポーネントや回路図コンポーネントライブラリの一部) とのリンクの詳細は、アプリケーションノート Linking Existing Components to Your Company Database を参照してくださ い。データベース ライブラリファイル(*.DBLib) を使ったリンク
この方法を使用する場合も、データベース ライブラリファイルで回路図コンポーネントとデータベース間で一致しているレコ ードのリンクを定義します。また、レコードの一致は、ひとつの(例えば、Part Number)キーフィールドによるリンクで定義 するか、あるいは(Where 句の定義による)複数のキーフィールドの一致によって確立されます。 この方法では、コンポーネントのシンボル、モデル、パラメータ情報は、外部データベースで定義されたコンポーネントの一 部のレコードとして定義されたものがリンクされます。参照される回路図コンポーネント(コンポーネントライブラリ (*.SchLib))は単に定義されたシンボルだけがある空のシェルです。モデルやデザインパラメータとはリンクされていません。 コンポーネントが配置される時に定義したマッピングに従い、一致しているデータベース レコードに対応しているフィールド を使ってパラメータとモデル情報がその時点で作成されます。これらのパラメータは、配置した後で同期が取れるよう、デー タベースのリンクを維持するため一致条件として使用されます。 このリンク方法では、配置を行う時点でコンポーネントがダイナミックに作成されるので、「複数のデータベースレコードを ひとつの Altium Designer コンポーネント」に割り当てる形がよく使われます。DBLink ファイルは、プロジェクトに含める必要がありますが、DBLib ファイルは、DBLink 形式のデータベースリンクとは異 なり、プロジェクトに追加する必要はありません。データベース ライブラリは、Libraries パネルを呼び出し、利用可能なラ イブラリとして登録するだけです。利用可能なライブラリとは、Project Libraries(プロジェクト内)、Installed Libraries (導 入済み)、指定した検索パスで検索できるライブラリです。
DBLib ファイルは、ライブラリ指向のファイルになります。例えば、一つのシンボルで社内データベースのすべての抵抗やコ ンデンサなどを持つことができます。
バージョンコントロールにより、回路図シンボルやモデルを保存するSVN データベースライブラリファイル
(*.SVNDBLib)についての詳細は、アプリケーションノート Working with Version-Controlled Database Libraries を参照し てください。
データベースライブラリの作成
先に説明したように、データベースライブラリ機能のバックボーンはデータベースライブラリファイルです。このファイルは、 Altium DesignerのDatabaseLib エディタ(図 1)を使用することで作成、管理ができます。
サンプルのデータベースライブラリ VishayCapacitor.DBLib は、\Examples\Cis\Example DBLib フォルダにイ ンストールされています。
コンポーネント及びライブラリに関する基本的な情報については、アーティクル Component, Model and Library Concepts
を参照してください。
メインのデザインウィンドウに、*.DBLib ファイルを読み込めば DatabaseLib エディタがアクティブになります。このファイ ルは、File » New » Library » Database Library コマンドで新規に作成できます。
外部データベースとの接続
テーブルとマッピングデータは、アクティブなデータベース ライブラリファイルが必要とする外部データベースと接続が確立 した後、エディタのメイン表示ウィンドウにのみ現れます。接続は、ウィンドウのSource of Connection (図 2) のところで定 義できます。 図 2. 外部データベースとの接続を指定 接続は、Tools メニューから Database Connection ダイアログに呼び出し、 Connection タブで行ないます。 OLE DB をサポートしているデータベースであれば、すべて接続が可能です。ウィン ドウのこの領域で提供されているオプションは、接続の対象となるデータベースの OLE DB コネクションストリングが使用されます。いくつかのデータベースは、OLE DB をサポートしていない可能性がありますが、現在使用されているほとんどのデータ ベース管理システムは、Open Database Connectivity (ODBC)インターフェースを経由してアクセスできます。データベース ライブラリ の機能は、Microsoft の ODBC provider を使用します。これは、ODBC デー タソースへ ADO (ActiveX Data Object)を使用して接続します。 これによって、どの ODBC データベースとの接続が可能です。 OLE DB provider の ODBC データベースは、コネクションストリングの一部として指定します。
Data Link Properties ダイアログは、Microsoft のダイ アログです。F1 キーや Help ボタンを使うことで Microsoft Data Link Help が表示されます。このファイ ルは、Altium Designer のドキュメントではありませ ん。 接続していたデータベースの接続設 定を変更した場合、接続が切断さ れ 、 Connect ボタンの文字が Reconnect に変わります。この場 合、ボタンをクリックし、再度、接 続を確立してください。
Access 、Excel データベースをすぐに接続
Select Database Type は、接続対象のデータベースが Microsoft Access か Microsoft Excel の場合、コネクションストリングをすぐ作成できるように用意さ れたオプションです。このオプションを使用するとデータベースのタイプが選択 でき、必要なデータベースを指定します。対応したコネクションストリングが、 自動的に作成され、Use Connection String オプションのフィールドに入力さ れます。
データベース ライブラリファイルは、絶対パス、または、相対パスでの指定が 可能です。
コネクションストリングの構築
社内データベースが Access や Excel で無い場合やコネクションストリングを自 身で作成したい場合は、Use Connection String オプションを有効にし、右側 にある Build ボタンをクリックします。Data Link Properties ダイアログ( )が 表示されます。
図 3
Connection タブがオープンされますが、このダイアログの Provider タブでは、 OLE DB Provider – Microsoft Jet 4.0 がデフォルトで設定されています。これが 新規データベース ライブラリファイルを作成した場合のデフォルトのプロバイ ダ設定となり、Access データベースファイル(*.mdb)を接続するために使用さ れます。必要に応じ、プロバイダは変更してください。 図 3. 接続する外部データベースの指定 Connection タブから接続したいデータベースの(パスを含んだ)名前を入力します。あるいは、… ボタンを使ってダイアロ グをオープンし、必要なファイルを参照し、オープンしてください。 お使いのデータベースで、ログインする必要があればここで入力します。その他の詳細設定は、ダイアログの Advanced タブ から設定できます。All タブでは、リンクオプションの全リストが用意され、選 択した OLE DB Provider に関する拡張オプションも用意されています。 リンクオプションが定義されると、(Connection タブにある) Test Connection ボタンをクリックすることで正しく接続されているかチェックできます。接続 がうまくいけば、ダイアログが表示されます。
データリンク ファイルの指定
接続したいデータソースが Microsoft Data Link ファイル(*.udl)を使って記述されていれば、3 番目の接続オプションである、 Use Data Link File を有効にし、Browse ボタンをクリックし、必要なファイルを指定します。データリンクファイルは、基 本的にコネクションストリングを保存するための器です。
接続の実行
外部データベースとの接続を定義した後は、Connect ボタンの文字が太文字になり、接続を実行できることを示します。接続 の詳細が正しければ、対象となるデータベースのテーブルとマッピング情報がデータベース ライブラリドキュメントに読み込 まれます。Connect ボタンの文字は、Connected に変わり、ボタンはグレイアウトします。 コネクションストリングが正しく無い場合や入力されたパスが間違っている場合など、接続の詳細に問題がある場合は、これ に関する警告のメッセージ (図 4) が表示されます。 図 4. 接続に失敗した状態 コネクション設定をチェックし、再度 Connect ボタンを押します。 初期接続がうまくいった後は、データベース ライブラリファイルを保存します。ファイルを 保存した後は、ファイルをオープンしたときに対象となるデータベースファイルの保存場所やファイル名が変更されていなけ れば、自動的に接続が行われます。DBLibは、統合ライブラリからIntegrated Library to Database Library Translator Wizard を使って作成することも可能で す。詳細については、アプリケーションノート Database Library Migration Tools を参照してください。
データベース テーブルリスト
外部データベースとの接続が成功すれば、テーブルとマッピングデータが読み込まれます。表示ウィンドウの左側には、接続 したデータベースに存在する全テーブルがリストアップされます。(図 5) 対象となるデータベースが Excel ファイル(*.xls)で作成されている場合、 ODBC ドライバの制限により 64 シートまで接続が可能です 図 5. 接続したデータベースに存在するテーブル 各テーブル名の横にあるEnableオプションで、そのテーブルをデータベース ライブラリとして使用するかどうかをコントロールします。データベース ラ イブラリをLibrariesパネルで参照できるようにAvailable Libraries のリストに 追加すると、各テーブルは、別のライブラリとして表示されます。実際には、 ひとつのデータベース ライブラリが追加されただけですが、Librariesパネル から見ると、複数の異なるライブラリが追加された状態になります。詳細はデ ータベースライブラリの追加 を参照してください。 リスト上のテーブル名をクリックすると、現在アクティブになっているテーブ ルを区別する為に、アイコンが から へ変わります。そのテーブルにあ る全データが、表示ウィンドウの Table Browser タブに現れます(図 6)。これ はテーブルのコピーで編集はできませんが、外部のデータベースそのものを起 動せず、内容をすぐに確認できます。 図 6. 接続したデータベースのソーステーブルを参照一致条件の指定
コンポーネントが外部のデータベースから配置された後、そのコンポーネントとそれを作成する為に使用されたデータベース レコードの情報は、リンクを維持するために何らかの方法が必要です。基本的にその二つが一致している必要があります。 コンポーネントが配置されるとき、そのパラメータ情報はデータベースレコードの対応するフィールドを使って、その時点で 作成されます。配置後、回路図コンポーネントとデータベースレコード間でのリンクこれらの一つのパラメータ、または複数 パラメータを使ってリンクが確立されます。メインの表示ウィンドウ(図 7)にあるField Settingsエリアで簡単な単キーの参照、 または、Where 句を使って、より高度な一致条件を定義することができます。 一致条件の指定は、各テーブルで指定を行います。 図 7. 配置後の一致条件をコントロール単キー参照
Single key lookup オプションが有効(デフォルト)であれば、Database field 及び Part parameter フィールドが使用できま す。前者はデータベースのアクティブなテーブルで利用可能な、すべてのフィールド名(コラムヘッダー)がリストアップされま す。回路図コンポーネントのパラメータは、配置されるときに追加されるので、Part parameter のフィールドは、データベー スのフィールドで選択されたものを反映しているだけです。
通常、参照キーフィールドは、Part Number のように、外部データベースにおいて各コンポーネントを区別できるものが使用 されます。選択された参照フィールドは、ウィンドウの Field Mappings タブで区別され、Design Parameter の入力は、グレ イアウトで表示されます。
図 8. Part Numberによる単キーマッピング
配置後のある時点で Update Parameters From Database 機能が使用されるとき、情報は、配置された回路図コンポーネントで 選択されたキーパラメータから読み込まれ、有効なすべてのテーブルにあるデータベースの選択された(キー)フィールドが 検索されます。一致しているものがあれば、親テーブルのレコードにある他のセルからの情報を回路図コンポーネントにマッ ピングされているパラメータに戻すことができます。
高度な一致 – Where 句
一致させるために値が重複しないパートナンバー/ID があれば、Single key lookup オプションがうまく動作するはずですが、 コンデンサの容量値や抵抗値など、同じ値が存在するパラメータによって一致させる場合は、これは効果的ではありません。 このケースでは、回路図コンポーネントとソースのデータベースレコードとリンクを取るために、より高度な Where 句を使用 して複数のキーを指定することができます。
単キー参照を定義すると一番簡単な形式の Where 句 (SQL 構文を使用して記述) が反映されます。例えば、Database field で Part Number が選ばれると Part parameter フィールドも自動的に Part Number に設定され、Where 句には、次のような 値が入力されます:
[Part Number] = '{Part Number}'
データベースフィールド(テーブルカラム)を囲んでいる[ ] 括弧は、引用文字で、Database Connection ダイアログ( ) の Advanced タブで指定します。このダイアログにアクセスするには、ウィンドウの Source of Connection のところにある、 Advanced ボタンをクリックするか、または、Tools メニューを使用します。 図 9 { }括弧は、入力がデザインパラメータとして参照されることを指定し ます。シングルクォートは、デザインパラメータを文字列として扱う ことを指定するために使用されます。数字として扱う場合は、クォー トは不要です。SQL では、型を認識するので型を一致させることは非 常に重要です。デザインパラメータは、データベースのカラムと同じ 型で作成しておく必要があります。 図 9. SQL 引用コントロール 標準の SQL 構文を使い、Where 句によって複数のデータベースフィー ルド/パートパラメータを使って一致させることができます。例え ば:
[Capacitance] = '{Capacitance}' AND [Tolerance] = {Tolerance} AND [Manufacturer] = '{Manufacturer}' このケースでは、データベースの関連するテーブルのひとつのレコードを 3 つの異なるデザインパラメータを使ってリンクさ せることになります。デザインパラメータ Tolerance にはクォートが無いことに注意してください。これは、データベース のテーブルのカラムの型が文字列ではなく、数値であることを意味しています。
データベースフィールドをデザインパラメータにマッピング
データベースライブラリから配置されたコンポーネントのデザインパラメータは、配置時に作成/追加されます。これらのパ ラメータは、データベースライブラリファイルでマッピングと更新情報を指定し、配置をした後、Update Parameters From Databaseコマンドを使って、それらの情報を更新するためのオプションとして作成されます。これらの設定は、データベース ライブラリのエディタのメインディスプレイウィンドウのField Mappingsタブ(図 10)で行われます。 マッピングと更新のオプションは、テーブル別に指定します。 図 10. パラメータマッピングとアップデートオプションの指定
モデルとパラメータのマッピング
Field Mappings タブの最初(左)の 2 つのカラムで、データベースからの情報とコンポーネントのモデル、及びパラメータと のマッピングが設定できます。Database Field Name のカラムには、現在アクティブなデータベースのテーブルのすべてのフィールド(カラム)名が一覧表 示されます。Design Parameter のカラムでは、データベースで使用されている各フィールドを、デザインパラメータとして マッピングし、回路図コンポーネントのソースとして使用するか、特定のモデルにリンクするか、コンポーネントに付属する かを定義します。 イニシャルのマッピングは、接続したデータベースのすべてのフィールドを自動的にマ ッピングします。 マッピングされていないフィールドを再度、マッピングするには、フィールドを選択し、 ショートカットキーCTRL + D を使用しま す。モデルのマッピングは、関連する Design Parameter のドロップダウンリストか らマニュアルで選択する必要があります。 データベースからマッピングさせたくないフィールドは、Design Parameter の入力を [None]にします。マッピングされないデータベースフィールドは、このタブ上で赤い クロスのアイコン( )が使用されます。マッピングされたデータベースフィールドは、 緑のチェックマークのアイコン( )になります。 モデル データベースフィールド名が、次に記載されている予約された名前の一つであれば、対応したモデルマッピングは、自動的に Design Parameter フィールドに設定されます:
Description → [Description] Footprint Ref → [Footprint Ref] Footprint Path → [Footprint Path] Footprint Ref n → [Footprint Ref n] Footprint Path n → [Footprint Path n]
Library Ref → [Library Ref] フットプリント及び PCB3D モデルのリファレ ンス(及びパス)は、DBLib ファイルのデータベ ーステーブルに無制限に指定及びマッピングで きます。左記の予約された名称にある n は、2 から始まる整数です。
Library Path → [Library Path] PCB3D Ref → [PCB3D Ref] PCB3D Path → [PCB3D Path] PCB3D Ref n → [PCB3D Ref n] PCB3D Path n → [PCB3D Path n] Sim Description → [Sim Description] Sim Excluded Parts → [Sim Excluded Parts] Sim File → [Sim File]
外部データベースのコンポーネントでリンクで きるシミュレーションモデルは、一つだけで す。通常、コンポーネントには、一つのシミュ レーションモデルをリンクします。複数のシミ ュレーションモデルをリンクさせたい場合、他 のリンクは、ソースの回路図ライブラリファイ ルに定義しておく必要があります。
Sim Kind → [Sim Kind]
Sim Model Name → [Sim Model Name] Sim Netlist → [Sim Netlist] Sim Parameters → [Sim Parameters] Sim Port Map → [Sim Port Map]
Sim Spice Prefix → [Sim Spice Prefix] Sim SubKind → [Sim SubKind]
注意:ここに記載されている PCB3D は、レガシー3D ビューアで使用されます。現在の 3D ビューアは、コンポーネントフッ トプリントに関連付けしたコンポーネント外形とインポートした STEP モデルを 3 次元表示することができます。 これらのマッピング定義は、コンポーネントのシンボルとモデル情報を定義します。コンポーンネントが配置されると、デー タベースレコードの Library Ref フィールドで指定された回路図シンボルが回路図ライブラリから抽出されます。レコードに保 存された PCB フットプリント、PCB3D、シミュレーションモデルの情報は、コンポーネントに追加され、それぞれフットプ リント、PCB3D、シミュレーションモデルとしてリンクされます。 外部データベースに追加できるシミュレーションモデルリンクフィールドについては、アプリケーションノート Linking a Simulation Model to a Schematic Component を参照してください。
[Library Ref] エントリは、Design Parameterカラムに存在する必要があり、データベースライブラリからコンポーネント が配置できるようにする為、適切なDatabase Field Nameにマッピングする必要があります。例えば、SCH Symbolのように データベーステーブルに異なるフィールド名でシンボルへの参照情報が含まれている場合は、関連付けを行うDesign Parameterの入力をセル(図 11)で利用できるドロップダウンリストを使って[Library Ref]に設定する必要があります。同 じくデータベースでモデルへの参照情報が異なるフィールド名で入力されている場合は、適切なDesign Parameterを選び、 ([Description], [Footprint Path], [Footprint Ref], [Footprint Ref n], [PCB3D Ref], [PCB3D Ref n], [Sim Model Name] など)各フィールドを順に選び、ドロップダウンリストからマニュアルでマッピングする必要があります。
図11. マニュアルでのモデルマッピング定義
ライブラリとモデルパスのマッピング([Library Path], [Footprint Path], [Footprint Path n], [PCB3D Path], [PCB3D Path n], [Sim File]) は、オプションです。詳細は、Specifying Symbol and Model Search Pathsを参照してくだ さい。
パラメータ その他、すべてのデータベースフィールド名は同じ名前を使い、自動的にデザインパラメータにマッピングされます。例えば、 データベースのフィールドが Tolerance という名前であれば、デザインパラメータは、それを Tolerance として割り当て ます。デザインパラメータの名前は、セルをクリックし、新しい名前を直接入力することで変更できます。これらのデザイン パラメータの名前は、回路図シートに配置されたコンポーネントの属性を示すダイアログのパラメータのところに表示されま す。 お使いのデータベースには、コンポーネントに関係するデータフィールドを非常にたくさん持たせているケースがあります。 これらは回路図シートにコンポーネントが配置されるときに、デザインパラメータとして追加されます。すべての項目が必要 ない場合もあります。あるいは、必要であってもこれらのほとんどの情報は、部品表を作成する場合にだけ必要となるもので す。レポートマネージャでは、BOMにリンクしたデータベースのから直接、パラメータ情報を追加することができ、これによ って、ソースとなる回路図ドキュメントに持たせる情報量を減らすことが可能となります。詳細は、データベースの情報を直 接BOM(部品表)に追加のセクションを参照してください。
パラメータの更新オプション
Field Mappings タブ(前にある図 11)の残りのカラムで、データベースライブラリからコンポーネントを初めて配置したとき、 あるいは、配置後、Update Parameters From Database コマンドを使って更新を行った際、パラメータに対する動作を指定 することができます。 4 つのカラムは、次のようになります: • Update Values – このカラムにあるセルは、パラメータが回路図シートとデータベースの両方に存在し、現在の値が異なっ ている場合、どのような動作をするか設定します。配置されたコンポーネントのパラメータをデータベースの保存されてい る値で更新するか、更新しないかを選びます。このオプションは、コンポーネントを配置した後、Update Parameters From Database コマンドを実行した場合に適用されます。 • Add To Design – このカラムにあるセルは、配置されたコンポーネントに存在しないパラメータがデータベースで見つか った場合にどのような動作をするか設定します。パラメータを追加する/追加しない、あるいは、データベースで値が割り 当てられているパラメータだけ追加する設定が選択できます。このオプションは、最初にコンポーネントをデータベースか ら配置する場合と Update Parameters From Database コマンドを実行した場合の両方で適用されます。• Visible On Add – このカラムにあるチェックボックスは、コンポーネントを初めて配置する際、あるいは、配置後に更新 を行った際に、新たに追加されたパラメータを回路図シート上で表示する(enabled)か、しない(disabled)か、を設定します。 • Remove From Design – このカラムにあるセルはフィールドを追加するのとは反対に、配置されたコンポーネントにパラ
メータが存在し、データベースに無い場合、どのようなアクションを取るか指定します。パラメータを削除しない、または、 データベースで値が割り当てられていない場合にだけ削除するかを選ぶことができます。このオプションは、コンポーネン トを配置した後、Update Parameters From Database コマンドを実行した場合に適用されます。
図 12にあるように、マップされた各データベースフィールドのUpdate Values, Add To Design, Remove From Design オプ ションはDefaultに、Visible On Addオプションは無効になっています。 図12. パラメータのアップデートオプションの指定 図 12を見ると、アップデートオプションに関して、4 つの重要なポイントがあります: • マッピングがされていないデータベースフィールドは、アップデートオプションがありません。 • シンボルとモデルに関係するマッピングは、デザインパラメータでは無いのでアップデートオプションはありません。 • キーフィールド (図 12の例では、Part Number) は、アップデートオプションはありません。このフィールドは、一致をさ せる目的で使用されます。
• Default に設定することで、Database Library Options ダイアログ(Tools » Options)の Default Actions タブ ( ) で指 定した、デフォルト定義のアップデートが実行されます。このダイアログは、メインウィンドウの Field Settings にある Options ボタンをクリックすることでもアクセスできます。 図 13 図 13. パラメータアップデートオプションの デフォルト設定 4 番目のポイントは、アップデートオプションの指定を簡単にするため、集中的に指定を行い、それから各マッピングフィー ルド別にアップデートオプションを定義することができます。このことから、Default が自動的に入力されています。 アップデートオプションのデフォルト設定を無視したい場合は、Field Mappings タブのアップデートを行うフィールドをクリ ックし、ドロップダウンリストから利用できるオプションを選びます。(図 14) 図 14. パラメータアップデートオプションをマニュアルで設定 この方法でデザインのパラメータをどのように更新するかを完全にコントロールできます。すべてのフィールドを Default に設定し、必要な更新の決定を Database Library Options ダイアログから作成することができます。各更新フィールドを個別 に設定するか、または、これらの 2 つを組み合わせるなど、全体の決定を適した方法で作成できます。配置されたコンポーネ ントの更新は、Database Library Options ダイアログから実行されます。この段階で決めたくない更新がある場合は、個別には 変更せず、最終的にデザインパラメータを更新する前に決定することができます。
シンボル及びモデル検索パスの指定
データベースライブラリからコンポーネントを配置するとき、そのシンボルは、 [Library Ref]のマッピングによって指定され、指定した回路図ライブラリ (*.SchLib)から抽出されます。これと同じく、データベースで指定された、す べてのモデル(footprint, PCB3D, simulation)は、PCB ライブラリ(*.PcbLib), PCB3D ライブラリ(*.PCB3Dlib) 、シミュレーションモデル(*.mdl, *.ckt) に存在します。これらのファイルへのパスは、データベース内で明示的に指定で きます: • ファイルへの絶対パスを入力(例: C:\DBLibs\Precision\SchLibs\Capacitors.SchLib) • ファイルへの相対パスを入力(例:SchLibs\Capacitors.SchLib). データベース内でパス情報のフィールドが定義されていれば、[Library Path], [Footprint Path], [PCB3D Path], [Sim File]などのフィールド は、適切なデザインパラメータにマッピングする必要があります。(前の モデル とパラメータのマッピングを参照してください。) パスの入力は、相対であってもデータベーステーブル内では、若干制限がありま す。ライブラリやモデルファイルを移動した場合、それに従ってデータベースの テーブルを更新する必要があります。高い自由度が与えられていますが、データベースライブラリは、検索パスをデータベー 図15. シンボルとモデルライブラリの検索パス 指定
スライブラリファイルの一部として指定する機能( )が供給されています。 これによってデータベース内ですべてを一度に定義せずに、ソースライブラリ やモデルファイルの名称だけを指定することが可能です。 シミュレーションモデル用の パス情報は、Sim File フ ィールドに入力します。モデ ルリファレンス情報は Sim Model Name フィールドに 入力します。 図 15
図 15 で見られるライブラリ検索パスは、Database Library Options ダイアロ グ(Tools » Options)の Symbol and Model Search Paths タブで定義します。 このダイアログは、メインウィンドウの Field Settings にある Options ボタ ンをクリックすることでもアクセスできます。
図16. 検索パスの入力 パスをリストに追加するには、フィールドにパスを直接入力するか、 ボタ
ンをクリックし、Browse for Folder ダイアログを表示し、必要なライブラリ /モデルファイルが保存されているディレクトリを指定します。(図 16) 必要なパスを指定した後、それを検索パスリストに追加するには、Add ボタ ンをクリックします。絶対パス、または、(DBLib ファイルへの)相対パスのど ちらでも追加することができます。相対パスを使用するには、Add/Update As Relative Path オプションが有効になっていることを確認してください。 直接入力で間違ったパス(例えば、存在しないフォルダ)を指定した場合、追加 はされますが、その検索パスが無効であることが判るように、リストではグレ イアウトされて表示されます。 必要に応じて検索パスを追加します。入力したパスを間違えた場合は、それをリスト上で選択し、Remove ボタンをクリック するか、そのパスの定義を修正し、Update ボタンをクリックします。 ライブラリファイルの保存場所 ライブラリ検索パスは、データベースライブラリから配置を行う際、ライブラリとモデルファイルを 検索する場所を指定します。指定した回路図シンボル、フットプリントモデル、PCB3D モデル、シ ミュレーションモデルが使用は、ライブラリ検索パスをどのように設定したか、また、データベース でライブラリ情報を指定したかによります。検索は、次のように実行されます: • シンボルやモデル用にマッピングされたパスフィールドに絶対パスがあれば、そのライブラリ/ モデルファイルを使用して、該当するフィールドで指定されたシンボルやモデルを抽出します。 • シンボルやモデル用にマッピングされたパスフィールドに相対パスがあれば、そのライブラリ/モデルファイルを使用して、 該当するフィールドで指定されたシンボルやモデルを抽出します。 • シンボルやモデル用にマッピングされたパスフィールドにライブラリ/モデルファイル名だけある場合、検索パスは、指定 した名前と該当するリファレンスフィールドで指定されたシンボル及びモデルが一致するものを含んだ最初のライブラリを 検出するために使用されます。 • ライブラリ/モデル情報がデータベースに存在しない場合、検索パスは、該当するリファレンスフィールドで指定されたシ ンボル及びモデルが一致するものを含んだ最初のライブラリを検出するために使用されます。
最後の 2 つの場合は、検索パスでの順序が重要な役割を持っています。必要に応じ、Database Library Options ダイアログの Symbol and Model Search Paths タブの Move Up 及び Move Down ボタンを使って検索リストの順序を変更してください。
配置へのカウントダウン
データベース ライブラリファイルでマッピングとアップデートのオプションを定義し、DBLib ファイルを保存すれば、準備は 完了です。これで配置が可能です。
データベース ライブラリの追加
他のライブラリと同じ様に、データベースライブラリは、Libraries パネルから利用可能なライブラリのリストとして追加する ことができます。Available Libraries ダイアログにアクセスするには、Libraries パネルから Libraries ボタンをクリックします。 データベースライブラリは、プロジェクトライブラリとして追加するができます。あるいは、アクティブなプロジェクトだけ ではなく、すべてのプロジェクトで利用できるように導入済み(Installed)ライブラリとして追加することができます。更に は、DBLibファイルが保存されているフォルダを検索パスとして指定することも可能です。図 17では、データベースライブラ リがライブラリのリストに追加された状態を示しています。
データベースコンポーネントの参照
Available Libraries リストにデータベースライブラリが追加さ れると、Libraries パネルでデータベースにあるコンポーネン トが参照可能となります。一つの DBLib ファイルが追加され ただけですが、リンクされたデータベースの各テーブルは、 別のライブラリのように表示されます。 図 18. DBLibが読み込まれた状態 データベースが Excel ファイル(*.xls) で作成されている 場合、ODBC ドライバの制限により 64 シートまで接続が 可能です。 上側のドロップダウンリストは、次のような形式で表示され ます:LibraryName.DBLib – TableName
パネルでの各コンポーネントの入力はデータベースの特定の
テーブルのレコードに対応しています。実際、読み込まれたデータベースライブラリを参照すると、Libraries パネルは、ダイ レクトなデータベースブラウザのように動作します。
シンボルとモデル情報はデータベースの関連フィールド(及び検索パスで指定したもの)で指定されたシンボルライブラリとモデ ルライブラリから集められます。
デフォルトでは、Part Number と Library Reference フィールドがパネルのコンポーネントのリストセクションに表示されてい ます。データベーステーブルのその他のテーブルを表示するには、コンポーネントリスト上で右クリックを実行し、Select Columns を実行します。これによって、Select Parameter Columns ダイアログが表示され、そのテーブルあるフィールドを追 加することができます。
Libraries パネルの詳細については、カーソルをパネルの上に移動し、F1 キーを押してください。 図19. データベースコンポーネントの参照
コンポーネントの検索
接続した外部データベースには複数のテーブルが含まれ、 それぞれ、いくつかのコンポーネントレコードを持って います。データベースから直接、配置できるのは、ひと つのことですが、配置したいコンポーネントを特定する というのは、まったく別のことになります。後者は、 Libraries パネルの検索機能から効率的に管理ができます。 図20. ライブラリ検索機能へアクセス パネル上部にある Search ボタンをクリックすると、 Libraries Search ダイアログ( )が表示され、ここから インストールされている DBLib ファイルのひとつのテー ブルから、あるいは、すべてのテーブルからデータベー スコンポーネントの検索を指示することができます。 図 20 データベースコンポーネントの検索を有効にするには、 Search Type フィールドを Database Components に 設定します。データベースライブラリファイルの検索用 の追加オプションが現れます。データベースライブラリ の検索時に、これらのオプションは関連しないので、ダ イアログの Scope 及び Path の部分はグレイアウトにな ります。 図21. データベースコンポーネント – 検索オプション データベースライブラリを検索するとき、シンプル、Altium Designer ベースのクエリ、SQL ベースのクエリという 3 つのレベ ルの検索機能が用意されています。シンプルな検索
これは「粗い」検索で、指定したテーブル、あるいは、すべてのテーブルで検索されたすべてのデ ータベースコンポーネントを返します。必要とするコンポーネントがどこにあるか判っている場合 は、ドロップダウンリスト(これは、テーブルスコープとしても利用されます)から特定のテーブル を選択します。あるいは、スコープを <Search All Tables> のままにしておきます。参照モードオプションで
Components が有効な場合、
検索結果は Libraries パネルで のみ表示されます。 Search ボタンをクリックすると検索が開始されます。Libraries Search ダイアログはクローズされ、
検索結果が Libraries パネルに表示されます。検索が一つの特定のテーブルのとき、ライブラリの
ドロップダウンリストには、Query Results という項目が表示されます。すべてのテーブルを検索した場合は、各テーブル が別々に表示されます。ドロップダウンリストでの各エントリは、次のような形式で表示されます:
Query Results – TableName (n)
図22. 検索結果
Altium Designerクエリ検索
図23. Altium Designerクエリの例. これは「細かい」検索で、Altium Designer のクエリで指定 したスコープに相当するすべてのデータベースコンポーネ ントを返します。クエリは、特定のテーブル、あるいは、 全テーブルに対して適用させることができます。クエリを 使うことで、データベースコンポーネントの検索を、特定 のパッケージやピン数で検索範囲を絞り込むことができ、 検索によって返される結果項目を最小限にできます。 Libraries Search ダイアログの上側(クエリエディタ セクシ ョン) でクエリを入力することで、フィルタを作成すること ができます。このフィールドにクエリを直接入力すること ができます。 に、すべてのテーブルで、指定したクエ リに一致したコンポーネントを返す検索例をサンプルとし て示しています。このケースは、Package Reference フィ ールドに VP41 が含まれ、その値は 6.8nF のすべてのコン ポーネントです。 図 23 クエリを定義し、必要に応じてテーブルスコープを設定し た後、Search ボタンをクリックすると検索が始 まります。結果は、Libraries パネルに読み込まれ ます。全テーブルを検索した場合、検索結果は、 一致したものが検索された各テーブル別で表示さ れます。 図24. クエリを作成するために使用するクエリヘルパー クエリの作成をアシストする Query Helper の機能 が用意されています。この機能は、クエリの構文 や使用したいキーワードがあるかどうか不明な場 合にとても便利です。Query Helper を使用するに は、Libraries Search ダイアログの Helper ボタン をクリックします。Query Helper ダイアログが表 示されます。 ダイアログの上側で、Library Functions 及び System Functions を使ってクエリを作成します。 Library Functions には、2 つのサブリストが用意 されています: • Fields – 導入されている全データベースライ ブラリの全テーブルにあるユニークな全フィ ールド • Tables – 導入されている全データベースライ ブラリの全テーブル名ダイアログの中ほどのセクションでは、式を作成するために使用する演算子が用意されています。
Altium Designerのクエリ言語についての概念については、アーティクル Introduction to the Query Language を参照してく ださい。
クエリ言語の使用方法についての詳細は、アーティクルAn Insider’s Guide to the Query Languageを参照してください。 特定のキーワードについての情報は見るには、Query Helper ダイアログでキーワードを選択し、F1 キーを押すか、入力フ ィールドでキーワードを選択し、F1 キーを押します。
SQL クエリ検索
このレベルの検索も「細かい」検索で、指定したクエリに基づくものですが、Altium Designer のクエリ言語の代わりに SQL クエリを直接入力することができます。この方法を使用する場合、一つの、特定のテーブルだけを指定するクエリがサポート されています。SQL について精通されている方は、SQL Query オプションを有効にして、Libraries Search ダイアログのクエリエディタのセ クションに直接入力してください。
図 25. SQL 検索クエリを直接指定
あるいは、Altium Designerのクエリ言語を使って表現を定義し、SQL Queryオプションを有効にすることで、クエリをSQLに 変換することができます(図 26)。最も良い変換結果を得るには、SQL Queryオプションを有効にする前に、テーブルスコープ が特定のテーブルに設定されていることを確認してください。
コンポーネントの配置
いよいよリンクしたデータベースから直接コンポーネントを配置する時がきました。目的とする回路図シートをオープンし、 メインのデザインウィンドウでドキュメントをアクティブにします。配置したいコンポーネントを Libraries パネルで選択し、 Place ボタンをクリックするか、コンポーネントをシート上に直接ドラッグ&ドロップします。この時、次の動作が実行され ます: • データベースレコードで指定された回路図シンボルを呼び出します。 • すべてのフットプリント、PCB3D、シミュレーションモデルがリンクされます。• DBLib ファイルで指定されたデザインパラメータが(関連する Add To Design の設定に従って)コンポーネントに追加され ます。
配置後、回路図上のコンポーネントをダブルクリックすると、プロパティダイアログ ( ) が表示されます。ダイアログの Parameter には、追加されたパラメータが、リンクされたモデルは Models のエリアで確認できます。また、別の Library Link – Database Component のところでは、次の情報が表示されています:
図 27
• 親データベース ライブラリファイル
• コンポーネントが保存されていたデータベーステーブル
• Physical Component(実コンポーネント)の値。これは、DBLib ファイルの Field Settings で定義したキーフィールドの値 で、通常、パートナンバーです。 • コンポーネントの Logical Symbol(論理シンボル)これはコンポーネントで指定した回路図シンボルです。 配置したコンポーネントは、Choose ボタン をクリックし、同じテーブルから別のものに 変更することができます。これによって、 Browse Libraries ダイアログがオープンし、 まず、同じテーブルのすべてのコンポーネン トが表示されます。実際には同じ DBLib フ ァイルの別テーブルのコンポーネントや、別 の DBLib ファイルを参照して変更すること もできます。この領域は、選択したデータベ ースコンポーネントの新しい情報によって更 新されます。 図27. 配置によってコンポーネントに追加された情報
確実な同期
配置されたフットプリントをソー スライブラリに保存されている最 新情報を元に更新するには、PCB エディタで、Tools » Update From PCB Libraries コマンドを 使用します。 配置後、選択されたキーフィールドパラメータは、回路図に配置されたコンポーネントとそれに対応する外部データベースの コンポーネントとのリンクを取るために使用されます。これは将来的にデータベース内のパラメータ情報が変更された場合に 配置されたコンポーネントに簡単に戻すことができ、どの段階でも両者の同期が取れること意味 します。 単にパラメータ情報を更新する場合は、回路図エディタの Tools メニューにある Update Parameters From Database コマンドを使用します。回路図シンボルのパラメータ、モデル及びグラフィカルシンボルのすべてを更新するには、 Update From Libraries コマンド (これも回路図エディタの Tools メニューにあります。) を使用 します。
アップデートツール使用する場合の詳細情報は、アプリケーションノートKeeping Components Up-To-Date を参照してく ださい。
DBLibとDBLinkとのデュアル シンクロナイズ
既存のデザインプロジェクトがある場合、DBLink ファイルを使って配置されている部品と外部のデータベースをリンクしてい る方がほとんどだと思います。デザインの変更した結果、回路が追加され、データベースライブラリ(DBLib)の機能を使って配 置されたコンポーネントが使用されているかもしれません。この DBLib ファイルは、まったく別の外部データベースであるこ とが考えられます。Update Parameters From Database コマンドを使用するとき、配置されているコンポーネントのリンクされている全パラメ ータは、リンクの方法に関係なく、リンクされているすべてのデータベースを検索し、これらのパラメータの違いを検出し、
Select Parameter Changes ダイアログに表示します。
DBLink と DBLib ファイルの両方で同じデータベースフィールドがマッチングで使用されている場合は、DBLink ファイルによ ってリンクされたデータベースリンクを最初に検索し、次に DBLib ファイルによってリンクされているデータベースを検索し ます。コンポーネントが両方のデータベースに存在する場合は、間違った外部レコードから一致と更新を行う可能性がありま す。
データベースの情報を直接部品表(BOM)に追加
部品表(BOM)用のソース情報は、先にデザインに配置されたコンポーネントのパラメータ情報を元にします。それは多くの情 報を回路図に付属することができますが、それは BOM にだけ使用されます。データベースライブラリからコンポーネントを 配置した場合、部品表作成機能は、配置の時点でデザインパラメータとして追加されていない、その他のレコード情報を抽出 することができます。Report Manager を使って部品表の設定するときに、Include Parameters from Database オプションを有効にします。このオ
プションは、デザイン内に外部データベースから配置されたコンポーネントがある場合にだけ表示されます。パラメータリス トで、 アイコンは、外部データベースへリンクされたコンポーネントのパラメータを区別するために使われます。
更新履歴
Date Version No. Revision
4-Dec-2005 1.0 Initial release
23-Jan-2006 1.1 Added information on Integrated Library to Database Library Translation Wizard.
10-Apr-2006 1.2 Added information on linked simulation model information and a section on OrCAD CIS support.
16-Jun-2006 2.0 Updated for Altium Designer 6.3. Information on Integrated Library to Database Library Translation Wizard, and OrCAD CIS support moved to new document – AP0143 Database Library Migration Tools.
Information regarding Updating Parameters From Database moved to new document – AP0144 Keeping Components Up-To-Date.
Links added to the application note: AP0145 Working with Version-Controlled Database Libraries.
12-Feb-2007 2.1 Information added on 64-sheet limit when using a DBLib and linking to an Excel target database.
24-Aug-2007 2.2 Updated Quote character for my SQL to ` (reverse apostrophe) instead of ‘. 11-Dec-2007 2.3 Information added for Design Parameter, [Description].
21-Dec-2007 2.4 PCB3D legacy reference added. Cross-references to figures added. 18-Apr-2008 2.5 Updated PageSize to A4.
Software, hardware, documentation and related materials: Copyright © 2008 Altium Limited.
All rights reserved. You are permitted to print this document provided that (1) the use of such is for personal use only and will not be copied or posted on any network computer or broadcast in any media, and (2) no modifications of the document is made. Unauthorized duplication, in whole or part, of this document by any means, mechanical or electronic, including translation into another language, except for brief excerpts in published reviews, is prohibited without the express written permission of Altium Limited. Unauthorized duplication of this work may also be prohibited by local statute. Violators may be subject to both criminal and civil penalties, including fines and/or imprisonment. Altium, Altium Designer, Board Insight, CAMtastic, CircuitStudio, Design Explorer, DXP, LiveDesign, NanoBoard, NanoTalk, Nexar, nVisage, P-CAD, Protel, SimCode, Situs, TASKING, and Topological Autorouting and their respective logos are trademarks or registered trademarks of Altium Limited or its subsidiaries. All other registered or unregistered trademarks referenced herein are the property of their respective owners and no trademark rights to the same are claimed.