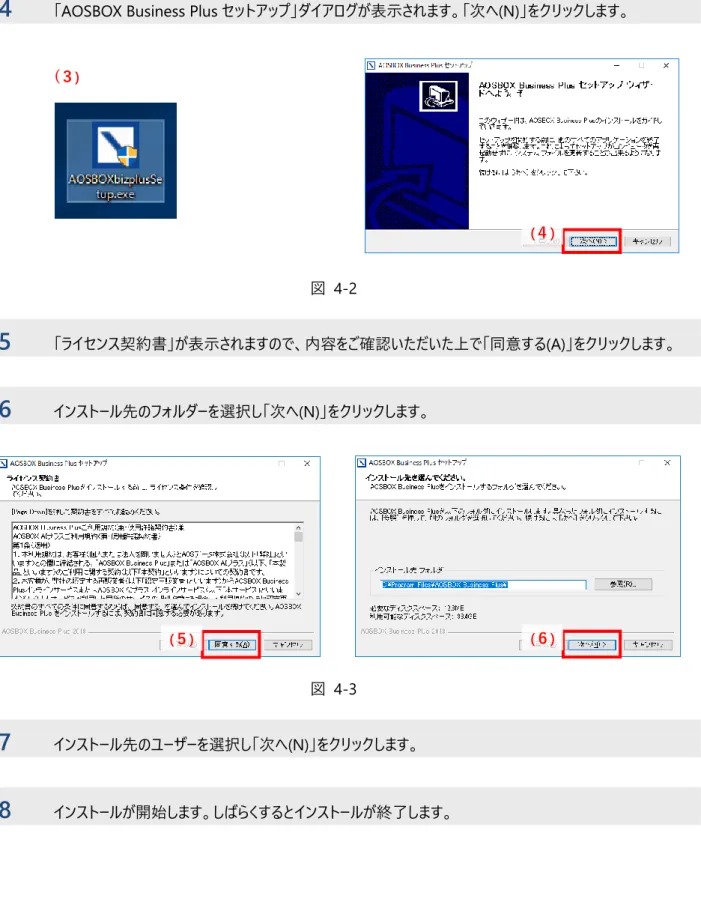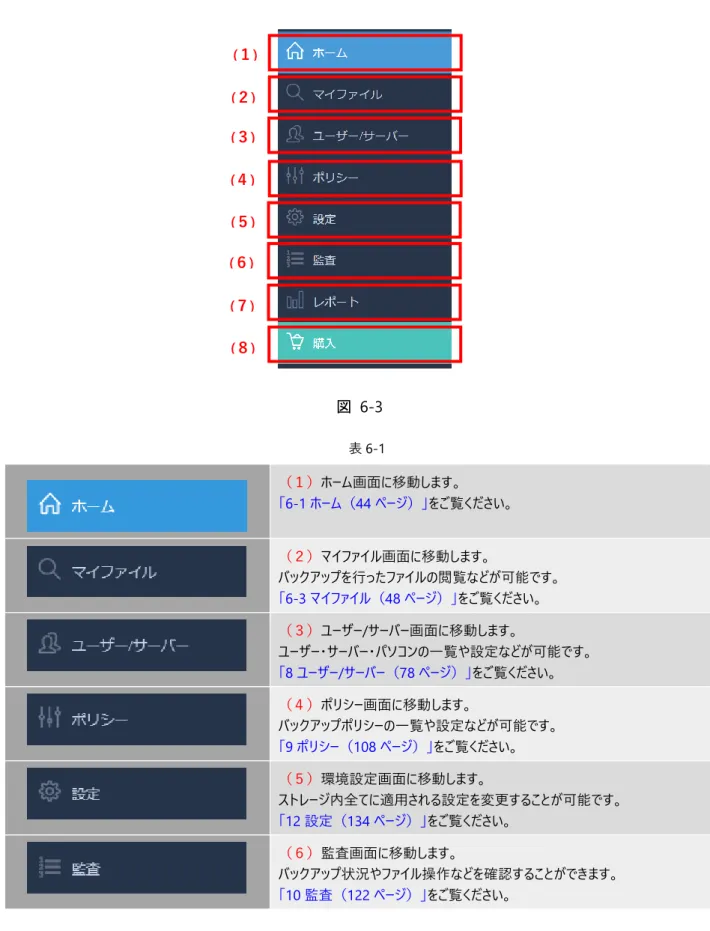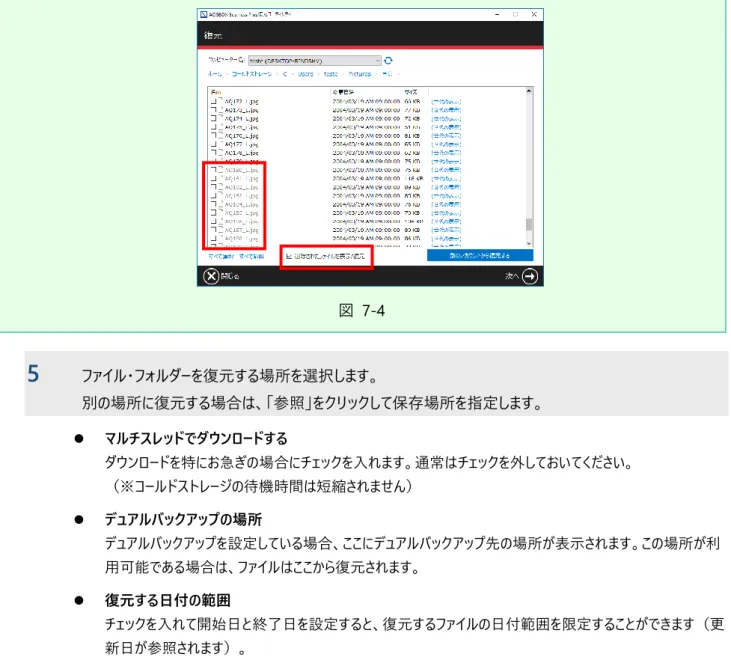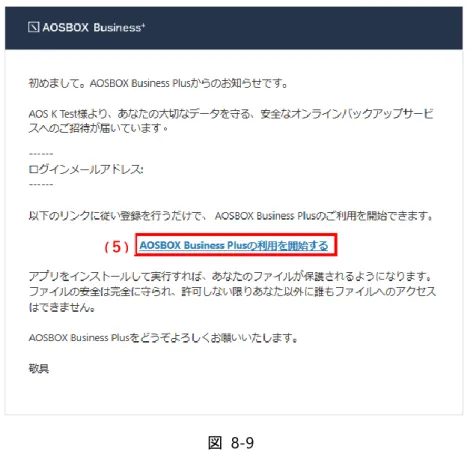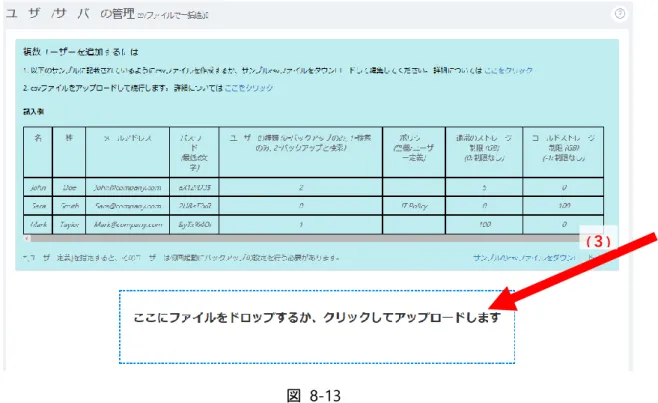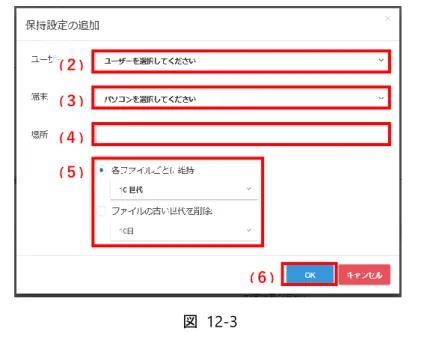AOS データ株式会社
AOSBOX Business Plus
操作マニュアル
Ver.1.07 版
改定履歴
Ver.1.05 版
AOSBOX Business Plus 操作マニュアル 1-1 動作環境について
目次
はじめに ... 6
動作環境について ... 6 動作環境 ... 6 ご利用開始の前に ... 7 注意事項 ... 7 おまかせバックアップ対象ファイル... 7 「通常のストレージ」と「コールドストレージ」の 違い 11 利用規約 ... 12 オンラインヘルプ・サポートサイト ... 12 本マニュアルに含まれる機能の説明について 12初期設定の流れ ... 13
管理者 ... 13 ユーザー ... 13新規登録の手続き ... 14
新規登録の手続き ... 14インストールと初期設定 ... 15
インストールと初期設定 ... 15アプリ ... 19
アプリと Web 管理画面の違い ... 19AOSBOX Business Plus アプリのホーム画面の 説明 21 バックアップ待機中 ... 21 バックアップ実行中 ... 23 バックアップデータの選択 ... 25 おまかせバックアップ ... 25 選んでバックアップ ... 26 コールドストレージ ... 27 ファイルフィルター ... 29 フィルターを追加 ... 29 設定 ... 31 スケジュール ... 31 リソース最適化 ... 33 接続 ... 34 デュアルバックアップ ... 35 デュアルバックアップの機能について 35 デュアルバックアップの設定 ... 36 高度な設定 ... 39 モバイルアプリ ... 40 環境設定 ... 41 自動除外 ... 41 全般 ... 42 復元 ... 43
Web 管理画面 ... 44
ホーム ... 44 メニューバー ... 46 マイファイル ... 48AOSBOX Business Plus 操作マニュアル 1-1 動作環境について マイファイルの概要 ... 48 マイファイルの機能 ... 49 バックアップファイルメニュー説明 ... 50 ボタン説明 ... 52 右クリック時説明 ... 53 ストレージサービスの追加 ... 54 [動作]ボタン(サーバー)エ ラ ー ! ブックマークが定義されていません。 [動作]ボタン(クラウドドライブ) エラー! ブックマークが定義されていま せん。 共有 ... 56 共有を開始(ユーザー/メールアドレス) 56 共有を開始(リンク作成) ... 58 共有ファイルにアクセスする ... 59 共有を終了 ... 60 クラウドドライブ ... 61 クラウドドライブ画面で表示されるボタ ン 61 クラウドドライブへのアップロード ... 61 バックアップ済のファイルをクラウドドラ イブにコピー 62 詳細 ... 63 タグを追加 ... 64 世代 ... 65 古い世代ファイルのダウンロード ... 65 プレビュー ... 66 ボタン(プレビュー) ... 67 メニュー(プレビュー) ... 67 ビデオ... 68
復元 ...69
復元方法 ... 69 アプリからの復元 ... 70 リモート復元 ... 75ユーザー/サーバー ... 78
ユーザー/サーバー画面について ... 78 ユーザー ... 80 ユーザーに対する操作 ... 81 [詳細]ボタン(ユーザー) ... 81 [動作]ボタン(ユーザー) ... 82 ユーザーの種類 ... 84 ユーザーの追加 ... 84 メールで招待 ... 84 手動で追加 ... 86 CSV ファイルで一括追加 ... 87 ユーザー情報 ... 89 [動作]ボタン(パソコン) ... 90 [動作]ボタン(サーバー) ... 90 [動作]ボタン(クラウドドライブ) 90 [動作]ボタン(サービス) ... 90 ラベル ... 92 ラベルの追加 ... 93 ラベルの管理 ... 94 ラベルの編集 ... 94 ラベルをユーザーに割り当てる ... 95 パソコン ... 96 [詳細]ボタン(パソコン) ... 97 [動作]ボタン(パソコン) ... 98 サーバー ... 99 [詳細]ボタン(サーバー) ... 100AOSBOX Business Plus 操作マニュアル 1-1 動作環境について [動作]ボタン(サーバー) ... 101 サーバーの追加・インストール ... 102 AD 展開 ... 105 ポリシーを変更... 106 リモートバックアップ ... 107
ポリシー ... 108
ポリシー ... 108 ポリシーの作成 ... 109 通常のストレージ ... 110 コールドストレージ ... 111 拡張子 ... 112 デュアルバックアップ ... 113 変数を挿入/フィルター ... 114 変数を挿入 ... 114 フィルター追加... 115 設定 ... 117 全般設定 ... 117 バックアップのスケジュール ... 118 ネットワーク帯域調整 ... 119 権限 ... 120 ポリシーの割り当て ... 121監査 ... 122
監査オプション ... 122 監査画面 ... 122レポート ... 123
レポート機能... 123 スマートレポート ... 124 スマートレポートを定期的に送信する . 125 スケジュールを登録する ... 125 スケジュールを管理する ... 126 [詳細]ボタン、[動作]ボタン ... 127 確認事項 ... 128 帯域の使用 ... 128 状況一覧 ... 129 展開 ... 129 端末のビルド情報 ... 130 レポート設定 ... 131 使用状況のレポート ... 131 警告レポート ... 132 大規模な復元発生時の警告 ... 133設定 ... 134
保持設定 ... 134 保持設定(詳細) ... 135 保持設定の追加 ... 135 保持設定の操作 ... 136 クライアントストレージ警告の設定 ... 137アカウント設定 ... 138
名前・メールアドレスの更新 ... 138 パスワードの変更 ... 138 ライセンス ... 139 二段階認証 ... 140 二段階認証を設定する... 140 ログイン時にセキュリティコードを入力する 142 接続 IP 制限 ... 143AOSBOX Business Plus 操作マニュアル 1-1 動作環境について 接続 IP 制限を設定する ... 144 特定の IP アドレスを持つ接続からのみ アクセスを許可する ... 144 指定された IP アドレスを持つ接続から のアクセスを制限する ... 145 接続 IP 制限を解除しすべての接続を許 可する 148
管理者権限の設定 ... 149
ユーザーと管理者の違い ... 149 管理者権限の設定 ... 150 管理者権限を編集 ... 151アプリのアンインストール ... 154
アンインストール ... 154よくある質問 ... 156
よくある質問 ... 156AOSBOX Business Plus 操作マニュアル 1-1 動作環境について
はじめに
動作環境について
動作環境
◼
日本語版 Windows 7、Windows 8.1、Windows 10(各 32/64bit 版対応)日本語版 Windows Server 2012/R2、Windows Server 2016、および Windows Server 2019 ※Windows 7 は Professtional または Enterprise エディションで、かつ延長サポートプログラム「Windows 7 Extended Security Update(ESU)」が適用されているものに限ります。
※Windows 10 の Insider Preview(開発中バージョン)上での動作はサポートされません。 ※Windows Server の場合、デスクトップエクスペリエンスとしてセットアップされている必要があります。 ※Windows Storage Server 搭載製品での利用を検討中の場合は、お客様にてトライアル版などを使用し て十分な検証をお願いいたします。
◼
128kbps 以上(推奨 512kbps 以上)のインターネット接続環境※SSL/TLS1.2 プロトコルによる通信が必須となります。それらの接続を有効にしてください。
◼
1024x768 以上の画面解像度◼
ブラウザー:Microsoft Edge/Internet Explorer, Mozilla Firefox, Google ChromeAOSBOX Business Plus 操作マニュアル 1-2 ご利用開始の前に
ご利用開始の前に
注意事項
POINT.1 AOSBOX Business Plus アプリは、AOSBOX Business 版や Cool 版と同時にインストールして両方のス トレージにバックアップすることはできません。 POINT.2 1 ユーザーあたり 3 台までのパソコンをバックアップできます。 POINT.3 オンラインのクラウド上にファイルをアップロードするため、ネットワーク回線にある程度の負荷がかかることが予 測されます。 POINT.4 初回のバックアップはバックアップする容量によって、24 時間以上時間を要することがあります。 POINT.5 バックアップしたファイルをクラウド上から削除すると、バックアップ対象から除外されます。
POINT.6 AOSBOX Business Plus の契約を解除すると、バックアップデータは削除されます。 再契約しても、以前のバックアップデータの復元等はできかねます。
POINT.7 サーバーのメンテナンスなどで復元が行えないタイミングが発生する可能性があります。 利用規約でご同意いただいた範囲外は保証できかねますので、ご了承ください。
POINT.8 Windows OS や AOSBOX Business Plus アプリは常に最新版をご利用ください。
おまかせバックアップ対象ファイル
おまかせバックアップは、あらかじめカテゴライズされた項目からバックアップしたい項目を選択することで、ファイルの絶対的な場 所を意識しなくてもバックアップができます。 設定方法の詳細については「5-3-1 おまかせバックアップ(25 ページ)」をご覧ください。 図 1-1◼
メール Outlook 2003~20161
はじめに
AOSBOX Business Plus 操作マニュアル 1-2 ご利用開始の前に
Outlook 既定のフォルダーにある*.pst ファイル Windows (Live) メール/Outlook Express
Windows (Live) メール 既定のフォルダーにある*.eml ファイル、*.contact ファイル、 および stationary files、community files、.oeaccount、 rules
補足
• Outlook Express、Windows メール、および Windows Live メールは Microsoft のサポートは終了し ております。これらのメールデータはアーカイブのためにコールドストレージとしてバックアップすることをお勧め します。 • Microsoft ストア版のメールアプリは対象外となります。
◼
デスクトップ デスクトップ上にあるショートカットを除くすべてのファイル・フォルダー◼
マイドキュメント マイドキュメントフォルダーにあるすべてのファイル・フォルダー◼
Office ファイル デスクトップ、ドキュメントフォルダーにある次の拡張子を持つファイル [.doc][.docx][.dot][.dotx][.docm][.dotm][.txt][.rtf][.wri][.abw][.odt][.ott][.stw][.vor][.sdw] [.fodt][.psw][.vot][.sxw][.lwp][.wpd][.ppt][.pps][.pot][.pptx][.pptm][.potx][.potm][.ppam] [.ppsx][.ppsm][.ppa][.odp][.otp][.sxi][.sti][.sxd][.sda][.sdd][.vop][.odj][.prz][.shw][.xls] [.xlt][.xla][.xlsx][.xlsm][.xltx][.xltm][.xlsb][.xlam][.ods][.ots][.sxc][.stc][.dif][.slk][.fods] [.pxl][.vos][.qpw][.wk1][.wk3][.wk4][.mdb][.mdw][.mda][.adb][.ade][.accdb][.accde] [.accdt][.accdr][.odb][.apr][.dbf][.odf][.sxm][.pdx][.vsd][.vss][.vst][.vdx][.vsx][.vtx][.odg] [.otg][.std][.fodg][.pub][.mpp][.mpd][.mpt][.mpw][.mpx]◼
画像ファイル ユーザーのマイピクチャフォルダーにあるすべてのファイル・フォルダー◼
音楽ファイル ユーザーのマイミュージックフォルダーにあるすべてのファイル・フォルダー◼
ビデオファイル ユーザーのマイビデオフォルダーにあるすべてのファイル・フォルダー◼
ブックマークAOSBOX Business Plus 操作マニュアル 1-2 ご利用開始の前に 補足 Microsoft Edgeのブックマークは対象外となります。
◼
財務・会計ファイル デスクトップ、ドキュメントフォルダーおよび以下のフォルダーにある次の拡張子を持つファイル C:\Program Data C:\ACCP C:\OBCWIN C:\MSSQL7 Microsoft Money: [.mny] Quicken: [.qbw][.qel][.qsd][.qph] Quickbooks: [.qbb] TurboTax: [.tax] TaxCut: [.t01][.t02][.t03][.t04][.t05][.t06][.t07][.t08][.t09] PeachTree: [.ptb] その他: [.qdf][.ypr][.kyr][.ypb][.acc][.saccp][.jbi][.jbf][.ldf][.mdf][.hb1][.hb2][.hb3][.hb4][.hb5] [.hb6][.hb7][.hb8][.hb9][.hb10][.hb11][.hb12][.hb13][.hb14][.hb15][.hb16][.he1][.he2] [.he3][.he4][.he5][.he6][.he7][.he8][.he9][.he10][.he11][.he12][.he13][.he14][.he15] [.he16][.klb1][.klb2][.klb3][.klb4][.klb5][.klb6][.klb7][.klb8][.klb9][.klb10][.klb11][.klb12] [.klb13][.klb14][.klb15][.klb16][.hlx1][.hlx2][.hlx3][.hlx4][.hlx5][.hlx6][.hlx7][.hlx8][.hlx9] [.hlx10][.hlx11][.hlx12][.hlx13][.hlx14][.hlx15][.hlx16][.ad1][.ad2][.ad3][.ad4][.ad5][.ad6] [.ad7][.ad8][.ad9][.ad10][.ad11][.ad12][.ad13][.ad14][.ad15][.ad16][.ab1][.ab2][.ab3] [.ab4][.ab5][.ab6][.ab7][.ab8][.ab9][.ab10][.ab11][.ab12][.ab13][.ab14][.ab15][.ab16] [.kd1][.kd2][.kd3][.kd4][.kd5][.kd6][.kd7][.kd8][.kd9][.kd10][.kd11][.kd12][.kd13][.kd14] [.kd15][.kd16][.kd17][.kd18][.kb1][.kb2][.kb3][.kb4][.kb5][.kb6][.kb7][.kb8][.kb9][.kb10]1
はじめに
AOSBOX Business Plus 操作マニュアル 1-2 ご利用開始の前に
[.kb11][.kb12][.kb13][.kb14][.kb15][.kb16][.kt1][.kt2][.kt3][.kt4][.kt5][.kt6][.kt7][.kt8] [.kt9][.kt10][.kt11][.kt12][.kt13][.kt14][.kt15][.kt16][.dd1][.dd2][.dd3][.dd4][.dd5][.dd6] [.dd7][.dd8][.dd9][.dd10][.dd11][.dd12][.dd13][.dd14][.dd15][.dd16][.db1][.db2][.db3] [.db4][.db5][.db6][.db7][.db8][.db9][.db10][.db11][.db12][.db13][.db14][.db15][.db16] [.lb1][.lb2][.lb3][.lb4][.lb5][.lb6][.lb7][.lb8][.lb9][.lb10][.lb11][.lb12][.lb13][.lb14][.lb15] [.lb16][.lx1][.lx2][.lx3][.lx4][.lx5][.lx6][.lx7][.lx8][.lx9][.lx10][.lx11][.lx12][.lx13][.lx14] [.lx15][.lx16]
◼
電子書籍と PDF と年賀状ソフト デスクトップ、ドキュメントフォルダーおよび以下のフォルダーにある次の拡張子を持つファイル C:\Program Data C:\JUST [.azw][.tpz][.azw1][.chm][.lit][.pdb][.pdf][.mobi][.prc][.tr][.tr2][.tr3][.fb2][.opf][.aeh] [.lrf][.lrx][.epub][.pdg][.pkg][.dnl][.djvu][.kml][.arg][.bfl][.bkk][.brn][.ceb][.ebk][.ebo] [.ebx][.etd][.f4b][.hsb][.imp][.mbp][.meb][.nat][.oeb][.rb][.scb][.skn][.stk][.swb][.tcr] [.tk3][.ubk][.vbk][.xeb][.ybk][.zvr] 筆まめ: [.fwa][.fwb] 筆王: [.fzd][.pdn] 筆ぐるめ: [.fga][.fgl][.idx][.fgt] 楽々はがき: [.jsr][.jyd] はがきスタジオ: [.hsa][.hsd]AOSBOX Business Plus 操作マニュアル 1-2 ご利用開始の前に
「通常のストレージ」と「コールドストレージ」の違い
ストレージの種類には、「通常のストレージ」と「コールドストレージ」があります。 バックアップしたファイルを復元・ダウンロードする際、「通常のストレージ」にファイルをバックアップした場合は即時に復元・ダウン ロードが可能ですが、「コールドストレージ」にファイルをバックアップした場合は復元待機時間として 3~5 時間以上を要しま す。 「コールドストレージ」は、めったにアクセスされないデータに最適な低コストのストレージです。 表 1-1 通常のストレージ コールドストレージ バックアップ所要時間 即時 即時 復元待機時間 なし 3~5 時間以上 ブロックレベル バックアップ ✔ ✔ 写真のプレビュー ✔ ✔ クライアントで復元 ✔ ✔ クラウドドライブにアップロード ✔ -- ストレージサービスのバックアップ ✔ -- ビデオと音楽のストリーミング再生 ✔ ✔※圧縮されたデータのみ可 ファイル共有 ✔ ✔※圧縮されたデータのみ可 ちょっとメモ コールドストレージのみのご契約の場合、上記表の通り下記の機能をご利用になれません。 • クラウドドライブ • ストレージサービスのバックアップ1
はじめに
AOSBOX Business Plus 操作マニュアル 1-2 ご利用開始の前に
利用規約
AOSBOX Business Plus の利用規約は下記の Web サイトをご覧ください。 https://www.aosbox.com/eula/aosboxbusinessplus/
オンラインヘルプ・サポートサイト
よくある質問・お問い合わせに関しては弊社のサポートサイトをご覧ください。 よくある質問は当マニュアルの「16 よくある質問(156 ページ)」もご覧ください。 http://aosbox.com/support/本マニュアルに含まれる機能の説明について
本マニュアルに含まれる機能の説明は、アップデートにより予告なく仕様が変更される可能性があります。 最新の情報については、オンラインヘルプをご覧ください。 http://helpintelligent.aosbox.com/AOSBOX Business Plus 操作マニュアル 2-1 管理者
初期設定の流れ
管理者
ユーザー
ライセンスキーを受領する
新規登録を行う
ユーザーを作成する
Web 管理画面にログインする
管理者からユーザー情報を受領する
Web 管理画面にログインする
アプリをダウンロード
アプリの初期設定を行う
バックアップを開始する
AOSBOX Business Plus 操作マニュアル 3-1 新規登録の手続き
新規登録の手続き
新規登録の手続き
AOSBOX Business Plus ご利用の申請時に発行したメールから新規登録画面へアクセスします。 必要な項目を入力し、利用規約とプライバシーポリシーに同意の上で「登録」をクリックします。 補足 ライセンスキーや新規登録画面の URL は、販売元より提供されるライセンス証書やメールなどに記載されていま す。 ボットプログラム等による不正な登録を防止するため、reCAPTCHA 認証を敷いております。「私はロボットでは ありません」をチェックし、指示に従って画像を選択して認証を行ってください。 図 3-1
AOSBOX Business Plus 操作マニュアル 4-1 インストールと初期設定
インストールと初期設定
インストールと初期設定
以下の手順に従って、AOSBOX Business Plus アプリをインストールします。
1
Web 管理画面にログインし、画面右上の「AOSBOX Business Plus セットアップ」をクリックします。 Web 管理画面は下記の URL からアクセス可能です: https://bizplus.aosbox.com/Signin2
Windows ロゴの下部にある「ダウンロード」をクリックします。 図 4-1インストール時のご注意
インストールには、インターネットへの接続が必要となります。インストールするパソコンのインターネット接続をご確認 の上、作業を開始してください。3
ダウンロードしたセットアップファイルをダブルクリックします 「ユーザーアカウント制御」ダイアログが表示されることがありますが「はい」をクリックします。 (1) (2)4
インストールと初期設定
AOSBOX Business Plus 操作マニュアル 4-1 インストールと初期設定
4
「AOSBOX Business Plus セットアップ」ダイアログが表示されます。「次へ(N)」をクリックします。図 4-2
5
「ライセンス契約書」が表示されますので、内容をご確認いただいた上で「同意する(A)」をクリックします。6
インストール先のフォルダーを選択し「次へ(N)」をクリックします。 図 4-37
インストール先のユーザーを選択し「次へ(N)」をクリックします。8
インストールが開始します。しばらくするとインストールが終了します。 (3)(4) (6) (5)
AOSBOX Business Plus 操作マニュアル 4-1 インストールと初期設定 図 4-4
9
続いて、初期設定の手順をご説明します。 「ログイン」画面が表示されます。登録したメールアドレス、パスワードを入力し、「ログイン」をクリックします。10
「バックアップデータの選択」画面が表示されます。対象カテゴリーにチェックを入れ、画面右下の「次へ→」を クリックします。 詳しい設定方法については「5-3 バックアップデータの選択(25 ページ)」をご覧ください。 図 4-511
「バックアップ設定」画面が表示されます。画面右下の「次へ→」をクリックします。 ⚫ バックアップのスケジュール ファイルをバックアップする間隔、または時刻を設定します。 ⚫ 帯域調整このオプションを有効にすると、AOSBOX Business Plus が使用できるアップロード帯域(ネットワーク速 度)が制限されます。このオプションでは AOSBOX Business Plus がパソコン/サーバーの使用できるすべての
(7)
(9) (10)
4
インストールと初期設定
AOSBOX Business Plus 操作マニュアル 4-1 インストールと初期設定 ネットワーク帯域を使用できる可能性は与えられませんが、他のツールやプログラムがアップロード帯域を使用 したりする場合に有効です。 ⚫ デュアルバックアップ デュアルバックアップは、ローカルサーバー、外部またはネットワークドライブにすべてのバックアップファイルのコピー を作成することにより、二重にバックアップし、より強固なバックアップを実現します。また、復元はデュアルバッ クアップ先のデータが優先され、復元の時間短縮とネットワーク帯域使用を軽減することも可能です。 それぞれの設定の詳細については、「5-4-1 スケジュール(31 ページ)」、「5-4-2 リソース最適化(33 ページ)」 のネットワーク帯域調整の頁、「5-4-4-2 デュアルバックアップの設定(36 ページ)」をご覧ください。
12
初期設定が完了しました。画面右下の「完了✔」をクリックします。 図 4-613
「AOSBOX Business Plus」ダイアログが表示されます。自動でバックアップを開始します。図 4-7 (11)
AOSBOX Business Plus 操作マニュアル 5-1 アプリと Web 管理画面の違い
アプリ
アプリと Web 管理画面の違い
AOSBOX Business Plus アプリと Web 管理画面のできることの違いを説明します。どちらもバックアップデータの復元は可 能ですが、主な違いとして、アプリではバックアップの設定、Web ではバックアップデータのプレビューが可能です。 補足 管理者がポリシーを設定されている場合は、アプリの「バックアップデータの選択」, 「設定」はお使いになれませ ん。 表 5-1 操作 アプリ画面 Web 管理画面 バックアップしたファイル・フォルダーを復元する ○ ○ バックアップしたファイルをプレビューする × ○ 世代管理しているファイルを復元する ○ ○ 世代管理しているファイルをプレビューする × ○ 削除したファイル・フォルダーを復元する ○ ○ 削除したファイルをプレビューする × ○ バックアップしたいカテゴリーや、ファイル・フォルダーを選択する ○ ○ バックアップしたファイル・フォルダーを共有する × ○ バックアップから除外したいファイル・フォルダーを選択する ○ ○ バックアップに関わる様々な設定を行う ○ ○ ファイル・フォルダーを元の場所に復元する ○ ○ アカウントの設定を変更する × ○ バックアップしたファイル・フォルダーを別のパソコンからダウンロ ードする × ○
5
アプリ
AOSBOX Business Plus 操作マニュアル 5-1 アプリと Web 管理画面の違い 図 5-1
AOSBOX Business Plus 操作マニュアル 5-2AOSBOX Business Plus アプリのホーム画面の説 明
AOSBOX Business Plus アプリのホーム画面の説明
バックアップ待機中
図 5-2 バックアップ待機中の各詳細状況の表示を説明します。 (1)次回のバックアップ 図 5-3 次回のバックアップが始まる予定時間を表示します。バックアップするファイル(待機中ファイル)がなければ、バックアップ は実行しません。待機中ファイルがある場合は「今すぐ実行」が表示されます。「今すぐ実行」をクリックするとバックアップを 実行します。 (2)前回のバックアップ 図 5-4 前回のバックアップが完了してからの経過時間を表示します。1 時間以内は分単位で、24 時間以内の場合は時間単位 で、24 時間以上は日数単位で表示します。 (1) (2) (3) (4) (5)5
アプリ
AOSBOX Business Plus 操作マニュアル 5-2AOSBOX Business Plus アプリのホーム画面の説 明 (3)バックアップした総ファイル 図 5-5 バックアップ済のファイルの数と容量を表示します。 (4)待機中 図 5-6 次回バックアップされる予定のファイルの数を表示します。待機中ファイルがない場合は次回のバックアップの時間になって も、バックアップは実行しません。また、別のプログラムによりロックされているファイルや、頻繁に更新されているファイル等 は、バックアップされずに次回のタイミングまで待機状態になっている場合があります。「XX ファイル」をクリックすると次回バ ックアップするファイルの一覧を表示します。 (5)ストレージ容量 図 5-7 契約容量の内、通常ストレージとコールドストレージのそれぞれのバックアップで使用しているバックアップスペースの容量を表 示します。黄色で表示されているのは他のユーザーが使用中の容量です。
注意
プランによって使用できないストレージは表示されません。AOSBOX Business Plus 操作マニュアル 5-2AOSBOX Business Plus アプリのホーム画面の説 明
バックアップ実行中
図 5-8 バックアップ実行中の各詳細状況の表示、基本メニューボタンを説明します。 (1)次回のバックアップ 図 5-9 バックアップモードを表示します。標準モードと高速モードがあります。バックアップを優先させる場合は「高速モード」で、他の 作業を優先させる場合は「標準モード」でご利用ください。 (2)高速モードに切替/標準モードに切替 図 5-10 標準モードと高速モードに切り替えることができます。標準モードの場合、「高速モードに切替」をクリックすると、高速モード になり表示が「標準モードに切替」に変わります。 (1) (2) (4) (5) (6) (3)5
アプリ
AOSBOX Business Plus 操作マニュアル 5-2AOSBOX Business Plus アプリのホーム画面の説 明
補足
標準モードで使用中に、パソコンがアイドル状態(何も操作されていない)になると、自動的に高速モードに移 行します。何らかの操作が行われたときに標準モードに戻ります。なお、手動で高速モードを選択した場合は常に 高速モードとなります。 (3)ネットワーク速度 図 5-11 バックアップに利用しているネットワークの速度を表示します。 「速度調整」をクリックすることで、ネットワークの使用帯域を調整することもできます。 (4)バックアップを一時停止する 図 5-12 バックアップを一時停止する時にクリックします。バックアップ実行中の時でも実行していない時でも、クリックして、次回の バックアップを一時停止することが可能です。 (5)ステータス 図 5-13 バックアップ実行中のファイルの状態を表示します。 (6)設定パネル 図 5-14 上記パネルをクリックすると各設定画面に移動します。 バックアップデータの選択:バックアップするカテゴリーやファイル・フォルダーを選択します。 詳細は「5-3 バックアップデータの選択(25 ページ)」をご覧ください。AOSBOX Business Plus 操作マニュアル 5-3 バックアップデータの選択 設定:バックアップスケジュールや、バックアップの環境を設定します。 詳細は「5-4 設定(31 ページ)」をご覧ください。 復元:バックアップしたデータを復元します。 詳細は「5-5 復元(43 ページ)」をご覧ください。
バックアップデータの選択
ホーム画面で「バックアップデータの選択」をクリックすると、以下のウィンドウが表示されます。おまかせバックアップ
「おまかせバックアップ」は、マイドキュメントや写真、音楽などのカテゴリーごとにまとめてバックアップしたい場合に使用します。 図 5-15 (1)バックアップカテゴリー バックアップするカテゴリーを選択します。カテゴリー毎のバックアップするファイルの仕様は「1-2-2 おまかせバックアップ対象フ ァイル(7 ページ)」をご覧ください。 (2)ストレージ容量 図 5-16 バックアップ可能な総容量の中で、既にバックアップで使用している容量を青色、上記画面で新たにチェックを入れた対象 をバックアップするために必要な容量を水色で表示します。 (1) (2) (3) (5) (4)5
アプリ
AOSBOX Business Plus 操作マニュアル 5-3 バックアップデータの選択
(3)保存 バックアップしたい項目へのチェックが入れ終わったら「保存」をクリックします。設定に応じてバックアップが始まります。 補足 (4)ファイルフィルターは「5-3-4 ファイルフィルター(29 ページ)」、(5)除外設定は「5-4-7 環境設定 (41 ページ)」をご覧ください。
選んでバックアップ
「選んでバックアップ」は、任意のファイル・フォルダーを個別に選択してバックアップしたい場合に使用します。 図 5-17 (1)ツリーウィンドウ ツリーウィンドウに表示されているフォルダーを展開して、バックアップしたいファイルが格納されているフォルダーを選択します。 (2)リストウィンドウ リストウィンドウに表示されたファイル/フォルダーのうち、バックアップしたい項目にチェックを入れます。 (3)保存 バックアップしたい項目にチェックが入れ終わりましたら「保存」をクリックします。設定に応じてバックアップが始まります (1) (2) (3) (4) (5) (6)AOSBOX Business Plus 操作マニュアル 5-3 バックアップデータの選択 補足 (4)ファイルフィルターは「5-3-4 ファイルフィルター(29 ページ)」、(5)除外設定は「5-4-7 環境設定 (41 ページ)」をご覧ください。 (6)「更新」をクリックすると、ツリーウィンドウとリストウィンドウの内容が最新の状態になります。 ツリーウィンドウ、リストウィンドウで任意のフォルダーにチェックを入れると、そのフォルダーに格納されているすべての ファイル・フォルダーにチェックが入ります。
コールドストレージ
「コールドストレージ」は、ご契約の状態によって表示されます。ここで指定した項目は、コールドストレージのみに適用されます。 任意のファイル・フォルダーを個別に選択してコールドストレージにバックアップしたい場合に使用します。 図 5-18 (1)ファイル選択ボタン ここでバックアップしたいファイル・フォルダーおよびカテゴリーの追加、削除を行います。 (2)ファイル・フォルダー表示領域 追加したファイル・フォルダーが表示されています。 (3)ストレージ容量 (1) (2) (3) (4) (5) (6)5
アプリ
AOSBOX Business Plus 操作マニュアル 5-3 バックアップデータの選択 図 5-19 バックアップスペース中のバックアップで使用している容量と、上記で追加したファイル・フォルダーをバックアップするために必 要な容量を表示します。 左記の場合、元々使用している容量を青色、追加のバックアップで必要な容量を水色で表しています。 (4)保存 バックアップしたい項目の追加が終わりましたら「保存」をクリックします。 設定に応じてバックアップが始まります。 補足 (5)ファイルフィルターは「5-3-4 ファイルフィルター(29 ページ)」、(6)除外設定は「5-4-7 環境設定 (41 ページ)」をご覧ください。
注意
• コールドストレージの場合、復元が開始可能になるまで 3~5 時間以上の時間を要します。 開始後は通常ストレージと同様の速度で復元を行います。 バックアップのアップロード時の速度については、通常ストレージと同様です。 • コールドストレージのみのご契約の場合、「コールドストレージ」タブは表示されません。代わりに「おまかせバ ックアップ」および「選んでバックアップ」で選択したファイルが、すべてコールドストレージにバックアップされる ようになります。AOSBOX Business Plus 操作マニュアル 5-3 バックアップデータの選択
ファイルフィルター
バックアップしたいファイル・フォルダー群の中で、一部の特定ファイルのみバックアップしたい場合や、一部除外したいファイルが ある場合にこの機能を使用します。 「追加」:条件設定画面に移ります。 「編集」:設定した条件を編集します。 「削除」:設定した条件を削除します 図 5-20フィルターを追加
フィルターを追加する場合の手順は以下の通りです。1
最初に以下のどちらかの項目を選択します。 ⚫ 「全ての場所」 ファイル・フォルダーの場所に関わらずバックアップのすべてを対象にフィルター設定する場合。 ⚫ 「指定したパス」 指定したパス(場所)を対象にフィルター設定する場合。2
以下の項目を設定します。 「拡張子や条件式でフィルターを行う」 ⚫ 「次のファイル拡張子や条件式だけをバックアップする」 特定のファイルのみをバックアップしたい場合、チェックを入れて拡張子、条件式(正規表現)を記入しま す。5
アプリ
AOSBOX Business Plus 操作マニュアル 5-3 バックアップデータの選択 ⚫ 「次のファイル拡張子や条件式だけを除外する」 除外したいファイルがある場合は、チェックを入れて拡張子、条件式(正規表現)を記入します。 「指定サイズより大きいファイルはバックアップしない」 ファイルサイズを指定して、指定より大きいものを除外します。 「指定日付より以前ファイルはバックアップしない」 更新日を指定して、指定より古いものを除外します。
3
「✔」をクリックします。 図 5-21 補足 フィルター設定する場合は、いずれかのバックアップで、ファイルをバックアップ対象にしている必要があります。注意
正規表現でフィルターを設定する際は、「正規表現を使用」にチェックを入れてください。なお、これにチェックを入 れた場合は拡張子のワイルドカードやセミコロンなどはすべて無効になり、正規表現の書式に沿ってフィルターが 行われるようになります。 正規表現の使用例については、オンラインヘルプ (http://helpintelligent.aosbox.com/index.php/commonly-used-regular-expressions/)をご覧くだ さい。 (1) (2) (3)AOSBOX Business Plus 操作マニュアル 5-4 設定
設定
ホーム画面で「設定」をクリックすると、以下のウィンドウが表示されます。スケジュール
最初に「スケジュール」の設定画面について説明します。ここでは、バックアップスケジュールの設定を行います。 「等間隔でバックアップする」 設定した時間間隔でバックアップを実行します。 「バックアップデータ整合性チェックの実行間隔」 バックアップ対象になっているファイル・フォルダーの中で、バックアップ漏れがないかをスキャンするタイミングを設定します。 「スケジュールを設定する」 設定した曜日、時間毎にバックアップを実行します。 バックアップスケジュールは、「等間隔」もしくは「定められた時刻」のどちらかを選択できます。等間隔でバックアップする時は、 「等間隔でバックアップする」にチェックを入れ、定められた時刻を設定する時は「スケジュールを設定する」にチェックを入れ、日 時の入力を行ってください。 図 5-225
アプリ
AOSBOX Business Plus 操作マニュアル 5-4 設定
補足 定められた時刻を設定する際、「終了時刻」にチェックを入れると、バックアップを停止する時刻を設定できます。 日をまたぐ設定も可能です。 • 午後 10 時 00 分から翌日の午前 6 時 00 分までバックアップを行うように設定できます。 • 日をまたぐ設定を行うと、次の日がバックアップする曜日でなくてもその時間まではバックアップが継続さ れます。 (例:金曜日のみ、23 時から翌 1 時までをスケジュールとして設定した場合、翌 1 時まではバックアッ プしない土曜日であってもバックアップが行われます)
AOSBOX Business Plus 操作マニュアル 5-4 設定
リソース最適化
次に「リソース最適化」の設定画面について説明します。ここでは、ネットワーク帯域の設定やアプリの動作設定を行います。 「マルチスレッドでアップロードする(高速バックアップ)」 アップロードを特にお急ぎの場合にチェックを入れます。すべてのネットワーク帯域を消費するため、通常はチェックを外してお いてください。 「ネットワーク帯域調整を有効にする」 このチェックを入れると、バックアップするファイルをアップロードする速度を制限することができます。 「帯域調整をスケジュールする」 このチェックを入れると、前項で設定したアップロードする速度を、任意の時間にのみ有効になる様に設定することができま す。 「プレゼンテーションモードを有効にする」 プレゼンテーション、フルスクリーンでゲームプレイなどの最中にバックアップを実行させたくない場合は、このチェックを入れま す。 「バッテリーモードを有効にする」 バッテリー残量が少なくなってきた時にバックアップを実行させたくない場合は、このチェックを入れます。(※このオプション は、ノートパソコンやタブレットの様なバッテリー駆動が可能なモデルで表示されます) 図 5-235
アプリ
AOSBOX Business Plus 操作マニュアル 5-4 設定
接続
次に「接続」の設定画面について説明します。ここでは、ネットワーク接続の設定を行います。 「インターネットの接続方法を選択します」 バックアップを行うタイミングを「有線 LAN」「無線 LAN」「モバイルネットワーク」の接続方法の中から選択して、制 限することができます。 さらに「無線 LAN」では、WiFi セーフリストを設定して接続先を限定することができます。 「従量制課金接続でのバックアップを有効にする」 Windows 10 で有効なオプションです。 チェックを入れると、使用中のインターネット接続が Windows から従量制課金接続として認識されている場合で もバックアップを行います。 ※モバイルネットワークは、既定では従量制課金接続として扱われます。 「プロキシー設定」 お使いの OS のインターネットのプロパティ設定画面が起動します。 お使いのネットワークでプロキシーサーバーの指定がある場合はここで指定します。(パソコンのインターネットオプショ ンと同じ値が適用されます) 図 5-24AOSBOX Business Plus 操作マニュアル 5-4 設定
デュアルバックアップ
次に「デュアルバックアップ」の設定画面について説明します。デュアルバックアップの機能について
デュアルバックアップは、オンラインストレージにバックアップを行うと同時に、指定した外付けハードディスクやネットワークドライブ などにバックアップを行います。 バックアップを二重にすることで、より強力なデータ保護が行われ、また迅速な復元速度が実現できます。ファイルを復元する際、AOSBOX Business Plus はオンラインストレージにアクセスするより前に、最初にデュアルバックアップ内 からチェックを行います。復元にかかる時間と、ネットワーク負荷を軽減できます。 補足 デュアルバックアップの特徴について • バックアップを二重にすることによって、堅牢性を高めます。 • 復元にかかる時間を短縮します。特にコールドストレージにバックアップしているファイルに対して、より効果 的です。 • デュアルバックアップは、オンラインストレージの他にローカルストレージ(外付けハードディスクやネットワーク ドライブ)にバックアップしたファイルのコピーを保存します。 • デュアルバックアップのサイズは制限できます。ローカルストレージのすべての領域を占有することはありませ ん。制限に達した際は、古いファイルはローカルストレージから順に削除されていきます(オンラインにバック アップしたファイルは削除されません)。 デュアルバックアップが開始されるタイミングについて デュアルバックアップは、アプリの設定画面で有効になっている場合にバックアップのスケジュールに沿って行われま す。 注意 • デュアルバックアップを用いてもクラウド上へのバックアップは実施されるため、インターネット回線が必須に なります。外付けハードディスクやネットワークドライブのみにバックアップを行うことはできません。 • デュアルバックアップ先に保管されるファイルは、最新の世代のみとなります。世代管理しているファイルの 古い世代を復元する際は、クラウドストレージへのアクセスが発生します。
5
アプリ
AOSBOX Business Plus 操作マニュアル 5-4 設定
デュアルバックアップの設定
ここでは、デュアルバックアップに関する設定を行います。 「デュアルバックアップを有効にする」 このチェックを入れると、デュアルバックアップが有効になります。 「参照」をクリックしてドライブにバックアップする場所を指定してください。 「ネットワークロケーション認証」 デュアルバックアップ先としてネットワーク共有フォルダーを指定する場合、アクセス認証が必要であれば、ここでユー ザー名とパスワードを指定します。 ※ネットワーク共有フォルダーがアクセス認証を必要としない場合は、この設定は必ず空欄にしてください。 「デュアルバックアップのサイズを制限する」 このチェックを入れると、ドライブにバックアップするサイズを制限することができます。 最小 100GB から指定する事ができます。 制限に達した際は、古いファイルから順にローカルストレージ削除されていきます(オンラインにバックアップしたファイ ルは削除されません)。 「デュアルバックアップにフィルターを適用」 「デュアルバックアップのフィルター(37 ページ)」をご覧ください。 「デュアルバックアップに以前バックアップしたファイルを再コピー」「今すぐ実行」をクリックするとデュアルバックアップを開始する以前に AOSBOX Business plus のオンラインストレ ージへバックアップしていたデータを、デュアルバックアップ先にコピーすることができます。
※これは、初期設定時には表示されません。
AOSBOX Business Plus 操作マニュアル 5-4 設定 デュアルバックアップのフィルター デュアルバックアップしたいファイル・フォルダー群の中で、一部の特定ファイルのみバックアップしたい場合や、一部除外したいフ ァイルがある場合にこの機能を使用します。 「追加」:条件設定画面に移ります。 「編集」:設定した条件を編集します。 「削除」:設定した条件を削除します。 図 5-26 フィルターを追加 デュアルバックアップのファイルフィルターを追加する場合の手順は以下の通りです。
1
最初に以下のどちらかの項目を選択します。 ⚫ 「全ての場所」 ファイル・フォルダーの場所に関わらずバックアップのすべてを対象にフィルター設定する場合に選択します。 ⚫ 「指定したパス」 指定したパス(場所)を対象にフィルター設定する場合に選択します。2
以下のどちらかの項目を選択します。 ⚫ 「次のファイル拡張子や条件式だけをバックアップする」 特定のファイルのみをバックアップしたい場合、チェックを入れて拡張子、条件式(正規表現)を記入しま す。 ⚫ 「次のファイル拡張子や条件式だけを除外する」 除外したいファイルがある場合は、チェックを入れて拡張子、条件式(正規表現)を記入します。5
アプリ
AOSBOX Business Plus 操作マニュアル 5-4 設定
3
「✔」をクリックします。 図 5-27注意
正規表現でフィルターを設定する際は、「正規表現を使用」にチェックを入れてください。なお、これにチェックを入 れた場合は拡張子のワイルドカードやセミコロンなどはすべて無効になり、正規表現の書式に沿ってフィルターが 行われるようになります。 正規表現の使用例については、オンラインヘルプ (http://helpintelligent.aosbox.com/index.php/commonly-used-regular-expressions/)をご覧くだ さい。 (2) (3) (1)AOSBOX Business Plus 操作マニュアル 5-4 設定
高度な設定
次に「高度な設定」の設定画面について説明します。ここでは、各種詳細な設定を行います。
「選んでバックアップにおいて隠しファイルを表示する」
「5-3-2 選んでバックアップ(26 ページ)」で隠しファイルをバックアップ対象にしたい場合にチェックを入れます。
「パソコン起動時に AOSBOX Business Plus を実行する」
パソコンの起動と同時に AOSBOX Business Plus も起動します。通常はチェックを入れておいてください。また、バ ックアップ開始のタイミングを指定して遅らせることができます。 「VSS 対象の拡張子」 拡張子を指定することで、該当の拡張子を持つファイルに、ボリュームシャドウコピー(VSS)を使用してのバックアップ を強制します。 ※開いていたり、ロックされているファイルは、ここで指定されていなくても VSS を使用してバックアップが行われま す。 「ブロックレベル対象の拡張子」 ファイルをブロック単位に分け、変更があったブロックのみをバックアップします。これによりアップロードにかかる時間と 容量を軽減することができます。 ※ブロックレベルバックアップはサイズが 5MB を超えるファイルのみに適用されます。 「NTFS ジャンクションポイントを参照する」 ジャンクションと呼ばれる特殊なフォルダーの接続先の二重バックアップを防ぐために使用します。通常はチェックを 外すことはありません。管理上不都合が発生する場合にのみチェックを外してください。 図 5-28
5
アプリ
AOSBOX Business Plus 操作マニュアル 5-4 設定
モバイルアプリ
次に「モバイルアプリ」の設定画面について説明します。
ここでは、AOSBOX Business Plus モバイルアプリのダウンロードを行います。AOSBOX Business Plus モバイルアプリは、パソ コン用と同じように、お使いのスマートフォンやタブレット(Android/iOS)内のデータをバックアップするアプリです。
「モバイルアプリをダウンロード」
AOSBOX Business Plus モバイルアプリのダウンロードページへ進みます。 ※2020 年 1 月現在、モバイルアプリは準備中となります。
AOSBOX Business Plus 操作マニュアル 5-4 設定
環境設定
次に「環境設定」の設定画面について説明します。ここでは、バックアップ対象の除外や、ログファイル取得についての設定を 行います。自動除外
「隠しファイルをバックアップする」 隠しファイルをバックアップ対象にする場合にチェックを入れます。 「自動除外を有効にする」 バックアップしたくないフォルダーのパスを指定して、バックアップ対象から除外する場合にチェックを入れます。 図 5-30 「追加」をクリックすると下記のウィンドウが表示されます。「除外対象」ボックスに除外したいフォルダーのパスを入力して「追 加」をクリックします。必要であれば「説明」ボックスにわかりやすい説明を記入します。 図 5-315
アプリ
AOSBOX Business Plus 操作マニュアル 5-4 設定
注意
• ここでは、ファイルを指定しての除外はできません。ファイル単位での除外設定が必要な場合は「バックア ップデータの選択」内の「ファイルフィルター」で設定してください。ファイルフィルターについては、「5-3-4 ファ イルフィルター(29 ページ)」をご覧ください。 • 自動除外の対象になっているフォルダーは、「選んでバックアップ(26 ページ)」にて明示的にバックアッ プとして指定した場合はバックアップされます。明示的ではない(例えば、自動除外として指定した上 位のフォルダーを「選んでバックアップ」で指定する)場合はバックアップされません。全般
「ログファイルを取得する」AOSBOX Business Plus の詳細なログを取得する場合にチェックを入れます。「ログを開く」をクリックすると、ログ ファイルの保存場所を参照できます。
「キャッシュドライブを変更」
AOSBOX Business Plus のキャッシュファイルを保存するドライブを変更できます。変更する際は、空き容量が 2GB 以上で NTFS フォーマットの内蔵ドライブを選択してください。
※外付けドライブをキャッシュドライブにすることはできません。
AOSBOX Business Plus 操作マニュアル 5-5 復元
復元
ホーム画面で「復元」をクリックすると、以下のウィンドウが表示されます。 (1)バックアップしているパソコンの名前を表示しています。 (2)表示している内容を最新の情報に更新します。 (3)下のウィンドウに表示しているファイルの保存場所(フォルダー)を表示しています。各フォルダー名をクリックする ことにより、フォルダー内容を参照することができます。 (4)バックアップしているファイル・フォルダーの一覧を表示しています。 (5)ウィンドウに表示されているファイル・フォルダーのチェックを一括(選択/解除)します。 (6)チェックを入れると、パソコンから削除されたファイル・フォルダーを表示します (7)別のアカウント(例:別のパソコンでバックアップしたデータ)から復元したい場合に、使用するボタンです。 「7-2 アプリからの復元(70 ページ)」をご覧ください。 (8)このウィンドウを閉じます。 (9)復元の詳細手順へ進みます。「7-2 アプリからの復元(70 ページ)」をご覧ください。 図 5-33 (1) (2) (9) (8) (7) (6) (5) (4) (3)AOSBOX Business Plus 操作マニュアル 6-1 ホーム
Web 管理画面
ホーム
この画面では、バックアップしている端末やストレージ使用量等、AOSBOX Business Plus を使用するにあたって基本的な情 報を表示しています。
(1)それぞれの機能の画面に移動します。「6-2 メニューバー(46 ページ)」をご覧ください。 (2)バックアップファイルを検索することができます。
(3)AOSBOX Business Plus アプリをダウンロードします。 「4 インストールと初期設定(15 ページ)」をご覧ください。 (4)通知情報を表示しています。 (5)現在ログインしているアカウントを表示しています。ここからアカウント設定、管理者権限の変更、ログアウトが可 能です。 「13 アカウント設定(138 ページ)」・「14 管理者権限の設定(149 ページ)」をご覧ください。 (6)アカウントのバックアップ状況の概要を表示しています。各数値からスマートレポートを見ることも可能です。 スマートレポートについては「11-2 スマートレポート(124 ページ)」をご覧ください。 図 6-1 (2) (3) (4) (5) (1) (6) (8) (7)
AOSBOX Business Plus 操作マニュアル 6-1 ホーム (7)各種状況や統計を表示しています。このエリアの表示内容は、(8)「セクションの管理」ボタンを押して変更するこ とができます。 図 6-2 補足 Web管理画面はレスポンシブデザインになっており、ブラウザーのウィンドウサイズによってレイアウトが変更されま す。
注意
アカウントの設定・権限・ポリシーによっては一部の情報は表示されません。6Web
管理画面
AOSBOX Business Plus 操作マニュアル 6-2 メニューバー
メニューバー
AOSBOX Business Plus の Web 上における主な機能のメニューバーが左のアイコンで表示されています。
図 6-3 表 6-1 (1)ホーム画面に移動します。 「6-1 ホーム(44 ページ)」をご覧ください。 (2)マイファイル画面に移動します。 バックアップを行ったファイルの閲覧などが可能です。 「6-3 マイファイル(48 ページ)」をご覧ください。 (3)ユーザー/サーバー画面に移動します。 ユーザー・サーバー・パソコンの一覧や設定などが可能です。 「8 ユーザー/サーバー(78 ページ)」をご覧ください。 (4)ポリシー画面に移動します。 バックアップポリシーの一覧や設定などが可能です。 「9 ポリシー(108 ページ)」をご覧ください。 (5)環境設定画面に移動します。 ストレージ内全てに適用される設定を変更することが可能です。 「12 設定(134 ページ)」をご覧ください。 (6)監査画面に移動します。 バックアップ状況やファイル操作などを確認することができます。 「10 監査(122 ページ)」をご覧ください。 (1) (2) (3) (4) (5) (6) (7) (8)
AOSBOX Business Plus 操作マニュアル 6-2 メニューバー (7)レポートの各機能の画面に移動します。
AOSBOX Business Plus における使用状況などを確認することができます。 「11 レポート(123 ページ)」をご覧ください。
(8)購入に関するお問い合わせ内容入力ページに移動します。 容量の追加購入などは本ページより弊社窓口までお問い合わせください。
6Web
管理画面
AOSBOX Business Plus 操作マニュアル 6-3 マイファイル
マイファイル
マイファイルの概要
Web 管理画面の「マイファイル」タブを選択すると、以下画面が表示されます。 図 6-4 マイファイル画面では以下の内容を実施できます。 ⚫ バックアップしたファイル・フォルダーの一覧を表示する ⚫ ファイル・フォルダーの一覧表示の条件を絞り込む ⚫ バックアップしたファイル内容のプレビュー表示・ストリーミング再生を行う ⚫ クラウドドライブにドラッグ&ドロップでファイルを直接アップロードする ⚫ バックアップしたファイル・フォルダーをダウンロードする ⚫ バックアップしたファイル・フォルダーを共有する ⚫ 外部ストレージサービスに接続しファイルをバックアップするAOSBOX Business Plus 操作マニュアル 6-3 マイファイル
マイファイルの機能
この画面では、ログインしているユーザーがバックアップしているファイル・フォルダーの詳細を表示します。 また、この画面上でファイル・フォルダーのダウンロードを行うことができます。 図 6-5 (1)メインメニュータブ それぞれの機能の画面に移動します。「6-2 メニューバー(46 ページ)」をご覧ください。 (2)バックアップファイルメニュー 機能の詳細については「6-3-3 バックアップファイルメニュー説明(50 ページ)」をご覧ください。 (3)パス(フォルダーの位置)の表示 現在参照しているパスを表示します。 (4)ファイルビュー 現在参照しているフォルダーや検索結果のファイル一覧を表示します。 (5)検索バー プルダウンから「自分の端末」、「すべての場所」、または「現在の場所」を選択して任意のファイル・フォルダーを検 索します。詳細な検索を行うこともできます。 ※「現在の場所」は特定のフォルダーを表示している時に選択できます。 (6)操作ボタン 機能の詳細については「6-3-4 ボタン説明(52 ページ)」をご覧ください。 (5) (1) (2) (3) (4) (6)6Web
管理画面
AOSBOX Business Plus 操作マニュアル 6-3 マイファイル
バックアップファイルメニュー説明
項目別に以下をご覧ください。 表 6-2 メニューが表示されます。メニューから下記の操作を行うことができます。 • ユーザー/サーバーの追加 詳しくは「8 ユーザー/サーバー(78 ページ)」をご覧ください。 • ユーザーの変更 (管理者のみ)別のユーザーのバックアップデータを参照します。 • サービスを管理 接続済み外部ストレージサービスを管理します。 • ホームを選択すると、ユーザーの全端末からバックアップされたファイルの概要 を表示します。 • 端末を選択すると、その端末からバックアップされたファイル・フォルダーを表 示します。AOSBOX Business Plus アプリをダウンロードすることができます。 「4 インストールと初期設定(15 ページ)」をご覧ください。
バックアップされた外部ストレージサービスのファイル・フォルダーを表示します。 下記の「ストレージサービスの追加」より接続することによって、そのストレージ内にあ るファイルをインポートします。インポートされたファイルは、AOSBOX Business Plus 内で管理され、あとでデータの検索や絞り込みを行うことが可能になります。 クラウドストレージサービスと接続することができます。
「6-3-6 ストレージサービスの追加(54 ページ)」をご覧ください。 お気に入りに登録したファイル・フォルダーを表示します。
AOSBOX Business Plus のクラウドドライブにあるファイル・フォルダーを表示しま す。「6-3-8 クラウドドライブ(61 ページ)」をご覧ください。
AOSBOX Business Plus 操作マニュアル 6-3 マイファイル 表示されているファイルの絞り込みを行います。 「カテゴリー」で選択した項目によっては、絞り込み可能な項目が増えることがあり ます。 詳細機能より行えるのは以下の通りです。 • 共有されている項目:他のユーザーから共有されたファイル・フォルダーを表 示します。 • 共有している項目の管理:他のユーザーに共有したファイル・フォルダーの管 理が行えます。 • コールドストレージ:復元待機中、または復元可能なコールドストレージのフ ァイルを表示します。 • ごみ箱:ごみ箱に移動したファイル・フォルダーを表示します。
6Web
管理画面
AOSBOX Business Plus 操作マニュアル 6-3 マイファイル
ボタン説明
項目別に以下をご覧ください。 表 6-3 下記のボタンは、ファイルを選択時に表示されます。 現在選択しているファイル・フォルダーをごみ箱に移動します。 現在選択しているファイル・フォルダーを共有します。 「6-3-7 共有(56 ページ)」をご覧ください。 現在選択しているファイル・フォルダーをダウンロードします。 下記のボタンは常時表示されます。 画面の再読込み(更新)を行います。 ファイル・フォルダーの表示形式(リスト表示/グリッド表示)を変更します。 ファイル・フォルダーの表示順を変更します。※左記のボタンは一例です。 クリックすることで追加メニューを表示します。 • 詳細:ファイル・フォルダーの詳細情報を表示します。 • 削除されたファイルも含む:バックアップ後にパソコン上から削除したファイル・フォルダーの表 示/非表示を行います(削除されていないファイル・フォルダーも表示されます)。 • 削除されたファイルのみを表示:バックアップ後にパソコン上から削除したファイル・フォルダー のみの表示をする/しないを選択します。 • キーボードショートカット:使用可能なキーボードショートカットの一覧を表示します。AOSBOX Business Plus 操作マニュアル 6-3 マイファイル