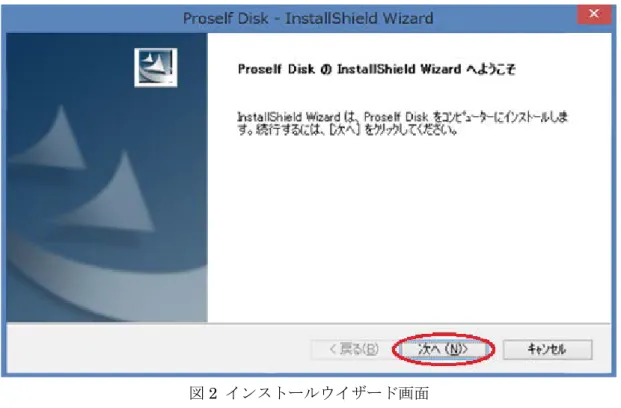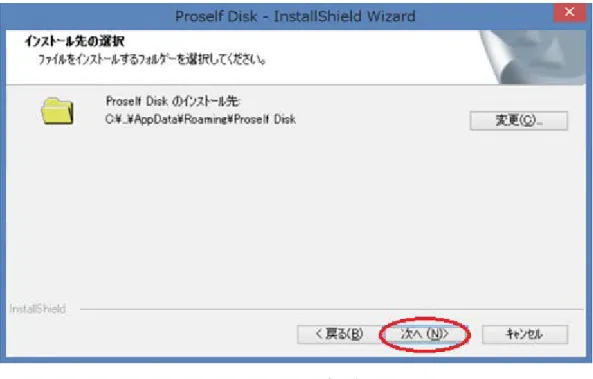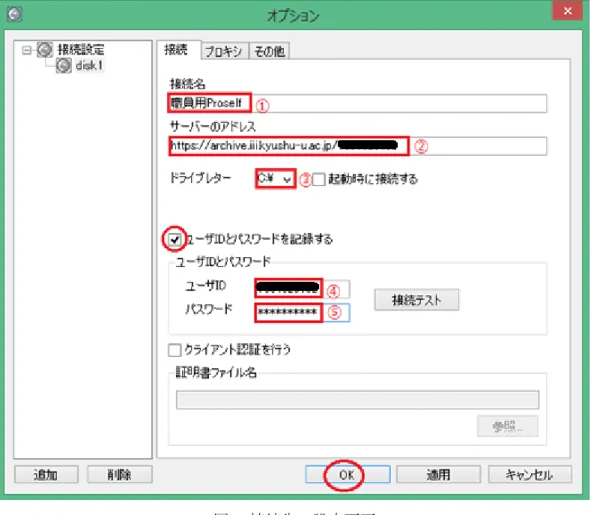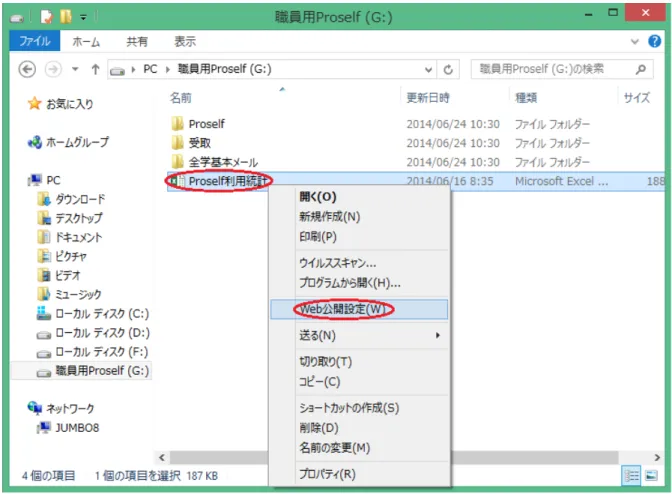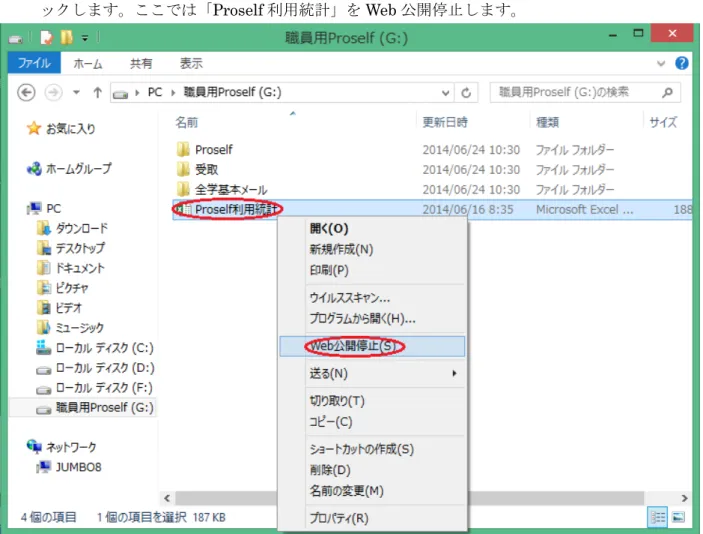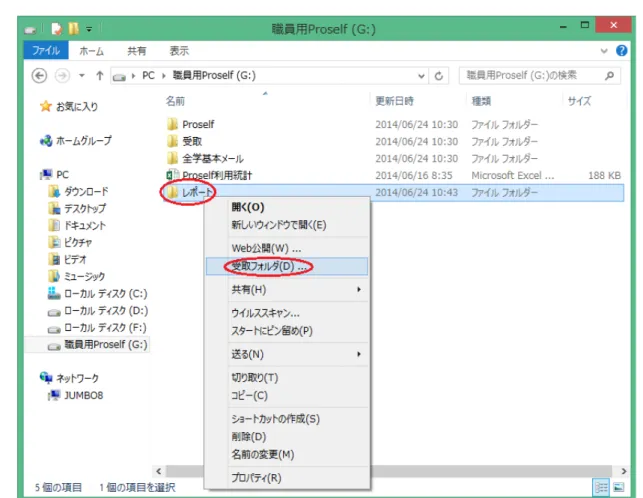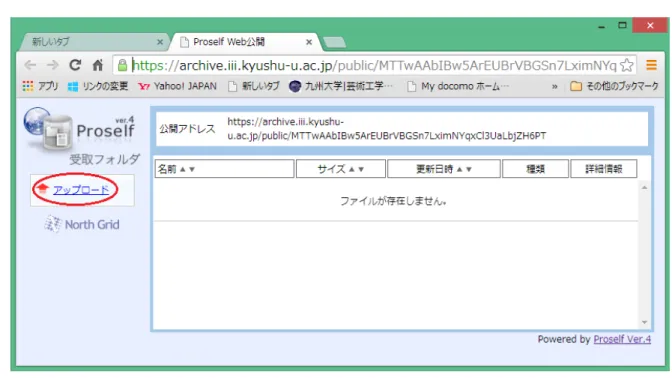ProselfDisk のインストールから操作方法まで
(
Windows 版)
ProselfDisk は、ファイル共有システム(以下、Proself という)の利用者フォルダをパソコンの仮想ドラ イブとして割り付け、ローカルディスクと同じようにファイル操作を行うことができるクライアント ソフトです。このProselfDisk は、次の Proself を仮想ドライブとしてアクセスできます。 ・職員用Proself https://archive.iii.kyushu-u.ac.jp 以下では、ProselfDisk のインストールから利用方法について、Windows8 での操作方法について述べ ています。Windows8 以外のバージョンでは画面の表示など異なる場合がありますのでご了承くださ い。 1. ProselfDisk のインストール 2. ProselfDisk の設定 3. ProselfDisk への接続と切断 4. 仮想ドライブのファイル操作 1. ProselfDisk のインストール ・次のURL にアクセスすると図 1 のような画面が表示されるので、「ProselfDisk.x.x.x.exe」をクリッ クしてダウンロードしてください。(このプログラムは九州大学で運用する Proself のみ接続可能で す。) http://www.m.kyushu-u.ac.jp/share/proselfdisk/ 図1 ダウンロード画面 ・ダウンロードしたファイル(ProselfDisk.x.x.x.exe)をダブルクリックして実行してください。 ・図2 のような画面が表示されるので「次へ(N)>」をクリックしてください。図2 インストールウイザード画面 ・図 3 のような画面が表示されるので、「使用許諾契約の全項目に同意します(A)」にチェックを入れ て「次へ(N)>」をクリックしてください。 図3 使用許諾契約の画面 ・図 4 のような画面が表示されるので、「次へ(N)」をクリックしてください。インストール先を変更 する場合は、「変更(C)」をクリックして変更してください。
図4 インストール先選択画面
・図5 のような画面が表示されるので、「次へ(N)」をクリックしてください。
図5 オプション選択画面
図6 インストール準備完了画面 ・図7のような画面が表示されるので、「完了」をクリックしてインストールを完了してください。 図7 インストール完了画面 2. ProselfDisk の設定 ・タスクバーに表示されているProselfDisk アイコン( )を右クリックして「設定(S)...」をクリッ クしてください。なお、「ヘルプ(H)...」をクリックすると詳細な説明画面が表示されますので設定
の参考にしてください。 また、タスクバーにアイコンが表示されていない場合は、パソコンを再起動してください。 ・「設定」をクリックすると図8 のような画面が表示されるので「追加」ボタンをクリックしてくださ い。 図8 接続先追加画面 ・図9 のような画面が表示されるので必要な情報を入力して「OK」ボタンをクリックしてください。
図9 接続先の設定画面 ① 接続名: 任意の名前 ② サーバーのアドレス: https://archive.iii.kyushu-u.ac.jp/SSO-KID ③ ドライブレター: Proself に割り当てるドライブを指定してください。 デフォルトのドライブ(C:¥)を指定すると、既に使用されているため 空いているドライブが割り当てられます。また、指定したドライブ が使用されている場合にも空いているドライブが割り当てられます。 ④ ユーザID: SSO-KID ⑤ パスワード: SSO-KID のパスワード 3. Proself への接続と切断 (1) 接続 タスクバーのProselfDisk アイコンを右クリックして「接続(C)」メニューから接続名をクリック して接続してください。 なお、ProselfDisk の設定で、「起動時に接続する」にチェックを入れている場合は、パソコンが 起動するときに自動的に接続されます。
エクスプローラーのアイコンをクリックすることにより、図10 のように仮想ドライブとして割り 付けられていることが確認できます。 図10 仮想ドライブ割り付け画面 (2) 切断 タスクバーのProselfDisk アイコンを右クリックして「切断」メニューから接続名をクリックして 切断してください。
切断されると、図11 のように仮想ドライブの割り付けが解除されます。 図11 仮想ドライブの解除画面 4. 仮想ドライブのファイル操作 (1) 仮想ドライブのホームフォルダ 図12 のような画面から Proself の仮想ドライブ(職員用 Proself(G:))をダブルクリックします。 図12 エクスプローラー画面
図 13 のような利用者フォルダが表示されます。これが仮想ドライブのホームフォルダになりま す。 図13 仮想ドライブのホームフォルダ画面 仮想ドライブ上では、次のように通常のローカルディスクと同ようなファイル操作が可能です。 ・ドラッグ&ドロップでファイルのアップロードを行うことができます。 ・アプリケーションで作成したファイルを仮想ドライブに保存することができます。 ・仮想ドライブ上のファイルをダブルクリックすることにより関連するソフトが起動します。 (2) Web 公開 ファイルを他人に渡すためには、渡したいフィル(フォルダ)を選択して右クリックし、「Web 公 開設定(W)」をクリックしてください。ここでは、「Proself 利用統計」を Web 公開します。
図12 Web 公開操作画面
図13 のような画面が表示されるので各設定をして「OK」ボタンをクリックしてください。 ここでは、「公開期限」だけを設定しています。
図14 のような画面が表示されるので「クリップボードにコピー」ボタンをクリックして公開アド レスをコピーし、続いて「OK」ボタンをクリックし、Web 公開操作を終了してください。 図14 Web 公開アドレス画面 クリップボードにコピーした公開アドレスをメールの本文に貼り付けて相手に送ります。メール を受け取った人は、この公開アドレスにアクセスすることによりファイル(フォルダ)を受け取るこ とができます。 (3) Web 公開の停止 Web 公開を停止したいファイル(フォルダ)を選択して右クリックし、「Web 公開停止(S)」をクリ ックします。ここでは「Proself 利用統計」を Web 公開停止します。 図15 Web 公開停止操作画面
(4) 受取フォルダの作成と設定 受取フォルダとは、他人からファイルを受け取るためのフォルダです。 他人からファイルを受け取る手順は次のようになります。 ① 受取フォルダの作成 ② 受取フォルダの設定 ③ 受取フォルダのURL をメールで連絡 ④ 受取フォルダに他の人がファイルをアップロード ① 受取フォルダの作成 仮想ドライブ上で右クリックし、「新規作成(X)」から「フォルダー(F)」を選択して作成します。 図16 受取フォルダの作成画面 図17 のように受取フォルダが作成されます。ここでは、「レポート」という名前のフォルダを作成し ています。
図17 受取フォルダ画面
② 受取フォルダの設定
受取フォルダ(レポート)を右クリックし、メニューから「受取フォルダ(D)...」を選択します。
図19 のような画面が表示されるので、受取フォルダの必要な設定を行い、最後に「OK」をクリ ックしてください。ここでは、アップロードが出来る期限(公開期限)のみを設定しています。 図19 受取フォルダ設定画面 図20 のような画面が表示されるので、「クリップボードにコピー」ボタンをクリックして受取フ ォルダのURL をコピーし、最後に「OK」をクリックしてください。 図20 受取フォルダアドレス画面 ③ 受取フォルダのURL をメールで連絡 Web 公開の時と同様の手順で、クリップボードにコピーした受取フォルダの URL をメールに貼り 付けて相手に送ります。 なお、受取フォルダのURL は、受取フォルダを右クリックして、メニューから「プロパティ(R)」 を選択して確認することもできます。
図21 受取フォルダのプロパティ画面
④ 受取フォルダに他の人がファイルをアップロード
メールを受け取った相手が、受取フォルダのURL にアクセスすると次の画面が表示されます。
図22 受取フォルダへのアップロード画面