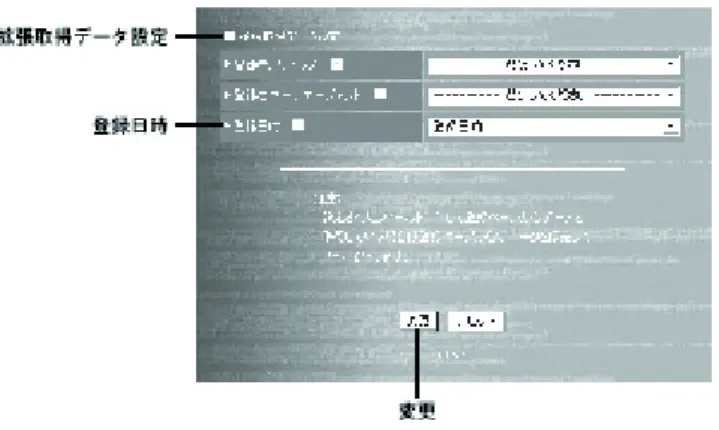第
4
章
フォーム管理(Web グループ)
フォーム管理の概要
ここでは、Web 上の登録フォームからデータベースにデータを登録することを実現するリモート登録機能につい て説明しています。 (1) フォーム管理の全体像 フォーム管理とは、本システムで発行したデータベースを利用することで、自社データベースを持たずに自社サ イト上でインターネット会員が獲得できる機能です。 ※データベースが発行されている必要があります。データベースの詳細に関しては、「第 3 章 DBグループ」を 参照して下さい。 自社 Web サイトやレンタルサーバーなどに CGI プログラムやデータベースを用意する必要はありません。登録 フォームの HTML ファイルを用意するだけでデータベースを利用することができます。(2) フォーム管理に関するメニュー 本章では、Web グループの中でも以下に関する機能について説明しています。 [ 通知先アドレス設定 ] 1) 登録時に登録内容を指定したアドレスに送信できます。そのアドレスの設定を行います。 [ フォーム管理 ] 1) フィールド選択 フォームのタイプを選択し、フォームで使用するフィールドの設定を行います。 2) 全フィールド共通チェック設定 入力内容をチェックする条件や入力内容に不備があった場合、各フィールド共通でエラーメッセージを表示 させる設定を行います。 3) フィールド別チェック設定 各フィールドごとに、チェックする条件と入力内容に不備があった場合に表示するエラーメッセージを表示 させる設定を行います。 4) デザイン管理 登録フォームのデザイン設定を行います。HTML を使わずに簡単に作成することができます。 5) 基本設定 フォーム名や登録の締め切り等の基本設定を行います。 [ 登録ページ設定 ] 6) 登録ページ設定 Web の登録フォームからデータ収集をする場合の登録ページの設定を行います。 7) 登録確認ページ設定 登録時に内容を確認するための登録確認ページの設定を行います。 8) 登録フォームダウンロード 設定した登録ページのフォーム(HTML ソースの雛型)をダウンロードします。 [ 登録ページ設定 Ver.2] 9) 登録ページ設定 Ver.2 従来までの登録機能に入力値のチェックやより柔軟なデザインが可能となった登録ページ設定2の設定を行 います。 (3) 登録フォームのワークフロー 登録フォームの標準的なワークフローは以下のようになります。 1) 登録ページの設定 >> 「フォーム管理」 まず、登録ページの管理を行います。登録ページの設定は、「フォーム管理」を利用します。それぞれの機能 の詳細については、後述する項を参照下さい。 2) サンキューメールの配信予約設定 >> メールグループの「封筒製作」、「リスト作成」、「THANKS 配信登録」 準備したサンキューメールの配信予約を行います。メールグループの詳細に関しては、「第 6 章 メールグルー プ」を参照して下さい。 まず、メールグループの「封筒製作」機能を利用して、サンキューメール用のメッセージを封入した封筒を 準備します。
次に、「リスト作成」機能を利用して、サンキューメール用のリストを準備します。 これでサンキューメールに関して、何を(封筒)、誰に(リスト)が準備できましたので、「THANKS 配信登録」 機能を利用して配信登録します。 3) 登録ページのアップ ここまでで、登録を行うための準備が整ったことになります。 次に、実際に登録を行うためのページを Web サイトに準備します。登録ページ設定後にダウンロードできる 登録フォームを組み込んだページを Web サイトにアップします。 4) 登録のテストおよび動作確認 アップした登録フォームから実際に登録を行い、データがデータベースに正しく格納されるかどうかのテス トを行います。サンキューメールを設定している場合は、その動作を確認します。 データベースに格納されているデータの確認は、以下のいずれかの方法で行えます。 1. DB グループの「DB オペレーション」機能で検索する 2. DB グループの「データ出力」機能でデータをダウンロードしてエクセルで開いて確認する 5) 本番登録の開始 テスト登録および動作確認で問題がなければ、いよいよ本番登録の開始です。 以上、リモート登録の概要を紹介してきました。これからは、各機能の具体的な利用法について説明していきます。
4-1 通知先アドレス設定
4-1-1 登録通知を利用する
登録通知メール機能は、「フォーム管理」でご利用頂くことができます。 ※「登録ページ設定 Ver.2」でもご利用いただけます。 登録通知メールとは、登録フォームから登録がある度に、登録情報を予め設定済みの通知先にメールでお知らせ する機能です。 登録通知メール機能は主に次のようなシーンでご利用頂いています。 例 1)オンラインの問い合せ受付フォームとして利用している。問い合せを受け付ける度に担当者に問合せ 内容を通知することで、一次応答時間を短縮することができます。 例 2)資料請求フォームとして利用している。資料請求を受け付ける度に担当者に資料請求者の情報を通知 することで、資料発送までの時間を短縮することができます。 1)登録通知メールの送信者として、登録フォームから登録されたメールアドレスを指定できます。 2)登録内容(セレクト、マルチセレクト、マルチセレクト 128 型)に応じて登録通知の宛先を変更でます。 3)登録通知メールの文面をS/MIME を使って暗号化できます。 ※ S/MIME のメールを閲覧するには、S/MIME に対応したメーラーをご用意頂く必要があります。 設定は以下の手順で行います。 図 4-1-1 設定手順 通知先アドレスを設定する 通知メールを設定する 通知先アドレス設定 フォーム管理 フォーム管理 手 順 メニュー4-1-2 通知先アドレスを設定する
登録通知メールを利用するには、あらかじめ通知先アドレスを登録する必要があります。通知先アドレスの登録(更 新)は、「Web」機能グループの「通知先アドレス設定」メニューで行います。 図 4-1-3 通知先アドレスの設定(メッセージの種類の選択) 図 4-1-2 通知先アドレス設定メニュー まず、メッセージの種類を選択します。平文(暗号化しない)メッセージを受信するアドレスを登録する場合は「平 文(暗号化しない)」を選択します。S/MIME 暗号化メッセージを受信するアドレスを登録する場合は「S/MIME で 暗号化する」を選択します。 S/MIME 暗号化メッセージを閲覧する場合、S/MIME 暗号化メッセージの署名者の証明書をダウンロードする必要が あります。「S/MIME で暗号化する」を選択する場合は、[ ダウンロード ] ボタンをクリックして証明書をダウンロー ドし、予めお使いのメーラーに設置するようお願いします。証明書の設置方法はお使いのメーラーに依存します ので、お使いのメーラーの指示に従って下さい。 通知先アドレス設定(1) 平文(暗号化しない)を受信するアドレスの設定 メッセージの種類の選択画面で、「平文(暗号化しない)」を選択し、「平文(暗号化しない)メッセージを閲覧す るメールアドレスの設定」画面を展開します。メールアドレスの入力欄に平文メッセージを閲覧するメールアド レスを入力し、[ 新規作成 ] ボタンをクリックします。 既存の設定を変更する場合は、画面下部に現れる「あなたが作成した通知先一覧」から設定済みのメールアドレ スをクリックし、メールアドレス入力欄に設定済みのメールアドレスを表示した状態から、メールアドレスを変 更し、[ 変更 ] ボタンをクリックします。削除したい場合も同様です。 図 4-1-4 通知先アドレスの設定(平文の場合) (2) S/MIME 暗号化メッセージを受信するアドレスの設定 メッセージの種類の選択画面で、「S/MIME で暗号化する」を選択し、「S/MIME 暗号化メッセージを閲覧するメー ルアドレスの設定」画面を展開します。メールアドレスの入力欄に S/MIME 暗号化メールを閲覧するメールアドレ スを入力します。さらに、公開鍵(受信者の公開鍵)の入力欄に公開鍵を入力します。ここで入力する公開鍵は、 お使いのメーラーに設置している秘密鍵に対応する公開鍵です。メールアドレスと公開鍵を入力後、[ 新規作成 ] ボタンをクリックします。 既存の設定を変更する場合は、画面下部に現れる「あなたが作成した通知先一覧」から設定済みのメールアドレ スをクリックし、メールアドレス入力欄に設定済みのメールアドレスを表示した状態から、メールアドレス又は 公開鍵を変更し、[ 変更 ] ボタンをクリックします。削除したい場合も同様です。 ※ S/MIME 形式の登録通知メールを受信する為には、S/MIME に対応したメーラーをご用意頂く必要があります。 ※ここで入力する公開鍵に、本サービスのクライアント認証用にお届けするクライアント証明書を使用する必 要はありません。クライアント認証用の証明書は管理画面へのアクセスを制限する目的で使用するものであり、 S/MIME のメールを閲覧するために使用すべきではありません。また、ここで入力する公開鍵は当社が特別に信用 する電子認証局が署名したものである必要はありません。登録通知用に別途ご用意くださいますようお願い致し ます。 ※メールアドレスは「Plain」「S/MIME」をあわせて 512 件まで登録することができます。
送信元ホスト SMTP 通信 送信先ホスト 文面(平文) 暗号文 送信者 電子署名 受信者 文面(平文) 暗号文 受信者の公開鍵 受 受信者の秘密鍵 受 送信者の公開鍵 送 送信者の秘密鍵 送 送信者の公開鍵 電子署名 共通鍵 共 暗号化共通鍵 暗号化共通鍵 共通鍵 共 送信者 (スパイラル) 受信者 (ユーザー) 図 4-1-6 鍵の交換のイメージ 図 4-1-5 通知先アドレスの設定(S/MIME 暗号化メッセージの場合)
(3) 通知先アドレスへのテスト配信 通知先アドレスを設定すると、「あなたが作成した通知先一覧」に登録済みのアドレスが表示されます。アドレス を新規作成又は変更した際には、テスト配信を行い設定が正しいことを確認します。テスト配信するには、テス トしたいアドレス行のテスト配信の「配信」をクリックします。 図 4-1-7 通知先アドレスの設定(あなたが作成した通知先一覧)
4-1-3 通知メールの設定
通知先の設定を完了後、通知メールの設定を行います。通知メールの設定は、「フォーム管理」メニューで行いま す。 図 4-1-8 フォーム管理メニュー 図 4-1-9 フォーム管理(通知メールの設定部分) 「フォーム管理」の通知メールの設定変更にて [ 通知先設定 ] ボタンをクリックします。 フォーム管理図 4-1-10 登録通知メール設定 ▼メールヘッダ設定 ▼通知先設定 件名の設定 ヘッダの設定 登録内容の設定 フッタの設定 通知先設定(宛先固定) 通知先振り分け設定 通知先アドレス登録 差出人の設定 返送先メールアドレスの設定 ▼メール本文設定 (1) 通知先設定 ここでは、常に同じ宛先に通知メールを送信する場合について説明します。 常に同じ宛先に通知メールを送信したい場合は、「通知先を固定する」を選択し、[ 通知先設定 ] ボタンをクリッ クして固定の通知先設定画面を展開します。 2つのセレクトボックスの左側には「通知しないメールアドレス」が表示されています。右側には「通知するメー ルアドレス」が表示されています。この登録ページから登録通知メールを送りたいメールアドレスを右側のボッ クスに移動し、[ 設定 ] ボタンをクリックします。 選択できるメールアドレスは、平文メッセージ用、S/MIME 暗号化メッセージ用のいずれのアドレスも登録するこ とができます。このとき、平文メッセージ用のメールアドレスには平文メッセージが、S/MIME 暗号化メッセージ 用のメールアドレスには S/MIME 暗号化メッセージが届けられます。 [ 設定 ] ボタンをクリックして設定を反映したら、画面下部の「Close」をクリックしてこのウィンドウを閉じます。
図 4-1-11 固定の通知先設定 (2) メールヘッダ設定 メールヘッダの設定項目には、「差出人の設定」「返信先メールアドレスの設定」「件名」の設定があります。 差出人の設定は、予め標準の送信者アドレス(spiral@smp.ne.jp)が指定されています。登録通知メールを受信 した際に、登録者に対して返信したい場合を除き、予め指定されている標準の送信者アドレスを指定します。 返信先メールアドレスの設定は必ず指定する必要はありません。差出人の設定で標準の送信者(spiral@smp.ne.jp) を指定しており、登録通知メールを受信した際、標準の送信者ではなく登録者に対して返信したい場合に、登録 者のメールアドレスを格納するフィールドを指定します。 件名は必ず入力する必要があります。ここで入力した文字列が登録通知メールの件名になります。 (3) メール本文設定 メール本文設定の項目には、「ヘッダの設定」「登録内容の設定」「フッタの設定」があります。 登録通知メールは、ヘッダ、登録内容、フッタの順で構成されます。ヘッダ、フッタには任意の文字列を入力し てください。ヘッダ、フッタに入力できる文字列のサイズは、それぞれ最大 1024bytes(全角 512 文字)です。 登録内容の設定では、登録通知メールに含みたい項目を設定します。通知メールに含みたい項目を「通知内容に 含めないフィールド」ボックスから「通知内容に含めるフィールド」ボックスに移動します。 以上の設定内容を確認し、設定を反映するために画面下部にある [ 変更 ] ボタンをクリックします。
4-1-4 差出人を使い分ける
ここでは、登録通知メールの設定中、差出人の指定に迷われた方の為に、差出人と返信先メールアドレスについ て補足説明を行います。 差出人とは 差出人とは、登録通知メールの From アドレスに該当します。標準は「spiral@smp.ne.jp」です。この場合、登録 通知メールの送り主は「spiral@smp.ne.jp」となり、通知メールの受信者は通知メールを本サービスが配信した ように認識し易くなります。 差出人を「spiral@smp.ne.jp」に指定する場合、返信先メールアドレスにて任意のアドレスを入力してください。 差出人は、標準だけでなく登録者の送信者アドレスとすることができます。通知メールの送信者を登録者とした い場合は、プルダウンリストから登録者のメールアドレスを格納するフィールドを選択します。この場合、通知メー ルの From アドレスが登録者となり、通知メールの受信者は通知メールを登録者が配信したように認識し易くなり ます。 問い合せフォームや資料請求など、登録通知メールを登録者に返信することが多い場合は、差出人アドレスに標 準ではなく登録データを指定するほうが良いかもしれません。 返信先メールアドレスとは 返信先メールアドレスとは、登録通知メールの Reply-To に付されるアドレスに該当します。規定値は未定義です。 返信先アドレスの設定は必ず指定する必要はありません。差出人アドレスで標準の送信者(spiral@smp.ne.jp)を 指定しており、登録通知メールを受信した際、標準の差出人ではなく登録者に対して返信したい場合に、登録者 のメールアドレスを格納するフィールドを指定します。4-1-5 通知先を振り分ける
登録フォームからの登録データ(セレクト型、マルチセレクト型、マルチセレクト 128 型)に応じて通知先を振 り分けたい場合は、登録通知メール設定画面にて「通知先を振り分ける」を選択し、[ 通知先振分け設定 ] ボタン をクリックして振り分け設定を行います。 「振り分け時に参照するフィールド」に、参照するフィールドを指定し、[ 選択 ] ボタンをクリックして「通知先 振り分け設定」画面を展開します。 ※選択可能なフィールドタイプは、「セレクト」「マルチセレクト」「マルチセレクト 128」です。 通知先振り分け設定画面の各選択肢(ID 、ラベルの対)に応じて通知先アドレスを指定します。 ※通知先アドレスは各選択肢につき1つずつ指定することができます。 通知先アドレスを指定したら、[ 設定 ] ボタンをクリックし設定を反映します。 設定を反映したら「Close」をクリックし、ウィンドウを閉じます。 ※「通知先を固定する」から「通知先を振り分ける」に変更した場合は、登録通知メール設定画面の [ 変更 ] ボ タンをクリックし、設定を反映してください。図 4-1-12 振り分け時に参照するフィールド 図 4-1-13 通知先振り分け設定
4-1-6 注意事項
S/MIME のメールアドレスを登録する際に公開鍵(クライアント証明書)を入力しますが、この公開鍵として「本サー ビスのクライアント認証用にお届けするクライアント証明書」を使用する必要はありません。クライアント認証 用の証明書は管理画面へのアクセスを制限する目的で使用するものであり、S/MIME のメールを閲覧するために使 用すべきではありません。また、ここで入力する公開鍵は当社が特別に信用する電子認証局が署名したものであ る必要はありません。登録通知用に別途ご用意くださいますようお願い致します。4-2
「フォーム管理」
フォームの作成・変更・削除を行うことができます。 Web グループのメニューから「フォーム管理」をクリックすると次の画面が表示されます。DB を選択し[登録ペー ジ設定]ボタンを押します。 フォーム管理では、入力から完了までの画面やメールの設定を行うことができます。 (1)入力ページ 情報を入力する画面です。また、入力されたデータに不備が無いかチェックを行います。不備がある場合、 エラーを表示します。 (2)確認ページ 入力ページの後に表示され、入力情報を確認する画面です。 (3)サンキューページ 情報の登録、変更、削除の完了後に表示される画面です。 (4)通知メール データベースに登録、変更、削除があった場合や指定した締め切り件数の残数に到達した場合に、登録した 宛先へメールを配信します。 (5)システムエラーページ システムエラーが発生した場合に表示される画面です。 (6)締切ページ データベースの割り当てレコードを超える場合・受付期間外の場合・設定した登録者数を超える場合に表示さ れる画面です。 図 4-2-1 フォーム管理画面4-2-1 フォーム作成
フォームを作成する DB の「フォーム作成」をクリックします。下記の画面が表示され、新規にフォーム作成を 作成するか、保存済のフォームを呼び出します。 1)新規にフォームを作成 新規にフォームを作成します。PC 用のフォームか携帯用のフォームか選択できます。 2)一時保存した設定の一覧 一時的に保存した設定を利用してフォームを作成します。 3) 稼動中のフォームの一覧 稼動しているフォームをコピーしてフォームを作成します。 図 4-2-2 フォーム作成画面4-2-2 フィールドの選択
フォームのタイプを選択し、フォームで使用するフィールドを選択します。 (1) フォームのタイプ フォームのタイプを選択します。 1)フォーム一覧へ戻る フォーム一覧(フォーム管理画面)へ戻ります。 2)次のステップへ 次のステップ(全フィールド共通チェック設定)へ進みます。 3)新規登録 データベースに新規にデータを登録するタイプのフォームです。 例)アンケート、問い合わせなど 4)更新 データベースの既存データを更新するタイプのフォームです。 例)メールマガジンの登録情報変更など 5)削除 データベースの既存データを削除するタイプのフォームです。 例)会員の退会など 図 4-2-3 フォームのタイプ画面(2) フィールドの選択 データベースにある全フィールドの中から、入力する項目、入力しない項目を選択します。 1)フィールド名 [ フィールドタイプ ] データベースにあるフィールド名とフィールドタイプを表示しています。 2)差替えキーワード フィールドごとの差替えキーワードを表示しています。 3)入力設定 a. 全て―使用しない データベース上にあるフィールドを全て使用しないようにします。 ※データベースの項目が多いが実際に使う項目が少ない場合、「全て―使用しない」ボタンを使い、一 括で「使用しない」を選択します。その後、使う項目のみ「使用する」に選択し直すことができます。 b. 入力項目として使用する フォーム上の入力項目として使用します。 図 4-2-4 フィールドの選択画面
1)新規保存 ここまでの設定を新規で保存します。 2)保存済みの設定を上書きする 既に保存されている設定を上書きして保存します。データベースにある全フィールドの中から、入力する 項目、入力しない項目を選択します。 c. 特殊入力 固定値や他のフォームから情報を引き継ぐ場合に使用します。 ・値を引き継ぐ(hidden) データベースにある値を hidden(非表示)で引き継ぎます。 ・固定値(hidden) 固定の値を hidden(非表示)で登録します。 ・登録日時を自動取得 ※日時系のフィールドのみ設定できます。 現在の日付・時刻を取得し、登録します。 d. 使用しない フィールドを使用しません。(データの登録・更新を行いません) (3) ここまでの設定を保存する 図 4-2-5 ここまでの設定を保存する
4-2-3 全フィールド共通チェック設定
入力内容をチェックする条件や入力内容に不備があった場合、各フィールド共通で表示するエラーメッセージを 登録、変更できます。 1)前のステップへ 前のステップ(フィールド選択)へ戻ります。 2)次のステップへ 次のステップ(フィールド別チェック設定)へ進みます。 図 4-2-6 全フィールド共通チェック設定(1) 共通エラーメッセージ設定 1)入力必須エラーメッセージ 入力必須の項目が入力されなかった場合に表示するエラーメッセージを登録します。 2)重複不可エラーメッセージ 重複不可になっている項目で、重複するデータが入力された場合に表示するエラーメッセージを登録 します。 (2) 入力値補正基本設定 1)半角カタカナを全角カタカナに変換して取得 半角カタカナで入力された場合に全角カタカナに変換します。 (3) 入力値チェック基本設定 1)入力値に機種依存文字が含まれる場合は入力値エラーとする 丸付き文字・特殊記号・携帯絵文字等の機種依存文字が入力された場合にエラーとし、エラーメッセー ジを表示します。 2)2 フィールドに跨る重複チェックを行う 選択した 2 フィールドが共に重複していた場合にエラーとし、エラーメッセージを表示します。 (4) フィールド間入力必須設定 1)フィールド間入力必須設定 フィールドのうちどちらか一方を入力させたい場合に設定します。どちらも入力されなかった場合に のみ、エラーメッセージを表示します。
4-2-4 フィールド別チェック設定
各フィールドごとに、チェックする条件と入力に不備があった場合に表示するエラーメッセージを登録します。
1)前のステップへ 前のステップ(全フィールド共通チェック設定)へ戻ります。 2)次のステップへ 次のステップ(デザイン設定)へ進みます。 3)前のフィールドへ 現在表示されているフィールドの前のフィールドへ戻ります。 4)次のフィールドへ 現在表示されているフィールドの次のフィールドへ進みます。 (1) 使用フィールド一覧 「フィールドタイプの選択」画面で「使用する」、または「特殊入力」を選択したフィールドが表示されます。 まだフィールド別チェック設定が行われていないフィールドは [ 水色 ] 、既に設定が行われたフィールドは [ 白 ] で表示されます。設定したいフィールドを選択し「選択フィールドへジャンプ」をクリックし、設定を行 います。 (2) 対象フィールド情報 フィールドの情報を表示します。 (3) フォームの表示 フォーム上の表示について設定します。 1)項目タイトル 入力欄ごとの項目タイトルを設定します。 2)例文 入力ページに例文を表示する場合にチェックボックスにチェックを入れ、表示する例文を設定します。 ※入力ページ表示時には入力欄の下に表示されます。 3)注意事項 入力ページに注意事項を表示する場合にチェックボックスにチェックを入れ、表示する例文を設定し ます。 ※入力ページ表示時には項目タイトルの下に表示されます。 (4) 入力値チェック 入力内容をチェックする条件を設定し、入力に不備があった場合に表示するエラーメッセージを登録します。 ※登録がないと「フォーマットエラーです。」と表示します。 図 4-2-8 画像例 例文 注意事項 項目タイトル
4-2-5 デザイン設定
フォーム雛形のデザインを簡単に変更できます。初期状態ではシステム雛形が適用されています。フォーム作成
後の「デザイン設定(カスタム)」画面でより思い通りのデザインを設定することができます。
(1) デザイン設定 1)入力フォームプレビュー 入力フォームをプレビュー表示します。 2)入力値チェックエラーページプレビュー 入力値エラーチェックページをプレビュー表示します。 3)HTML のデザイン a. 雛形登録 よく使うデザインを登録できます。「雛形として登録する」をクリックすると、雛形として設定した デザインが登録できます。 b.HTML 雛形 あらかじめ登録した雛形をここで選択できます。 c. 背景色 フレーム全体の背景色を変更できます。 ・パレット パレットボタンを押すと基本 16 色と 258 色(全 264 色)が表示され、色のついた■をクリックし て背景色を選択できます。パレット以外の色も RGB の 16 進数表記で指定できます。 4)HTML のタイトル 入力フォームのタイトルバーの表示を設定します。 a. システム雛形以外を使用する場合 ・雛形を優先 ・雛形を上書く 5)ヘッダ ヘッダ(ページ上部)部分のデザインを設定します。 a. 見出し ・文字列 見出しで表示する文章を設定します。 ・画像ファイル 見出しで表示する画像ファイルの絶対パスを設定します。 画像ファイルは SSL サーバに設置してください。 ※ SSL で保護されていないサーバに設置するとブラウザによりセキュリティ警告が表示されます。 b. 補足説明 補足説明で表示する文章を設定します。 図 4-2-10 表示例 HTML タイトル 見出し 補足説明
6)フォーム フォーム部分のデザインを変更できます。 a. 入力項目のレイアウトとスタイル ・項目タイトルと入力値の位置 1. 横並び 2. 縦並び 3. 携帯用 ・項目の表示順 ・項目タイトルのスタイル ・項目入力欄のスタイル ・例文のスタイル ・注意事項のスタイル ・入力値エラーメッセージのスタイル b. 送信ボタン ・標準ボタン 通常のボタンを使用します。 1. ボタンの表示名 ボタンで表示される名前を設定します。 ・画像ボタン 1. 画像の URL ボタンで表示する画像の絶対パスを設定します。 画像ファイルは SSL サーバに設置してください。 ※ SSL で保護されていないサーバに設置するとセキュリティ警告が表示されます。 7) フッタ フッタ部分(ページ下部)のデザインの設定を行います。 a. 補足説明 ・文字サイズ ・色 ・パレット ・太字 ・補足説明の背景色を指定する ・パレット 図 4-2-11 項目タイトルと入力の位置 携帯用 横並び 縦並び
4-2-6 基本設定
フォーム名や登録締め切り等の基本設定を行いフォームを発行します。 図 4-2-12 基本設定 (1)基本設定 1)データベース名 フォーム管理のトップページで選択したデータベース名が表示されます。 2)登録タイプ 登録フォームのタイプが表示されます。 3)フォーム名 発行するフォーム名を入力します。 4)非 SSL(http)での接続を 非 SSL での接続を許可するか許可しないかを選択します。 ※ SSL 非対応の携帯に対応するためなど、やむを得ない場合を除き、「許可しない」を選択してください。 5)SSL 通信の暗号強度 SSL 通信の暗号強度を設定します。 「強」を選択したフォームに、暗号強度の弱い「InternetExplorer4」 などでアクセスした場合、「暗号強度の強いブラウザでアクセスしてください」旨のメッセージが表示されま す。 6)登録締め切り設定 登録を締め切る条件を指定できます。4-2-7 フォーム管理(フォーム作成後)
フォーム管理にて作成したフォームを確認することができます。 図 4-2-13 フォーム管理 データベース一覧からデータベースの「+」をクリックすると作成したフォーム名の一覧が表示されます。 さらにフォーム名をクリックすると設定一覧が表示されます。 1)データベース名 [ タイプ ] [ データベース一覧表示時 ] 使用しているデータベース名とタイプが表示されます。 [ フォーム一覧表示時 ] 作成したフォーム名が表示されます。 [ 設定一覧表示時 ] ページ名が表示されます。 2)登録件数 / 割当数 [ 最大締切数 ] データベースの登録件数 / 割当数 [ 最大締切数 ] が表示されます。 3)更新日時 更新者 最終更新日時と更新者が表示されます。4)操作 [ データベース一覧表示時 ] フォーム作成ボタンから新たなフォームを設定できます。 ※フォームの作成方法は「4-2-1 フォーム作成」を参照してください。 [ フォーム一覧表示時 ] a. 基本設定 作成したフォームの基本設定の変更を行います。 ※基本設定の変更方法は「4-2-6 基本設定」を参照してください。 b. 変更を反映 変更した各設定を稼働中のフォームに反映します。 ※設定一覧より各設定を変更されたものを適用するには、変更を反映ボタンを押してください。 c. プレビュー フォームのプレビューを表示します。 [ 設定一覧表示時 ] ・設定変更 ページ毎の詳細な設定やデザインの変更ができます。
(1)基本設定 1)登録状況 フォーム名の削除と、フォーム名の変更ができます。 図 4-2-14 登録状況 2)使用フィールド設定 使用フィールドの設定変更を行うことができます。 図 4-2-15 使用フィールド設定 ※入力方法「フィールドの選択」を参照ください。
3)セキュリティレベルの設定 非 SSL での接続許可や SSL 通信の暗号強度が変更できます。 図 4-2-16 セキュリティレベルの設定 a. 非 SSL(http)での接続を 非 SSL での接続を許可するか許可しないかを選択します。 ※ SSL 非対応の携帯に対応するためなど、やむを得ない場合を除き、「許可しない」を選択してください。 b. SSL 通信の暗号強度 SSL 通信の暗号強度を設定します。「強」を選択したフォームに、暗号強度の弱い「InternetExplorer4」 などでアクセスした場合、「暗号強度の強いブラウザでアクセスしてください」というメッセージが表示さ れます。 c. IP アドレスによるアクセス制限 IP アドレスによるアクセス制限の設定ができます。 d. 接続元 URL によるアクセス制限 接続元 URL によるアクセス制限の設定ができます。
4-2-8 入力ページ設定
(1)全フィールド共通チェック設定 ※入力設定方法は「4-2-3 全フィールド共通チェック設定」を参照してください。 (2)フィールド別チェック設定 ※入力設定方法は「4-2-4 フィールド別チェック設定」を参照してください。 (3)デザイン設定 ※入力設定方法は「4-2-5 デザイン設定」を参照してください。 スタイルを雛形として登録 デザイン設定で設定した文字サイズ、色、太字、センタリングのスタイルを登録します。 登録したスタイルは、デザイン設定の「HTML デザイン」項目で使用できます。 変更済みの設定を使用します。 携帯用のフォームは、スタイルを保存することができません。 図 4-2-17-a スタイルを雛形として登録 (4)デザイン設定(カスタム) ページソースを編集しデザインをカスタマイズできます。フォーム管理にて作成したフォームを確認すること ができます 図 4-2-17-b デザイン設定(カスタム)4-2-9 確認ページ設定
(1)使用する / しない 確認ページを使用するしないかを選択できます。 図 4-2-18 確認ページ設定 (2)デザイン設定 ※入力設定方法は「4-2-5 デザイン設定」を参照してください。 (3)デザイン設定(カスタム) ※入力設定方法は「4-2-8 デザイン設定(カスタム)」を参照してください。4-2-10 サンキューページ
(1)リダイレクト設定 登録完了後に表示するページを設定します。 (2)デザイン設定 ※入力設定方法は「4-2-5 デザイン設定」を参照してください。 (3)デザイン設定(カスタム) ※入力設定方法は「4-2-8 デザイン設定(カスタム)」を参照してください。 (4)リダイレクト先 1)外部サンキューページを表示するか、スパイラル内のサンキューページを表示するか選択できます。 2)スパイラル内に設置した、次のページの入力フォームを表示できます。 図 4-2-19 リダイレクト設定4-2-11 システムエラーページ
(1)デザイン設定 ※入力設定方法は「4-2-5 デザイン設定」を参照してください。 (2)デザイン設定(カスタム) ※入力設定方法は「4-2-8 デザイン設定(カスタム)」を参照してください。4-2-12 締め切りページ
(1)基本設定 1)リダイレクト先 a. 外部締め切りページを使用 締め切り時に指定した URL へジャンプします。 b. スパイラル内締め切りページを使用 締め切り時にスパイラル内に設置した締め切りページを表示します。 (2)デザイン設定 ※入力設定方法は「4-2-5 デザイン設定」を参照してください。 (3)デザイン設定(カスタム) ※入力設定方法は「4-2-8 デザイン設定(カスタム)」を参照してください。 図 4-2-20 リダイレクト設定4-2-13 通知メール
(1)通知メール設定 データベースに登録・変更・削除があった場合やデータベースの残り件数が指定した件数になった場合に、指定 したメールアドレス宛にへメールを配信します。 1)登録通知メール データベースに登録・変更・削除があった場合、指定したメールアドレス宛にメールを配信します。 a. 通知する(通知先設定) 設定を有効にする場合、チェックを入れてください。 2)締め切り件数通知メール a. 通知する ・締め切り件数まで○○件になったら 締切り件数通知を残り何件になったら送るか設定します。 ・○○へ通知する 締め切り件数通知先メールの配信先を指定します。 図 4-2-21 通知メール設定4-3 フォームデザイン管理
登録フォーム作成時の雛形のデザインテンプレートを作成することができます。 ※フォームデザイン管理の注意事項 ・フォームデザイン管理の設定には、基本的なスタイルシートの知識が必要です。 ・携帯用雛形は、スタイルシート未対応の機種が多いため、HTML で設定します。 ・スタイルシートを編集する際は、クラス名を変更できません。(例 #SMP_STYLE_HEAD .header)4-3-1 フォームデザイン管理の機能
図 4-3-1 フォーム管理画面(デザイン設定) フォームデザイン管理にて登録された雛形はフォーム管理のデザイン設定時に HTML 雛形として選択できます。 1)フォームデザイン管理は、主に以下のシーンで有効にご活用頂くことができます。 a. フォームのデザインを統一したい場合。 b. フォームの文字の大きさやフォントなどを統一したい場合。 c. 他の WEB ページのスタイルシートを、フォームでも使用したい場合。 2) フォームデザイン管理に、雛形を登録することにより、以下のメリットがあります。 a. その都度スタイルシートを編集する必要がなくなるので、フォーム作成が簡略化できる。 b. HTML を直接編集する作業が減るので、人為的なミスが少なくなる。 c. 他の WEB ページとデザインが統一できる。3) フォームデザイン管理に、雛形を登録することにより、デザインが施された雛形を使えます。 a. 旧バージョンの雛形
b. フォームデザイン管理で作成した雛形
図 4-3-2 旧バージョンの雛形(例)
4-3-2 フォームデザイン管理の使い方
フォームデザイン管理では、PC 用と携帯用の雛形を作成することができます。PC 用では、主にスタイルシート を使用して、雛形を作成します。携帯用では、スタイルシートに対応している機種が限られているため、HTML で 雛形を作成します。 (1)フォームデザイン管理画面 Web グループのメニューから「フォームデザイン管理」をクリックすると以下の画面が表示されます。 図 4-3-4 フォームデザイン管理画面 1)PC 用雛形を作成する 2)携帯用雛形を作成する 3)詳細 作成済みの雛形の設定内容を表示し、変更が行えます。 4)表示 作成済みの雛形をプレビューできます。1) 部品ごとにスタイルシートを設定します。 a. ページ全体 フォームの全体 b. テーブルの全体 フォームのテーブルの全体 c. 見出し フォームの見出し d. 見出しの補足説明 フォームの導入部分のテキスト e. フッタ フォーム下部の説明文のテキスト f. 入力項目 フォームの本体部分 g. 項目名 フォームの入力項目のテキスト h. 項目入力部 入力部分のテキストボックスなど i. 例文 入力項目の例文のテキスト j. 注意事項 入力項目の注意事項のテキスト k. 入力値チェック時のエラーメッセージ 入力値チェック時にエラーが発生した際のテキスト l. サンキュー・締め切り・システムエラーのメッセージ サンキューページ、締め切りページ、システムエラーページに表示されるテキスト n. 入力時の説明 フォーム上部に表示される入力時の説明文 m. 入力エラー時の説明 フォーム上部に表示される入力エラー時の説明文 o. 入力必須文字 入力必須項目に表示されるテキスト
図 4-3-6 デザイン雛形作成画面(例) 2) 下記の書式で、部品ごとにスタイルシートを設定します。 (例)#SMP_STYLE_HEAD .header { margin: 30px 40px 0px 40px; padding: 5px 5px 5px 5px; text-align: left; background-color: skyblue; color: #FFFFFF; font-size: 120%; font-weight:bold; letter-spacing: 1em; 図 4-3-7 雛形リスト 3)登録 設定した雛形を登録します。こちらで設定した内容は、「フォーム管理」 の「デザイン設定」の「雛形リスト」 に反映されます。(複数設定可) 4)プレビュー 設定した雛形をプレビューできます。
4-4 GPS ロケーションマッチ
GPS ロケーションマッチは、GPS 搭載の携帯電話から位置情報を取得し、その位置に固有の情報を提供するための オプションサービスです。 詳細はスパイラルの管理画面内「Web」の GPS ロケーションマッチを参照してください。4-5 登録ページ設定
ここでは、Web から情報収集、会員登録を行うための登録ページの旧バージョン「登録ページ設定」機能を説明 します。登録ページの設定が完了すると、「登録フォームダウンロード」機能を利用して、登録ページの入力フォー ムをダウンロードすることができます。また、登録時に確認ページを挟みたい場合は、「登録確認ページ設定」機 能を利用して設定することができます。 ※入力値のチェックや登録確認ページ等、より柔軟なデザインを適用したい場合は、「フォーム管理」機能をご利 用下さい。 図 4-4-1 登録ページ設定 登録名 サンキュー URL リセット 新規作成 エラーページソース 登録通知 接続許可 URL 登録済み URL 登録者数 登録締め切り設定 DB 名 フォーム一覧 フォーム名 DB 名 フォーム作成 変更4-5-1 登録ページ設定の新規作成
Web グループのメニューから「フォーム管理」を選択し[旧機能を使って設定する]ボタンを押します。 DB を選択し[登録ページ設定]ボタンを押します。 (1) 基本設定 1) 登録名 登録ページの名称です。 2) サンキュー URL 登録後に登録ページからジャンプする URL です。 ※最大 256byte 3) 登録締め切り設定 登録締め切りについての設定です。 a. DB テーブルの割り当てを越える場合に締め切る DB の残り登録可能レコードがなくなるまで登録を受付けることが可能です。DB の割り当て件数を超え て登録することはできませんのでご注意下さい。 ※この設定を解除することはできません。 b. ○ /(DB 割り当て件数)件 になった場合に場合に締め切る DB 割り当て件数のうち○件をその登録ページからの受付分として、DB のレコードを確保します。件数が 満たされた後は、締め切りページを表示します。例えば、先着 100 名様限定のキャンペーン受付などで使 用します。 c. 登録日時が~より前は登録できない 従来の「受付開始日」に相当する設定です。指定した時刻になるまで登録を受け付けません。 d. 登録日時が~より後は登録できない 従来の「受付終了日」に相当する設定です。指定した時刻が過ぎた後は登録を受け付けません。チェック を入れた条件のいずれかに該当する場合に締め切りページが表示されます。 e. 締め切り URL 登録者数が割り当てレコード数を超えた場合、もしくは、利用期間外にジャンプする URL です。入力して いない場合は、サンキュー URL にジャンプしますのでご注意下さい。 ※最大 256byte 4) 登録済み URL 既に登録している人が再度登録した場合(重複不可のフィールドに同じ値が登録されようとした場合)にジャ ンプする URL です。入力していない場合は、サンキュー URL にジャンプしますのでご注意下さい。 ※最大 256byte 5) 接続許可 URL データベースへの登録を許可したいページの URL です。入力していない場合は、全ての URL からの接続・登 録を許可します。接続許可 URL を1つでも指定すると、そこに記載された URL からしか登録できなくなりま す。厳しくチェックされます。例えば、「http://www.pi-pe.co.jp/index.html」だけを指定すると、「http:/ /www.pi-pe.co.jp/」からの登録も拒否します。また、この場合メーラーからの登録も受け付けられません。 設定ミスによるトラブルを起こさないためには、何も設定しないことをお勧めします。 ※接続許可 URL は、ブラウザが送信する HTTP ヘッダーの Referer という環境変数で処理しています。しか し、ブラウザの中にはこの Referer を送信してこないものが存在します。接続許可 URL を設定した場合、 Referer を送信しないブラウザからの登録は全て拒否します。6) 登録通知 登録情報を通知するメールアドレスを設定します。複数の宛先を指定する場合は、メールアドレスを半角ス ペースで区切って入力します。 ※最大 256byte ※登録情報に保護すべき個人情報が含まれる場合、通知メールは設定しないで下さい。 返信先: 登録ページを設定すると通知メールの返信先を設定することができます。返信先を設定することで、届いた 通知メールにそのまま返信することで登録者へメールを送信することができます。設定していない場合は、 返信先はシステム管理者となりますのでご注意下さい。 (2) エラーページソース 登録時にエラーが発生した場合に、表示するページを設定することができます。ソースに以下のキーワード を入れることで、エラー内容に応じてキーワードが自動的に置換されます。 ※固定メッセージを使用する場合は、以下のキーワードは必要ありません。 %val:error:code% :エラーコードに置換されます。 %val:error:msg% :エラーメッセージに置換されます。 (3) フォーム一覧 登録ページを設定するには、まず、登録名、サンキュー URL 、登録締め切り設定を設定します。最低限必要な項 目は以上の 3 つです。必要に応じて登録済み URL 、通知メール等を設定します。 ※左のマークが赤の項目は入力必須です。 接続許可 URL は、[ 追加 ] ボタンを押すことで複数設定することができます。 設定項目を確認後、[ 新規作成 ] ボタンで登録ページ設定を作成します。 作成した登録ページは「フォーム管理」からデータベース名をクリックすると表示されます。
4-5-2 登録ページ設定の変更・削除
「フォーム管理」から変更・削除したい登録フォームがあるデータベース名を選択します。該当の登録フォームの[変 更]ボタンをクリックします。「あなたが作成した登録ページ設定一覧」から変更・削除したい登録ページ設定を 選択します。設定内容が表示されますので、変更する場合は、内容を修正後、[ 変更 ] ボタンで修正を保存します。 削除する場合は、選択されている登録名を確認後、[ 削除 ] ボタンで削除します。4-5-3 注意事項
登録ページ設定に関して、以下の点にご注意下さい。 (1) 登録のテスト 設定が完了したらフォームをダウンロード(4-3 参照)してテスト登録を行って下さい。参考までに主なチェッ ク項目を以下に示します。 1) 登録ができる 2) サンキュー URL にリダイレクトされる 3) 締め切り URL にリダイレクトされる(設定している場合) 4) 登録済み URL にリダイレクトされる(設定している場合) 5) サンキューメールが届く(設定している場合) 6) 通知メールが届く(設定している場合) 7) SSL の設定が正しい 8) 登録時に登録確認ページが表示される(設定している場合) 9) 登録確認の内容が正しい(設定している場合) 10) 登録したデータが正しい テスト登録後、実際にデータベースに格納されているデータが正しいかどうかを確認して下さい。データの確認は、 以下のいずれかの方法で行えます。 1. DB グループの「DB オペレーション」機能で検索する 2. DB グループの「データ出力」機能でデータをダウンロードしてエクセルで開いて確認するリセット 変更 (1) 登録ページ名 確認ページを設定する登録ページの名称です。 (2) 基本設定 1) 登録内容確認 登録ページからデータを送信する際に、登録確認をするかどうかを設定します。 2) 確認ページソース 登録確認ページのソースです。ソースには %form:cnf:regist% というキーワードを必ず入れて下さい。 %form:cnf:regist% の部分が自動的に確認内容に置換されます。 a. 入力文字チェック 現在、入力されている文字数(bytes)や機種依存文字のチェックをします。 b. リセット 編集前のソースに戻します。 c. ソースクリア ソースを一括でクリアします。
4-6 登録確認ページ設定
ここでは、登録ページの後に表示される登録確認ページを設定することができます。4-6-1 登録確認ページの設定
「フォーム管理」より登録確認ページを設定するためのデータベース名をクリックし、「登録確認ページ設定」を クリックします。 図 4-5-1 登録確認ページの設定 確認ページ非表示・ 表示フィールド設定 登録フォーム名 プレビュー 確認ページソース 登録内容確認 フォーム一覧(3) 確認ページ非表示・表示設定 確認内容として表示したいフィールドを選択します。左側のエリアは確認内容として「表示しない」フィールド です。右側のエリアは確認内容として「表示する」フィールドです。また、以下のタイプのフィールドは確認項 目として表示できません。 1) 登録日時 2) クリックカウント 3) 不正アドレスフラグ 4) モバイルドメインフラグ 5) 重複フラグ 6) オプトアウト 7) 配信エラー 8) エラーカウント 登録内容確認の項目を「する」に設定し、確認ページソースを入力します。入力する際には、以下の点に注意し て下さい。 1) ソースには %form:cnf:regist% というキーワードを必ず入れて下さい。 2) 確認ページに <FORM> タグ、submit ボタンは必要ありません。自動的に挿入されます。 次に、確認内容として表示するフィールドを選択します。 ※始めは、全てのフィールドが表示される設定(右側のエリアに登録されている状態)となっています。 「確認ページ非表示・表示設定」欄の右側のエリアから確認内容として「表示しない」フィールドを左側のエリア へ移動させます。 設定項目を確認後、[ 変更 ] ボタンで登録確認ページを設定します。 ※登録ページを設定する前に、[ プレビュー ] ボタンで登録確認ページの表示をチェックすることができます。 図 4-5-2 登録確認ページの例
確認ページを設定し、登録内容確認を「する」にセットすると、登録時に自動的に登録確認のページを挟むよう になります。この機能を一時的に中断したい場合は、登録内容確認を「しない」にセットします。
4-6-2 登録確認ページの削除
「フォーム管理」より登録確認ページ機能を無効にするためのデータベース名をクリックし、「登録確認ページ設定」 をクリックします。設定内容が表示されますので、登録内容確認を「しない」にセットし、[ 変更 ] ボタンで設 定を保存します。4-7 登録フォームダウンロード
ここでは、設定した登録ページおよび登録確認ページのフォーム(HTML ソースの雛型)をダウンロードすること ができます。 Web グループのメニューから「フォーム管理」をクリック、登録フォームダウンロードするためのデータベース 名をクリックし「登録フォームダウンロード」をクリックすると、登録フォームダウンロード画面が表示されます。 図 4-6-1 登録フォームダウンロード画面 ダウンロードできるフォームは、(1) 登録フォームと (2) 登録確認フォームがあり、さらに登録フォームにはそ の目的に応じて7つのモードが用意されています。 (1) 登録フォーム 表 4-6-1 モードと value 値 1) 新規登録用 データベースにデータを新規に登録するためのフォームです。通常の登録には、このフォームを使用します。 2) 全更新用(主キーによる認証) データベースに登録されているデータをアップデート(更新)するためのフォームです。主キーにマッチす るデータを全部アップデートします。フォームから送信されなかったフィールドに関しては、NULL にアップ デートします。 ※データベースに主キー属性を有するフィールドが必要です。 ただし、以下の7つのフィールドに関してはアップデートはされません。 1. クリックカウント 2. 不正アドレスフラグ 3. モバイルドメインフラグ 4. 重複フラグ 5. オプトアウト 6. 配信エラー 選択 タイプ選択 登録ページ選択3) 部分更新用(主キーによる認証) これもデータベースに登録されているデータをアップデート(更新)するためのフォームですが、全更新用 と以下の点が異なります。 ※データベースに主キー属性を有するフィールドが必要です。 1. フォームから送信されたフィールドだけをアップデートします。 ※アップデートしないフィールドはフォームから削除して下さい。 2. 全更新用ではアップデートされない7つのフィールドに関しても、フォームから送信されればアッ プデートします。 「ブーリアン」タイプのフィールドに関して: 「ブーリアン」タイプのフィールドは、ダウンロードしたフォームではチェックボックスで表現されます。 しかしながら、登録フォームからチェックが入っていない状態で送信された場合、パラメータの名前す ら送信されません。 したがって、「チェックあり」を「チェックなし」にアップデートすることができません。もしアップデー トしたい場合には、フォームのタイプをチェックボックスからラジオボタンに変更するか、簡単なスク リプトを仕込む必要があります。部分更新用のフォームを用いて、「ブーリアン」タイプのフィールド をアップデートする際には、ご注意下さい。 4) 削除用(主キーによる認証) データベースに登録されているデータを削除するためのフォームです。主キーにマッチするデータを削除し ます。 ※データベースに主キー属性を有するフィールドが必要です。 5) 全更新用(主キー+任意フィールドによる認証) 6) 部分更新用(主キー+任意フィールドによる認証) 7) 削除用(主キー+任意フィールドによる認証) 5 、6 、7 は主キーのみのマッチングによる更新・削除に対して、主キー+任意フィールドの2つでマッチン グを行うことで、より高度な認証を提供するモードです。 図 4-6-2 「主キー+任意フィールドによる認証」設定 ダウンロード 主キーフィールド 認証フィールド選択 a) 主キーフィールド データベースの主キーフィールド名が表示されます。 b) 認証フィールド選択 主キーとともに、二重の本人確認をするために利用する認証用のフィールドを選択します。 ※生年月日やセレクトタイプ等の入力に差異が生じないフィールドをご利用下さい。例えば、氏名を 認証用フィールドに指定した場合、「山田太郎」と「山田 太郎」は異なるため、データベースに格納 されている値と全く同様に入力しなければ認証できません。認証用フィールドを選択する際には、その フィールドタイプにご注意下さい。
(2) 登録確認フォーム 1) 登録確認用 「登録確認ページ設定」機能で確認ページソースの欄に表示される HTML をダウンロードします。「登録確認ペー ジ設定」機能の確認ページソース欄で修正する場合は、特にダウンロードする必要はありません。 登録ページ参照メニューから登録ページを選択し、タイプから目的に応じたフォームを選択します。[ ダウンロー ド ] ボタンをクリックするとウィンドウが開きますので、ファイル名および保存場所を指定してお手元のコン ピューターにファイルを保存します。 手にした登録フォームの HTML ファイルは、自由に編集し、お客様独自のデザインを付加することができます。確 認フォームのダウンロードは、内容確認のための機能です。設定は、「登録確認ページ設定」機能で行います。 ダウンロードしたフォームの HTML ソース編集時には、以下の点に注意して下さい。 1) <form> タグは編集しないで下さい。 2) name および value の値は変更しないで下さい。 3) type が hidden のタグは編集しないで下さい。
(1) 登録ページ 情報収集、会員登録を行うためのページです。フォームを設置して登録者に入力して頂く事で情報を集めます。 (2) 入力値チェックページ 登録ページで入力された値を設定された条件に従いチェックし、エラーが見つかった場合に表示するページです。 入力値チェックページでは、エラーの表示と登録フォームの再出力が同時に行えます。 また、データベースの属性(入力必須・重複不可)を設定していないフィールドに対して入力必須・重複不可の 制御が行えますので、用途に応じて柔軟な項目で登録フォームを設置することができます。 (3) 入力値確認ページ 登録ページで入力された値と項目が一覧で表示され、登録者に本当にこの値で登録してよいか再確認を促すペー ジです。このページを使うことで、登録者が正しい値を入力したと思い込んだまま、誤った値が登録されるのを 予防できます。
4-8 登録ページ設定 Ver.2
ここでは、Web からの情報収集、会員登録を行うための登録ページの旧バージョン「登録ページ Ver.2」機能を説 明します。設定が完了すると [ 登録フォームダウンロード ] より、設定に応じて生成された登録ページのソース をダウンロードすることができます。 図 4-7-1 登録ページ設定 Ver.2 の全体像 http://www.ooo.xxx/regist.html 氏名: Email : 入会フォーム ○○サービス 性別: 送信 リセット 住所: 電話番号: 登録ページ http://www.ooo.xxx/regist.html ○○サービス 氏名: 入会フォーム Email : 性別: 入力ミスがあります 名前が入力されていません Emailが正しくありません あいうえお 男性 入力値チェックページ 入力値にエラーが存在した場合 http://www.ooo.xxx/regist.html 以下の内容で登録いたします ○○サービス 送信 前へ戻る 氏名: Email : 性別: 住所: 電話番号: 山田太郎 test@pi-pe.co.jp 男性 渋谷区神南1丁目 03-5728-3591 入力値確認ページ サンキューページ http://www.ooo.xxx/regist.html ○○サービス ご登録ありがとうございました これからもスパイラルを よろしくお願い致します 締切ページ http://www.ooo.xxx/regist.html ○○サービス 申し訳ございませんが キャンペーン期間は 終了致しました エラーページ http://www.ooo.xxx/regist.html ○○サービス エラーが発生しました 登録済みページ http://www.ooo.xxx/regist.html ○○サービス お客様は既に ご登録済みです4-8-1 登録ページ設定 Ver.2 の新規作成
Web グループのメニューから「フォーム管理」をクリックし[旧機能を使って設定する]ボタンをクリックします。 DB 名を選択し[登録ページ設定 Ver.2]ボタンをクリックします。 登録名 登録者数 登録締め切り設定 サンキューページ 登録タイプ DB 選択 非 SSL(http)での登録を 通知メール 登録済み URL [リセット] [新規作成] 図 4-7-2 登録ページ基本設定(1) 基本設定 1) 登録名(必須) 登録ページの名称を設定します。 ※最大 128byte 2) 登録タイプ(必須) 登録ページから送信されたデータの処理方法を選択します。 「新規登録」 :データベースに送信データを新規レコードとして登録します。 「全更新」 :登録されている該当レコードの全てのフィールドを更新します。 「部分更新」 :登録されている該当レコードの一部のフィールドを更新します。 「削除」 :登録されている該当レコードを削除します。 3) 非 SSL(http)での登録を 「許可する」 :非 SSL でも接続可能 「許可しない」 :SSL 通信のみでの接続 4) サンキューページ(必須) 登録後に登録ページからジャンプするページを設定します。 a. 登録情報を DB へ反映し、処理を終了 「次の URL へリダイレクト」:指定した URL へジャンプします。 「サーバ内サンキューページへリダイレクト」:本システムのサーバ内に保存したサンキューページを出 力します。ソースは [ 編集 ] ボタンから自由に手を加えることができます。 ※ DB の属性情報の差込みが行えます。 b. 登録情報を DB へ反映せずに次のステップへ進む 登録ページをステップを踏むように複数のページに分けて構成する場合に設定します(ステップ登録)。 本設定を用いると登録情報を引き継がせる形で次の登録ページへジャンプします。 ※予めジャンプ先の登録ページ設定が必要です。 5) 登録締め切り設定 登録締め切りについての設定です。割り当てレコード数を超えたり、「受付開始日」よりも前や、「受付終了日」 を過ぎている場合の制御、登録件数により登録を締め切りたい場合に設定を適用することができます。 図 4-7-3 登録締め切り設定
a. DB テーブルの割り当てを越える場合に締め切る DB の残り登録可能レコードがなくなるまで登録を受付けることが可能です。DB の割り当て件数を超え て登録することはできませんのでご注意下さい。 ※この設定を解除することはできません。 b. ○ /(DB 割り当て件数)件 になった場合に場合に締め切る DB 割り当て件数のうち○件をその登録ページからの受付分として、DB のレコードを確保します。件数が 満たされた後は、締め切りページを表 示します。例えば、先着 100 名様限定のキャンペーン受付などで 使用します。 c. 登録日時が~より前は登録できない 従来の「受付開始日」に相当する設定です。指定した時刻になるまで登録を受け付けません。 d. 登録日時が~より後は登録できない 従来の「受付終了日」に相当する設定です。指定した時刻が過ぎた後は登録を受け付けません。チェック を入れた条件のいずれかに該当する場合に締め切りページが表示されます。 e. 締め切り URL 登録者数が割り当てレコード数を超えた場合、もしくは、利用期間外に登録があった場合にジャンプする URL を設定できます。設定していない場合は、「サンキューページ」項目で指定した URL にジャンプします。 データベースに値が格納されていないにもかかわらずサンキューページが表示されるため、登録者は登録 が完了したと勘違いしてしまいがちです。極力、「締め切り URL」は設定するようにしましょう。 ※最大 256byte 6) 登録者数 このページからの登録者数を表示します。 7) 通知メール 担当者に対する登録通知および残り登録可能者数通知を設定します。 a. 登録通知 登録情報を通知するメールアドレスを設定します。複数の宛先を指定する場合は、メールアドレスを半 角スペースで区切って入力します。 ※最大 256byte ※登録情報に保護すべき個人情報が含まれる場合、S/MIME を使用します。 通知内容: 登録ページを設定すると通知メールの内容を設定することができます。通知内容を変更する場合は、 [ 通知内容 ] ボタンを押して開く設定ウィンドウで通知するフィールドを適宜選択して下さい。 返信先: 登録ページを設定すると通知メールの返信先を設定することができます。返信先を設定することで、 届いた通知メールにそのまま返信することで登録者へメールを送信することができます。設定してい ない場合は、返信先はシステム管理者となりますのでご注意下さい。 b. 残り登録可能者数通知 登録ページの残り登録可能者数が指定した数値になると通知メールが送信されます。また、設定されて いない場合でも、残り登録可能者数が 10,000 、1,000 、100 、0 になると自動的に担当者へ通知されます(デ フォルト通知)。
![図 4-1-10 登録通知メール設定 ▼メールヘッダ設定▼通知先設定件名の設定ヘッダの設定登録内容の設定フッタの設定 通知先設定(宛先固定)通知先振り分け設定通知先アドレス登録差出人の設定 返送先メールアドレスの設定▼メール本文設定 (1) 通知先設定 ここでは、常に同じ宛先に通知メールを送信する場合について説明します。 常に同じ宛先に通知メールを送信したい場合は、 「通知先を固定する」を選択し、[ 通知先設定 ] ボタンをクリッ クして固定の通知先設定画面を展開します。 2つのセレクトボックスの左側には](https://thumb-ap.123doks.com/thumbv2/123deta/5789385.534018/9.918.155.806.122.791/メールヘッダアドレスメールアドレスについてセレクトボックス.webp)
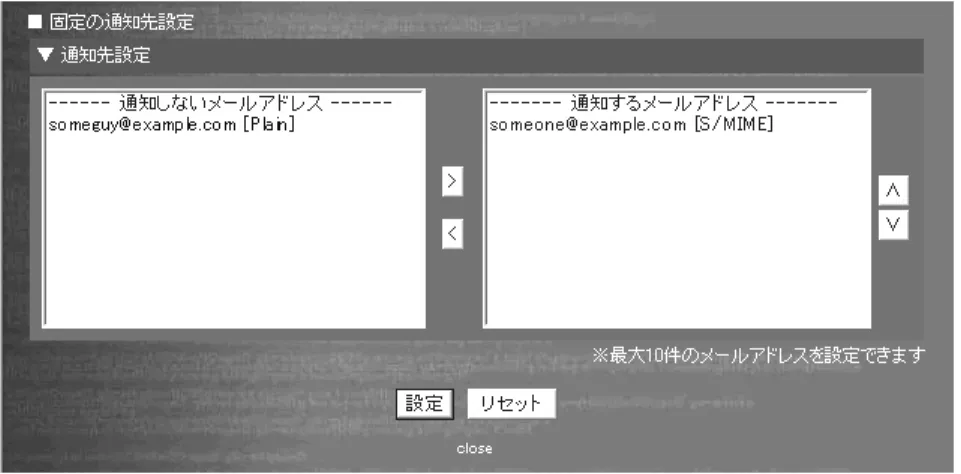

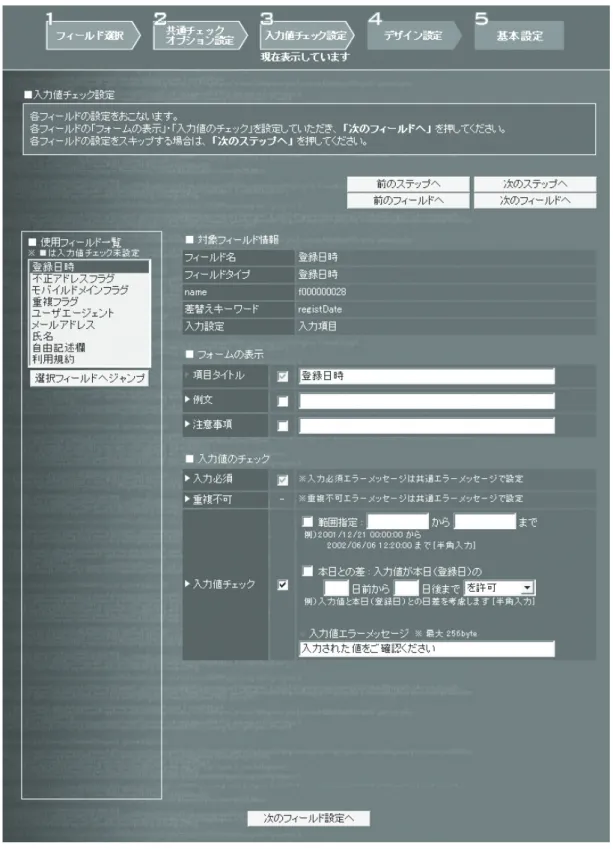
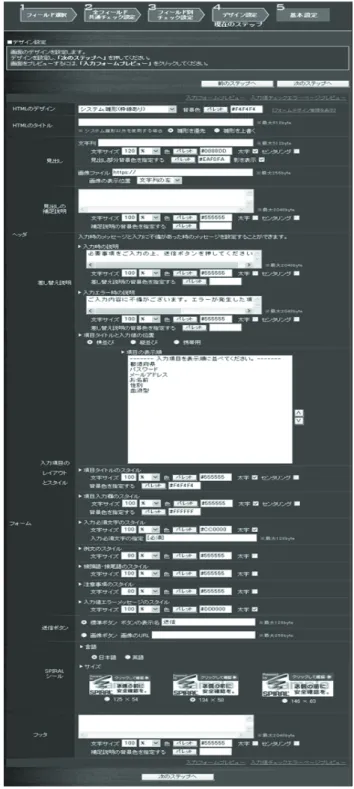
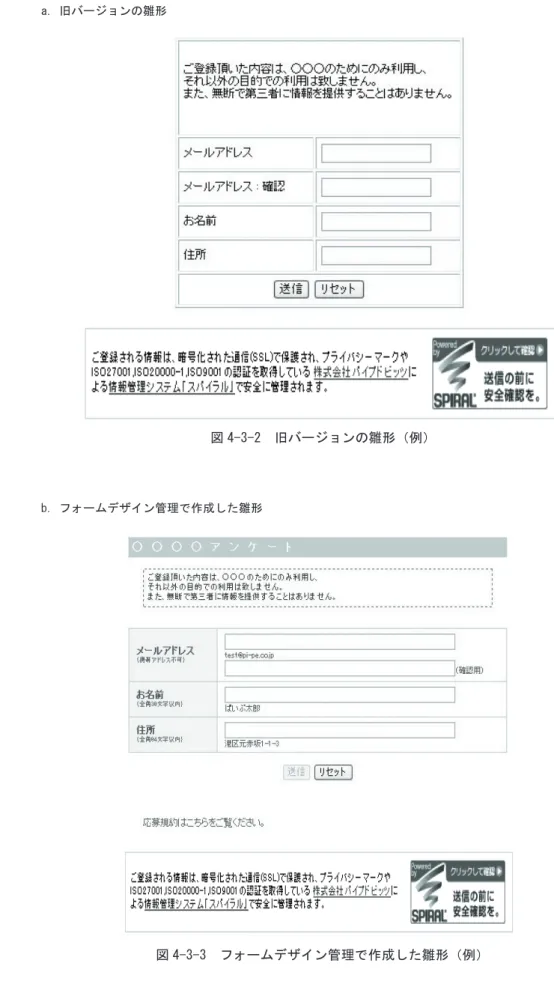
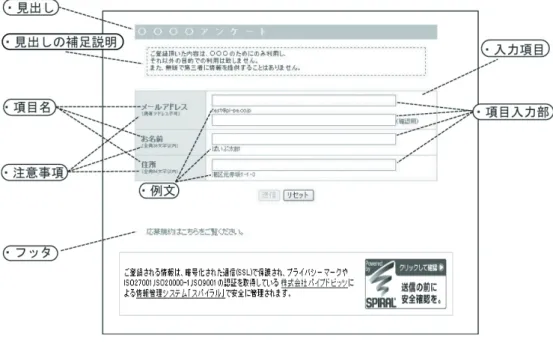
![図 4-7-7 入力値チェックページの例 入力値チェックページを使用するには: (1) Web グループメニューの「フォーム管理」を選択し、 「データベース名」から入力値チェックページを使 用したい登録ページ設定の[変更]ボタンをクリックします。 (2) 登録関連ソース設定欄の「入力値チェックページ」項目で「使用する」チェックボックスを ON にします。 (3) [ 条件設定 ] ボタンをクリックします。条件設定用のウィンドウが開きますので、入力された値に対し てどのようなチェックを行いたいかを設定します。](https://thumb-ap.123doks.com/thumbv2/123deta/5789385.534018/59.918.342.639.307.574/チェックページグループメニューチェックページチェックボックス.webp)
![図 4-7-8 条件設定画面共通エラーメッセージ設定機種依存文字の扱いについてフィールド間入力必須設定会員認証失敗エラーメッセージ 登録関連ソース設定欄の入力値チェックページの [ 条件設定 ] ボタンをクリックすると、以下のような設定画面が表示されます。 (1) 共通エラーメッセージ設定 1) 入力必須エラーメッセージ 入力値チェック条件設定欄で「入力必須」設定した項目に入力がなかった場合に表示するエラーメッセージ です。 ※各フィールドのフォーマットエラーメッセージより優先されます。 ※最大 256by](https://thumb-ap.123doks.com/thumbv2/123deta/5789385.534018/60.918.192.642.197.580/エラーメッセージエラーメッセージフォーマットエラーメッセージ.webp)