Password Manager Pro スタートアップガイド
2017/1/24 発行(1.3 版)
文書管理番号:
ZJTM161221101
■ 著作権について 本ガイドの著作権は、ゾーホージャパン株式会社が所有しています。 ■ 注意事項 本ガイドの内容は、改良のため、予告なく変更することがあります。 ゾーホージャパン株式会社は本ガイドに関しての一切の責任を負いかねます。 当 社はこのガイドを使用することにより引き起こされた偶発的もしくは間接的な損害に ついても責任を負いかねます。 ■ 商標一覧
Cisco は,米国 Cisco Systems, Inc. の米国および他の国々における登録商標です。 Linux は Linus Torvalds の登録商標です。
Oracle と Java は、Oracle Corporation 及びその子会社、関連会社の米国及びその他 の国における登録商標です。文中の社名、商品名等は各社の商標または登録商標で ある場合があります。
Windows は,米国およびその他の国における米国 Microsoft Corp. の登録商標です。 ManageEngine は、ZOHO Corporation 社の登録商標です。
目次
1 はじめに ... 5
1.1 本ガイドについて ... 5
1.2 対象読者 ... 5
1.3 本ガイドの見方 ... 5
2 Password Manager Pro について ... 6
3 利用前提条件 ... 6
4 システム要件 ... 7
4.1 サポート対象リソースについて ... 7
5 インストール... 7
6 起動と停止 ... 7
6.1 Windows 版 ... 7
6.2 Linux 版 ... 7
7 各画面の説明 ... 8
7.1 ログイン画面 ... 8
7.2 ホーム画面(初回ログイン時) ... 8
7.3 リソース画面 ... 9
7.4 管理画面 ... 9
7.5 監査画面 ... 10
7.6 レポート画面 ... 10
7.7 パーソナル画面 ... 11
7.8 リンク画面 ... 11
7.9 権限毎の表示可能なタブ ... 11
8 Password Manager Pro への接続 ... 12
8.1 Password Manager Pro 管理画面の表示 ... 12
8.2 CA 機関に承認された証明書の設定 ... 12
8.3 初回ログイン ... 12
9 初期設定項目 ... 13
9.1 メールサーバーの設定 ... 13
9.2 Password Manager Pro を使用するユーザーを設定 ... 13
9.3 パスワードを管理するリソースを設定 ... 13
9.4 ディザスタ リカバリのセットアップ ... 13
9.5 ライセンスの適用 ... 13
9.6 暗号化キー・バックアップファイル設定 ... 14
9.7 PMP ログインユーザーの追加 ... 14
10 PMP ログインユーザーの追加 ... 15
10.1 パスワードポリシーの追加 ... 15
10.2 PMP ログインユーザーの追加 ... 16
10.3 PMP ログインユーザーの追加(AD 連携) ... 18
11.2 リソースのアカウントの追加 ... 22
11.3 パスワードを PMP ユーザーへの共有 ... 23
11.4 ドメインアカウントの共有利用 ... 24
12 アクセス制御 ... 27
12.1 アクセス制御 ... 27
12.2 アクセス管理(ワークフロー機能) ... 28
12.3 アクセス制御(備考) ... 32
13 踏み台サーバーとしての機能 ... 33
13.1 踏み台機能について ... 33
13.2 自動ログオンゲートウェイについて ... 33
13.3 PMP からの RDP 利用のための事前練習 ... 33
13.4 セッション記録の参考事例 ... 34
13.5 セッション記録を管理者側で参照する ... 36
13.6 ワンクリック自動ログオンのための準備 ... 36
13.7 ワンクリック自動ログオン ... 37
14 運用管理編 ... 39
14.1 データベースのバックアップ ... 39
14.2 データベースのリストア ... 39
14.3 データベースの初期化 ... 39
14.4 HA 構成のセットアップ ... 39
14.5 パスワードのエクスポートスケジュール設定 ... 40
14.6 2 段階認証の設定 ... 40
14.7 チケット連携システムの設定 ... 40
1 はじめに
1.1 本ガイドについて
本ガイドは Password Manager Pro のインストール方法から初期設定の内容について説明しています。
1.2 対象読者
本ガイドは、ネットワーク運用担当者及びシステム管理者を対象としています。1.3 本ガイドの見方
本ガイドでは、文字の書体を次のように区別して記載しています。 表 1 文字の書体について 字体または記号 説明 例 AaBbCc123 ファイル名、ディレクトリ名、画面上の 出力を示します。 ManageEngine_PasswordManagerPro.exe を実行してください。 AaBbCc123 ユーザーが入力する文字を、画面上 のコンピューター出力と区別して示し ます。 # su – password: AaBbCc123 変数を示します。 実際に使用する特 定の名前または値で置き換えます。 PMP_Home/bin 『 』 参照する章、節を示します。 『1 はじめに』を参照してください。 [ ] ボタンやメニュー名、強調する単語を 示します。 [ホーム]タブ画面2 Password Manager Pro について
ManageEngine Password Manager Pro(マネージエンジン パスワードマネージャー プロ)は、「必要な
時だけ必要な人だけが使える特権 ID のパスワード」の申請/承認/貸出/返却のワークフロー自動化、
オペレーター操作画面録画、パスワード定期変更が可能です。
図 1 Password Manager Pro 全体像
3 利用前提条件
本製品のインストール可能な環境は、Windows / Linux です。 (Linux に本製品をインストールした場合には、Windows OS のリモートパスワード変更は実施できません。 ) ブラウザのポップアップブロックを解除する必要があります Internet Explorer バージョン 11 は利用可能ですが、互換表示を有効にする必要があります。 リモートアクセスを実施するには、CA 署名付き SSL 証明書を組み込み設定する必要があります。 Google Chrome, Mozilla FireFox は上記の問題無く利用可能です。(但し、CA 署名付き SSL 証明書の組み込み設定をしない限り、ログイン時にはセッション毎に信頼できない証明書を 手動で承認する必要があります。)
4 システム要件
4.1 サポート対象リソースについて
サポート対象 OS は、製品詳細ページでご案内しています。 以下の URL をご参照ください。
https://www.manageengine.jp/products/Password_Manager_Pro/system-requirements.html
5 インストール
インストール手順は、以下の URL で案内していますのでご参照ください。 https://www.manageengine.jp/support/kb/Password_Manager_Pro/?p=37Password Manager Pro にて使用するポート番号は、以下の URL でご案内していますのでご参照ください。
https://www.manageengine.jp/support/kb/Password_Manager_Pro/?p=24
6 起動と停止
6.1 Windows 版
(1) スタートメニューを使用する場合
スタート → プログラム → Password Manager Pro から、以下の操作が可能です PMP サービスの開始 PMP サービスの停止 トレイアイコンの起動 ヘルプ ドキュメントの表示 製品のアンインストール (2) トレイアイコンを使用 PMP をインストールすると、タスクバーのタスクトレイに PMP のアイコン が常駐します。 トレイアイコンを右クリックするとメニューが表示され、以下の操作が可能です PMP サービスの開始 PMP サービスの停止 PMP Web コンソール
6.2 Linux 版
(1) スタートアップサービスとして登録する手順 1. root ユーザーとしてログインします。 2. ターミナルを開き、[PMP_Home]/bin ディレクトリに移動します。3. コマンド "sh pmp.sh install" を実行します。(Ubuntu の場合 "bash pmp.sh install" を実行します) 4. 製品をアンインストールする場合は、"sh pmp.sh remove" を実行します。 (2) Linux で PMP をサービスとして起動する 1. root ユーザーとしてログインします。 2. コマンド /etc/rc.d/init.d/pmp-service start を実行します。 3. PMP サーバーがバックグラウンドでサービスとして起動します。 (3) Linux で動作中の PMP サービスを停止する
7 各画面の説明
7.1 ログイン画面
ログイン画面下にある、言語を選択するとその言語を利用することが可能です。 図 2 ホーム画面7.2 ホーム画面(初回ログイン時)
初回ログイン時には、初期設定が必要な内容を記載しています。 図 3 ホーム画面7.3 リソース画面
リソースタブ画面で、パスワード管理対象のリソースやアカウントの登録を行います。
図 4 リソースタブ画面
7.4 管理画面
Password Manager Pro の各種設定が可能です。
7.5 監査画面
Password Manager Pro 内でのパスワード取得や申請、ログインなどの履歴が参照可能です。
図 6 監査タブ画面
7.6 レポート画面
各種レポートの参照が可能です。
7.7 パーソナル画面
[管理] > [一般設定] > 「個人用パスワード」のチェックをオフにすると、パーソナルタブは表示しなくなります。 図 8 パーソナル画面7.8 リンク画面
頻繁に使用する機能をリンクとして追加しています。
図 9 リンク7.9 権限毎の表示可能なタブ
表 2 権限毎の表示可能なタブ 権限 ホーム リソース 管理 監査 レポート パーソナル リンク 管理者 ◯ ◯ ◯ ◯ ◯ ◯ ◯ パ ス ワ ー ド 管理者 ◯ ◯ ◯ ◯ ◯ ◯ ◯ パ ス ワ ー ド ユーザー ◯ ◯ - パ ス ワ ー ド 監査担当者 ◯ ◯8 Password Manager Pro への接続
8.1 Password Manager Pro 管理画面の表示
[PMP]\conf の server.conf の中に記載されているホスト名を確認してください。 URL はホスト名を指定してください。(PMP をインストールしたサーバー上のブラウザから接続する場合でも、ホスト名 を指定し、localhost としないでください) 図 10 SSL 証明書の警告メッセージ画面
8.2 CA 機関に承認された証明書の設定
ユーザー様が CA 機関から取得された正式な SSL 証明書を本製品に組み込んで利用いただくことも可能です。 手順は以下の URL でご紹介しております。 <自社で取得した正式 SSL 証明書を組み込む手順> https://www.manageengine.jp/support/kb/Password_Manager_Pro/?p=668.3 初回ログイン
デフォルトの PMP ログインアカウントは以下となります。初回ログイン時にパスワードを変更してください。 ユーザー名: admin パスワード : admin 図 11 ログイン画面 正式な証明書を設定すると、この画面は表示さ れません。正式な証明書を使用しない場合に は、内部的に生成した証明書を使って SSL の設 定がされます。公的 CA 機関に承認されたもので はないため、ブラウザのセキュリティ設定により 咎められますが、そのまま続行して利用すること ができます。9 初期設定項目
Password Manager Pro をインストール後に必要な設定項目を説明します。
9.1 メールサーバーの設定
Password Manager Pro からメール通知を送信するために使用する SMTP サーバーを設定します。 [管理]タブ > [メール サーバー設定]より送信メールサーバーを指定してください。
図 12 SMTP サーバ設定画面
9.2 Password Manager Pro を使用するユーザーを設定
(本資料での解説対象外となります。) 既定の 'admin' ユーザーのパスワードを変更するか、あるいは他の管理ユーザーアカウント追加後に削除し ます。
手動でユーザーを追加あるいは Active Directory、LDAP ディレクトリ、CSV ファイルからユーザー情報をインポ ートします。
Password Manager Pro ユーザーに適切なアクセス役割とパスワードポリシーを指定します。 一括操作を容易にするため、ユーザーをグループ化します。 LDAP またはローカルに認証方法をセットアップします。
9.3 パスワードを管理するリソースを設定
(本資料での解説対象外となります。) 必要に応じ、リソースとユーザーアカウントに追加フィールドを追加します。 強力なパスワード、パスワード経過期間、パスワード再利用のコントロールを実施するため、パスワードポリシ ーを設定します。 手動でリソースを追加あるいはユーザーアカウントとパスワードの情報を CSV ファイルからインポートします。 リソースをグループ化し、定期的なパスワード リセットやパスワード イベントの処理を行うアクションを設定し ます。 他の Password Manager Pro ユーザーやユーザーグループにリソース グループやパスワードを共有します。 所有する、あるいは共有されたパスワードへアクセスし、変更を行います。
9.4 ディザスタ リカバリのセットアップ
Password Manager Pro データベースのすべての内容をバックアップするために、データベース バックアップの スケジュールを設定します。
9.5 ライセンスの適用
管理者ユーザーでログイン後、画面右上の アイコンより、ライセンスをクリックします。 ライセンスファイルを選択し、[アップグレード]をクリックします。
9.6 暗号化キー・バックアップファイル設定
ライセンスファイルの適用後に、暗号化キーの設定を求められた場合は以下の操作を行ないます。
図 13 暗号化キー保存設定
9.7 PMP ログインユーザーの追加
Password Manager Pro のログインユーザーを追加します。 ユーザー権限毎に利用可能な機能を制限しています。
表 3-ユーザー権限一覧 権限 ユーザー管理 リソース管理 パスワードの管理 パスワードの参照 監査レポート参照 貸出管理者 管理者 〇 〇 〇 〇 〇 パスワード管理者 - 〇 〇 〇 - 申請者 利用者 パ スワ ードユーザ ー - - - 〇 - パスワード 監査担当者 - - - 〇 〇 本画面が表示されましたら、[PMP_HOME]/conf 配 下の pmp_key.key の配置場所を変更してください。 配置場所を変更後、pmp_key.key のデフォルトのフ ォ ル ダ の パ ス 値 (C:\ManageEngine\PMP\conf) を 移動設定したフォルダに変更してください。
10 PMP ログインユーザーの追加
10.1 パスワードポリシーの追加
プリセットされた以外のパスワードポリシーが必要な場合には、PMP ログインユーザー追加前に追加設定しておく必 要があります。 1.[管理]をクリックします。 2.[パスワードポリシー]をクリックします。 図 14 パスワードポリシー追加画面 3.[ポリシーを追加]をクリックします。 図 15 パスワードポリシー追加画面3. 各項目を設定します。
図 16 パスワードポリシー追加画面
10.2 PMP ログインユーザーの追加
1.[管理]をクリックします。3.[ユーザー追加]で[ユーザー作成]をクリックします。 図 18 ログインユーザー追加画面 4.名、姓、ユーザー名を入力し、[パスワードポリシー]を運用に合わせて選択します。[アクセスレベル]を「管理者」「パ スワード管理者」「監査担当者」「パスワードユーザー」から選択します。必要に応じてその他の項目を設定し、最後に [保存]をクリックします。 図 19 ログインユーザー追加画面
10.3 PMP ログインユーザーの追加(AD 連携)
Active Directory 上のユーザー情報を取り込むことも可能です。 1.[管理]をクリックします。 2.[Active Directory]をクリックします。 図 20 ログインユーザーの追加 3. 各項目を設定します。 図 21 ログインユーザーの追加AD 連携での PMP ログインユーザーの追加の流れは次のとおりです。 1.Active Directory からユーザーインポート 2.ユーザーへ適切な役割を指定 デフォルトでは、インポートしたユーザーは、パスワードユーザーへ割当てられます。 3. Active Directory 認証を有効化 4.シングルサインオンを有効化 詳細については以下の URL をご覧ください。 <PMP へのログイン認証に Active Directory 認証を行う> https://www.manageengine.jp/support/kb/Password_Manager_Pro/?p=688
11 リソース・アカウントの追加
11.1 リソースの追加
1. [リソース]をクリックします。 図 22 リソースの追加 2.[リソース追加]をクリックします。 図 23 リソースの追加 3. (ひとつずつ追加する場合)リソースを追加します。[リソース名](表示名)、[FQDN/IP アドレス](ホスト名 / IP アド レス)、[リソース種別]、[パスワードポリシー]は最低限設定が必要です。4. アカウント(リソース上の特権 ID)を追加します。ここで複数のアカウントを追加可能です。[ユーザーアカウント]、 [パスワード]、[パスワード確認]は最低限設定が必要です。 5.[追加]をクリックすると、設定内容が下の一覧に移動します。設定後、[完了]をクリックします。 図 25 リソースの追加-アカウントの追加 ※リソース種別によってリソースの登録の仕方が異なります。 リソース種別が Windows の場合は、以下の URL をご参照ください。 <リソースの接続/パスワード変更方法(Windows)> https://www.manageengine.jp/support/kb/Password_Manager_Pro/?p=1368 リソース種別が Linux の場合は、以下の URL をご参照ください。 <利用者が Linux サーバーへ SSH アクセスする場合の手順> https://www.manageengine.jp/support/kb/Password_Manager_Pro/?p=1472
リソース種別がMySQL Server、MS SQL Server、Oracle DB Serveの場合は、以下の URL をご参照ください。
<DB デバイスの登録方法について>
11.2 リソースのアカウントの追加
追加済みのリソースにアカウント(特権 ID とは限らず)を追加します。 1.[リソース]をクリックします。 2.[追加]をクリックします。 図 26 アカウントの追加 3.[ユーザーアカウント]、[パスワード]、[パスワード確認]は最低限設定が必要です。 4. [追加]をクリックすると、設定内容が下の一覧に移動します。設定後、[保存]をクリックします。 図 27 アカウントの追加11.3 パスワードを PMP ユーザーへの共有
1.[リソース]をクリックします。 2.ユーザーアカウントの右側にある人型アイコン(2 つのアイコンのうち、左のアイコン)をクリックします。 図 28 パスワードの共有 3. 左の[ユーザー一覧]は PMP ユーザーのリストです。右上の[ユーザーアカウント]は当該リソース上の特権 ID です。 リソースごとに設定された特権 ID を、PMP ユーザーに共有します。[表示リスト](パスワード利用のみ可能)、[変更リ スト](パスワード利用・変更可能)へ移動します。 図 29 パスワードの共有11.4 ドメインアカウントの共有利用
1.ドメインコントローラーを追加します。[FQDN]には、完全修飾ドメイン名または IP アドレスを入力します。リソース種 別、ドメイン名などを設定します。 図 30 ドメインアカウントの共有利用 2. ドメインコントローラーに対して以下のアカウントを追加します。 *ローカルの administrator *利用するドメインアカウント (ここでドメインアカウントは複数追加可能ですが、1 つのメンバーサーバーで指定できるドメインアカウントは 1 つのみとなります) 3.メンバーサーバーを追加します。[FQDN]には、完全修飾ドメイン名または IP アドレスを入力します。 リソース種別、ドメイン名などを設定します。4. メンバーサーバーに対して以下のアカウントを追加します。 *ローカルの administrator または他のアカウント 図 31 ドメインアカウントの共有利用 5. メンバーサーバーで自動ログオンヘルパーを設定します。 リソース一覧で[リソースを編集]をクリックします。[自動ログオンヘルパーを設定]で、[ドメイン]はドメインコントローラ ーの登録リソース名になります、[ユーザー名]はドメインコントローラーにて追加されたドメイン アカウントから、いず れかひとつ選択します。 パスワードのチェックイン(返却)後にパスワード リセットさせる場合は、[リモート同期用の資格情報を利用]にチェック を入れ、[Windows パスワードリセットを設定]で、当該メンバーサーバーのローカル administrator を設定します。 6. パスワードユーザーにドメインアカウントを共有する場合、以下のものを、そのユーザーに共有します。 *共有対象ドメインアカウント *そのドメインアカウントで作業する対象のメンバーサーバー
7. 自動ログオン ヘルパーにより、ドメイン アカウントを選択してメンバーサーバーにアクセスします。 [管理者画面]では、[自動ログオン]の[Windows RDP パスワード]で当該メンバーサーバーをフォーカスし、ドメインア カウントのリンクをクリックします。 図 32 [管理者側画面] 図 33 [パスワードユーザー側画面] [パスワードユーザー側画面]では、[自動ログオン]の[Windows RDP パスワード]で当該メンバーサーバーをフォーカ スし、ドメインアカウントのリンクをクリックします。
12 アクセス制御
12.1 アクセス制御
1.設定対象のリソースにある、共有アイコンをクリックし[アクセス制御]をクリックします。 図 34 アクセス制御 4.パスワード アクセス要求を承認できる 1 人以上の管理者を選択し、[→]ボタンをクリックして、[承認者]に移動しま す。この操作をしない場合、当該リソース利用に申請は不要です。 5.以下の例を参照し、チェックボックスにチェックして、コントロール設定を行います。 [パスワードアクセスを承認する管理者は 2 人以上必要]:2 人の承認者が必要とする場合 [排他的パスワードアクセスは最大□時間後に無効とする]:チェックアウト後、指定時間のみアクセス可能とする場合 [排他的使用の後(パスワードが他のユーザーによってチェックインされる場合)に、パスワードをリセット]:返却後、パ スワード変更を実施する場合 [要求の自動承認]:指定した時間であれば、承認を不要とする場合 図 35 アクセス制御12.2 アクセス管理(ワークフロー機能)
図 36 アクセス管理 利用者がパスワードを要求した際に、一時的に貸出しを行い、返却後はパスワードを自動で変更します。 図 37 アクセス管理 (1) 申請 – 申請者側 1.[エンタープライズ]をクリックします。 2.[マイパスワード]をクリックします。 3.[すべての自分のパスワード]をクリックします。 4.リソース名をクリックします。 5.[要求]をクリックします。 図 38 アクセス管理 6.[送信]をクリックします。図 39 アクセス管理 7.表示が[承認待ち]に変わります。 図 40 アクセス管理 (2) 申請通知 – 承認者側 1.ベルアイコンをクリックします。 2.[1 パスワード要求は保留中です]を選択します。 図 41 アクセス管理 3.[承認]をクリックします。 図 42 アクセス管理
承認 – 承認者側 4.[アクション]で、表示が[未使用]となります。 図 43 アクセス管理 (3) 貸し出し – 申請者側 1.[エンタープライズ]をクリックします。 2.[マイ パスワード]をクリックします。 3.[すべての自分のパスワード]を選択します。 4.リソースを選択します。 5.[チェックアウト]をクリックします。 図 44 アクセス管理 6.[チェックアウト]をクリックします。 図 45 アクセス管理 7. [チェックアウト]すると当該ユーザーアカウントでリソースにアクセス可能となります。[パスワード]で、表示が[チェッ クイン]に変わります。 図 46 アクセス管理
(4) 利用 – 申請者側
1.[接続をオープン]でマシンアイコンをクリックします。 2.[Windows Remote Desktop]をクリックします。
図 47 アクセス管理 (5) 返却 – 申請者側 3.[パスワード]で、[チェックイン]をクリックします。 図 48 アクセス管理 4.[チェックイン]をクリックします。 図 49 アクセス管理 5.[パスワード]で、表示が[要求]に変わります。 図 50 アクセス管理
12.3 アクセス制御(備考)
パスワードユーザー側で貸し出されたパスワードを非表示(アスタリスク列をクリックしてもパスワードを表示しない)に することも可能です。 1.管理者権限でログインします。 2.[管理]をクリックします。 3.[一般設定]をクリックします。 4.[パスワード取得]で、[自動ログオン設定済みのパスワードをユーザーが取得することを許可する]のチェックを外し、 保存します。 図 51 アクセス制御13 踏み台サーバーとしての機能
13.1 踏み台機能について
表 4 踏み台機能 機能名 実行内容 対象リソース 自動ログオン ゲートウェイ(*) RDP, SSH, Telnet セッション OS, ネットワーク機器 自動ログオン ヘルパー スクリ プト ユーザマシン上のローカルのプログラム 呼び出し 任意 ワンクリック自動ログオン アカウント/パスワード入力・ログオン Web アプリケーション (*)HTML5 互換のブラウザの利用が必要13.2 自動ログオンゲートウェイについて
PMP 経由でサーバーへ接続できます。 図 52 RDP 接続では、ビデオ形式により全ての画面操作を記録します。13.3 PMP からの RDP 利用のための事前準備
(対象リソースである Windows OS にて) 1.[スタート]メニューで[コンピューター]を右クリックします。 2.[プロパティ]を選択し、[リモートの設定]をクリックします。 3.[システムのプロパティ]画面の[リモート]タブ(デフォルト)に移動します。 [リモート デスクトップを実行しているコンピューターからの接続を許可する (セキュリティのレベルは低くなりま す)(L)]が選択されている場合、[PMP_HOME]/conf/gateway.conf にて credSSP= true を credSSP=false へ変更しま す。4.[ホーム]タブを選択します。
5.[自動ログオン]タブ(デフォルト) をクリックします。 6.[自動ログオンの問題を解決する]リンクをクリック
9.[OK]ボタンをクリックします。
13.4 セッション記録の参考事例
(1) その1 図 53 セッション記録 (2) その2 図 54 セッション記録(3) その3
図 55 セッション記録
(Password Manager Pro をインストールした Windows サーバー自体をリソースとして追加した場合) 1.リソース名をクリックします。
2.[接続をオープン]で、マシンアイコンをクリックし、RDP 画面を開きます。
図 56 セッション記録
3. RDP 画面は別画面で開くので、各リソースのパスワードを参照することも可能です。
13.5 セッション記録を管理者側で参照する
図 58 セッション記録 1.[監査]をクリックします。 2.[記録済みセッション]をクリックします。 3.[再生]で、マシンアイコンをクリックします。 図 59 セッション記録13.6 ワンクリック自動ログオンのための準備
※PMP Bookmarklet 機能は、将来ビルドで、廃止予定です。 利用するブラウザごとに 1 回ずつ設定が必要です。 1.[ホーム]をクリックします。 2.[自動ログオン]タブを選択(デフォルト)します。 3.[Web アプリケーション パスワード]をクリックします。 4.画面右上の横向き三角形アイコンをクリックします。図 60 5.[PMP Bookmarklet]をブラウザの上部にドラッグします。 図 61 6.ブックマークレットを追加します。
13.7 ワンクリック自動ログオン
図 62 1. [リソース種別]で、[Web Site Accounts]を選択します。 2.[リソース URL]で、ログイン画面の URL を設定します。図 63 3.ログインアカウント情報を設定します。
図 64
4.[リソース]タブで当該 Web アプリを選択し、[URL をブラウザで開く]をクリックします。
14 運用管理編
14.1 データベースのバックアップ
データベースのバックアップは、管理画面の[Database Backup]よりバックアップのスケジュールを設定する ことができますが、ここでは、手動でのバックアップ手順について解説します。 手動でのバックアップ手順については、以下に従ってコマンドラインで実行します。 (1) コマンドプロンプトより[PMP_HOME]¥bin ディレクトリに移動します。(2) backupDB.bat (Windows の場合)を実行します。 Linux では、sh backupDB.sh になります。
(3) [PMP_HOME] ディレクトリ内に backup ディレクトリが作成されデータベースのバックアップファイルが 保存されます。 (4) ファイル名については、YY-MM-DD-TIME.zip という名前で保存されます。
14.2 データベースのリストア
データベースが破損して復旧させる場合や、以前バックアップしたファイルを戻すといった操作を行う場合は、以下の 手順を行います。 (1) コマンドプロンプトより[PMP_HOME] ¥bin ディレクトリに移動します。(2) restoreDB.bat DB_Backup_file名(Windows の場合) を実行しリストアを行います。 Linux の場合は、restoreDB.sh DB_Backup_file名を実行します。
この際に、既に PMP のデータベースが存在する場合は、一度テーブルをすべて削除後データのリストアを実 施します。
14.3 データベースの初期化
※注意:このコマンドを実行すると、PMP や登録したデバイス情報のすべてが初期化されます。 (1) Windows の場合 コマンドプロンプトにて以下のコマンドを実行します。 > cd [PMP_HOME]¥bin > PMP.bat reinit (2) Linux の場合 以下のコマンドを実行します。 # cd [PMP_HOME]/bin # sh PMP.sh reinit14.4 HA 構成のセットアップ
Password Manager Pro では、障害が生じた場合に備えて、HA 構成の構築が可能です。HA 構成時の動作仕 様とセットアップ手順については、以下の URL をご参照ください。
<HA 構成の動作仕様>
https://www.manageengine.jp/support/kb/Password_Manager_Pro/?p=149
<HA 構成のセットアップ>
14.5 パスワードのエクスポートスケジュール設定
Password Manager Pro では、管理しているパスワードを暗号化し DB へ保管していますが、Password Manager Pro が起動しないなど事態に備えて、暗号化した HTML ファイルへ定期的にエクスポートすることが 可能です。スケジュール設定対象は各リソースグループ単位での設定が可能です。
<パスワードのエクスポートスケジュール設定>
https://www.manageengine.jp/support/kb/Password_Manager_Pro/?p=1294
14.6 2 段階認証の設定
Password Manager Pro では、さらに高度なセキュリティ実現のため 2 段階認証の利用が可能です。 現在、Password Manager Pro と連携が可能な 2 段階認証システムを以下に示します。
1. PhoneFactor 2. RSA SecurID 3. Google Authenticator 4. RADIUS Authenticator 5. 設定したアドレスにワンタイムパスワードを送信 各 2 段階認証の設定手順については、以下の URL をご参照ください。 <2 段階認証の設定> https://www.manageengine.jp/products/Password_Manager_Pro/help/two-factor-authentication.html
14.7 チケット連携システムの設定
Password Manager Pro では、特権アクセスに関連したサービス要求を自動的に検証するために、チケットシ ステムと連携する機能を提供しています。連携により、ユーザーが有効な一意のチケット ID でのみ、特権ア カウントのパスワードにアクセスできるようになります。 チケット連携システムの設定手順については、以下の URL をご参照ください。 <チケット連携システムの設定> https://www.manageengine.jp/support/kb/Password_Manager_Pro/?p=1056
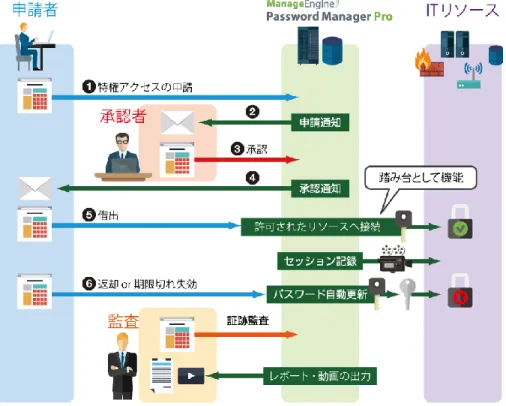

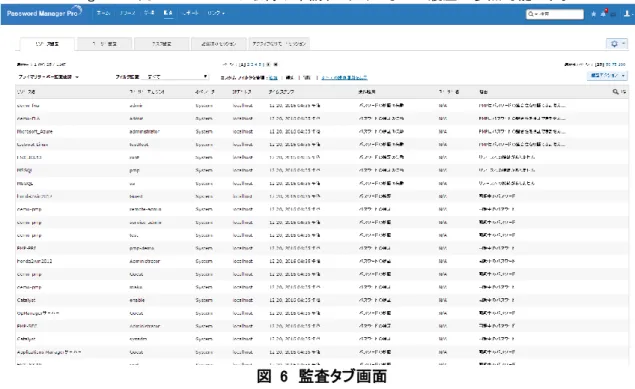
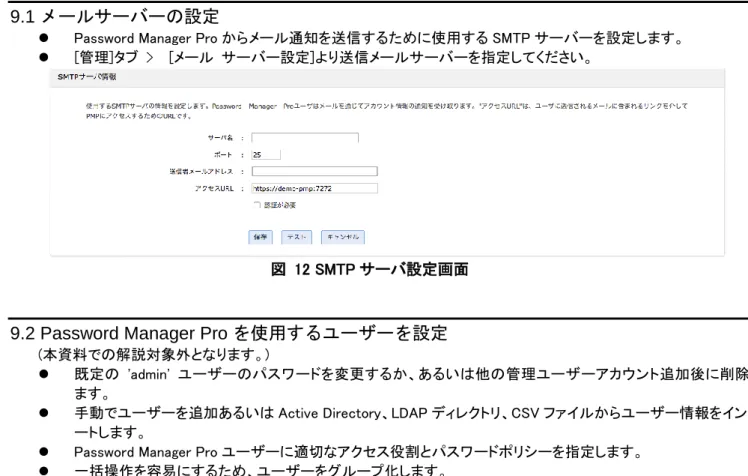
![表 3-ユーザー権限一覧 権限 ユーザー管理 リソース管理 パスワードの管理 パスワードの参照 監査レポート参照 貸出管理者 管理者 〇 〇 〇 〇 〇 パスワード管理者 - 〇 〇 〇 - 申請者 利用者 パ スワ ードユーザー - - - 〇 - パスワード 監査担当者 - - - 〇 〇 本画面が表示されましたら、[PMP_HOME]/conf 配下の pmp_key.key の配置場所を変更してください。配置場所を変更後、pmp_](https://thumb-ap.123doks.com/thumbv2/123deta/5865617.552667/14.892.50.846.740.862/パスワードパスワードパスワードードユーザーパスワード.webp)
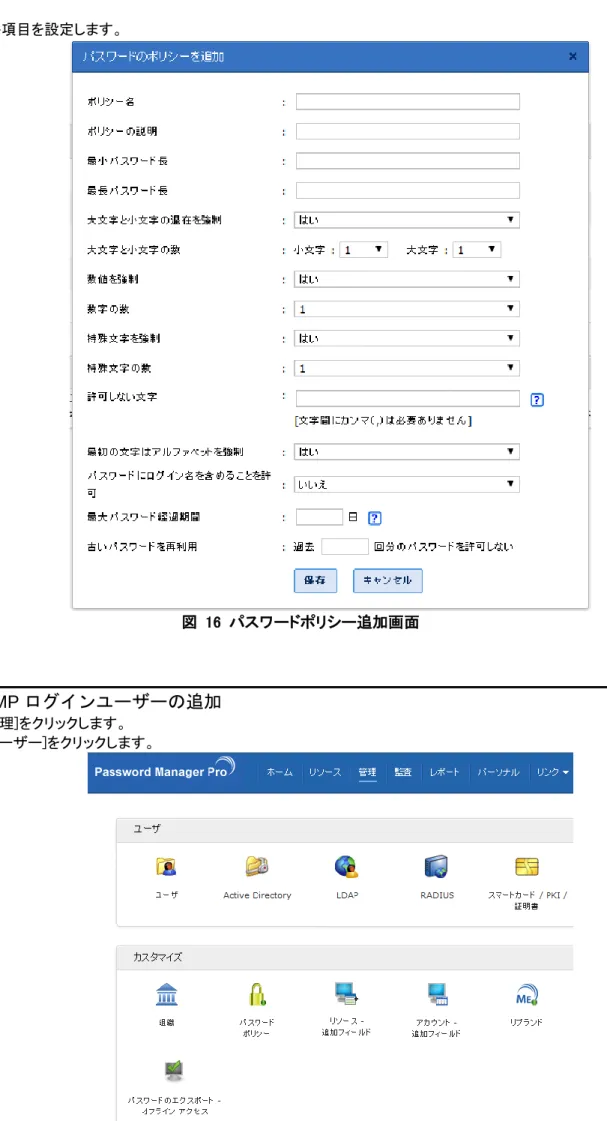
![図 39 アクセス管理 7.表示が[承認待ち]に変わります。 図 40 アクセス管理 (2) 申請通知 – 承認者側 1.ベルアイコンをクリックします。 2.[1 パスワード要求は保留中です]を選択します。 図 41 アクセス管理 3.[承認]をクリックします。 図 42 アクセス管理](https://thumb-ap.123doks.com/thumbv2/123deta/5865617.552667/29.892.107.758.28.1236/アクセスベルアイコンクリックパスワードクリックアクセス.webp)
![図 47 アクセス管理 (5) 返却 – 申請者側 3.[パスワード]で、[チェックイン]をクリックします。 図 48 アクセス管理 4.[チェックイン]をクリックします。 図 49 アクセス管理 5.[パスワード]で、表示が[要求]に変わります。 図 50 アクセス管理](https://thumb-ap.123doks.com/thumbv2/123deta/5865617.552667/31.892.105.784.116.1096/アクセスパスワードチェックインチェックインパスワードアクセス.webp)

![図 60 5.[PMP Bookmarklet]をブラウザの上部にドラッグします。 図 61 6.ブックマークレットを追加します。 13.7 ワンクリック自動ログオン 図 62 1](https://thumb-ap.123doks.com/thumbv2/123deta/5865617.552667/37.892.110.813.70.1130/ブラウザドラッグブックマークレットますワンクリックログオン.webp)