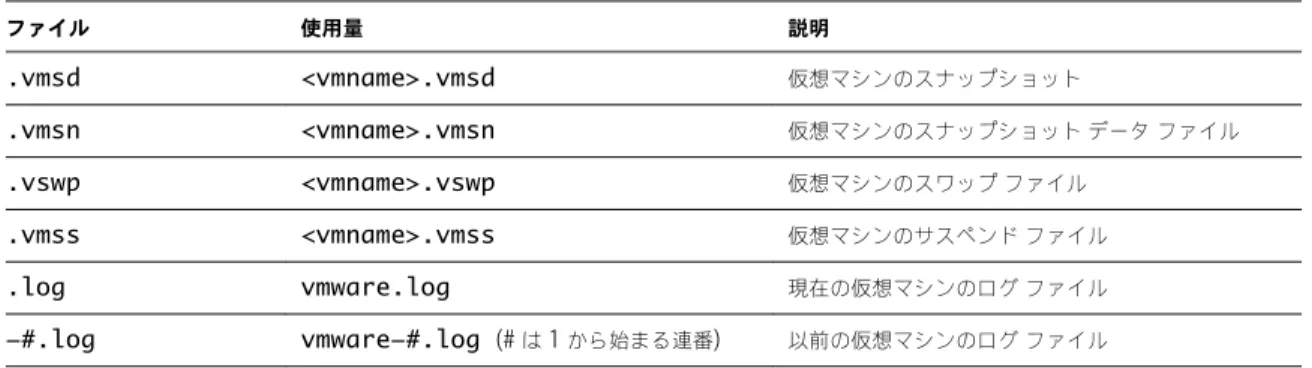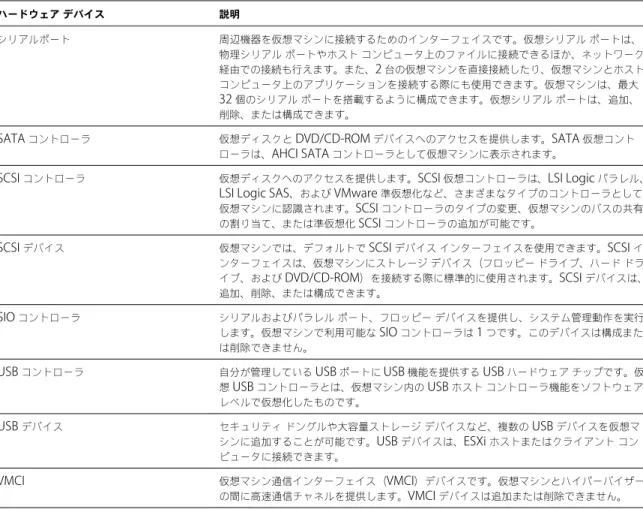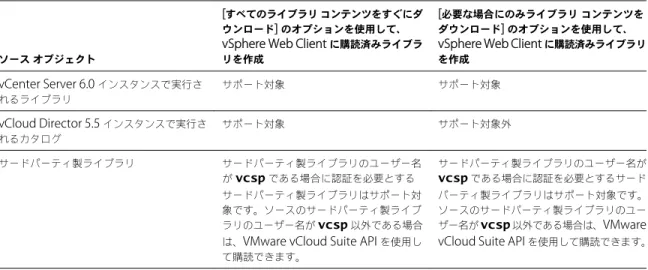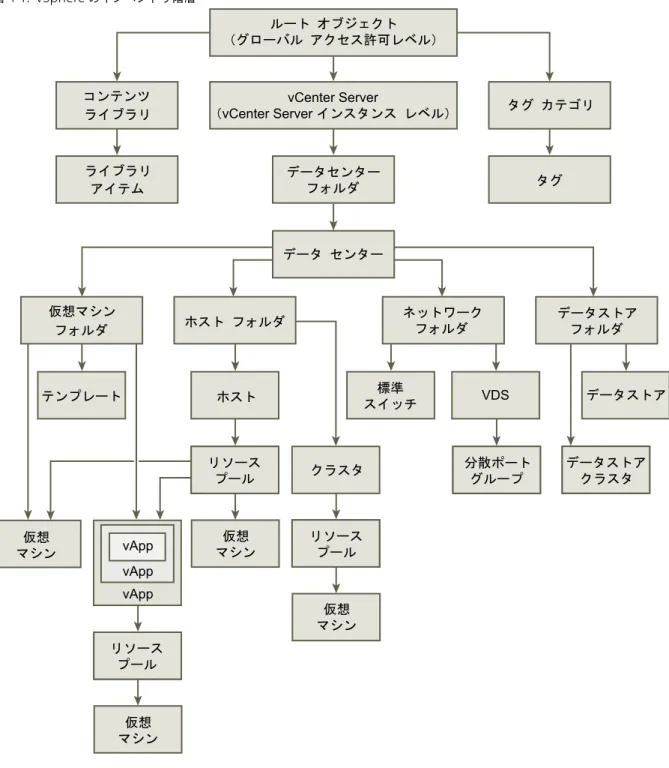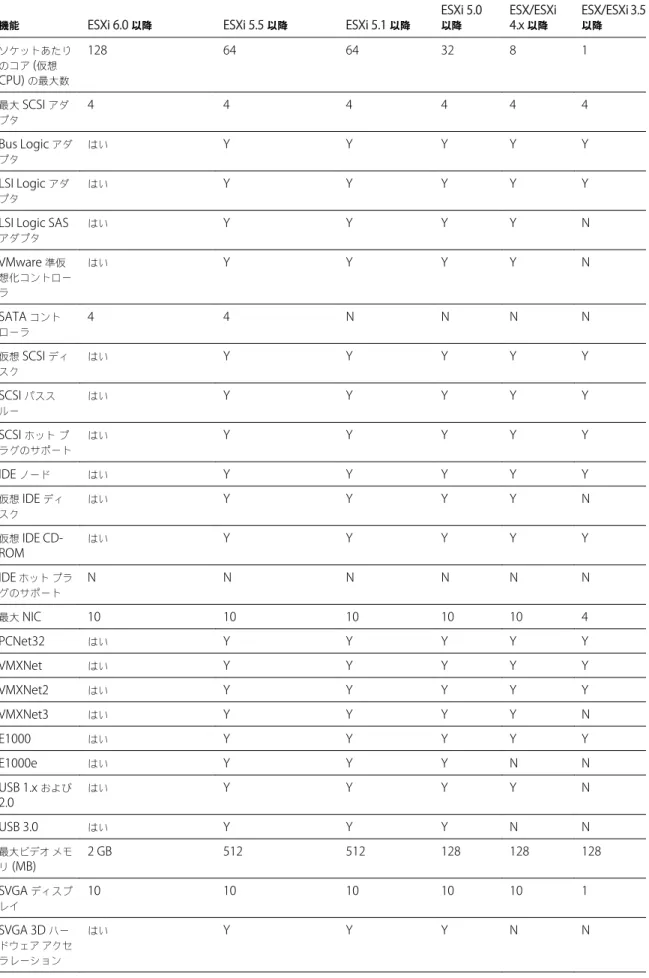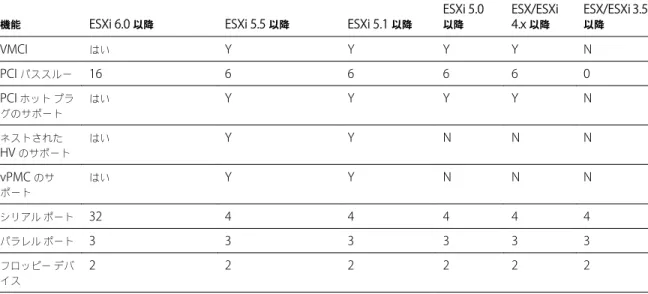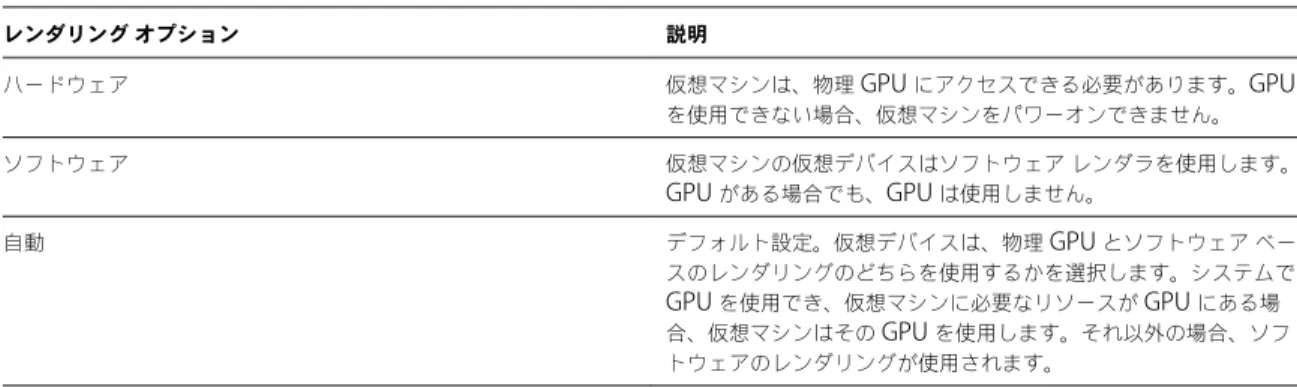vSphere
仮想マシン管理
Update 1
ESXi 6.0
vCenter Server 6.0
このドキュメントは新しいエディションに置き換わるまで、
ここで書いてある各製品と後続のすべてのバージョンをサ
ポートします。このドキュメントの最新版をチェックする
には、
http://www.vmware.com/jp/support/pubs
を参
照してください。
JA-001887-00
最新の技術ドキュメントは
VMware
のWeb
サイト(http://www.vmware.com/jp/support/
)にありますVMware
のWeb
サイトでは最新の製品アップデートも提供されています。このドキュメントに関するご意見およびご感想がある場合は、
docfeedback@vmware.com
までお送りください。Copyright
©2009–2015 VMware, Inc.
無断転載を禁ず。著作権および商標情報。VMware, Inc.
3401 Hillview Ave.
Palo Alto, CA 94304
www.vmware.com
ヴイエムウェア株式会社105-0013
東京都港区浜松町1-30-5
浜松町スクエア13F
www.vmware.com/jp
vSphere
仮想マシン管理について
7
1
VMware vSphere
仮想マシンの概要
9
仮想マシンとは 9 仮想マシンと仮想インフラストラクチャ 10 仮想マシンのライフサイクル 11 仮想マシンのコンポーネント 11 vSphere 仮想マシンで利用可能な仮想マシンのハードウェア 11 仮想マシンのオプションとリソース 13vSphere Web Client 14 次の手順 15
2
仮想マシンのデプロイ
17
仮想マシンのプロビジョニングについて 17 テンプレートまたはクローンを使用しない仮想マシンの作成 18 テンプレートからの仮想マシンのデプロイ 24 仮想マシンのクローン作成 30vSphere Web Client での、テンプレートへの仮想マシンのクローン作成 36 vSphere Web Client での、テンプレートへのテンプレートのクローン作成 39 テンプレートの仮想マシンへの変換 43
ゲスト OS のカスタマイズ 45
3
OVF
テンプレートのデプロイ
59
OVF ファイルフォーマットと OVF テンプレート 59
vSphere Web Client での、OVF テンプレートのデプロイ 60 VMware Virtual Appliance Marketplace の参照 63 OVF テンプレートのエクスポート 64
4
コンテンツ
ライブラリの使用
67
ライブラリの作成 68 購読済みライブラリの同期 69 ローカルライブラリの設定の編集 70 購読済みライブラリの設定の編集 71 コンテンツライブラリの削除 71 コンテンツライブラリの権限の階層的な継承 72 コンテンツライブラリを操作するためのサンプルユーザーロール 74 ライブラリへのコンテンツの入力 74 ライブラリのアイテムの操作 78 コンテンツライブラリ内のテンプレートからの仮想マシンおよび vApp の作成 805
Microsoft Sysprep
ツールのインストール
83
Microsoft Web サイトからの Microsoft Sysprep ツールのインストール 83
Windows オペレーティングシステム CD からの Microsoft Sysprep ツールのインストール 84
6
仮想マシン
ハードウェアの構成
85
仮想マシンの互換性 85 仮想 CPU 構成 90 仮想メモリの構成 97 仮想マシンのネットワーク構成 99 パラレルおよびシリアルポートの構成 103 仮想ディスクの構成 110 SCSI および SATA ストレージコントローラの条件、制限事項、互換性 120 その他の仮想マシンデバイスの構成 125 3D グラフィックオプションを使用する仮想マシンのメモリオーバーヘッドの削減 133 ESXi ホストから仮想マシンへの USB 構成 134 クライアントコンピュータから仮想マシンへの USB 構成 140 仮想マシンへの共有スマートカードリーダーの追加 1457
仮想マシンのオプションの構成
147
仮想マシンのオプションの概要 147 仮想マシンの名前の変更 148 仮想マシンの構成ファイルと作業ファイルの場所の表示 149 構成されたゲスト OS の変更 149 ゲスト OS でのユーザーマッピングの構成 149 リモートユーザーの仮想マシンコンソールオプションの変更 151 仮想マシンの電源状態の構成 151 VMware Tools を自動的にアップグレードするための仮想マシンの構成 152 仮想マシンの電力管理設定の管理 153 起動シーケンスの遅延 154 仮想マシンアクセラレーションの無効化 154 仮想マシンのログの有効化 154 仮想マシンのデバッグと統計情報の構成 155 スワップファイルの場所の変更 155 構成ファイルのパラメータの編集 156 ファイバチャネル NPIV 設定の構成 1568
vSphere vApp
を使用したマルチティア
アプリケーションの管理
159
vApp の作成 160 vApp での仮想マシン、リソースプール、子 vApp の作成 161 vApp への仮想マシンまたは子 vApp の追加 161 vApp 設定の編集 161 vApp のクローンを作成します 166 vApp の電源操作の実行 166 vApp の注釈の編集 168 ネットワークプロトコルプロファイルの追加 168 仮想マシンの vApp オプション 1729
vCenter Solutions Manager
を使用したソリューションの監視
177
ソリューションおよび vService の表示 177 エージェントの監視 178 vService の監視 17810
仮想マシンの管理
179
仮想マシンの起動およびシャットダウンの設定の編集 179 クライアント統合プラグインのインストール 181 仮想マシンコンソールを開く 181VMware Remote Console アプリケーションのインストール 182 VMware Remote Console アプリケーションの使用 182 仮想マシンの追加と削除 183 テンプレート名の変更 184 テンプレートの削除 185 スナップショットを使用した仮想マシンの管理 186
11
VMware Tools
のコンポーネント、構成オプション、およびセキュリティ要件
197
VMware Tools のコンポーネント 197 VMware Tools のコンポーネントの修復、変更、およびアンインストール 201 VMware Tools を構成する際のセキュリティの考慮事項 203vmwtool を使用した NetWare 仮想マシンでの VMware Tools の構成 206 VMware Tools 構成ユーティリティの使用 207
12
仮想マシンのアップグレード
219
VMware Tools のアップグレード 220 VMware Tools のインストール 221 仮想マシンのダウンタイムの計画 222 仮想マシンのアップグレードのダウンタイム 223Windows 仮想マシンでの VMware Tools の手動インストールまたは手動アップグレード 224 複数の Windows 仮想マシンでの VMware Tools のインストールの自動化 226
Linux 仮想マシンでの VMware Tools の手動インストールまたはアップグレード 230 Linux ゲスト OS 用 Operating System Specific Package 232
Mac OS X 仮想マシンでの VMware Tools の手動インストールまたは手動アップグレード 233 Solaris 仮想マシンでの VMware Tools の手動インストールまたは手動アップグレード 234 NetWare 仮想マシンでの VMware Tools の手動インストールまたはアップグレード 235 FreeBSD 仮想マシンでの VMware Tools の手動インストールまたは手動アップグレード 237 VMware Tools のアップグレード 239 VMware Tools の自動アップグレードの実行 239 仮想マシンの互換性のアップグレード 240 仮想マシンの互換性アップグレードのスケジュール設定 241
13
一般的なタスクに必要な権限
243
インデックス
247
『vSphere 仮想マシン管理』では、VMware vSphere®環境で仮想マシンを作成、構成、および管理する方法について説 明します。
さらに、システム内で実行できるタスクを紹介するほか、これらのタスクが解説されている参照先を示します。 ここでは、VMware vSphere Web Client での仮想マシンの管理方法に注目し、次の情報を取り上げます。 n 仮想マシン、テンプレートおよびクローンの作成およびデプロイ
n OVF テンプレートのデプロイ
n 仮想マシンハードウェアとオプションの構成
n VMware vSphere vApp を使用したマルチティアアプリケーションの管理 n vCenter Solution Manager を使用したソリューションの監視
n スナップショットの使用を含めた仮想マシンの管理
n VMware Tools の構成とインストール n 仮想マシンのアップグレード
『vSphere 仮想マシン管理』では、VMware ESXi™ および VMware vCenter Server™ を扱います。
対象読者
記載されている情報は、Windows または Linux のシステム管理者としての経験をお持ちのユーザーで、仮想化に詳しい 方を対象としています。
VMware vSphere
仮想マシンの概要
1
仮想マシンの作成と管理を開始する前に、仮想マシンのライフサイクル、コンポーネント、VMware Tools などの背景を 確認します。 この章では次のトピックについて説明します。 n 仮想マシンとは (P. 9) n 仮想マシンと仮想インフラストラクチャ (P. 10) n 仮想マシンのライフサイクル (P. 11) n 仮想マシンのコンポーネント (P. 11) n vSphere 仮想マシンで利用可能な仮想マシンのハードウェア (P. 11) n 仮想マシンのオプションとリソース (P. 13)n vSphere Web Client (P. 14) n 次の手順 (P. 15)
仮想マシンとは
仮想マシンとは、物理コンピュータのようにオペレーティングシステムとアプリケーションを実行するソフトウェアコ ンピュータです。仮想マシンは、一連の仕様および構成ファイルで構成され、ホストの物理リソースでバッキングされて います。すべての仮想マシンには、物理ハードウェアと同じ機能を提供する仮想デバイスがあり、移植性、管理性、およ びセキュリティの点でさらにメリットがあります。 仮想マシンは、ストレージデバイスに格納された複数のファイルで構成されます。主要なファイルは、構成ファイル、仮 想ディスクファイル、NVRAM 設定ファイル、ログファイルです。仮想マシンの設定は、コマンドラインインターフェ イス(PowerCLI、vCLI)または vSphere Web Services SDK の 1 つである vSphere Web Client を介して構成します。 注意 当社のテクニカルサポートの担当者から指示がないかぎり、仮想マシンのファイルを変更、移動、または削除しな いでください。 表 1‑1. 仮想マシンファイル ファイル 使用量 説明 .vmx <vmname>.vmx 仮想マシン構成ファイル .vmxf <vmname>.vmxf 追加の仮想マシン構成ファイル .vmdk <vmname>.vmdk 仮想ディスク特性 -flat.vmdk <vmname>-flat.vmdk 仮想マシンのデータディスク表 1‑1. 仮想マシンファイル (続き) ファイル 使用量 説明 .vmsd <vmname>.vmsd 仮想マシンのスナップショット .vmsn <vmname>.vmsn 仮想マシンのスナップショットデータファイル .vswp <vmname>.vswp 仮想マシンのスワップファイル .vmss <vmname>.vmss 仮想マシンのサスペンドファイル .log vmware.log 現在の仮想マシンのログファイル -#.log vmware-#.log (# は 1 から始まる連番) 以前の仮想マシンのログファイル
仮想マシンと仮想インフラストラクチャ
仮想マシンをサポートするインフラストラクチャは、最低でも仮想レイヤーと管理レイヤーという、2 つのソフトウェア レイヤーから構成されます。vSphere では、ESXi が仮想化機能を提供し、ホストのハードウェアを集約して、リソース の正規化セットとして仮想マシンに提示します。仮想マシンは、vCenter Server が管理するESXi ホスト上で実行できま す。vCenter Server では、複数のホストのリソースをプールして管理し、物理および仮想インフラストラクチャを効果的に 監視および管理できます。仮想マシンのリソースの管理、仮想マシンのプロビジョニング、タスクのスケジュール設定、 統計情報ログの収集、テンプレートの作成など、さまざまなことを行えます。vCenter Server には、vSphere vMotion ™、vSphere Storage vMotion、vSphere Distributed Resource Scheduler (DRS)、vSphere High Availability (HA)および vSphere Fault Tolerance も用意されています。このようなサービスを利用すると、効率的で自動化され
たリソース管理機能と高可用性が仮想マシンに提供されます。
VMware vSphere Web Client は、vCenter Server、ESXi ホスト、および仮想マシンへのインターフェイスです。 vSphere Web Client を使用すると、vCenter Server にリモートで接続できます。vSphere Web Client は、vSphere 環境のあらゆる面を管理するための主要インターフェイスです。これは、仮想マシンへのコンソールアクセスも提供しま す。
注意 隔離された ESXi ホストでの仮想マシンの実行については、『vSphere 単一ホスト管理』ドキュメントを参照して ください。
vSphere Web Client では、管理対象オブジェクトの編成階層がインベントリビューに表示されます。インベントリは、 vCenter Server またはホストが、管理対象オブジェクトの整理に使用する階層構造です。この階層には、vCenter Server で監視しているオブジェクトが含まれます。
vCenter Server の階層では、データセンターが ESXi ホスト、フォルダ、クラスタ、リソースプール、vSphere vApp、 仮想マシンなどの主要コンテナになっています。
データストアは、データセンター内の基盤となる物理ストレージリソースを仮想化したものです。データストアは、仮想 マシンのファイルを保存する場所です(RAID 上の物理ディスクまたは LUN、SAN など)。データストアは、基盤となる 物理ストレージの性質に左右されることなく、仮想マシンに必要なさまざまなストレージリソースに一貫したモデルを提 供します。
一部のリソース、オプション、またはハードウェアについては、それらを仮想マシンで使用できるようにするため、ホス トに適切な vSphere ライセンスが必要です。vSphere のライセンスは、ESXi ホスト、vCenter Server、およびソリュー ションに適用されます。ライセンスは、各製品の仕様に応じて、さまざまな条件に基づきます。vSphere ライセンス管理 の詳細については、『vCenter Server およびホスト管理』ドキュメントを参照してください。
仮想マシンのライフサイクル
仮想マシンは、データセンター内にいくつかの方法で作成およびデプロイできます。1 台の仮想マシンを作成し、そこに ゲスト OS と VMware Tools をインストールできます。既存の仮想マシンからのクローン作成またはテンプレート作成、 または OVF テンプレートのデプロイを実行できます。
vSphere Web Client の [新規仮想マシン] ウィザードおよび仮想マシンのプロパティエディタでは、仮想マシンのほと んどのハードウェア、オプション、およびリソースを追加、構成、削除できます。vSphere Web Client のパフォーマン スチャートを使用すると、CPU、メモリ、ディスク、ネットワーク、およびストレージのメトリックを監視できます。ス ナップショットを使用すると、仮想マシンメモリ、設定、仮想ディスクを含む、仮想マシンの状態をキャプチャできま す。必要に応じて、以前の仮想マシンの状態にロールバックすることもできます。
vSphere vApp を使用すると、マルチティアアプリケーションを管理できます。vCenter Update Manager を使用する と、組織的なアップグレードを実行し、仮想ハードウェアとインベントリ内の仮想マシンの VMware Tools を同時にアッ プグレードできます。 仮想マシンが不要になった場合は、その仮想マシンをデータストアから削除しなくても、インベントリから削除できます。 つまり、仮想マシンとそのすべてのファイルを削除できます。
仮想マシンのコンポーネント
通常、仮想マシンには、オペレーティングシステム、VMware Tools、仮想リソースおよびハードウェアがあり、物理コ ンピュータとほぼ同じ方法で管理します。 仮想マシンへのゲスト OS のインストール方法は、物理コンピュータにオペレーティングシステムをインストールする方 法と同じです。オペレーティングシステムのベンダーから、インストールファイルが格納された CD/DVD-ROM または ISO イメージを入手する必要があります。 VMware Tools は、仮想マシンのゲスト OS のパフォーマンスを強化し、仮想マシンの管理機能を向上させるための一連 のユーティリティです。VMware Tools を使用すると、仮想マシンインターフェイスをより自由に制御できます。 vSphere Web Client では、互換性の設定を適用することで、それぞれの仮想マシンを互換性のある ESXi ホストバー ジョン、クラスタ、またはデータセンターに割り当てます。互換性の設定では、仮想マシンを実行できる ESXi ホストバー ジョンや、仮想マシンで使用できるハードウェア機能を設定できます。 仮想マシンのプロパティエディタに一覧表示されたハードウェアデバイスが、仮想マシンの詳細を表しています。すべ てのデバイスを構成できるわけではありません。一部のハードウェアデバイスは仮想マザーボードの一部であり、仮想マ シンのプロパティエディタの拡張デバイスリストに表示されますが、変更または削除することはできません。ハードウェ アデバイスとその機能のリストについては、「vSphere 仮想マシンで利用可能な仮想マシンのハードウェア (P. 11)」を 参照してください。 仮想マシンへのアクセスは、vSphere 管理者が制御します。vSphere
仮想マシンで利用可能な仮想マシンのハードウェア
VMware では、仮想マシンで追加または構成可能なデバイス、リソース、プロファイル、および vService を用意してい ます。仮想マシンのハードウェア
すべての仮想マシンで、すべてのハードウェアデバイスを利用できるわけではありません。仮想マシンが実行されている ホストおよびゲスト OS は、追加するデバイスや、デバイスに対して行う構成をサポートしている必要があります。環境 でのデバイスのサポートを確認するには、『VMware 互換性ガイド』 (http://www.vmware.com/resources/compatibility)または『ゲスト OS インストールガイド』 (http://partnerweb.vmware.com/GOSIG/home.html)を参照してください。場合によっては、リソースまたはデバイスの使用に必要な vSphere ライセンスがホストにないことがあります。vSphere のライセンスは、ESXi ホスト、vCenter Server、およびソリューションに適用され、各製品の仕様に応じてさまざまな 基準に基づきます。vSphere ライセンス管理の詳細については、『vCenter Server およびホスト管理』ドキュメントを参 照してください。 PCI および SIO は、仮想マザーボードに含まれる仮想ハードウェアデバイスですが、構成または削除できません。 表 1‑2. 仮想マシンのハードウェアと説明 ハードウェアデバイス 説明 CPU ESXi ホスト上で実行される仮想マシンは、仮想プロセッサを 1 つ以上搭載するように構成 できます。仮想マシンで構成できる仮想 CPU の数は、ホストに実装される論理 CPU の実 際の数が上限となります。仮想マシンに割り当てられる CPU の数は変更可能です。また、 CPU 識別マスクやハイパースレッドコア共有などの高度な CPU 機能を構成できます。 チップセット マザーボードには、次のチップを基盤とした VMware 専用デバイスが使用されています。
n Intel 440BX AGPset 82443BX Host Bridge/Controller
n Intel 82371AB (PIIX4) PCI ISA IDE Xcelerator
n National Semiconductor PC87338 ACPI 1.0 and PC98/99 Compliant SuperI/O
n Intel 82093AA I/O Advanced Programmable Interrupt Controller
DVD/CD-ROM ドライブ vSphere 仮想マシンを新規作成すると、デフォルトでインストールされます。クライアン トデバイス、ホストデバイス、またはデータストア ISO ファイルに接続するように DVD/CD-ROM デバイスを構成できます。DVD/CD-ROM デバイスは、追加、削除または構成でき ます。 フロッピードライブ vSphere 仮想マシンを新規作成すると、デフォルトでインストールされます。ESXi ホスト 上のフロッピードライブ、フロッピーイメージ(.flp)、またはローカルシステムのフ ロッピードライブに接続できます。フロッピーデバイスは、追加、削除、または構成でき ます。 ハードディスク 仮想マシンのオペレーティングシステム、プログラムファイル、および仮想マシンが行う アクティビティに関連するデータが格納されます。仮想ディスクは、サイズの大きな物理 ファイルまたはファイルのセットであり、ほかのファイル同様、容易にコピー、移動、アー カイブ、バックアップできます。
IDE 0、IDE 1 デフォルトでは、2 つの IDE (Integrated Drive Electronics)インターフェイスが仮想
マシンで利用できます。IDE インターフェイス(コントローラ)は、仮想マシンにストレー ジデバイス(フロッピードライブ、ハードドライブ、および CD-ROM ドライブ)を接続 する際に標準的に使用されます。 キーボード 仮想マシンコンソールに最初に接続したときに、そのコンソールに接続されているキーボー ドをそのまま反映します。 メモリ 仮想ハードウェアのメモリサイズでは、その仮想マシン内で実行されているアプリケーショ ンで使用可能なメモリの容量を特定します。仮想マシンは、仮想ハードウェアのメモリサ イズとして構成されたメモリリソース以上のメモリリソースを利用できません。 ネットワークアダプタ ESXi のネットワーク機能では、同一ホスト上の仮想マシン間、異なるホスト上の仮想マシ ン間、ほかの仮想マシンおよび物理マシン間の通信が提供されます。仮想マシンを構成する ときに、ネットワークアダプタ(NIC)を追加し、アダプタタイプを指定できます。 パラレルポート 周辺機器を仮想マシンに接続するためのインターフェイスです。仮想パラレルポートはファ イルに接続できます。仮想パラレルポートは、追加、削除、または構成できます。 PCI コントローラ 仮想マシンのマザーボード上のバスであり、ハードディスクやその他のデバイスなどのコ ンポーネントとの間の通信に使用されます。仮想マシンで利用可能な PCI コントローラは 1 つです。このデバイスは構成または削除できません。
PCI デバイス 仮想マシンには、最大 16 個の PCI vSphere DirectPath デバイスを追加できます。これら
のデバイスは、仮想マシンが実行されているホストの PCI パススルー用に予約されている
必要があります。スナップショットは、DirectPath I/O パススルーデバイスではサポート されません。
ポインティングデバイス 仮想マシンコンソールに最初に接続したときに、そのコンソールに接続されているポイン
表 1‑2. 仮想マシンのハードウェアと説明 (続き) ハードウェアデバイス 説明 シリアルポート 周辺機器を仮想マシンに接続するためのインターフェイスです。仮想シリアルポートは、 物理シリアルポートやホストコンピュータ上のファイルに接続できるほか、ネットワーク 経由での接続も行えます。また、2 台の仮想マシンを直接接続したり、仮想マシンとホスト コンピュータ上のアプリケーションを接続する際にも使用できます。仮想マシンは、最大 32 個のシリアルポートを搭載するように構成できます。仮想シリアルポートは、追加、 削除、または構成できます。
SATA コントローラ 仮想ディスクと DVD/CD-ROM デバイスへのアクセスを提供します。SATA 仮想コント ローラは、AHCI SATA コントローラとして仮想マシンに表示されます。
SCSI コントローラ 仮想ディスクへのアクセスを提供します。SCSI 仮想コントローラは、LSI Logic パラレル、
LSI Logic SAS、および VMware 準仮想化など、さまざまなタイプのコントローラとして
仮想マシンに認識されます。SCSI コントローラのタイプの変更、仮想マシンのバスの共有
の割り当て、または準仮想化 SCSI コントローラの追加が可能です。
SCSI デバイス 仮想マシンでは、デフォルトで SCSI デバイスインターフェイスを使用できます。SCSI イ
ンターフェイスは、仮想マシンにストレージデバイス(フロッピードライブ、ハードドラ イブ、および DVD/CD-ROM)を接続する際に標準的に使用されます。SCSI デバイスは、 追加、削除、または構成できます。 SIO コントローラ シリアルおよびパラレルポート、フロッピーデバイスを提供し、システム管理動作を実行 します。仮想マシンで利用可能な SIO コントローラは 1 つです。このデバイスは構成また は削除できません。
USB コントローラ 自分が管理している USB ポートに USB 機能を提供する USB ハードウェアチップです。仮
想 USB コントローラとは、仮想マシン内の USB ホストコントローラ機能をソフトウェア レベルで仮想化したものです。 USB デバイス セキュリティドングルや大容量ストレージデバイスなど、複数の USB デバイスを仮想マ シンに追加することが可能です。USB デバイスは、ESXi ホストまたはクライアントコン ピュータに接続できます。 VMCI 仮想マシン通信インターフェイス(VMCI)デバイスです。仮想マシンとハイパーバイザー の間に高速通信チャネルを提供します。VMCI デバイスは追加または削除できません。
仮想マシンのオプションとリソース
各仮想デバイスは、物理コンピュータ上のハードウェアと同じ機能を仮想マシンに対して実行します。 仮想マシンは、ESXi ホスト、データセンター、クラスタ、リソースプールなど、複数の場所で実行されることがありま す。構成されたオプションとリソースの多くは、これらのオブジェクトに依存しているか、またはこれらのオブジェクト と関連しています。 すべての仮想マシンには、CPU、メモリ、ディスクリソースがあります。CPU 仮想化はパフォーマンスを重視し、可能 なかぎりプロセッサ上で直接実行されます。基盤となる物理リソースが可能なかぎり使用されます。必要な場合にだけ仮 想化レイヤーが命令を実行して、あたかも物理マシン上で直接実行されているかのように仮想マシンを動作させます。 最近のすべてのオペレーティングシステムは、仮想メモリをサポートして、マシンに物理的に存在する量以上のメモリを ソフトウェアが使用できるようにしています。同様に、ESXi ハイパーバイザーは、仮想マシンメモリのオーバーコミッ トに対応します。これによって、すべての仮想マシン用に構成されたゲストメモリの量が、ホストの物理メモリの量より も多くなる場合があります。 仮想マシンが実行中であっても、仮想ディスクを追加したり、既存のディスクに容量を追加したりできます。デバイス ノードを変更したり、ディスクバンド幅のシェアを仮想マシンに割り当てることもできます。VMware の仮想マシンには次のオプションがあります。
一般オプション 仮想マシンの名前の表示または変更、構成ファイルの場所および仮想マシンの作業場所 の確認を行います。
VMware Tools 仮想マシンの電源制御を管理し、VMWare Tools スクリプトを実行します。電源をオ フにしてからオンにするまでの間に VMware Tools をアップグレードしたり、ゲスト の時刻をホストと同期したりすることもできます。 詳細オプション アクセラレーションの無効化とログの有効化、デバッグと統計情報の構成、スワップ ファイルの場所の変更を行います。待ち時間感度の変更および構成パラメータの追加も 可能です。 電力管理 ゲストの電源オプションを管理します。ゲスト OS をスタンバイ状態にしたときに、仮 想マシンをサスペンド状態にするか、パワーオン状態のままにします。 CPUID マスク
NX/XD
フラグを表示または非表示にします。NX/XD
フラグを非表示にすると、 vMotion のホスト間での互換性が高まります。 メモリ/CPU ホットプラグ CPU およびメモリのホットプラグを有効または無効にします。仮想マシンが実行中で あっても、メモリまたは CPU リソースを追加できます。仮想マシンの実行中に、メモ リまたはプロセッサが追加されないようにするため、メモリまたは CPU のホットプラ グを無効にできます。メモリのホットプラグは、すべての 64 ビットのオペレーティン グシステムでサポートされますが、追加されたメモリを使用するには、ゲスト OSで もこの機能がサポートされる必要があります。 http://www.vmware.com/resources/compatibilityにある『VMware 互換性ガ イド』を参照してください。 起動オプション 仮想マシンのパワーオン時の起動遅延を設定します。または、強制的に BIOS セット アップを行なったり、起動失敗時のリカバリ処理を構成したりします。ファイバチャネル NPIV 仮想マシンの LUN へのアクセスを、仮想マシン単位で制御できます。N-port ID 仮想 化(NPIV)を使用すると、1 つの物理ファイバチャネル HBA ポートを複数の仮想ポー トで共有することが可能で、それぞれに一意の識別子を付けることができます。 vApp オプション vApp 機能を有効または無効にします。チェックボックスを選択すると、vApp プロパ
ティ、vApp デプロイオプション、および vApp オーサリングオプションを表示およ び編集できます。たとえば、vApp に IP 割り当てポリシーやネットワークプロトコル プロファイルを構成できます。仮想マシンレベルで指定した vApp オプションは、 vApp レベルで指定した設定をオーバーライドします。
vSphere Web Client
すべての管理機能は、vSphere Web Client を通じて使用できます。
vSphere Web Client は、vCenter Server にのみ接続可能なクロスプラットフォームアプリケーションです。vSphere Web Client は、管理に関するフル機能と拡張可能なプラグインベースのアーキテクチャを備えています。標準的ユー ザーは、仮想インフラストラクチャの管理者、ヘルプデスク、ネットワークオペレーションセンターのオペレータ、仮 想マシンの所有者です。
ユーザーは、vSphere Web Client を使用して、Web ブラウザから vCenter Server にアクセスできます。 vSphere Web Client は、VMware API を使用して、ブラウザと vCenter Server 間の通信を仲介します。
次の手順
仮想マシンを管理する前に、仮想マシンの作成、プロビジョニング、およびデプロイを行う必要があります。
仮想マシンのプロビジョニングを開始するには、1 台の仮想マシンを作成し、オペレーティングシステムと VMware Tools をインストールして、テンプレートやクローンを扱うか、あるいは仮想マシン、仮想アプライアンス、または Open Virtual Machine Format (OVF)で保存された vApp をデプロイするかを決定します。
仮想マシンをプロビジョニングして vSphere インフラストラクチャにデプロイしたら、その仮想マシンを構成および管 理できます。ハードウェアを変更または追加したり、VMware Tools をインストールまたはアップグレードして、既存の 仮想マシンを構成できます。また、VMware vApp によるマルチティアアプリケーションの管理、仮想マシンの起動お よびシャットダウンの設定の変更、仮想マシンのスナップショットの使用、仮想ディスクの操作、インベントリ内の仮想 マシンの追加、移動、削除が必要になる場合があります。
仮想マシンのデプロイ
2
vCenter Server インベントリで仮想マシンをデプロイするには、テンプレートからのデプロイ、仮想マシンの作成、ま たは既存の仮想マシンのクローン作成が可能です。 この章では次のトピックについて説明します。 n 仮想マシンのプロビジョニングについて (P. 17) n テンプレートまたはクローンを使用しない仮想マシンの作成 (P. 18) n テンプレートからの仮想マシンのデプロイ (P. 24) n 仮想マシンのクローン作成 (P. 30)n vSphere Web Client での、テンプレートへの仮想マシンのクローン作成 (P. 36)
n vSphere Web Client での、テンプレートへのテンプレートのクローン作成 (P. 39)
n テンプレートの仮想マシンへの変換 (P. 43) n ゲスト OS のカスタマイズ (P. 45)
仮想マシンのプロビジョニングについて
VMware では、vSphere 仮想マシンをプロビジョニングするための方法がいくつかあります。使用している環境に最適 な方法は、インフラストラクチャのサイズやタイプ、達成したい目標などの要因によって異なります。 使用環境内にオペレーティングシステムやハードウェア構成などの必要な要件を満たしている仮想マシンがない場合は、 仮想マシンを 1 台作成します。たとえば、テスト専用に構成されている仮想マシンが必要になることがあります。また、 仮想マシンを 1 台作成し、そこにオペレーティングシステムをインストールし、ほかの仮想マシンのクローンを作成する ためのテンプレートとしてその仮想マシンを使用することもできます。「テンプレートまたはクローンを使用しない仮想マ シンの作成 (P. 18)」を参照してください。事前構成された仮想マシンを使用するには、OVF (Open Virtual Machine Format)で格納された仮想マシン、仮想ア プライアンス、および vApp をデプロイおよびエクスポートします。仮想アプライアンスとは仮想マシンのことで、通常 はオペレーティングシステムとその他のソフトウェアがインストールされています。仮想マシンは、ローカルディスク (C: ドライブなど)、リムーバブルメディア(CD または USB キーチェーンドライブなど)、共有ネットワークドライブ などのローカルファイルシステムからデプロイできます。第 3 章「OVF テンプレートのデプロイ (P. 59)」を参照して ください。 テンプレートを作成して、テンプレートから複数の仮想マシンをデプロイします。テンプレートは、仮想マシンの作成と プロビジョニングに使用可能な、仮想マシンのマスターコピーです。テンプレートを使用すると、時間を節約できます。 頻繁にクローンを作成する仮想マシンがある場合は、その仮想マシンをテンプレートとしてください。「テンプレートから の仮想マシンのデプロイ (P. 24)」を参照してください。
仮想マシンのクローンを作成すると、類似の数多くの仮想マシンをデプロイするときの時間を節約できます。1 台の仮想 マシン上で、ソフトウェアの作成、構成およびインストールを行うことができます。毎回個別の仮想マシンを作成し構成 するのではなく、何度でもクローンを作成することができます。「仮想マシンのクローン作成 (P. 30)」を参照してくだ さい。 仮想マシンのクローンを作成してテンプレートとすると、仮想マシンのマスターコピーが保持されるため、追加のテンプ レートを作成することができます。たとえば、1 つのテンプレートを作成したり、ゲスト OS への追加ソフトウェアのイ ンストールを行うことにより元の仮想マシンを修正したり、別のテンプレートを作成したりできます。vSphere Web Client での、テンプレートへの仮想マシンのクローン作成を参照してください。
テンプレートまたはクローンを使用しない仮想マシンの作成
使用環境内に特定のオペレーティングシステムやハードウェア構成などの要件を満たしている仮想マシンがない場合は、 仮想マシンを 1 台作成できます。テンプレートまたはクローンを使用せずに仮想マシンを作成する際には、プロセッサ、 ハードディスク、メモリなどの仮想ハードウェアを構成できます。 作成プロセス中、デフォルトのディスクは仮想マシン用に構成されます。ウィザードの [ハードウェアのカスタマイズ] ページで、このディスクを削除して、新しいハードディスクを追加したり、既存のディスクを選択したり、または RDM ディスクを追加したりすることができます。 開始する前に 次の権限があることを確認します。 n 仮想マシン.インベントリ.新規作成(接続先のフォルダまたはデータセンターが対象)。 n 仮想マシン.構成.新規ディスクの追加(新しいディスクを追加する場合は、接続先のフォルダまたはデータセンター が対象)。 n 仮想マシン.構成.既存ディスクの追加(既存のディスクを追加する場合は、接続先のフォルダまたはデータセンター が対象)。 n 仮想マシン.構成.Raw デバイス(RDM または SCSI パススルーデバイスを使用する場合は、接続先のフォルダまた はデータセンターが対象)。n 仮想マシン.構成.ホストの USB デバイス(ホスト USB デバイスでバッキングされた仮想 USB を接続している場合 は、接続先のフォルダまたはデータセンターが対象)。 n 仮想マシン.構成.詳細(仮想マシンの詳細設定を構成している場合は、接続先のフォルダまたはデータセンターが対象)。 n 仮想マシン.構成.スワップファイルの配置(スワップファイルの配置を構成している場合は、接続先のフォルダまた はデータセンターが対象)。 n 仮想マシン.構成.ディスク変更の追跡(仮想マシンのディスクでトラッキング変更を有効にしている場合は、接続先 のフォルダまたはデータセンターが対象)。 n リソース.仮想マシンのリソースプールへの割り当て(ターゲットのホスト、クラスタ、またはリソースプールが対 象)。 n データストア.領域の割り当て(ターゲットデータストアまたはデータストアフォルダが対象)。 n ネットワーク.ネットワークの割り当て(仮想マシンを割り当てるネットワークが対象)。 ロールに割り当てられた権限を確認する方法については、『vSphere セキュリティ』ドキュメントの「一般的なタスクに 必要な権限」のトピックを参照してください。 手順 1 新規仮想マシン作成プロセスの開始 (P. 19) 特定のオペレーティングシステムとハードウェア構成を持つ 1 台の仮想マシンが必要な場合、新しい仮想マシンを 作成します。仮想マシンの有効な親オブジェクトであるインベントリの任意のオブジェクトから [新規仮想マシン]
2 仮想マシンの名前およびフォルダの選択 (P. 19) 仮想マシンを作成する場合は、一意の名前を設定します。この一意の名前により、仮想マシンのフォルダまたはデー タセンターにある既存の仮想マシンから区別されます。名前の長さは、最大 80 文字です。仮想マシン用のデータ センターやフォルダの場所は、組織のニーズに合わせて選択できます。 3 リソースの選択 (P. 20) 仮想マシンをデプロイする際には、その仮想マシンを実行するホスト、クラスタ、vApp、またはリソースプール を選択します。仮想マシンは、選択したオブジェクトのリソースにアクセス可能となります。 4 データストアの選択 (P. 20) 仮想マシンの構成ファイルおよびすべての仮想ディスクを格納するデータストアまたはデータストアクラスタを選 択します。各データストアは、サイズ、速度、可用性などのプロパティが異なる場合があります。使用可能なデー タストアには、選択したターゲットリソースからアクセスできます。 5 仮想マシンの互換性の選択 (P. 21) 環境内のホストに合わせて、この仮想マシン用にデフォルトの ESXi ホストのバージョンをそのまま使用するか、 別のバージョンを選択することができます。 6 ゲスト OS の選択 (P. 21) 選択したゲスト OS によって、サポートされるデバイスおよび仮想マシンで使用可能な仮想 CPU の数が変化しま す。ゲスト OS は、[新規仮想マシン] ウィザードではインストールされません。ウィザードではこの情報を使用し て、必要なメモリサイズなど、適切なデフォルト値を選択します。 7 仮想マシンのハードウェアのカスタマイズ (P. 21) 新しい仮想マシンをデプロイする前に、仮想ハードウェアを構成することができます。仮想マシンを作成すると、 デフォルトで仮想ディスクが選択されます。[ハードウェアのカスタマイズ] ページの [新規デバイス] ドロップダウ ンメニューを使用して、新しいハードディスクを追加したり、既存のディスクを選択したり、または RDM ディス クを追加したりすることができます。 8 仮想マシンの作成の終了 (P. 22) 仮想マシンをデプロイする前に、仮想マシンの設定を確認できます。 9 ゲスト OS のインストール (P. 22) 仮想マシンは、ゲスト OS と VMware Tools をインストールするまで未完了状態です。仮想マシンにゲスト OS を インストールするのは、物理コンピュータにインストールすることと基本的に同じです。
新規仮想マシン作成プロセスの開始
特定のオペレーティングシステムとハードウェア構成を持つ 1 台の仮想マシンが必要な場合、新しい仮想マシンを作成し ます。仮想マシンの有効な親オブジェクトであるインベントリの任意のオブジェクトから [新規仮想マシン] ウィザードを 開始できます。 手順 1 仮想マシンの有効な親オブジェクトである任意のインベントリオブジェクト (データセンター、フォルダ、クラス タ、リソースプール、ホストなど) を右クリックし、[新規仮想マシン] を選択します。 2 [新規仮想マシンの作成] を選択し、[次へ] をクリックします。仮想マシンの名前およびフォルダの選択
仮想マシンを作成する場合は、一意の名前を設定します。この一意の名前により、仮想マシンのフォルダまたはデータセ ンターにある既存の仮想マシンから区別されます。名前の長さは、最大 80 文字です。仮想マシン用のデータセンターや フォルダの場所は、組織のニーズに合わせて選択できます。 組織内の異なるグループ用の仮想マシンをフォルダに格納して、それらのフォルダへの権限を設定できます。よりフラッ トな階層の場合は、仮想マシンとテンプレートをすべて 1 つのデータセンターにおいて、さまざまな方法で整理できます。仮想マシン名によって、ディスクの仮想マシンファイルおよびフォルダの名前が決定されます。たとえば、仮想マシンに win8 という名前を付けると、その仮想マシンのファイル名は win8.vmx、win8.vmdk、win8.nvram のようになりま す。仮想マシンの名前を変更しても、データストア上のファイルの名前は変更されません。 手順 1 仮想マシンの名前を入力します。 2 仮想マシンをデプロイするデータセンターまたはフォルダを選択または検索します。 3 [次へ] をクリックします。
リソースの選択
仮想マシンをデプロイする際には、その仮想マシンを実行するホスト、クラスタ、vApp、またはリソースプールを選択 します。仮想マシンは、選択したオブジェクトのリソースにアクセス可能となります。 たとえば、仮想マシンは、その仮想マシンが存在するホストのメモリおよび CPU リソースへのアクセスが可能です。仮 想マシン用にクラスタを選択し、管理者がクラスタを構成して HA および DRS を実行していると、仮想マシンの可用性 は大幅に上がります。 手順 1 仮想マシン用のホスト、クラスタ、vApp、またはリソースプールを検索または参照します。 選択した場所に仮想マシンをデプロイすると互換性の問題が発生する可能性がある場合は、それらの問題がウィンド ウの下部に表示されます。 2 [次へ] をクリックします。データストアの選択
仮想マシンの構成ファイルおよびすべての仮想ディスクを格納するデータストアまたはデータストアクラスタを選択しま す。各データストアは、サイズ、速度、可用性などのプロパティが異なる場合があります。使用可能なデータストアには、 選択したターゲットリソースからアクセスできます。 [ハードウェアのカスタマイズ] ページでストレージを構成できます。たとえば、新しいハードディスクを追加したり、仮 想マシンストレージポリシーを適用したり、または構成ファイルやディスクファイルを別のストレージデバイスに置い たりすることができます。 データストアの空き容量は常に変化します。仮想マシンの作成やその他の仮想マシン操作(スパースファイルの増大、 スナップショットなど)に十分な空き容量を確保しておいてください。ファイルタイプ別のデータストアの領域使用率 については、『vSphere の監視およびパフォーマンス』ドキュメントを参照してください。 手順 u 仮想マシンファイルを保存するデータストアの場所を選択します。 オプション 操作 すべての仮想マシンファイルをデータスト ア上の同じ場所に保存。 データストアを選択して、[次へ] をクリックします。 すべての仮想マシンファイルを同じデータ ストアクラスタに保存。 a データストアクラスタを選択します。 b (オプション) この仮想マシンでストレージ DRS を使用しない場合は、[この仮想 マシンに対してストレージ DRS を無効にする] を選択し、データストアクラス タ内のデータストアを選択します。 c [次へ] をクリックします。仮想マシンの互換性の選択
環境内のホストに合わせて、この仮想マシン用にデフォルトの ESXi ホストのバージョンをそのまま使用するか、別のバー ジョンを選択することができます。 この仮想マシンに対するデフォルトの互換性は、仮想マシンを作成したホストにより決定されるか、またはホスト、クラ スタ、データセンターでのデフォルトの互換性設定により決定されます。デフォルトではない別の互換性を選択すること も可能です。 環境内に存在するホストのバージョンのみが [次と互換性を持つ] ドロップダウンメニューに表示されます。選択と互換性 に関する方法の詳細は、「仮想マシンの互換性 (P. 85)」を参照してください。 手順 u ドロップダウンメニューから互換性を選択し、[次へ] をクリックします。ゲスト
OS
の選択
選択したゲスト OS によって、サポートされるデバイスおよび仮想マシンで使用可能な仮想 CPU の数が変化します。ゲ スト OS は、[新規仮想マシン] ウィザードではインストールされません。ウィザードではこの情報を使用して、必要なメ モリサイズなど、適切なデフォルト値を選択します。 詳細については、http://www.vmware.com/resources/compatibilityにある『VMware 互換性ガイド』を参照して ください。 ゲスト OS を選択する際、オペレーティングシステムでサポートされるファームウェアによって BIOS または EFI (拡張 ファームウェアインターフェイス)がデフォルトで選択されています。Mac OS X Server ゲスト OS では EFI のみがサ ポートされています。オペレーティングシステムで BIOS および EFI がサポートされている場合、仮想マシンを作成した あと、ゲスト OS をインストールする前に、仮想マシンのプロパティエディタの [オプション] タブでデフォルトを変更で きます。EFI を選択すると、BIOS のみをサポートするオペレーティングシステムを起動することはできません。BIOS を 選択すると、EFI のみをサポートするオペレーティングシステムを起動することはできません。重要 ゲスト OS のインストール後は、ファームウェアを変更しないでください。ゲスト OS インストーラは、インストー ラが起動されたファームウェアによって、ディスクを特定の形式にパーティショニングします。ファームウェアを変更す ると、ゲストを起動できなくなります。
Mac OS X Server は Apple ハードウェアで稼動している必要があります。Mac OS X Server が他のハードウェアで稼動 している場合はパワーオンできません。 手順 1 [ゲスト OS ファミリ] ドロップダウンメニューから、ゲスト OS ファミリを選択します。 2 [ゲスト OS バージョン] ドロップダウンメニューから、ゲスト OS のシステムバージョンを選択します。 3 [その他] をゲスト OS ファミリとして選択して、バージョンで [その他 (32-bit)] または [その他 (64-bit)] を選択した 場合は、そのオペレーティングシステムの名前をテキストボックスに入力します。 4 [次へ] をクリックします。
仮想マシンのハードウェアのカスタマイズ
新しい仮想マシンをデプロイする前に、仮想ハードウェアを構成することができます。仮想マシンを作成すると、デフォ ルトで仮想ディスクが選択されます。[ハードウェアのカスタマイズ] ページの [新規デバイス] ドロップダウンメニューを 使用して、新しいハードディスクを追加したり、既存のディスクを選択したり、または RDM ディスクを追加したりする ことができます。 異なるタイプのディスクの追加手順など、仮想ディスクの構成に関する詳細は、「仮想マシンへのハードディスクの追 加 (P. 112)」を参照してください。ほかの仮想マシンのハードウェアの構成に関するヘルプは、第 6 章「仮想マシンハードウェアの構成 (P. 85)」を参照 してください。 手順 1 (オプション) 新しい仮想ハードウェアデバイスを追加するには、[新規デバイス] ドロップダウンメニューからデバ イスを選択し、[追加] をクリックします。 2 (オプション) デバイス設定を表示して構成するには、そのデバイスを展開します。 3 デバイスを削除するには、そのデバイスまでカーソルを移動し、[削除] アイコンをクリックします。 このアイコンは、安全に削除できる仮想ハードウェアに対してのみ表示されます。 4 [次へ] をクリックします。
仮想マシンの作成の終了
仮想マシンをデプロイする前に、仮想マシンの設定を確認できます。 手順 1 仮想マシンの設定を確認し、[戻る] をクリックして関連するページに戻り、変更を行います。 2 [終了] をクリックします。vSphere Web Client インベントリに仮想マシンが表示されます。
ゲスト
OS
のインストール
仮想マシンは、ゲスト OS と VMware Tools をインストールするまで未完了状態です。仮想マシンにゲスト OS をインス トールするのは、物理コンピュータにインストールすることと基本的に同じです。 このセクションでは、標準的なオペレーティングシステムをインストールする基本手順を説明します。『ゲスト OS イン ストールガイド』(http://partnerweb.vmware.com/GOSIG/home.html)を参照してください。仮想マシンでの
PXE
の使用
ネットワークデバイスから仮想マシンを起動し、PXE (Preboot Execution Environment)を使用してリモートでゲ スト OS をインストールできます。オペレーティングシステムのインストールメディアは必要ありません。仮想マシンの 電源投入時に PXE サーバが検出されます。 VMware の『ゲスト OS の互換性ガイド』の一覧に記載されているゲスト OS のうち、そのオペレーティングシステム のベンダーがオペレーティングシステムからの PXE 起動をサポートしている場合に、ゲスト OS の PXE 起動がサポート されています。 仮想マシンでは次の要件を満たす必要があります。 n オペレーティングシステムソフトウェアがインストールされていない仮想ディスクがあり、そのディスクに目的の システムソフトウェアを格納するための十分な空きディスク領域がある必要があります。 n PXE サーバが配置されているネットワークに接続されたネットワークアダプタがある必要があります。 ゲスト OS のインストールの詳細については、『ゲスト OS インストールガイド』 (http://partnerweb.vmware.com/GOSIG/home.html) を参照してください。
メディアからのゲスト
OS
のインストール
ゲスト OS は、CD-ROM または ISO イメージからインストールできます。CD-ROM からインストールするよりも ISO イメージからインストールする方が、通常は処理が速く、より便利です。
開始する前に n インストール ISO イメージが、VMFS データストアまたは ESXi ホストからアクセスできるネットワークファイル システム(NFS)ボリューム上にあることを確認します。 n オペレーティングシステムベンダーが提供するインストールの指示を入手していることを確認します。 手順 1 仮想マシンが格納されている vCenter Server システムまたはホストにログインします。 2 インストール方法を選択します。 オプション 操作
CD-ROM ゲスト OS のインストール CD-ROM を、ESXi ホストの CD-ROM ドライブに挿入し ます。 ISO イメージ a 仮想マシンを右クリックし、[設定の編集] を選択します。仮想マシンの [設定の 編集] ダイアログボックスが開きます。[仮想ハードウェア] タブがあらかじめ選 択されていない場合は、そのタブを選択します。 b CD/DVD ドロップダウンメニューから [データストア ISO ファイル] を選択し、 ゲスト OS の ISO イメージを参照します。 3 仮想マシンを右クリックして、[パワーオン] を選択します。 インベントリリストの仮想マシンアイコンの隣に緑色の右矢印が表示されます。 4 オペレーティングシステムベンダーから提供されたインストール指示に従います。 次に進む前に
VMware Tools をインストールします。VMware では、ゲスト OS で最新バージョンの VMware Tools を実行すること を強くお勧めします。ゲスト OS は VMware Tools がなくても動作しますが、それがないと重要な機能を使用できず、利 便性にも欠けます。VMware Tools のインストールとアップグレードの手順については、第 12 章「仮想マシンのアップ グレード (P. 219)」を参照してください。
ゲスト
OS
の
ISO
イメージ
インストール
メディアのアップロード
ローカルコンピュータからデータストアに ISO イメージファイルをアップロードできます。仮想マシン、ホストまたは クラスタが、必要なゲスト OS のインストールメディアを持つデータストアや共有データストアにアクセスできない場合 に、この操作を実行することができます。 開始する前に n クライアント統合プラグインがインストールされていることを確認します。「クライアント統合プラグインのインス トール (P. 181)」を参照してください。インストールプロセスでは、開いているブラウザをすべて閉じる必要があ ります。 n 必要な権限: n データストア.データストアの参照(データストアが対象)。 n データストア.低レベルのファイル操作(データストアが対象)。 手順 1 インベントリで、[データストア] をクリックし、[オブジェクト] タブでファイルをアップロードするデータストアを 選択します。 2 [データストアファイルブラウザに移動] アイコン( )をクリックします。 3 (オプション) [新規フォルダの作成] アイコンをクリックします。 4 作成したフォルダを選択するか、既存のフォルダを選択し、[ファイルのアップロード] アイコン( )をクリック します。5 [クライアント統合アクセス管理] ダイアログボックスが表示されたら、[許可] をクリックし、プラグインが使用して いるオペレーティングシステムにアクセスするのを許可して、ファイルのアップロードを続行します。 6 ローカルコンピュータ上で、ファイルを検索し、アップロードします。 ISO アップロードの時間は、ファイルサイズおよびネットワークのアップロード速度によって異なります。 7 データストアファイルブラウザを更新し、アップロードしたファイルがリストにあることを確認します。 次に進む前に ISO イメージインストールメディアをアップロードした後で、仮想マシンの CD-ROM ドライブをファイルにアクセスす るように構成することができます。
テンプレートからの仮想マシンのデプロイ
テンプレートから仮想マシンをデプロイすると、テンプレートのコピーである仮想マシンが作成されます。その新しい仮 想マシンには、テンプレート用に構成されている仮想ハードウェア、インストールされているソフトウェア、およびその 他のプロパティがあります。 開始する前に テンプレートから仮想マシンをデプロイするには、次の権限が必要です。 n 仮想マシン.インベントリ.既存のものから作成(データセンターまたは仮想マシンフォルダが対象)。 n 仮想マシン.構成.新規ディスクの追加(データセンターまたは仮想マシンフォルダが対象)。新しい仮想ディスクを 追加することによって元のハードウェアをカスタマイズする場合のみ必要です。 n 仮想マシン.プロビジョニング.テンプレートのデプロイ(デプロイ元テンプレートが対象)。 n リソース.仮想マシンのリソースプールへの割り当て(ターゲットのホスト、クラスタ、またはリソースプールが対 象)。 n データストア.領域の割り当て(デプロイ先データストアが対象)。 n ネットワーク.ネットワークの割り当て(仮想マシンの割り当て先となるネットワークが対象)。新しいネットワーク カードを追加することによって元のハードウェアをカスタマイズする場合のみ必要です。 n 仮想マシン.プロビジョニング.カスタマイズ(ゲスト OS をカスタマイズしている場合は、テンプレートまたはテン プレートフォルダが対象)。 n 仮想マシン.プロビジョニング.カスタマイズ仕様の読み取り(ゲスト OS をカスタマイズしている場合は、ルート vCenter Server が対象)。 手順 1 テンプレートタスクからの仮想マシンのデプロイの開始 (P. 25) 時間を節約するために、構成済みテンプレートのコピーである仮想マシンを作成できます。仮想マシンの有効な親 オブジェクトであるインベントリのどのオブジェクトからでも、または直接テンプレートから [新規仮想マシン] ウィ ザードを開始できます。ウィザードは、仮想マシンとテンプレートを作成およびデプロイするためのさまざまなオ プションを提供します。 2 テンプレートの選択 (P. 26) 仮想マシンのデプロイ元となるテンプレートを選択すると、任意でゲスト OS と仮想マシンハードウェアのカスタ マイズを選択することができます。また、作成手順の完了時に仮想マシンが起動するように選択することもできま す。コンピュータ名、ネットワーク設定、ライセンス設定など、ゲスト OS のプロパティを変更できます。これは、 同一の設定を持つ仮想マシンをデプロイした場合に発生する可能性のある競合を防止するのに役立ちます。仮想マ シンをデプロイする前に、ISO ファイルなどの CD デバイスを追加してゲスト OS をインストールしたり、ストレー ジやネットワークなどの仮想マシンのハードウェアを再構成したりすることができます。3 仮想マシンの名前およびフォルダの選択 (P. 26) 仮想マシンを作成する場合は、一意の名前を設定します。この一意の名前により、仮想マシンのフォルダまたはデー タセンターにある既存の仮想マシンから区別されます。名前の長さは、最大 80 文字です。仮想マシン用のデータ センターやフォルダの場所は、組織のニーズに合わせて選択できます。 4 リソースの選択 (P. 27) 仮想マシンをデプロイする際には、その仮想マシンを実行するホスト、クラスタ、vApp、またはリソースプール を選択します。仮想マシンは、選択したオブジェクトのリソースにアクセス可能となります。 5 データストアの選択 (P. 27) 仮想マシンの構成ファイルおよびすべての仮想ディスクを格納するデータストアまたはデータストアクラスタを選 択します。各データストアは、サイズ、速度、可用性などのプロパティが異なる場合があります。使用可能なデー タストアには、選択したターゲットリソースからアクセスできます。仮想マシンのディスク用フォーマットを選択 し、ストレージポリシーを割り当てることができます。 6 クローンオプションの選択 (P. 28) 作成手順の完了時に、任意でゲスト OS および仮想マシンのハードウェアをカスタマイズしたり、仮想マシンが起 動するようにしたりすることを選択できます。ゲスト OS をカスタマイズして、コンピュータ名、ネットワーク設 定、ライセンス設定などのプロパティを変更できます。これは、同一の設定を持つ仮想マシンをデプロイした場合 に発生する可能性のある競合を防止するのに役立ちます。仮想マシンをデプロイする前に、ISO ファイルなどの CD デバイスを追加してゲスト OS をインストールしたり、仮想マシンのストレージやネットワークを再構成したりす ることができます。 7 ゲスト OS のカスタマイズ (P. 28) ゲスト OS をカスタマイズすると、コンピュータ名の重複など、同一の設定を持つ仮想マシンをデプロイするとき に発生する可能性のある競合を防止できます。コンピュータ名、ネットワーク設定、ライセンス設定は変更可能で す。仮想マシンのクローンを作成する場合や、仮想マシンをテンプレートからデプロイする場合は、ゲスト OS を カスタマイズします。 8 ゲストオペレーティングシステムの追加カスタマイゼーションパラメータの入力 (P. 29) [ユーザー設定] 画面では、NetBIOS 名を入力し、仮想マシンのネットワーク設定値を構成できます。 9 仮想マシンのハードウェアのカスタマイズ (P. 29) 新しい仮想マシンをデプロイする前に、仮想ハードウェアを構成することができます。仮想マシンを作成すると、 デフォルトで仮想ディスクが選択されます。[ハードウェアのカスタマイズ] ページの [新規デバイス] ドロップダウ ンメニューを使用して、新しいハードディスクを追加したり、既存のディスクを選択したり、または RDM ディス クを追加したりすることができます。 10 仮想マシンの作成の終了 (P. 30) 仮想マシンをデプロイする前に、仮想マシンの設定を確認できます。