Linux
版
VMware View Client
の使用
2012
年
12
月
Linux
版
View Client
このドキュメントは新しいエディションに置き換わるまで、
ここで書いてある各製品と後続のすべてのバージョンをサ
ポートします。このドキュメントの最新版をチェックする
には、
http://www.vmware.com/jp/support/pubs
を参
照してください。
JA-000780-03
最新の技術ドキュメントは
VMware
のWeb
サイト(http://www.vmware.com/jp/support/
)にありますVMware
のWeb
サイトでは最新の製品アップデートも提供されています。このドキュメントに関するご意見およびご感想がある場合は、
docfeedback@vmware.com
までお送りください。Copyright
©2012 VMware, Inc.
無断転載を禁ず。本製品は、米国著作権法および米国知的財産法ならびに国際著作権 法および国際知的財産法により保護されています。VMware
製品には、http://www.vmware.com/go/patents-jp
に列記されている1
つ以上の特許が適用されます。VMware
は、米国およびその他の地域におけるVMware, Inc.
の登録商標または商標です。他のすべての名称ならびに 製品についての商標は、それぞれの所有者の商標または登録商標です。VMware, Inc.
3401 Hillview Ave.
Palo Alto, CA 94304
www.vmware.com
ヴイエムウェア株式会社105-0013
東京都港区浜松町1-30-5
浜松町スクエア13F
www.vmware.com/jp
目次
1
Linux
版
VMware View Client
の使用
5
2
システム要件およびインストール
7
Linux クライアントのシステム要件 8
サポートされている View デスクトップのオペレーティングシステム 8
View Client 向けの View 接続サーバの準備 9
Linux 版 View Client のインストール 9
VMware が収集する View Client のデータ 10
3
エンド
ユーザー用に
View Client
を構成
13
URI を使用して View Client を設定 13
View Client コマンドラインインターフェイスおよび構成ファイルの使用 17 FreeRDP を使用した RDP 接続 25 クライアントでの FIPS モードの有効化 26 PCoIP クライアントサイドイメージキャッシュの構成 26
4
サーバ接続とデスクトップの管理
29
初回の View デスクトップへのログイン 29 View Client の証明書チェックモード 31 デスクトップの切り替え 32 デスクトップからのログオフまたは切断 32 デスクトップのロールバック 335
Linux
システムでの
Microsoft Windows
デスクトップの使用
35
機能サポート一覧 35 国際化 36 キーボードとモニタ 36 テキストのコピーアンドペースト 37
6
View Client
のトラブルシューティング
39
デスクトップのリセット 39 View Client のアンインストール 397
Client
で
USB
リダイレクトを設定
41
USB 構成プロパティを設定 41 USB デバイスファミリ 45View Client 1.5 コマンドラインオプションを使用して、USB デバイスをリダイレクト 46
インデックス
49
Linux
版
VMware View Client
の使用
1
このガイド『Linux 版 VMware View Client の使用』では、データセンター内の View デスクトップに接続するために、
Linux クライアントシステムに VMware® View™ ソフトウェアをインストールして使用する方法について説明します。 このドキュメントには、Linux 版 View Client をインストールおよび使用するためのシステム要件と手順が記載されてい ます。
この情報は、Linux クライアントシステムを含む VMware View の配置を設定する必要のある管理者を対象としていま す。これらの情報は、仮想マシンテクノロジーおよびデータセンターの運用に精通している経験豊富なシステム管理者 向けに記述されています。
注意 このドキュメントは、VMware が Ubuntu 用に提供している Linux 版 View Client も対象としています。また、
VMware のパートナー数社が、VMware View の展開用のシンクライアントデバイスを提供しています。各シンクライ アントデバイスで使用可能な機能およびサポート対象のオペレーティングシステムは、ベンダーおよびモデルと、企業 が採用する構成によって決定されます。シンクライアントデバイスのベンダーおよびモデルの詳細については、VMware
システム要件およびインストール
2
クライアントシステムは、一定のハードウェアおよびソフトウェア要件を満たす必要があります。View Client のインス トール手順は、他の多くのアプリケーションのインストールと同じです。
n Linux クライアントのシステム要件 (P. 8)
Linux 版 View Client は、Ubuntu Linux 10.04 または 12.04 オペレーティングシステムを使用する PC にインス トールできます。
n サポートされている View デスクトップのオペレーティングシステム (P. 8)
管理者は、ゲストオペレーティングシステムを使用して仮想マシンを作成し、そのゲストオペレーティングシス テムに View Agent をインストールします。エンドユーザーは、クライアントデバイスからこれらの仮想マシン にログインできます。
n View Client 向けの View 接続サーバの準備 (P. 9)
エンドユーザーが View デスクトップに接続できるようにするには、特定のタスクを管理者が実行する必要があり ます。
n Linux 版 View Client のインストール (P. 9)
エンドユーザーは、View Client を開いて物理マシンから仮想デスクトップに接続します。Linux 版 View Client は Ubuntu 10.04 または 12.04 システムで動作し、Synaptic Package Manager を使用してインストールします。 n VMware が収集する View Client のデータ (P. 10)
所属する企業がカスタマーエクスペリエンス向上プログラムに参加している場合、VMware は View Client の特 定フィールドのデータを収集します。機密情報が含まれるフィールドは、匿名扱いとなります。
Linux
クライアントのシステム要件
Linux 版 View Client は、Ubuntu Linux 10.04 または 12.04 オペレーティングシステムを使用する PC にインストー ルできます。
View Client をインストールする Linux PC またはノート PC とその周辺機器は、一定のシステム要件を満たしている必 要があります。
モデル Intel ベースのデスクトップまたはノート PC メモリ 最小で 2GB の RAM
オペレーティングシステム View Client 1.6 および 1.7:32 ビット Ubuntu Linux 10.04 または 12.04
View Client 1.5:32 ビット Ubuntu Linux 10.04 または 10.10
View 接続サーバ、セキュリ ティサーバ、および View Agent 4.6.1 以降のバージョン 企業のファイアウォールの外部からクライアントシステムが接続する場合には、セキュ リティサーバを使用することを推奨します。セキュリティサーバでは、クライアン トシステムで VPN 接続が必要にはなりません。 VMware View の表示プロト コル PCoIP または RDP クライアントシステムの画面 解像度 最低:1024 X 768 ピクセル PCoIP のハードウェア要件 n SSE2 拡張命令に対応する x86 ベースのプロセッサ。800MHz 以上のプロセッサ 処理速度。 n さまざまなモニタセットアップをサポートするための、システム要件を超える RAM 空き容量。一般的なガイドとして次の式を使用してください。
20MB + (24 * (# monitors) * (monitor width) * (monitor height)) 大まかなガイドとして、次の計算が使用できます。 1 monitor: 1600 x 1200: 64MB 2 monitors: 1600 x 1200: 128MB 3 monitors: 1600 x 1200: 256MB RDP のハードウェア要件 n SSE2 拡張命令に対応する x86 ベースのプロセッサ。800MHz 以上のプロセッサ 処理速度。 n 128MB RAM。
FreeRDP のソフトウェア要件 View デスクトップへの RDP 接続を使用し、接続に FreeRDP クライアントを使用す る場合には、FreeRDP の正しいバージョンおよび適用可能なパッチをインストールす る必要があります。「FreeRDP のインストールと構成 (P. 25)」を参照してください。
サポートされている
View
デスクトップのオペレーティング
システム
管理者は、ゲストオペレーティングシステムを使用して仮想マシンを作成し、そのゲストオペレーティングシステム に View Agent をインストールします。エンドユーザーは、クライアントデバイスからこれらの仮想マシンにログイン できます。 サポートされているゲストオペレーティングシステムの一覧については、VMware View 4.6.x または 5.x のインストーView Client
向けの
View
接続サーバの準備
エンドユーザーが View デスクトップに接続できるようにするには、特定のタスクを管理者が実行する必要があります。 エンドユーザーが View 接続サーバまたはセキュリティサーバに接続して、View デスクトップにアクセスできるように なるには、プールの設定およびセキュリティの設定を構成する必要があります。
n セキュリティサーバを使用している場合、VMware では、View 接続サーバ 4.6.1 以降および View セキュリティ サーバ 4.6.1 以降の使用を確認することを推奨しています。View 4.6 以降の『VMware View インストールガイド』 を参照してください。 n クライアントデバイスに安全なトンネル接続を使用する予定で、その安全な接続が View 接続サーバまたはセキュリ ティサーバの DNS ホスト名を使用して構成される場合には、この DNS 名がクライアントデバイスによって解決で きることを確認します。 安全なトンネルを有効または無効にするには、View 管理者で [View 接続サーバ設定の編集] ダイアログボックスに 移動して、 [デスクトップへの安全なトンネル接続を使用する] チェックボックスを使用します。 n 仮想デスクトッププールが作成済みであること、および使用予定のユーザーアカウントにこの View デスクトップ へのアクセス権が付与されていることを確認します。デスクトッププールの作成については、『VMware View 管理 ガイド』を参照してください。
n View Client で、RSA SecurID または RADIUS 認証などの 2 要素認証を使用するには、View 接続サーバでこの機 能を有効にする必要があります。RADIUS 認証は、View 5.1 以降の View 接続サーバで使用できます。詳細につい ては、『VMware View 管理者ガイド』で 2 要素認証に関するトピックを参照してください。
Linux
版
View Client
のインストール
エンドユーザーは、View Client を開いて物理マシンから仮想デスクトップに接続します。Linux 版 View Client は
Ubuntu 10.04 または 12.04 システムで動作し、Synaptic Package Manager を使用してインストールします。 開始する前に n クライアントシステムがサポートされているオペレーティングシステムを使用していることを確認します。「Linux クライアントのシステム要件 (P. 8)」を参照してください。 n クライアントシステムに管理者としてログインできることを確認します。 n RDP 表示プロトコルを使用して View デスクトップに接続することを計画している場合は、適切な RDP クライアン トがインストールされていることを確認してください。「Linux クライアントのシステム要件 (P. 8)」を参照してく ださい。 手順
1 Linux ノート PC または PC で、 [Canonical Partners] を有効にします。
a Ubuntu のメニューバーで [システム] - [システム管理] - [アップデート・マネージャ] を選択します。 b [設定...] ボタンをクリックし、パスワードを入力して管理タスクを実行します。 c [ソフトウェア・ソース] ダイアログボックスで、 [他のソフトウェア] タブをクリックして、 [Canonical の パートナー] チェックボックスを選択し、Canonical がパートナー向けにパッケージングしているソフトウェ アのアーカイブを選択します。 d [閉じる] をクリックし、手順に従ってパッケージリストを更新します。 2 Ubuntu のメニューバーで [システム] - [システム管理] - [Synaptic パッケージマネージャ] を選択します。 3 [検索] をクリックして、「vmware」を検索します。 第 2 章システム要件およびインストール
4 表示されるパッケージのリストで、 [vmware-view-client] の横にあるチェックボックスを選択して、 [インストー ル指定] を選択します。
開いているクライアントのチェックボックスは選択しないでください。
5 ツールバーで [適用] をクリックします。
Linux 版 VMware View Client がインストールされます。
6 正しくインストールされたことを確認するには、 [VMware View] アプリケーションのアイコンが [アプリケーショ ン] - [インターネット] メニューに表示されていることを確認します。
次に進む前に
View Client を開始して、正しい仮想デスクトップにログインできることを確認します。「初回の View デスクトップへ のログイン (P. 29)」を参照してください。
VMware
が収集する
View Client
のデータ
所属する企業がカスタマーエクスペリエンス向上プログラムに参加している場合、VMware は View Client の特定フィー ルドのデータを収集します。機密情報が含まれるフィールドは、匿名扱いとなります。
注意 この機能は、現在の View の配置が View Connection Server 5.1 以降を実装している場合に限り使用できます。
View Client 1.7 以降のクライアントの場合、クライアント情報が送信されます。
VMware は、クライアント上で情報を収集し、ハードウェアとソフトウェアの互換性を優先度付けします。View 管理者 がカスタマーエクスペリエンス向上プログラムへの参加を決めた場合、VMware はお客様のご要望に対する VMware の 対応を改善する目的で、現在ご使用の配置に関する匿名データを収集します。企業が特定できるような情報は収集されま せん。View Client の情報はまず View Connection Server へ送られ、次いで、View サーバ、デスクトッププール、お よび View デスクトップの情報とともに VMware へ送られます。
情報は View Connection Server へ送信される途中で暗号化されますが、クライアントシステムの情報は暗号化なしで、 ユーザー固有のディレクトリ内に記録されます。この記録には、個人情報は含まれません。
VMware カスタマーエクスペリエンス向上プログラムに参加するには、View Connection Server をインストールする 管理者が View Connection Server インストールウィザードを実行しているときに選択するか、インストール後に View
Administrator でオプションを設定します。 表 2-1. カスタマーエクスペリエンス向上プログラムに関して View Client で収集されるデータ 説明 このフィールドは匿名 になりますか? 値の例 View Client アプリケーションのメー カー いいえ VMware
製品名 いいえ VMware View Client
クライアント製品のバージョン いいえ この形式は <x.x.x-yyyyyy> です(<x.x.x> はクライアントのバー ジョン番号、<yyyyyy> はビルド番号)。 クライアントのバイナリアーキテクチャ いいえ 以下に例を挙げます。 n x86_64 n arm n i386 クライアントのビルド名 いいえ 以下に例を挙げます。 n VMware-view-client-Linux n VMware-view-client-iOS n VMware-view-client-Mac n VMware-view-client-Android
表 2-1. カスタマーエクスペリエンス向上プログラムに関して View Client で収集されるデータ (続き) 説明 このフィールドは匿名 になりますか? 値の例 ホスト OS いいえ 以下に例を挙げます。 n iPhone OS 5.1.1 (9B206) n Ubuntu 10.04.4 LTS n Mac OS X 10.7.5 (11G63) ホスト OS のカーネル いいえ 以下に例を挙げます。
n Darwin Kernel バージョン 11.0.0:Sun Apr 8 21:52:26 PDT
2012;root:xnu-1878.11.10~1/RELEASE_ARM_S5L8945X
n Darwin 11.4.2
n Linux 2.6.32-44-generic #98-Ubuntu SMP Mon Sep 24 17:27:10 UTC 2012 ホスト OS のアーキテクチャ いいえ 以下に例を挙げます。 n i386 n x86_64 n armv71 n ARM ホストシステムのモデル いいえ 以下に例を挙げます。 n iPad3,3 n MacBookPro8,2
n Dell Inc. Precision WorkStation T3400 (A04 03/21/2008)
ホストシステムの CPU いいえ 以下に例を挙げます。
n Intel(R) Core(TM)2 Quad CPU Q6600 @ 2.40GH
n unknown (iPad の場合) ホストシステムのプロセッサのコア数 いいえ 例:4
ホストシステムのメモリ容量(MB) いいえ 例:4096
エンド
ユーザー用に
View Client
を構成
3
View Client は、エンドユーザー用にログインおよびデスクトップ選択エクスペリエンスを簡素化するために複数の設定 メカニズムを提供していますが、セキュリティポリシも強制します。
この章では次のトピックについて説明します。 n URI を使用して View Client を設定 (P. 13)
n View Client コマンドラインインターフェイスおよび構成ファイルの使用 (P. 17)
n FreeRDP を使用した RDP 接続 (P. 25)
n クライアントでの FIPS モードの有効化 (P. 26)
n PCoIP クライアントサイドイメージキャッシュの構成 (P. 26)
URI
を使用して
View Client
を設定
uniform resource identifiers (URI) を使用して、View Client を起動するためにエンドユーザーがクリックするリンク 付きの Web ページまたは電子メールを作成し、View 接続サーバに接続し、特定の設定オプションで固有のデスクトッ プを起動できます。
View Client 1.6 以降では、エンドユーザー用の Web または電子メールのリンクを作成することで、View デスクトップ へのログインプロセスを簡素化できます。部分的または以下のすべての情報を提供する URI を作成することでこれらのリ ンクを作成すれば、エンドユーザーは入力する必要がありません: n View 接続サーバのアドレス n View 接続サーバのポート番号 n Active Directory ユーザー名 n ドメイン名 n デスクトップ表示名 n ウィンドウサイズ n リセット、ログオフ、およびロールバックを含むデスクトップアクション n 表示プロトコル
URI を作成するには、View Client 固有のパスおよびクエリ部分と共に vmware-view URI スキーマを使用します。 注意 View Client が既にエンドユーザーのクライアントコンピュータにインストールされている場合に限って、URI を 使用して View Client を起動できます。
vmware-view URI
を作成するための構文
構文には、vmware-view URI スキーム、デスクトップを指定するためのパス部分、そしてオプションでデスクトップの アクションまたは構成オプションを指定するためのクエリが含まれます。
VMware View URI
の仕様
URI を作成する場合、基本的に引数として完全な View URI 文字列で vmware-view を呼び出します。 以下の構文を使用して View Client を起動するための URI を作成します:
vmware-view://[<authority-part>][/<path-part>][?<query-part>]
必要となる唯一の要素は URI スキーム vmware-view です。一部のクライアント OS のバージョンによっては、スキー マ名は大文字と小文字の区別があります。したがって、vmware-view を使用してください。
重要 すべての部分で、非 ASCII 文字は UTF-8 [STD63] に基づいて最初にエンコードされる必要があり、次に対応する
UTF-8 シーケンスの各オクテットは、 URI 文字として表されるパーセントでエンコードされる必要があります。
ASCII 文字のエンコードについての詳細は、http://www.w3schools.com/tags/ref_urlencode.asp の URL エンコー ディング資料を参照してください。 <authority-part> サーバアドレス、オプションでユーザー名、非デフォルトポート番号、またはその両 方を指定します。サーバ名は、DNS 構文に一致する必要があります。 ユーザー名を指定するには、以下の構文を使用します: user1@<server-address> ドメインが含まれる UPN アドレスを指定できません。ドメインを指定するには、URI で
domainName
クエリ部分を使用できます。 ポート番号を指定するには、以下の構文を使用します: <server-address>:<port-number> <path-part> デスクトップを指定します。デスクトップ表示名を使用します。表示名にスペースが含 まれている場合、%20 エンコーディング機能を使用してスペースを表します。 <query-part> 使用するための設定オプション、または実行するデスクトップアクションを指定しま す。クエリは大文字と小文字の区別がありません。複数のクエリを使用するには、クエ リの間にアンパサンド (&) を使用します。クエリが違いに競合する場合、リストの最後 のクエリが使用されます。次の構文を使用します: <query1>=<value1>[&<query2>=<value2>...]サポートされるクエリ
このトピックは、View Client のこのタイプでサポートされるクエリをリストします。デスクトップクライアントやモバ イルクライアントなどの複数のクライアントタイプ用に URI を作成する場合は、クライアントシステムの各タイプの 『VMware View Client の使用』を参照してください。
操作 表 3-1. アクションクエリで使用できる値 値 説明 参照 指定したサーバにホストされている使用可能なデスクトップのリストを表示 します。このアクションを使用している場合、デスクトップを指定する必要 はありません。 スタート セッション 指定したデスクトップを起動します。アクションクエリが提供されず、デス クトップ名が提供されなければ、スタート セッションがデフォルトアクション となります。 リセット 指定したデスクトップをシャットダウンして再起動します。保存されてない データは失われます。View デスクトップのリセットは、物理 PC のリセッ トボタンを押すのと同じです。 ログオフ View デスクトップのゲスト OS からユーザーがログオフします。 ロールバック Windows PC またはノートパソコンのローカルモードを使用するために チェックアウト中に、指定したデスクトップに行った変更を取り消します。
connectUSBOnInsert (USB コンポーネントは、サードパーティベンダから入手できる View Client にのみ 含まれます。)デバイスに接続した時に前面のデスクトップに USB デバイスを接続しま す。このクエリは、unattended クエリを指定している場合に暗黙的に設定されま す。このクエリを使用するには、action クエリを start-session に設定する必要 があります。さもないと、action クエリを持ちません。有効な値は、Yes および No です。構文の例は、connectUSBOnInsert=yes です。
connectUSBOnStartup (USB コンポーネントは、サードパーティベンダから入手できる View Client にのみ 含まれます。)すべての USB デバイスをクライアントシステムに現在接続されている デスクトップにリダイレクトします。このクエリは、unattended クエリを指定して いる場合に暗黙的に設定されます。このクエリを使用するには、action クエリを start-session に設定する必要があります。さもないと、action クエリを持ちま せん。有効な値は、Yes および No です。構文の例は、connectUSBOnStartup=yes です。 desktopLayout View デスクトップを表示するウィンドウのサイズを設定します。このクエリを使用す るには、action クエリを start-session に設定する必要があります。さもない と、action クエリを持ちません。 表 3-2. desktopLayout クエリの有効値 値 説明 fullscreen 1 台のモニタでフル画面。これはデフォルトです。 multimonitor すべてのモニタでフル画面。 windowLarge 大きなウィンドウ。 windowSmall 小さなウィンドウ。 <W>x<H> カスタム解像度で、幅と高さをピクセルで指定します。構文の例は、 desktopLayout=1280x800です。 第 3 章エンドユーザー用に View Client を構成
desktopProtocol 有効な値は、RDP および PCoIP です。たとえば、PCoIP を指定するには、
desktopProtocol=PCoIP 構文を使用します。
domainName View デスクトップに接続しているユーザーに関連づけられるドメイン。
vmware-view URI
の例
vmware-view URI スキームでハイパーテキストリンクまたはボタンを作成し、電子メールや Web ページにこれらのリ ンクを含めることができます。エンドユーザーがこれらのリンク先をクリックして、たとえば、指定する起動オプション で特定の View デスクトップを起動できます。
URI
構文の例
各 URI 例は、URI リンクをクリック後にエンドユーザーに表示される説明に続きます。
1 vmware-view://view.mycompany.com/Primary%20Desktop?action=start-session
View Client が起動され、view.mycompany.com サーバに接続します。ログインボックスが表示され、ユーザー にユーザー名、ドメイン名、およびパスワード入力を求めます。ログインが成功すれば、クライアントは [プライマ リデスクトップ] と表示されるデスクトップに接続し、ユーザーはゲスト OS にログインされます。 注意 デフォルトの表示プロトコルおよびウィンドウサイズが使用されます。デフォルトの表示プロトコルは PCoIP です。デフォルトのウィンドウサイズはフル画面です。 デフォルトは変更できます。「View Client コマンドラインインターフェイスおよび構成ファイルの使用 (P. 17)」 を参照してください。 2 vmware-view://view.mycompany.com:7555/Primary%20Desktop
この URI は、View View 接続サーバに 7555 の非デフォルトポートを使用することを除いて以前の例と同じ効果を 持ちます。(デフォルトポートは 443 です。)デスクトップ ID が提供されているので、デスクトップは
start-session アクションが URI に含まれていなくとも起動されます。
3 vmware-view://fred@view.mycompany.com/Finance%20Desktop?desktopProtocol=PcoIP View Client が起動され、view.mycompany.com サーバに接続します。ログインボックスで、 [ユーザー名] テキ ストボックスが [fred] という名前で設定されます。ユーザーはドメイン名とパスワードを入力する必要がありま す。ログインが成功すれば、クライアントは [ファイナンスデスクトップ] と表示されるデスクトップに接続し、ユー ザーはゲスト OS にログインされます。この接続では PCoIP 表示プロトコルが使用されます。
4 vmware-view://fred@view.mycompany.com/Finance%20Desktop?domainName=mycompany
View Client が起動され、view.mycompany.com サーバに接続します。ログインボックスで、 [ユーザー名] テキ ストボックスが [fred] という名前で設定され、 [ドメイン] テキストボックスは [mycompany] で設定されま す。ユーザーはパスワードだけ入力する必要があります。ログインが成功すれば、クライアントは [ファイナンスデ スクトップ] と表示されるデスクトップに接続し、ユーザーはゲスト OS にログインされます。
5 vmware-view://view.mycompany.com/
View Client が起動され、ユーザーは view.mycompany.com サーバに接続するためのログイン入力が求められます。
6 vmware-view://view.mycompany.com/Primary%20Desktop?action=reset
View Client が起動され、view.mycompany.com サーバに接続します。ログインボックスが表示され、ユーザー にユーザー名、ドメイン名、およびパスワード入力を求めます。ログインが成功すれば、View Client はダイアロ グボックスを表示して、プライマリデスクトップのリセット操作の確認をユーザーに求めます。リセットが行われ ると、View Client のタイプに基づいて、ユーザーにリセットが成功したかどうかを示すメッセージが表示されます。 注意 このアクションは、View 管理者がエンドユーザーにこの機能を有効にしている場合に限って使用されます。
7 vmware-view://
View Client が起動され、View 接続サーバインスタンスのアドレスを入力するためのページに入ります。
HTML
コードの例
URI を使用して、ハイパーテキストリンクおよびボタンを電子メールまたは Web ページに組み込むことができます。以 下の例は、最初の URI の例から URI を使用して [Test Link] というハイパーリンクおよび [TestButton] というボタン をコーディングする方法です。
<html> <body>
<a href="vmware-view://view.mycompany.com/Primary%20Desktop?action=start-session">Text Link</a><br>
<form><input type="button" value="TestButton" onClick="window.location.href=
'vmware-view://view.mycompany.com/Primary%20Desktop?action=start-session'"></form> <br> </body> </html>
View Client
コマンドライン
インターフェイスおよび構成ファイルの使用
コマンドラインのオプションまたはそのオプションに相当する構成ファイルのプロパティを使用して、View Client を構 成できます。vmware-view コマンドラインインターフェイスを使用するか、構成ファイルのプロパティを設定して、View Client で ユーザーに表示するデフォルト値を定義したり、ユーザーに情報の確認を求めるいくつかのダイアログボックスを表示し ないようにできます。また、ユーザーに変更させない設定を指定することもできます。
構成設定の処理順序
View Client が起動するときに、構成設定は、次の順序で各種の場所で処理されます。 1 /etc/vmware/view-default-config 2 ~/.vmware/view-preferences 3 コマンドライン引数 4 /etc/vmware/view-mandatory-config 設定が複数の場所で定義されている場合、使用される値は、読み取られた最後のファイルまたはコマンドラインオプショ ンの値になります。たとえば、ユーザー設定より優先される設定を指定するには、 /etc/vmware/view-mandatory-config ファイルでプロパティを設定します。 ユーザーが変更できるデフォルト値を設定するには、/etc/vmware/view-default-config ファイルを使用します。 ユーザーが設定を変更した後、View Client を終了すると、変更された設定は ~/.vmware/view-preferences ファ イルに保存されます。ユーザーがデフォルト値を変更できないようにするプロパティ
各プロパティについて、ユーザーにこの設定の変更を許可するかどうかを制御する
view.allow
プロパティを設定でき ます。たとえば、/etc/vmware/view-mandatory-config ファイルでview.allowDefaultBroker
プロパ ティを "FALSE" に設定すると、ユーザーは View Client を使用するときに [サーバ名] フィールドで名前を変更できなく なります。コマンドライン
インターフェイス使用時の構文
ターミナルウィンドウで、次の形式の vmware-view コマンドを使用します。
vmware-view [<command-line-option> [<argument>]] ...
デフォルトでは、vmware-view コマンドは、/usr/bin ディレクトリにあります。 すべてのオプションに短縮形があるわけではありませんが、オプション名の短縮形または長形式のいずれかを使用できま す。たとえば、ドメインを指定する場合、
-d
(短縮形) または--domainName=
(長形式) のいずれかを使用できます。 長形式を使用することを選択すると、ユーザーにとってスクリプトが読みやすくなる場合があります。--help
オプションを使用して、コマンドラインオプションのリストと使用方法の情報を取得できます。 重要 プロキシを使用する必要がある場合は、以下の構文を使用します :http_proxy=<proxy_server_URL:port> https_proxy=<proxy_server_URL:port> vmware-view <options>
以前、このプロキシ用に設定された環境変数をクリアする必要があるため、この回避策は必要です。このアクションを実 行しない場合、プロキシ例外設定が View Client 内で有効になりません。View 接続サーバインスタンス用のプロキシ例 外を構成します。
View Client
構成設定とコマンドライン
オプション
便宜性を図るために、ほぼすべての構成設定に、<key>=<value> プロパティとそれに相当するコマンドラインオプショ ン名の両方が存在します。いくつかの設定については、コマンドラインオプションは存在し、構成ファイルで設定できる 相当するプロパティは存在しない場合があります。その他のいくつかの設定については、コマンドラインオプションが利 用できない場合があり、プロパティを設定する必要があります。 重要 USB リダイレクトや MMR 用などのコマンドラインオプションと構成キーの一部は、サードパーティのベンダーよ り提供される View Client のバージョンでのみで利用可能です。これらのパートナーの詳細については『VMware 互換 性ガイド』を参照してください。表 3-3. View Client のコマンドラインオプションと構成ファイルキー
構成キー コマンドラインオプション 説明
view.allMonitors --allmonitors View Client が起動された時に接続されるすべ てのモニタで、ホスト OS を非表示にし、View Client ユーザーインターフェイスをフルスク リーンモードで開きます。 構成キーを設定している場合には、"TRUE"ま たは"FALSE"を指定します。デフォルトは "FALSE" です。 view.allowDefaultBroker -l, --lockServer 例: --lockServer -s view.company.com このコマンドラインオプションを使用するか、 プロパティを "FALSE" に設定すると、クライア ントがこれまでどのサーバにも接続したことが なく、コマンドラインや設定ファイルでサーバ アドレスが指定されていない場合を除いて、 [サーバ名] フィールドが無効になります。
表 3-3. View Client のコマンドラインオプションと構成ファイルキー (続き) 構成キー コマンドラインオプション 説明 view.autoConnectBroker なし view.defaultBroker構成プロパティが 設定されていない、または--serverURL= コマンドラインオプションが使用されていない 限り、最後に使用された View server に自動的 に接続します。 "TRUE"または"FALSE"を指定します。デ フォルトは "FALSE" です。 このプロパティと view.autoConnectDesktopプロパ ティを "TRUE" に設定することは、 view.nonInteractiveプロパティを "TRUE" に設定することと同じです。 view.autoConnectDesktop なし view.defaultDesktop構成プロパティ が設定されていない、また は--desktopName=コマンドラインオプ ションが使用されていない限り、最後に使用さ れた View デスクトップに自動的に接続します。 "TRUE"または"FALSE"を指定します。デ フォルトは "FALSE" です。 このプロパティと view.autoConnectBrokerプロパティ を "TRUE" に設定することは、 view.nonInteractiveプロパティを "TRUE" に設定することと同じです。 view.defaultBroker -s, --serverURL= 例: --serverURL=https://view.company.com -s view.company.com --serverURL=view.company.com:1443 View Client の [サーバ名] フィールドに指定す る名前を追加します。完全修飾のドメイン名を 指定します。デフォルトのポート番号 443 を使 用しない場合には、ポート番号も指定できます。 デフォルトは、直近で使用された値になります。
view.defaultDesktop -n, --desktopName= autoConnectDesktopが "TRUE" に設定 され、ユーザーが複数のデスクトップにアクセ ス可能である場合に、どのデスクトップを使用 するかを指定します。 これは、 [デスクトップの選択] ダイアログボッ クスに表示される名前です。この名前は、通常 はプール名です。 view.defaultDesktopHeight なし View デスクトップのウィンドウのデフォルト の高さをピクセルで指定します。 第 3 章エンドユーザー用に View Client を構成
表 3-3. View Client のコマンドラインオプションと構成ファイルキー (続き) 構成キー コマンドラインオプション 説明 view.defaultDesktopSize --desktopSize= 例: --desktopSize="1280x800" --desktopSize="all" View デスクトップのウィンドウのデフォルト のサイズを設定します。 n すべてのモニタを使用するには、このプロ パティを"1"に設定するか、コマンドラ イン引数"all"を使用します。 n 1 つのモニタでフルスクリーンモードを使 用するには、このプロパティを"2"に設 定するか、コマンドライン引数"full" を使用します。 n 大きなウィンドウを使用するには、このプ ロパティを"3"に設定するか、コマンド ライン引数"large"を使用します。 n 小さなウィンドウを使用するには、このプ ロパティを"4"に設定するか、コマンド ライン引数"small"を使用します。 n カスタムサイズを設定するには、このプロ パティを"5"に設定してから、 view.defaultDesktopWidthお よび view.defaultDesktopHeightプ ロパティも設定します。あるいは、コマン ドラインで"<width>x<height>"と して、幅と高さをピクセル数で指定します。 view.defaultDesktopWidth なし View デスクトップのウィンドウのデフォルト の幅をピクセルで指定します。
view.defaultDomain -d, --domainName= すべての接続について View Client が使用する ドメイン名を設定し、View Client の認証ダイ アログボックスの [ドメイン名] フィールドにこ のドメイン名を追加します。
view.defaultPassword -p "-", --password="-" PCoIP およびrdesktop接続については、
stdinからパスワードを読み取るように、"-" を指定する必要があります。 View Client がすべての接続について使用する パスワードを設定し、View 接続サーバがパス ワード認証に対応している場合、View Client の認証ダイアログボックスの [パスワード] フィールドにこのパスワードを追加します。 注意 パスワードを空白にすることはできませ ん。これは、--password="" と指定できないと いうことです。 view.defaultProtocol --protocol= 使用する表示プロトコルを指定しま す。"PCOIP"または"RDP"を指定します。 この値は、大文字と小文字の区別があります。 たとえば、rdpと入力すると、使用されたプロ トコルがデフォルトとなります。デフォルトは、 プールの設定の下の View 管理者で指定された 設定です。 RDP を使用していてrdesktopではなく FreeRDP を使用する場合、rdpClient設定 も使用する必要があります。
表 3-3. View Client のコマンドラインオプションと構成ファイルキー (続き)
構成キー コマンドラインオプション 説明
view.defaultUser -u, --userName= すべての接続について View Client が使用する ユーザー名を設定し、View Client の認証ダイ アログボックスの [ユーザー名] フィールドに指 定するユーザー名を追加します。 キオスクモードでは、アカウント名をクライア ントの MAC アドレスを基準にすることができ ます。また、custom-のような認識されてい るプリフィックス文字列から開始することもで きます。 view.fullScreen --fullscreen ホストOS を非表示にして、1 台のモニタで View Client ユーザーインターフェイスをフ ルスクリーンモードで開きます。このオプショ ンは、デスクトップセッションのスクリーン モードには影響しません。 構成キーを設定している場合には、"TRUE"ま たは"FALSE"を指定します。デフォルトは "FALSE" です。 view.kbdLayout -k, --kbdLayout= 例: --kbdLayout="en-us" -k "fr" キーボードレイアウトで使用する言語を言語 コードで指定します。 view.kioskLogin --kioskLogin 例:「例: キオスクモードの例 (P. 23)」を参照してく ださい。 View クライアントがキオスクモードアカウン トを使用して認証することを指定します。 構成キーを設定している場合には、"TRUE"ま たは"FALSE"を指定します。デフォルトは "FALSE" です。 view.mmrPath -m, --mmrPath= 例: --mmrPath="/usr/lib/altmmr" (サードパーティのベンダーからの配布でのみ入 手可能) パスを Wyse MMR (マルチメディアリ ダイレクト) ライブラリがあるディレクトリに 指定します。
view.nomenubar --nomenubar View Client がフルスクリーンモードになって いる場合に View Client メニューバーを表示せ ず、ユーザーが View デスクトップからログオ フ、リセット、切断するためのメニューオプ ションにアクセスできないようにします。キオ スクモードを構成するときには、このオプショ ンを使用します。 構成キーを設定している場合には、"TRUE"ま たは"FALSE"を指定します。デフォルトは "FALSE" です。 view.nonInteractive -q, --nonInteractive 例: --nonInteractive --serverURL="https://view.company.co m" --userName="user1" --password="-" --domainName="xyz" --desktopName="Windows 7" コマンドラインや構成プロパティで指定された 画面をスキップして、エンドユーザーに不要 な UI 手順を表示しないようにします。 構成キーを設定している場合には、"TRUE"ま たは"FALSE"を指定します。デフォルトは "FALSE" です。 このプロパティを "TRUE" に設定することは view.autoConnectBrokerと view.autoConnectDesktopプロパ ティを "TRUE" に設定することと同じです。 第 3 章エンドユーザー用に View Client を構成
表 3-3. View Client のコマンドラインオプションと構成ファイルキー (続き)
構成キー コマンドラインオプション 説明
view.once --once エラーが発生した場合に View Client が接続を 再試行しないことを指定します。 View 4.6 クライアントに対する類似のワークフ ローの入手を希望する場合、--onceを使用し ます。このオプションにより、ユーザーがデス クトップからの接続を切断またはログオフした 後、View クライアントが強制終了となります。 キオスクモードを使用している場合、通常はこ のオプションを指定し、終了コードを使用して エラーを処理することをお勧めします。指定し ない場合、vmware-viewプロセスをリモー トから強制終了することが難しい場合がありま す。 構成キーを設定している場合には、"TRUE"ま たは"FALSE"を指定します。デフォルトは "FALSE" です。 view.rdesktopOptions --rdesktopOptions= 例: --rdesktopOptions="-f -m" (Microsoft RDP 表示プロトコルを使用してい る場合に利用可能) rdesktop アプリケーション に転送するコマンドラインオプションを指定し ます。rdesktop オプションの詳細については、 rdesktop のドキュメントを参照してください。 なし -r, --redirect= 例: --redirect="sound:off" (Microsoft RDP 表示プロトコルを使用してい る場合に利用可能) rdesktop が View デスク トップにリダイレクトするローカルデバイスを 指定します。 rdesktop の-rオプションに渡すデバイス情 報を指定します。1 つのコマンドで複数のデバ イスオプションを設定できます。
view.rdpClient --rdpclient= (Microsoft RDP 表示プロトコルを使用してい る場合に利用可能) 使用する RDP クライアント のタイプを指定します。デフォルトは、 rdesktopです。代わりに FreeRDP を使用 するには、xfreerdpを指定します。 注意 FreeRDP を使用するには、FreeRDP の 正しいバージョンと適用可能なパッチをインス トールしている必要があります。詳細について は、「FreeRDP のインストールと構 成 (P. 25)」を参照してください。 view.sslVerificationMode なし サーバ証明書検証モードを設定します。 証明書の検証確認のいずれかが失敗した場合に 接続を拒否するには、"1"を、警告するものの 自己署名の証明書を使用する接続を許可する場 合には"2"を、また、検証できない接続を許 可する場合には"3"を指定します。"3"を指 定すると、検証確認は実行されません。デフォ ルトは「2」です。
view.xfreerdpOptions --xfreerdpOptions= (Microsoft RDP 表示プロトコルを使用してい る場合に利用可能) xfreerdpプログラムに 転送するコマンドラインオプションを指定しま す。xfreerdpオプションの詳細については、 xfreerdpのドキュメントを参照してくださ い。 注意 FreeRDP を使用するには、FreeRDP の 正しいバージョンと適用可能なパッチをインス トールしている必要があります。詳細について
表 3-3. View Client のコマンドラインオプションと構成ファイルキー (続き) 構成キー コマンドラインオプション 説明 なし --enableNla (RDP 接続に FreeRDP を使用している場合に 適用) ネットワークレベル認証 (NLA) を有効に します。FreeRDP を使用している場合、NLA はデフォルトでオフになります。 FreeRDP の正しいバージョンと適用可能なパッ チをインストールしている必要があります。詳 細については、「FreeRDP のインストールと構 成 (P. 25)」を参照してください。 注意 rdesktopプログラムは NLA をサポー トしていません。 なし --printEnvironmentInfo 例: --printEnvironmentInfo -s view.company.com IP アドレス、MAC アドレス、マシン名、およ びドメイン名などクライアントデバイスの環境 に関する情報を表示します。 キオスクモードでは、MAC アドレスを基準と してクライアントのアカウントを作成できます。 MAC アドレスを表示するには、-sオプション と一緒にこのオプションを使用する必要があり ます。 なし --usb= (サードパーティのベンダーからの配布でのみ入 手可能で View Client 1.5 限定) USB リダイレ クトに使用するオプションを指定します。
「View Client 1.5 コマンドラインオプションを 使用して、USB デバイスをリダイレク ト (P. 46)」を参照してください。
View Client 1.6 以降で USB オプションを構成 するには、第 7 章「Client で USB リダイレク トを設定 (P. 41)」を参照してください。 なし --version View Client に関するバージョン情報を表示し
ます。
例
:
キオスク
モードの例
キオスクユーザーには、航空会社のチェックインステーションにいる顧客、教室または図書館にいる学生、医療データ 入力ワークステーションにいる医療スタッフ、セルフサービス地点にいる顧客などが含まれます。ユーザーはクライアン トデバイスまたは View デスクトップを使用するためにログインする必要がないため、アカウントはユーザーではなく、 クライアントデバイスに関連付けられます。ただし引き続き、ユーザーに、一部のアプリケーションでは認証情報を入力 するよう求めることもできます。 キオスクモードを設定するには、View 接続サーバインスタンスの vdmadmin コマンドラインインターフェイスを使用 し、『VMware View 管理者ガイド』のキオスクモードに関する章に記載されているいくつかの手順を実行する必要があ ります。キオスクモードを設定した後は、Linux クライアントで vmware-view コマンドを使用して、キオスクモード で View デスクトップに接続できます。 キオスクモードで Linux クライアントから View デスクトップに接続するには、少なくとも、次の構成キーまたはコマン ドラインオプションを追加する必要があります。 構成キー 同等のコマンドラインオプション view.kioskLogin --kioskLogin view.nonInteractive -q, --nonInteractive view.fullScreen --fullscreen view.nomenubar --nomenubar view.defaultBroker -s, --serverURL= 第 3 章エンドユーザー用に View Client を構成これらの構成設定の省略は、キオスクモードではサポートされません。View 接続サーバがデフォルトではないキオスク ユーザー名を求めるように設定されている場合、
view.defaultUser
プロパティも設定するか、-u
または--userName=
コマンドラインオプションを使用する必要があります。デフォルト以外のユーザー名が求められず、 ユーザー名を指定しない場合は、View Client は、デフォルトのキオスクユーザー名を取得して使用できます。 注意view.sslVerificationMode
構成キーを設定する場合、このキーは必ず /etc/vmware/view-mandatory-config ファイルで設定してください。キオスクモードでクライアントを実行する場合、クライアントは view-preferences ファイルを確認しません。この例に表示されているコマンドは、Linux クライアントシステムで View Client を実行します。また、次の特徴があり ます。
n ユーザーアカウント名は、クライアントの MAC アドレスを基準とします。
n View Client は、View Client のメニューバーが表示されないフルスクリーンモードで実行されます。
n ユーザーは、指定された View 接続サーバインスタンスおよび View デスクトップに自動的に接続され、ログイン認 証の入力は求められません。
n 接続エラーが発生する場合、戻されるエラーコードによって、スクリプトが実行されるか、キオスク監視プログラ ムによってエラーが処理される場合があります。たとえば、その結果、クライアントシステムで誤った順序で画面 が表示される場合や、View 接続サーバへの再接続が試行されるまである程度の時間を待機する場合があります。
./vmware-view --kioskLogin --nonInteractive --once --fullscreen --nomenubar serverURL="server.mycomany.com" userName="CM-00:11:22:33:44:55:66:77" --password="mypassword"
エンドユーザーの証明書確認の構成
たとえば、完全検証を常に実行するように、管理者は証明書検証モードを構成することができます。
証明書確認は、View 接続サーバと View Client 間の SSL 接続に対して実行されます。管理者は検証モードを構成して、 以下のいずれかの戦略を使用することができます: n エンドユーザーは検証モードの選択を許可されています。この一覧の残りでは、3 種類の検証モードについて説明し ます。 n (検証なし)証明書の確認は実行されません。 n (警告)自己署名証明書がサーバによって提出された場合、エンドユーザーは警告を受けます。ユーザーはこの種類 の接続を許可するか、しないかを選択できます。 n (フルセキュリティ)完全な検証を実行し、完全検証に合格しない接続は拒否されます。 各検証確認の詳細については、「View Client の証明書チェックモード (P. 31)」を参照してください。 デフォルトの検証モードを設定するには、view.sslVerificationMode プロパティを使用します: n 1 は、完全検証を実装します。 n 2 は、接続が安全ではない可能性がある場合に警告を実装します。 n 3 は、検証を実行しないを実装します。 エンドユーザーが変更できないようにモードを構成するには、クライアントシステムの
/etc/vmware/view-mandatory-config ファイルの view.allowSslVerificationMode プロパティを「False」に設定します。「View
FreeRDP
を使用した
RDP
接続
View デスクトップへの接続に PCoIP ではなく RDP を使用する場合、rdesktop クライアントを使用することも、Apache ライセンスの下でリリースされたリモートデスクトッププロトコル (RDP) のオープンソース実装である xfreerdp を 使用することもできます。
rdesktop プログラムは既に開発を終了しているため、Linux マシンに FreeRDP の必要なバージョンとパッチがインス トールされていれば、View Client 1.7 以降で xfreerdp も実行できます。
構成ファイルで vmware-view コマンドラインインターフェイスまたは一部のプロパティを使用して、rdesktop の場 合と同じように xfreerdp のオプションを指定できます。
n View Client で rdesktop ではなく xfreerdp を実行するように指定するには、適切なコマンドラインオプション または構成キーを使用します。 コマンドラインオプション: --rdpclient="xfreerdp" 構成キー: view.rdpClient="xfreerdp" n xfreerdp プログラムに転送するためのオプションを指定するには、適切なコマンドラインオプションまたは構成 キーを使用し、FreeRDP オプションを指定します。 コマンドラインオプション: --xfreerdpOptions 構成キー: view.xfreerdpOptions rdesktop プログラムの構成オプションの多くは、xfreerdp プログラムの場合と同じです。1 つの大きな違いは、
xfreerdp がネットワークレベル認証 (NLA) をサポートしている点です。NLA はデフォルトでオフになります。次のコ マンドラインオプションを使用してネットワークレベル認証をオンにする必要があります。
--enableNla
vmware-view コマンドラインインターフェイスおよび構成ファイルの詳細については、「View Client コマンドライ ンインターフェイスおよび構成ファイルの使用 (P. 17)」を参照してください。
FreeRDP の正しいバージョンと適用可能なパッチをインストールしている必要があります。詳細については、「FreeRDP のインストールと構成 (P. 25)」を参照してください。
FreeRDP
のインストールと構成
View デスクトップへの RDP 接続に FreeRDP クライアントを使用するには、Linux マシンに FreeRDP の必要なバージョ ンおよびパッチが含まれている必要があります。 FreeRDP 1.0.1 以降がインストールされている必要があります。バージョン 1.0.1 の場合、--from-stdin および -X オ プションが正しく機能するように適切なパッチもインストールする必要があります。 Ubuntu で xfreerdp に必要なパッケージのリストについては、 https://github.com/FreeRDP/FreeRDP/wiki/Compilation にアクセスしてください。 手順
1 Linux クライアントマシンで、GitHub (https://github.com/FreeRDP/FreeRDP) から FreeRDP の最新バージョ ンをダウンロードします。
2 バージョン 1.0.1 をインストールする場合、次のパッチコマンドを使用して freerdp-1.0.1.patch という名前 のファイルでパッチを適用します。
patch -p1 < freerdp-1.0.1.patch
3 FreeRDP をビルドしてインストールするには、ターミナルウィンドウを開いて次のコマンドを実行します。
a 次のコマンドを実行します。
cmake -DWITH_SSE2=ON -DWITH_PULSEAUDIO=ON -DWITH_PCSC=ON . b 次のコマンドを実行します。
make
c 次のコマンドを実行します。これにより、ビルド済みの xfreerdp バイナリが実行 PATH のディレクトリにイ ンストールされ、 xfreerdp を実行することで View Client でプログラムが実行できるようになります。
sudo make install
クライアントでの
FIPS
モードの有効化
クライアントがリモート PCoIP 接続を確立する際に FIPS(連邦情報処理規格) 140-2の認可された暗号化アルゴリズムお よびプロトコルのみが使用されるよう、構成プロパティを設定することができます。
注意 View PCoIP FIPS モードは AES-256 暗号化アルゴリズムをサポートしていません。
この設定はサーバとクライアントの両方に適用されます。どちらか一方または両方のエンドポイントを構成して、FIPS モードで使用することができます。 FIPS モードで動作するように 1 つのエンドポイントを構成すると、セッションネゴ シエーションに使用できる暗号化アルゴリズムが制限されます。 重要 単独のエンドポイントで FIPS モードを有効化しても、他のエンドポイントでは FIPS 140-2 で認可された暗号化ア ルゴリズムがサポートされない場合は、接続することができません。 この設定が無効化されるか構成されない場合、FIPS モードは使用されません。
構成プロパティの設定
FIPS モードを有効化または無効化するには、pcoip.enable_fips_mode
プロパティを設定します。プロパティを 1 に設定すると FIPS モードがオンになり、0 に設定するとオフになります。たとえば、次の設定では FIPS モードがオン になります。 pcoip.enable_fips_mode = 1 イコール(=)記号の前後にスペースを使用します。 このプロパティは、複数あるファイルのうちどれでも設定することができます。View Client が起動するときに、この設 定は、次の順序に従ってさまざまな場所で処理されます。 1 /etc/teradici/pcoip_admin_defaults.conf 2 ~/.pcoip.rc 3 /etc/teradici/pcoip_admin.conf 設定が複数の場所で定義されている場合、使用される値は、読み取られた最後のファイルの値になります。PCoIP
クライアントサイド
イメージ
キャッシュの構成
PCoIP クライアントサイドイメージキャッシングでは、再送信を回避するためにイメージコンテンツをクライアントに 保存します。この機能は、帯域幅の使用を減らすためにデフォルトで有効化されます。PCoIP イメージキャッシュは、一時的なものと同様、空間的冗長性をキャプチャします。たとえば、PDF ドキュメント をスクロールダウンすると、ウィンドウの下部から新しいコンテンツが表示され、一番古いコンテンツはウィンドウのトッ プから表示されなくなります。他のコンテンツはすべて変わらず、上に移動します。PCoIP イメージキャッシュは、この 空間的で時間的な冗長性を検出できます。 スクロールの間、クライアントデバイスに送られたディスプレイ情報は、主として、かなりの大きさの帯域幅を保存する イメージキャッシュを使用しているキャッシュインデックスのシーケンスです。このように効率的なスクロールは、LAN 上、 WAN を介する場合のいずれもメリットがあります。 n LAN 上では、帯域幅は比較的制約がありませんが、クライアントサイドイメージキャッシングを使用しており、か なりの大きさの帯域幅を節約できます。 n WAN を介して、利用可能な帯域幅の制限内に抑える場合、クライアントサイドのキャッシングを使用しないと、ス クロールのパフォーマンスが低下します。この状況では、クライアントサイドのキャッシングにより帯域幅を節約で き、スムーズで高感度なスクロール体験が可能になります。 この機能はデフォルトで有効化されるため、以前に転送した表示部分がクライアントに保存されます。デフォルトでは キャッシュサイズは 250 MB です。View Client 1.7 以降のバージョンでは、クライアントイメージのキャッシュサイ ズを、最小 50MB から最大 1024MB までの範囲で構成することができます。以前のバージョンの場合、最大サイズは 300MB です。キャッシュサイズが大きくなるほど帯域幅の使用は少なくなりますが、クライアント上でより多くのメモ リが必要になります。キャッシュサイズを小さくするには、帯域幅の使用を多くする必要があります。たとえば、メモリ をほとんど搭載していないシンクライアントでは、必要なキャッシュサイズが比較的少なくなります。
構成プロパティの設定
キャッシュサイズを構成するときは、pcoip.image_cache_size_mb
プロパティを設定することができます。た とえば、次の設定ではキャッシュサイズが 50MB に構成されます。 pcoip.image_cache_size_mb = 50 イコール(=)記号の前後にスペースを使用します。50 未満の数字を指定すると、その数字は 50 に変換されます。最大 値よりも大きい数字を指定すると、その数字は最大値に変換されます。 このプロパティは、複数あるファイルのうちどれでも設定することができます。View Client が起動するときに、この設 定は、次の順序に従ってさまざまな場所で処理されます。 1 /etc/teradici/pcoip_admin_defaults.conf 2 ~/.pcoip.rc 3 /etc/teradici/pcoip_admin.conf 設定が複数の場所で定義されている場合、使用される値は、読み取られた最後のファイルの値になります。 注意 次のプロパティを設定して、イメージキャッシュが作動していることを視覚的に示すことができます。 pcoip.show_image_cache_hits = 1 この構成では、イメージキャッシュにあるイメージに含まれるすべてのタイル(32 x 32 ピクセル)の周囲に、四角形が 表示されます。 第 3 章エンドユーザー用に View Client を構成サーバ接続とデスクトップの管理
4
View Client を使用して View 接続サーバまたはセキュリティサーバに接続し、View デスクトップにログインするか
View デスクトップからログオフします。トラブルシューティングする場合にも、割り当てられている View デスクトッ プをリセットし、チェックアウトしたデスクトップをロールバックできます。 管理者による View デスクトップのポリシーの構成方法によっては、エンドユーザーはデスクトップで多くの操作を実行 できるようになります。 n 初回の View デスクトップへのログイン (P. 29) エンドユーザーが仮想デスクトップにアクセスする前に、クライアントシステムから仮想デスクトップにログイン できることをテストします。 n View Client の証明書チェックモード (P. 31) 管理者は、またときにはエンドユーザーは、サーバの証明書チェックが失敗した場合にクライアント接続を拒否す るかどうかを設定できます。 n デスクトップの切り替え (P. 32) デスクトップに接続している場合に、別のデスクトップに切り替えることができます。 n デスクトップからのログオフまたは切断 (P. 32) ログオフせずに View デスクトップから切断すると、アプリケーションは開いたままになります。 n デスクトップのロールバック (P. 33) ロールバックは、Windows PC またはノートパソコン上のローカルモードでの使用のためにチェックアウトした 仮想デスクトップに行った変更を廃棄することになります。
初回の
View
デスクトップへのログイン
エンドユーザーが仮想デスクトップにアクセスする前に、クライアントシステムから仮想デスクトップにログインでき ることをテストします。 開始する前にn Active Directory ユーザー名とパスワード、RSA SecurID ユーザー名とパスコード、RADIUS 認証ユーザー名とパ スコードなどのログインに必要な認証情報を取得します。
n ログイン用のドメイン名を取得します。
n 管理タスクの実行については以下で説明しています。「View Client 向けの View 接続サーバの準備 (P. 9)」.
n 社内ネットワークの外部から接続し、仮想デスクトップへのアクセスにセキュリティサーバを使用していない場合、 使用しているクライアントデバイスが VPN 接続を使用していることを確認し、この接続をオンにします。

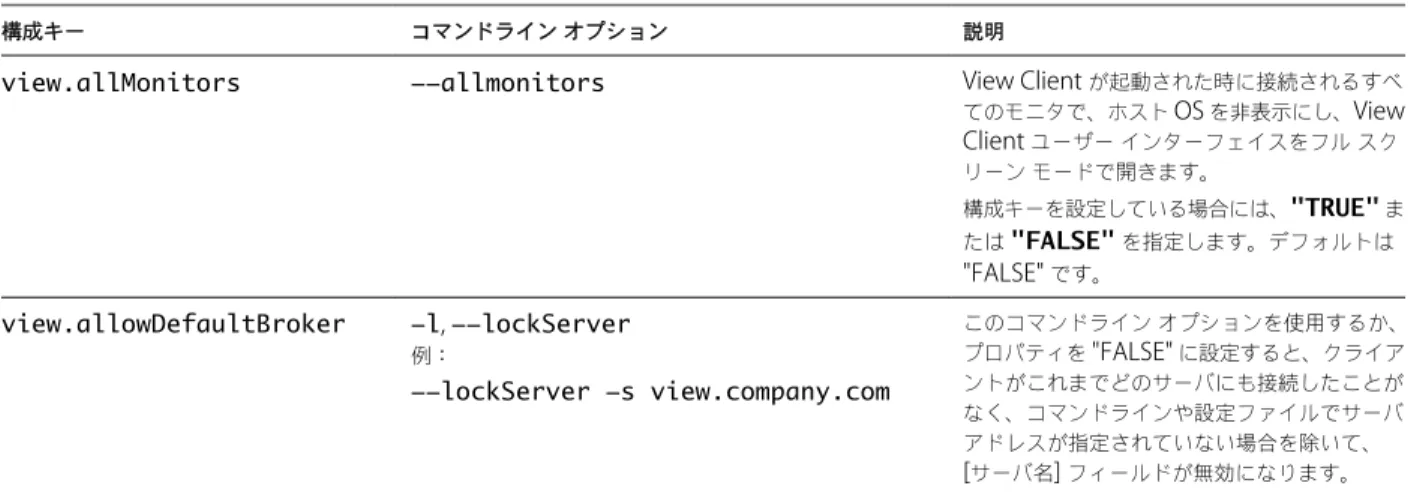

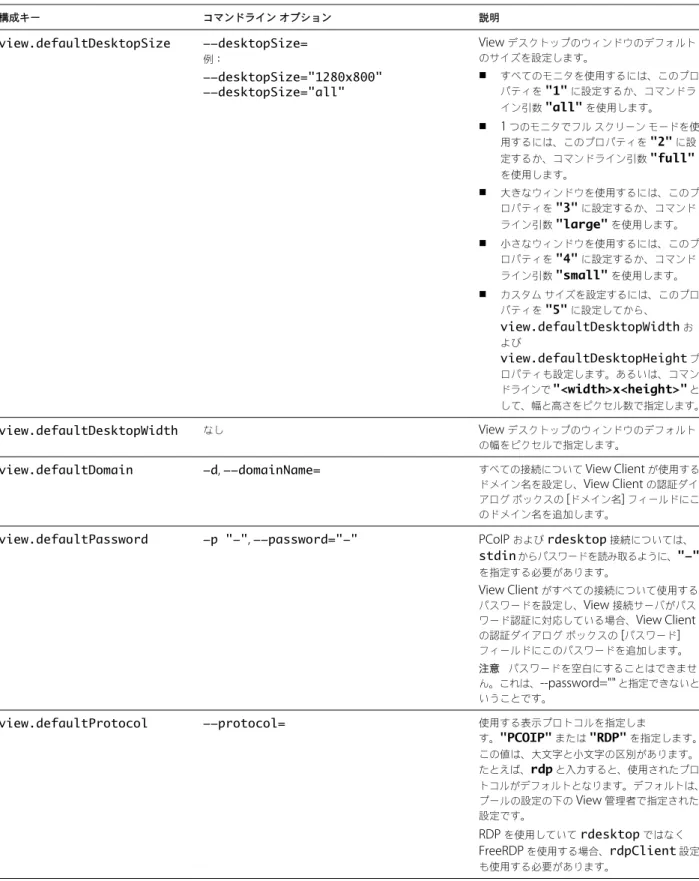
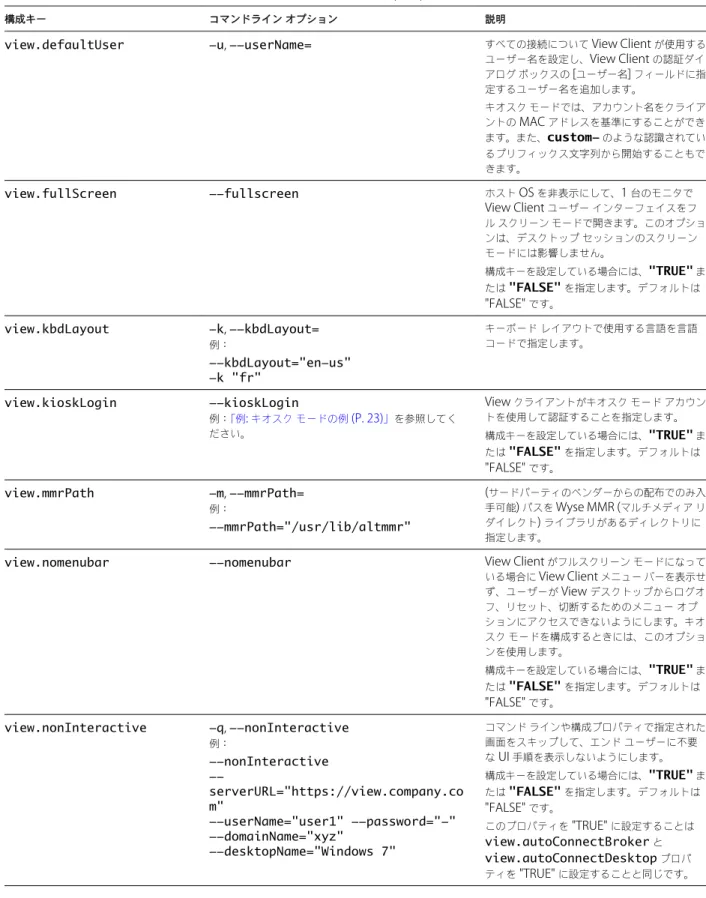
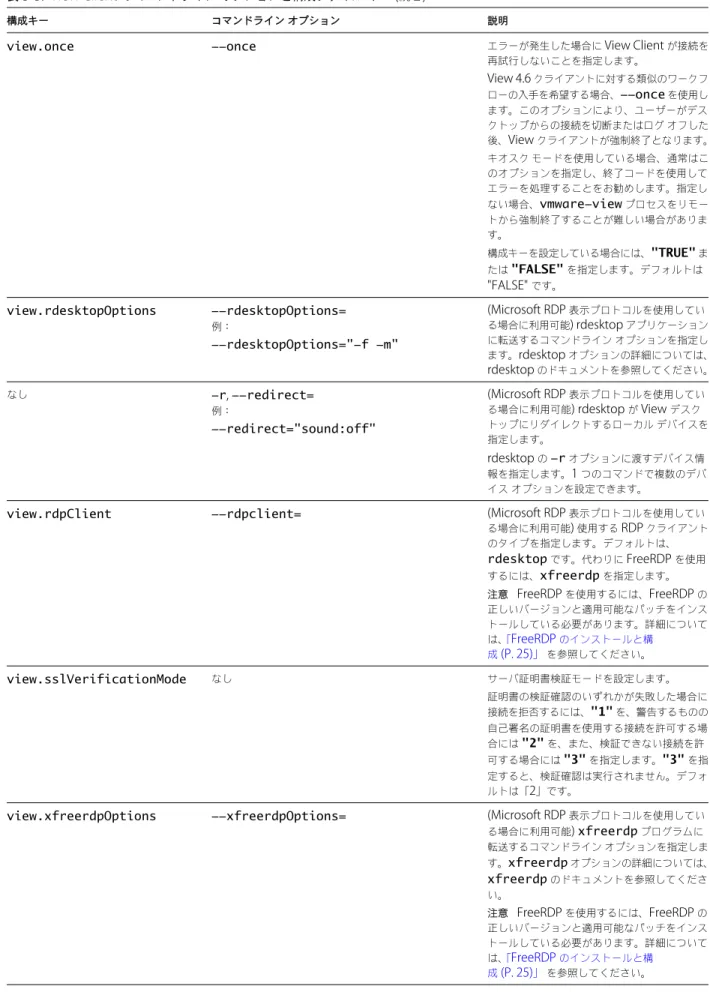
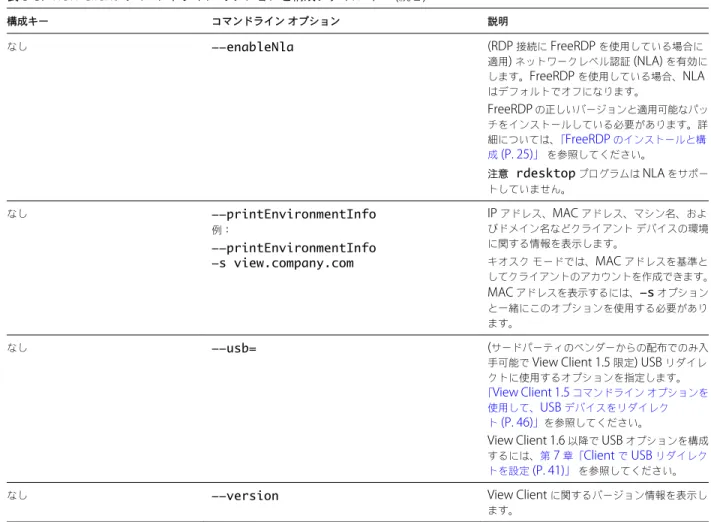
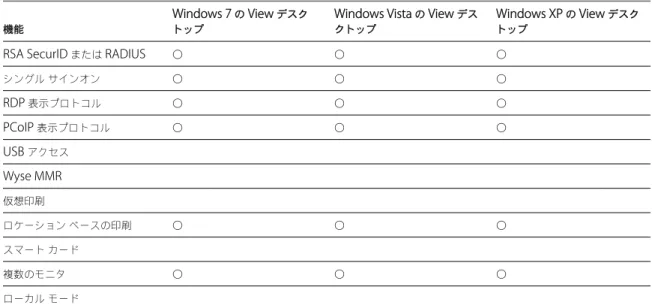

![表 7-1. USB リダイレクト用の構成プロパティ ( 続き ) ポリシ名とプロパティ 説明 パスを除外する プロパティ : viewusb.ExcludePath 指定されたハブまたはポートのパスにあるデバイスをリダイレクトから除外します。設定のフォーマットは、bus-<x1>[/<y1>]..._port-<z1>[;bus-<x2>[/<y2>]..._port-<z2>]...です。 16 進数でバスおよびポート番号](https://thumb-ap.123doks.com/thumbv2/123deta/6572378.676522/44.891.90.805.111.567/リダイレクトプロパティプロパティリダイレクトフォーマット.webp)