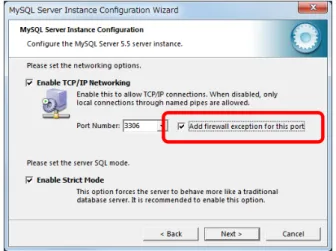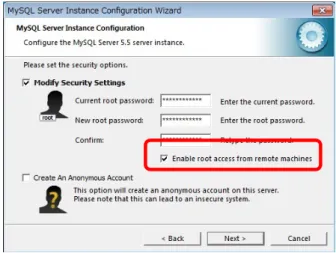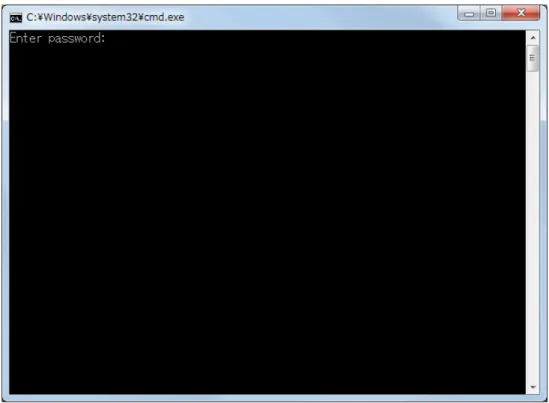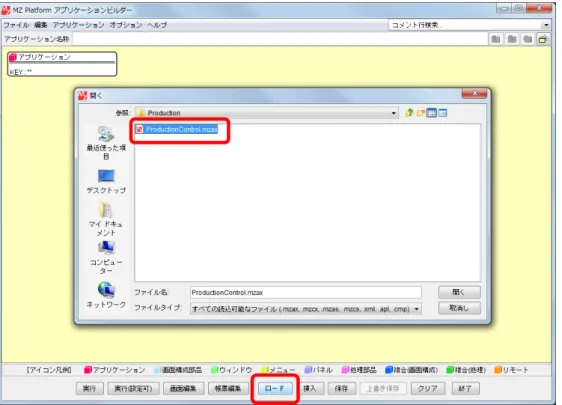MZ Platform 工程管理システム簡易版
= 導入説明書 =
= 目次 =
1. 工程管理システム簡易版概要 ...1 2. システム構成と導入方法 ...2 2.1. 工程管理システム簡易版の構成...2 2.2.MYSQL関連ファイルの入手とインストール...3 2.3. 工程管理システム簡易版用データベースの初期設定...13 2.4. 工程管理システム簡易版の起動...15 2.5. 工程管理システム簡易版の終了...18 3. 工程管理システム簡易版の操作方法...19 3.1. 工程表...20 3.2. 全体計画ガントチャート...22 3.3. 日付別負荷状況グラフ(工程指定)...23 3.4. 工程別負荷状況グラフ(日付指定)...24 4. ネットワークでの利用...25 4.1.MYSQLのネットワーク機能の利用 ...25 A. MYSQL連携複合コンポーネント ...261. 工程管理システム簡易版概要
工程管理システム簡易版は、MZ Platform上で動作するアプリケーションとして、MZ Platform標準 コンポーネントを用いて作られたものであり、以下の機能を持ちます(図 1)。 ・工程表の作成・編集・削除 ・全体計画のガントチャート表示およびガントチャート上での日程編集 ・工程指定および日付指定による負荷状況のグラフ表示 図 1 工程管理システム簡易版概観 この工程管理システム簡易版は、そのままお使いいただくことはもちろんですが、MZ Platform のア プリケーションビルダーを使って、ユーザの利用目的に則した形に作り直すことも難しくありません。 また、ユーザが新しいアプリケーションを作るときの参考としてもご利用いただけます。例えば、デー タベースへのアクセスコンポーネントや外部プログラム通信コンポーネントなど、様々な業務アプリケ ーションを作成する上で必要となるコンポーネントが多数使われております。ユーザ固有のアプリケー ションを作成する際に、それらの使用例として参照いただければ幸いです。 工程別負荷状況グラフ(日付指定) 日付別負荷状況グラフ(工程指定) 工程表 全体計画ガントチャート2. システム構成と導入方法
2.1. 工程管理システム簡易版の構成 工程管理システム簡易版は、外部のデータベースと連携し、そこへデータを格納しています(図 2)。 データベース (MySQL) 図 2 システム構成 使用しているデータベースはMySQL というフリーのデータベースソフトウェアです。工程管理シス テム簡易版を使用するには、まず、MySQL を導入する必要があります。次節では、MySQL の入手方 法とインストール方法について説明します。2.2. MySQL関連ファイルの入手とインストール
インストールするものはMySQL および MySQL に Java のプログラムからアクセスするためのソフ トウェア(JDBC ドライバといいます)です。 ◆MySQL の入手 工程管理システム簡易版は、MySQL 4.1.x、5.0.x、5.1.x、5.5.x で動作確認を行っています。MySQL はインターネット経由でダウンロードできます。MySQL 5.5.28 Windows 版 (2012 年 11 月 26 日現在) は以下のURL から入手できます。(現在 MySQL4.0.x、4.1.x、5.0.x 版の配布は終了しています。) http://www-jp.mysql.com/downloads/mysql/ (MySQL 5.5.28 Windows版)
このページにアクセスすると「MySQL Community Server 5.5.28」という見出しの下にプルダウン メニューがあります。そのメニューから「Microsoft Windows」を選択します。Windows (x86, 32-bit), MSI Installer と書かれている欄のDownloadボタンをクリックします。続いて表示されたページの最下 部の「» No thanks, just start my downloads!」と記されているリンクをクリックするとインストーラ がダウンロードされます。ファイル名は以下の通りです。 mysql-5.5.28-win32.msi MySQL および JDBC ドライバは、インターネットから直接入手する他、書籍の付録 CD-ROM に収 録されているものを利用しても結構です。ダウンロードで入手できる最新版と比べると、多少バージ ョンが古くはなりますが、機能的には問題ありません。現在、一般の書店でも、コンピュータ関連の 書棚にはMySQL 関連の本が数冊並んでいます。CD-ROM 付きの本であれば、インストール方法から MySQL の使い方まで解説してありますから、そちらを利用するのもよいでしょう。なお、 http://www.mysql.gr.jp/books.html には、最近の MySQL 関連書籍が掲載されています。 ◆MySQL のインストール ① 入手したmysql-5.5.28-win32.msiをダブルクリックすると、インストーラが起動します。 図 3 インストーラ起動画面
※インストーラが起動する前に図 4 のようなメッセージが現れた場合には、次項「.NET Framework4.0 のインストール」を参照し、先に.NET Framework4.0 のインストールを行って
下さい。
図 4 インストーラ警告画面
② 最初の画面の「Install MySQL Products」をクリックすると、「License Information」画面が現 れます。「License Agreement」を読み、下部の「I accept the license terms」にチェックマーク を入れて[Next >]ボタンを押します。
図 5 ライセンス情報画面
③ 次に「Find latest products」画面が表示されます。インターネット接続環境にある場合には [Execute >]ボタンを押します。ネットワーク上での最新版の有無が確認されます。終わったら [Next >]ボタンを押します。インターネット接続していない場合には「Skip the check for updates (not recommended)」にチェックを入れ、次に進みます。
(1) 最新版確認前画面① (2) 最新版確認終了後画面② 図 6 最新版確認画面
④ 続いて「Setup Type」画面が表示されます。「Server Only」を選び、[Next >]ボタンを押します。
図 7 セットアップ種類選択画面
*MySQL のインストールに慣れている方は、ここで「Custom」を選び JDBC ドライバもイ ンストールしても結構です。工程管理システム簡易版ではMySQL サーバと JDBC ドライバの み必要です。
⑤ 「Check Requirements」画面で[Next >]ボタン、Installation 画面で[Execute >]ボタンを押し、 進めていきます。インストールが終わったら[Next >]ボタンを押します。
⑥ 次の「Configuration Overview」画面で[Next >]ボタンを押すと「MySQL Server Configuration」 画面に変わります。Server Configuration Type の Config Type に「Development Machine」を 選択します。Enable TCP/IP Networking の項で「Open Firewall pot for network access」のチ ェックマークを外します。ファイアウォールへの例外設定は必要に応じて後から設定できます。 [Next >]ボタンを押します。
図 8 サーバ設定 1/3 画面
⑦ 次の画面でroot のパスワードを設定し、[Next >]ボタンを押します。
図 9 サーバ設定 2/3 画面
⑧ 次の「MySQL Server Configuration 3/3」画面で[Next >]ボタンを押すと、「Complete」画面に 変わり、MySQL Server のインストールは終了です。[Finish]ボタンを押します。
⑨ 続いて言語設定を行うため、MySQL5.5 がインストールされたフォルダ(デフォルトでは C:¥Program Files¥MySQL¥MySQL Server 5.5)の¥bin フォルダを開き、
「MySQLInstanceConfig.exe」を探します。アイコンをダブルクリックして「MySQL Server Instance Configuration Wizard」を起動します。
図 10 Instance Configuration Wizard 起動画面
⑩ 以下の言語設定画面が表示されるまで、順次 [Next >]ボタンをクリックしていきます。言語設定 画面が表示されたら、「cp932」を選択して[Next >]ボタンを押します。
図 11 言語設定画面 ⑪ その後、以下のセキュリティ設定画面が表示されるまで、順次[Next >]ボタンをクリックしてい きます。セキュリティ設定画面が現れたら、root のパスワードは設定済みですので、「Modify Security settings」のチェックマークを外し、[Next >]ボタンをクリックします。 図 12 セキュリティ設定画面 このあと表示される画面で、それぞれ[Execute]、[Finish]ボタンをクリックすると MySQL サーバの設 定が完了します。 .NET Framework4.0 のインストール
MySQL データベース 5.5.x をインストールするためには、.NET Framework4.0 がインストール済み である必要があります。
図3 のような警告画面が現れた場合には、一旦MySQLのインストールを中止し、Microsoftのダウンロ ードページ(http://www.microsoft.com/ja-jp/download/details.aspx?id=17851)から
◆JDBC ドライバの入手
JDBC ドライバは、以下のページからダウンロードできます(2012 年 11 月 26 日現在)。 http://www-jp.mysql.com/downloads/connector/j/
Platform Independent (Architecture Independent), ZIP Archive の欄の Download ボタンをクリッ クします。さらに、表示されたページの最下部の「» No thanks, just start my downloads!」と記され ているリンクをクリックするとmysql-connector-java-5.1.22.zip というファイルがダウンロードされま す 。 以 上 の ペ ー ジ が 見 つ か ら な い と き は 、 MySQL ダ ウ ン ロ ー ド ペ ー ジ (http://dev.mysql.com/downloads/)からリンクを辿ってください。 ◆JDBC ドライバのインストール 次に、JDBC ドライバをインストールします。入手したエラー! 参照元が見つかりません。を適当なフ ォルダに解凍します。その中の、mysql-connector-java-エラー! 参照元が見つかりません。フォルダの 中にあるmysql-connector-java-エラー! 参照元が見つかりません。-bin.jar というファイルを以下のフ ォルダにコピーしてください。 MZ Platform とともにインストールされた Java 実行環境をそのまま使用する場合(通常) ・MZ Platformインストールフォルダ¥Java¥jre6_mz2.10¥lib¥ext 例:C:¥MZPlatform¥Java¥ jre6_mz2.10¥lib¥ext 独自にJava 実行環境をインストールした場合 ・Java インストールフォルダ¥jre¥lib¥ext(このフォルダが存在しない場合、コピーは不要) 例:C:¥Program Files¥Java¥jdk1.6.0_10¥jre¥lib¥ext ・Java インストールフォルダ¥lib¥ext(このフォルダが存在しない場合、コピーは不要) 例:C:¥Program Files¥Java¥jre6¥lib¥ext 以上でJDBC ドライバのインストールは終了です。 <「MySQL Installer」での JDBC ドライバダウンロード> mysql-5.5.28-win32.msiを使用してJDBCドライバをダウンロードすることも可能です。 mysql-5.5.28-win32.msi を使ってMySQLをインストールすると、Windowsスタートメニューに [MySQL]>[MySQL Installer]>[MySQL Installer] が登録されています。ここから再度インストーラを 起動します。
Maintenance 起動画面「Add/Modify Products and Futures」を選択します。
MySQL Connectorsの中の「ConnectorJ/5.1.20.0」(2012 年 12 月現在)を選択し、[Next >]ボタン をクリックします。MySQLインストールフォルダ内Connector J 5.1.20.0 フォルダに(デフォルトでは C:¥Program Files¥MySQL¥Connector J 5.1.20.0)に「mysql-connector-java-5.1.20-bin.jar」がイン ストールされているので、「JDBCドライバのインストール」を参考に、 C:¥MZPlatform¥Java¥ jre6_mz2.10¥lib¥ext等にコピーして入れて下さい。 参考 MySQL データベースへのリモート接続 以上の設定では、インストールしたMySQL サーバに対して、他の PC からの接続許可の設定はされ ていません。まず、MySQL に接続するためのポートが Windows ファイアウォールでブロックされて いますので、他のPC からの接続を許可するためポートの例外を設定する必要があります。また、リモ ート接続ができる権限を持つユーザをMySQL に設定する必要があります。MySQL のリファレンスを 参照の上、以下の設定を行って下さい。 Windows ファイアウォールの例外リストにポートを追加する方法 <Windows XP> 1. [スタート] ボタン、[コントロール パネル]をクリックします。 2. [セキュリティセンター]、[Windows ファイアウォール] の順にクリックします。 3. [例外] タブの [ポートの追加] をクリックします。 4. [名前] ボックスに「MySQL Server」と入力します 5. [ポート番号] ボックスに、ポート番号を入力します。MySQL のポート番号はデフォルトでは 3306 です。 6. [TCP] をクリックします。 7. [OK] ボタンを押します。 図 13 ポートの編集画面 <Windows Vista> 1. [スタート] ボタン、[コントロール パネル]、[セキュリティ]、[Windows ファイアウォール] の順 にクリックします。
2. [Windows ファイアウォールによるプログラムの許可] をクリックします。 管理者のパスワード または確認を求められた場合は、パスワードを入力するか、確認情報を提供します。 3. [ポートの追加] をクリックします。 4. [名前] 、[ポート番号] を設定し、[TCP]をクリックし、[OK] ボタンを押します。 <Windows7> 1. [スタート] ボタン 、[コントロール パネル] の順にクリックします。検索ボックスに「ファイアウ ォール」と入力し、[Windows ファイアウォール] をクリックします。 2. 左側のウィンドウで、[詳細設定] をクリックします。管理者のパスワードまたは確認を求められた 場合は、パスワードを入力するか、確認情報を提供します。 3. [セキュリティが強化された Windows ファイアウォール] ダイアログ ボックスの左側のツリーで [受信の規則] をクリックし、右側の領域で [新しい規則] をクリックします。 4. 新規の受信の規則ウィザードの指示に従って操作します。
<「MySQL Server Instance Configuration Wizard」で設定>
途中のネットワークオプション設定画面で「Add firewall exception for this port」にチェックを入れま す。
図 14 ネットワークオプション設定画面
リモート接続ができる権限を持つユーザの設定
MySQL リファレンスマニュアルを参照して下さい。ALL PRIVILEGES(すべての権限)を与える ことになるので充分に注意し、MySQL コマンドラインクライアントを起動してユーザに権限を設定し ます。
工程管理システム簡易版と同じフォルダ(AP_DATA¥Production)に入っているremote.batファイ ルを左ダブルクリックしても結構です。
「GRANT ALL PRIVILEGES ON *.* TO 'root'@'%' IDENTIFIED BY 'パスワード' 」というコマンド を実行したのと同じになり、root ユーザで MySQL サーバにリモート接続できるようになります。
<「MySQL Server Instance Configuration Wizard」で設定>
途中のセキュリティ設定画面で「Modify Security Settings」にチェックを入れ、「Enable root access from remote machines」をチェックします。このとき root パスワードの再入力も必要です。root ユー ザでMySQL サーバにリモート接続できるようになります。
2.3. 工程管理システム簡易版用データベースの初期設定 工程管理システム簡易版で使うデータベースを設定します。これを行うと、サンプルデータも同時に 設定されます。使用するMySQL のバージョンによって設定用のファイルが異なります。 MySQL 4.1.x を使用する場合 工程管理システム簡易版と同じフォルダ(AP_DATA¥Production)に入っているdbsetup41.batとい うファイルを左ダブルクリックしてください。 MySQL 5.0.x を使用する場合 工程管理システム簡易版と同じフォルダ(AP_DATA¥Production)に入っているdbsetup50.batとい うファイルを左ダブルクリックしてください。 MySQL 5.1.x を使用する場合 工程管理システム簡易版と同じフォルダ(AP_DATA¥Production)に入っているdbsetup51.batとい うファイルを左ダブルクリックしてください。 MySQL 5.5.x を使用する場合 工程管理システム簡易版と同じフォルダ(AP_DATA¥Production)に入っているdbsetup55.batとい うファイルを左ダブルクリックしてください。
!!!注意事項!!!
“production”という名前のデータベースがすでに存在する場合、この操作を行うと、そのデータ が上書きされる恐れがあります。その場合、dbsetupXX.bat と同じフォルダにある production.sql というファイルを以下のように編集してください。 production.sql -- MySQL dump 10.9 ---- Host: localhost Database: production -- --- -- Server version 4.1.22-community-nt :
:
CREATE DATABASE IF NOT EXISTS production; USE production; : : 上述の編集を行うと、工程管理システム簡易版を起動したときに、図 20 に示すウィンドウが表示 されます。その際に、ウィンドウの下の方にある[データベース名]欄に、ここで書き換えた名前を この部分を別の名前(例: production2) に書き換える
図 16 工程管理システム簡易版用データベースの初期設定
図 16 のようなウィンドウが現れ、パスワードの入力を求められます。ここで入力するパスワードは、 MySQLサーバの設定中に入力したrootのパスワードになります(6 ページの 図 9 エラー! 参照元が見 つかりません。エラー! 参照元が見つかりません。)。
2.4. 工程管理システム簡易版の起動
MZ Platformアプリケーションビルダーを起動し、[ロード]ボタンを押して工程管理システム簡易版 を開きます(図 17)。ファイル名は、AP_DATA¥Production¥ProductionControl.mzaxです。[実行(設 定可)]ボタンをクリックして、工程管理システム簡易版を起動します(図 18)。
初期状態ではMySQLのユーザ名とパスワードは空欄になっているのでの起動画面(図 19)にある[デ ータベース管理…]のボタンを押し、図 20 のようなウィンドウを表示させます。ユーザ名とパスワー ドを正しく設定してください。図 20 のローカルMySQL管理の画面を閉じると、MySQLデータベース に接続するようになっています。 設定したユーザ名とパスワードを保存する場合は、[上書き保存]ボタンをクリックして、アプリケー ションを保存します。 図 19 工程管理システム簡易版 起動画面 図 20 MySQL のユーザ名とパスワードの設定
◆[起動時にデータベースへ自動的に接続]チェックボックス 毎回[データベース管理…]のボタンを押し、MySQL 管理画面を表示させてから閉じることで、デ ータベースに接続できますが、[起動時にデータベースへ自動的に接続]にチェックマークを入れてお くと、MySQL 管理の画面を表示せずに接続を実行するようになります。 但し、ユーザ名やパスワードを正しく設定せずにチェックボックスのチェックを入れて終了すると、 次回起動時にエラーが発生します。必ずデータベースに接続ができることを確認してから[起動時にデ ータベースへ自動的に接続]にチェックマークを入れるようにしてください。 図 21 データベースへのアクセスエラーメッセージ ◆コマンドプロンプトからのデータベース初期設定 工程管理システム簡易版用データベースの初期設定(13 ページ)が正しく行われていないと、アプリ ケーションを起動した時、図 22 のような警告メッセージが表示されます。 図 22 データベース設定に対する警告メッセージ このような時はコマンドプロンプトからデータベースの初期設定をやり直してください。Windows のスタートメニューから、[スタート]→[(すべての)プログラム]→[アクセサリ]→[コマンドプロンプト] と選んで、コマンドプロンプトを表示させます。コマンドプロンプト上で、工程管理システム簡易版の インストールフォルダ(標準では、C:¥MZPlatform¥2.10¥AP_DATA¥Production)まで移動し、 dbsetup40.bat, dbsetup41.bat, dbsetup50.bat, dbsetup51.batの中のいずれかを実行します。使用する MySQLのバージョンによって実行するファイルが異なりますので、ご注意ください(13 ページ参照)。 以下のように入力してください。 ① > cd ¥MZPlatform¥2.10¥AP_DATA¥Production ② > dbsetup40.bat(もしくは dbsetup41.bat、dbsetup50.bat、dbsetup51.bat) ③ Enter password:(root のパスワードを入力) ③ の パ ス ワ ー ド 入 力 で 誤 っ た パ ス ワ ー ド を 入 力 す る と エ ラ ー メ ッ セ ー ジ が 表 示 さ れ ま す 。 dbsetupXX.bat が正しく実行されたことを確認した上で、アプリケーションを再度起動してください。
2.5. 工程管理システム簡易版の終了
ウィンドウ右上の×印をクリックすると終了します。
3. 工程管理システム簡易版の操作方法
工程管理システム簡易版は、以下の4つのモジュールとデータベース管理ウィンドウから構成されま す(図 24)。 ①工程表 ②全体計画ガントチャート ③日付別負荷状況(工程指定) ④工程別負荷状況(日付指定) 工程別負荷状況グラフ(日付指定) 日付別負荷状況グラフ(工程指定) 工程表 全体計画ガントチャート 図 24 工程管理システム簡易版概観(再掲) 以下、各モジュールの操作方法について説明します。3.1. 工程表 ここでは、受注品1つ1つについて、工程表の新規作成・更新・削除を行います(図 25)。 [受注番号欄] 受注番号を記入します。登録済みの番号を記入した場合、その工程表が表示されます。また、登録済 み受注番号をプルダウンリストから選択することもできます。 [品名欄および納期欄] 品名、納期を記入します。 [工程欄、作業時間欄、開始予定日時欄、終了予定日時欄、完了欄] 工程、作業時間(分)、開始予定日時、終了予定日時、完了チェックの各項目を記入します。作業時間、 開始予定日時、終了予定日時は、以下の規則にしたがって連携します。 受注番号の記入・選択 品名の記入 納期の記入 工程表の新規作成ボタン 工程表の更新ボタン 工程表の削除ボタン 工程表の印刷プレビューボタン 工程表の印刷ボタン 行の追加 工程・作業時間・開始/終了予定日時・完了チェックの記入 図 25 工程表 作業時間の入力: 開始予定日時と作業時間をもとに、終了予定日時を設定します。 開始予定日時の入力: 開始予定日時と作業時間をもとに、終了予定日時を設定します。 終了予定日時の入力: 終了予定日時と作業時間をもとに、開始予定日時を設定します。 [作成ボタン] 各テーブルに記入されている内容を、新規の工程表として作成・登録します。登録済みの受注番号を 記入した場合、エラーメッセージが表示されます。 [更新ボタン] 各テーブルに記入されている内容で、既存の工程表を更新します。未登録の受注番号を指定した場合、 エラーメッセージが表示されます。 [削除ボタン] 工程表を削除します。 [印刷プレビューボタン] 工程表の印刷プレビューを表示します。 [印刷ボタン] 工程表を印刷します。
工程を追加する場合には、テーブル上での右クリックによって表示されるメニューから、行の追加を選 択します。行を削除する場合も、セルを指定した後、同様にメニューから行の削除を選択します。
3.2. 全体計画ガントチャート 登録されている全工程表の工程を一覧表示します。縦軸は受注番号、横軸は時間(日付)を示します。 受注番号 ドラッグによる開始・終了日時の変更 選択項目のハイライト表示 工程一覧 日付 図 26 全体計画ガントチャート 各工程は色で区別され、右側のテーブルに一覧表示されます。ガントチャート上の工程を選択すると、 その工程は右側の一覧表でハイライト表示されます。また、ガントチャート上の工程をドラッグするこ とにより、開始・終了日時を変更することができます。ただし、各工程の長さ、すなわち作業時間は変 更できません。作業時間の変更は、工程表で行ってください。 ガントチャートの表示開始日時は、下側両端にあるスクロールボタンをクリックすることで変更でき ます。また、ガントチャート上の右クリックによって表示されるメニューからは、表示期間や画面の配 色などを設定できます。
3.3. 日付別負荷状況グラフ(工程指定) 工程と表示期間を指定し、その期間における指定された工程の負荷状況を積み上げ棒グラフとして表 示します。縦軸は作業時間、横軸は日付を表します。グラフは受注番号によって色別表示され、その受 注番号における作業時間が数字で表示されます。右側のテーブルには、受注番号一覧が示されます。グ ラフで選択された受注番号は、右側のテーブルでハイライト表示されます。 工程は右下のプルダウンリストから選択します。表示期間は、アプリケーションを実際に使用してい る日を起点とした前後の期間によって指定します。 このグラフから、作業時間、開始・終了日時を変更することはできません。工程の編集は、工程表も しくは全体計画ガントチャートから行ってください。
選択項目のハイライト表示
表示期間指定
工程選択
作業時間
日付
図 27 日付別負荷状況グラフ(工程指定)3.4. 工程別負荷状況グラフ(日付指定) 期間を指定し、その期間内から選択された日付における各工程の負荷状況を積み上げ棒グラフとして 表示します。縦軸は作業時間、横軸は工程を表します。グラフは受注番号によって色別表示され、その 受注番号における作業時間が数字で表示されます。右側のテーブルには、受注番号一覧が示されます。 グラフで選択された受注番号は、右側のテーブルでハイライト表示されます。 期間は、アプリケーションを実際に使用している日を起点とした前後の期間によって指定します。日 付は右下のプルダウンリストから選択します。 このグラフから、作業時間、開始・終了日時を変更することはできません。工程の編集は、工程表も しくは全体計画ガントチャートから行ってください。
選択項目のハイライト表示
期間指定
日付選択
作業時間
工程
図 28 工程別負荷状況グラフ(日付指定)4. ネットワークでの利用
工程管理システム簡易版は、スタンドアロンでの利用の他、ネットワークで接続された複数のPC 間 でデータを共有して利用することもできます。この場合、MySQL のネットワーク機能を利用します。 4.1. MySQLのネットワーク機能の利用 [データベース管理…]ボタンをクリックし、ローカル MySQL 管理ウィンドウを起動します。 図 29 ローカル MySQL 管理ウィンドウの起動 サーバ欄の「localhost」と書かれている部分を、データベースを保持しているホスト名(ネットワー ク上でのコンピュータ名)に書き換えます。これで、指定されたホストが保持しているデータベースを ネットワーク接続されたPC で共有して利用できるようになります。 !!!注意事項!!! ユーザ名欄で指定されたMySQL ユーザにリモートアクセスの権限が与えられていない場合、エラー となります。そのときは、データベースを保持しているホストでMySQL を起動し、以下のコマンドを 実行してください。A. MySQL連携複合コンポーネント 工程管理システム簡易版では、MySQL を使ったデータ連携を行うために開発された複合コンポーネ ントを利用しています。この複合コンポーネントは、以下のイベントを生成します。 ◆処理要求イベント データ連携機能を使用しているときに、サーバへ対する処理要求を行うためのイベントです。「サ ーバへの処理要求」メソッドへの引数として、処理要求データとイベント番号を渡します。 ◆アクションイベント イベント番号0: MySQL 連携複合コンポーネントの終了処理が完了したときに生成します。イベ ント番号1: ローカルの MySQL データベースが更新されたときに生成します。 ◆データ生成イベント ローカルMySQL データベースへのクエリ実行結果を伝達するためのイベントです。イベント対 象データがクエリ実行結果を表すオブジェクトテーブルです。 ◆データ設定イベント データ連携機能を使用しているときに、クライアントへ対する処理要求を行うためのイベントで す。「クライアントへの処理要求」メソッドへの引数として、イベント対象データとイベント番 号を渡します。 また、この複合コンポーネントは、以下の公開メソッドを持ちます。 ◆MySQL 管理ウィンドウを表示する() ◆MySQL 管理ウィンドウを閉じる() ◆SQL 文を実行する(String) ◆イベント番号を指定してSQL 文を実行する(String,int) ◆クライアントへの処理要求(Object,int) ◆コマンド送信(Object,int)
MySQL に対して処理を行うためのコマンドを送信します。Object は MySQL クエリを表す文字 列、もしくは、文字列とテーブル(PFObjectTable)を要素として持つリストです。リストを与 えた場合、文字列で指定されたデータベースのテーブルに対して、PFObjectTable として表現さ れている複数レコードが一括追加されます。このPFObjectTable においては、列名がフィールド 名、セル値がフィールド値となります。データベーステーブルの更新を行う場合には引数の int に0 を、データベースに対して検索を行う場合には 1 以上の整数を指定します。この整数は、検 索結果が戻されるデータ生成イベントのイベント番号になります。 ◆サーバDB コピー(int) サーバプラットフォームに対して、データベースのコピー情報(SQL ダンプ出力)を要求するた めのメソッドです。引数のint は使われていません。また、データ連携機能を使用していないと き、このメソッド呼び出しは意味を持ちません。 ◆サーバへの処理要求(Ojbect,int) データ連携のために、リモートホストから呼び出されます。MySQL 連携複合コンポーネントが 生成する処理要求イベントとのイベント内包データを引数とします。 ◆サーバプラットフォーム名の設定(String) ◆ダンプ実行(Object,int)
ダンプを実行します。引数のObject は、ダンプ文字列です。引数の int は使われていません。 ◆ダンプ生成() データベースのダンプを生成します。データ連携機能を使用しているときには、生成されたダン プはサーバからのデータ設定イベント内包データとして送信されます。データ連携機能を使用し ていないときには意味を持ちません。 ◆テーブルに記述したSQL 文を実行する(PFObjectTable) ◆初期化処理() ◆終了処理() MySQL連携複合コンポーネントは、同じPC上にインストールされているMySQLデータベースを操 作するためのGUI複合コンポーネントを持ちます(図 30)。工程管理システム簡易版では、ウィンドウ 左上にある[データベース管理…]ボタンをクリックすると、このウィンドウが表示されます(図 31)。 テーブルの作成 テーブルの更新 テーブルの削除 テーブルの一覧表示 選択されたテーブルの構成表示 ・JDBCドライバ ・MySQLサーバ ・MySQLユーザ ・MySQLパスワード ・データベース名 の設定 MySQLコマンド の設定 データベース接続 データベース新規作成 図 30 ローカル MySQL 管理複合コンポーネント
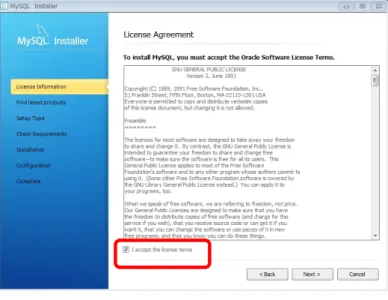
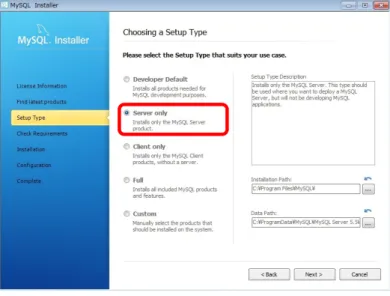
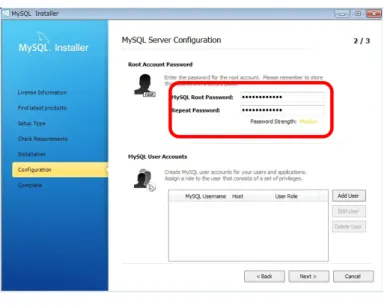
![図 11 言語設定画面 ⑪ その後、以下のセキュリティ設定画面が表示されるまで、順次[Next >]ボタンをクリックしてい きます。セキュリティ設定画面が現れたら、root のパスワードは設定済みですので、「Modify Security settings」のチェックマークを外し、[Next >]ボタンをクリックします。 図 12 セキュリティ設定画面 このあと表示される画面で、それぞれ[Execute]、[Finish]ボタンをクリックすると MySQL サーバの設 定が完了します。](https://thumb-ap.123doks.com/thumbv2/123deta/5717994.519956/9.892.288.624.104.385/セキュリティセキュリティパスワードチェックマークセキュリティ.webp)