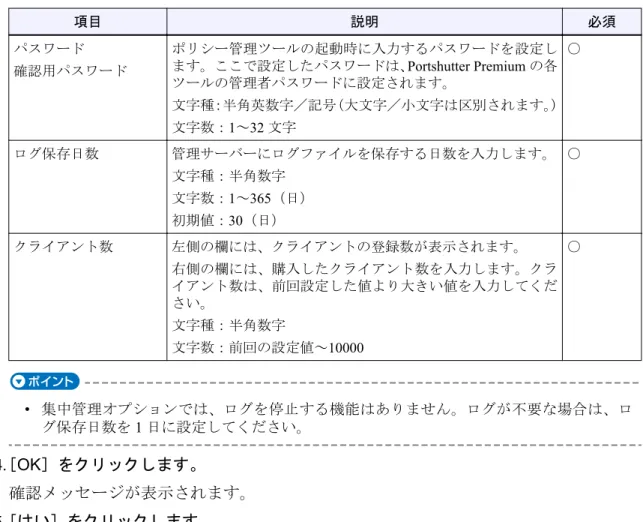FUJITSU Software
Portshutter Premium V2 L10
集中管理オプション
管理者マニュアル
PsM-2-10-01
はじめに
FUJITSU Software Portshutter Premium V2 L10 集中管理オプション(以降、集中管理オプシ ョンと略します)をご購入いただきましてありがとうございます。 集中管理オプションは、各クライアントにインストールされたPortshutter Premium の設定 情報を一元管理するためのソフトウェアです。 集中管理オプションを使用することにより、各クライアントのPortshutter Premium の設定 が迅速かつ一括で行えるので、管理者の負荷が軽減され、設定ミスや設定モレなどを防ぐ ことができます。
■
高度な安全性が要求される用途への使用について
本製品は、一般事務用、パーソナル用、家庭用、通常の産業用等の一般的用途を想定して 設計・製造されているものであり、原子力施設における核反応制御、航空機自動飛行制御、 航空交通管制、大量輸送システムにおける運行制御、生命維持のための医療用機器、兵器 システムにおけるミサイル発射制御等、極めて高度な安全性が要求され、仮に当該安全性 が確保されない場合、直接生命・身体に対する重大な危険性を伴う用途(以下「ハイセイ フティ用途」という)に使用されるよう設計・製造されたものではございません。お客様 は、当該ハイセイフティ用途に要する安全性を確保する措置を施すことなく、本製品を使 用しないでください。ハイセイフティ用途に使用される場合は、弊社の担当営業までご相 談ください。■
略記について
製品名を次のように表記します。 表 1.1-1 製品名の表記 名称 略記FUJITSU Software Portshutter Premium V2 L10 集中 管理オプション
本製品、または集中管理オプション
FUJITSU Software Portshutter Premium V2 L10 Portshutter Premium Microsoft® Windows Server® 2012 R2 Datacenter Windows Server 2012 R2 Microsoft® Windows Server® 2012 R2 Standard
Microsoft® Windows Server® 2012 Datacenter Windows Server 2012 Microsoft® Windows Server® 2012 Standard
Microsoft® Windows Server® 2008 R2 Enterprise Windows Server 2008 R2 Microsoft® Windows Server® 2008 R2 Standard
Microsoft® Windows Server® 2008 Enterprise Windows Server 2008 Microsoft® Windows Server® 2008 Standard
Windows® 10 Enterprise Windows 10 Windows Windows® 10 Education
Windows® 10 Pro
名称 略記 Windows® 10 Home
Windows® 10 IoT Enterprise 2015 LTSB
Windows® 8.1 Enterprise Windows 8.1 Windows® 8.1 Pro
Windows® 8.1 Pro for Education Windows® 8.1
Windows® 8.1 with Bing
Windows® 7 Ultimate Windows 7 Windows® 7 Enterprise
Windows® 7 Professional Windows® 7 Home Premium Windows® 7 Starter
Windows® Embedded Standard 7
Microsoft® .NET Framework 4.6 .NET Framework 4.6 .NET Framework Microsoft® .NET Framework 3.5.1 .NET Framework 3.5.1
Microsoft® .NET Framework 3.5 .NET Framework 3.5
Microsoft® SQL Server 2014 SQL Server 2014 SQL Server Microsoft® SQL Server 2014 Express SQL Server 2014 Express
Microsoft® SQL Server 2012 SQL Server 2012 Microsoft® SQL Server 2012 Express SQL Server 2012 Express Microsoft® SQL Server 2008 R2 SQL Server 2008 R2 Microsoft® SQL Server 2008 R2 Express SQL Server 2008 R2
Express
Microsoft® SQL Server 2008 SQL Server 2008 Microsoft® SQL Server 2008 Express SQL Server 2008 Express
■
本書の表記
本文中で使用している記号や表記は、次のとおりです。 表 1.1-2 本文中の表記 記号 意味 お使いになるときの注意点を記述しています。必ずお読みくださ い。 理解を助けるための補足情報などを記述します。必要に応じてお読 みください。 [ ] 画面の各項目(ボタン、タブなど)やメニュー名を表します。 ii■
注意事項
このマニュアルは、Windows Server 2012 の画面例を使用して説明しています。お使いの OS や本製品の設定によっては、表示される画面や表記などが若干異なる場合があります。 ご了承ください。
■
商標
• FUJITSU Software Portshutter Premium は、株式会社富士通ソフトウェアテクノロジーズ の商標です。
• その他の記載されている会社名、製品名などの固有名詞は、各社の商標または登録商 標です。
• その他のすべての商標は、それぞれの所有者に帰属します。 Copyright 2012-2016 FUJITSU SOFTWARE TECHNOLOGIES LIMITED
目次
第1 章 集中管理オプションの概要... 1 1.1 集中管理オプションとは ... 2 1.2 動作環境 ... 6 1.2.1 管理サーバー ... 6 1.2.2 管理クライアント ... 7 第2 章 インストール... 9 2.1 管理サーバーとポリシー管理ツールをインストールする ... 102.1.1 インストール前の準備(Windows Server 2008/Windows Server 2008 R2 の場 合)... 10
2.1.2 インストール前の準備(Windows Server 2012/Windows Server 2012 R2 の場 合)... 11 2.1.3 インストールする ... 18 2.2 管理クライアントをインストールする ... 19 2.2.1 インストール前の準備 ... 19 2.2.2 インストールする ... 19 2.2.3 アップグレードインストールする ... 20 2.2.4 サイレントインストールする ... 20 第3 章 管理クライアントに配布する設定情報の作成... 22 3.1 ポリシー管理ツールを起動する ... 23 3.1.1 ポリシー管理ツールでの操作 ... 24 3.2 基本ポリシーを編集する ... 26 3.3 個別ポリシーを作成する ... 30 3.4 個別ポリシーを編集する ... 32 3.4.1 ポリシーを編集する ... 32 3.4.2 ポリシーを削除する ... 33 3.5 特定の USB デバイスだけ許可する... 34 3.5.1 USB デバイスを新規登録する ... 35 3.5.2 USB デバイスを編集する ... 37 3.5.3 USB デバイスを削除する ... 37 3.6 特定の PC カードデバイスだけ許可する ... 38 3.6.1 PC カードデバイスを新規登録する ... 39 3.6.2 PC カードデバイスを編集する ... 40 3.6.3 PC カードデバイスを削除する ... 40 3.7 特定のランドマークだけ許可する ... 42 3.7.1 ランドマークを新規登録する ... 43 3.7.2 ランドマークを編集する ... 44 3.7.3 ランドマークを削除する ... 44 目次 iv
3.8 特定の接続先だけ許可する ... 46 3.8.1 許可接続先を新規登録する ... 47 3.8.2 許可接続先を編集する ... 48 3.8.3 許可接続先を削除する ... 48 3.9 アクセスポイントの表示を制限する ... 50 3.9.1 アクセスポイントを新規登録する ... 51 3.9.2 アクセスポイントを編集する ... 52 3.9.3 アクセスポイントを削除する ... 52 第4 章 ポリシー管理ツールで管理する情報の操作... 54 4.1 クライアント情報を検索する ... 55 4.2 クライアント情報を編集する ... 56 4.3 サーバー情報を設定する ... 59 4.4 ポリシー情報をエクスポートする ... 61 4.4.1 ポリシー情報ファイル ... 61 4.5 ログファイルをエクスポートする ... 64 4.5.1 ログファイル ... 65 4.6 デバイス情報をインポート/エクスポートする ... 67 4.6.1 デバイス情報をインポートする ... 67 4.6.2 デバイス情報をエクスポートする ... 68 4.6.3 デバイス詳細ファイル ... 69 4.7 ネットワーク情報をインポート/エクスポートする ... 71 4.7.1 ネットワーク情報をインポートする ... 71 4.7.2 ネットワーク情報をエクスポートする ... 72 4.7.3 ネットワーク詳細ファイル ... 73 4.8 アクセスポイント情報をインポート/エクスポートする ... 75 4.8.1 アクセスポイント情報をインポートする ... 75 4.8.2 アクセスポイント情報をエクスポートする ... 76 4.8.3 アクセスポイント詳細ファイル ... 76 第5 章 付録... 78 5.1 管理サーバーとポリシー管理ツールをアンインストールする ... 79 5.2 管理クライアントをアンインストールする ... 80 5.3 設定情報をバックアップする ... 81 5.3.1 設定情報をバックアップする(完全バックアップの場合) ... 81 5.3.2 設定情報を復元する ... 81 5.4 管理サーバーのサーバーアドレスを変更する ... 83 5.5 困ったときには ... 84 5.5.1 管理サーバーで現在のクライアントの情報を収集したい ... 84 5.5.2 クライアントパソコンでネットワークが使用できない ... 84 目次 v
5.5.3 管理クライアントをインストールしたクライアントが集中管理オプションに 登録されない... 84 5.5.4 ポリシー変更後、変更されたポリシーで即時にクライアントの運用を行いた い... 85 5.5.5 DVD が再生できない ... 85 5.5.6 デバイスを許可設定しても使用できない ... 85 5.5.7 クライアントパソコンのリカバリ後、ポリシーが適用されない ... 85 5.5.8 クライアントパソコンをキッティング展開したい ... 85 5.5.9 管理サーバーとポリシー管理ツールをインストールするとき、エラーメッセ ージが表示されてインストールできない... 86 5.6 エラーメッセージ一覧 ... 88 目次 vi
第
1 章 集中管理オプションの概要
ここでは、集中管理オプションでできることや動作環境について説明します。
1.1 集中管理オプションとは
集中管理オプションは、各クライアントパソコンにインストールされたPortshutter Premium の設定情報を一元管理するためのソフトウェアです。
クライアントパソコンのPortshutter Premium の設定が迅速かつ一括で行えるので、管理者 の負荷が軽減され、設定ミスや設定モレなどを防ぐことができます。
• Portshutter Premium の機能や使い方についての詳細は、Portshutter Premium の「操作マニュア ル」をご覧ください。
■
集中管理オプションの構成
集中管理オプションは次の3 つのプログラムで構成されています。 • 管理サーバー サーバー上で動作するプログラムです。管理クライアントからの接続要求を受け、管 理クライアントへ設定情報を配布します。 • 管理クライアント 各ユーザーのクライアントパソコン上で動作するプログラムです。管理サーバーから 配布された設定情報を基にPortshutter Premium へ設定を行います。 • ポリシー管理ツール サーバー上で動作するプログラムです。管理サーバーが配布する設定情報を編集/管 理するツールです。 1.1 集中管理オプションとは 2■
ポリシー管理ツールでできること
管理サーバーにより一元管理するPortshutter Premium の設定は、ポリシー管理ツールを使 って行います。ポリシー管理ツールでは次のことができます。 • Portshutter Premium 設定情報の編集 各クライアントパソコンに配布するPortshutter Premium の設定情報を編集できます。 複数のクライアントパソコンにおける設定情報を一括して変更できます。 • パスワードの設定 Portshutter Premium の各ツール、およびポリシー管理ツールの起動に必要となるパスワ ードを設定できます。 • クライアント情報の閲覧 管理サーバーで管理しているクライアントに関する情報を閲覧できます。クライアン ト名、適用されているポリシー、最後に設定が反映された日時などが一覧表示されま す。また、クライアント情報は、キーワードを入力して検索できます。■
ポリシーについて
ポリシーとは、Portshutter Premium の設定情報のことです。 ポリシーには、基本ポリシー/個別ポリシーの2 つがあります。 • 基本ポリシー クライアントが集中管理オプションに登録された場合に、最初に適用されるポリシー です。 個別ポリシーを新規に作成する際も、基本ポリシーの設定情報を基に個別ポリシーが 作成されます。 基本ポリシーはインストール時に作成され、削除できません。 • 個別ポリシー 基本ポリシーとは異なる設定情報を適用する場合に作成するポリシーです。環境や、 目的に応じたポリシーを作成できます。個別ポリシーを削除した場合、削除した個別 ポリシーが適用されているクライアントには、基本ポリシーが適用されます。 1.1 集中管理オプションとは 3■
ネットワークの使用を制限する前に
ネットワークの使用を制限する場合、事前に以下を確認してください。 • 使用を許可するネットワークが IPv4 環境であることを確認してください。 • ランドマークとして登録する機器は、同一セグメント上に設置し、ping の応答を返す ことを確認してください。 • ランドマークとして登録する機器の IP アドレスと MAC アドレスを把握してくださ い。 • 許可接続先として登録する機器の IP アドレスまたはホスト名を把握してください。 • ネットワーク遮断を設定した場合、各ポリシーの許可接続先に必ず管理サーバーを設定して ください。 1.1 集中管理オプションとは 4ランドマークまたは許可接続先が未設定の場合や、設定値に誤りがあった場合、ネットワー クが遮断され、管理サーバーとの通信ができないために、ポリシーが更新されません。 その場合は、管理サーバーに接続できなくなったすべてのクライアントで、個々に設定を更 新する必要があります。詳細については、「5.5.2 クライアントパソコンでネットワークが使用 できない」 (84 ページ)をご覧ください。 なお、許可接続先にホスト名を登録する場合は、名前解決可能なホスト名を登録してくださ い。 1.1 集中管理オプションとは 5
1.2 動作環境
集中管理オプションの動作環境について説明します。 • 集中管理オプションは、英語 OS には対応していません。地域と言語は、日本および日本語以 外には対応していません。 • 集中管理オプションは、Active Directory と連携していません。 • 集中管理オプションは、ログオンユーザーごとに設定できません。 • 管理サーバーと管理クライアント間は、HTTP による通信(Port80)が行える必要があります。1.2.1 管理サーバー
本製品の管理サーバーの動作環境は、次のとおりです。■
OS
32bit OS• Microsoft® Windows Server® 2008 Enterprise • Microsoft® Windows Server® 2008 Standard 64bit OS
• Microsoft® Windows Server® 2012 R2 Datacenter • Microsoft® Windows Server® 2012 R2 Standard • Microsoft® Windows Server® 2012 Datacenter • Microsoft® Windows Server® 2012 Standard • Microsoft® Windows Server® 2008 R2 Enterprise • Microsoft® Windows Server® 2008 R2 Standard
■
Internet Information Service(IIS)
• IIS 8 • IIS 7.5 • IIS 7.0
■
.NET Framework
• Microsoft® .NET Framework 4.6 • Microsoft® .NET Framework 3.5.1 • Microsoft® .NET Framework 3.5
■
SQL Server(データベース)
• Microsoft® SQL Server 2014
• Microsoft® SQL Server 2014 Express • Microsoft® SQL Server 2012
• Microsoft® SQL Server 2012 Express • Microsoft® SQL Server 2008 R2
• Microsoft® SQL Server 2008 R2 Express • Microsoft® SQL Server 2008
• Microsoft® SQL Server 2008 Express
1.2.2 管理クライアント
本製品の管理クライアントの動作環境は、次のとおりです。■
OS
• Windows® 10 Enterprise • Windows® 10 Education • Windows® 10 Pro • Windows® 10 Home• Windows® 10 IoT Enterprise 2015 LTSB(FUTRO シリーズのみ) • Windows® 8.1 Enterprise
• Windows® 8.1 Pro
• Windows® 8.1 Pro for Education • Windows® 8.1
• Windows® 8.1 with Bing • Windows® 7 Ultimate • Windows® 7 Enterprise • Windows® 7 Professional
• Windows® 7 Home Premium • Windows® 7 Starter(32bit のみ)
• Windows® Embedded Standard 7(FUTRO シリーズのみ)
■
.NET Framework
• Microsoft® .NET Framework 4.6
第
2 章 インストール
集中管理オプションのインストール方法について説明します。
2.1 管理サーバーとポリシー管理ツールをイ
ンストールする
管理サーバーとポリシー管理ツールをインストールする方法について説明します。 • 不正アクセスを避けるため、インストール時に作成するフォルダーや、設定する権限につい ては、十分考慮したうえでインストールしてください。2.1.1 インストール前の準備(Windows Server 2008/
Windows Server 2008 R2 の場合)
Windows Server 2008/Windows Server 2008 R2 をお使いの場合、管理サーバーとポリシー管 理ツールをインストールする前に、以下のソフトウェアをそれぞれインストールしてくだ さい。
• IIS(Internet Information Service)
IIS は、OS が提供している Windows コンポーネントです。OS に従いインストールして ください。
なお、追加ウィザードの「Web サーバー(IIS)」を追加する画面では、「ASP.NET」サ ービスを選択してインストールしてください。
• .NET Framework 4.6
.NET Framework 4.6 は 、 Microsoft 社 か ら 提 供 さ れ て い る コ ン ポ ー ネ ン ト で す 。 Microsoft 社のサイトからダウンロードしてインストールしてください。
• .NET Framework 3.5.1(Windows Server 2008 R2 の場合)
SQL Server Express Edition を使用する場合、.NET Framework 4.6 とは別に、.NET Framework 3.5.1 をインストールする必要があります。
.NET Framework 3.5.1 は、OS が提供している Windows コンポーネントです。OS に従 い機能を追加してください。
• .NET Framework 3.5 Service Pack 1(Windows Server 2008 の場合)
SQL Server Express Edition を使用する場合、.NET Framework 4.6 とは別に、.NET Framework 3.5 Service Pack 1 をインストールする必要があります。
.NET Framework 3.5 Service Pack 1 は、Microsoft 社から提供されているコンポーネント です。Microsoft 社のサイトからダウンロードしてインストールしてください。
• SQL Server
SQL Server は、Microsoft 社から提供されているデータベースアプリケーションです。 製品版、またはMicrosoft 社のサイトからダウンロード可能な無償版の Express Edition
をインストールしてください。インストール方法については、「■ SQL Server のインス
トール」 (14 ページ)をご覧ください。
2.1.2 インストール前の準備(Windows Server 2012/
Windows Server 2012 R2 の場合)
Windows Server 2012/Windows Server 2012 R2 をお使いの場合、管理サーバーとポリシー管 理ツールをインストールする前に、以下のソフトウェアをインストールしてください。 • 「■ .NET Framework 4.6 のインストール」 (11 ページ) • 「■ .NET Framework 3.5 のインストール」 (11 ページ) • 「■ IIS 8 のインストール」 (12 ページ) • 「■ SQL Server のインストール」 (14 ページ)
■ .NET Framework 4.6 のインストール
.NET Framework 4.6 をインストールします。.NET Framework 4.6 は、Microsoft 社から提供されているコンポーネントです。Microsoft 社 のサイトからダウンロードしてインストールしてください。
■ .NET Framework 3.5 のインストール
.NET Framework 3.5 をインストールします。
• .NET Framework 3.5 のインストールには、以下のどちらかが必要となります。
• Windows Server 2012/Windows Server 2012 R2 のインストールメディアが存在すること • インターネットに接続できる環境であること • .NET Framework 3.5 のインストーラーを直接実行して、インストールすることはできません。 1. サーバーマネージャーを起動し、「役割と機能の追加」を選択し、[次へ]をクリック します。 役割と機能の追加ウィザードが起動します。 2. インストールの種類の選択画面で、「役割ベースまたは機能ベースのインストール」を 選択し、[次へ]をクリックします。 3. 対象サーバーの選択画面で、「サーバープールからサーバーを選択」を選択し、リスト から自サーバーを選択して[次へ]をクリックします。 4. サーバーの役割の選択画面では、何もせず[次へ]をクリックします。 5. 機能の選択画面で、ツリー部を以下のように選択し、[次へ]をクリックします。 2.1 管理サーバーとポリシー管理ツールをインストールする 11
表 2.1-1 「アプリケーション開発」配下の項目の設定 チェック
有無
項目名
有り .NET Framework 3.5 Features
有り .NET Framework 3.5(.NET 2.0 および 3.0 を含む) なし HTTP アクティブ化
なし 非HTTP アクティブ化
有り .NET Framework 4.5 Features(インストール済み) 有り .NET Framework 4.5(インストール済み) 有り ASP.NET 4.5 有り WCF サービス(インストール済み) なし HTTP アクティブ化 なし TCP アクティブ化 有り TCP ポート共有(インストール済み) なし メッセージキュー(MSMQ)アクティブ化 なし 名前付きパイプのアクティブ化 インストールオプションの確認画面が表示されます。
• Windows Server 2012/Windows Server 2012 R2 のインストールメディアを使ってインス トールする場合は、以下の手順で代替ソースパスを指定してください。 1. 画面下部の「代替ソース パスの指定」のリンクをクリックします。 代替ソース パスの指定画面が表示されます。 2. パスを入力し、[OK]をクリックします。 例)CD-ROM ドライブ:¥sources¥sxs 6. インストールオプションの確認画面で、[インストール]をクリックします。 インストールが開始されます。
■ IIS 8 のインストール
IIS 8 をインストールします。 1. サーバーマネージャーを起動し、「役割と機能の追加」を選択し、[次へ]をクリック します。 役割と機能の追加ウィザードが起動します。 2. インストールの種類の選択画面で、「役割ベースまたは機能ベースのインストール」を 選択し、[次へ]をクリックします。 3. 対象サーバーの選択画面で、「サーバープールからサーバーを選択」を選択し、リスト から自サーバーを選択して[次へ]をクリックします。 4. サーバーの役割の選択画面で、ツリーから「Web サーバー(IIS)」を選択します。 2.1 管理サーバーとポリシー管理ツールをインストールする 12確認画面が表示されます。 5.[機能の追加]をクリックします。 6. サーバーの役割の選択画面で、[次へ]をクリックします。 7. 機能の選択画面で、ツリー部を以下のように選択します。 表 2.1-2 「アプリケーション開発」配下の項目の設定 チェック 有無 項目名
有り .NET Framework 4.5 Features(インストール済み) 有り .NET Framework 4.5(インストール済み) 有り ASP.NET 4.5 有り WCF サービス(インストール済み) 有り HTTP アクティブ化 なし TCP アクティブ化 有り TCP ポート共有(インストール済み) なし メッセージキュー(MSMQ)アクティブ化 なし 名前付きパイプのアクティブ化 「HTTP アクティブ化」を選択すると、確認画面が表示されます。 8.[機能の追加]をクリックします。 9. 機能の選択画面で、[次へ]をクリックします。 10. Web サーバーの役割(IIS)画面で、[次へ]をクリックします。 11. 役割サービスの選択画面で、ツリー部を以下のように選択し、[次へ]をクリックしま す。 表 2.1-3 「Web サーバー」、「管理ツール」配下の項目の設定 チェック 有無 項目名 有り Web サーバー 有り HTTP 共通機能 有り セキュリティ 有り パフォーマンス 有り 状態と診断 有り アプリケーション開発 なし .NET 拡張機能 3.5 有り .NET 拡張機能 4.5 なし Application Initialization なし ASP なし ASP.NET 3.5 2.1 管理サーバーとポリシー管理ツールをインストールする 13
チェック 有無 項目名 有り ASP.NET 4.5 なし CGI 有り ISAPI フィルター 有り ISAPI 拡張 なし WebSocket プロトコル なし サーバー側インクルード 有り 管理ツール 有り IIS 管理コンソール なし IIS6 管理互換 なし IIS 管理スクリプトおよびツール なし 管理サービス 12. インストールオプションの確認画面で、[インストール]をクリックします。 インストールが開始されます。
■ SQL Server のインストール
ここでは、SQL Server をインストールする際に設定が必要な項目のみ説明します。 画面の指示に従ってインストールしてください。 • ここで説明している項目以外は、お客様の運用に合わせて設定してください。設定項目の詳 細については、SQL Server のヘルプをご覧ください。 • ここでは、SQL Server 2014 Express のインストール画面を使用して説明します。他のエディシ ョンをインストールする場合は、本説明を参考に同様の設定を行ってください。 1. SQL Server インストールセンター画面で、「SQL Server の新規スタンドアロンインス トールを実行するか、既存のインストールに機能を追加します」を選択します。 2. 機能の選択画面で、以下の項目にチェックを付けます。 • データベース エンジン サービス • SQL Server レプリケーション • SQL クライアント接続 SDK 2.1 管理サーバーとポリシー管理ツールをインストールする 143. インスタンスの構成画面で、「名前付きインスタンス」を選択し、「PSPREMIUM」と 入力します。また、インスタンスID にも「PSPREMIUM」と入力します。
4. データベースエンジンの構成画面で、認証モードに「混合モード」を選択します。
• SQL Server のシステム管理者(sa)アカウントのパスワードは、任意に設定してくださ い。なお、パスワードは忘れないよう、お客様で管理してください。 • 「SQL Server 管理者の指定」では、必ず管理者権限のあるユーザーを指定してください。
■ SQL Server 2012/SQL Server 2014 をインストールする場合
「SQL Server 管理者の指定」に、「SYSTEM」ユーザーも追加する必要があります。以下の 手順で追加してください。 1.[追加]をクリックします。 2. ユーザーまたはグループの選択画面で、[詳細設定]をクリックします。 3. 表示された画面で[検索]をクリックし、検索結果から「SYSTEM」ユーザーを選択 して、[OK]をクリックします。 2.1 管理サーバーとポリシー管理ツールをインストールする 164.「SYSTEM」ユーザーが「選択するオブジェクト名を入力してください」に追加された ことを確認して、[OK]をクリックします。
5.「SYSTEM」ユーザーが「SQL Server 管理者の指定」に追加されたことを確認して、 SQL Server のインストールを続けます。
2.1.3 インストールする
管理サーバーとポリシー管理ツールをインストールします。 • 本製品の旧バージョンがインストールされているサーバーに新バージョンをインストールす ると、旧バージョンでの設定が自動的に引き継がれます(アップグレードインストール)。 1. SQL Server 管理者に指定している管理者権限ユーザーで、サーバーにログオンしま す。 2. 集中管理オプションの CD をセットし、「CD-ROM ドライブ:¥Server¥Setup.exe」を実 行します。 インストーラーが起動します。 ユーザーアカウント制御画面が表示される場合があります。[はい]または[続行]を クリックしてください。 3. セットアップウィザードの指示に従ってインストールします。 インストールが終了すると、デスクトップにポリシー管理ツールアイコン( )が表 示されます。 2.1 管理サーバーとポリシー管理ツールをインストールする 182.2 管理クライアントをインストールする
管理クライアントをインストールする方法について説明します。 管理クライアントのインストール方法には、通常のインストールと、コマンドを入力して 行うサイレントインストールの2 種類があります。 • すでにクライアントパソコンに Portshutter Premium がインストールされている場合、管理クラ イアントをクライアントパソコンにインストールすると、再起動後からPortshutter Premium は 集中管理オプション配下で管理されます。 • 管理クライアントのインストール時に、管理サーバーのサーバーアドレスを指定します。イ ンストール後、サーバーアドレスを変更する場合は、「5.4 管理サーバーのサーバーアドレス を変更する」 (83 ページ)をご覧ください。2.2.1 インストール前の準備
管理クライアントをインストールする前に、以下のソフトウェアをインストールしてくだ さい。 • .NET Framework 4.6.NET Framework 4.6 は 、 Microsoft 社 か ら 提 供 さ れ て い る コ ン ポ ー ネ ン ト で す 。 Microsoft 社のサイトからダウンロードしてインストールしてください。 • Portshutter Premium(ネットワーク制御)をインストールしている場合は、管理サーバーにネ ットワーク通信できる設定にしてください。
2.2.2 インストールする
管理クライアントをインストールします。 1. クライアントパソコンに、管理者権限ユーザーでログオンします。 2. 集中管理オプションの CD をセットし、「CD-ROM ドライブ:¥Client¥Setup.exe」を実 行します。 インストーラーが起動します。 3. インストールディレクトリを指定し、[インストール]をクリックします。 4. 以降は画面の指示に従ってインストールします。 5. サーバーアドレスの指定画面が表示されたら、サーバーアドレスを指定します。 サーバーアドレスは、管理サーバーをインストールしたサーバー名を指定します。IP アドレス、またはホスト名を入力してください。使用可能な文字種は、半角英数字/ 記号(.-_)です。記号(.-_)は、アドレスの先頭と末尾には入力できません。 インストール終了後、サービスが開始されます。 2.2 管理クライアントをインストールする 192.2.3 アップグレードインストールする
本製品の旧バージョンがインストールされているクライアントに新バージョンをインスト ールすると、旧バージョンでの設定が自動的に引き継がれます(アップグレードインスト ール)。 本製品をアップグレードインストールするには、次の手順で行います。 1. クライアントパソコンに、管理者権限ユーザーでログオンします。 2. 集中管理オプションの CD をセットし、「CD-ROM ドライブ:¥Client¥Setup.exe」を実 行します。 インストーラーが起動します。 3. 以降は画面の指示に従ってインストールします。 アップグレードインストール終了後、サービスが開始されます。2.2.4 サイレントインストールする
多くのパソコンに同じ設定を選択してインストールする場合など、サイレントインストー ル機能を使うと、インストーラー上で設定を変更する手間が省けます。 1. クライアントパソコンに、管理者権限ユーザーでログオンします。 2. 集中管理オプションの CD をセットし、「CD-ROM ドライブ:¥Client」フォルダーごと ローカルハードディスクの任意の場所にコピーします。 3.「任意のフォルダー¥Client¥Setup.exe」のショートカットを作成します。 4. ショートカットのプロパティを開き、「リンク先」に次のフォーマットでコマンドを記 述し、実行します。 "~実際のフォルダー~¥Setup.exe" /s /v"/qn [オプション]" 「/v」と「"/qn」の間に空白を入れないでください。オプションは、サイレントインス トールする場合のみ有効です。アップグレードインストールの場合、オプションは無 視されます。 • サーバーアドレスを指定する場合 SVRADDR=サーバーアドレス 例)サーバーアドレスを「192.168.0.1」に指定する場合 "...¥Setup.exe" /s /v"/qn SVRADDR=192.168.0.1" • インストール先を指定する場合 INSTALLDIR=インストール先フォルダー名 フォルダー名に空白を入れないでください。 例)インストール先を「c:¥PortshutterPremium¥ManagementConsole」に指定する場 合 2.2 管理クライアントをインストールする 20"...¥Setup.exe" /s /v"/qn INSTALLDIR=c:¥PortshutterPremium¥Managem entConsole"
インストール終了後、サービスが開始されます。
第
3 章 管理クライアントに配布する設定
情報の作成
ポリシー管理ツールの起動方法と、ポリシー情報の編集方法について説明します。
3.1 ポリシー管理ツールを起動する
ポリシー管理ツールは、次の手順で起動します。 • ポリシー管理ツールを起動するにはパスワードの設定が必要です。 ポリシー管理ツールを初めて起動した場合は、サーバー情報設定画面が表示されます。サー バー情報設定画面でパスワード、ログ保存日数、クライアント数を設定してください。 →「4.3 サーバー情報を設定する」 (59 ページ) 1. デスクトップのポリシー管理ツールアイコン( )をダブルクリックします。 パスワード認証画面が表示されます。 2. パスワードを入力し、[OK]をクリックします。 サーバー情報設定画面で設定したパスワードを入力してください。 ポリシー管理ツールが起動します。 3. ポリシー管理ツール画面で必要な設定を行います。 3.1 ポリシー管理ツールを起動する 233.1.1 ポリシー管理ツールでの操作
ポリシー管理ツールでは、次の操作ができます。 ポリシー情報を編集する 基本ポリシーの設定情報を編集します。また、個別ポリシーを新規に作成したり、設 定情報を編集できます。ポリシーの詳細を設定することで、フロッピーやDVD/CD、 IEEE1394 などの各種デバイス(装置、機器)や、ネットワークの使用を制限できま す。 →「3.2 基本ポリシーを編集する」 (26 ページ)、「3.4 個別ポリシーを編集する」 (32 ページ) 特定のUSB デバイス/PC カードデバイスだけ使用を許可する USB 接続の機器(以降、USB デバイスと呼びます)と、PC カードデバイスについて は、デバイスの使用を禁止したうえで、指定したデバイスだけは使えるように設定で きます。USB デバイスは、読み取りだけを許可することもできます。 また、使用を許可されていないUSB デバイス/PC カードデバイスが接続されると、 イベントログにログが出力されるように設定できます。 →「3.5 特定の USB デバイスだけ許可する」 (34 ページ)、「3.6 特定の PC カードデバ イスだけ許可する」 (38 ページ) ネットワークの使用を制限する ネットワークの遮断を設定したうえで、使用を許可するネットワーク機器をランドマ ークとして設定したり、特定の接続先を「許可接続先」として設定できます。 →「3.7 特定のランドマークだけ許可する」 (42 ページ)、「3.8 特定の接続先だけ許可 する」 (46 ページ) アクセスポイントの表示を制限する 許可されたアクセスポイントのみ表示するように設定できます。 →「3.9 アクセスポイントの表示を制限する」 (50 ページ) クライアント情報を検索/編集する キーワードを入力してクライアント情報を検索したり、クライアント名や適用ポリシ ーなどの設定情報を編集できます。 →「4.1 クライアント情報を検索する」 (55 ページ)、「4.2 クライアント情報を編集す る」 (56 ページ) サーバー情報を設定する ポリシー管理ツールを初めて起動した場合、ポリシー管理ツールの起動時に入力する パスワードと、ログ保存日数、クライアント数を設定します。また、設定内容は変更 できます。 →「4.3 サーバー情報を設定する」 (59 ページ) 3.1 ポリシー管理ツールを起動する 24ポリシー情報/ログ情報をエクスポートする ポリシー情報やログ情報をエクスポートします。エクスポートした内容から、ポリシ ー情報やログ情報を参照、検索できます。 →「4.4 ポリシー情報をエクスポートする」 (61 ページ)、「4.5 ログファイルをエクス ポートする」 (64 ページ) デバイス情報/ネットワーク情報/アクセスポイント情報をインポートまたはエクスポー トする
USB デバイス、PC カードデバイスの情報(ベンダー ID、プロダクト ID、シリアルナ ンバー、ハードウェアID など)や、ランドマーク、許可接続先の情報(機器、許可接 続先名、アドレスなど)、アクセスポイントの情報(アクセスポイント名など)をイン ポートまたはエクスポートします。 インポートを行うと、エクスポートしたデバイス情報やネットワーク情報、アクセス ポイント情報を容易に登録できます。エクスポートを行うと、デバイス情報やネット ワーク情報、アクセスポイント情報をCSV ファイルに保存できます。 →「4.6 デバイス情報をインポート/エクスポートする」 (67 ページ)、「4.7 ネットワ ーク情報をインポート/エクスポートする」 (71 ページ)、「4.8 アクセスポイント情 報をインポート/エクスポートする」 (75 ページ) 3.1 ポリシー管理ツールを起動する 25
3.2 基本ポリシーを編集する
基本ポリシーを編集します。 基本ポリシーは、個別ポリシーを新規に作成する場合の基となるポリシーです。ポリシー については、「1.1 集中管理オプションとは」 (2 ページ)をご覧ください。 • 基本ポリシーは、インストール時に作成され、削除できません。 1. ポリシー管理ツールを起動します。 →「3.1 ポリシー管理ツールを起動する」 (23 ページ) 2. ポリシー管理ツール画面で、[ポリシー情報]をクリックします。 ポリシー情報編集画面が表示されます。 画面左側のポリシー一覧には、登録済みのポリシーが表示されています。 3. ポリシー一覧より「基本ポリシー」を選択して、各項目を設定します。 表 3.2-1 ポリシー情報編集項目 項目 説明 ポリシー名 「基本ポリシー」の名前は変更できません。 [デバイス設定情報]タブ 各デバイスの使用について設定します。 フロッピー • [許可する] デバイスの使用を許可します。 • [遮断する] ポートを遮断します。デバイスが使えなくなります。 DVD/CD IEEE1394 3.2 基本ポリシーを編集する 26項目 説明 ポート • [読み取り専用] デバイスの使用を禁止したうえで、読み取りだけを許可し ます。フロッピー、DVD/CD のみ設定できます。 赤外線通信 USB • [許可する] デバイスの使用を許可します。 • [遮断する] ポートを遮断します。デバイスが使えなくなります。 [USB デバイス]タブで特定のデバイスだけ使えるように 設定できます。 • [オーディオデバイスを許可する] デバイスの使用を禁止したうえで、オーディオデバイスの 使用を許可します。 PC カード • [許可する] デバイスの使用を許可します。 • [遮断する] ポートを遮断します。デバイスが使えなくなります。 [PC カードデバイス]タブで特定のデバイスだけ使えるよ うに設定できます。
• [PCI Express Card を許可する]
デバイスの使用を禁止したうえで、PCI Express Card の使用 を許可します。 証跡ログ 証跡ログの出力について設定します。設定はクライアントパ ソコンが再起動されたあとに反映されます。 • [出力しない] 証跡ログを出力しません。 • [出力する] 証跡ログを出力します。 使用を許可されていないUSB デバイス/PC カードデバイ スが接続されると、イベントログにログが出力されます。 [ネットワーク設定情報]タブ 各ネットワークの使用について設定します。 Bluetooth • [許可する] Bluetooth の使用を許可します。 • [遮断する] Bluetooth の使用を禁止します。 • [ヒューマンインターフェースデバイスとの通信を許可す る] Bluetooth の使用を禁止したうえで、ヒューマンインターフ ェースデバイスの使用を許可します。 • [オーディオデバイスとの通信を許可する] Bluetooth の使用を禁止したうえで、オーディオデバイスの 使用を許可します。 ネットワーク • [許可する] ネットワークの使用を許可します。 • [遮断する] 3.2 基本ポリシーを編集する 27
項目 説明 ネットワークの使用を禁止します。 [ランドマーク]タブ、[許可接続先]タブで特定の接続先 だけ接続を許可するように設定できます。 アクセスポイント表示 アクセスポイントの表示について設定します。 • [制限しない] アクセスポイントの表示を制限しません。 • [制限する] 許可されたアクセスポイントのみ表示します。 [アクセスポイント]タブで特定のアクセスポイントだけ表 示を許可するように設定できます。
[USB デバイス]タブ USB の[遮断する]を選択した場合、特定の USB デバイスだ け使えるように設定します。USB デバイス一覧には、選択さ れているポリシーで利用可能なUSB デバイスが表示され、読 み取り専用に設定したUSB デバイスには、 (読み取り)マ ークが表示されます。 詳細については、「3.5 特定の USB デバイスだけ許可する」 (34 ページ)をご覧ください。 [PC カードデバイス]タブ PC カードの[遮断する]を選択した場合、特定の PC カード デバイスだけ使えるように設定します。PC カードデバイス一 覧には、選択されているポリシーで利用可能なPC カードデバ イスが表示されます。 詳細については、「3.6 特定の PC カードデバイスだけ許可す る」 (38 ページ)をご覧ください。 [ランドマーク]タブ ネットワークの[遮断する]を選択した場合、特定のランドマ ーク(ネットワーク機器)だけ使えるように設定します。ラン ドマーク一覧には、選択されているポリシーで利用可能なラン ドマークが表示されます。 詳細については、「3.7 特定のランドマークだけ許可する」 (42 ページ)をご覧ください。 [許可接続先]タブ ネットワークの[遮断する]を選択した場合、特定の接続先だ け接続を許可します。許可接続先一覧には、選択されているポ リシーで許可されている接続先名が表示されます。 詳細については、「3.8 特定の接続先だけ許可する」 (46 ペー ジ)をご覧ください。 [アクセスポイント]タブ アクセスポイント表示の[制限する]を選択した場合、Windows のワイヤレスネットワーク接続(WiFi 接続)一覧に、表示を 許可したアクセスポイントのみ表示されます。 詳細については、「3.9 アクセスポイントの表示を制限する」 (50 ページ)をご覧ください。 • ネットワーク遮断を設定した場合、各ポリシーの許可接続先に必ず管理サーバーを設定 してください。ランドマークまたは許可接続先が未設定の場合や、設定値に誤りがあっ た場合、ネットワークが遮断され、管理サーバーとの通信ができないために、ポリシー が更新されません。その場合は、管理サーバーに接続できなくなったすべてのクライア ントで、個々に設定を更新する必要があります。詳細については、「5.5.2 クライアントパ 3.2 基本ポリシーを編集する 28
ソコンでネットワークが使用できない」 (84 ページ)をご覧ください。 なお、許可接続 先にホスト名を登録する場合は、名前解決可能なホスト名を登録してください。 • ネットワークを「遮断する」に設定し、かつランドマークと許可接続先が両方とも未設 定の場合は、ポリシー名が黄色で表示されます。この場合、ネットワークが使用できな くなりますので、Portshutter Premium にポリシーを適用する際はご注意ください。 • DVD/CD を読み取り専用に設定した場合、再生ソフトウェアの仕様により、DVD が再生 できないことがあります。 • 管理者が以下のようなポリシーを誤って登録・配布してしまった場合でも、管理サーバ ーで管理しているクライアントは、管理サーバーに接続できることがあります。その場 合は、新たなポリシーを配布し直してください。 • 完全遮断のポリシー • 許可接続先として登録した管理サーバーの情報に間違いのあるポリシー • 管理サーバーにすでに管理クライアントが登録されている状態でも、管理サーバーの IP アドレスを変更した場合など、設定を変更した管理サーバーを許可接続先として登録し 直す必要があります。 詳細については、「5.4 管理サーバーのサーバーアドレスを変更する」 (83 ページ)をご覧 ください。 • デバイスによって、複数の種類のデバイス許可が必要な場合があります。例えば、USB 接続の DVD デバイスを許可する場合、USB デバイスの許可(個別許可)と DVD/CD の 許可が必要です。 4.[OK]をクリックします。 ポリシー管理ツール画面に戻ります。 5.[保存]をクリックします。 確認メッセージが表示されます。 6.[はい]をクリックします。 基本ポリシーの設定情報が保存されます。 3.2 基本ポリシーを編集する 29
3.3 個別ポリシーを作成する
基本ポリシーの設定情報を基に、個別ポリシーを新規に作成します。個別ポリシーは、既 存の個別ポリシーを流用して作成することもできます。 ポリシーごとに、ポートやネットワークの制御についての詳細を設定できます。ポリシー の詳細を設定することで、パソコンに接続するUSB メモリーやフロッピーなどの各種デバ イス(装置、機器)、ネットワークの使用を制限できます。 1. ポリシー管理ツールを起動します。 →「3.1 ポリシー管理ツールを起動する」 (23 ページ) 2. ポリシー管理ツール画面で、[ポリシー情報]をクリックします。 ポリシー情報編集画面が表示されます。 画面左側のポリシー一覧には、登録済みのポリシーが表示されています。 3. ポリシー情報編集画面で、以下のように操作します。 • 新規にポリシーを作成する場合 a.[新規作成]をクリックします。 個別ポリシーがポリシー一覧に追加されます。 個別ポリシーは、基本ポリシーの設定情報がコピーされた状態で追加されま す。 • 既存のポリシーを流用して作成する場合 a. ポリシー一覧より流用するポリシーを選択します。 b.[コピーして作成]をクリックします。 個別ポリシーがポリシー一覧に追加されます。 3.3 個別ポリシーを作成する 304. ポリシー名を入力します。 ポリシー名は、全角/半角の任意の文字で、32 文字以内で入力してください。 ポリシー名を入力しない場合、または登録済みのポリシー名を入力した場合は、警告 メッセージが表示されます。 5. 各項目を設定し、[OK]をクリックします。 各項目の設定については、「3.2 基本ポリシーを編集する」 (26 ページ)をご覧ください。 ポリシー管理ツール画面に戻ります。 6.[保存]をクリックします。 確認メッセージが表示されます。 7.[はい]をクリックします。 個別ポリシーが作成されます。 3.3 個別ポリシーを作成する 31
3.4 個別ポリシーを編集する
個別ポリシーの編集/削除方法について説明します。3.4.1 ポリシーを編集する
個別ポリシーを編集します。 1. ポリシー管理ツールを起動します。 →「3.1 ポリシー管理ツールを起動する」 (23 ページ) 2. ポリシー管理ツール画面で、[ポリシー情報]をクリックします。 ポリシー情報編集画面が表示されます。 画面左側のポリシー一覧には、登録済みのポリシーが表示されています。 3. ポリシー一覧より編集するポリシーを選択します。 4. 各項目を設定し、[OK]をクリックします。 各項目の設定については、「3.2 基本ポリシーを編集する」 (26 ページ)をご覧ください。 ポリシー管理ツール画面に戻ります。 5.[保存]をクリックします。 確認メッセージが表示されます。 6.[はい]をクリックします。 個別ポリシーの設定情報が保存されます。 3.4 個別ポリシーを編集する 323.4.2 ポリシーを削除する
個別ポリシーを削除します。 1. ポリシー管理ツールを起動します。 →「3.1 ポリシー管理ツールを起動する」 (23 ページ) 2. ポリシー管理ツール画面で、[ポリシー情報]をクリックします。 ポリシー情報編集画面が表示されます。 画面左側のポリシー一覧には、登録済みのポリシーが表示されています。 3. ポリシー一覧より削除するポリシーを選択します。 • 基本ポリシーは削除できません。 • ポリシーの削除は 1 件ずつ行ってください。 • 個別ポリシーを削除した場合、削除した個別ポリシーが適用されているクライアントに は基本ポリシーが適用されます。 4.[削除]をクリックします。 確認メッセージが表示されます。 5.[はい]をクリックします。 ポリシー情報編集画面に戻ります。 6.[OK]をクリックします。 ポリシー管理ツール画面に戻ります。 7.[保存]をクリックします。 確認メッセージが表示されます。 8.[はい]をクリックします。 ポリシーが削除されます。 3.4 個別ポリシーを編集する 333.5 特定の USB デバイスだけ許可する
USB デバイスの使用を禁止したうえで、特定の USB デバイスだけ使えるように設定できま す。 1. ポリシー情報編集画面で、[デバイス設定情報]タブの USB の[遮断する]を選択し ます。 • オーディオデバイスの使用を許可する場合は、[オーディオデバイスを許可する]にチェ ックを付けます。 2.[USB デバイス]タブの[選択]をクリックします。 USB デバイス選択画面が表示されます。登録デバイス一覧には、ポリシー管理ツール に登録されているUSB デバイスが表示されます。 使用を許可したいUSB デバイスが登録されていない場合は、USB デバイスを新たに登 録します。 →「3.5.1 USB デバイスを新規登録する」 (35 ページ) 3. 使用を許可する USB デバイスの[許可]にチェックを付けます。 3.5 特定の USB デバイスだけ許可する 34• 使用を許可できる USB デバイスは最大 128 件までです。 • 削除された USB デバイスにチェックを付けることはできません。 • USB デバイスごとに読み取り専用の設定が可能です。読み取り専用に設定する場合は、 該当するUSB デバイスの[読み取り専用]にチェックを付けます。 • キーワードによる検索が可能です。ベンダー ID、プロダクト ID、シリアルナンバーなど に関連する任意の文字列を入力すると、入力したキーワードに該当するUSB デバイスが 表示されます。 • 削除された USB デバイスを表示する場合は、[削除されたデバイスを含む]にチェックを 付けます。削除されたUSB デバイスはグレー表示されます。 4.[OK]をクリックします。 ポリシー情報編集画面に戻ります。 USB デバイス一覧には、チェックを付けた USB デバイスが表示され、利用可能となり ます。 読み取り専用に設定したUSB デバイスには、 (読み取り)マークが表示されます。
3.5.1 USB デバイスを新規登録する
USB デバイスを新規に登録します。 • USB デバイスをパソコンに接続して行うデバイス検出による登録はできません。 3.5 特定の USB デバイスだけ許可する 351. USB デバイス選択画面で、[追加]をクリックします。 USB デバイス編集画面が表示されます。 2. USB デバイスの情報を入力します。 表 3.5-1 USB デバイス編集項目 項目 入力フォーマット 必須 ベンダーID 文字種:半角英数字(0~9、a-f、A-F) 文字数:6 文字(「0x****」形式で入力します。「****」に 「FFFF」を指定した場合、すべての USB デバイスが対象とな ります。) ○ ベンダー名 文字種:全角/半角の任意の文字 文字数:半角文字に換算して127 文字以内 プロダクトID 文字種:半角英数字(0~9、a-f、A-F) 文字数:6 文字(「0x****」形式で入力します。ベンダー ID に「0xFFFF」を指定した場合、「0x0000」を入力してくださ い。) ○ プロダクト名 文字種:全角/半角の任意の文字 文字数:半角文字に換算して127 文字以内 シリアルナンバー 文字種:半角英数字/記号 文字数:127 文字以内 コメント 文字種:全角/半角の任意の文字 文字数:半角文字に換算して32 文字以内 • USB 規格に適合していないシリアルナンバーの場合、集中管理オプションで管理できな いことがあります。 • コメントは、Portshutter Premium に反映されません。 3.[OK]をクリックします。 USB デバイスが登録されます。 登録したUSB デバイスを許可する場合は、USB デバイス選択画面で[許可]にチェッ クを付けます。 3.5 特定の USB デバイスだけ許可する 36
3.5.2 USB デバイスを編集する
USB デバイスのベンダー名、プロダクト名などの設定情報を編集します。ベンダー ID と プロダクトID は編集できません。 1. USB デバイス選択画面で、編集する USB デバイスを選択します。 USB デバイスの編集は 1 件ずつ行います。 2.[編集]をクリックします。 USB デバイス編集画面が表示されます。 3. USB デバイスの情報を入力します。 4.[OK]をクリックします。 USB デバイスの設定情報が更新されます。3.5.3 USB デバイスを削除する
USB デバイスを削除します。 • 基本ポリシー、または個別ポリシーで使用が許可されている USB デバイスは削除できません。 1. USB デバイス選択画面で、削除する USB デバイスを選択します。 USB デバイスは複数選択できます。 2.[削除]をクリックします。 確認メッセージが表示されます。 3.[はい]をクリックします。 USB デバイスが削除されます。 • [削除されたデバイスを含む]にチェックを付けると、削除した USB デバイスが表示されま す。削除したUSB デバイスを元に戻す場合は、削除した USB デバイスを選択して、[削除取 消]をクリックします。 • USB デバイスの追加/編集/削除/削除取消を行った場合、USB デバイス選択画面で[キャ ンセル]をクリックしても、USB デバイスの追加/編集/削除/削除取消は取り消しできま せん。 3.5 特定の USB デバイスだけ許可する 373.6 特定の PC カードデバイスだけ許可する
PC カードデバイスの使用を禁止したうえで、特定の PC カードデバイスだけ使えるように 設定できます。
1. ポリシー情報編集画面で、[デバイス設定情報]タブの PC カードの[遮断する]を選 択します。
• PCI Express Card の使用を許可する場合は、[PCI Express Card を許可する]にチェックを 付けます。 2.[PC カードデバイス]タブの[選択]をクリックします。 PC カードデバイス選択画面が表示されます。登録デバイス一覧には、ポリシー管理ツ ールに登録されているPC カードデバイスが表示されます。 使用を許可したいPC カードデバイスが登録されていない場合は、PC カードデバイス を新たに登録します。 →「3.6.1 PC カードデバイスを新規登録する」 (39 ページ) 3. 使用を許可する PC カードデバイスの[許可]にチェックを付けます。 3.6 特定の PC カードデバイスだけ許可する 38
• 使用を許可できる PC カードデバイスは最大 128 件までです。 • 削除された PC カードデバイスにチェックを付けることはできません。 • キーワードによる検索が可能です。ハードウェア ID などに関連する任意の文字列を入 力すると、入力したキーワードに該当するPC カードデバイスが表示されます。 • 削除された PC カードデバイスを表示する場合は、[削除されたデバイスを含む]にチェ ックを付けます。削除されたPC カードデバイスはグレー表示されます。 4.[OK]をクリックします。 ポリシー情報編集画面に戻ります。 PC カードデバイス一覧には、チェックを付けた PC カードデバイスが表示され、利用 可能となります。
3.6.1 PC カードデバイスを新規登録する
PC カードデバイスを新規に登録します。 • PC カードデバイスをパソコンに接続して行うデバイス検出による登録はできません。 1. PC カードデバイス選択画面で、[追加]をクリックします。 PC カードデバイス編集画面が表示されます。 2. PC カードデバイスの情報を入力します。 3.6 特定の PC カードデバイスだけ許可する 39表 3.6-1 PC カードデバイス編集項目 項目 入力フォーマット 必須 ハードウェアID 文字種:半角英数字/記号 文字数:250 文字以内 ○ コメント 文字種:全角/半角の任意の文字 文字数:半角文字に換算して32 文字以内 • コメントは、Portshutter Premium に反映されません。 3.[OK]をクリックします。 PC カードデバイスが登録されます。 登録したPC カードデバイスを許可する場合は、PC カードデバイス選択画面で[許可] にチェックを付けます。
3.6.2 PC カードデバイスを編集する
PC カードデバイスのコメントを編集します。ハードウェア ID は編集できません。 1. PC カードデバイス選択画面で、編集する PC カードデバイスを選択します。 PC カードデバイスの編集は 1 件ずつ行います。 2.[編集]をクリックします。 PC カードデバイス編集画面が表示されます。 3. PC カードデバイスの情報を入力します。 4.[OK]をクリックします。 PC カードデバイスの設定情報が更新されます。3.6.3 PC カードデバイスを削除する
PC カードデバイスを削除します。 • 基本ポリシー、または個別ポリシーで使用が許可されている PC カードデバイスは削除できま せん。 1. PC カードデバイス選択画面で、削除する PC カードデバイスを選択します。 PC カードデバイスは複数選択できます。 3.6 特定の PC カードデバイスだけ許可する 402.[削除]をクリックします。 確認メッセージが表示されます。 3.[はい]をクリックします。 PC カードデバイスが削除されます。 • [削除されたデバイスを含む]にチェックを付けると、削除した PC カードデバイスが表示さ れます。削除したPC カードデバイスを元に戻す場合は、削除した PC カードデバイスを選択 して、[削除取消]をクリックします。 • PC カードデバイスの追加/編集/削除/削除取消を行った場合、PC カードデバイス選択画面 で[キャンセル]をクリックしても、PC カードデバイスの追加/編集/削除/削除取消は取 り消しできません。 3.6 特定の PC カードデバイスだけ許可する 41
3.7 特定のランドマークだけ許可する
ネットワーク遮断を設定したうえで、特定のランドマークだけ使えるように設定できます。 ネットワーク使用の制限は、使用を許可するネットワーク機器をランドマークとして設定 することで実現できます。ランドマークとは、社内ネットワークや部署のネットワークな ど目印となる機器を指します。 1. ポリシー情報編集画面で、[ネットワーク設定情報]タブのネットワークの[遮断す る]を選択します。 2.[ランドマーク]タブの[選択]をクリックします。 ネットワーク選択画面が表示されます。登録ランドマーク一覧には、ポリシー管理ツ ールに登録されているランドマークが表示されます。 使用を許可したいランドマークが登録されていない場合は、ランドマークを新たに登 録します。 →「3.7.1 ランドマークを新規登録する」 (43 ページ) 3. 使用を許可するランドマークの[許可]にチェックを付けます。 3.7 特定のランドマークだけ許可する 42• 使用を許可できるランドマークは最大 1024 件までです。 • 削除されたランドマークにチェックを付けることはできません。 • キーワードによる検索が可能です。ネットワーク機器、IP アドレス、MAC アドレスなど に関連する任意の文字列を入力すると、入力したキーワードに該当するランドマークが 表示されます。 • 削除されたランドマークを表示する場合は、[削除されたランドマークを含む]にチェッ クを付けます。削除されたランドマークはグレー表示されます。 4.[OK]をクリックします。 ポリシー情報編集画面に戻ります。 ランドマーク一覧には、チェックを付けたランドマークが表示され、利用可能となり ます。 • ランドマークに登録したネットワーク機器が破損したり、ネットワーク機器を交換した場合、 クライアントがネットワークを使用できなくなることがあります。その場合は、ランドマー ク設定を交換後のネッ トワーク機器の情報に修正してください。
3.7.1 ランドマークを新規登録する
ランドマークを新規に登録します。 1. ネットワーク選択画面で、[追加]をクリックします。 ランドマーク編集画面が表示されます。 3.7 特定のランドマークだけ許可する 432. ランドマークの情報を入力します。 表 3.7-1 ランドマーク編集項目 項目 入力フォーマット 必須 機器 デフォルトゲートウェイ/DHCP サーバー/DNS サーバー から選択 ○ IP アドレス IPv4 形式 ○ MAC アドレス XX:XX:XX:XX:XX:XX 形式 ○ コメント 文字種:全角/半角の任意の文字 文字数:32 文字以内 • コメントは、Portshutter Premium に反映されません。 3.[OK]をクリックします。 ランドマークが登録されます。 登録したランドマークを許可する場合は、ネットワーク選択画面で[許可]にチェッ クを付けます。
3.7.2 ランドマークを編集する
ランドマークに登録したネットワーク機器が破損したり、ネットワーク機器を交換した場 合など、ランドマークのIP アドレス、MAC アドレスなどの設定情報を編集します。 1. ネットワーク選択画面で、編集するランドマークを選択します。 ランドマークの編集は1 件ずつ行います。 2.[編集]をクリックします。 ランドマークの設定情報が更新されます。 3. ランドマークの情報を入力します。 4.[OK]をクリックします。 ランドマークの設定情報が更新されます。3.7.3 ランドマークを削除する
ランドマークを削除します。 3.7 特定のランドマークだけ許可する 44• 基本ポリシー、または個別ポリシーで使用が許可されているランドマークは削除できません。 1. ネットワーク選択画面で、削除するランドマークを選択します。 ランドマークは複数選択できます。 2.[削除]をクリックします。 確認メッセージが表示されます。 3.[はい]をクリックします。 ランドマークが削除されます。 • [削除されたランドマークを含む]にチェックを付けると、削除したランドマークが表示され ます。削除したランドマークを元に戻す場合は、削除したランドマークを選択して、[削除取 消]をクリックします。 • ランドマークの追加/編集/削除/削除取消を行った場合、ネットワーク選択画面で[キャ ンセル]をクリックしても、ランドマークの追加/編集/削除/削除取消は取り消しできま せん。 3.7 特定のランドマークだけ許可する 45
3.8 特定の接続先だけ許可する
ネットワーク遮断を設定したうえで、特定の接続先だけ通信できるように設定できます。 1. ポリシー情報編集画面で、[ネットワーク設定情報]タブのネットワークの[遮断す る]を選択します。 2.[許可接続先]タブの[選択]をクリックします。 ネットワーク選択画面が表示されます。登録許可接続先一覧には、ポリシー管理ツー ルに登録されている許可接続先が表示されます。 通信を許可したい接続先が登録されていない場合は、許可接続先を新たに登録します。 →「3.8.1 許可接続先を新規登録する」 (47 ページ) 3. 常に通信を許可する接続先の[許可]にチェックを付けます。 3.8 特定の接続先だけ許可する 46• 通信を許可できる接続先は最大 20 件までです。 • 削除された許可接続先にチェックを付けることはできません。 • キーワードによる検索が可能です。許可接続先名、アドレスなどに関連する任意の文字 列を入力すると、入力したキーワードに該当する許可接続先が表示されます。 • 削除された許可接続先を表示する場合は、[削除された許可接続先を含む]にチェックを 付けます。削除された許可接続先はグレー表示されます。 4.[OK]をクリックします。 ポリシー情報編集画面に戻ります。 許可接続先一覧には、チェックを付けた許可接続先が表示され、通信可能となります。
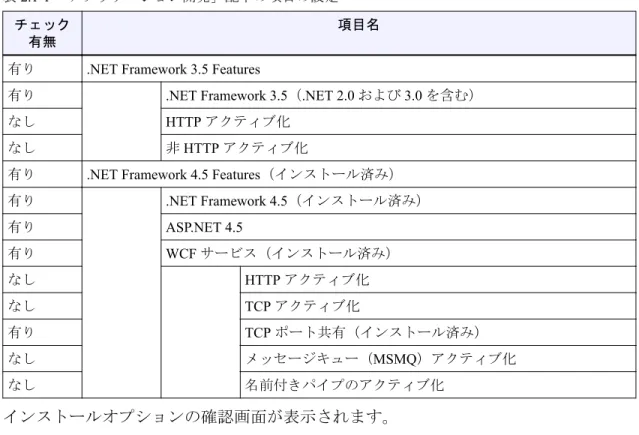
![表 3.6-1 PC カードデバイス編集項目 項目 入力フォーマット 必須 ハードウェア ID 文字種:半角英数字/記号 文字数: 250 文字以内 ○ コメント 文字種:全角/半角の任意の文字 文字数:半角文字に換算して 32 文字以内 • コメントは、Portshutter Premium に反映されません。 3.[OK]をクリックします。 PC カードデバイスが登録されます。 登録した PC カードデバイスを許可する場合は、PC カードデバイス選択画面で[許可] にチェックを付けます。 3.6.2 P](https://thumb-ap.123doks.com/thumbv2/123deta/6136072.597329/47.918.116.796.69.1084/カードデバイスカードデバイスカードデバイスカードデバイス.webp)
![表 3.8-1 許可接続先編集項目 項目 入力フォーマット 必須 許可接続先名 文字種:全角/半角の任意の文字 文字数:32 文字以内 ○ アドレス 許可接続先の IP アドレス、またはホスト名を入力 文字種:半角英数字/記号( .-_)(記号(.-_)は、アドレス の先頭と末尾には入力できません。 ) 文字数:255 文字以内 ○ コメント 文字種:全角/半角の任意の文字 文字数: 32 文字以内 • コメントは、Portshutter Premium に反映されません。 3.[OK]をクリックします。](https://thumb-ap.123doks.com/thumbv2/123deta/6136072.597329/55.918.140.794.98.687/フォーマットアドレスアドレスアドレスコメントコメントクリック.webp)
![表 3.9-1 アクセスポイント編集項目 項目 入力フォーマット 必須 アクセスポイント名 文字種:全角/半角の任意の文字 文字数:32 文字以内 ○ SSID アクセスポイントの SSID を入力 文字種:半角英数字/記号 文字数:1~32 文字 ○ コメント 文字種:全角/半角の任意の文字 文字数: 32 文字以内 • コメントは、Portshutter Premium に反映されません。 3.[OK]をクリックします。 アクセスポイントが登録されます。 登録したアクセスポイントを許可する場合は、アクセ](https://thumb-ap.123doks.com/thumbv2/123deta/6136072.597329/59.918.139.796.98.557/アクセスポイントアクセスポイントアクセスポイント.webp)