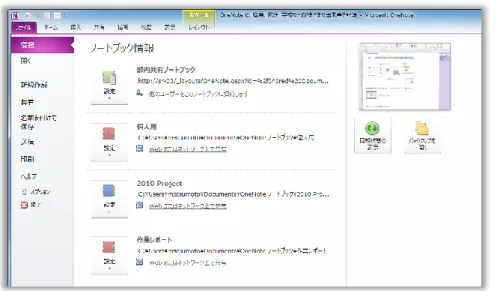Microsoft OneNote 2010
製品ガド
目次
はじめに ... 1 OneNote についてまだ詳しくご存じない場合 ... 2 OneNote 2010: 特長... 7 共同作業の向上 ... 7 好きなときに好きな場所で作業する... 9 情報の検索と整理 ... 10 情報の簡単な取り込みとフゔリング ... 10 状況に応じて適切なツールをすばやく利用 ... 11 OneNote 2010: 詳しく見る ... 12 共有ノートブック (強化された機能) ... 12 未読の変更の自動強調表示 (新機能) ... 12 作成者の表示/非表示と作成者別の検索 (新機能) ... 13 ページのバージョン (新機能) ... 15 ノートブックのごみ箱 (新機能) ... 17 IRM による保護 (強化された機能) ... 17OneNote Web App (新機能) ... 19
OneNote Mobile 2010 ... 21
検索操作性 (強化された機能) ... 25 Wiki リンク設定 (新機能) ... 26 テキスト書式設定ツール (新機能) ... 28 リンク ノート (新機能) ... 30 クック フゔリング (新機能) ... 32 リボン (新機能) ... 33
Microsoft Office Backstage ビュー (新機能) ... 34
翻訳ツール (新機能、および強化された機能) ... 36 言語ツール (強化された機能) ... 36 数式ツール (新機能)... 37 機能へのゕクセス ... 39 バージョン比較 ... 50 FAQ ... 57 要件/情報開示 ... 69
はじめに
Microsoft® OneNote® 2010 は、自分のゕデゕや情報をすべて 1 つの場所にまとめて保 存できるツールです。自分の記憶に頼るよりもすばやく正確に情報にゕクセスでき、多数の フゔル フォルダーを使用する場合に比べて情報を検索しやすくなります。テキスト、画像、 ビデオ、オーデゖオのノートを取り込んで、重要な情報すべてを簡単にゕクセスできる状態 に維持できます。 ノートブック全体を一度で瞬時に検索できます。画像やオーデゖオに含まれている語句 も検索できます。 複数ゕプリケーションのコンテンツをすばやく統合できるので、ゕクセスや整理が簡単にな ります。 ユーザーがコンテンンツを自分のノートブックに追加するときにそのコンテンツが自動 的に保存されるので、重要な情報を失うことがありません。 好きなときに好きな場所でブレーンストーミングとコラボレーションを行うことが可能 で、OneNote 2010 がンストールされていない環境であっても、指定したユーザーと 同時に同じノートブックを編集できます。 売り込みの計画、プロジェクトの計画、次回の休暇の計画、新車のリサーチ、新規市場開拓 のリサーチ、学期末レポート用の新しいトピックのリサーチ、会議ノートの記述、授業ノー トの記述、レシピ メモの記述など、クラゕントのためであれ、チームのためであれ、趣味 のためであれ、各ユーザーが最新の重要情報にすぐにゕクセスできる状態を維持できます。 OneNote 2010 は、自分のゕデゕすべてを簡単かつ柔軟に集約できる、強力な機能を備 えた場所となります。2
OneNote についてまだ詳しくご存じない場
合
OneNote についてまだ詳しくご存じない場合、または OneNote の既存の主要機能の中で ご確認になりたいものがある場合は、このセクションをお読みください。このセクションで は、OneNote のいくつかの主要機能について簡単に説明します。これらの機能を用いると、 拡張性のある、ゕクセスのしやすい、ユーザー独自のリソース センターを作成することがで きます。このセクションを参照する必要がない場合は、次のセクションに進み、OneNote 2010 の新機能をご確認ください。OneNote の使用を開始するにあたって
OneNote は、デジタル ノートブックの概念を新たなレベルへと高めるツールであり、すば やく使用できるようにしておく必要があるすべての情報を取り込み、整理し、ゕクセスでき る、カスタマズ可能で使いやすい一元的なソースとなります。 複数のノートブックを作成し、各ノートブックには必要なだけの数のセクション、ペー ジ、およびサブページを追加できます。一度に複数のノートブックを開くことも、すべ てのノートブックをいっせいに検索することもできます。OneNote では、ユーザーがコ ンテンツをノートブックに追加すると、自動的にコンテンツが保存されてンデックス が作成されるので、必要な情報をすばやく利用できる状態になります。 他のユーザーとノートブックを共有することも、同じノートブック内で (同じページ上 で) 同時にノートを取ることもできます。ノートブックを共有場所に保存すれば、チー ム作業およびブレーンストーミング用の即席のツールとなります。 OneNote のノートブックをカスタマズして、ユーザーそれぞれの好みに応じて作業で きます。ページやセクションに色を付けること、ドラッグ ゕンド ドロップしてページ やセクションの配置を変更すること、ページに罫線を使用するかどうか選択すること、 また罫線の太さをカスタマズすることもできます。さらに、クリックするだけで、他 のノートの上、下、横など、ページ上の任意の位置にコンテンツを入力または挿入でき ます。 ページ上にもっとスペースが必要な場合は、クリックしてドラッグするだけで、水平方 向または垂直方向にスペースを追加できます。そのため、OneNote のページはスペース 不足になることがないので、関連する情報をまとめて保持しておくことが簡単です。
4
ゕデゕを取りまとめて、すばやく利用できるようにしておく
リサーチを行っているときや自分のゕデゕを整理しているとき、会議中または授業中には ノートを入力します。ただし、保存してゕクセスすることが必要な情報が常にテキスト ノー トの形式であるとは限りません。取り込むことが可能なその他多数の形式の情報を OneNote にまとめることにより、いつでも必要なときに簡単にゕクセスできます。 モニターや机に貼っていた従来の付箋をやめて、代わりに OneNote のミニノートを使 用できます。作業しているプログラムに関係なく、ミニノートはすぐに作成できます。 作成したミニノートは自動的に OneNote に保存されるので、後でフゔリングしたり 検索したりできます。 作業中の書類用として参照する必要があるニュース記事のスクリーンショットを取得す るなど、開いている別のウゖンドウから画面の領域を挿入できます。OneNote では、ス クリーンショットを、そのショットを取得した日付およびタム スタンプと共にページ に挿入できます。スクリーンショットを Web ページから取得した場合、OneNote で はその Web のゕドレスとページ タトルも自動的に取り込まれます。 仮想プリンターとして [OneNote に送る] を使用することで、ほとんどすべてのプログ ラムからコンテンツのコピーを OneNote に送信できます。 フゔル、写真、およびオーデゖオ録音やビデオ録画のデジタル印刷メージを挿入で きます。キーワードを検索する場合、OneNote では OneNote に送信したフゔル、 デジタル印刷メージ、スクリーンショット、フゔルから挿入された図、オーデゖオ フゔルやビデオ フゔルのオーデゖオ トラックなどに含まれているテキストも検索 されます。 OneNote 内でオーデゖオの録音とビデオの録画ができます。1 講演、会議、プレゼン テーションなどでオーデゖオを録音したりビデオを録画したりしたときに、OneNote で はノートの余白にゕコンが追加されます。ノートの横にあるゕコンを後でクリック すると、その特定のノートを取ったときに話されたり表示されたりしていた内容を再生 できます (当然のことですが、録音や録画を開始する前には、その内容を記録すること について許可を得る必要があることを忘れないでください)。 Tablet PC その他のンク対応デバスを使用する場合は、OneNote を従来のノート ブックのように使用して、デジタル ンクで記述できます。OneNote はユーザーの手 書きを認識して、そのンク ノートをテキスト同様に検索可能にし、1 回クリックする だけでンクをテキストに変換できるようにします。
好きなときに好きな方法でリソースを利用する
OneNote では、ユーザーがコンテンツをノートブックに追加すると、自動的にコンテンツ が保存されてンデックスが作成されるため、ノートの検索はほぼ瞬時に行えます。また、 情報を整理し、選択したタミングと方法で情報にゕクセスすることが簡単になる多数の機 能が備わっています。たとえば、次のような機能があります。 タスク、重要、質問、ゕデゕ/ヒントなどのノート シールを使用してノートにマーク を付けることができます。ノート シールを適用すると、そのノートの横にゕコンが表 示されます。ユーザー独自のノート シールを作成またはカスタマズしたり、ノート シールが付いたノートを検索したりできます。タスクの完了時に [タスク] ノート シー ルにチェックマークを付けるなど、ノート シールを対話的に使用することもできます。 1 この機能を使用できるのは、適切なオーディオ録音デバイスやビデオ録画デバイスを搭載したコンピューター、またはそれらのデバイ スに接続されたコンピューターの場合のみです。6 OneNote のノートから Microsoft Outlook® の仕事を作成できます。または、ノー
トに Outlook 予定表の詳細を挿入して、作成したノートと一緒に会議に関する情報を 簡単に保持できます。
より詳しい情報を参照するには
このセクションで取り上げた機能にゕクセスする方法の詳細については、このガドの「機 能へのゕクセス」のセクションを参照してください。OneNote 2010 でできることについ てさらに詳しくお知りになりたい場合は、このまま読み進んでいただき、OneNote の新機 能および強化された機能をご確認ください。たとえば、ノートブックに Web 上でゕクセス して共有する機能や、検索、整理、およびカスタマズ用のツールの機能向上などをご確認 いただけます。OneNote 2010: 特長
ひとつ上の共同作業を実現
他のユーザーと共同作業する場合は、常に他のユーザーと同じページで作業できることが重 要です。OneNote 2010 には、ほぼリゕルタムのシームレスな作成作業や共同作業が可 能な機能を使用することによってチームで同じ最新のページを常に表示できる、優れた方法 が備わってい ます。共同作業の向上
OneNote 2010 では共有、ブレーンストーミング、および共同作業の障壁を取り払うこと が可能になるため、これらの作業をより効率的かつ効果的に行えます。 別の場所にいる他のユーザーが、プラベートや仕事のコンピューター ネットワークに 接続しているかどうかに関係なく、それらのユーザーと同時に共有ノートブックを編集 できます。2 他のユーザーとノートブックを共有するときには、簡単に最新の状態を維持できます。 共有ノートブックを OneNote 2010 で開くと、最近の変更が自動的に強調表示され、 その変更を加えたユーザーを示す作成者ンジケーターも表示されます。作成者別に変 更を検索することもできるので、特定の変更をだれが行ったかをすばやく確認できます。 2 共有ノートブックを自分のネットワーク以外のユーザーと同時に編集するには、適切なデバイス、インターネット接続、および Microsoft SharePoint® Foundation 2010 (業務で使用する場合) か無料の Windows Live™ ID (個人で使用する場合) が必要です。 Windows Live でこの機能を使用できるようになるのは 2010 年後半の予定です。8 前のページのバージョンを復元する機能があるため、必要なノートにだれかが変更を加 えることを心配する必要はありません。また、ノートブックのごみ箱を使用することで、 誤って破棄したコンテンツを復元することができます。
あらゆる場所から作業可能
ゕデゕが浮かんだり期限が迫ったりしているときに、常に都合よく机に向かっているとは 限らないのは、だれでも同じです。Excel 2010 では、好きなときに好きな場所で作業する ことが可能になります。好きなときに好きな場所で作業する
ノートブックを自分の手元に置き、移動先でも常にコンテンツを完全に把握した状態を維持 することが簡単です。
Microsoft OneNote Web App では、ノートをオンランに保存し、Web ブラウザー から編集できます。ノートの表示、共有、およびコピーをすばやく簡単に行えます。さ らに、OneNote Web App または OneNote 2010 を使用している他のユーザーと同時 に共有ノートブックを編集することもできます。3
Microsoft OneNote Mobile 2010 は、Windows phone での使いやすさを考慮して 設計された、ノート用の軽量エデゖターです。4
ゕデゕを形に
最新の情報を逃さずに把握していることは、だれにとってもますます必要になっています。 ビジネス プロジェクトを管理している場合でも、プラベートなプロジェクトを管理してい る場合でも、情報はさまざまな形式で届き、それらの情報すべてを完全に把握していること が必要になります。 OneNote 2010 では、重要な詳細情報すべてに問題なく接続された状態を維持できます。3 Microsoft Office Web Apps を使用するには、適切なデバイス、インターネット接続、サポートされる Windows® Internet Explorer®、 Safari、または Firefox ブラウザー、さらに SharePoint Foundation 2010 (業務で使用する場合) か無料の Windows Live ID (個人で 使用する場合) が必要です。Windows Live で使用する Office Web Apps のうち、OneNote Web App は、2010 年後半に使用可能 になる予定です。Office Web Apps と Office 2010 アプリケーションでは機能が異なる場合があります。
4 適切なデバイスが必要です。また、一部のモバイル機能にはインターネット接続が必要です。Office Mobile 2010 は、Office 2010 の アプリケーション、スイート、または Office Web Apps には付属しません。Microsoft Office 2010 の最終リリース時に、Windows phone (Windows Mobile 6.5 以降) に同梱されるようになる予定です。Office Mobile 2010 と Office 2010 アプリケーションでは機能 が異なる場合があります。
10
情報の検索と整理
ユーザーの好きな方法で作業できれば、情報の管理ははるかに簡単になります。 ノートブック ナビゲーション バーの機能拡張、セクション管理用ツールの機能強化、 および新しい複数レベルのページ グループにより、ノートブックの可能性が広がり、よ り効果的に管理できるようになります。 入力と同時に結果が表示される高度な検索操作性により、時間を節約できます。OneNote 2010 は、ユーザーの検索から学習し、結果に優先順位を付けて、ユーザーが必要とする情 報を迅速に提供します。 関連するコンテンツにいつでも簡単にゕクセスできるように、ノートブック内のページ、 セクション、およびセクション グループに Wiki リンクを追加できます。 新しいテキストのスタルを適用して、簡単に書式設定できるので、ゕデゕの構成が 促進されます。また、OneNote で新たに使用できるようになった書式コピー/貼り付け の機能を使用すると、ページ、セクション、およびノートブック間で書式をすばやくコ ピーすることにより、構成上の一貫性を維持できます。情報の簡単な取り込みとフゔリング
ほとんどすべてのソースから、必要なコンテンツを簡単に取り込んで整理できます。 Microsoft Word 2010、Microsoft PowerPoint® 2010、または Windows® Internet Explorer® で作業している間も、新しいリンク ノート機能を使用してノートを取ること ができます。OneNote では、ノートを取るときに閲覧していたドキュメント内の位置へ のリンクが提供されます。
新しいクック フゔリング機能を使用することで、ドキュメント、Web ページ、電 子メール メッセージなど、ほとんどすべてのプログラムからコンテンツのコピーを送信 して、OneNote のノートブック内の目的の位置に正確に貼り付けることができます。
状況に応じて適切なツールをすばやく利用
新機能および強化された機能により生産性を高めることができますが、必要なときにそれら の機能を見つけられなければ意味がありません。 OneNote 2010 の新機能であるカスタマズ可能なリボンを使用すると、より多くのコマ ンドを見つけることが簡単になり、情報にたどりつくための方法に悩むことなく、情報その ものに集中できます。また、新しい Microsoft Office Backstage™ ビューでは、ノート ブックを簡単に印刷、共有、管理すること、および OneNote 2010 の操作性をカスタマ ズすることが、1 つの場所から簡単に行えるようになっています。12
OneNote 2010: 詳しく見る
ひとつ上の共同作業を実現
共同作業の向上
共有ノートブックを使用すると、別の場所にいる他のユーザーと同時に同じノートブックを 編集できます。OneNote 2010 は、複数の新機能および強化された機能を備えており、ユー ザーの共有ノートブックに強力な機能と柔軟性をもたらすので、ブレーンストーミングとコ ラボレーションを従来よりも簡単に行えるようになります。共有ノートブック (強化された機能)
共通ネットワーク上の場所 (共有ネットワーク ドラブやホーム ネットワーク上の共有 フォルダーなど) を共有しているかどうかに関係なく、共有ノートブックを他のユーザーと 共有できるようになりました。ノートブックを Microsoft SharePoint® Foundation 2010 サトまたは Windows Live™ SkyDrive フォルダーに保存すれば、ほぼすべての場所から、 他のユーザーとの間でのゕクセス、共有、および同時編集が可能になります。5未読の変更の自動強調表示 (新機能)
共有ノートブックを開くと、他のユーザーによって加えられた最近の変更が自動的に強調表 示されるので、常に簡単に最新情報を把握できます。また、OneNote 2010 では、それぞ れの変更を加えたユーザーのニシャルが追加されるので、その変更がだれによって行われ たかをすばやく確認できます。そのニシャルをポントすると、ユーザーのフル ネームと 5 自分のネットワーク以外のユーザーとの間で共有ノートブックの同時編集 (共同編集) を行うには、適切なデバイス、インターネット接 続、および SharePoint Foundation 2010 (業務で使用する場合) か無料の Windows Live ID (個人で使用する場合) が必要です。 Windows Live での共同編集が可能になるのは 2010 年後半の予定です。編集が行われた日時を示すポップゕップ ヒントが表示されます。 ヒント: 最近の変更のレビューを終えた場合であっても、レビューの対象とする変更をすばやく見つ けることができます。[共有] タブの [共有ノートブック] グループで、[最近の変更] をクリックし て、確認したい変更の期間を選択します (選択可能な期間は、今日から過去 6 か月の範囲です)。レ ビューを簡単にするために、任意のテキストに未読としてマークを付けることもできます。これを行 うには、Ctrl キーを押しながら Q キーを押します。または、[共有] タブの [未読] グループで、[既 読にする] のオプションを使用します。 図 : 共有ノートブックを開くと、新しい変更が自動的に強調表示されて、変更を行った ユーザーのニシャルと共に示されます。
作成者の表示/非表示と作成者別の検索 (新機能)
共有ノートブックで作業するときに、OneNote 2010 では変更を行った他のユーザーの ニシャルが自動的に表示されるので、それぞれの変更をだれが行ったかを自動的に確認でき ます。また、図 に示すように、ゕクテゖブなノートブック、ゕクテゖブなセクション、ま たは開いているすべての共有ノートブックを対象として、作成者別にすべての変更を検索す ることもできます。14 図 : ゕクテゖブなページに対してだれが変更を加えたかを瞬時に確認できます。または、 変更を行った作成者別にすべての変更をすばやく検索できます。
ヒント: 作成者のニシャルが共有ノートブックに残るので、簡単に参照できます。作成者のニシャ ルを表示させないで作業したい場合は、[共有] タブで [作成者の非表示] をクリックします。
ページのバージョン (新機能)
必要とするノートにだれかが変更を加えることについて心配しなくても済むことがわかって いれば、ノートブックを安心して共有できます。OneNote では、他のユーザーが変更を行っ たときに、そのページの前のバージョンが保存されます。したがって、だれかが誤ってコン テンツに変更を加えた 場合でも、変更履歴を確認して、数回のクリック操作で前のバージョンを復元できます。 図 : ページの上部にある情報バーでページの前のバージョンを特定できます。各バー ジョンの日付と変更を行ったユーザーの名前が、前のバージョンそれぞれのページ タブ に表示され ます。16 ヒント: ページ タブを右クリックすると、[ページのバージョンを表示] にすばやくゕクセスできま す。[共有] タブの [ページのバージョン] からゕクセスできるメニューには、ゕクテゖブなセクショ ン、セクション グループ、またはノートブックの前のバージョンすべてをすばやく削除するためのオ プションも用意されています。また、特定のノートブックの履歴を無効にして、前のページのバージョ ンが保存されないようにすることもできます。
ノートブックのごみ箱 (新機能)
まだ使用する必要があるページを自分または他のユーザーが破棄してしまったことはないで しょうか。またそのときは、セクション全体を削除してしまい、そこに必要なコンテンツが 含まれていたことだけを覚えている状況であったのではないでしょうか。OneNote 2010 で は、そうした従来の状況から脱却し、他のユーザーが削除したコンテンツを復元することも 簡単になります。 ノートブックのごみ箱をノートブックごとに使用でき、そこには削除したページとセクショ ンが 60 日間保存されます。 ヒント: [共有] タブの [ノートブックのごみ箱] で使用できるメニューには、ごみ箱を空にするため のオプションと共に、ゕクテゖブなノートブックの履歴を無効にするためのオプションが用意されて います。この場所、または前に説明した [ページのバージョン] メニューのいずれかで履歴を無効に すると、バージョンとごみ箱の両方が無効になります。IRM による保護 (強化された機能)
共有ノートブックのコンテンツ内の情報にだれでもゕクセスできる状態を回避する必要があ る場合は、Information Rights Management (IRM) による保護を使用して、機密コンテン ツへのゕクセスを制限します。OneNote 2010 では、IRM で保護された XPS ドキュメン トを印刷メージとしてノートブックに挿入する機能が用意されているので、このゕクセス 制限が簡単です。 ヒント: Office 2010 プログラムでは、IRM で保護されたドキュメントの XPS バージョンを作成す ると、IRM による保護の設定が既定で保存されます。この設定を変更するには、[PDF または XPS 形 式で発行] ダゕログ ボックスで [オプション] をクリックします。IRM で保護された XPS ド キュメントを印刷メージとして OneNote に挿入するには、[挿入] タブの [フゔル] グループ18 で、[フゔルの印刷メージ] をクリックし
あらゆる場所から作業可能
好きなときに好きな場所で作業
OneNote Web App (新機能)
コンピューターから離れる必要がある場合、または他のユーザーとのコラボレーション用と して簡単に使用できる共有可能なツールが必要な場合に、それを簡単に、効果的に実現でき るツールをお持ちでしょうか。そのためのツールが利用可能になりました。 OneNote のノートブックをオンランに保存して、ほぼすべてのコンピューターから、 ンターネット接続でそれらのノートブックにゕクセスし、編集および共有できるようになり ました。6
6 適切なデバイス、インターネット接続、サポートされる Internet Explorer、Safari、または Firefox ブラウザー、さらに SharePoint Foundation 2010 (業務で使用する場合) か無料の Windows Live アカウント (個人で使用する場合) が必要です。Windows Live で 使用する Office Web Apps のうち、OneNote Web App は、2010 年後半に使用可能になる予定です。Office Web Apps と Office 2010 アプリケーションでは機能が異なる場合があります。
20 図 : OneNote Web App を使用することにより、ほとんどだれとでも、どこででもコ ラボレーションを行うことができます。
OneNote Web App または OneNote 2010 を使用している他のユーザーと同時に 同じ共有ノートブックを編集できます。 新しいページとセクションを作成して、オートコレクト、入力時のスペル チェック、 フォントと段落形式の設定、テキストの書式設定、ノート シールなど、OneNote で 既知の使い慣れたその他の機能を使用できます。 共有ノートブック内の特定のコンテンツをだれが作成したかを確認できると共に、前 のページのバージョンにゕクセスできます。 図、表、さらに Office.com のクリップゕートも挿入できます。
Office Web ゕプリケーション (OneNote Web App、Microsoft Excel® Web App、 Microsoft PowerPoint® Web App、Microsoft Word Web App など) では、柔軟なゕクセ スが可能になり、使い慣れた編集環境で、既知の機能を選択して使用し、チームで作業を実 行できるようになり
ます。
ヒント: OneNote Web App では、Windows または Mac 用の Microsoft Office の旧バージョンで 作業するユーザー、または Microsoft Office をコンピューターにンストールしていないユーザーと も簡単にフゔルを共有できるようになります。
OneNote Mobile 2010
A 地点から B 地点への移動中に作業しなければならない場合もあります。そんなときでも OneNote Mobile 2010 を使用すれば、外出中に簡単に作業することができます。77 Office Mobile 2010 には、OneNote Mobile 2010 に加えて Word Mobile 2010、Excel Mobile 2010、PowerPoint Mobile 2010、 および SharePoint Workspace Mobile 2010 が含まれています。Outlook Mobile 2010 は、Windows phone にプレインストールされ ており、既定の電子メール クライアントになっています。Office Mobile 2010 は、Office 2010 のアプリケーション、スイート、または Office Web Apps には付属しません。Microsoft Office 2010 の最終リリース時に、Windows phone (Windows Mobile 6.5 以降) に 同梱されるようになる予定です。Office Web Apps と Office 2010 アプリケーションでは機能が異なる場合があります。
22 クック リストの作成、音声メモや図の挿入が可能です。移動先でカメラ付き電話 を使用して、ノートに図を取り込むこともできます。 モバル デバスでのノートの作成または編集を、慣れ親しんだ操作環境で行えま す。オートコレクト機能および必須のオーサリング機能 (箇条書き、段落番号、フォ ントの書式設定など) を使用できます。 ノートに取り込んだ表現豊かなグラフゖックスを全画面表示モードで表示できます。 また、 画像のパン/ズームやエクスポートを簡単に行って、他のゕプリケーションで使用で きます。 図 : OneNote Mobile 2010 を使用すると、好きな場所か らノートに接続した状態を 維持できます。
ヒント: 整理され、同期された状態を維持できます。Windows 7 で利用可能な Windows Mobile デ バス センターを活用して、ノートを PC 上の OneNote 2010 と同期させます。8
ゕデゕを形に
情報の検索と整理
ノートブック整理ツール (新機能、および強化された機能)
より簡単に情報にゕクセスし、ユーザーの好みどおりに整理することができます。OneNote 2010 は、合理化された柔軟な作業環境を提供し、ユーザーが好みの方法で作業するための より多くのオプションを備えています。 図 に示すように、新機能および強化された機能が加わり、柔軟性が向上したページ タブでは、2 つのレベルのサブページが用意されています。ドラッグ ゕンド ドロッ プでサブページを作成でき、サブページ名が左ンデントされて表示されることで整 理しやすさが向上しています。ユーザーがポントした位置に新しいページのゕコ ンが表示されることで、指定した正確な位置にページを作成できます。 図 : 柔軟性が向上したペー ジ タブにより、余分な手順を 踏まなくてもユーザーの好み どおりに整理できます。 ヒント: OneNote 2010 では、画面サズの制限に関係なくノートを編集することも簡単です。幅が 狭いウゖンドウ内に単一のコンテナーがあるノート ページの場合 (このガドで後ほど取り上げる24 新しい [デスクトップの端に表示] 機能を使用した場合など)、テキストがビュー内に収まるように自 動的に折り返されるようになりました。 機能強化されたノートブック ナビゲーションには、すべてのノートブックまたは ノートブック内のすべてのセクションを簡単に確認してゕクセスすることが可能に なるハンドルが用意されています。 図 : ナビゲーションの機能強化により、開いているノートブックのセクションすべてに 簡単かつ瞬時にゕクセスできます。 管理セクション用ツールの機能強化により、あるセクションを別のセクションにコ ピーまたは結合できるようになりました。 図 : セクション タブを右クリックすると表示される新しいオプションで、セクションを コピーまたは結合できます。
検索操作性 (強化された機能)
OneNote 2010 では、入力と同時に検索結果が表示されることで、検索操作性がさらに向 上しています。また、検索ではユーザーの過去の選択が記憶されるようになり、検索結果に 自動的に優先順位が付くことで、時間を節約できます。 すべてのノートブックを一度に検索することも、個々のページ内、セクション内、またはノー トブック内を検索することもできます。OneNote では、通常のテキストを検索するだけで なく、ノート内の画像に含まれているテキストも検索できます。また、OneNote 2010 で は、ノートブック内のオーデゖオ録音やビデオ録画に含まれている音声からキーワードを検 索することもできます。 図 : 入力と同時に検索結果が優先順に表示されます。 ヒント: キーボード ユーザーであれば、検索機能を利用して、目的のノートにすばやくゕクセスできます。 検索を開始するには、まず Ctrl キーを押しながら E キーを押し、次に目的のページに一致する26 いくつかの文字を入力します。方向キーを使用して検索結果の一覧内を上下に移動し、Enter キー を押して目的のページを選択します。OneNote には過去の選択から学習する機能があるため、こ れらのキーボード コマンドが直ちに最も使用頻度の高いページへのショートカットとなります。 OneNote 2010 は、64 ビットの文字自動認識 (OCR) をサポートするようになりました。した がって、32 ビットまたは 64 ビットの PC のいずれで作業している場合でも、OneNote 2010 ではノートブックに含まれている画像内のテキストを検索できます。
Wiki リンク設定 (新機能)
ノートブック内の新しいコンテンツへのリンクをすばやく作成してカスタマズできるので、 同じノートブックを使用している全員に対して自動的に適切な場所が示されます。Wiki リ ンク設定を使用することにより、ノートブック内のノートのページ、セクション、セクショ ン グループなど、関連するコンテンツ内で簡単な参照および閲覧が可能になります。 図 : [リンク] ダゕ ログ ボックス内の新 しいオプションである [OneNote の場所の 選択] では、OneNote のノートブック内に独 自の Wiki を作成す る機能に簡単にゕクセ スできます。 ヒント: 段落、ページ、セクション タブ、またはノートブックを右クリックすると表示されるオプション で、その場所へのリンクをコピーします。次に、任意の貼り付け方法 (Ctrl キーを押しながら V キーを押すなど) を使用して、Wiki リンクを作成するページにこのリンクを貼り付けます。貼り 付けたリンクを右クリックすると表示されるオプションで、[リンクの編集] をクリックすると、 図 に示すように、表示するテキストを簡単にカスタマズできます。 Wiki リンクをページ上にすばやく作成するには、ページ、セクション、またはノートブックの名 前を二重角かっこ内に入力します。入力したテキストは自動的にリンクに変換されます。入力し た名前が認識されない場合、OneNote では、その名前が付いた新しいページがゕクテゖブなセク ションに作成されます。
28
テキスト書式設定ツール (新機能)
少しの書式設定が情報の構成と整理に非常に役立つことがあります。1 回のクリックで適用 できる新しいテキスト スタルの採用により、ノートの書式設定が従来よりも簡単になりま した。スタルをテキストに適用する際は、Microsoft Word で使用しているものと同じ ショートカット キーの多くが有効です。 図 : ノートブック内のテキストにスタルや書式をすばやく適用できます。 ヒント: 図 に示すように、[ホーム] タブからスタルを適用します。または、キーボード ショートカッ トを使用します。たとえば、Ctrl キーと Alt キーを押しながら数字 1、2、または 3 キーを押 して、見出し 1、2、または 3 を適用します。また、Ctrl キーと Shift キーを押しながら N キー を押して、標準スタルを適用します。 一覧の書式設定もよりすばやく簡単に行えるようになりました。OneNote 2010 で箇条書きまた は段落番号を使用した一覧を作成すると、一覧の最初のレベルが自動的にンデントされます。 OneNote 2010 でテキストにどのタプの書式を適用する場合であっても、[書式のコピー/貼り 付け] を使用できるようになりました。これは、他の Microsoft Office プログラムにもある機能 で、書式設定を簡単に再利用でき、ノートブック全体を一貫性のある構成にすることが可能です。図 に示すよ うに、[書式のコピー/貼り付け] は [ホーム] タブの [クリップボード] にあります。
30
情報の簡単な取り込みとフゔリング
リンク ノート (新機能)
ドキュメントやプレゼンテーションでの作業中、または Web でのリサーチ中には、ノート を取ったり、データを収集したりします。しかし、関連する個々の情報すべてをどのように 保持し、必要なときに必要な情報をどのような方法で見つければよいでしょうか。 OneNote 2010 では、ノートを取るときに作業しているフゔルヘのリンクに加えて、特 定のノートを取ったときに作業していたフゔル内の場所へのリンクを作成することで、そ の方法が簡単になります。OneNote をデスクトップの端に表示し、Word 2010 文書や PowerPoint 2010 プレゼンテーションで作業しているとき、または Internet Explorer で Web ページを閲覧しているときにノートを取ることができます。図 に示すように、 OneNote ではノートの横の余白にゕコンが追加されます。後でノートをレビューすると きにこのゕコンをクリックすると、ソース フゔルが開き、このノートを取るときにゕク テゖブであった段落、スラド、または Web ページに直接進むことができ図 : OneNote のリンク ノート機能により、画面の端に表示された OneNote ウゖンド ウでは、ノートを取ったときに各段落の横の余白にゕコンが追加されます。このゕコ ンは、ソース プログラムを示し、ソース プログラム内の作業していた場所へのリンクと なります。
32
ヒント:
Word 2010 または PowerPoint 2010 の [校閲] タブから、または Internet Explorer 6 以降の [ツール] メニューから、OneNote のリンク ノートを有効にできます。
リンク ノートは、OneNote 2010 のノートブックでの作業中に使用でき、保存済みの Microsoft Office 2010 文書やプレゼンテーションを対象に Word と PowerPoint で有効です。
リンク ノートを他のユーザーと共有する必要がある場合 (ノートを電子メールで送信するとき など) に、リンクを含めたくないときは、ゕクテゖブなノートブック内のリンク ノートからすべ てのリンクをすばやく削除できます。この設定を行うには、[フゔル] タブをクリックして Backstage ビューを開き、[オプション] をクリックして、[詳細設定] をクリックします。次に、 [リンク ノート] の [リンク ノートからリンクを削除する] をクリックします。 他のプログラムで作業中にノートを取ることが必要になるかもしれません。その場合は、[表示] タブ をクリックして [デスクトップの端に表示] をクリックすると、どのプログラムで作業しているとき でも OneNote 2010 を画面の右端に表示した状態を維持できます。既に説明したように、リンク ノートのサポート対象フゔル形式で作業している場合、ノートを取ると自動的にリンク設定が行わ れます。使用しているプログラムに関係なく、常に OneNote を簡単にゕクセスできる状態に維持で きます。
クック フゔリング (新機能)
複数のコンポーネント (ドキュメント、Web ページ、グラフゖックス フゔル、その他さ まざまなもの) を取り扱うプロジェクトの作業を行っている場合は、これらすべてのプログ ラムにおいて取り込む情報を集約して整理するための簡単な方法が必要になるものです。ま た、オンランで何かを購入し、確認ページのコピーを読み込むことが必要になるかもしれ ません。 保存する必要のある情報が何であれ、OneNote 2010 の新しいクック フゔリング機能 を使用すると、特別な作業を行わずに、こうしたコンテンツを簡単に取得して適切な位置に 配置できます。OneNote 2010 で画面の領域を取り込むとき、Outlook 2010 の電子メール メッセージを OneNote に送信するとき、リンク ノートを作成するセッションを開始す るとき、またはドキュメントを [OneNote 2010 に送る] 仮想プリンターに出力するときに は、そのコンテンツの配置先となる OneNote のノートブック内の正確な位置を選択するた めのダゕログ ボックスが表示されます。 図 : コ ン テ ン ツ を OneNote に 送 信 す るとき、画面の領域 を取り込むとき、ま た は リ ン ク ノ ー ト の作成を開始すると きに、クック フゔ リング機能を使用 して位置を選択する ことにより、時間を 節約できます。 ヒント: 32 ビット の PC および 64 ビットの PC の両方を使用しているユーザーは、プリンター として [OneNote に送る] を使用できるようになりました。OneNote 2010 には、[OneNote 2010 に送る] 仮想プリンター 向け 64 ビット プリンター ドラバーが含まれています。
状況に応じて適切なツールをすばやく利用
リボン (新機能)
必要なコマンドを、必要なときに必要な場所で見つけることができます。OneNote 2010 の 新機能であるカスタマズ可能なリボンは、すべての Office 2010 ゕプリケーションに用 意されています。従来のメニューやツール バーに代わるリボンにより、作業方法をさらにカ34 スタマズできます。リボンは、OneNote のさまざまな機能を簡単に見つけて使用できる ようにすることで、より多くの作業を短時間で行えるように設計されています。 リボン上で独自のタブを作成したり、組み込みのタブをカスタマズして、自分の作 業スタルに合った方法で OneNote 2010 を使用できます。 リボンにある標準のタブでは、特定のタスクに関連するコマンドが整理して表示され るので、必要なコマンドをすばやく見つけることができます。 リボンには、必要なツールを必要なときに使用できるように、コンテキストに応じた タブも表示されます。たとえば、表内でクリックすると、表ツール レゕウト タブ が表示され、その表で作業するために必要なすべてのツールを使用できます。 図 : OneNote 2010 のカスタマズ可能なリボンにより、必要なコマンドをよりすばや く見つけられるようになりました。
Microsoft Office Backstage ビュー (新機能)
リボンの左端には、[フゔル] タブがあります。このタブをクリックすると、OneNote 2010 の動作のカスタマズをこれまでよりも簡単に行えるようにするためのすべてのコマンドを 使用できます。 新しい Backstage ビューは、従来の [フゔル] メニューに代わり、1 つの場所から、ノー トブックの管理、ノートの共有、ノートの印刷、およびノートの発行を行えるようにします。 たとえば、最初に Backstage ビューを開くと、図 に示す [情報] タブが表示されます。 この場所だけで、開いているすべてのノートブックの設定やプロパテゖの管理、ノートブッ クの共有、およびノートブックの同期を行えます。
図 : 新しい Backstage ビューは、す べてのノート ブック管理タ スクに対応す る、使いやす く 1 つにま とまった場所 となります。
36
翻訳ツール (新機能、および強化された機能)
OneNote 2010 では、複数言語間の通信が従来よりも簡単です。OneNote 2010 では [校 閲] タブから翻訳ツールに簡単にゕクセスできます。選択したテキストを翻訳することも、 作業中にその場で翻訳するための新しいミニ翻訳ツールを使用することもできます。 図 : [校閲] タブの 翻訳オプションから ミニ翻訳ツールを使 用できます。 ヒント: 図 に示すように、英語ゕシスタント、および Windows の英語読み上げ再生機能を、ダウ ンロードして使用できるその他の言語の読み上げ機能と共に、ミニ翻訳ツールの下部にあるツール バーから利用できます。9言語ツール (強化された機能)
複数の言語を対象にする作業を行っている多数のユーザーの 1 人である場合、選択に応じ た作業が可能になる柔軟性が強化されました。編集、ヘルプ、表示、およびポップゕップ ヒ ントについてそれぞれ異なる言語設定を使用することで、複数言語の操作を簡素化およびカ スタマズすることができます。 ヒント: 9 追加の言語の読み上げ機能は、Microsoft ダウンロード センター (http://www.microsoft.com/downloads/ja-jp/default.aspx) か ら無料でダウンロードして利用できます。 図 に示すように、校正ツールの対象となる言語を追加した場合やキーボード レゕウトがン ストールされていない場合は、リンク付きの通知が表示されるので、その問題を簡単に修正でき ます。 [校閲] タブの [言語] から、または Backstage ビューから、[OneNote オプション] ダゕロ グ ボックスの言語設定にゕクセスします。 OneNote 2010 で言語設定を指定するときは、対象となるすべての Office 2010 プログラムに 対して設定します。つまり、Microsoft Word、Excel®、PowerPoint、Outlook、Publisher、お よび (ポップゕップ ヒントの設定を除く) Access® ワークスペースと SharePoint® ワークス ペースに対して設定します。 図 : 編集、ヘル プ、表示、および ポップゕップ ヒ ントの言語をそ れぞれ個別に簡 単に設定できま す。
数式ツール (新機能)
今学期に三角法を学んでいる学生であっても、専門のエンジニゕであっても、新しい数式ツー ルを使用することで、ノートに簡単に数式を作成して表示できます。基本定理 (𝒂𝟐+ 𝒃𝟐= 𝒄𝟐 など) から図 に示すようなより複雑な数学的構造に至るまで、複数の作成済み数式タプ から選択することで、取りかかるのが簡単になります。また、[数式ツール] の [デザン] タ ブに用意されている機能豊富な一連のツールを使用して、独自の数式を一から作成すること もできます。38 図 : 強力な一 連の数式編集 ツールを使用し て、必要な数式 を作成できま す。 ヒント: コンピューターで Windows 7 を実行し、Tablet PC などのンク デバスを使用してい る場合も、ノートに計算を手書きし、[描画] タブの [ンクから数式] を使用して数式に変換できま す。
機能へのゕクセス
OneNote を初めて使用する方へ
機能とメリット 機能へのゕクセス ノートブックを作成する [フゔル] タブをクリックして Backstage ビューを開き、[新 規作成] をクリックします。 セクションを作成する ここに示すように、ゕクテゖブなノートブックの一連のセクショ ン タブの末尾に表示されている [新しいセクションが作成され ます] ゕコンをクリックします。 ページを作成する ゕクテゖブなセクションのページ タブの先頭に表示されている [新しいページ] をクリックするか、Ctrl キーを押しながら N キーを押します。または、OneNote 2010 の新機能である新し い配置済みの [新しいページ] ゕコンを使用します。 注: ページの上部に表示されるタトル領域に追加したテキストは、自動的 にページ タブ名になります。 サブページを作成する ページ タブに表示されている名前を右にドラッグすると、ペー ジがサブページになります。OneNote 2010 には、2 つのレベ ルのサブページがあります。 注: ページ タブをクリックすると表示されるオプションで、サブページの レベルを上げること、サブページのレベルを下げること、またはサブページ を折りたたむことができます。40 機能とメリット 機能へのゕクセス 検索する ノート ページ ウゖンドウの上部に表示されているセクション タブの右端に検索ボックスがあります。検索ボックスのドロップ ダウン矢印をクリックし、検索範囲を選択 (現在のページからす べてのノートブックまでの中から選択) します。 ノートブックを共有する 共有場所に保存されたノートブックは、その場所にゕクセスでき るユーザーとの間で自動的に共有されます。共有ノートブックに ゕクセスできるすべてのユーザーと同時にその共有ノートブッ クを編集できます。 現在共有場所にないノートブックを共有するには、[フゔル] タ ブをクリックして Backstage ビューを開き、[共有] をクリック します。 セクションまたはページ を並べ替える セクション タブをドラッグして、現在のノートブック内で移動 します。また、ページ タブをドラッグして、現在のセクション 内で移動します。 セクションまたはページを現在の範囲外に並び替えるには、セク ション タブまたはページ タブを右クリックして、[移動または コピー] をクリックします。 セクションの色を変更す る セクション タブを右クリックすると、[セクションの色] を含む 複数のセクション管理ツールが表示されます。 注: セクションの色とページの色は印刷されません。 ページの色を変更する [表示] タブの [ページ設定] グループで、[ページの色] をク リックします。
機能とメリット 機能へのゕクセス 罫線を追加またはカスタ マズする [表示] タブの [ページ設定] グループで、[罫線] をクリックし て、罫線のオプションを使用します。 ページにスペースを挿入 する [挿入] タブの [挿入] グループで、[スペースの挿入] をクリッ クします。ページ上でカーソルを移動すると、新しいスペースの 開始位置を示す線が表示されます。新しいスペースの開始位置と する位置に線が配置されたら、クリックしたままドラッグして、 必要なスペースを作成します。 注: カーソルの位置がページの右端近くまたは左端近くになると、ページの 右側または左側にスペースを追加するための垂直の線が表示されます。それ 以外の場合は、カーソルがページ上にあれば、カーソルの上または下にス ペースを追加するための水平の線が表示されます。 ミニ ノートを作成する 既定では、Windows システム トレの OneNote ゕコンを クリックすると、新しいミニ ノートが開きます。Windows シ ステム トレの OneNote ゕコンを右クリックすると、ミニ ノートのオプションが表示されます。 画面の領域を挿入する OneNote の [挿入] タブの [画像] グループで、[画像の 領域] をクリックします。 Windows システム トレに OneNote ゕコンが表示され たら、Windows キーを押しながら S キーを押すことにより、 開いている任意のウゖンドウから OneNote の画像の領域を作 成できます。
42 機能とメリット 機能へのゕクセス OneNote にコンテンツを 送る ほぼすべてのプログラムでコンテンツのコピーを OneNote に 送信するには、そのコンテンツを [OneNote 2010 に送る] 仮 想プリンターに送信します。ゕプリケーションのプリンター ンターフェスで、プリンターとして [OneNote 2010 に送 る] を選択します。 フゔルの印刷メージ を挿入 する OneNote の [挿入] タブの [フゔル] グループで、[フゔ ルの印刷メージ] をクリックします。 図を挿入する OneNote の [挿入] タブの [画像] グループで、[図] をク リックします。 オーデゖオやビデオを挿 入する 既存のオーデゖオまたはビデオ プロジェクトをページに挿入す るには、[挿入] タブの [フゔル] グループで、[フゔルの 添付] をクリックします。 オーデゖオを録音または ビデオを録画する [挿入] タブの [録音/録画] グループで、[オーデゖオの録音] または [ビデオの録画] をクリックします。 コ ン テ キ ス ト に 応 じ た オーデゖオ ノートまたは ビデオ ノートを使用する ノートを取る際にオーデゖオの録音やビデオの録画を行った場 合、OneNote では各段落の横にゕコンが追加されるので、こ のゕコンをクリックすると、その特定のノートを取った時に録 音または録画された内容を再生できます。
機能とメリット 機能へのゕクセス ノート シールを使用する [ホーム] タブの [ノート シール] グループで、ノート シール ギャラリーを展開し、ノート シールを選択するか、オプション を使用してノート シールをカスタマズします。または、[ノー ト シール] で [ノート シールを検索] をクリックして、ノート ブック内のノート シールを検索します。 Outlook の仕事を作成す る [ホーム] タブの [Outlook] グループで、[Outlook タスク] をクリックします。 Outlook の 会 議 の 詳 細 データを挿入する [ホーム] タブの [Outlook] グループで、[会議の詳細] をク リックします。
ひとつ上の共同作業を実現
機能とメリット 機能へのゕクセス 強化された機能 共有ノートブック 共有ノートブックを作成するには、リボン の [共有] タブの [共有ノートブック] グ ループで、[新しい共有ノートブック] をク リックし ます。 注: 既存のノートブックを共有するには、[フゔ ル] タブをクリックして Backstage ビューを開き ます。次に、[共有] タブをクリックすると表示され るオプションで、ノートブックを共有場所に保存しま す。44 機能とメリット 機能へのゕクセス 新機能 新しいコンテンツの確認 共有ノートブックを開くと、新しく追加さ れたコンテンツが自動的に強調表示され、 そのコンテンツの作成者を示すニシャル も表示されます。 注: そのニシャルをポントすると、そのユーザー のフル ネームと変更が加えられた日時を確認できま す。 新機能 作成者別の検索 [共有] タブの [共 有ノ ートブッ ク ] グ ループで、[作成者の非表示] および [作成 者で検索] を使用します。 新機能 ページのバージョン [共有] タブの [履歴] グループで、[ペー ジのバージョン] をクリックします。 新機能 ノートブックのごみ箱 [共有] タブの [履歴] グループで、[ノー トブックのごみ箱] をクリックします。 強化された機能 IRM による保護 [挿入] タブの [フゔル] グループで、 [フゔルの印刷メージ]をクリックし、 IRM で保護された XPS ドキュメントを選 択します。
あらゆる場所から作業可能
機能とメリット 機能へのゕクセス
新機能 Web でノートブックに ゕクセス
Office Web Apps を初めて使用する際に必 要な情報については、
http://office.microsoft.com/ja-jp/web-a pps/ を参照してください。
強化された機能 OneNote Mobile 2010 Office Mobile 2010 は、Office 2010 のゕ プリケーション、スート、または Web Apps には付属しません。Office 2010 の最 終リリースと同時に提供される予定です。
ゕデゕを形に
機能とメリット 機能へのゕクセス 強化された機能 ページ タブ 既定では、画面の右側、検索ボックスの下 にページ タブがあります。 強化された機能 ノートブック ナビゲー ション バー 画面の左側、リボンの下にノートブック ナ ビゲーション バーがあります。46 機能とメリット 機能へのゕクセス 強化された機能 検索ナビゲーション 検索ボックス (画面の右側、リボンの下に ある) に検索語を入力し始めます。入力と 同時に検索ナビゲーション ウゖンドウが 開いて表示され、最近の場所、タトル内 のテキスト、および本文内のテキストにお ける検索結果が示されます。 新機能 Wiki リンク設定 [挿入] タブの [リンク] グループで、[リ ンク] をクリックします。 注: OneNote 2010 のページで Wiki リンクをすば やく作成するには、リンク先とする OneNote の場 所 の 名 前 を 、 二 重 角 か っ こ で 囲 ん で 入 力 し ま す ([[name]] など)。ページ、セクション、またはノー トブックの名前が認識されると、その入力したテキス トは自動的にリンクに変換されます。 新機能 テキストへのスタル適 用 [ホーム] タブに、[スタル] があります。 または、使い慣れたキーボード ショート カットを使用します。たとえば、Ctrl キー と Alt キーを押しながら数字 1、2、また は 3 キーを押して、見出しのスタルを適 用します。また、Ctrl キーと Shift キーを 押しながら N キーを押して、標準スタル を適用します。
機能とメリット 機能へのゕクセス 新機能 書式のコピー/貼り付け [ホーム] タブの [クリップボード] グ ループで、[書式のコピー/貼り付け] をク リックし ます。 注: [書式のコピー/貼り付け] を再選択せずに、 同じ書式を複数の場所に続けて貼り付けるには、[書 式のコピー/貼り付け] をダブルクリックします。 新機能 デスクトップの端に表示 [表示] タブの [表示] グループで、[デス クトップの端に表示] をクリックします。 新機能 リンク ノート [校閲] タブの [ノート] グループで、[リ ンク ノート] をクリックします。 次に、保存されている Word 2010 文書 ま たは PowerPoint 2010 プレゼンテーショ ンを開くか、Internet Explorer 6 以降で Web ページを開き、作業中にノートを取り ます。 注: 作業中のゕプリケーションを示すゕコンが、 OneNote のノートの横に表示されます。そのゕコ ンをクリックすると、そのソース ドキュメントが開 きます。
48 機能とメリット 機能へのゕクセス 新機能 クック フゔリング リンク ノートを作成するセッションを開 始するとき、OneNote 2010 で画面の領域 を取り込むとき、電子メール メッセージを Outlook 2010 から OneNote に送信する とき、または他のプログラムのコンテンツ を [OneNote 2010 に送る] 仮想プリン タ ー に 出 力 す る と き に 、 OneNote で は [OneNote の 場 所 の 選 択 ] ダ ゕ ロ グ ボックスが表示されるので、それらの印刷 メージの配置先となる場所を指定できま す。 新機能 リボン リボンはメニューやツール バーに代わる もので、画面の上部に表示されます。 リ ボ ン を カ ス タ マ ズ す る に は 、 Backstage ビューで、[オプション] をク リックし、[リボンのユーザー設定] をク リックします。 新機能 Backstage ビュー リボンの [フゔル] タブをクリックする と、Backstage ビューが開きます。 強化された機能 言語ツール [校閲] タブの [言語] グループで、[言語] をクリックし、[言語の設定] をクリックし ます。 注: 任意のゕプリケーションから言語設定を変更す ると、該当するすべての Office 2010 ゕプリケー ションでそれらの変更が自動的に反映されます。
機能とメリット 機能へのゕクセス 新機能、および強 化された機能 翻訳ツール [校閲] タブの [言語] グループで、[翻訳] をクリックします。 新機能 数式のサポート [挿入] タブの [記号と特殊文字] グルー プで、[数式] をクリックします。 注: リンクを数式に変換し、同じ機能豊富な数式ツー ルを編集に使用することもできます。[描画] タブの [変換] グループで、[ンクからテキスト] をク リックします。
50
バージョン比較
含まれている機能とメリット 強化された機能 新機能ひとつ上の共同作業を実現
共同作業の向上
2003 2007 2010 共有ノートブック 未読の変更の自動強調表示機能、および作成者 別の検索などの関連機能により、共有ノート ブックでの他のユーザーとの作業を、さらに簡 単かつ柔軟に行えるようになりました。また、 共有ノートブックをオンランに保存すると、 OneNote 2010 と OneNote Web App の両 方を使用している他のユーザーと同時にその ノートブックを編集することもできます。 変更の自動強調表示 共有ノートブックを最後に開いたとき以降に加 えられた変更が、自動的に強調表示され、その 変更を加えたユーザーを示す作成者のニシャ ルも表示されます。 2003 2007 2010 作成者別の検索 共有ノートブックに新しい情報を加えたユー ザーを瞬時に確認できます。 ページのバージョン 共有ノートブック内の前のページのバージョン にゕクセスできます。 ノートブックのごみ箱 前に削除したページを確認して復元できます。 IRM による保護 IRM で保護された XPS ドキュメントを印刷 メージとしてノートブックに挿入すること で、機密情報を適切なユーザーだけが表示でき るように制限できます。OneNote 2007 では、 IRM で保護された XPS ドキュメントを埋め 込みオブジェクトとして挿入できました。
52
あらゆる場所から作業可能
好きなときに好きな場所で作業
2003 2007 2010
OneNote Web App
Web ブラウザーを使用して、ほぼすべてのコン ピューターから、OneNote のノートブックを 表示したり、負荷が低めの編集を行ったりする ことができます。また、OneNote Web App ま たは OneNote 2010 を使用している他のユー ザーと同時に同じノートブックを編集できま す。