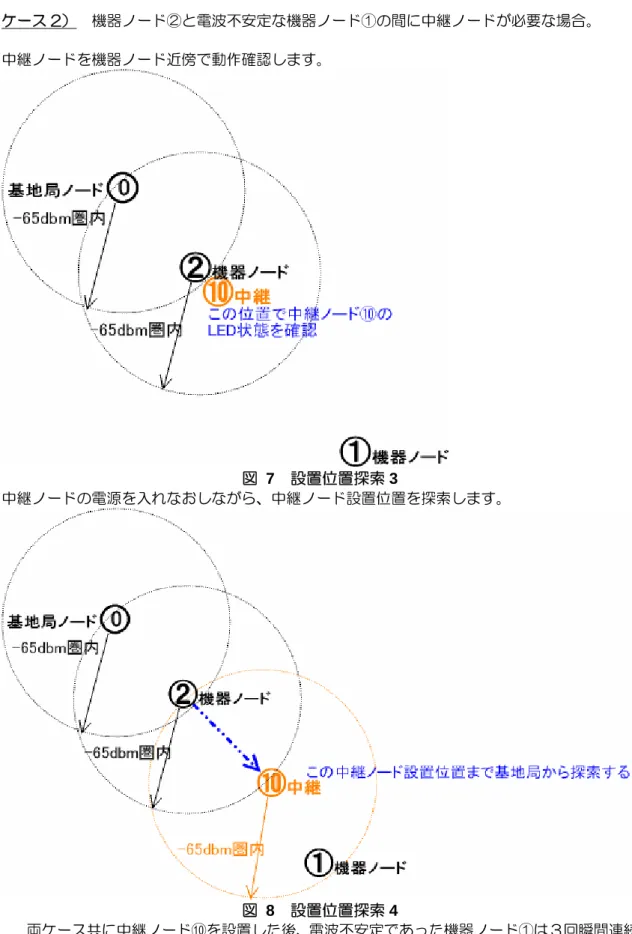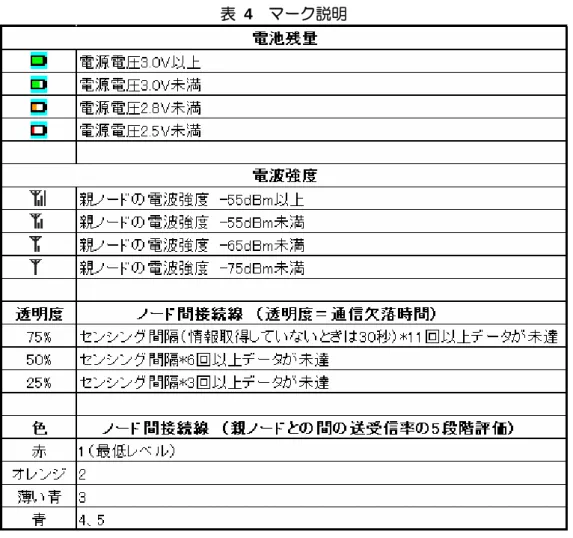無線化ユニット設置ガイドライン
目次
●
はじめに... 2
●
RS485 無線化ユニット ... 3
●
使用機材、ソフトウェアツール一覧 ... 4
●
無線ネットワーク基礎概念 ... 6
●
無線化ユニット設置 ... 8
●
EASY MANAGER による確認... 15
●
無線ユニット使用・設置上の注意 ... 23
●
参考:干渉電波状況を調査する... 26
●
参考:無線化ユニット設置事前調査フロー... 28
●
メモ ... 30
_は
は
じ
じ
め
め
に
に
本設置ガイドラインは、無線ネットワークを形成する際、適正な通信品質を実現するための無 線化ユニット設置手順書です。次ページ以降でこの手順を詳細に記述します。
_R
R
S
S
4
4
8
8
5
5
無
無
線
線
化
化
ユ
ユ
ニ
ニ
ッ
ッ
ト
ト
RS485 無線化ユニット(WS-Z5000B)②
①
⑦
⑥
⑤
④
③
⑧
図 1 RS485 無線化ユニット 表 1 各部名称と説明 名称 説明 参照 ① 端子台インターフェース 外部装置と接続し、電源供給、RS485 シリアル通信 などを行います。 - ② LED ランプ ユニットの稼働状態を表示します。 - ③ DC ジャック AC アダプタ(別売り)を差し込みます。 - ④ 取り付け穴 ユニット本体を固定するための穴です。(φ4.5×2) - ⑤ メンテナンス用ポート 通常は使用しません。(工場出荷時に使用します。) - 電源の種類に応じて切り替えます。外部電源の場合_使
使
用
用
機
機
材
材
、
、
ソ
ソ
フ
フ
ト
ト
ウ
ウ
ェ
ェ
ア
ア
ツ
ツ
ー
ー
ル
ル
一
一
覧
覧
設置段階で補助的に使用する機材、ソフトウェアツール をご確認ください。 Easy Manager EasyManager は Windows パソコン上で動作するソフトウェアです。 ネットワーク確認ノードをパソコンの USB ポートに接続し、 EasyManager を起動すると、パソコン上に、各無線化ユニット からの電波状況を表示します。 これにより無線化ユニットの設置場所が良好かどうかなど判断する ことができます。 サポートサイト: http://www.neomote.com/ にサポート情報を掲載しております。 Windows ノートPCはお客様でご準備ください。 ネットワーク確認ノード WM – Z2200 XM アンテナ USB 電源供給型のネットワーク確認ノードです。 ネットワーク確認ツール EasyManager と組み合わせて 利用します。 USB コネクタ 電波調査ノードまたは RS485 無線化ユニット WS-Z5000B 電波調査ノードまたは実際に設置する RS485 無線化ユニット です。 電波調査ノードは通信状況確認信号を 10 秒毎に発信します。 実際の通信には使用できません。無線 LAN アナライザと解析ツール(参考)
無線の利用状況を確認するために利用します。弊社無線化ユニットで 利用する無線チャンネルの選定時に役立ちます。
市販品の一例
・ MetaGeek 社 2.4GHz USB スペクトルアナライザ Wi-Spy 2.4x ・ 解析ツール Chanalyzer (Wi-Spy 用解析ソフトウェア)
紹介カタログ:
http://www.ibsjapan.co.jp/download/Wi-Spy.html Windows ノートPCはお客様でご準備ください。
_無
無
線
線
ネ
ネ
ッ
ッ
ト
ト
ワ
ワ
ー
ー
ク
ク
基
基
礎
礎
概
概
念
念
無線チャンネル
弊社無線化ユニットは IEEE802.15.4 に準拠した、2.4GHz 帯域の無線周波数を採用 しています。チャンネル幅 2MHz のチャンネルを全 15 チャンネルの中から1チャンネル 選択することができます。下記に帯域見取り図、帯域表を示します。チャンネルは無線化 ユニット背面のロータリースイッチにより設定します。 図 2 表 2 無線チャンネル 下限周波数 中心周波数 上限周波数 11 ch 2.404 GHz 2.405 GHz 2.406 GHz 12 ch 2.409 GHz 2.410 GHz 2.411 GHz 13 ch 2.414 GHz 2.415 GHz 2.416 GHz 14 ch 2.419 GHz 2.420 GHz 2.421 GHz 15 ch 2.424 GHz 2.425 GHz 2.426 GHz 16 ch 2.429 GHz 2.430 GHz 2.431 GHz 17 ch 2.434 GHz 2.435 GHz 2.436 GHz 18 ch 2.439 GHz 2.440 GHz 2.441 GHz 19 ch 2.444 GHz 2.445 GHz 2.446 GHz 20 ch 2.449 GHz 2.450 GHz 2.451 GHz 21 ch 2.454 GHz 2.455 GHz 2.456 GHz 22 ch 2.459 GHz 2.460 GHz 2.461 GHz 23 ch 2.464 GHz 2.465 GHz 2.466 GHz 24 ch 2.469 GHz 2.470 GHz 2.471 GHz 25 ch 2.474 GHz 2.475 GHz 2.476 GHzグループ
弊社無線プロトコルには同一チャンネル内で、ネットワークを分けて構築できるためのグルー プという概念があります。設定は背面スイッチにより16グループの使い分けが可能です。同一 ネットワーク内で運用するノードはチャンネル、グループIDの両方を同一設定にしてください。 近隣で別ネットワークを運用する場合は、チャンネル、グループIDの両方を別ネットワークと は異なる設定にしてください。 同一チャンネル グループ ID:100 グループ ID:101 グループ ID:114 グループ ID:115 ユニット親機 ユニット子機 ユニット子機 ユニット子機 図 3 グループ IDノードID
無線化ユニットは、無線ネットワーク上で"ノード"と呼びます。無線ネットワークにはノード 固有のID番号が付加されており、これを"ノードID"と呼びます。ノードIDは、基地局がID=0で 設定し、機器ノード、中継ノードはそれ以外のIDを任意で設定する必要があります。機器ノード、 中継ノードのID設定は無線化ユニット背面のロータリースイッチにより"0~99"のID設定が可 能です。 また、ノードIDは重複することはできません。 基地局(ノード ID = 0)が RS485 マスタ・スレーブ通信のマスタとして動作し、機器ノー ド、中継ノードはスレーブとして動作します。また機器ノードも中継機能を有しています。_無
無
線
線
化
化
ユ
ユ
ニ
ニ
ッ
ッ
ト
ト
設
設
置
置
無線化ユニット 設置手順
本項では機器ノードからの計測データが、基地局(ノード ID = 0)へ十分な通信品質を 保てるよう、間に設置する中継ノードも含めた設置手順について記述します。 手順1: 利用する無線チャンネルの選定 2.4GHz 帯域の利用状況から、利用頻度の少ない周波数に合わせて、弊社無線化ユニットで 利用する無線チャンネルを選定してください。設置を行う環境で、市販されている無線 LAN ア ナライザ等を利用すれば、2.4GHz 帯域の利用状況の確認を行えます。本書では、MetaGeek 社 2.4GHz USB スペクトルアナライザ Wi-Spy 2.4x と、解析ツー ル Chanalyzer4 での例を紹介します。下記図は、Chanalyzer4 でモニタした、2.4GHz 帯域 の利用状況になります。赤枠内の周波数帯の利用状況が少ないことが確認できますので、この中 からいずれかのチャンネルに設定してご利用ください。
(図 4 では 11ch~15ch および 25ch から優先して選択する)
手順2: 基地局(ノード ID = 0)ノード設置 基地局(ノード ID = 0)を設置し電源を投入してください。 NODE ID:00 RF-CH :任意(Chanalyzer 調査結果など) GR-ID :任意(他ネットワークとの重複を避ける) 手順3: 各 RS485 機器ノード設置 各機器ノードを設置し電源を投入してください。 NODE ID:任意(基地局以外のノードは 1~99 より選択) RF-CH :基地局の設定に合わせる GR-ID :基地局の設定に合わせる 手順4: 各 RS485 機器ノード LED 確認 機器ノードの電波強度ステータスを示す緑色 LED を確認します。下記仕様に従い LED の点 滅回数を確認します。 ● LEDが 4 回または 3 回点滅の場合 LED が 4 回または 3 回点滅する状態のノードであれば電波環境が良好と判断できますので 手順6へ進んで完了してください。同様に他ノードについても確認をしてください。 ● LEDが 2 回または 1 回点滅の場合 LED が 2 回または 1 回点滅するノードであれば電波環境に不安定要素がありますので手順 5へ進んで中継ノードの配置をしてください。
電波強度ステータス 電波が届く範囲にある、親ノード候補との電波強度によって下記の LED 表示をします。電源 投入後は 1 分ごとに電波状況を更新します。 表 3 電波強度ステータス Level 4 3 2 1 LED 点滅 パターン 緑 4 回瞬間連続点滅 緑 3 回瞬間連続点滅 緑 2 回瞬間連続点滅 緑 1 回瞬間点滅 説明 -65dbm 以上の電波 強度の親ノード候補が 2 ノード以上ある場合 は 10 秒間隔で緑が4 回瞬間連続点滅しま す。この場合、一定の 電波強度を満足する経 路が多重化されており 望ましい状態です。 -65dbm 以上の電波 強度の親ノード候補が 1 ノードのみある場合 は 10 秒間隔で緑が 3 回瞬間連続点滅しま す。この場合、一定の 電波強度を満たすこと のできる、親ノード候 補との経路が一つのみ 存在します。 -65dbm 以上の電波 強度の親ノード候補が ないものの、通信でき る親ノードがある場合 は 10 秒間隔で緑が 2 回瞬間連続点滅しま す。この場合、一定の 電波強度を満たすこと のできる親ノード候補 との経路が存在しませ ん。 通信可能なノードがな い場合は 10 秒間隔で 緑が 1 回瞬間点滅しま す。この場合、ネット ワークに参加できませ ん。 状態・処置 良好・処置不必要 良好・処置不必要 電波不安定・処置必要 通信不可・処置必要 電波環境は設置時と運用時で変化することがあります。 経路の信頼性強化について 一定の電波強度を満たすことのできる親ノード候補との経路が一つのみの場合は、その 経路が途絶した場合、一定の電波強度を満たすことのできるバックアップ経路が他に ありません。データ途絶する可能性は環境に依存しますので、運用開始後にデータ途 絶が頻発する箇所には中継を設置し、バックアップ経路を確立してください。
手順5: 中継ノード設置位置探索 電波不安定な機器ノードの電波強度を満たすために、中継ノードを配置します。中継ノード を配置する位置を探索するために、下記手順で配置する中継ノードを位置探索モードで動作させ 位置を探索します。
1
設置する中継ノードを準備します。 ※このときあわせて電池駆動できるケースがあると便利です。2
下図のケース1、ケース2のように基地局(ノード ID = 0)または、3回以上瞬間連続点滅 している機器ノードの近辺で中継ノードの電源を下記手順で投入し、手順4に記述した要領で中 継ノードの電波強度ステータスを示す緑色 LED を確認します。 この段階では基地局(ノード ID = 0)の近辺で動作させているため、下記のように最低 3 回 の緑 LED 点滅はします。一定の電波強度を満たすことのできる経路が一つ以上存在することを 示しています。これは基地局(ノード ID = 0)との経路が存在していることを示しています。緑
3回瞬間連続点滅3
基地局(ノード ID = 0)または、3回以上瞬間連続点滅している機器ノードから電波不安定 な機器子ノードに向かう方向で、中継ノードの設置位置を探索します。中継ノードの電源を OFF →ON と入れなおし、3 回の緑 LED 点滅ができる基地局(ノード ID = 0)との最長位置を探索 します。 次ページでケース別で例を示します。ケース1) 基地局(ノードID = 0)と電波不安定な機器ノード①の間に中継ノードが必要な場 合。
中継ノードを基地局(ノード ID = 0)近傍で動作確認します。
図 5 設置位置探索 1
ケース 2) 機器ノード②と電波不安定な機器ノード①の間に中継ノードが必要な場合。 中継ノードを機器ノード近傍で動作確認します。
図 7 設置位置探索 3
4
配置箇所が探索できたら、AC アダプタを使って中継ノードを設置してください。この後電 波不安定な機器子ノードの LED を手順4へ戻り確認してください。この中継ノード配置は全機 器子ノードに対して確認を行います。 電波不安定な機器子ノードの LED ステータスは即座に変化しない場合がありますので、 電波不安定な機器子ノードの電源を OFF→ON と入れなおせば数秒で確認することがで きます。 手順6: 最終確認 基地局(ノード ID = 0)を除く全ノードにおいて電源リセットし緑 LED が 3 回以上点滅し ていることを確認してください。3 回未満で中継ノードが必要な場合は手順5へ戻ってください。_E
E
a
a
s
s
y
y
M
M
a
a
n
n
a
a
g
g
e
e
r
r
に
に
よ
よ
る
る
確
確
認
認
EasyManager を用いると基地局(ノード ID = 0)周辺で、全ノードのネットワーク環境が 一目で確認できます。 設置事前調査、設置後および運用中にネットワーク状況を確認する場合にお役立てください。 EasyManager を確認に使わない場合、本項は読み飛ばしてください。
EasyMnager による確認手順
手順1: EasyManager 起動1
ノード配置状況を EasyManager で確認する場合は、基地局(ノード ID = 0) 周辺位置で EasyManager をインストールした PC にネットワーク確認ノード を接続してから EasyManager を起動します。(EasyManager のセットアッ プ方法は関連文書の EasyManagerUsersManual を参照ください。) EasyManagerはネットワーク確認ノードから無線ネットワークの情報 を受け取って動作し、起動時にネットワーク確認ノードを自動認識します。 自動認識を働かせるために EasyManager の起動は以下の状態で行ってください。 ① EasyManeger が起動していないことを確認してください。EasyManager をすでに起動 している場合には一度 EasyManager を終了させてください。 ② ネットワーク確認ノードを PC の USB ポートに接続してください。ネットワーク確認ノー ドの接続方法は、EasyManagerUsersManual を参照してください。 ③ EasyManeger を起動してください。 ④ ネットワーク確認ノード側面窓から赤色の LED が点滅していることを確認してください。 (点滅していない場合はネットワーク確認ノードのリセットボタンを押すか、①より再度確認し てください)2
EasyManager を起動させると、 EasyManager の ボタンが有効になります。有効にならない場合はネットワーク 確認ノードが認識されていません。ネットワーク確認ノードのリセットボタンを押してネットワ ーク確認ノードの再起動を行ってください。3
画面下部の無線チャンネル は、ご使用の無線チャンネルを選択してください。4
画面下部のグループ ノード背面のロータリースイッチで設定したグループ ID です。各グループ ID でフィルタリング するときはドロップダウンリストから選択ください。5
EasyManager には 3 つのタブがあります。ノード情報タブ、パケットモニタタブ、ネット ワーク状況タブの 3 種類の画面を表示できます。6
クリアボタン は取得した情報を一旦表示から消去します。7
一時停止ボタン は取得情報を一旦停止します。再開時は再開ボタン をクリックしてください。8
ログボタン は取得した情報を保存します。保存フォルダとファイル名を指定し てください。(ログ選択中は随時データを保存します) 全ノードが接続されている状態で 10 分以上採取してください。9
PC とネットワーク確認ノードは基地局(ノード ID = 0)周辺に配置したまま次の手順へ進 んでください。手順2: ノードアイコン配置
1
EasyManager の下記[ネットワーク状況]タブをクリックします。2
ネットワーク状況タブでは各ノードが基地局(ノード ID = 0)までデータを送信する際の経 路の情報(ルーティング、ネットワークトポロジー)が表示されます。またそのノードの電池電 圧および親ノードの電波強度 がノードの右上に表示されます。 ※AC アダプタなどの外部電源を接続している場合、電池残量アイコンは意味を持ちません。 図 9 ネットワーク状況画面表 4 マーク説明 ノードの位置は実際の配置位置とは関係がありません。適切な位置にノードアイコンをド ラッグ&ドロップしてください。 ノードを結ぶ経路線(青線)が重なる場合がありますので、見やすい適切な位置にノード アイコンをドラッグ&ドロップしてください。
2
マウスカーソルを目的のノードの上にのせてしばらく待つと診断情報を含むツールチップ が表示されます。 例)3
背景画像、ノード位置の保存 ネットワーク状況画面の背景画像をお好みの、屋内見取り図、地図等に差し替えることが可 能です。右クリックで下記のメニューが表示できますのでお好みの画像ファイルを選択ください。 また再配置したノード位置、背景画像を同時に保存、読み込みも可能です。4
クリアボタン はネットワークトポロジーを一旦表示から消去します。5
一時停止ボタン はネットワークトポロジー更新を一旦停止します。再開時は再 開ボタン をクリックしてください。手順3: ネットワーク状況確認
1
EasyManager の下記ネットワーク状況タブをクリックし、全ノードの電波環境を確認しま す。全ノードのアイコンの色が下記の黄緑色、または白色であることを確認してください。2
下記電波強度ステータスを確認します。 <Level 4> ● -65dbm 以上の電波強度のノードが 2 ノード以上ある場合は、ノードアイコ ンの色が右のように白色になります。この場合、一定の電波強度を満たすこと のできる経路が多重化されており望ましい状態です。 <Level 3> ● -65dbm 以上の電波強度のノードが 1 ノードのみある場合は、ノードアイコ ンの色が右のように黄緑色になります。この場合、一定の電波強度を満たすこ とのできる経路が一つのみ存在します。 経路の多重化について ノードアイコンが黄緑色で一定の電波強度を満たすことのできる経路が一つのみの場 合は、その経路が途絶した場合、バックアップする経路がありません。途絶する可能 性は環境に依存しますので、運用開始後に途絶が頻発する箇所には中継ノードを設置 し、バックアップ経路を確立してください。 上記の 2 色の場合は、一定の電波強度を満たすことのできる経路が最低一つは存在しますの でこの状態で運用を開始します。逆にノードアイコンの色が下記の黄色、ピンクの場合は中継ノ ードを追加設置する必要がありますので、念のため一度診断ボタンを押し、ネットワーク状況を 最新に更新してください。 ※診断情報の収集は「手順4」を参照してください。 <Level 2> ● -65dbm 以上の電波強度のノードがない場合は、ノードアイコンの色が右のよ うに黄色になります。この場合通信できるノードはあるものの、一定の電波強 度を満たすことのできる経路が存在しません。 <Level 1> ● 通信可能なノードがない場合は、ノードアイコンの色が右のようにピンク色に なります。この場合、ネットワークに参加できません。EasyManager のネットワーク状況の画面中に表示されているアイコンが黄緑色、または白 色であるノードは設置完了で、黄色、ピンク色のノードは中継ノード設置が必要です。この場合 中継ノードを設置しすべてのノードが黄緑色または白色になれば設置完了です。 図 10 ネットワーク状況画面 <Level 0> ● ノードからの電波環境情報を EasyManager が受信していない場合は、ノード アイコンの色が右のように灰色になります。この場合、しばらく待つか、手順 4に従って診断ボタンを押し、ネットワーク状況を最新に更新してください。
手順4: 診断情報の収集 手順3においてノードアイコンの色が黄色、ピンクの場合は中継ノードの追加設置する必要が あります。念のため一度診断ボタンを押し、ネットワーク状況を最新に更新してください。
1
EasyManager の下記ノード情報タブをクリックし、全ノードの電波環境を確認します。2
ノード情報タブで表示されているノード ID=0 をクリック選択し、「診断」ボタン をクリックします。全ノードの電波環境が更新されます。 パケット通信中はこの診断コマンドが通りにくい状況になりますので、一旦お客様の機器 間の通信は停止してください。3
EasyManager の下記ネットワーク状況タブをクリックし、全ノードの電波環境を確認しま す。 ノードアイコンの色が黄色、ピンクの場合は中継ノードの追加設置する必要があります。前項 に戻って中継ノードの設置をしてください。_無
無
線
線
ユ
ユ
ニ
ニ
ッ
ッ
ト
ト
使
使
用
用
・
・
設
設
置
置
上
上
の
の
注
注
意
意
● アンテナの向き アンテナは送受信側が平行になるように向きを設定してください。2.4Ghz は直線指向性があ りますので、可能かぎり見通しで配置できるようにしてください。 図 11 アンテナの向き ● 金属質が周囲にある環境 周囲環境に金属質の物体等がありますと、反射、減衰で電波の通りにくくなることがあります。 特に金属質で覆われた環境では著しく電波の到達が悪化します。金属質のものから引き離して設 置してください。● 設置高さ 人体の往来でも通信品質も影響が出る場合がありますので、理想的には床面から 2 メートル 程度の位置に設置が好ましいです。可能な限り送受信側で高さを合わせてください。 図 13 設置の高さ ● 床面での設置 ノードを床面に設置しますと、電波強度が弱くなる場合があります。
● 通信距離の目安 通信距離は屋外と障害物が多い屋内で差異が生じます。 屋外:見通し 500m程度 屋内:1 フロア~2 フロア間程度 図 15 通信距離の目安 ※ 建物の構造、材質によって変化します。 ※ 間に壁がある場合などは、窓側の設置を推奨します。
_参
参
考
考
:
:
干
干
渉
渉
電
電
波
波
状
状
況
況
を
を
調
調
査
査
す
す
る
る
本項では、無線 LAN 等の干渉を少しでも避けるべく、これらの電波環境を監視するためのツ ールを紹介します。下記は無線 LAN、XMesh チャンネル対比表です。 XMesh(IEEE802.15.4 ZigBee) 無線LAN (IEEE802.11b/g) Ch. 1 Ch. 6 Ch. 11 Ch. 14 Ch. 2 Ch. 7 Ch. 12 Ch. 3 Ch. 8 Ch. 13 Ch. 4 Ch. 9 Ch. 5 Ch. 10 22MHz 3MHz 25MHz 11 12 13 14 15 16 17 18 19 20 21 22 23 24 25 2 . 4 G H z 2 . 4 0 1 G H z 2 . 4 0 6 G H z 2 . 4 1 1 G H z 2 . 4 1 6 G H z 2 . 4 2 1 G H z 2 . 4 2 3 G H z 2 . 4 2 6 G H z 2 . 4 2 8 G H z 2 . 4 3 1 G H z 2 . 4 3 3 G H z 2 . 4 3 6 G H z 2 . 4 3 8 G H z 2 . 4 4 1 G H z 2 . 4 4 3 G H z 2 . 4 4 6 G H z 2 . 4 4 8 G H z 2 . 4 5 1 G H z 2 . 4 5 3 G H z 2 . 4 5 6 G H z 2 . 4 5 8 G H z 2 . 4 6 1 G H z 2 . 4 6 3 G H z 2 . 4 6 8 G H z 2 . 4 7 3 G H z 2 . 4 7 8 G H z 2 . 4 8 3 G H z 2 . 4 9 5 G H z 2 . 4 0 4 G H z 2 . 4 0 6 G H z 2 . 4 0 9 G H z 2 . 4 1 1 G H z 2 . 4 1 4 G H z 2 . 4 1 6 G H z 2 . 4 1 9 G H z 2 . 4 2 1 G H z 2 . 4 2 4 G H z 2 . 4 2 6 G H z 2 . 4 2 9 G H z 2 . 4 3 1 G H z 2 . 4 3 4 G H z 2 . 4 3 6 G H z 2 . 4 3 9 G H z 2 . 4 4 1 G H z 2 . 4 4 4 G H z 2 . 4 4 6 G H z 2 . 4 4 9 G H z 2 . 4 5 1 G H z 2 . 4 5 4 G H z 2 . 4 5 6 G H z 2 . 4 5 9 G H z 2 . 4 6 1 G H z 2 . 4 6 4 G H z 2 . 4 6 6 G H z 2 . 4 6 9 G H z 2 . 4 7 1 G H z 2 . 4 7 4 G H z 2 . 4 7 6 G H z 2MHz 5MHz IEEE 802.15.4 規格のチャンネル XMesh (周波数の単位は GHz.) チ ャ ン ネ ル 下限 周波数 中心 周波数 上限 周波数 11 2.404 2.405 2.406 12 2.409 2.410 2.411 13 2.414 2.415 2.416 14 2.419 2.420 2.421 15 2.424 2.425 2.426 16 2.429 2.430 2.431 17 2.434 2.435 2.436 18 2.439 2.440 2.441 19 2.444 2.445 2.446 20 2.449 2.450 2.451 IEEE 802.11b/g 規格のチャンネル 無線 LAN 等 (周波数の単位は GHz.) チ ャ ン ネ ル 下限 周波数 中心 周波数 上限 周波数 1 2.401 2.412 2.423 2 2.406 2.417 2.428 3 2.411 2.422 2.433 4 2.416 2.427 2.438 5 2.421 2.432 2.443 6 2.426 2.437 2.448 7 2.431 2.442 2.453 8 2.436 2.447 2.458 9 2.441 2.452 2.463 10 2.446 2.457 2.468Wi –Spy
Wi-Spy は 2.4Ghz 帯の電波環境をより詳細に調査するための、USB 型の簡易スペクトラム アナライザです。詳細は製品付属の取り扱い説明書を参照してください。 紹介カタログ: http://www.ibsjapan.co.jp/download/Wi-Spy.html 販売代理店: http://www.ibsjapan.co.jp/products/Wi-Spy.html Wi-Spyは弊社開発製品とは異なるため、問い合わせ、技術的要望等はお受けできません。_参
参
考
考
:
:
無
無
線
線
化
化
ユ
ユ
ニ
ニ
ッ
ッ
ト
ト
設
設
置
置
事
事
前
前
調
調
査
査
フ
フ
ロ
ロ
ー
ー
本項では、無線化ユニット設置事前調査を行う場合のフローを記載します。 本設置前の調査を行う場合は、このフローを参考にしてください。 無線化ユニット 設置事前調査 Wi-spy 使用 基地局設置場所 Chanalyzer起動 一定時間経過後Save 各RS485機器ノード 設置予定場所 Chanalyzer起動 一定時間経過後Save 全体で 空いているチャンネ ルを決定 基地局 仮設置 NODE ID: 0 RF-CH:任意設定 GR-ID:任意設定 [View]タブより[Zigbee Channels]を 選択し表示を確認する。 電波使用状況が表示されて一定 時間経過後に、[File]タブより [Save]を選択し、測定場所毎にファ イル名を分けて保存する。 混んでいるチャンネルを避ける。 各RS485機器ノード設置場所につ いては、周囲の状況により必要と 判断される場合のみ、基地局と同 様に実施する。 ・基地局のNODE IDは[0]固定。 ・RF-CHはWi-spyで調査した結果またはお客様 にて管理されている番号など任意設定。 ・GR-IDは任意設定。 近傍に複数ネットワークが存在する場合は、可 能な限り重複を避ける。 YES YES NO NO 基地局設置場所 ネットワーク確認ノード 設置 Chanalyzerを起動しているPCとは別の PCを準備する。 基地局周辺にネットワーク確認ノードを 設置し、PCにUSBコネクタを接続後に EasyManagerを起動する。 EasyManager ログ収集 開始 [ログ]スイッチを押下し保存ファイルを指定 する。 調査完了までログは継続して取得する。 詳細はEasyManagerの取説参照 子局 仮設置 NODE ID: 任意設定 RF-CH:基地局と同じ ・子局のNODE IDは任意設定。 ・RF-CHは基地局の設定に合わせる。 ・GR-IDは基地局の設定に合わせる。 電源投入時の緑色LEDの点滅状態を確認する①
緑色LEDの 点滅が2回以下 EasyManager ネットワーク状況確認 [ネットワーク状況]タグをクリックして、 電波強度を確認する。 詳細はEasyManagerの取説参照 中継局 仮設置 NODE ID: 任意設定 RF-CH:基地局と同じ GR-ID:基地局と同じ ・中継局のNODE IDは任意設定。 ・RF-CHは基地局の設定に合わせる。 ・GR-IDは基地局の設定に合わせる。 電源投入時の緑色LEDの点滅状態を確認する ことにより、基地局との電波状況が解る。 電波状況が良好な場合は3回以上点滅する。 全ての子局 緑色LEDの点滅が 3回以上 EasyManager ネットワーク状況確認 [ネットワーク状況]に表示されるアイコンが 黄緑色または白色のノードは通信可能。 ネットワークが安定して構築されるまで、10 分程度観察する。 黄色、ピンク色のノードは更に中継ノードの 追加が必要。 実際に設置する場所や状況によりネットワー ク状況は変化するため、中継ノードの設置は 余裕を持つ。 詳細はEasyManagerの取説参照 全てのアイコン 黄緑色or白色 EasyManager ログ収集 終了 再度[ログ]スイッチを押下すると停止し、 保存される。 設置調査 完了 YES YES YES NO NO NO_メ
メ
モ
モ
ご不明な点は、下記までお問合せ下さい。
クロスボー株式会社 www.xbow.jp
〒660-0891 兵庫県尼崎市扶桑町1番10号 (住友精密工業構内) TEL:06-6489-5922 FAX :06-6489-5902