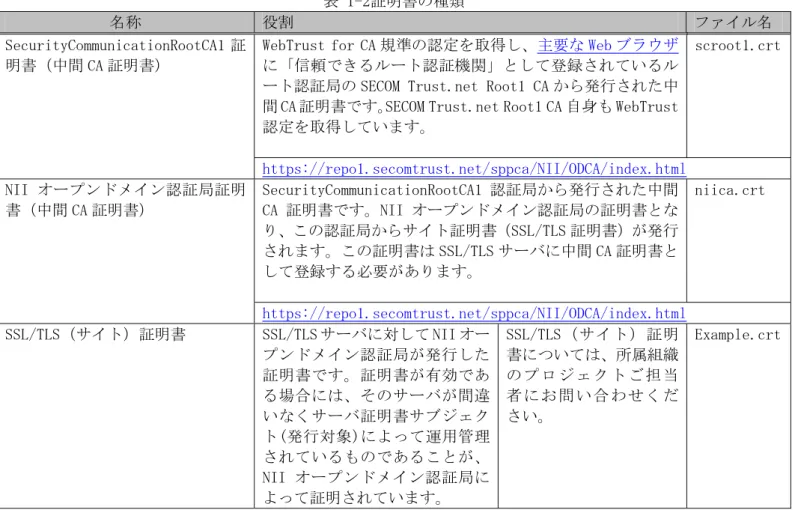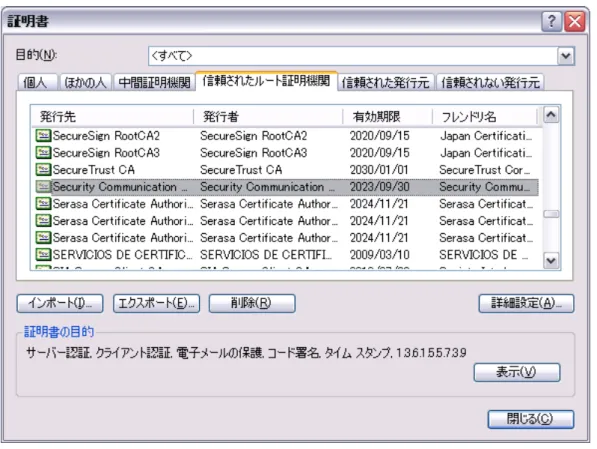サーバ証明書発行・導入における啓発・評価プロジェクト
オープンドメイン認証局
サーバ証明書インストールマニュアル
Ver1.05
2008 年 8 月 26 日
国立情報学研究所
改訂履歴 版数 日付 内容 V1.0 2007/05/22 初版(配布開始) V1.01 2007/10/31 鍵生成時の openssl コマンド引数を OS 別に記述 V1.02 2007/11/30 鍵生成時の 512bit 鍵長に関する注意事項を記述 V1.03 2008/2/21 CSR プロファイルの追加、modssl 中間 CA 証明書インストール方法修正 V1.04 2008/4/24 「1.3 証明書の種類」のテーブルフォーマットを変更 V1.05 2008/8/26 IIS6.0 証明書更新方法の記述
1. はじめに ... 1 1.1 サポートする SSL/TLS サーバ... 1 1.2 OPENSSLの利用 ... 1 1.3 証明書の種類... 1 2. 鍵ペアと CSR の生成 ... 3 2.1 CSR とは... 3 2.2 DN のルール... 3 2.3 CSR プロファイル... 4 2.4 鍵ペア生成及び CSR 作成前の準備 ... 4 2.5 OPENSSLでの鍵ペア生成と CSR 作成... 5 2.5.1 鍵ペアの生成 ... 5 2.5.2 CSR の生成... 6 2.6 JAVA KEYTOOLでの鍵ペアと CSR 生成... 8 2.6.1 Tomcat と JRE のバージョンによる注意点... 8 2.6.2 DN 情報入力時の注意点... 9 2.6.3 鍵ペアの生成 ... 9 2.6.4 CSR の生成...11 2.6.5 SSL の有効化...12 3. 証明書のインストール...16 3.1 事前準備...16 3.1.1 証明書の取得...16 3.1.2 IIS 利用の場合 openssl による PKCS#12 ファイルの作成 ...16
3.1.3 IIS 利用の場合 Security Communication RootCA1 認証局の自己署名証明書の削除 ...16 3.2 APACHE-SSL ...17 3.2.1 中間 CA 証明書のインストール方法 ...18 3.2.2 サイト証明書(SSL/TLS サーバ証明書)のインストール方法 ...18 3.3 APACHE(MOD_SSL)...19 3.3.1 中間 CA 証明書のインストール方法 ...19 3.3.2 サイト証明書(SSL/TLS サーバ証明書)のインストール方法 ...20 3.4 JAKARTA TOMCAT...20 3.4.1 証明書のインストール方法 ...20 3.5 IIS5 ...21
3.5.1 中間 CA 証明書のインストール方法 ...22 3.5.2 サイト証明書(SSL/TLS サーバ証明書)のインストール方法 ...25 3.6 IIS6 ...34 3.6.1 中間 CA 証明書のインストール方法 ...34 3.6.2 サイト証明書(SSL/TLS サーバ証明書)のインストール方法 ...37 3.6.3 サイト証明書(SSL/TLS サーバ証明書)の更新時のインストール方法...41
1. はじめに
1.1
サポートする SSL/TLS サーバ サポートする SSL/TLS サーバは以下となっています。 表 1-1 サポートする SSL/TLS サーバと各サーバの記載章節 SSL/TLS サーバ 記載章節 章節題 1 はじめに 2.1 CSR とは 2.2 DN のルール 各サーバ共通 2.4 鍵ペア生成及び CSR 作成前の準備 2.5 Openssl での鍵ペア生成と CSR 作成 Apache-SSL 3.2 Apache-SSL 2.5 Openssl での鍵ペア生成と CSR 作成 Apache+mod_ssl 3.3 Apache(mod_ssl) 2.6 Java keytool での鍵ペアと CSR 生成 Tomcat(4、5.0)、JRE1.4.2 3.4 Jakarta Tomcat 2.5 Openssl での鍵ペア生成と CSR 作成 3.1 事前準備IIS(Internet Information Server)5
3.5 IIS5 2.5 Openssl での鍵ペア生成と CSR 作成 3.1 事前準備 IIS6 3.6 IIS6 動作確認済みのブラウザについては,プロジェクトウェブサイトをご覧下さい。 https://upki-portal.nii.ac.jp/cerpj/
1.2
Openssl の利用 証明書を申請する際に必要となる鍵の作成や CSR の生成には Tomcat を除く SSL/TLS サーバ で openssl を利用します。OpenSSL Project(http://www.openssl.org)では UNIX で動作するモジュールだけでなく、 Windows 版のバイナリモジュールも提供されています。Windows 版の OpenSSL は、OpenSSL binaries(http://www.openssl.org/related/binaries.html)ページで、EXE 形式のインスト ー ラ フ ァ イ ル を ダ ウ ン ロ ー ド し て イ ン ス ト ー ル す る こ と が 可 能 で す 。 ま た 、 Cygwin (http://www.cygwin.com)をインストールすることで UNIX のような操作で openssl を利用す ることができます。
ほとんどの UNIX システムでは、コンパイル可能なソースコード形態でも提供されています。 Openssl のインストール方法等は OpenSSL Project(http://www.openssl.org)等のインタ ーネット上のサイトやダウンロードしたファイルに付属しているインストールマニュアルを 参照してください。
1.3
証明書の種類NII が運用するオープンドメイン認証局を利用するために必要となる証明書には以下の種 類の証明書が必要となります。次の証明書は、インストールしていただく必要があります。
表 1-2証明書の種類
名称 役割 ファイル名
WebTrust for CA 規準の認定を取得し、主要な Web ブラウザ
に「信頼できるルート認証機関」として登録されているル ート認証局の SECOM Trust.net Root1 CA から発行された中 間 CA 証明書です。SECOM Trust.net Root1 CA 自身も WebTrust 認定を取得しています。 scroot1.crt SecurityCommunicationRootCA1 証 明書(中間 CA 証明書) https://repo1.secomtrust.net/sppca/NII/ODCA/index.html SecurityCommunicationRootCA1 認証局から発行された中間 CA 証明書です。NII オープンドメイン認証局の証明書とな り、この認証局からサイト証明書(SSL/TLS 証明書)が発行 されます。この証明書は SSL/TLS サーバに中間 CA 証明書と して登録する必要があります。 niica.crt NII オープンドメイン認証局証明 書(中間 CA 証明書) https://repo1.secomtrust.net/sppca/NII/ODCA/index.html SSL/TLS(サイト)証明書 SSL/TLS サーバに対して NII オー プンドメイン認証局が発行した 証明書です。証明書が有効であ る場合には、そのサーバが間違 いなくサーバ証明書サブジェク ト(発行対象)によって運用管理 されているものであることが、 NII オープンドメイン認証局に よって証明されています。 SSL/TLS(サイト)証明 書については、所属組織 の プ ロ ジ ェ ク ト ご 担 当 者 に お 問 い 合 わ せ く だ さい。 Example.crt 注:上記のファイル名は本文書内の各手順で証明書を表す際に使うファイル名を示してい ます。
2. 鍵ペアと CSR の生成
2.1
CSR とはCSR(証明書発行要求:Certificate Signing Request)は証明書を作成するための元とな る情報で、その内容には、加入者が管理する SSL/TLS サーバの組織名、Common Name(サーバ の FQDN)、公開鍵などの情報が含まれています。NII では、加入者に作成いただいた CSR の内 容を元に、証明書を作成します。
2.2
DN のルール DN(Distinguished Name)とは SSL/TLS サーバの名称を表す識別名です。加入者が管理す る SSL/TLS サーバの組織名、Common Name(サーバの FQDN)を一意に示す情報です。 CSR を作る際の DN 情報入力時の注意点を以下に示します。 • SSL/TLS サーバの識別名(DN)に、別紙1に記載の文字は使用できませんので、ご注意 ください。 ※&が含まれる場合は、 半角英語の and 等に置き換えてください。 • 各項目において、スペースのみの入力は控えてください。 スペースのみの入力項目がある場合、証明書が発行されません。• Common Name(コモンネーム)からドメイン名を省略したり、接続する URL に表示され るサーバ名とコモンネームが一致しない場合、ブラウザがサイトへの安全な接続を拒否 する場合があります。 • Common Name(コモンネーム)に、プロトコル特定子(http://)、ポート番号、パス名は 使用しないでください。また、「*」や「?」のワイルドカード文字や、IP アドレスは使 用しないでください。 表 2-1 DN の要素と注意事項 項目 指定内容の説明と注意点 必須 文字数 Country Name 本認証局では必ず「JP」と入力してくだ さい。 ○ JP 固定 State or Province Name 本認証局では使用しないでください。
「.」(ドット)を入力することで省略で きます。
× 省略
Locality Name 本認証局では必ず「Academe」と入力し てください。 ○ Academe 固定 Organization Name 大学名または研究所名等を示します。こ の情報は、登録担当者の方にお問い合わ せください。この項目を省略すること は、できません。 ○ 半角の英数字、別紙1 記載文字以外で 64 文 字以内
Organizational Unit Name 証明書を使用する部局等の名前になり ます (この項目は省略可能です)。
△ 半角の英数字、別紙1 記載文字以外で 64 文 字以内
Common Name サーバの URL に表示されるウェブ・サー バの名前を FQDN で入力してください。 例えば、 SSL/TLS を行うサイトの URL が https://www.nii.ac.jp/ の場合にはコ モンネームの値は「www.nii.ac.jp」と なります。 ○ FQDN の規格に則った 文字で 64 文字以内
2.3
CSR プロファイル 本認証局で作成する CSR プロファイルは以下のとおりです。CSR を作成する前にご確認くだ さい。 基本領域 設定内容 補 Version Version 1(0) - Country C=JP(固定値) 1 Locality L=Academe(固定値) 1 Organization O="主体者組織名" * 機関毎に任意に指定 例 ) o= National Institute of Informatics 1Organizational Unit OU="主体者組織単位名" * 証明書毎に任意に指定 例) ou= NII Open Domain CA
1 Subject commonName CN="サーバ FQDN" *証明書毎に任意に指定 例) cn=www.nii.ac.jp 1 SubjectPublicKeyInfo 主体者の公開鍵 1024 ビット以上 (ただし、例外を認める) 2 attrobites 原則 Null 値とする (ただし、例外を認める) 3 SignatureAlgorithm SHA1 with RSAEncryption
1. 上記指定以外の属性を利用する必要がある場合には事前相談すること。少な くとも ST(state or province name)属性は使用しないこと。また、例えば 加入者メールアドレスなど本プロジェクトの確認項目対象外の情報を含めな いこと。 2. RSA1024bit 以上とする。鍵長 1024bit 未満の場合には事前に登録局へ相談す ること。 3. 任意の属性を含めても構わないが、必ずしも証明書に反映されるわけではな い。また、含めた属性によっては受理不能とし、当該属性を除いて証明書発 行 要 求 の 再 生 成 を 登 録 局 か ら 求 め る 場 合 が あ る 。 少 な く と も SubjectAltName.rfc822Name 属性は使用しないこと。
2.4
鍵ペア生成及び CSR 作成前の準備 以下の項目を準備しておいてください。 z 乱数生成用ファイル(200KB 程度で少なくとも 3 つ) z サーバ鍵ペアファイル名 z サーバ鍵ペア用私有鍵パスフレーズ z サーバ DN(「 2.2 DN のルール」に従った DN) z CSR ファイル名2.5
Openssl での鍵ペア生成と CSR 作成 Apache-SSL、Apache(mod_ssl)、IIS をお使いの加入者は openssl を利用して下記の手順で 鍵ペアと CSR を生成してください。 CSR 作成時には、既存の鍵ペアは使わずに、必ず新たに CSR 作成用に生成した鍵ペアを利用 してください。 更新時も同様に、必ず鍵ペアおよび CSR を新たに作成してください。 鍵ペアの鍵長は原則 1024bit 以上としてください。1024bit 未満の鍵を使用しなければなら ない場合、サーバ証明書申請前に本研究所まで連絡をください。 2.5.1 鍵ペアの生成 1. 鍵ペアを生成するため、お使いのハード・ディスクから、無作為データ元になるファイ ル (200 KB 程度) を 3 つ選んでください。この手順では、 3 つのファイルの名前を 「randfile1」、「randfile2」、「randfile3」として表記します。 2. 鍵ペアの作成を始めるため、次のコマンドを入力してください(お使いのブラウザによ っては 2 行以上で表示、印字されるかもしれませんが、実際は 1 行です)。 今回のコマンド例では、 1024 ビットの RSA 鍵ペアを生成し、「servername.key」とい う名前のファイルに保存することを示しています。 注)openssl コマンドの-rand 引数で指定するファイル名が複数の場合、セパレータと して使用する文字が OS により異なります。 ■UNIX の場合-セパレータ文字’:’(コロン)openssl genrsa -des3 -rand randfile1:randfile2:randfile3 1024 > servername.key ■Windows の場合-セパレータ文字が’;’(セミコロン)
openssl genrsa -des3 -rand randfile1;randfile2;randfile3 1024 > servername.key
3. プロンプトが表示されたら、鍵ペアを保護する私有鍵パスフレーズ(以下「鍵ペア用私 有鍵パスパスフレーズ」とします)を決めて、入力してください。確認のため、2 度入 力してください。(以下のは UNIX の場合の例です。2 の注の通り、Windows の場合はセ パレータがセミコロンとなります)
$ openssl genrsa -des3 -rand randfile1:randfile2:randfile3 1024 > servername.key 0 semi-random bytes loaded
Generating RSA private key, 1024 bit long modulus ...++++++
...++++++
unable to write 'random state' e is 65537 (0x10001)
Enter pass phrase: Å 私有鍵パスフレー ズ入力
Verifying - Enter pass phrase: Å 私有鍵パスフレーズ再入力 $
重要:この鍵ペア用私有鍵パスフレーズは、サーバの再起動時および証明書のインスト ール等に必要となる重要な情報です。鍵ペア利用期間中は忘れることがないよう、また、 情報が他人に漏れることがないよう、安全な方法で管理してください。 4. 作成した鍵ペアのファイルを保存します。バックアップはフロッピーディスク等に保存 し、安全な場所に保存してください。鍵ペアの中の私有鍵を利用すれば、お使いのウェ ブ・サーバが SSL/TLS で保護して送受信したデータを、解読することができてしまいま す。従って保存する鍵ペアファイルへのアクセス権は加入者自身と SSL/TLS サーバのプ ロセス等必要最小限になるよう設定してください。またバックアップを保存したフロッ ピーディスク等も加入者のみまたは同じ権限のある方のみ利用できる場所へ保管して ください。 また、鍵ペア用私有鍵パスフレーズの管理も、確実に行ってください。鍵ペアファイル の紛失、鍵ペア用私有鍵パスフレーズ忘れ等が発生した場合、証明書のインストールが 行えなくなります。この場合、新たに証明書を申請しなおしていただくことになります ので、ご注意ください。 2.5.2 CSR の生成 鍵ペアが作成されたことを確認後、 CSR を生成します。 1. 次のコマンドを入力し、 CSR の生成を開始してください。 openssl req -new -key servername.key – out servername.csr
と入力し、CSR の生成を開始します。ここで「servername.key」は、「 2.5.1 鍵ペアの生 成」で作成した鍵ペアのファイルの名前です。「servername.csr」は、CSR が保存されるフ ァイルの名前です。 ※現在利用中の鍵ファイルに上書きしないようご注意ください。 2. プロンプトが表示されたら、「 2.5.1 鍵ペアの生成」で入力した鍵ペア用私有鍵パスフ レーズを入力してください。 3. プロンプトが表示されたら、証明書内に組み込む SSL/TLS サーバ識別名 (DN)情報を入 力してください。 更新用 CSR 生成時に指定する DN 情報は、前回申請した内容(現在利用中の証明書の DN) と同一にしてください。サイト名変更等により、DN 情報が変更になる場合は、新規の お申込となります。
$ openssl req -new -key servername.key -out servername.csr
Enter pass phrase for servername.key: Å 鍵ペア私有鍵パス フレーズ入力
You are about to be asked to enter information that will be incorporated into your certificate request.
What you are about to enter is what is called a Distinguished Name or a DN. There are quite a few fields but you can leave some blank
For some fields there will be a default value, If you enter '.', the field will be left blank.
---
Country Name (2 letter code) [AU]:JP Å “JP”を入力 State or Province Name (full name) [Some-State]:. Å 「.」ドットの入力 Locality Name (eg, city) []:Academe Å “Academe”を入力 Organization Name (eg, company) [Internet Widgits Pty Ltd]:National Institute of Informatics
Å 組織名を入力 Organizational Unit Name (eg, section) []:UPKI Å 部局名を入力 Common Name (eg, YOUR name) []:www.nii.ac.jp Å サーバ名 FQDN を入力 Email Address []:. Å 「.」ドットを入力 Please enter the following 'extra' attributes
to be sent with your certificate request
A challenge password []:. Å 「.」ドットを入力 An optional company name []:. Å 「.」ドットを入力 $
4. 要求された情報の入力が完了すると CSR が生成され、-out 引数で指定した名前のファ イル (今回の例では、「servername.csr」) に保存されます。ファイルの内容には、次 の例のような部分があります。この部分が CSR です。
---BEGIN CERTIFICATE REQUEST---
MIIBhDCB7gIBADBFMQswCQYDVQQGEwJKUDEQMA4GA1UEBxMHQWNhZGVtZTEMMAoG A1UEChMDTklJMRYwFAYDVQQDEw13d3cubmlpLmFjLmpwMIGfMA0GCSqGSIb3DQEB : 例 : Vzf5ZJsnZ+muqe7gukNqRIW2cb/z8stdaMKYcbulAti7JaKHzPf+J9WapqSAx2iY Um0E3vq8Ajg=
---END CERTIFICATE REQUEST---
尚、CSR 生成時に入力した内容が記載されておりますので、証明書が発行され受け取る までは、このファイルもバックアップを取って、別途保管するようお勧めします。
5. 次のコマンドを入力し、CSR の内容をご確認ください。
ここで「servername.csr」は、CSR を保存したファイルの名前です。 $ openssl req -noout -text -in servername.csr
Certificate Request: Data:
Version: 0 (0x0)
Subject: C=JP, L=Academe, O=National Institute of Informatics, OU=UPKI, CN=www.nii.ac.jp Å CSR 生成時に入力した DN と
一致していることを確認してください。 Subject Public Key Info:
Public Key Algorithm: rsaEncryption RSA Public Key: (1024 bit)
00:c9:0e:99:5c:8a:4a:e3:b2:e2:0d:3d:60:4d:30: : 例 : ca:2e:56:f7:66:bd:01:44:ea:f3:ca:d2:f6:e0:5e: 6c:57:4b:65:e4:e7:f7:ca:dd Exponent: 65537 (0x10001) Attributes: a0:00
Signature Algorithm: sha1WithRSAEncryption
88:44:e5:27:06:02:ec:85:6c:29:6a:0f:a3:92:87:4e:e2:f1: : 例 : 9c:3c:0b:7e:1c:55:3d:c3:b3:7a:3a:36:d1:f6:3a:97:78:1a: c1:cc $ 6. ここで生成した CSR は、登録担当者に提出いただきます。 ※重要 作成した CSR および鍵ペアのファイルは、必ずバックアップを取っていただき安全な場所 に保管してください。また、鍵ペアのファイル生成時に指定した鍵ペア用私有鍵パスフレー ズの管理も、確実に行ってください。鍵ペアのファイルの紛失、鍵ペア用私有鍵パスフレー ズ忘れ等が発生した場合、証明書のインストールが行えなくなります。この場合は、新たに 鍵ペアを生成して証明書を申請しなおしていただくことになりますので、ご注意ください。
2.6
Java keytool での鍵ペアと CSR 生成 2.6.1 Tomcat と JRE のバージョンによる注意点※Jakarta Tomcat および JRE は、最新版に更新しておくことをおすすめします。 Jakarta Tomcat 4 で PureTLS をインストールしている場合には、JSSE を使うために server.xml フ ァ イ ル で Factory 要 素 の SSLImplementation 属 性 の 値 を 「org.apache.tomcat.util.net.JSSEImplementation」と明示的に指定するか、PureTLS をア ンインストールするか、どちらかにしてください。
この文書では、Unix 版の JRE での操作例を掲載します。Windows 版では、実際の表記が異 なります。 表 2-2 Unix と Windows の環境による違い プラット ホーム 変数置換 パス名 プロンプト 拡張子 ファイル連結 コマンド Unix ${変数名} /ディレクトリ名/ファイ ル名 #や$ Sh cat DOS %変数名% ドライブ名:\ディレクト リ名\ファイル名 ドライブ名> Bat type 鍵ストアや鍵ペアの生成には、keytool というコマンドを使用して行います。
これは${JAVA_HOME}/bin ディレクトリにインストールされているはずです (${JAVA_HOME} は、JRE 1.4.2 を導入したディレクトリです)。 鍵ストアや鍵ペアを生成するには、次の手順に従い行なってください。 更新時も、必ず鍵ペアや CSR を新たに生成してください。 2.6.2 DN 情報入力時の注意点 「 2.2 DN のルール」を参照してください。 2.6.3 鍵ペアの生成 1. 鍵ペアの生成を始めるため、次のようなコマンドを入力してください。
$ keytool -genkey -alias tomcat -keyalg RSA -keysize 1024 -keystore /your/keystore/filename -dname "CN=www.nii.ac.jp, OU=UPKI, O=National Institute of Informatics, L=Academe, C=JP"
上のコマンド例では、「tomcat」という名前をつけて 1024 ビットの RSA 鍵ペアを生 成 し 、「/your/keystore/filename」 と い う 名 前 の 鍵 ス ト ア ・ フ ァ イ ル に 、 「CN=www.nii.ac.jp, OU=UPKI, O=National Institute of Informatics, L=Academe, C=JP」という DN で保存することを示しています。 ここで、「-dname」の後には、CSR に含む DN を指定します。「=」文字の後に指定する 値については、「 2.2 DN のルール」を参照してください。 更新用 CSR 生成時に指定するディスティングィッシュネーム(DN)情報は、前回申請 した内容 (現在利用中の証明書 DN) と同一にしてください。情報の入力にあたっては、 次の点にご注意ください。 注意: 現在利用中の鍵ストアの鍵ペアに上書きしないよう、ご注意ください。 2. プロンプトが表示されたら、tomcat の鍵ストア用パスワードを入力してください。 言語環境 プロンプト(出力文字)
英語 Enter keystore password: changeit
日本語 キーストアのパスワードを入力してください: changeit 上のコマンド例では、「changeit」という鍵ストア用パスワードをつけたことを示して います。 注意: 入力した鍵ストア用パスワードは、エコーバックで表示されます。周囲に他人 がいる場合、不用意にのぞかれたりしないよう、ご注意ください。 ※重要: このパスワードは、証明書のインストールに必要となる重要な情報です。鍵 ペア利用期間中は忘れることがないよう、また、他人に漏洩することがないよう、安全な 方法で管理してください。
3. プロンプトが表示されたら、私有鍵のパスワードの入力を促されますので、鍵スト アのパスワードと同じにするなら、そのままリターンキーを、鍵ストアのパスワー ドと異なるパスワードを設定する場合はそのパスワードを入力してください。
言語環境 プロンプト(出力文字)
英語 Enter key password for <tomcat>
(RETURN if same as keystore password): 日本語 <tomcat> の鍵パスワードを入力してください。
(キーストアのパスワードと同じ場合は RETURN を押してください): 4. 生成した鍵ストアを確認するため、次のコマンドを入力してください。 $ keytool -list -v – keystore /your/keystore/filename
上のコマンド例では、「/your/keystore/filename」という名前のファイルに保存し た鍵ストアを確認することを示しています。
5. プロンプトが表示されたら、鍵ストア用パスワードを入力してください。 言語環境 プロンプト(出力文字)
英語 Enter keystore password: changeit
日本語 キ ー ス ト ア の パ ス ワ ー ド を 入 力 し て く だ さ い : changeit 注意: 入力したパスワードは、エコーバックで表示されます。周囲に他人のいる場 合、 不用意にのぞかれたりしないよう、ご注意ください。 6. 鍵ストアのファイルの情報が表示されます。 Keystore type: JKS
Keystore provider: SUN
Your keystore contains 1 entry Alias name: tomcat
Creation date: Mar 9, 2007 Entry type: PrivateKeyEntry Certificate chain length: 1 Certificate[1]:
Owner: CN=www.nii.ac.jp, OU=UPKI, O=National Institute of Informatics, L=Academe, C=JP Issuer: CN=www.nii.ac.jp, OU=UPKI, O=National Institute of Informatics, L=Academe, C=JP Serial number: 45f167e9
Valid from: Fri Mar 09 22:58:01 JST 2007 until: Thu Jun 07 22:58:01 JST 2007 Certificate fingerprints:
MD5: 03:41:88:91:A3:44:D7:42:B8:38:6F:7A:C9:5B:5C:64
SHA1: 1A:6E:CB:66:5E:79:7A:0D:88:17:3B:BB:25:3C:AE:1D:A2:F1:36:05 Signature algorithm name: SHA1withRSA
Version: 3
******************************************* *******************************************
7. 鍵ストアのバックアップはフロッピーディスク等に保存し、安全な場所に保存してくだ さい。鍵ストアの中の鍵ペアを利用すれば、お使いの SSL/TLS サーバが SSL/TLS で保護 して送受信したデータを、解読することができてしまいます。従って保存する鍵ペアへ のアクセス権は加入者自身と SSL/TLS サーバのプロセス等必要最小限になるよう設定 してください。またバックアップを保存したフロッピーディスク等も加入者のみまたは 同じ権限のある方のみ利用できる場所へ保管してください。 また、鍵ストアのファイル生成時に指定したパスワードの管理も、確実に行ってくださ い。鍵ストアのファイルの紛失、パスワード忘れ等が発生した場合、証明書のインスト ールが行えなくなります。この場合、新たに証明書を申請しなおしていただくことにな りますので、ご注意ください。 2.6.4 CSR の生成 CSR の生成には、keytool コマンドを使用して行います。 これは${JAVA_HOME}/bin ディレクトリにインストールされているはずです (${JAVA_HOME} は、JRE 1.4.2 を導入したディレクトリです)。 CSR を生成するには、次の手順に従い行なってください。更新時も、必ず CSR を新たに生成 してください。 鍵ペアが生成できたことを確認後、CSR を生成します。 1. 次のコマンドを入力し、CSR の生成を開始してください。
$ keytool -certreq -sigalg SHA1withRSA -alias tomcat -file servername.csr -keystore /your/keystore/filename と入力し、CSR の生成を開始します。ここで上記の文字は以下を示します。 文字列 意味 Tomcat 「 2.6.3 鍵ペアの生成」で指定した指定した鍵ぺアの名前 /your/keystore/filename 「 2.6.3 鍵ペアの生成」で指定した鍵ストアのファイルの名前 Servername.csr CSR が保存されるファイルの名前 2. プロンプトが表示されたら、鍵ストア用パスワードを入力してください。 Enter keystore password: changeit
注意: 入力したパスワードは、エコーバックでそのまま端末に表示されます。周囲に他人 のいる場合、パスワードを不用意にのぞかれたりしないよう、ご注意ください。 3. CSR が生成され、手順 1 で指定した名前のファイル(今回の例では、「servername.csr」) に保存されます。ファイルの内容には、次の例のような部分があります。この部分が CSR です。
---BEGIN NEW CERTIFICATE REQUEST--- MIIBsjCCARsCAQAwcjELMAkGA1UEBhMCSlAxEDAOBgNVBAcTB0FjYWRlbWUxKjAoBgNVBAoTIU5h dGlvbmFsIEluc3RpdHV0ZSBvZiBJbmZvcm1hdGljczENMAsGA1UECxMEVVBLSTEWMBQGA1UEAxMN : 例 : pO9wBoF1r5fEKl6VCFC0qzfDQsKMKjbAOQJ0C+2wIHR84NBxmse0A6d1ret+Tk/RvM/gX2Mrg+9E dKyJUY4lfTpLkX1sFyKBimGN8Y/PHsPr6rnL6IeVip63yu1Eiwxf
---END NEW CERTIFICATE REQUEST---
尚、CSR 生成時に入力した内容が記載されておりますので、証明書が発行され受け取るまで は、この CSR を保存したファイルもバックアップをとって、別途保管するようお勧めいた します。
4. openssl コマンドをインストールされている場合には、次のコマンドの入力で、CSR の 内容が確認できます。
$ openssl req -noout -text -in servername.csr
ここで「servername.csr」は、CSR を保存したファイルの名前です。 5. ここで生成した CSR は、登録担当者に提出いただきます。 ※重要 鍵ストアと CSR のバックアップはフロッピーディスク等に保存し、安全な場所に保存して ください。鍵ストアの中の鍵ペアを利用すれば、お使いの SSL/TLS サーバーが SSL/TLS で保護 して送受信したデータを、解読することができてしまいます。従って保存する鍵ペアへのアク セス権は加入者自身と SSL/TLS サーバのプロセス等必要最小限になるよう設定してください。 またバックアップを保存したフロッピーディスク等も加入者のみまたは同じ権限のある方の み利用できる場所へ保管してください。 鍵ストアのファイル生成時に指定したパスワードの管理も、確実に行ってください。鍵ス トアのファイルの紛失、パスワード忘れ等が発生した場合、証明書のインストールが行えなく なります。この場合、新たに証明書を申請しなおしていただくことになりますので、ご注意く ださい。 2.6.5 SSL の有効化 SSL/TLS を有効にするため、次の作業をしていただきます。 1. 次のような Connector 要素を、server.xml ファイルに指定してください。 z Tomcat 4 の場合
<!— Define a SSL Coyote HTTP/1.1 Connector on port 8443 --> <!--
-->
<Connector className="org.apache.coyote.tomcat4.CoyoteConnector" port="8443" minProcessors="5" maxProcessors="75"
enableLookups="true"
acceptCount="100" debug="0" scheme="https" secure="true" useURIValidationHack="false" disableUploadTimeout="true"> <Factory className="org.apache.coyote.tomcat4.CoyoteServerSocketFactory" keystoreFile="/your/keystore/filename" keystorePass="changeit" clientAuth="false" protocol="TLS"/> /Connector> <!-- --> z Tomcat 5.0 の場合
<!— Define a SSL Coyote HTTP/1.1 Connector on port 8443 --> <!--
-->
<Connector port="8443"
maxThreads="150" minSpareThreads="25" maxSpareThreads="75" enableLookups="false" disableUploadTimeout="true"
acceptCount="100" debug="0" scheme="https" secure="true" keystoreFile="/your/keystore/filename" keystorePass="changeit" clientAuth="false" sslProtocol="TLS"/> <!-- --> ここで上記内の文字列は以下を示します。 文字列 意味 8443 Jakarta Tomcat 4 が待ち受けるポートの番号 Changeit 「 2.6.3 鍵ペアの生成」で指定した鍵ストアのパスワード /your/keystore/filename 「 2.6.3 鍵ペアの生成」で指定した鍵ストアのファイル名 注意: 鍵ストアのパスワードは、server.xml ファイルに平文で指定します。パスワードや 私有鍵が他人に漏洩しないよう、このファイルや conf ディレクトリの許可モードなどにご注 意ください。 2. Jakarta Tomcat 4 を(再)起動してください。 # $TOMCAT_HOME/bin/catalina.sh run または # $TOMCAT_HOME/bin/startup.sh 注意: 待ち受けるポート番号によっては、スーパーユーザー特権の不必要な場合もありま す。
3. 「https://コモンネーム:ポート番号/」の URL で閲覧できることを、ウェブ・ブラウザ でご確認ください(この時点では、SSL のサーバ証明書が自己署名になっていますので、 ブラウザによっては、警告のダイアログなどの出る場合もあります)。 4. Admin サーブレットにアクセスできるよう設定してから、「https://コモンネーム:ポー ト番号/admin/index.jsp」の URL で、ログイン画面にアクセスできることを、ご確認く ださい。 5. 適切なユーザ名とパスワードを入力して、Admin サーブレットにログインしてください。 6. 「サービス」の下にある Connector (8443)を選択してから、指定した鍵ストアのファイ ルが読み込まれていることを、ご確認ください。
ここで「8443」は、Jakarta Tomcat 4 が待ち受けるポートの番号です。 ※重要 鍵ストアのパスワードを指定する server.xml ファイルや、そのファイルのある conf ディ レクトリのアクセス管理を、必要最小限のユーザ、プロセスのみに限定するよう確実に行って ください。鍵ストアのファイルや、パスワードの紛失等が発生した場合、証明書のインストー ルが行えなくなります。この場合、新たに鍵ペアを生成して証明書を申請しなおしていただく ことになりますので、ご注意ください。
3. 証明書のインストール
3.1
事前準備 3.1.1 証明書の取得 NII オープンドメイン認証局の証明書を利用する際に必要となる証明書の取得方法に関し ては、「 1.3 証明書の種類」を参照してください。 3.1.2 IIS 利用の場合 openssl による PKCS#12 ファイルの作成 IIS を利用する場合、事前に鍵ペアとサイト証明書(SSL/TLS 証明書)を連結した PKCS#12 ファイルを作る必要があります。PKCS とは RSA Security 社が提唱した仕様で公開鍵/私有鍵 や証明書を利用するほとんどのシステムでサポートされています。その中に PKCS#12 があり、 鍵ペアと証明書等を PKCS#12 の仕様で決められたフォーマットに従い暗号化された状態で 1 つのファイルとすることができるものです。 以下のコマンドで openssl を使って鍵ペアとサイト証明書(SSL/TLS 証明書)を連結した PKCS#12 ファイルを作ることができます。# openssl pkcs12 -export -inkey servername.key -in Example.crt -out servername.pfx コマンドを実行すると、以下のようなプロンプトが順次表示されます。最初に鍵ペア用私 有鍵パスフレーズを入力します。次に PKCS#12 ファイルを開くためのパスフレーズを 2 回入力 します。後者を PKCS#12 保護パスフレーズと呼ぶことにします。
Enter pass phrase for servername.key:
Enter Export Password: Å PKCS#12 保護パスフレーズ入力 Verifying - Enter Export Password: Å PKCS#12 保護パスフレーズ再入力 これで鍵ペアとサイト証明書(SSL/TLS 証明書)を連結した PKCS#12 の「servername.pfx」 が作成されます。
3.1.3 IIS 利用の場合 Security Communication RootCA1 認証局の自己署名証明書の削除
Windows のバージョンや Windows Update の時期によっては Security Communication RootCA1 認証局の自己署名証明書が登録されています。この自己署名証明書が登録された状態では SSL/TLS の通信の際に Security Communication RootCA1 認証局の中間 CA 証明書が利用されな い 状 態 と な っ て し ま い 、 接 続 不 能 の ブ ラ ウ ザ 等 が で て し ま い ま す 。 従 っ て 、 Security Communication RootCA1 認証局の自己署名証明書を削除する必要があります。 サーバの「コントロールパネル」を開いて「インターネットオプション」を開いて、「コン テンツ」タグを開いた後、「証明書」のボタンより「信頼されたルート証明機関」をクリック してください。 次の証明書の有無を確認してください。 発行先:Security Communication RootCA1 発行者:Security Communication RootCA1 有効期限:2003/09/30 から 2023/09/30
図 3-1 Windows に登録されている Security Communication RootCA1 認証局の自己署名証明書 上記証明書が確認できない場合は削除作業は不要です。 対象の証明書が選択された状態で 「削除(R)」をクリックします。 ※誤って別の証明書を削除することがないようご注意ください。 ※証明書を削除する前に、エクスポートすることによって証明書をバックアップできま す。 削除確認のダイアログがでますので、「はい」を選択して削除完了です。 ※重要
本作業の後、WindowsUpdate 等により Security Communication RootCA1 の自己署名証明 書を インストールすることのないようにご注意ください。
3.2
Apache-SSL 証明書のインストールにあたり、 1.3節で示した 2 種類の証明書を以下の手順に準じてイン ストールしていただく必要があります。 1. 中間 CA 証明書をインストールします。 2. 中間 CA 証明書をインストール後、サイト証明書(SSL/TLS サーバ証明書)をインストー ルします。 3. Apache サーバのデーモン・プロセスを再起動します。 以下の SSLCACertificatePath、SSLCertificateFile、SSLCertificateKeyFile 等のエント リは、Apache の立ち上げファイルの中にあります。 デフォルトの立ち上げファイル名は「httpd.conf」です。 立ち上げファイルでは、「#」文字で行内コメントが始まります。以下で使用する各種のエ ントリの前に「#」文字のないことを確認してください。3.2.1 中間 CA 証明書のインストール方法 以下の手順に従って、SSLCACertificatePath エントリによって指定されるディレクトリに、 中間 CA 証明書をインストールしてください。 ※SSLCACertificateFile は設定しないでください。 1. この手順は、SSLCACertificatePath が立ち上げファイルで<SSLTOP>/CA に設定されてい ることを前提としています。 ここで、<SSLTOP>は Apache-SSL で SSL を設定する各種ファイルのトップディレクトリを 示しています。異なるパスを使用している場合は、正しいパスに適宜読み替えてくださ い。 2. テキストファイルで中間 CA 証明書を保存していることを確認します。 3. SecurityCommunicationRootCA1 の証明書ファイルをディレクトリ<SSLTOP>/CA/に移動し ま す 。 SecurityCommunicationRootCA1 の 中 間 CA 証 明 書 フ ァ イ ル の パ ス 名 は 、 /tmp/scroot1.crtとしています。 # mv /tmp/scroot1.crt <SSLTOP>/CA/a3896b44.0 4. NII オープンドメイン認証局の証明書ファイルをディレクトリ<SSLTOP>/CA/に移動しま す。NII オープンドメイン認証局の中間 CA 証明書ファイルのパス名は、/tmp/niica.crt としています。 # mv /tmp/niica.crt <SSLTOP>/CA/957e1f22.0 3.2.2 サイト証明書(SSL/TLS サーバ証明書)のインストール方法 以下の手順に従って、サイト証明書(SSL/TLS サーバ証明書)をインストールしてください。 1. こ の 手 順 で は 、 SSLCertificateFile が 立 ち 上 げ フ ァ イ ル で <SSLTOP>/conf/ssl.crt/server.crt に設定されていることを、前提としています。ま た、SSLCertificateKeyFile が立上げファイルで<SSLTOP>/conf/ssl.key/server.key に設定されていることを、前提としています。 ここで、<SSLTOP>は、SSL のトップディレクトリです。異なるパスを使用している場合、 正しいパスに適宜読み替えてください。またサイト証明書(SSL/TLS サーバ証明書)フ ァイルのパス名は、/tmp/Example.crtとしています。 2. サイト証明書(SSL/TLS サーバ証明書)をテキストファイルで保存していることを確認 してください。 3. サイト証明書(SSL/TLS サーバ証明書)を、<SSLTOP>/conf/ssl.crt/server.crt のファ イルに移動してください。 mv /tmp/Example.crt <SSLTOP>/conf/ssl.crt/server.crt
4. 2.5.1で作成した、サイト証明書(SSL/TLS サーバ証明書)に対応する鍵ペアのファイ ルを、<SSLTOP>/conf/ssl.key/server.key のファイルに移動してください。 5. 立上げファイル内に設定されている SSLCertificateKeyFile が、鍵ペアのファイルを指 していることを確認してください。 証明書のインストールは、以上で完了です。
3.3
Apache(mod_ssl) 証明書のインストールにあたり、 1.3節で示した 2 種類の証明書を以下の手順に準じてイン ストールしていただく必要があります。 1. 中間 CA 証明書をインストールします。 2. 中間 CA 証明書をインストール後、サイト証明書(SSL/TLS サーバ証明書)をインストー ルします。 3. Apache サーバのデーモン・プロセスを再起動します。 以下の SSLCertificateChainFile、SSLCertificateFile、SSLCertificateKeyFile 等のエン トリは、Apache の立ち上げファイルの中にあります。 デフォルトの立ち上げファイル名は「httpd.conf」です。 立ち上げファイルでは、「#」文字で行内コメントが始まります。以下で使用する各種のエ ントリの前に「#」文字のないことを確認してください。 3.3.1 中間 CA 証明書のインストール方法 以下の手順に従って、SSLCertificateChainFile エントリによって指定されるファイルに中 間 CA 証明書をインストールしてください。 1. こ の 手 順 で は 、 SSLCertificateChainFile が 立 上 げ フ ァ イ ル で <SSLTOP>/conf/ssl.crt/ca.crt ファイルに設定されていることを、前提としています。 ここで、<SSLTOP>は、Apache(mod_ssl)で SSL を設定する各種ファイルのトップディレ クトリを示しています。トップディレクトリの下で異なるパスを使用している場合、正 しいパスに適宜読み替えてください。 2. 中間 CA 証明書をテキストファイルで保存していることを確認してください。 3. SecurityCommunicationRootCA1 認 証 局 証 明 書 フ ァ イ ル を デ ィ レ ク ト リ <SSLTOP>/conf/ssl.crt/ に 移 動 し 、 フ ァ イ ル 名 を リ ネ ー ム し ま す 。 SecurityCommunicationRootCA1 認 証 局 の 中 間 CA 証 明 書 フ ァ イ ル の パ ス 名 は 、 /tmp/scroot1.crtとしています。 mv /tmp/scroot1.crt <SSLTOP>/conf/ssl.crt/ca.crt 4. NII オ ー プ ン ド メ イ ン 認 証 局 の 中 間 CA 証 明 書 フ ァ イ ル を <SSLTOP>/conf/ssl.crt/ca.crt というファイルに追加してください。NII オープンドメ イン認証局の中間 CA 証明書ファイルのパス名は、/tmp/niica.crtとしています。cat /tmp/niica.crt >> <SSLTOP>/conf/ssl.crt/ca.crt 3.3.2 サイト証明書(SSL/TLS サーバ証明書)のインストール方法 以下の手順に従って、 サイト証明書(SSL/TLS サーバ証明書)をインストールしてくださ い。 1. こ の 手 順 で は 、 SSLCertificateFile が 立 上 げ フ ァ イ ル で <SSLTOP>/conf/ssl.crt/server.crt に設定されていることを、前提としています。ま た、SSLCertificateKeyFile が立上げファイルで<SSLTOP>/conf/ssl.key/server.key に設定されていることを、前提としています。 ここで、<SSLTOP>は、SSL のトップディレクトリです。トップディレクトリの下で異な るパスを使用している場合、正しいパスに適宜読み替えてください。 またサイト証明書(SSL/TLS サーバ証明書)ファイルのパス名は、/tmp/Example.crt としています。 2. サイト証明書(SSL/TLS サーバ証明書)をテキストファイルで保存していることを確認 してください。 3. サイト証明書(SSL/TLS サーバ証明書)を、<SSLTOP>/conf/ssl.crt/server.crt のファ イルに移動してください。 mv /tmp/Example.crt <SSLTOP>/conf/ssl.crt/server.crt 4. 2.5.1で作成した、サイト証明書(SSL/TLS サーバ証明書)に対応する鍵ペアのファイ ルを、<SSLTOP>/conf/ssl.key/server.key のファイルに保存してください。 5. 立上げファイル内に設定されている SSLCertificateKeyFile が、鍵ペアのファイルを指 していることを確認してください。 証明書のインストールは、以上で完了です。
3.4
Jakarta Tomcat 3.4.1 証明書のインストール方法 証明書をインストールするため、次の作業をしていただきます。 1. 次のコマンドを入力し、 1.3節で示した中間 CA 証明書とサイト証明書の 3 枚の証明書を つないでください。$ cat Example.crt niica.crt scroot1.crt > combined-chain-and-webcert 2. 次のコマンドを入力し、つないだ証明書をインストールしてください。
$ keytool -import -alias tomcat -file combined-chain-and-webcert -keystore /your/keystore/filename – trustcacerts
ここで上記のコマンド内にある文字列の意味は以下の通りです。 表 3-1 keytool コマンドの文字列の意味
3. プロンプトが表示されたらパスワードを入力してください。
Enter keystore password: changeit
ここで「changeit」は、「 2.6.3鍵ペアの生成」で指定した鍵ストアのパスワードです。 注意: 入力したパスワードは、エコーバックでそのまま端末に表示されます。周囲に他 人のいる場合、パスワードを不用意にのぞかれたりしないよう、ご注意ください。
4. 次のようなプロンプトの表示される場合は「yes」と入力してください。 Top-level certificate in reply:
Owner: OU=Security Communication RootCA1, O=SECOM Trust.net, C=JP
Issuer: CN=http://www.valicert.com//emailAddress=info@valicert.com, OU=ValiCert Class 1 Policy Validation Authority, O=ValiCert, Inc., L=ValiCert Validation Network Serial number: 10002
Valid from: Tue Mar 16 11:34:42 JST 2005 until: Mon Mar 11 11:34:42 JST 2015 Certificate fingerprints:
MD5: BC:88:BB:D7:36:2C:63:8C:F3:F6:CB:D9:69:B3:DC:83
SHA1: AB:A0:A6:0A:3B:A7:D2:2C:0D:CF:77:41:D8:F5:5C:B3:C1:24:1D:F0 ... is not trusted. Install reply anyway? [no]: yes
5. 次のように表示されることを、ご確認ください。 Certificate reply was installed in keystore
6. この確認がとれれば不要になりますので、つないだ証明書のファイルは、次のようなコ マンドの入力で削除できます。 $ rm – f combined-chain-and-webcert ※ 重要 証明書のインストール後、鍵ストアのファイルは、必ずバックアップをとり、鍵ペア利用 期間中はパスワードの保管場所と別の安全な場所に保管してください。
3.5
IIS5 文字列 意味 Tomcat 「 2.6.3鍵ペアの生成」で作成した鍵ペアの名前 combined-chain-and-webcert 上記手順 1 でつないだ中間 CA 証明書とサイト証明書のファイ ルの名前 /your/keystore/filename 「 2.6.3鍵ペアの生成」で指定した鍵ストアのファイルの名前証明書のインストールにあたり、必要な証明書に関しては「 1.3 証明書の種類」を参照し てください。 3.5.1 中間 CA 証明書のインストール方法 1. 中間 CA 証明書の SecurityCommunicationRootCA1 認証局証明書(scroot1.crt)と NII オープンドメイン認証局証明書(niica.crt)を順番にインストール作業を行 います。 2. 証明書ダイアログボックスが表示されます。「全般」タブの[証明書のインストー ル]をクリックします。 3. 証明書マネージャインポートウィザードが表示されますので、「次へ」をクリック してください。
4. [証明書をすべて次のストアに配置する]を選択し、[参照]をクリックします。
5. 証明書ストア選択ダイアログボックスが表示されますので、 [物理ストアを表示す る]を選択します。
ダイアログボックス内の項目[中間証明機関]のそばにある[+]マークをクリックし て拡張し、[ローカルコンピュータ]を選択し、[OK]をクリックします。
6. 証明書ストアに「中間証明機関\ローカルコンピュータ」が表示されている事を確 認し、「次へ」をクリックしてください。
7. 「証明書のインポートウィザードの完了」が表示されたら、「完了」をクリックし てください。
SecurityCommunicationRootCA1 認証局証明書及び NII オープンドメイン認証局証明書のイ ンストールが終了したら、サイト証明書(SSL/TLS サーバ証明書)をインストールします。 3.5.2 サイト証明書(SSL/TLS サーバ証明書)のインストール方法 1. 「 3.1.2 IIS 利用の場合 openssl による PKCS#12 ファイルの作成」を参照して 「servername.pfx」ファイルを準備します。 2. 「ファイル名を指定して実行」より「MMC」と入力し MMC コンソールを立ち上げま す 3. MMC コンソールより「コンソール」メニューの「スナップインの追加と削除」を選 択します。 4. 追加をクリックします。
5. 「証明書」を選択し、「追加」をクリックします。
7. 「ローカルコンピュータ」を選択し、「完了」をクリックします。「スタンドアロ ン スナップインの追加」のウィンドウは「閉じる」にて Close してください。 8. 「スナップインの追加と削除」のウィンドウにて「OK」をクリックし、ウィンド ウを閉じます。 9. 「証明書(ローカルコンピュータ)」の+を展開し、「個人」ストアをマウスの右 ボタンでポイントし、「すべてのタスク」から「インポート」を選択します。
10. 「証明書のインポートウィザード」が起動します。「次へ」をクリックします。
11. 「参照」クリックし、手順 1 で準備した「servername.pfx」を指定し、「次へ」を クリックします。
12. PKCS#12 ファイルを作る際に指定した PKCS#12 保護パスフレーズを入力し、「秘密 キーにエクスポート可能フラグを付ける」をチェックし、「次へ」をクリックしま す。
14. 「完了」をクリックします。
15. 「OK」をクリックします。
16. 「インターネットサービスマネージャ」を起動し、サイトのプロパティを開きま す。
17. 「ディレクトリ セキュリティ」のタグより「セキュリティ保護された通信」の「サ ーバー証明書」を開きます。
19. 「既存の証明書を使用」を選択し、「次へ」をクリックします。
21. 証明書情報が表示されます。「次へ」をクリックします。
設定したサイト証明書及び秘密鍵はバックアップを取って鍵ペア利用期間中は安全な場所 で保管してください。
3.6
IIS6 証明書のインストールにあたり、必要な証明書に関しては「 1.3 証明書の種類」を参照し てください。 3.6.1 中間 CA 証明書のインストール方法1. 中間 CA 証明書(SecurityCommunicationRootCA1 認証局証明書:scroot1.crt と NII オープンドメイン認証局証明書:niica.crt)のファイルを開き、以下の作業を繰 り返します。
2. 証明書ダイアログボックスが表示されます。「全般」タブの[証明書のインストー ル]をクリックします。
3. 証明書マネージャインポートウィザードが表示されますので、「次へ」をクリック してください。
4. [証明書をすべて次のストアに配置する]を選択し、[参照]をクリックします。 5. 証明書ストア選択ダイアログボックスが表示されますので、 [物理ストアを表示す る]を選択します。 ダイアログボックス内の項目[中間証明機関]のそばにある[+]マークをクリックし て拡張し、[ローカルコンピュータ]を選択し、[OK]をクリックします。 6. 証明書ストアに「中間証明機関\ローカルコンピュータ」が表示されている事を確 認し、「次へ」をクリックしてください。
7. 「証明書のインポートウィザードの完了」が表示されたら、「完了」をクリックし てください。 8. 証明書のインポートウィザードが表示されます。[OK]をクリックします。 SecurityCommunicationRootCA1 認証局証明書と NII オープンドメイン認証局証明書の インストールが終了したら、サイト証明書(SSL/TLS 証明書)をインストールします。 3.6.2 サイト証明書(SSL/TLS サーバ証明書)のインストール方法 1. 「 3.1.2 IIS 利用の場合 openssl による PKCS#12 ファイルの作成」を参照して 「servername.pfx」ファイルを準備します。 2. 「インターネットインフォメーションサービス(IIS)マネージャ」を起動し、サ イトのプロパティを開きます。 3. 「ディレクトリ セキュリティ」のタグより「セキュリティ保護された通信」の「サ
4. 「サーバ証明書ウィザード」が起動します。「次へ」をクリックします。
6. 「参照」クリックし、手順 1 で準備した「servername.pfx」を指定します。「証明 書をエクスポート可能に設定」をチェックし「次へ」をクリックします。
7. PKCS#12 ファイルを作る際に指定した PKCS#12 保護パスフレーズを入力し、「次へ」 をクリックします。
8. SSL/TLS サーバの TCP ポート番号を入力し「次へ」をクリックします。
10. 「完了」クリックします。IIS を再起動してください。 設定したサイト証明書及び秘密鍵はバックアップを取って鍵ペア利用期間中は安全な場所 で保管してください。 3.6.3 サイト証明書(SSL/TLS サーバ証明書)の更新時のインストール方法 既に対象のサーバに証明書をインストールしている場合は,事前にインストールしている 証明書の削除が必要となります。下記に登録された証明書の削除方法を記述します。
1. 「インターネットインフォメーションサービス(IIS)マネージャ」を起動し、サ イトのプロパティを開きます。
3.1.2
2. 「サーバ証明書ウィザード」が起動します。「次へ」をクリックします。
5. 「完了」をクリックします。
6. 「3.6.2 サイト証明書(SSL/TLS サーバ証明書)のインストール方法」の手順に従 い、新しい証明書をインストールする。
DN の禁則文字
番号 禁則文字 文字名称 1 ! exclamation mark 2 " double quote 3 # number sign(hash) 4 $ Dollar 5 % Percent 6 & ampersand 7 ( open parenthesis 8 ) close parenthesis 9 * Asterisk 10 / oblique stroke 11 ; SEMICOLON 12 < less than 13 > greater than 14 ? Question mark 15 @ commercial at 16 [ open square bracket17 \ backslash
18 ] close square bracket
19 ^ Caret
20 _ underscore
21 ` back quote
22 { open curly bracket 23 | vertical bar
24 } close curly bracket