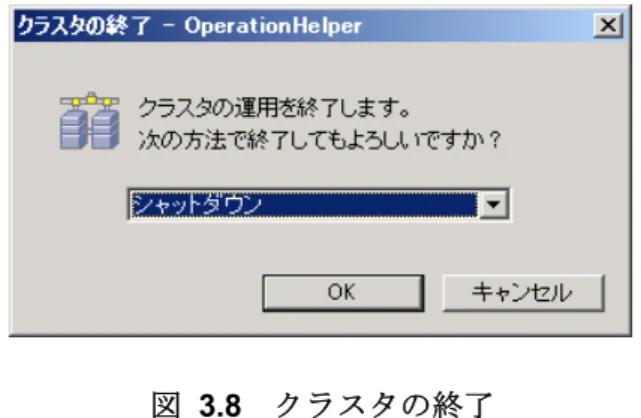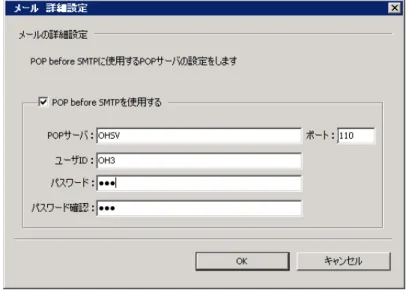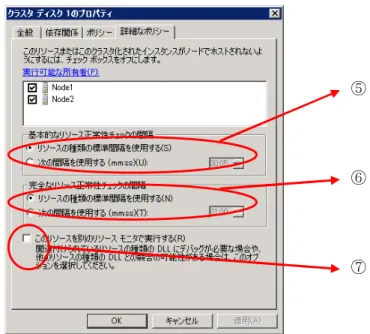C
C
C
L
L
L
U
U
U
S
S
S
T
T
T
E
E
E
R
R
R
P
P
P
R
R
R
O
O
O
X
X
X
O
O
O
p
p
p
ee
e
rr
r
aa
a
tt
t
ii
i
o
o
o
n
n
n
H
H
H
ee
e
ll
l
p
p
p
ee
e
rr
r
33
3
..
.
22
2
ユ
ユ
ユ
ー
ー
ー
ザ
ザ
ザ
ー
ー
ー
ズ
ズ
ズ
ガ
ガ
ガ
イ
イ
イ
ド
ド
ド
CLUSTERPRO
®X
OperationHelper™ 3.2
for Windows
®Server Failover Cluster
2017.11.1 第1.2 版
2 改版履歴 版数 改版日付 内容 第1 版 2014/06/20 新規作成 第1.1 版 2014/07/28 1.2.動作環境 対象OS を追加 Java 実行環境の修正 3.5.2.5 WebManager から フェールオーバー クラスター マ ネージャー を起動するには 3.5.9.WebManager の注意制限事項 5.注意制限まとめ集
Windows Server 2012 では、WebManager からフェール オーバー クラスター マネジャーが起動できないことを記載。 第1.2 版 2017/11/01 1.2. 動作環境 対象OS を追加 Java 実行環境の修正 2.5.1. 機能説明 章タイトルの誤記の修正 3.6.3.8. 規定値一覧 規定値一覧の表を追加 5. 注意制限まとめ集 誤記の修正 6.4. クラスタシャットダウンでクラスタサービス停止に時間がか かりタイムアウトしてしまう場合の時間調整 ID2009 のイベントに関する記述を削除 7. イベントログ一覧 ID2009 のイベントに関する記述を削除 ID2002,2014,2015,3003 の誤記の修正
3
はじめに
『CLUSTERPRO® X OperationHelper 3.2 ユ ー ザ ー ズ ガ イ ド 』 は 、 こ れ か ら CLUSTERPRO® X OperationHelper™ 3.2 for Windows® Server Failover Cluster(以下
OperationHelper と省略します)を導入しようとしているシステムエンジニアや、すでに導 入されているOperationHelper の保守・運用管理を行う管理者や保守員の方を対象にしてい ます。
Microsoft®および Windows®は、米国 Microsoft Corporation の米国およびその他の国におけ る商標または登録商標です。
Windows®の正式名称は、Microsoft Windows Operating System です。 OperationHelper™は、日本電気株式会社の商標です。
4
目次
1. OperationHelper の概要 ... 7 1.1.はじめに ... 7 1.2.動作環境 ... 8 1.3.現用系と待機系について ... 12 2. OperationHelper の機能 ... 13 2.1.起動時グループオンラインの効率化 ... 13 2.1.1. 機能説明... 13 2.1.2. 運用イメージ ... 14 2.1.3. サーバ起動時のタイムアウト ... 15 2.2.クラスタの終了 ... 16 2.2.1. 機能説明... 16 2.2.2. 運用イメージ ... 17 2.2.3. クラスタ終了時のタイムアウト ... 18 2.3.障害監視モニタによるグループ/リソース監視(旧グループ異常の監視) ... 20 2.3.1. 機能説明... 20 2.3.2. 運用イメージ ... 21 2.4.ローカルディスクの監視 ... 22 2.4.1. 機能説明... 22 2.4.2. 運用イメージ ... 23 2.5.イベントログの補強 ... 24 2.5.1. 機能説明... 24 2.5.2. 運用イメージ ... 24 2.6.メール通報 ... 25 2.6.1. 機能説明... 25 2.6.2. 運用イメージ ... 26 2.7.クラスタログの収集 ... 28 2.7.1. 機能説明... 28 2.7.2. 運用イメージ ... 28 2.8.WebManager ... 29 2.8.1. 機能説明... 29 2.8.2. 運用イメージ ... 29 3. 設定・操作 ... 31 3.1.起動時グループオンラインの効率化 ... 31 3.1.1. WSFC の優先所有者の設定 ... 31 3.2.障害監視モニタでグループ/リソース監視(旧グループ異常監視) ... 345 3.2.1. フェールオーバーのしきい値 ... 34 3.2.2. 障害検出時の復旧処理と監視再開時間 ... 35 3.3.ローカルディスクの監視 ... 36 3.3.1. 監視時間とストール時の復旧処理 ... 36 3.4.クラスタの終了 ... 37 3.4.1. 設定ダイアログから終了... 37 3.4.2. タスクスケジューラから定期シャットダウン(再起動) ... 39 3.5.WebManager の機能と設定... 41 3.5.1. WebManager の起動 ... 41 3.5.2. WebManager の画面 ... 42 3.5.3. WebManager のツリービューで各オブジェクトの状態を確認するには ... 54 3.5.4. WebManager のリストビューでクラスタの状態を確認する... 67 3.5.5. WebManager でアラートを確認する... 68 3.5.6. WebManager を手動で停止/開始する... 72 3.5.7. WebManager を利用したくない場合... 72 3.5.8. WebManager の接続制限、操作制限を設定する ... 73 3.5.9. WebManager の注意制限事項 ... 77 3.5.10. WebManager に表示されるエラーメッセージ ... 78 3.5.11. WebManager 機能の設定 ... 88 3.6.設定ダイアログの機能と設定 ... 97 3.6.1. 起動方法... 97 3.6.2. サーバ接続ダイアログ ... 98 3.6.3. 設定ダイアログ ... 100 3.6.4. クラスタ終了ダイアログ...116 3.6.5. パスワード変更ダイアログ ...117 4. OperationHelper コマンド ... 118 4.1.クラスタシャットダウンコマンド... 119 4.2.WSFC 構成情報取得コマンド ... 120 4.2.1. WSFC 構成情報取得コマンドの実行例 (Windows Server 2008 の場合) ... 123 4.2.2. WSFC 構成情報取得コマンドの実行例 (Windows Server 2012 の場合) ... 128 4.2.3. 主なプロパティ ... 133 4.3.監視モニタ操作コマンド ... 137 5. 注意制限まとめ集 ...139 6. 保守情報 ...142 6.1.ファイアウォールの設定変更 ... 142 6.2.OperationHelper サービス起動時間の調整手順 ... 143
6
6.3.サーバIP アドレスの変更手順 ... 145
7. イベントログ一覧 ...146 8. エラーメッセージ一覧 ...155
7
1. OperationHelper の概要
1.1. はじめに
OperationHelper は、Windows Server Failover Cluster(以下 WSFC と省略します)に対 する誤操作防止、障害監視、障害通報の機能を提供します。主な機能としては以下の通り です。 * 起動時グループオンラインの効率化 * グループ異常監視 * ローカルディスク監視 * クラスタの終了 * イベントログの補強 * メール通報 * クラスタログの収集 * WebManager による WSFC の操作と状態確認
8
1.2. 動作環境
製品提供プラットフォームは、以下の通りです。 (1) 全てをインストールする場合
ハードウェア Windows Server Failover Cluster の動作環境と同じです。 OS Windows Server 2008 Enterprise Edition (x86 版)
Windows Server 2008 Datacenter Edition (x86 版) Windows Server 2008 Enterprise Edition (x64 版) Windows Server 2008 Datacenter Edition (x64 版) Windows Server 2008 R2 Enterprise Edition (x64 版) Windows Server 2008 R2 Datacenter Edition (x64 版) Windows Server 2012 Standard Edition (x64 版) Windows Server 2012 Datacenter Edition (x64 版) Windows Server 2012 R2 Standard Edition (x64 版) Windows Server 2012 R2 Datacenter Edition (x64 版) Windows Server 2016 Standard Edition (x64 版) Windows Server 2016 Datacenter Edition (x64 版) 必要ソフトウェア※ Microsoft .NET Framework 4.5
(Windows Server 2012 以降で OperationHelper を使用する 場合) 対応ノード数※ 16 ノード(64 ノード) 必要メモリ容量 8 MB 必要ディスク容量 3 MB ※ IP バージョン 6 には対応していません。 ※ Windows Server 2012 以降で、WSFC 構成情報取得コマンドとクラスタログ収 集機能を使用するには Microsoft .NET Framework 4.5 が必要となります。これ らの機能を使用しない場合は不要です。
9 (2) クライアントのみをインストールする場合 ハードウェア 下記 OS が動作する機種 OS Windows Server 2003 Family
Windows Server 2003 R2 Family Windows Server 2008 Family Windows Server 2008 R2 Family Windows Vista Ultimate
Windows Vista Enterprise Windows Vista Business Windows 7 Professional Windows 7 Ultimate Windows 8 Professional Windows 8 Enterprise
Windows Server 2012 Standard Edition Windows Server 2012 Datacenter Edition Windows Server 2012 R2 Standard Edition Windows Server 2012 R2 Datacenter Edition Windows Server 2016 Standard Edition Windows Server 2016 Datacenter Edition 必要メモリ容量 6 MB
必要ディスク容量 3 MB(8MB)
※ カッコ内の数字はインストール時に必要なディスク容量です。 ※ IP バージョン 6 には対応していません。
10 (3) WebManager の実行環境 ハードウェア 下記 OS が動作する機種 OS《 ブラウザ 》 Windows XP SP3 Windows Vista Windows 7 Windows 8 Windows 8.1 Windows Server 2003 SP1 以降 Windows Server 2003 R2 Windows Server 2008 Windows Server 2008 R2 Windows Server 2012 Windows Server 2012 R2 《 IE6 SP2 》 《 IE7 》 《 IE8 》 《 IE10 》 《 IE11 》 《 IE6 SP1 》 《 IE6 SP1 》 《 IE7 》 《 IE8 》 《 IE10 》 《 IE11 》 必要メモリ容量 40 MB 必要ディスク容量 300 KB 以上(Java 実行環境に必要な容量を除く)
※ Windows Server 2012 では WebManager からフェールオーバー クラスター マ ネージャー を起動することは出来ません。
Java 実行環境
WebManager を使用する場合には、Java 実行環境が必要です。 Oracle
Java(TM) 2 Runtime Environment
Version 6.0 Update 21 (1.6.0_21) 以 降 ま た は Version 7.0 Update 2(1.7.0_2)以降
管理用PC への Java 実行環境の設定
WebManager に接続するためには、管理用 PC の Web ブラウザに Java 実 行 環 境 (Java(TM) 2 Runtime Environment Version 6.0 Update 21 (1.6.0_21)以降または Version 7.0 Update 2(1.7.0_2)以降)の Java プラグイ ンがインストールされている必要があります。 管理用PC に Java 実行環境がインストールされていない場合、ブラウザから Java のインストールを促されることがあります。 既にインストール済みの場合は、WebManager で動作確認されているバージ ョンの Java 実行環境であることを確認し、インストールの要否を判断してく ださい。
11
Web ブラウザに Java プラグインを組み込む方法については、Web ブラウザ のヘルプ、並びにJava 実行環境のインストールガイドを参照してください。
12
1.3. 現用系と待機系について
本書では、オンラインになっているグループの所有サーバを現用系と呼び、非所有サー バを待機系と呼びます。 以下の図の例では、「グループ 1 の現用系は Server1、待機系は Server2」、「グループ 2 の現用系はServer2、待機系は Server1」となります。 図 1.1 現用系と待機系 待機系Server1 現用系Server2 グループ2 オンライン グループ 1 から見る と現用系 グループ 2 から見る と現用系 現用系Server1 待機系Server2 グループ1 オンライン13
2. OperationHelper の機能
2.1. 起動時グループオンラインの効率化
OperationHelper では、サーバを起動する順番を意識することなく効率よくクラスタの運 用が開始できる機能を提供します。 2.1.1. 機能説明 WSFC では、初めに起動したサーバがグループをオンラインにします。そのため、特定 のサーバでそのグループをオンラインにしたいという様なクラスタの運用を行う場合は、 サーバの起動順序を考慮してサーバを電源投入する必要があります。 WSFC 標準のフェールバック機能は、サーバを起動して数分経過後に WSFC の優先所有 者設定とは違うサーバでグループが起動していた場合には、グループを優先所有者サーバ へフェールオーバーさせます。 そのため、サーバ起動順が優先所有者に従って起動していないと起動時に無用なフェー ルオーバーが発生する事があります。 図 2.1 (導入前)サーバ起動時の流れ OperationHelper では、現用系にしたいサーバを WSFC の優先所有者に設定しておくこ とで、サーバの起動時にその優先所有者に従ってグループをオンラインにします。 Server2 Server1 サーバ起動時 他サーバ参加時 運用時 Group1 *1 ONLINE Server1 Group1 ONLINE Group2 OFFLINE Server2 Server1 Group1 ONLINE Group2 ONLINE Group2 *2 ONLINE Server1 が先に起動 *1 Group1 の優先所有者は Server1 *2 Group2 の優先所有者は Server214 この機能により、サーバの起動直後から指定したサーバでグループをオンラインにする ことができるため、起動するサーバの順序は気にする必要がなくなり、効率のよいクラス タ運用を即座に開始することができます。 2.1.2. 運用イメージ OperationHelper の機能でクラスタを終了しサーバを停止させ、停止後に各サーバを電源 投入した場合、サーバの起動直後に OperationHelper は一定期間各サーバが起動するまで、 グループの起動を待ち合わせます。一定期間サーバの起動が確認できない場合は、先に起 動したサーバでグループをオンラインにします(WSFC の仕様に準拠)。 すべてのサーバ起動確認が完了したら、WSFC の優先所有者に従い、各グループを順次 該当サーバ上でオンラインにします(図 2.2 は、OperationHelper を導入した場合の起動例)。 図 2.2 (導入後)サーバ起動処理の流れ Server2 Server1 サーバ起動時 他サーバ参加時 運用時 Group1 ONLINE Server1 Group1 ONLINE Server2 Server1 Group1 ONLINE Group2 ONLINE Group2 OFFLINE Group2 OFFLINE Server1 が先に起動 (1) Server1 は起動時に優先所有者*1を参照しGroup1 をオンラインし、 Server2 は未起動なため Group2 はオフラインのまま保持(図 2.2:起動時) (2) Server2 がクラスタに参加時に Group2 を Server2 に移動(図 2.2:参加時) (3) Server2 で Group2 をオンライン(図 2.2:運用時)
15 2.1.3. サーバ起動時のタイムアウト 起動しているサーバのOperationHelper は、他のサーバが起動してクラスタへの参加が完 了するのを一定時間待ちます。 サーバが期間内に起動しなければタイムアウトになります。 タイムアウトした場合は、先に起動したサーバのOperationHelper が、そのサーバ上でグ ループをオンラインにします。 [補足] * 起動時グループオンライン効率化処理の処理対象になっているグループは以下の状態 になるまでオフラインの状態なので、使用することができません。 à 優先所有者に割り当てたサーバが起動している à タイムアウトを検出する たとえば、クラスタ名やクラスタIP リソースを持つグループは、上記いずれかの状態 になるまで使用することができません。 <上記機能についての注意> * 設定ダイアログまたはWebManager からクラスタシャットダウン、もしくはクラ スタシャットダウンコマンドを実行した場合のみ動作します。 Windows のスタートメニューからシャットダウンを行った場合は動作しません。 * OperationHelper サービスは、サーバ起動時に WSFC の起動が高負荷などの理由で 開始できない場合があります。WSFC からの情報取得に時間がかかるためで、 OperationHelper サービスの開始時間を調整する必要があります(6 章参照)。
16
2.2. クラスタの終了
OperationHelper では、クラスタを安全かつ効率よく停止を行う機能を提供します。 2.2.1. 機能説明 WSFC を停止する際にはクラスタに参加しているサーバを特定の順序で一台ずつシャッ トダウンする必要があります。もし、クラスタに参加しているサーバを同時にシャットダ ウンすると、オンラインのグループがサーバ間でフェールオーバーを繰り返す現象や、マ ジョリティ構成のクラスタではクラスタが緊急停止してしまう現象が発生し、次回起動時 にクラスタが正常起動しない可能性があります。 OperationHelper では、以下の順序で終了することで、クラスタの停止時に発生する問題 へのリスクを軽減します。 (1) グループのオフライン (2) クラスタの停止 (3) クラスタに参加しているすべてのサーバのシャットダウン サーバのシャットダウン開始前に、グループのオフライン、クラスタ停止を行うことで、 シャットダウン時に起きやすいクラスタの問題を回避します。 加えて、次回起動時にオフラインにしたグループをオンラインにします(起動時グループ オンラインの効率化機能)。17 2.2.2. 運用イメージ クラスタシャットダウンの要求を受付したサーバ(以下制御サーバと省略します)は、 各サーバ(以下非制御サーバと省略します)の OperationHelper 間で通信して、クラスタシャ ットダウン処理が開始していないことを確認します(もし既にシャットダウンを開始してい た場合には2 回目以降の要求は受け付けません)。 制御サーバは、グループをオフライン、クラスタの停止を行い、非制御サーバに対し、 シャットダウンの開始を指示します。非制御サーバの終了を確認したら自身のシャットダ ウンを開始します。 図 2.3 クラスタシャットダウンの運用イメージ [補足] * 制御サーバは、以下のケースでは非制御サーバ側のシャットダウンが開始しているか 確認することができません。 à 非制御サーバが停止状態、または OperationHeler サービスが停止状態 à ネットワーク機器障害やファイアウォールなどによるネットワーク通信障害 その場合は、制御サーバのみシャットダウンを開始します。 * オフラインに失敗したグループは、次回起動時はWSFC がそのグループをオンライン にします。 非制御サーバ 制御サーバ 通信 (1) グループをオフライン (2) クラスタを停止 (3) 非制御サーバにシャットダウン 開始指示し終了確認 (4) シャットダウン開始 クォーラム ディスク クラスタシャットダウン要求 OperationHelper OperationHelper (1) シャットダウン開始指示を受付 (2) シャットダウン開始
18 2.2.3. クラスタ終了時のタイムアウト 制御サーバのOperationHelper が、非制御サーバの OperationHelper の終了を一定時間待 ち合せ、終了しなかった場合にタイムアウトになります。 タイムアウトを検出した場合は、制御サーバのみ終了します。 図2.5 クラスタ終了時のタイムアウト *1 グループのオフライン処理時間は、各グループのリソース構成で処理時間が変わ るため、必要に応じてタイムアウトを検出するまでの時間を調整してください。 制御サーバ 非制御サーバ 非制御サーバの終了開始 グループオフライン 処理*1 タイムアウト時間 グループオフライン処理開始 タイムアウト クラスタの停止 非制御サーバ
19 <上記機能についての注意>
* 設定ダイアログからのクラスタシャットダウン、もしくはクラスタシャットダウン コマンドを行った場合のみ動作します。また、OperationHelper による起動時グル ープオンライン効率化も行われません(WSFC がオンラインにします)。
20
2.3. 障害監視モニタによるグループ/リソース監視(旧グループ異常の監視)
OperationHelper では、指定したグループとリソースの状態を監視して、その状態が障害 となった時に復旧処理を行い、確実にフェールオーバーさせることで、業務を自動的に再 開する障害監視モニタ機能を提供します。 2.3.1. 機能説明 WSFC では、現用系サーバがグループの障害を検出すると、そのグループをオフライン にしてから待機系サーバにフェールオーバーして業務を再開しようとします。しかし、そ のフェールオーバーで、リソースがオフラインに失敗したままフェールオーバーしてしま う障害が発生すると、フェールオーバー先でもリソースの競合によりオンラインにできな い場合があります。 そのため、上記のようなグループの障害が発生すると、フェールオーバが繰り返されて しまい、本来の業務を行えない状態になってしまいます。 図 2.6 (導入前)グループ/リソース障害時 OperationHelper では、WSFC が行うフェールオーバーの機能に加えて、グループの障害 を検出したサーバに対し復旧処理(シャットダウンなど)を行うことで、そのサーバに依存す るリソースを強制的に解放することでフェールオーバーの繰り返しを防ぎ、待機系サーバ でグループをオンラインにすることができます。 また、OperationHelper のフェールオーバー機能では、特にフェールオーバーさせたいグ ループやリソースを設定しておくことで、その対象の状態を監視して、まだ障害を検出し ていないサーバへグループをフェールオーバーさせることができます。 正常にリソースをオ フラインにできない リソースの競合により オンラインにできない サーバの障害により フェールオーバー オンラインにできず フェールオーバー 障害21 2.3.2. 運用イメージ 指定したグループやリソースの状態を定期的に監視して、その監視対象の状態が障害に なった場合に、復旧処理(シャットダウンなど)を行うことで、確実にフェールオーバーを発 生させ、待機系サーバで業務を再開します。 図 2.7 (導入後)障害監視モニタによる監視 グループ障害 復旧処理(シャットダウン命令など) 障害 シャットダウン等により グループがオフライン フェールオーバー OperationHelper 正常にグループが オンライン
22
2.4. ローカルディスクの監視
OperationHelper では、OS がストール状態となっていないかどうかをローカルディスク (OS がインストールされているディスク)に対し I/O を発行してアクセス状況を監視します。 このローカルディスクの監視を用いて、OS のストールの検出時に STOP エラーやハード ウェアリセットすることで、確実にフェールオーバーさせ、業務を再開させる機能を提供 します。 2.4.1. 機能説明 WSFC では、通常サーバの OS がストール状態に陥ると WSFC も影響を受けてクラスタ を構成するサーバ間のハートビートが停止します。そこからWSFC はフェールオーバーが 必要かどうか判断しています。各サーバ間のハートビートが停止しない半端なOS ストール 状態(不安定な状態)になると、WSFC はフェールオーバーが必要だと判断できません。OperationHelper では、OS のローカルディスクに対し定期的に I/O を発行して半端な OS ストール状態になっていないかを確認します。ストール状態を検出したサーバは STOP エ ラーまたはハードウェアリセットして、強制的にサーバダウンすることで、フェールオー バーを発生させ、通常の業務を再開することができます。 STOP エラーになると、以下の文字列を表示します。 図 2.8 STOP エラー 図 2.8 では、2002 年 10 月 1 日 12 時 34 分 56 秒に OperationHelper が STOP エラーを 行ったことを表しています。 OperationHelper 固有文字列 *** STOP: 0xE0000001 (0x20021001, 0x00123456, 0x00000000, 0x00000000) 停止日 停止時間
23 2.4.2. 運用イメージ 定期的に行うローカルディスクへのI/O が一定期間できなくなった場合に、サーバを強制 的に終了させ、待機系サーバへのフェールオーバーを促し、通常業務が再開できるように します。 図 2.9 STOP エラー/リセットによるフェールオーバー STOP エラー/リセット インタコネクトLAN ハートビート継続中 OperationHelper フェールオーバ 監視 インタコネクトLAN ハートビート継続中 OperationHelper OS ストール ストールを検出
24
2.5. イベントログの補強
OperationHelper は、過去製品互換のため本機能も継続してサポートします。 2.5.1. 機能説明 OperationHelper は、クラスタの状態を監視して、独自に以下の事象をイベントログに出 力します。 l グループのオンライン l グループのオフライン l グループの移動、またはフェールオーバー l グループの一部オンライン l リソースのオンライン l リソースのオフライン これらのイベントログは、各グループ、リソースごとに設定が可能です。出力されるイ ベントログに関しては、「7. イベントログ一覧」のシステムログの項目を参照してください。 2.5.2. 運用イメージ従来のOperationHelper(R2.1 以前)は、Windows Server 2003 以前の OS のクラスタサー ビスで記録するイベントログの不足情報を補う機能として提供していました。 Windows Server 2008 以降では、従来の OS に比べ、イベントログに記録する情報は増え ており、情報を補う必要性は薄れていますが、従来のOperationHelper で記録していたもの と同様のログ情報を記録する機能を提供します。 これにより、従来のOperationHelper で記録したログを監視対象としている場合、監視対 象のログの変更を行う必要はありません。 また、従来のOperationHelper で記録していたものと同様のログが記録される事により、 従来通りの障害解析を行う事が可能となります。
25
2.6. メール通報
OperationHelper では、障害発生時にメールで通報する機能を提供します。 2.6.1. 機能説明 WSFC では、障害発生を確認するためには、サーバのイベントログを目視する必要があ ります。そのため、障害が発生しフェールオーバーが成功していると障害に気付かない可 能性があります。その状況では障害の真の原因が取り除かれていない可能性があるため、 待機系のサーバが不在な状態になることがあります。このような冗長性が失われた状態で 再び障害が発生してしまうと業務停止に陥る可能性があります。 図2.11 WSFC のみの流れ OperationHelper では、いち早く障害をメールで通知することができます。このメールを 元に障害状況への対処を行うことで待機系が不在となる時間を短縮し、業務停止に陥るこ とを未然に防止することが可能になります。 OperationHelper では、以下の状況を障害とみなし、メールで通報します。 * サーバダウン * グループ移動、またはフェールオーバー * リソースエラー * 起動タイムアウト * 終了タイムアウト 通報するメールの本文のカスタマイズも可能です。また、セキュリティを考慮して、Pop before SMTP に対応しました。 障害 フェールオーバ 待機系の不在 業務停止 障害 原因 原因 現用系 待機系 待機系 現用系 待機系 現用系26 2.6.2. 運用イメージ クラスタで起きた障害をメールで通報します。通報を受けたことで、サーバの管理者が サーバの状態を確認し、復旧処理をすぐに開始することができます。また、通報がメール であるため、携帯電話へメール送信することも可能です。 図2.12 は、サーバで障害が発生したときの復旧までを示した例です。 図 2.12 メール通報を利用した障害復旧の流れ OperationHelper メール通報 SMTP サーバ 障害 OperationHelper フェールオーバー OperationHelper OperationHelper 待機系の不在 メールにより障害を知ったので 迅速な復旧作業が可能 復旧作業 サーバ管理者へ メールで通知 原因 OperationHelper OperationHelper 復旧
27 <上記機能についての注意> * OperationHelper には、メールサーバの機能はありません。そのためメール通報 機能を使用するためには、送信元とするメールアカウントとメールサーバ(SMTP サーバ)が必要になります。 * メール通報機能に使用するSMTP サーバは、通報元のクラスタに参加していない サーバを使用してください。 * クラスタに参加しているサーバと SMTP サーバ間のネットワークが障害になる と、通報できません。
28
2.7. クラスタログの収集
OperationHelper では、WSFC が出力したクラスタログを収集する機能を提供します。 2.7.1. 機能説明 WSFC では、クラスタログを参照する場合は WSFC の Cluster.exe コマンドを使い作成 する必要があります。 OperationHelper では、指定されたサーバ上のローカルフォルダまたはネットワーク上の 共有フォルダにクラスタログを作成することで容易に参照することができます。 2.7.2. 運用イメージ ローカルフォルダには、設定ダイアログで接続した接続先サーバのローカルディスクを 指定して、クラスタに参加している全ノードのクラスタログを格納します。ネットワーク フォルダには、ネットワーク上の共有フォルダを指定します。 図2.13 はローカルフォルダにクラスタログを格納する例です。 図 2.13 クラスタログ収集(ローカルフォルダの場合)の流れ OperationHelper OperationHelper 設定ダイアログ(クライアント版)を起動 しクラスタログの格納先を指定します クライアントからOperationHelper がインストール されたサーバに接続します 作成したクラスタログを指定され たローカルフォルダに保存します クラスタログを格納します29 2.8.
WebManager
CLUSTERPRO WebManager(以下 WebManager と省略します)とは、管理用 PC から Web ブラウザ経由で WSFC の状態監視、サーバ/グループの起動/停止及び、クラスタ動作 ログの収集などを行うための機能を提供します。 2.8.1. 機能説明 以下の機能を提供します。 (1) ツリービューによる状態表示 (2) アラートビューによる各サーバのイベントのマージとリアルタイム表示 (3) グループ/リソースに対する基本操作(開始・停止・移動) (4) クラスタシャットダウン/再起動 (5) 一括ログ収集機能 (6) WSFC のフェールオーバー クラスター マネージャーの起動 2.8.2. 運用イメージ 以下の図に WebManager の概要を示します。 接続先に はクラ スタ の 名またはクラスタの IP アドレスを指定します。 Java 実行環境の インストールが必要です。
Windows Server Failover Cluster
Operation Helper 3.0 ( WebManager ) Server1 管理用PC Web ブラウザ側画面 WebManager Client
Windows Server Failover Cluster Server2 クラスタの名前 または クラスタのIPアドレス Operation Helper 3.0 ( WebManager ) 図2.14 WebManager の概要
30 OperationHelper のサービスは OS の起動と同時に起動するようになっています。サービスの 一覧を以下に示します。 (1) OperationHelper (2) OperationHelper AE Transaction (3) OperationHelper AE Event (4) OperationHelper AE Manager (5) OperationHelper AE Web Alert (6) OperationHelper AE
管理用PC の Web ブラウザから接続する際の URL には、WebManager 接続用のクラスタの IP アドレスを指定します。これらのアドレスは管理グループのリソースとして登録されます。 管理グループが存在しない場合、クラスタを構成するいずれかのサーバの実IP アドレス(その サーバに固定的に割り当てられたアドレス)を指定して接続することもできますが、この場合は 接続先サーバがダウンしているとクラスタの状態を取得できなくなります。
31
3. 設定・操作
3.1. 起動時グループオンラインの効率化
起動時のグループオンライン処理を効率的に行うために、以下の設定を行ってください。 * WSFC の優先所有者の設定 そのうえで、WSFC の終了時には必ず以下いずれかの方法でクラスタの終了を行ってく ださい。 * 設定ダイアログまたはWebManager からのクラスタシャットダウンの実行 * クラスタシャットダウンコマンドの実行 クラスタの終了については、「3.4.クラスタの終了」を参照してください。 3.1.1. WSFC の優先所有者の設定 OperationHelper は、設定された優先所有者に従って各グループをオンラインにします。 特定のサーバで起動したいグループに対して優先所有者を設定してください。 この設定が行われていないグループは処理対象外です。優先所有者の設定は、WSFC の フェールオーバー クラスター 管理で変更します。 (1) WSFC のフェールオーバー クラスター 管理で、優先所有者の設定を行いたい[グル ープ*]を選択し右クリックします。 (2) 表示された右クリックメニューから[プロパティ]をクリックします。 図 3.1 (例) Windows Server 2008 のフェールオーバー クラスター 管理32 (3) [優先する所有者]リストからサーバにチェックをつけ優先順位を[上へ]ボタンと [下へ]ボタンをクリックして順位を変更します。 図 3.2 全般タブ 図 3.3 優先所有者の変更 (4) チェックをつけたら[適用]ボタンをクリックして保存します。 以上で優先所有者の設定は完了です。
33 [補足] *1 上記で設定する[グループ]は、OS バージョンでフェールオーバー クラスター 管理画 面に表示される表記が異なります(以下参照)。 OS バージョン フェールオーバー クラスター 管理の表記 Windows Server 2008 サービスとアプリケーション Windows Server 2008 R2 サービスとアプリケーション Windows Server 2012 役割 Windows Server 2012 R2 役割 <注意> * OperationHelper は、サーバ起動時にグループに設定した優先所有者を参照して、 グループのオンライン処理を行いますが、WSFC のグループのフェールバックの設 定には影響しません。
34
3.2. 障害監視モニタでグループ/リソース監視(旧グループ異常監視)
障害監視モニタ機能でグループ/リソースの障害監視を行うために、以下の設定を行って ください。 * フェールオーバーのしきい値*1 * 監視対象の障害検出時の復旧処理 * 障害復旧後の監視再開時間 3.2.1. フェールオーバーのしきい値 障害監視モニタ機能は、WSFC のフェールオーバーのしきい値が 0 に設定したグループ またはリソース*2の障害状態か検出して復旧処理を行います。 そのため、WSFC のフェールオーバー クラスター 管理でフェールオーバーのしきい値 の設定変更が必要になります。障害監視を行いたいグループまたはリソース*2を選択して、 フェールオーバーのしきい値を0 に設定します。 しきい値が0 以外の場合は、WSFC のフェールオーバーの設定が優先されます。 (1) 起動時グループオンラインの効率化機能の設定と同様の操作を行い、 WSFC のフェールオーバー クラスター 管理で障害監視を行いたいグループまたは リソース*2のプロパティを開いてください。 (2) 表示されたプロパティ画面の[フェールオーバー]タブをクリックしてください。 図 3.4 フェールオーバータブ (3) [指定した期間内の最大エラー数]を 0 に設定してください。 以上でフェールオーバーのしきい値の設定は完了です。35 3.2.2. 障害検出時の復旧処理と監視再開時間 障害監視モニタが監視対象の障害検出時の復旧処理と障害復旧後の監視再開時間の設定 は、OperationHelper の設定ダイアログで行います。 設定ダイアログの詳細は「3.6. 設定ダイアログの機能と設定」を参照してください。 (1) 設定ダイアログの[グループ/リソース]タブをクリックしてください。 図 3.5 OperationHelper 設定ダイアログ (2) 上記画面[左ツリー]から障害監視したいグループまたはリソースを設定してください。 (3) 上記画面[右リスト]からいずれかの[復旧処理]を選択してください。 (4) [障害復旧後の監視再開時間]を設定してください。 以上で障害検出時の復旧処理と監視再開時間の設定は完了です。 [補足] *2 監視対象設定時に、その選択したグループまたはリソース*2のフェールオーバーの しきい値を0 に設定変更します。 *3 リソースのフェールオーバーのしきい値は、そのリソースが所属するグループに設定 を行います。
36
3.3. ローカルディスクの監視
ローカルディスクの監視を行うために、以下の設定を行ってください。 * 監視時間 * ストール時の復旧処理 3.3.1. 監視時間とストール時の復旧処理 監視時間と復旧処理の設定は、OperationHelper の設定ダイアログで行います。 設定ダイアログの詳細は「3.6. 設定ダイアログの機能と設定」を参照してください。 (1) 設定ダイアログの[ローカルディスク]タブをクリックしてください。 図 3.6 OperationHelper 設定ダイアログ (2) [監視時間]を設定してください。 (3) [復旧処理]を設定してください。 以上で監視時間と復旧処理の設定は完了です。37
3.4. クラスタの終了
OperationHelper を使用してクラスタを終了する実行例を以下に列挙します。 * 設定ダイアログから終了 * WebManager から終了*1 * タスクスケジューラから定期シャットダウン(再起動) クラスタを終了する場合は、念のために画面上のアプリケーションを終了させてから実 行してください。 [補足] *1 WebManager からクラスタシャットダウンを実行する方法は、「3.5.3.2. WebManager から実行できる操作」を参照してください。 3.4.1. 設定ダイアログから終了 OperationHelper の設定ダイアログを使用してクラスタを終了することができます。 設定ダイアログの詳細は「3.6. 設定ダイアログの機能と設定」を参照してください。 (1) 設定ダイアログの[サーバ]タブをクリックしてください。 図 3.7 OperationHelper 設定ダイアログ38
(2) [クラスタシャットダウン]ボタンをクリックしてください。
図 3.8 クラスタの終了
(3) サーバの終了方法(シャットダウン/再起動)を選択し[OK]をクリックしてください。
39 3.4.2. タスクスケジューラから定期シャットダウン(再起動) タスクスケジューラにクラスタシャットダウンコマンドを登録することで、定期的にシ ャットダウン/再起動*1 を行うことができます。設定はコントロールパネルにあるタスクの プロパティから行ってください。 クラスタシャットダウンコマンドの詳細は「5. OperationHelper コマンド」を参照してく ださい。 (1) [コントロールパネル]→[管理ツール]→[タスクスケジューラ]を開いてください (2) [操作] → [基本タスク]を選択し[基本タスクの作成ウィザード]を開始します。 (3) 実行スケジュールを登録後、[プログラムの開始] 画面で、[プログラム/スクリプト] に [clusshdn.exe]を入力してください。 図 3.9 実行するプログラムの選択 (4) ウィザードに従って設定を行い、設定を完了してください。
40 定期的にシャットダウンを行う場合の設定は以上です。定期的に再起動を行う場合は、 ウィザード時に以下の設定を行ってください。 (5) [引数の追加(オプション)]に[/R]を入力してください。 図 3.10 実行するプログラムの選択(再起動オプション) 以上でタスクの設定は終了です。
41
3.5. WebManager の機能と設定
本節では、WebManager で操作可能な機能と WebManager 機能の設定を使用した WebManager の設定について説明します。 3.5.1. WebManager の起動 WSFC を操作する方法として、WebManager を利用する方法があります。WebManager の起動方法は下記に示す手順で行います。 [補足] * WebManager の動作環境については、「1.2. 動作環境」を参照してください。 (1) Web ブラウザを起動します。 (2) ブラウザのアドレス バーに、OperationHelper をインストールしたサーバの実 IP ア ドレスと、ポート番号を入力します。 http://10.0.0.3:29003/ (3) WebManager が起動します。 OperationHelper をインストールした サーバの実 IP アドレスを指定します。 インストール時に指定したWebManager の ポート番号を指定します(既定値 29003)。42 3.5.2. WebManager の画面 WebManager の画面について説明します。 3.5.2.1. WebManager のメイン画面 WebManager の画面は 2 つのバーと 3 つのビューから構成されます。 図 3.11 WebManager のメイン画面 メニューバー 以下の4 つのメニューがあります。 * ファイル メニュー * ビュー メニュー * ツール メニュー * ヘルプ メニュー ツリービュー リストビュー アラートビュー メ ニ ュ ー バ ツールバー <注意> * 本節では、日本語環境での表示をもとに説明します。表示される言語は、管理端末 のOS のロケールに依存します。
43 ツールバー ツールバーにある 7 つのアイコンをクリックすると、メニューバーの一部の項 目と同じ操作を行うことができます。 アイコン 機能 参照先 WebManagerを操作モードに切り替 えます。[ビュー] メニューの [操作モ ード] を選択するのと同じ動作で す。 「 3.5.2.2 WebManager の動作モードを切り替え るには」 WebManager を参照モードへ切り 替えます。[ビュー] メニューの [参照 モード] を選択するのと同じ動作で す。 「 3.5.2.2 WebManager の動作モードを切り替え るには」 アラート検索を実行します。[ツール] メニューの [アラート検索] を選択 するのと同じ動作です。 「 3.5.2.3 WebManager でアラートの検索を行う には」 ログを採取します。[ツール] メニュ ーの [ログ収集] を選択するのと同 じ動作です。 「 3.5.2.4 WebManager を使用してログを収集す るには」 リロードを実行します。[ツール] メ ニューの [リロード] を選択するの と同じ動作です。 「 3.5.2.6 WebManager の情報を最新に更新する には」 WebManager から フェールオーバ ー クラスター マネージャー を起動し ます。[ツール] メニューの [WSFC マネージャーを起動する] を選択す るのと同じ動作です。 「3.5.2.5 WebManager か ら フェールオーバー クラ スター マネージャー を起動 するには」 オプションを表示します。[ツール] メニューの [オプション] を選択す るのと同じです。 「 3.5.2.7 WebManager の画面レイアウトを変更 するには」
44 ツリービュー サーバ、グループ等の各クラスタ資源の状態が確認できます。詳しくは「3.5.3 WebManager のツリービューで各オブジェクトの状態を確認するには」を参照 してください。 リストビュー ツリー ビューで選択した各クラスタ資源についての情報が表示されます。各サ ーバ、各グループの起動・停止状況とコメントが一覧表示されます。 アラートビュー WSFC の 動 作状況 がメッ セージと して表 示され ます。 詳しく は「 3.5.5 WebManager でアラートを確認する」を参照してください。 3.5.2.2. WebManager の動作モードを切り替えるには WebManager には以下の 2 つの動作モードがあります。 * 操作モード クラスタの状態参照と操作の両方が可能なモードです。 [ビュー] メニューの [操作モード] を選択するか、ツールバーの操作モードアイ コン( )をクリックすると操作モードに切り替わります。ただし、WebManager 起動時に参照モード専用のパスワードでログインした場合や、操作制限するよ うに登録されたクライアントからWebManager に接続した場合には、操作モー ドに切り替えることはできません。 * 参照モード クラスタの状態参照のみ可能で操作ができないモードです。 [ビュー] メニューの [参照モード] を選択するか、ツールバーの操作モードアイ コン( )をクリックすると参照モードに切り替わります。
45 3.5.2.3. WebManager でアラートの検索を行うには WebManager を使用して、アラートの検索を行うことができます。特定のタイプのアラ ートのみを参照したい場合などに便利です。 [補足] * アラートログに関しては、「3.5.5 WebManager でアラートを確認する」も合わせて参 照してください。 アラート検索を行うには、[ツール] メニューの [アラート検索]、またはツールバーのア ラート検索アイコン( )をクリックします。アラートログの検索条件を設定する画面が 表示されます。 図 3.12 アラート検索条件設定画面 指定した数の過去何件分のアラートのみを検索対象としたい場合: (1) [検索対象とするアラート数を入力してください] を選択します。 (2) 検索したいアラートの数を入力し、[OK] をクリックすると、指定した数の 過去のアラートが表示されます。 <上記機能についての注意> * 入力可能なアラート件数の最大値は WebManager 機能の設定の[アラートログ]タ ブで設定してください。設定方法についての詳細は「3.5.11.4 アラートタブ」を 参照してください。
46 検索条件を指定して検索したい場合: (1) [検索条件選択] を選択します。 (2) 各フィールドに検索条件を設定して、検索を実行します。 [アラート種別] で、表示したいアラートの種別を選択します。 [ソース名] で、アラートを表示したいソースの名前を入力します。 [サーバ名] で、アラートを表示したいサーバの名前を入力します。 [イベント ID] に表示したいイベント ID を入力します。 イベントの発生時刻で検索条件を絞りこみたい場合は、[開始時刻] と [終 了時刻] に値を入力します。 (3) ページ当たりに表示する検索結果のアラート数を [1 ページ当りの表示ア ラート数を入力してください:] で指定して、[OK] をクリックします。検 索結果が発生時刻を基準にして、降順で表示されます。 (4) 検索結果が複数ページに表示されている場合は、[前ページ]、[次ページ]、 [ジャンプ] ボタンをクリックして移動します。 3.5.2.4. WebManager を使用してログを収集するには [ツール] メニューの [ログ収集]、またはツールバーのログ収集アイコン( )をクリッ クすると、ログ収集ダイアログ ボックスが表示されます。 図 3.13 ログ収集ダイアログ チェックボックス ログを収集するサーバを選択します。ログを収集するサーバのチェックボック スをオンにします。
47 パターン
指定したタイプのログのみを収集したい場合は、収集する情報を選択します。 ログの収集タイプは type1 ~ 3 までを指定します。
Type1 type2 type3
(1) デフォルト収集情報
○
○
×
(2) イベントログ○
○
○
(3) 問題のレポートと解決策○
○
○
(4) ユーザダンプ○
×
×
(5) 診断プログラムレポート○
×
×
(6) レジストリ○
○
×
(7) ESMPRO/AC、ESMPRO/UPSC のログ○
○
×
オプションを指定しない場合のログ収集タイプは type1 です。 (1) デフォルト収集情報 OperationHelper の各モジュールログ WebManager のバージョン情報 OS 情報 ライセンス情報 WebManager の設定ファイル ホスト名、ドメイン名情報(hostname の実行結果) ネットワーク情報(netstat, ipconfig の実行結果) プロセス存在状況(tasklist の実行結果) WSFC のログ - クラスタログ(cluster log /g 実行結果) - WSFC 構成情報取得コマンド(Clusviewctg 実行結果)48 (2) イベントログ アプリケーションログ - AppEvent.Evtx - AppEvent.Txt システムログ - SysEvent.Evtx - SysEvent.Txt WSFC ログ - Microsoft-Windows-FailoverClustering_Operational.Evtx - Microsoft-Windows-FailoverClustering_Operational.Txt - Microsoft-Windows-FailoverClustering-Manager_Admin.Evtx - Microsoft-Windows-FailoverClustering-Manager_Admin.Txt - Microsoft-Windows-FailoverClustering-WMIProvider_Admin.Evtx - Microsoft-Windows-FailoverClustering-WMIProvider_Admin.Txt (3) 問題のレポートと解決策
Report.wer (Report Manifest File)
(4) ユーザダンプ .hdmp (ヒープ ダンプ) .mdmp (ミニ ダンプ) (5) 診断プログラムレポート msinfo32.exe コマンドの実行結果 (6) レジストリ WebManager のレジストリ情報 - HKLM¥SOFTWARE¥NEC¥CLUSTERPRO¥Alert - HKLM ¥SOFTWARE¥NEC¥CLUSTERPRO¥RC OS のレジストリ情報 - HKLM¥CurrentControlSet¥Services¥Disk
- HKLM¥CurrentControlSet¥Control¥Session Manager¥DOS Devices - HKLM¥MountedDevices - HKLM¥CurrentControlSet¥Enum¥SCSI - HKLM¥CurrentControlSet¥Enum¥STORAGE WSFC のレジストリ情報 - HKLM¥Cluster (7) ESMPRO/AC、ESMPRO/UPSC のログ acupslog.exe コマンドの実行により収集されるファイル
49 [OK] ボタン ログ収集が開始され [ログ収集進捗] ダイアログ ボックスが表示されます。 [キャンセル] ボタン このダイアログを閉じます。 [情報] ボタン 各パターンの情報が表示されます。 [デフォルト] ボタン サーバ選択とパターン選択を既定値に戻します。 図 3.14 ログ収集進捗ダイアログ [更新] ボタン [ログ収集進捗] ダイアログ ボックスを、最新の状態に更新します。 [中止] ボタン ログ収集を中止します。 [閉じる] ボタン [ログ収集進捗] ダイアログ ボックスを閉じます。ログ収集は継続して動作して います。 この時、タイトルビューの [ログ収集] は [進捗状況] に表示が変わっています。 再度 [ログ収集進捗] ダイアログ ボックスを表示するには [進捗状況] をクリ ックしてください。
50 ログ収集結果 結果 説明 正常 成功です。 中止 ユーザによってログ収集が中止されました。 パラメータ不正 内部エラーが発生した可能性があります。 送信エラー 接続エラーが発生しました。 タイムアウト 処理にタイムアウトが発生しました。 ビジー サーバがビジー状態です。 圧縮エラー ファイル圧縮時にエラーが発生しました。 ファイルI/O エラー ファイルが存在しません。 空き容量不足 ディスクに空き容量がありません。 その他異常 その他のエラーによる失敗です。 ログ収集が完了すると、ブラウザのダウンロード保存ダイアログ ボックスが表 示されるので、適当な場所にログをダウンロードしてください。 図 3.15 ログダウンロード保存ダイアログ (* Internet Explorer 6.0 SP1 の場合) <上記画面についての注意> * InternetExplorer6.0SP1 以降の場合、上記画面が表示されないことがあります。画 面が表示されなかった場合は、セキュリティの設定で、「ファイルのダウンロード 時に自動的にダイアログを表示」を有効に設定し、再度ログを収集してください。 また、上記画面が表示された状態のまま10 分以上放置すると、正常にダウンロー ドできないことがあります。 <上記機能についての注意> * ログ収集中に、他のモーダルダイアログ ボックスを表示していると、ログ収集の ファイル保存ダイアログ ボックスが表示されません。ログ収集のファイル保存ダ イアログ ボックスを表示するには、他のモーダルダイアログ ボックスを終了して ください。
51 3.5.2.5. WebManager から フェールオーバー クラスター マネージャー を起動するに は フェールオーバー クラスター マネージャー とはWSFC のクラスタを管理する GUI です。 WebManager から フェールオーバー クラスター マネージャー を起動するには、[ツー ル] メニューの [WSFC マネージャー を起動する]、またはツールバーの WSFC マネージ ャー 起動アイコン( )をクリックします。 [ツール] メニューの [WSFC マネージャー を起動する]と、ツールバーの WSFC マネ ージャー 起動アイコン( )は通常グレーアウトされていて、操作できない状態になって います。Java のユーザ ポリシー ファイルを設定して、WebManager (Java アプレット) がプラットフォーム OS (Java VM の外) にアクセスする権限を与えてください。 WSFC マネージャー を WebManager から起動可能にするためには以下の手順で設定を 行ってください。 (1) [ ス タ ー ト ] メ ニ ュ ー の [ フ ァ イ ル 名 を 指 定 し て 実 行 ] で 、 notepad %HOMEDRIVE%%HOMEPATH%¥.java.policy を実行します。ホームディレ ク ト リ に あ る .java.policy フ ァ イ ル が 表 示 さ れ ま す 。 ホ ー ム デ ィ レ ク ト リ に.java.policy ファイルがない場合は、ファイルを新しく作成するかを問うメッセー ジが表示されるので、[はい] をクリックして作成します。 <注意> * ホームディレクトリは、OS が C ドライブにインストールされていて USERNAME でログインしている場合、C:¥Documents and Settings¥USERNAME となります。 環境によっては上記と異なる場合もあります。
<注意>
* x86_64 のマシン上で WebManager から フェールオーバー クラスター マネージ ャー を起動させる場合は 64bit 用 Java Runtime のインストールを行い、x86_64 版 のWeb ブラウザを使用する必要があります。
32bit 用の Java Runtime を使用した場合は、WebManager を動作させることはでき ますが、WebManager から フェールオーバー クラスター マネージャーを起動させ ることはできません。
ただし、Windows Server 2012 ではWebManager から フェールオーバー クラスター マネージャー を起動させることは出来ません。
52 (2) .java.policy ファイルに、以下の文字列をコピーして、保存します。 <IP アドレス>には接続先の IP アドレスまたは、コンピュータ名を記載してください。 (3) Web ブラウザをすべて閉じます。 (4) 再度、WebManager に接続し、[ツール] メニューの [WSFC マネージャー を起動する]、 またはツールバーの WSFC マネージャー 起動アイコン( )をクリックして WSFC マネージャー を起動します。 た だ し 、 クラ ス タ のノ ー ド とし て 動作 し て いるサ ー バ 以 外の 管 理 PC 上 で WebManager を起動する場合、この管理 PC 上に別途フェールオーバー クラスター マネージャーがセットアップされている必要があります。 フェールオーバー クラスター マネージャーを管理 PC 上へセットアップする場合 は「リモートサーバー管理ツール パック」の「フェールオーバー クラスタリング ツ ール」をインストールしてください。
grant codeBase "http://<IP アドレス>:29003/webmanager.jar" { permission java.security.AllPermission; }; フェールオーバー クラスター マネージャーが上手く起動しない場合、以下を再度確認 してください * JRE がコンピュータにインストールされている * JRE がブラウザで有効になっている * .Java.policy ファイルがホームディレクトリに存在し、WebManager のインストー ルパスが指定されている
53 3.5.2.6. WebManager の情報を最新に更新するには WebManager に表示される情報を最新に更新するには、[ツール] メニューの [リロード]、 またはツールバーのリロードアイコン( )をクリックします。 3.5.2.7. WebManager の画面レイアウトを変更するには 各ビューを区切っているスプリットバーのボタンをクリックするか、バーをドラッグす ると、WebManager の画面レイアウトを変更できます。特定のビューのみを表示したい場 合などに便利です。スプリットバーとは、WebManager の各ビューを区切っている のバーのことで、 を選択するとそのビューを最大表示にし、 を選択するとそのビ ューを非表示にすることが可能です。 <上記機能についての注意> * WebManager のクライアントデータ更新方法が Polling に設定されている場合、 WebManager で表示される内容は定期的に更新され、状態が変化しても即座には 表示に反映されません。最新の内容を表示したい場合は、操作を行った後 [リロー ド] アイコンまたは [ツール] メニューの [リロード] をクリックしてください。 * WebManager の自動更新間隔は、WebManager 機能の設定の [WebManager]タブ
で設定してください。設定方法についての詳細は「3.5.11.3 WebManager タブ」 を参照してください。
* 接続先と通信不可である場合、及び、接続先でWSFC の本体が動作していない場 合などは、一部オブジェクトが灰色で表示されることがあります。
54 3.5.3. WebManager のツリービューで各オブジェクトの状態を確認するには WebManager の画面上で、クラスタを構成する各オブジェクトの状態を視覚的に確認できま す。 3.5.3.1. WebManager のツリービューで表示される各オブジェクトの色について 各オブジェクトの色は以下のような意味があります。 No. アイコン ステータス 説明 (1) クラスタ全体 [正常] 全てのサーバ、グループは正常な状 態です [警告] クラスタ内に異常または警告状態 のサーバ、グループが存在します [不明] クラスタの情報が取得できません (2) サーバ全体 [稼動中] / [参加中] 全てのサーバが稼動中です / [稼動中]状態へ移行中です [警告] [一時停止]状態もしくは[参加中]、[不明(停止)]状態のサーバが存在し ています [不明] 情報が取得できません (3) 特定サーバ [起動済] / [参加中] サーバは正常に動作しています / [稼動中]状態へ移行中です [一時停止] サーバが一時停止しています [停止] / [不明] サーバはダウンしています / 情報が取得できません (4) ク ラ ス タ ネットワーク [正常] 全てのサーバと通信可能です [警告] 通信できないサーバが存在します [異常] 正常に動作していません [不明] 状態が取得できません
55 No. アイコン ステータス 説明 (5) グループ全体 [オンライン] / [一部オンライン] 全てのグループは正常な状態です [警告] グループ内に異常または警告状態 のグループが存在します [失敗] 起動に失敗しているグループがあ ります [保留中] / [不明] グループは動作中です / 情報が取得できません (6) 特定グループ [オンライン] / [一部オンライン] グループはオンラインです / グループは一部オンラインです [失敗] グループは起動に失敗しています [保留中] / [オフライン] / [不明] グループは動作中です / グループは停止中です / 情報が取得できません (7) DHCP サ ー ビス [オンライン] DHCP サービスリソースは起動済 みです [失敗] DHCP サービスリソースの操作に 失敗しました [初期化中] / [オフライン] / [保留中] / [オンライン待ち] / [オフライン待ち] / [不明] DHCP サービスリソースは初期化 中です / DHCP サービスリソースは停止済 みです / DHCP サービスリソースは操作中 です / DHCP サービスリソースがオンラ イン待ちです / DHCP サービスリソースがオフラ イン待ちです / 情報が取得できません
56 No. アイコン ステータス 説明 (8) 分 散 ト ラ ン ザ ク シ ョ ン ユ ー デ ィ ネ ータ [オンライン] 分散トランザクションユーディネ ータリソースは起動済みです [失敗] 分散トランザクションユーディネ ータスリソースは操作に失敗しま した [初期化中] / [オフライン] / [保留中] / [オンライン待ち] / [オフライン待ち] / [不明] 分散トランザクションユーディネ ータリソースが初期化中です / 分散トランザクションユーディネ ータリソースは停止済みです / 分散トランザクションユーディネ ータリソースが操作中です / 分散トランザクションユーディネー タリソースがオンライン待ちです / 分散トランザクションユーディネー タリソースがオフライン待ちです / 情報が取得できません (9) 汎 用 ア プ リ ケーション [オンライン] 汎用アプリケーションリソースは 起動済みです [失敗] 汎用アプリケーションリソースは 操作に失敗しました [初期化中] / [オフライン] / [保留中] / [オンライン待ち] / [オフライン待ち] / [不明] 汎用アプリケーションリソースが 初期化中です / 汎用アプリケーションリソースは 停止済みです / 汎用アプリケーションリソースが 操作中です / 汎用アプリケーションリソースが オンライン待ちです / 汎用アプリケーションリソースが オフライン待ちです / 情報が取得できません
57 No. アイコン ステータス 説明 (10) 汎 用 ス ク リ プト [オンライン] 汎用スクリプトリソースは起動済 みです [失敗] 汎用スクリプトリソースは操作に 失敗しました [初期化中] / [オフライン] / [保留中] / [オンライン待ち] / [オフライン待ち] / [不明] 汎用スクリプトリソースが初期化 中です / 汎用スクリプトリソースは停止済 みです / 汎用スクリプトリソースが操作中 です / 汎用スクリプトリソースがオンラ イン待ちです / 汎用スクリプトリソースがオフラ イン待ちです / 情報が取得できません (11) 汎 用 サ ー ビ ス [オンライン] 汎用サービスリソースは起動済み です [失敗] 汎用サービスリソースは操作に失 敗しました [初期化中] / [オフライン] / [保留中] / [オンライン待ち] / [オフライン待ち] / [不明] 汎用サービスリソースが初期化中 です / 汎用サービスリソースは停止済み です / 汎用サービスリソースが操作中で す / 汎用サービスリソースがオンライ ン待ちです / 汎用サービスリソースがオフライ ン待ちです / 情報が取得できません
58 No. アイコン ステータス 説明 (12) メ ッ セ ー ジ キュー [オンライン] メッセージキューリソースは起動 済みです [失敗] メッセージキューリソースは操作 に失敗しました [初期化中]/ [オフライン]/ [保留中]/ [オンライン待ち] / [オフライン待ち] / [不明] メッセージキューリソースが初期 化中です / メッセージキューリソースは停止 済みです / メッセージキューリソースが操作 中です / メッセージキューリソースがオン ライン待ちです / メッセージキューリソースがオフ ライン待ちです / 情報が取得できません (13) 印 刷 ス プ ー ラ [オンライン] 印刷スプーラリソースは起動済み です [失敗] 印刷スプーラリソースは操作に失 敗しました [初期化中] / [オフライン] / [保留中] / [オンライン待ち] / [オフライン待ち] / [不明] 印刷スプーラリソースが初期化中 です/ 印刷スプーラリソースは停止済み です/ 印刷スプーラリソースが操作中で す/ 印刷スプーラリソースがオンライ ン待ちです/ 印刷スプーラリソースがオフライ ン待ちです/ 情報が取得できません