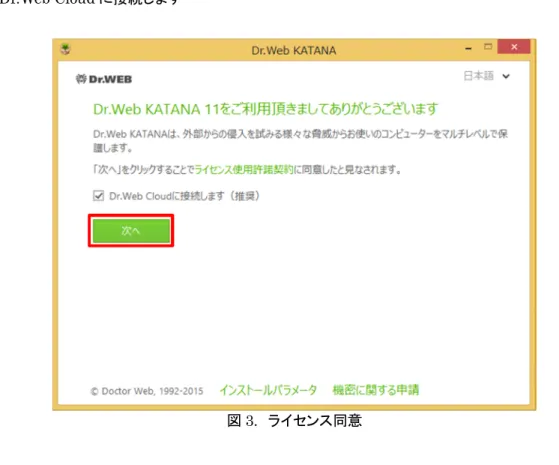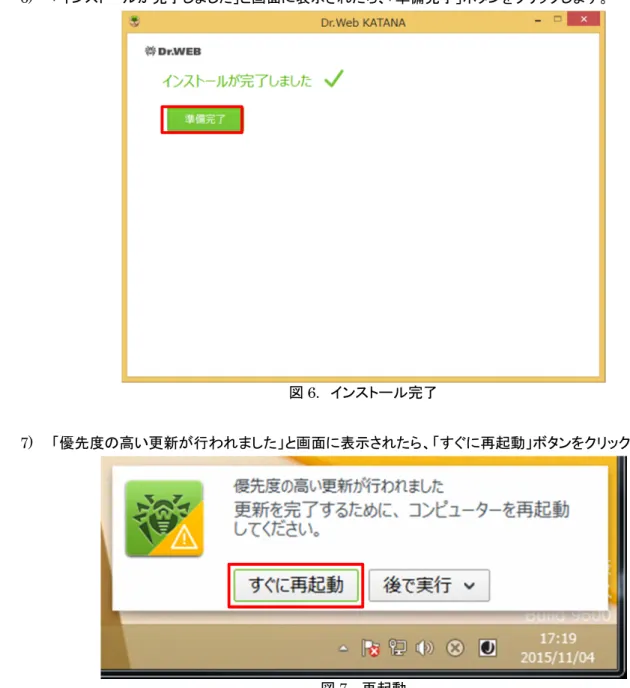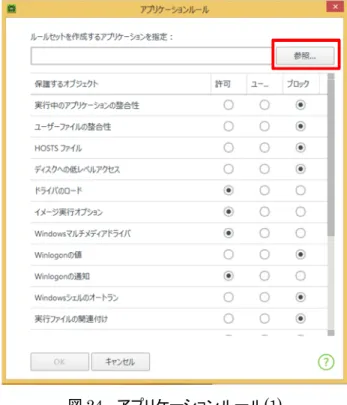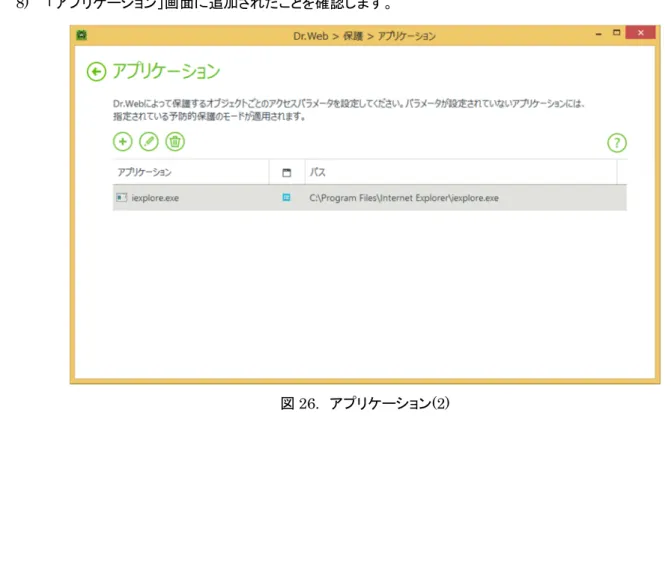Dr.Web KATANA for Windows Ver.1.0
インストールガイド
株式会社
Doctor Web Pacific
初版
: 2015/11/04
改訂
: 2015/11/12
目次
目次
目次
目次
1. はじめに ... 3 1.1 ライセンス証書の受領 ... 3 1.2 ライセンス証書に含まれる内容 ... 3 2. 環境前提条件 ... 3 3. 準備 ... 4 3.1 インストール環境の確認 ... 4 3.2 ファイル ... 4 4. インストール... 5 5. インストール後のDr.Web KATANAの確認 ... 9 6. ケーススタディ ... 10 6.1 プロキシサーバーの設定 ... 10 6.2 更新頻度の変更 ... 13 6.3 隔離されたファイルの確認・復元 ... 14 6.3.1 隔離されたファイルの確認 ... 14 6.3.2 隔離されたファイルの復元 ... 15 6.4 アプリケーションの例外設定 ... 16 6.5 ライセンス更新 ... 20
この度は、株式会社 DoctorWebPacificの製品をご購入いただき、誠にありがとうございます。本ガイドは、初めて弊 社製品をご利用いただくお客様向けに、弊社ソフトウェア(Dr.Web KATANA for Windows)をインストールいただくた めの手順を説明する資料となります。なお、詳細な機能や操作の説明に関しましては、製品マニュアルをご参照くださ い。
1.
はじめに
1.1 ライセンス証書の受領
ライセンス証書は、Doctor Web Pacific(以下、DWP)または、DWPパートナー企業より、電子メールか郵送もしく はその両方の方法で、お客様へ送付いたします。 1.2 ライセンス証書に含まれる内容 ライセンス証書には、以下のライセンスに関する情報が記載されておりますので、大切に保管してください。 customer (お客様情報) product(購入製品名) serial number(製品用キーコード) license term(ライセンス期間) protected objects (購入ライセンス数)
2.
環境前提条件
本書は、下記の環境で動作確認の上作成しております。 OS : Windows 8.1 (64bit) ブラウザ : Internet Explorer 113.
準備
3.1 インストール環境の確認
Dr.Web製アンチウイルスソフトウェアのアンインストール
Dr.Web KATANA for Windowsバージョン1.0(以下、Dr.Web KATANA)のインストールを実行される前に、 インストール対象のPCにDr.Web製アンチウイルスソフトウェアがインストールされていなことをご確認くださ い。 Dr.Web製アンチウイルスソフトウェアがインストールされている場合、完全に削除(アンインストール)を実施後、 Dr.Web KATANAのインストールを実行してください。 プロキシサーバーの利用 プロキシサーバーを利用してい る場合、プロキシサーバーのアド レス、ポート等プロキシサーバーを利用する 際に必要な情報を確認してください。 ※ メモリ、HDD容量等については、インストールマニュアルを参照してください。 3.2 ファイル 以下のファイルを用意してください。 インストールファイルおよびKeyファイルの入手方法については、「Dr.Web ダウンロード&アクティベーションガイ ド」を参照してください。 インストーラー Windows用のインストールファイルを用意し、インストール対象のPCにコピーしてください。 Keyファイル インストール対象のPCにコピーしてください。
4.
インストール
1) インストール対象の端末にコピーした、インストールファイルを実行します。 2) 「ユーザーアカウント制御」の画面が表示されたら、「はい」ボタンをクリックします。 図1. ユーザーアカウント制御 ※ プログラムが実行されると、下記の画像が表示されます。 図2. プログラム開始3) 以下の画面が表示されたら、ライセンス使用許諾契約を確認の上、「次へ」ボタンをクリックします。以下の 2 項目については、必要に応じてチェックを入れてください。
Dr.Web Cloudに接続します
4) 「登録ウィザード」の画面が表示されたら、「有効なキーファイルのパスを指定する」にチェックを入れ、「参照」 ボタンをクリックし、予めPC上に保存したKeyファイル選択し、「インストール」ボタンをクリックします。 ≪
≪≪
≪注意注意注意≫注意≫≫≫クリックする前に、必ずクリックする前に、必ずクリックする前に、必ずクリックする前に、必ずDr.WebDr.WebDr.WebDr.Web製製製製アンチウイルスソフトウェアアンチウイルスソフトウェアアンチウイルスソフトウェアアンチウイルスソフトウェアがインストールされていながインストールされていながインストールされていながインストールされていな いことを確認してください。 いことを確認してください。 いことを確認してください。 いことを確認してください。 図4. ライセンス登録&インストール開始 5) インストールが開始します。 図5. インストールプロセス
6) 「インストールが完了しました」と画面に表示されたら、「準備完了」ボタンをクリックします。
図6. インストール完了
7) 「優先度の高い更新が行われました」と画面に表示されたら、「すぐに再起動」ボタンをクリックします。
5.
インストール後の
Dr.Web KATANA
の確認
インストールされたDr.Web KATANAは、デスクトップ画面の右下の常駐アイコンにて表示されます。 Dr.Web KATANAの常駐アイコンが、以下のような状態でしたら問題なく動作しています。 ※ Dr.Web KATANAのアイコンが見当たらない場合は、△マークをクリックして、隠れているインジケーター内 を確認してください。 図8. Dr.Web KATANAアイコン6.
ケーススタディ
6.1 プロキシサーバーの設定 1) Dr.Web KATANAの常駐アイコンをクリックします。 図9. Dr.Web KATANAアイコン 2) 表示されたメニューから、「歯車」アイコンをクリックします。 図10. メニュー3) 「設定」画面が表示されたら、「更新」をクリックします。
図11. [設定]-[メイン]
4) 「プロキシサーバを使用する」を「オン」に変更します。
5) 「プロキシサーバーのパラメータ」画面が表示されるので、 プロキシサーバーのアドレスやポート等を入力し、 「OK」ボタンをクリックします。 図13. プロキシサーバーのパラメータ 6) 「メイン」画面にて、以下を確認し閉じます。 「プロキシサーバーを使用する」が「オン」に変更されたこと。 指定したプロキシサーバーのアドレス
6.2 更新頻度の変更 Dr.Web KATANAでは、コンポーネント等の更新頻度を初期値の30分から変更することができます。 1) Dr.Web KATANA常駐アイコンをクリックします。 2) 表示されたメニューから、「歯車」アイコンをクリックします。 3) 「設定」画面が表示されたら、「更新」をクリックします。 4) 「更新頻度」のプルダウンリストから、設定したい更新頻度を選択し閉じます。 図15. [設定]-[更新]
6.3 隔離されたファイルの確認・復元 6.3.1 隔離されたファイルの確認 1) Dr.Web KATANAの常駐アイコンをクリックします。 2) 表示されたメニューから、「コンパス」アイコンをクリックします。 図16. メニュー 3) 「ツール」メニューから、「隔離マネージャ」をクリックします。
4) 「隔離マネージャ」画面が開き、隔離されているファイルの一覧が表示されます。 図18. 隔離マネージャ 6.3.2 隔離されたファイルの復元 1) 6.3.1の手順にて「隔離マネージャ」を開きます。 2) 復元したいファイルを選択し、「復元」アイコンをクリックします。 図19. 隔離マネージャ
3) 「隔離から復元」画面が表示されるので、表示されている内容を確認し、「復元」ボタンをクリックします。 図20. 隔離から復元 6.4 アプリケーションの例外設定 1) Dr.Web KATANAの常駐アイコンをクリックします。 2) 表示されたメニューから、「歯車」アイコンをクリックします。 3) 「設定」画面が表示されたら、「保護」をクリックします。
4) 「保護」画面から「アプリケーションのアクセスパラメータを変更」をクリックします。
図22. [設定]-[保護] 5) 「アプリケーション」画面の「+」ボタンをクリックします。
6) 「ア プリケーシ ョンルール」画面から 「参照」ボタンを ク リック し、 例外設定を行なう ア プリケーシ ョンを 指定しま す。
図24. アプリケーションルール(1)
7) 例外設定を行なうアプリケーションを指定した後、各オブジェクトに対するパラメータを指定し、「OK」ボタンをク リックします。
8) 「アプリケーション」画面に追加されたことを確認します。
6.5 ライセンス更新 ※ 更新されたライセンスキーファイルを用意した上で実施してください。 1) Dr.Web KATANAの常駐アイコンをクリックします。 2) 表示されたメニューから、「ライセンス」をクリックします。 図27. メニュー 3) 「ライセンスマネージャ」画面が表示されたら、「新しいライセンスを取得」ボタンをクリックします。
4) 「ライセンスの有効化」画面が表示されたら、「他の種類の有効化」をクリックします。
図29. [登録ウィザード]-[ライセンスの有効化]
5) 「キーファイル」画面が表示されたら、「参照」ボタンをクリックし、更新されたライセンスキーファイルを指定しま す。
6) キーファイルを指定し、表示された所有者情報、終了日等の情報に誤りがないことを確認し、「次へ」ボタンをク リックします。
図31. [登録ウィザード]-[キーファイル]
お使いの製品の詳細な機能の説明や、利用方法は、各製品マニュアルをご参照ください。また、製品のご利用につい て、ご質問やトラブル等がありましたら、ライセンス証書と併せてお送りしているサポート窓口まで、お気軽にお問い合 わせください。
株式会社Doctor Web Pacific
〒210-0005 神奈川県川崎市川崎区東田町1-2NKF川崎ビル 2F TEL:044-201-7711 FAX:044-201-7712