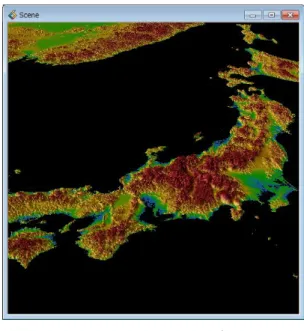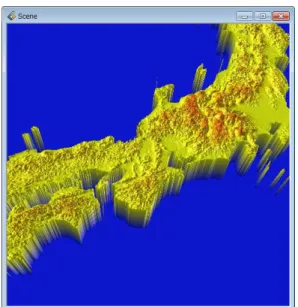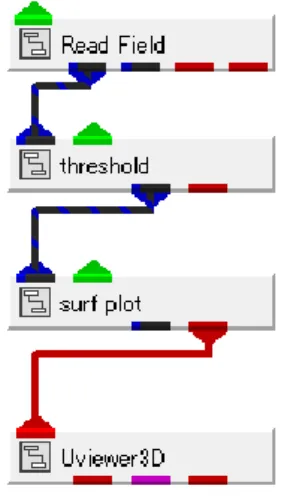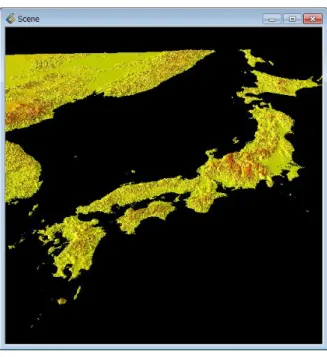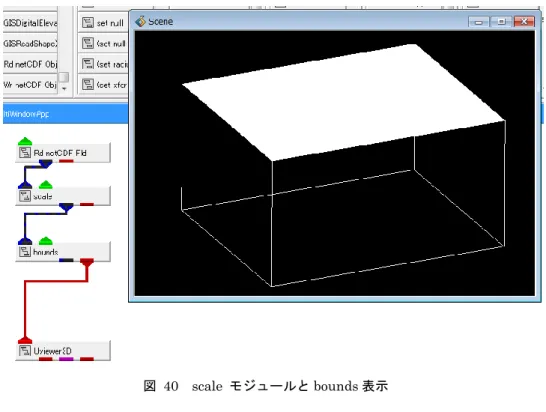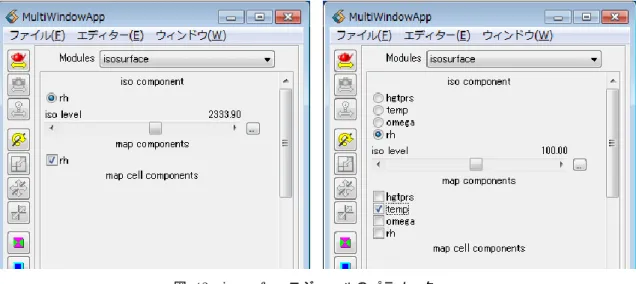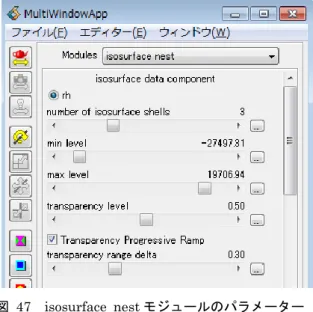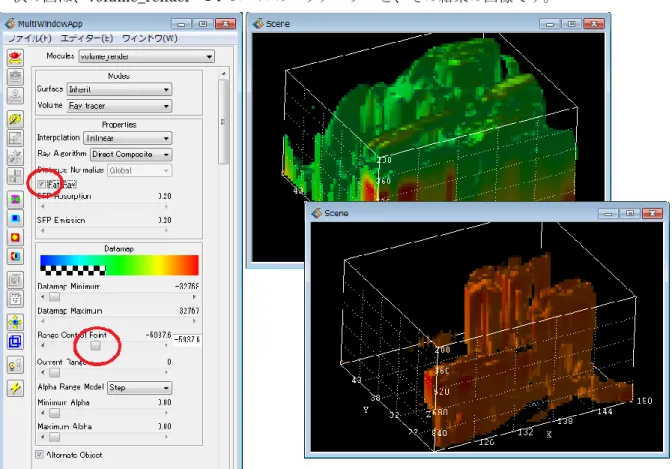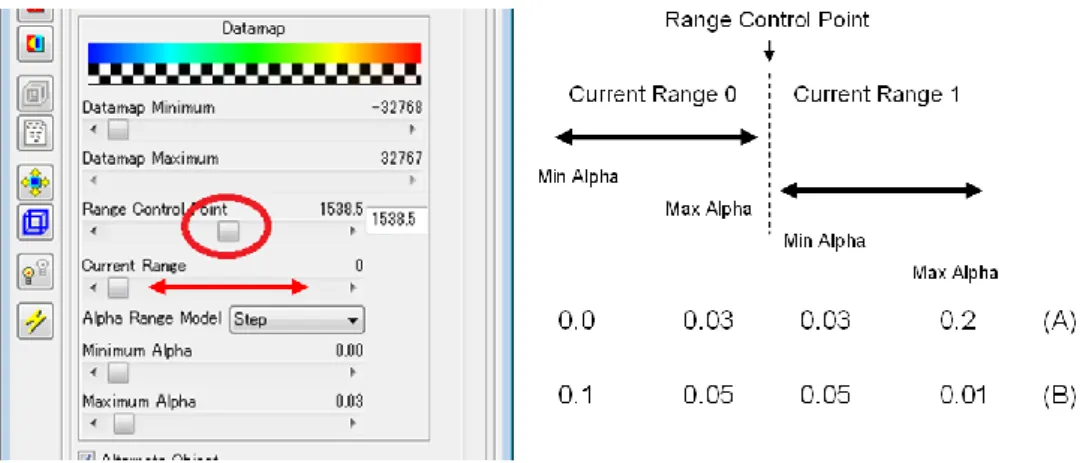AVS/Express による
気象データの3次元可視化
2016 年 7 月
サイバネットシステム株式会社 ビジュアリゼーション部 AVS サポートセンター目次
第1章 概要 ... 1 第2章 地図データの可視化 ... 2 2.1 地図情報可視化オプション ... 2 2.2 外形線の表示 ... 3 2.3 日本の標高地図データ ... 6 2.3.1 標高データの表示 ... 6 2.3.2 ColormapEditor による色づけの変更 ... 8 2.4 その他の標高地図データ ... 11 2.4.1 地図データの入手 ... 11 2.4.2 GISDataExtractor の確認 ... 13 2.4.3 GISDataExtractor を利用したデータ変換 ... 14 2.4.4 AVS/Express による表示 ... 17 2.5 標高地図データの間引き ... 20 2.6 可視化状態の保存 ... 21 第3章 気象解析データの可視化 ... 22 3.1 データの読み込み ... 22 3.2 スケール、境界表示、軸表示 ... 35 3.3 等値面 ... 37 3.4 ボリュームレンダリング ... 42 3.5 断面コンター図、等圧線など ... 49 3.6 ベクトル図 ... 55 3.7 流線 ... 58 3.8 各モジュールの組み合わせ ... 62 第4章 色、その他の属性の変更 ... 63 4.1 カラーマップの色の調整 ... 63 4.2 オブジェクトの属性の変更(色や反射) ... 70 4.3 その他の属性 ... 72 第5章 時系列データの扱い ... 75 5.1 Multi Files モジュール ... 75 5.2 Loop モジュール ... 78 第6章 画像、動画ファイルへの出力 ... 80 6.1 静止画の保存 ... 80 6.2 動画の保存 ... 81 6.3 連番画像の保存 ... 84 6.4 連番画像の保存(image_capture の Disk モードの利用) ... 86第1章 概要
豪雨、竜巻、台風などの自然災害を防ぐための取り組みの一環として、レーダーによる気象観測 や、気象データの予測、現象把握のための数値解析などが行われています。 技術はもとより、コンピューターをはじめ、各種機器、装置の発達により、3次元データとして 計測、解析が行われるようになってきました。それに伴い、その結果の検証を3次元で行うニーズ も増えてきています。その他にも、情報公開や説明など、一般人にもわかりやすい情報の伝達方法 としての可視化ニーズも増えています。 本書では、3次元気象データをAVS/Express を用いて可視化する方法について紹介しています。 なお、AVS/Express には、本書の執筆時の最新バージョン、V8.3 を利用しています。 なお、本書は、初めて AVS/Express を使われる方を対象に、その基本的な操作やヒントについ て説明しているつもりです。この先は、各種 AVS/Express のマニュアルをはじめ、その他のドキ ュメントを参考にしてください。第2章 地図データの可視化
気象データは、地形と密接に絡んでいるケースがほとんどです。そのため、日本地図や関東地図 のように、地図データと一緒に表示することで、その位置関係が把握できるようになります。 そこで、まず、この章では、地図データに関する情報について説明します。例えば、デジタル標 高地図データを AVS/Express に読み込み、凹凸をつけた鳥瞰図として表示します。 2.1 地図情報可視化オプション 地図の可視化に関するご要望も多いため、AVS/Express のオプション製品として、地図情報可視 化オプション(別売)を2015 年にリリースしました。 国土地理院発行の以下の地図を、可視化の背景画像として表示できます。 ・地図画像(標準) ・地図画像(写真) ・基盤地図情報(海岸線や市区町村境界、河川、建物など) ・標高地図(広域から10m/5m メッシュ) 以下に代表的な地図の表示例を示します。 図 1 市区町村境界や河川域等の表示 図 2 地図画像と都道府県面表示図 3 標高データ、ならびに、地図画像との合成 次節から、AVS/Express 標準で利用可能な、地図の外形線や標高データの表示について説明しま すが、さらに詳細な地図を表示したい場合には、本オプションについて、ぜひ、ご検討ください。 以下の URL もあわせてご参照ください。 http://www.cybernet.co.jp/avs/products/avsexpress/option/map.html AVS/Express をご利用の場合、本オプションの評価も可能です。サイバネットシステム(株) のサポートセンターや営業窓口等にお問い合わせください。 2.2 外形線の表示
データとしては古いですが、AVS/Express の中に、CIA World Bank II の外形線データが含ま れています。このデータを利用して、地図の外形線を作成できます。 このデータの読み込みと表示は、以下の方法で行います。 3番目のポートを DataObject モジュールに接続しています。 図 4 GISWorldDataBank モジュール ※ モジュールの在り処がわからない場合、オブジェクトメニューにある、 すべてのライブラリを検索メニューで、検索してみてください。 図 5 モジュールの検索
モジュールのパラメーターで、以下の設定を行います。
図 6 緯度経度範囲の指定
まず、precision を 1 に設定し、Long の範囲を 120 度から 150 度 に設定しています。また、 Lat の範囲を 20 度から 50 度に設定します。
次に、下図の3番目のブロックにある Coastal Data から Major を選びます。
図 7 読み込み対象の選択
設定できたら、一番上にある(図 6 緯度経度範囲の指定)、READ AND FILTER MAPS ボタ ンをクリックします。日本近傍の外形線が表示されます。
図 8 日本外形線の表示 図 7 読み込み対象の選択の4つのブロックは、GISWorldDataBank モジュールの4つの出力 ポートにそれぞれ対応しています。河川などもありますが、残念ながら、日本の範囲には、その他 のデータは含まれていません。 データの座標は緯度経度です。この地図と重ね合わせるには、ご利用のデータの座標値が緯度経 度で定義されている必要があります。 注)都道府県や市区町村境界などのデータは含まれていません。 必要な場合、地図オプションをご検討ください。 注)この各ブロック内の All や Major、Minor などの切り替えを試す場合、 一度 None で読み込みを行った後、他の項目を選択、読み込みを行ってください。 (更新されない場合があります) なお、ビューの中の操作は、マウス左ボタンで回転、マウス中ホィールで拡大縮小、Ctrl+マウ ス中ボタンで移動できます。 また、線の色や線幅は、「第4章 色、その他の属性の変更」に述べるオブジェクト・エディタ ーで変更できます。その他、平行投影と透視投影の切り替えや双方向ライトのオンなど、適宜切り 替えてみてください(「4.3 その他の属性」参照)。 ※ 操作方法については、チュートリアルガイドやユーザーズガイドもあわせて、 ご参照ください。
2.3 日本の標高地図データ 標準のサンプルデータを利用して日本の標高地図を作成します。 2.3.1 標高データの表示 標高データ(DEM)の表示には、surf_plot モジュールを利用できます。 図 9 標高データの表示 各モジュールのパラメーターを設定します。 まず、Read_Field モジュールで、データの読み込みを行います。 図 10 japan.fld の読み込み Portable(XDR)をオフに設定してください。 次に、Browse ボタンをクリックし、以下のファイルを読み込みます。 c:¥Program Files¥AVS Express¥data¥field¥japan.fld
次に、set_null モジュールです。
Null Value に、-9999 を設定(入力し、リターンで確定)します。このデータは、海域に 未定義値として -9999 の値が設定されています。set_null モジュールで、その値を null 値と して扱い、非表示にします。
図 11 set_null モジュール sur_plot モジュールは、メッシュデータに対して、その値を元に、形状の凹凸を作成するモ ジュールです。 以下の図にある方法で、scale パラメーターを設定してください。 scale パラメーターは、高さ方向の倍率を調整するパラメーターです。デフォルトではこの データに対して桁数が足りません。スライダーの右にあるボタンをクリックし、スライダー値 の数値指定パネルを開きます。桁数を増やした後、Value に値を設定(この例では 0.00001 を入力)してみてください。 図 12 surf_plot モジュール 以上の設定で、下図に示すように、標高データの色づけ表示を行うことができます。
図 13 標高データの表示 2.3.2 ColormapEditor による色づけの変更 AVS/Express では、デフォルトでは青から赤のカラーマップによる色づけが行われます。 例 え ば 、 前 項 の 標 高 デ ー タ の 表 示 を 地 形 を 表 す 茶 系 の 色 を 使 っ て 色 づ け る に は 、 ColormapEditor モジュールを利用します。図 9 標高データの表示のネットワークに、以下 のように追加します。 図 14 ColormapEditor モジュール ColormapEditor は、その表示しているオブジェクトのカラーマップを変更できるモジュー ルです。 直接、このパネルの操作で色を変更することもできますが、微調整等は難しいため、カラー の対応を記したファイル(.cmp)を作って、その色を適用してみてください。
今回の例では、以下に示すファイルを使用します。 ※ このファイルは、以下の URL で公開されている旧パッチファイルに含まれてますので、 必要に応じて、ダウンロードしてみてください。 URL:http://www.cybernet.co.jp/avs/support/avsexpress.html (GIS_20130514.zip (2013/5/14) をクリックして取得します) ファイル srtm3_earth.cmp: 13 0 1000 0.000000 1.000000 0.100000 0.400000 0.700000 2.500000 1.000000 0.100000 0.400000 0.700000 2.610000 1.000000 0.000000 0.400000 0.500000 2.750000 1.000000 0.000000 0.600000 0.500000 5.000000 1.000000 0.008368 0.646400 0.051766 25.701859 1.000000 0.537239 0.620630 0.000000 32.868042 1.000000 0.727655 0.583903 0.000000 59.148582 1.000000 0.694475 0.516603 0.000000 90.660805 1.000000 0.665000 0.442149 0.007669 115.865097 1.000000 0.629259 0.387560 0.000000 115.967097 1.000000 0.581308 0.366887 0.000000 157.325516 1.000000 0.555326 0.254091 0.006227 255.000000 1.000000 0.433000 0.000000 0.000000 数値と色の対応を設定しています。 1 行目は、以下の設定です。13 個の制御点があり、0 ~ 1000 の数値に対する色の分布を定 義しています。 制御点の数 数値の最小値 数値の最大値 2 行目以降が色の定義です。13 行あります。 制御点の位置は、0 ~ 255 に正規化した値で定義します。この例では、255 が数値の最大 値 1000 に対応します。0 ~ 1000 に対して、0 ~ 255 の範囲で位置を決めます。 次のα値はボリュームレンダリングに利用する透明度で、面の表示では利用しません。 その後、RGB の各値を設定しています。α、RGB とも、0 ~ 1 の範囲で指定します。 制御点の位置 α値 R 値 G 値 B 値 拡張子を .cmp としてファイルを準備します。準備できたら、ColormapEditor の File メ ニューの Load メニューで指定します。 下側のカラーバーが定義した色に変わりますので、Apply ボタンをクリックしてください。
図 15 .cmp ファイルの読み込みと適用
地形の表示が指定したカラーマップの色に変わります。
図 16 地形っぽくカラーマップを変更
2.4 その他の標高地図データ その他、標高地図データをダウンロードし、AVS/Express で読み込めるデータ形式に変換して 利用する方法もあります。 2.4.1 地図データの入手 ここで説明する方法は、AVS/Express の外部ツール、GISDataExtractor(詳細は後述)を 利用して、ダウンロードしたデータをAVS/Express で読み込める形式に変換します。 ※ GISDataExtractor は Windows で利用できる外部ツールです。 AVS/Express に同梱されています。 以下のデータに対応しています。
・SRTM3 v2(The Shuttle Radar Topography Mission) ・GTOPO30
・国土地理院 標高数値地図データ(旧データ)
1km メッシュ(TEM)/250m メッシュ(SEM)/50m メッシュ(MEM)
まず、利用したいデータを以下の情報を参考に、ダウンロードします。 1) SRTM3 データ
このデータは、アメリカ合衆国 NASA で測定されたデータです。 以下の URL をご参照ください。
参考:http://www2.jpl.nasa.gov/srtm/
GISDataExtractor では、以下の URL からダウンロードできる SRTM3(version2_1) に対 応しています。 ダウンロード:http://dds.cr.usgs.gov/srtm/version2_1/SRTM3/ このデータは、3 秒(約 90 m)の解像度で取得されています。ただし、スペースシャトルに よるレーダー観測のため、観測できなかった地点は、データが欠落しています。 ファイルをダウンロードできたら、以下のように配置します。ご利用になりたい緯度経度範 注意: 各地図データの利用条件、使用許諾については、ご利用になる皆様にて、 ご確認いただけますようにお願いいたします。 例えば、国土地理院の地図利用には、利用用途に応じた規約があります。 また、以下の入手方法は、本ドキュメント執筆時点での情報です。 詳細は各URL の他、Web 上で得られる情報などをご参照ください。
囲のデータを取得、zip 圧縮されていますので、展開してください。 (日本は Eurasia に含まれています) ファイルの配置例)D:¥地図データ¥SRTM3¥N20E121.hgt N20E122.hgt N21E120.hgt .... 2) GTOPO30 データ GTOPO30 は、全球レベルの標高データで、30 秒(約 1km)の解像度のデータです。アメ リカ合衆国の地質調査所(EROS)を中心に各関連機関により作成されました。 ダウンロード等の情報:https://lta.cr.usgs.gov/GTOPO30 地域によっては、品質が悪い部分もあると言われています。1) のスペースシャトルで測定さ れた SRTM30 がこの GTOPO30 に変わるデータとして知られています。また、船を使った 水深測量で測定された海底標高データを含む SRTM30plus もあります。 ※ 本書執筆時点では、SRTM30 や SRTM30plus には対応していません。 ファイルをダウンロードできたら、以下のように配置します。ご利用になりたい緯度経度範 囲のデータを取得、tar 圧縮されていますので、展開してください。 ファイルの配置例)D:¥地図データ¥GTOPO30¥E100N40.DEM E100N40.DMW .... 3) 国土地理院 標高数値地図データ Web からダウンロード販売、もしくはメディアで販売されていた国土地理院の標高数値デ ータです。1km メッシュ(TEM)、250m メッシュ(SEM)、50m メッシュ(MEM) に対応して います。 現在ダウンロードできる基盤情報ではありませんので、ご注意ください。 オンライン等で入手している場合は、それらのデータをあるフォルダにコピー(配置)して ください。ディスク(1枚)の場合は、そのままマウントしている状態でも構いません。 ファイルの配置例)D:¥地図データ¥国土地理院¥DATA¥250M¥3036.SEM 3622.SEM .... ※ 該当解像度のデータを配置します。 1) ~ 3) のデータが準備できたら、ツールを使って、AVS 用のデータを作成します。
2.4.2 GISDataExtractor の確認
GISDataExtractor は、前節で述べたデータを AVS/Express で表示できるフィールド形式 のファイルに変換するツール(Windows 版のみ)です。
Windows 版の AVS/Express をご利用の場合は、AVS/Express のインストールフォルダに 同梱されています。その他の機種で AVS/Express をご利用の場合は、適当な Windows マシ ンにて、AVS/Express のインストールメディア(DVD)にあるツールを実行します(適宜、 適当なフォルダにコピーしてご利用ください)。 c:¥Program Files¥AVS/Express¥runtime¥tool¥GISDataExtractor [DVD]¥tool¥GISDataExtractor 実行バイナリは、GISDataExtractor¥bin¥GISDataExtractor.exe です。 まずは、この exe を実行(ダブルクリック)し、ツールが起動できるかをご確認ください。 ※ ツールが起動できない場合、サポート窓口までお問い合わせください。 図 17 GISDataExtractor の起動
2.4.3 GISDataExtractor を利用したデータ変換 ツールの使い方について説明します。 1) 抽出範囲の指定 では、実際にデータの抽出、変換を行ってみましょう。 まずは、抽出したいデータの範囲を指定してみてください。 図 18 日本全体を抽出した例 図 19 関西領域を抽出した例 編集メニューから抽出パラメーター設定を選びます。 度分秒で緯度経度の範囲を指定するようになっています。 ※ デフォルトでは、選択対象を示すための地図は日本の周囲となっています。 抽出したい範囲が異なる場合、次の 2) で述べる地図の表示範囲の変更を 先に行ってください。 表示されている地図は、マウス左ボタンを押したまま、移動することができます。 また、マウスホィールを使って拡大縮小(もしくは、上記右パネルの拡大率で操作)する こともできますので、適当な大きさに変更してみてください。
※ マウスを勢いよく放すとどこかに行ってしまうかもしれません。 その際は、上記の拡大率のスライダを一度触ってみてください。 なお、緯度経度の値を10 進数でお持ちの場合は、Excel 等を使って、度分秒に 変換してから入力してください。 ※ Excel を使った 10 進数の度分秒変換を行うには? 例えば、以下の計算式を作成します。 A1 :10 進表記の値 B1 = TRUNC(A1) :度の計算 C1 = TRUNC((A1-B1)*60) :分の計算 D1 = (A1-(B1+C1/60))*3600 :秒の計算 2) 地図データのタイプとフォルダの指定 範囲が決まったら、次に、編集メニューにある抽出データ選択を選びます。 図 20 抽出データの選択 図の例では、SRTM3 のデータを選択(右図の選択)し、次に、参照ボタンを使って、 その SRTM3 のデータをダウンロード、展開したフォルダを指定しています。 この2箇所の設定ができたら、次に進みます。 なお、この下にある地図の範囲は、ラインで表示している地図の表示範囲を示しています。 デフォルトでは、日本の周囲を表示しています。 より広範囲のデータの抽出や、地域の異なる領域での抽出を行う場合、この地図の範囲の パラメーターにある緯度経度を変更してみてください。
3) データ変換の実行 いよいよ変換処理を実行します。 図 21 変換実行 ファイルメニューにある、FLD ファイル出力を選びます。 まず、格子数を指定します(図の例では 500 × 500)。 この格子数については後述します。 まずは、500 より小さい値くらいでテストしてみてください。 次に出力ディレクトリ選択ボタンをクリックし、適当なフォルダを指定します。 出力実行すると、その下にあるヘッダーに指定した名前+.fld と 名前+.dat、 名前+.cod の3種類のファイルが作成されます。 上記例では、以下のファイルが作成されます。 D:¥Temp¥avs.fld :1KB(アスキー) D:¥Temp¥avs.dat :1,382KB(バイナリ) D:¥Temp¥avs.cod :1KB(アスキー) 4) 変換時に指定する格子数について このツールは、もともとのデジタル標高データから、線形補間を行い、新しくメッシュを 再生成します。 この補間によって、元々の標高データの最大最小値は消えてしまいます。 解析結果や測定結果との重ね合わせによる表示効果を目的としているため、 その点についてはご了承の上、ご利用ください。 上記変換時に指定する格子数を大きくすると、大きなメッシュを作成できますが、 ファイルサイズやレンダリング時のリソースも多く消費してしまいます。 また、元々のデータの解像度に比べて、極端に大きな値を指定しても、あまり意味は ありません。 再度、以下の解像度と、ご自身が抽出しようとしていらっしゃる範囲を考慮して、 適当な値の格子数を指定してみてください。
・SRTM3 約 90 m メッシュ ・GTOPO30 約 1km メッシュ ・国土地理院 50m メッシュ 250m メッシュ 1km メッシュ 例えば、先の例では、SRTM3 を利用しています。 日本全体では、2000km くらいですので、本来は、20000 × 20000 くらいの指定が いいかもしれません。 ただし、変換にも4, 5 分以上、データサイズは、約 900 Mbyte となります。 表示上は、AVS/Express 上でも downsize モジュールを使って間引くこともできますが、 2000 × 2000 くらいの設定でも十分な凹凸を見ることはできます。 2.4.4 AVS/Express による表示 変換したデータを AVS/Express で表示する方法は、先の「2.3 日本の標高地図データ」 の表示と同じです。 surf_plot モジュールを利用し、メッシュ状の各頂点の高さに応じて、凹凸を付けて表示し ます。図 9 標高データの表示を再度、ご参照ください。 また、データの読み込みモジュール Read_Field の Portable も同様にオフに設定します。 例えば、SRTM3 を使った場合の表示例を以下に示します。 左図は500×500 の格子数で、右図は 2000×2000 の格子数です。 図 22 SRTM3 データの表示 また、下図は、GTOPO30 を使って変換した結果(2000x2000)の表示例です。
図 23 GTOPO30 データの表示 欠損データや未定義値の違いによって、表示が異なります。 「2.3.1 標高データの表示」に述べたように、欠損値は set_null モジュールを使って、 非表示にすることができます。 先の例同様、-9999 を null 値として設定します。 下図のように、欠損データが非表示に変わります。 図 24 欠損値を非表示に変換 また、SRTM3 のデータでは、ところどころ欠損値が存在するため、陸地の中にも非表示部 分があることがわかります。 SRTM3 のデータの場合には、以下のネットワークを使って、海面に相当する部分もすべて 非表示にした方がいいかもしれません。
図 25 threshold モジュールの利用
・threshold モジュール
threshold モジュールのパラメーターで、Below min value にチェックし、 min value にて、-1000 を指定しています。
このモジュールはしきい値処理をするモジュールで、-1000 より小さい値を すべて null 値に変換します。
また、この例では、null thresh value = 0 に設定されていますので、 元データが 0 についても null 値として扱われます。
図 26 set_null モジュールのパラメーター
図 27 海面を非表示にした表示例 陸地と海面との境目で、0.0 が含まれる部分も非表示になるため、海岸線が正しく表示でき ていない部分もありますが、地形のみの表示に代わります。 また、「2.3.2 ColormapEditor による色づけの変更」に述べたカラーマップファイルを 使って、色の調整等も行ってみてください。 2.5 標高地図データの間引き 標高地図データは、1km メッシュや 500m メッシュのように、格子状に並んだデータで構成さ れています。特にデータ変換を行った後のデータの表示が重い場合、AVS 上でデータを間引いて表 示してみてください。 図 28 downsize モジュールの利用
downsize モジュールのパラメーターには、I / J downsize factor というスライダーがあります。 例えば、それぞれ 2 に設定すると、元のデータに対して、1/2 に間引くことができます。 適宜、絵を確認しながら、調整してみてください。
2.6 可視化状態の保存 地図データの表示ができたら、ひとまず、可視化の状態(ネットワークと呼びます)を保存して おきましょう。 この際、ColormapEditor モジュールは、その上の surf_plot モジュールに色の情報を設定し終 えていますので、削除しても構いません。 ファイルメニューから適当な名前(拡張子を .v )をつけて、保存しておいてください。 図 29 アプリケーション(ネットワーク)の保存
第3章 気象解析データの可視化
では、いよいよ気象解析データの可視化に移ります。本書では、3 次元(もしくは 2 次元)の構 造型メッシュで解析された結果を対象としています。 3.1 データの読み込み まず、データの読み込み方法について説明します。ここでは、気象データとしてよく知られてい る、以下の形式のデータを対象にしています。 ・netCDF ・WRF ・GrADS ・Vis5D 1) netCDF データの読み込み netCDF データを読み込むには、Rd_netCDF_Fld モジュールを利用します。 図 30 Rd_netCDF_Fld モジュール Browse ボタンをクリックし、netCDF データファイルを指定します。 上図に示すように、データファイルに含まれる変数名がパラメーターの欄にリストされます。 AVS/Express の netCDF モジュールは、データを以下のように扱います。 ・対象となるデータ配列について このモジュールは、2 次元以上の配列データを扱います。 1 次元で定義されたデータ配列は、上記のリストには表示されません。また、char 型のデータも対象としていません。
netCDF ファイルの中に含まれている short/int/float/double の数値データで、 2 次元以上の配列を持つデータがリストされます。
・Time について(UNLIMITED 次元)
time = UNLIMITED の無制限次元が定義されている場合、その time を Time Step として扱います。
この Time Step が認識されている場合は、上図のパラメーターにある Extract time step のチェックボックスと Time Step スライダーが表示されます。
Extract time step にチェックをつけ、抜き出したい Time のステップをスライダーで 指定することができます。 ※ データに time が定義されていても、その次元が無制限次元でない場合は、 配列のひとつとして扱われます。 また、変数名は time 以外でも構いません。 無制限次元の場合は、同様に Time Step のスライダーで抽出できます。 ・配列の扱い データ配列の一番外側から順番に AVS/Express の Field データの次元、 dims[0]/dims[1]/dims[2] の配列に割り当てます。 図 31 time の指定の違い 上図は、異なる2つのnetCDF データによるパラメーターの表示例を示しています。 どちらも、(time, lat, lon) の3次元データが定義されているのを見ることができます。 左図では、Extract time step と Time Step のスライダーが表示されています。 このデータでは、配列の大きさが、以下のように UNLIMITED で定義されています。
lon = 120 lat = 46
time = UNLIMITED // (12 currently)
このデータは、以下の2種類の方法で読み込むことができます。
・Extract time にチェックし、Time Step を指定し、2 次元配列として読み込む。 dims = {120, 46} の 2 次元配列として読み込まれます。
(Time Step で指定した時間のデータとなります)
・Extract time にチェックせずに、3 次元配列として読み込む。
この場合は、dims = {120, 46, 12} の 3 次元データとして、読み込まれます。 一方、右の図には、Extract time step のパラメーターが表示されていません。 同じように (time, lat, lon) の配列データになっていますが、この time が UNLIMITED ではなく、定数値で指定されているためです。 この場合は、3 次元の配列データとして読み込みます。 ※ time を 3 次元配列で読み込んだ場合、orthoslice モジュールを使って、 その時刻を抽出することができます。 可視化方法については、以降の章で説明します。 4 次元配列も同様です。
data(time, p, lat, lon) のようなデータを 4 次元で読み込むと、
AVS/Express 上では、dims[4] = {lon, lat, p, time} の 4 次元配列として 読み込まれます。 同様に orthoslice モジュールを使って、3 次元にすることができます。 ・異なる配列サイズのデータの扱い 例えば、以下の図は、AVS/Express の data¥netCDF フォルダにある、 sst-t.nc サンプルデータを読み込んだ例です。 図 32 異なる配列で定義されたデータ
このデータには、以下の2つのデータが定義されています。 grid_number(nav, ngrids)
SST(record, lat, lon)
※ 実際のデータには ncdump コマンドで見ていただければわかりますが、 多数の1次元データや char 型のデータが含まれています。
サポートしていないタイプのデータはリストされていません。 このように異なる配列データは、一緒に読み込むことはできません。
例えば、上図のように両方にチェックして読み込むと、以下のエラーが発生します。 --- Warning from: module: netcdf read_field ---
Dimensions of variable SST do not match dimensions of variable grid_number --- 同時に読み込むことができるデータは、同じ配列である必要があります。 配列の異なるデータを同時に扱いたい場合は、もう1つ Rd_netCDF_Fld モジュールを インスタンスし、同じデータファイルに対して、異なる変数を指定してください。 ・座標値の扱い このモジュールは、1 次元配列のデータで、且つ、データ配列の大きさと同じ変数名の 配列が定義されている場合は、そのデータを座標値として扱います。 例えば、以下の netCDF データの場合、 latitude = 360; longitude = 720:
time = UNLIMITED ; // (1 currently) p = 5;
double latitude(latitude); double longitude(longitude); float p(p);
float temp(time, p, latitude, longitude);
読み込み対象のパラメーターには、temp のみが表示されます。
このtemp を Extract time step にチェックをつけて、Time Step = 1 を指定して 読み込みます。
3 次元データとして読み込まれますが、double longitude( ) に出力されている値が x 座標に、double latitude( ) の値が y 座標に、float p( ) に出力されている値が z 座標に割り当てられます。
※ ただし、AVS/Express の座標値は、float 型のみがサポートされています。 double の場合も float 型にキャストされます。
下図は、可視化例です。 (可視化方法の詳細については、後述します) 図 33 netCDF データの可視化例 図のように、経度 120 ~ 150 度の値と緯度 22 ~ 43 度の値が、XY 座標値に 割り当てられます。 Z 軸の p() 配列には、このデータでは、200 ~ 1000 (hPa) の値を持っています。 可視化上、Z 軸方向を反転(且つ、縮小)して、表示しています。 逆に、このように配列の大きさを示す名前と同じ1次元データが定義されていない場合は、 座標値は、直交等間隔として扱われます。 その配列の大きさ、例えば、上記例では 360×720×5 の範囲である、{0, 359}, {0, 719}, {0, 4})が座標値に割り当てられます。 また、このモジュールには、オプションとして、このモジュールの出力(青ポート)の タイプをどのように扱うかを指定できるパラメーターがあります。 図 34 座標値の扱い 通常、Unspecified のまま、指定する必要はありません。 座標値の1次元データが指定されている場合、Rectilinear 型で読み込まれます。
ここを Uniform 型に変更すると、座標の最大最小値のみを指定した直交等間隔の データとして出力されます。 ・Uniform :x/y/z 軸の範囲を定義 ・Rectilinear:x/y/z 軸方向の軸座標を定義 ※ 選択した後、データの再読み込みが必要です。 Structured はすべての座標値を指定するタイプですが、 AVS/Express の Write_netCDF モジュールで作成された netCDF データの場合のみ、意味があります。
一般的な netCDF データでは、Rectilinear 型を Uniform 型として 出力したい場合にのみ、利用します。 各データタイプの違いについては、AVS/Express のユーザーズガイド(第 1 章)を ご参照ください。 「データの並びについて」 AVS/Express は、以下の図に示すように、基本的には、経度方向(西から東)、 緯度方向(南から北)、高さ方向(地上から空)、に並んだデータに対応しています。 GRIB データのように、北から南に並んでいる場合、基本的な可視化は可能ですが、 可視化機能によっては、動作しない機能があります。 (例えば、任意断面によるコンター図や流線表示など) ※ 次期バージョンでは、メッシュの並べ替えができる機能の追加も 検討中です。 また、高さデータが気圧で出力されているケースもあります。 例えば、Z 座標値が 1000hpa, 800hpa, ... といった値になっている場合、 読み込みは可能ですが、反転して表示されます。 基本的な可視化は可能ですが、表示上、scale で反転させてください。 また、この場合も任意断面など一部可視化機能は利用できません。 その他、単位の違いの自動変換などは行われません。例えば、速度成分と 各軸方向の単位に違いに対する変換などは行われません。
2) WRF データの読み込み(netCDF) WRF で計算された結果の netCDF データは、それを読み込む専用の Read_WRF モジュール を利用することができます。 図 35 Read_WRF モジュール Browse ボタンをクリックし、WRF で計算された結果の netCDF ファイルを指定します。 先の Rd_netCDF_Fld モジュールと同じように、データファイルに含まれる変数名が パラメーターの欄にリストされます。 Rd_netCDF_Fld モジュールと異なり、以下の特徴があります。 ・3 種類のデータリスト データを指定すると、上図に示すように、以下の3 つの領域に分かれて 変数のリストが表示されます。
Select calculation variable Select netCDF 3d variable Select netCDF 2d variable
まず、netCDF ファイルに含まれる変数を 2 次元データ、3 次元データに分類し、 それぞれでリストします。
また、モジュール内で、解析結果を使って、以下の5 つの変数の計算を行っています。 これらの変数が一番上にリストされています。
RH(Percentage Humidity) TD(Dewpoint Temp) T(Temp)
ETH(Equiv Potential Temp) PVO(Potential Vort)
・スタッガード成分の平均
風速の UVW のように、データがスタッガード格子で出力されているデータに対して、 以下のように、その方向に対して、平均値を計算して出力しています。
U(i, j, k) = ( U(i, j, k) + U(i+1, j, k) ) / 2 V(i, j, k) = ( V(i, j, k) + V(i, j+1, k) ) / 2 ・座標値の扱い X 座標と Y 座標は、XLONG と XLAT の値を割り当てています。 3 次元データに対する Z 座標には、以下の計算結果を割り当てています。 Z = (PH + PHB) / 9.81 ・出力ポート このモジュールは、Rd_netCDF_Fld モジュールと異なり、5つの出力ポートがあります。 図 36 Read_WRF モジュールの出力ポート 一番左は、時間データの文字列です。 Times データに出力されている文字列を読み込み、その文字列が出力されます。 左から2 番目と 3 番目は、2D データの出力です。また、右の 2 つが 3D データです。 可視化したい変数をチェックしてください。
また、時系列データの場合は、Extract time step に、Time Step スライダーがあります。 このスライダーで時間ステップを指定してください。
3) GrADS データの読み込み
Fortran ダイレクトアクセス形式で出力された GrADS データを読み込みます。 例えば、以下のように出力されたデータがあるとします。
real*4 temp(100, 50, 10) real*4 press(100, 50, 10)
open(77, file='out.dat', form='unformatted',
& access='direct', recl=100*50*4) irec=1 do k = 1, 10 write(1,rec=irec) ( ( temp(i,j,k), i= 1, 100), j=1, 50) irec=irec+1 enddo do k = 1, 10 write(1,rec=irec) ( ( press(i,j,k), i= 1, 100), j=1, 50) irec=irec+1 enddo 経度方向に西から東へ、その次に緯度方向に南から北へ並んだメッシュデータです。 また、その後、高さ方向に並びます。 ※ 上記例では、K 方向に別ループとしていますが、一括で出力していても 問題ありません。 このファイルを読み込むには、以下のField アスキー・ヘッダー・ファイル(拡張子.fld)を 作成します。 ---- この下から(ファイル名 out.fld) ---- # AVS # ndim = 3 dim1 = 100 dim2 = 50 dim3 = 10 nspace = 3 veclen = 2
label = temp press data = float
field = uniform
variable 1 file = ./out.dat filetype = binary skip = 0 variable 2 file = ./out.dat filetype = binary skip = 200000 coord 1 file = ./point.txt filetype = ascii skip = 0
coord 3 file = ./point.txt filetype = ascii skip = 2 -------- この上まで ------------ ※ Field ヘッダーの詳細については、AVS/Express のユーザーズガイド、 第1章をあわせてご参照ください。 まず、半角 #(スペース)AVS(半角)で必ず始まる必要があります。 次に、ndim = 3(次元)であることと、dim1/2/3 を使って、メッシュ数を指定します。 veclen = 2 は、このファイルに含まれている変数の数です。 この例では、temp と press の2つがあります。 label はスペースで区切って、その変数名を指定しています。 (label はオプションです。ない場合は、内部で data1,data2 が振られます。) このデータが 4byte float で出力されているため、data = float です。
variable に、そのファイルへのパスとどのように読み込むかを指定します。 veclen の数分の variable 数値 の行を定義してください。
binary フォーマットであることと、skip で読み飛ばすバイト数を指定します。 temp データは、ファイルの先頭から入っているので、skip = 0 です。
press データは、メッシュ数 100×50×10 に 4byte をかけた値 200000 byte を 読み飛ばしたところから入っています。 ※ エンディアンの違いについては、データの読み込み時に指定します。 Read_Field モジュールのパラメーターにあります(後述)。 次に coord 行です。 この coord 行には、XYZ 座標値の情報を指定します。 まず、point.txt というアスキーのテキストファイルを作成してください。 以下にサンプルを示します。 ---- この下から(ファイル名 point.txt) ---- 120.9144 149.1834 22.58825 48.66204 0.0 2.0 -------- この上まで ------------ このデータの経度の最小、最大値を指定します。 次に緯度の最小、最大値です。 3 行目は高さ方向の最小、最大値です。高さ方向は、可視化時にスケールをかけることも できます。まずは、適当な値でも結構です。 先の coord 行で、この経度(X データ)、緯度(Y データ)、高さ(Z データ)を 読み込むように、指定しています。 直交等間隔(fld ファイルのキーワード、field = uniform)のメッシュとして読み込みます。 なお、データによっては、高さ方向が等間隔のデータではないなど、不等間隔のメッシュで
扱いたい場合があるかもしれません。 その場合は、X 軸方向の格子数分(dim1)の配列値、Y 軸方向の格子数分(dim2)の配列値、 Z 軸方向の格子数分(dim3)の配列値を、point.txt 同様に、適当なアスキーファイルで 作成してください。 例えば、以下のような3 つのファイルを作成します。 -- この下から(ファイル名 x.txt) -- 120.9144 121.1999 121.4855 … 149.1834 -- この上まで (dim1 個分記述)--- -- この下から(ファイル名 y.txt) -- 22.58825 23.12037 23.65249 … 48.66204 -- この上まで (dim2 個分記述)--- -- この下から(ファイル名 z.txt) -- 1000 800 700 … 100 -- この上まで (dim3 個分記述)--- fld ファイルの設定の以下の該当部分を書き換えます。 uniform ではなく rectilinear で定義します。 また、coord 1/2/3 で、各 XYZ 軸の値を記したファイルを指定します。 -- この下から(ファイル名 z.txt) -- field = rectilinear
coord 1 file = ./x.txt filetype = ascii coord 2 file = ./y.txt filetype = ascii coord 3 file = ./z.txt filetype = ascii -- この上まで -----------
※ xyz.txt のように1つのファイルに 3 カラムで記述し、
offset と stride のキーワードを使って読み込むこともできます。 ユーザーズガイドの fld フォーマットに関する説明をご参照ください。
.fld ファイルが作成できたら、Read_Field モジュールでデータを読み込みます。 図 37 Read_Field モジュール ・Portable(XDR) このモジュールには、Portable(XDR) というチェックボックスがあります。 このチェックをオフにすると、以下のパラメーターが表示されます。 図 38 バイトスワップ 元のバイナリデータが、ビッグエンディアンかリトルエンディアンかによって、 このチェックのオンオフを切り替えてください。 ・リトルエンディアンの場合
Intel 系のチップ(一般的な Windows や Linux マシン)で作成された リトルエンディアンのデータを読み込む場合には、 Portable(XDR) のチェック:オフ Swap Bytes のチェック:オフ にしてから、データファイルを指定してください。 (図 38 バイトスワップの状態です) ・ビッグエンディアンの場合 SPARC 系のチップのように、ビッグエンディアンのファイルを読み込むには、 Portable(XDR) のチェック:オン のデフォルトのまま、もしくは、 Portable(XDR) のチェック:オフ Swap Bytes のチェック:オン (バイトスワップさせる)
の設定にて、読み込みます。 Check Data は、読み込んだデータの値が極端に小さい(大きい)ときに アラートを出してくれるチェックで、そのままで構いません。 Browse ボタンをクリックし、先に作成した out.fld ファイルを指定します。 4) Vis5D データの読み込み MM5 で計算された結果を tovis5d のツールを使って変換している場合など、Vis5D の データがある場合には、Read_Vis5D モジュールを使って読み込むことができます。 8.1 用の Read_Vis5D モジュールを適用すると、以下の VIS5D ライブラリページが 追加されます。 Read_Vis5D モジュールと Read_Vis5D_Topography モジュールを使います。 図 39 Read_Vis5D モジュール このRead_Vis5D モジュールをダウンロードしたフォルダの下に v フォルダに sample_1.v や sample_2.v があります。 これらのサンプルを読み込んでみてください。 注意: Read_Vis5D モジュールは、以前のバージョンでは標準サポートされていましたが、 諸所の事情により、現バージョンでは、製品に含まれなくなりました。 以下のサイトで Read_Vis5D のモジュール(AVS/Express 8.1 用)を 公開していますので、ダウンロードして適用してください。
http://www.cybernet.co.jp/avs/support/avsexpress.html
3.2 スケール、境界表示、軸表示 この節から、可視化に利用するモジュールと、その使い方について説明します。 まず、データを読み込んだ直後に利用する機会の多い、以下のモジュールについて説明します。 ・scale ・bounds ・Axis3D ・scale モジュール scale モジュールは、XYZ 方向のスケールを変化させることができるモジュールで、 例えば、高さの値が 0 ~ 10000 m のようにメートルで与えられている場合、 そのまま表示すると、経度緯度方向に比べて、高さ方向に極端に長くなってしまいます。 z 方向のスケールを 0.01 と縮小することができます。 その他、1000 ~ 200 hPa のように気圧で与えられている場合に、上下反転させる際にも 利用できます。 ※ ただし、風速成分(のベクトル図など)の可視化を行う際には、注意が必要です。 高さ方向の成分にもスケールが必要となります。 その際には、data_math モジュールや coordinate_math モジュールを使って、 値そのものを修正する方法をご検討ください。 ・bounds モジュール bounds モジュールは、そのデータのメッシュの外形線(境界線)を表示するモジュールです。 特にデータのメッシュ形状が正しく読み込めているかどうかを確認できます。
次の図では、bounds モジュールのパラメーターで Edges にチェックし、Kmax に チェックした表示を示しています。
また、先の scale モジュールも利用しています。
紙面では真っ白につぶれていますが、経度緯度面(高さが最大の部分)のメッシュの 状態を見ることができます。
図 40 scale モジュールと bounds 表示 ・Axis3D モジュール Axis3D モジュールは、その表示範囲に数値軸を表示するモジュールです。 以下のように接続します。 図 41 Axis3D モジュール 図の例では、scale モジュールで、Z 方向のスケールを -0.02 に指定し、反転させています。 Axis3D モジュールのパラメーターに、ラベルの表示位置のオフセットなどがありますので、 適宜、変更してみてください。
3.3 等値面 等値面は、3 次元空間にどのようにデータが分布しているかを見ることができる可視化機能です。 等値面を作成するには、以下のモジュールを利用します。 ・isosurface ・isosurface_nest (・extract_scalar) ・isosurface モジュール isosurface モジュールは、スカラー値に対して、あるレベル値が分布する場所に、 面を生成するモジュールです。 等高線の3 次元版となります。 ネットワークを以下に示します。 図 42 等値面表示 図の例では、isosurface モジュールの前に、extract_scalar モジュールを接続しています。 複数のデータ成分がある場合、isosurface モジュールの中で選択することもできますし、 あるデータ成分を明示的に選択してから、等値面モジュールを使うこともできます。 以下の図は、等値面モジュールのパラメーターです。
図 43 isosurface モジュールのパラメーター 左図は、extract_scalar モジュールの後に isosurface モジュールを接続した場合の例です。 右図は、extract_scalar モジュールを使わずに、直接接続した場合の例です。 extract_scalar モジュールを使わない場合、右図のように、対象成分を選択できるように、 レベル値のスライダーの上に、成分名がリストされます。 また、スライダーの下にある map components は、その等値面を色づけするための成分の 選択があります。 左図では、等値面とその色は、同じ成分となっています。 その成分の最小最大値間を青から赤で色付けするため、下図に示すように、レベル値が 低い部分では青、レベル値を高くすると赤と変化します。 図 44 等値面のレベル値と色 一方、図 43 isosurface モジュールのパラメーターの右図の場合、別の成分を選択できます。 ある成分で等値面を作成し、その等値面上に分布している別の成分で色づけできます。 下図は、データ成分 rh で等値面を作成し、その等値面を temp で色づけした例です。
図 45 等値面の別成分による色づけ 色と数値の対応については、set_minmax モジュールを使います。 このモジュールについては、後述のコンター図に関する説明「3.5 断面コンター図、等圧線 など」で紹介します。 なお、いずれも、この map components にある成分の選択をオフにすると、単色で 色づけできます。 自分で適当な色を付けたい場合には、この成分の選択(チェック)を外してください。 白一色になります。 ※ オブジェクトに対する色づけや半透明など、各種属性の変更方法については、 「色、その他の属性の変更第4章 色、その他の属性の変更」で説明します。 また、複数枚の等値面を作成したい場合は、isosurface モジュールを複数利用してください。 もしくは、次に示す isosurface_nest モジュールもあります。
・isosurface_nest モジュール
isosurface_nest モジュールは、複数枚の等値面を作成することができるモジュールです。
図 46 isosurface_nest モジュール
以下のパラメーターがあります。
図 47 isosurface_nest モジュールのパラメーター
number of isosurface shells のスライダーにて、何枚の等値面を作成するかを指定します。 min/max level で指定した値の間を 3 等分(3 の場合)した位置に、等値面を作成します。 色は、この成分で色づけされますので、図 44 等値面のレベル値と色 に示した絵が 同時表示されている絵となります。
また、このモジュールでは、半透明表示を行っています。 transparency level で、全体の半透明の度合いを指定します。
次の Transparency Progressive Ramp にチェックすると、その 3 枚の等値面の透明度を 同じ透明度ではなく、少しずつ変化させた値で表現できます。
その下の transparency range delta = 0 の場合、3 枚は同じ透明度で表示されます。 1.0 近づけると、最小レベルの等値面がより透明に、最大レベルの等値面が不透明に 変化します。 ※ 複数枚の半透明が重なった場合、正確な前後処理は行われていません。 透明度を適宜調整してみてください。 また、「4.3 その他の属性」にあるソートについてもご参照ください。
3.4 ボリュームレンダリング ボリュームレンダリングは、等値面同様、3 次元空間にどのようにデータが分布しているかを見 ることができる可視化機能です。 ボリュームレンダリングを行うには、以下のモジュールを利用します。 ・volume_render (・volume_render_simple) (・make_volume) ・make_volume モジュール まず、AVS/Express のボリュームレンダリング機能は、直交等間隔の byte データ、もしくは、 short データのみに対応しています。 そのため、数値解析の結果に対して、そのまま、ボリュームレンダリングを行うことは できません。 そこで、make_volume モジュールをサポートしています。 このモジュールは、元データから補間を行い、ボリュームレンダリングができるデータへ データ変換するモジュールです。 ・volume_render モジュール ボリュームレンダリングを行うモジュールは、volume_render モジュール、もしくは、 volume_render_simple モジュールです。 この2つの違いは、カラーマップのレンジの指定のパラメーターの有無です。 以下の例では、volume_render モジュールを利用しています。 以下に、可視化のネットワークを示します。 図 48 ボリュームレンダリングのネットワーク
次の図は、make_volume モジュールのパラメーターです。 図 49 make_volume モジュールのパラメーター ※ AVS/Express 8.1 の make_volume モジュールには一部不具合がありました。 パッチを公開していますので、パッチを適用してください。 ユーザーインターフェースの構成が上図と異なる場合、そのパッチが 適用されていません。
(Input Min/Max Value や Reset Minmax ボタンがあるかないかを ご確認ください) make_volume モジュールは、先に述べたように、直交等間隔のメッシュにデータの補間を行う モジュールです。x/y/z-dimension に指定したメッシュ数に、データを再構成します。 また、データの値もshort 型に変換します。図に示すパラメーターの上段に、そのデータの最大 最小値が表示されています。この値を、下段にある Min/Max Value のデータ範囲に変換します。 もし、データが時系列の場合は、この上段のパラメーターを固定するために、適当な範囲の値を 設定してください。時系列の変化、全体を通して、その時系列全体の値が収まるようなデータの範 囲や、ある着目したいデータの範囲を指定します。
次の図は、volume_render モジュールのパラメーターと、その結果の画像です。
図 50 volume_render モジュールのパラメーターと表示結果
まず、図の下側にある Range Control Point を移動してみてください。先の等値面と同様、数値 のレンジによって値の分布が変わる様子を見ることができます。 ※ make_volume モジュールで、元のデータ値を short 型に変換している点に ご注意ください。 また、上側にある Fat Ray のチェックを外すと、滑らかな表示に変わります。オンの場合は 4x4 のブロックに対してひとつの値を求めます。そのため、上図のように粗い表示となりますが、処理 が速いため、パラメーターを決定するまでは、このモードがオンの状態で作業を行うと便利です。 パラメーターを決定したら、このチェックを外してみてください。 このモジュールのパラメーターは、2つのカラーレンジを持っています。 Range Control Point で、まず閾値を決めます。
次に Current Range を 0 か 1 に移動し、それぞれの min/max の透明度を決定します。 次の図をご参照ください。
図 51 volume_render モジュールのカラーレンジ設定
Curernt Range 0 は、最小値とその閾値の透明度(アルファ値)を設定します。右側の Current Range 1 で閾値と最大値の透明度を設定します。 例えば、(A) は、最小値を透明(表示しない)に設定し、値が大きくなるにつれ、不透明に設定 しています。(B) は、逆のパターンです。最小値の方が不透明となります。この2つの結果の画像 の例を以下に示します。 図 52 透明度(アルファ値)の設定 ※ カラーマップの変更方法については、「4.1 カラーマップの色の調整」にて 説明します。 注)ボリュームレンダリングは、表示画面(ビュー)の大きさ(解像度)によって、 処理時間が変わります。 ビューが大きいほど、処理の時間がかかります。 また、画面に更新がかかるとその都度、計算が行われます。 パラメーターの設定などが終わるまでは、Fat Ray をオンにする、 また、ボリュームレンダリング以外を操作する場合は、volume_render から Uviewer への接続(赤ポート)を一旦切断しておくなどして作業してください。
volume_render モジュールのパラメーターは、先に述べたように、ある閾値とその前後の2つの レンジの最大最小値のアルファ値を設定するため、線形に2段階で変化する透明度しか設定できま せん。 もう少し、任意のカーブの透明度を設定したい場合には、以下のモジュールを利用してください。 ・volume_render_simple ・ColormapEditor ・volume_render_simple モジュール このモジュールは、volume_render モジュールと同じように接続して利用します。 ただし、volume_render モジュールにあった、閾値やカラーの設定のパラメーターを 持っていません。 ・ColormapEditor モジュール このモジュールは、「2.3.2 ColormapEditor による色づけの変更」の地図の 色変更について、一度説明しました。 このモジュールを使って、ボリュームレンダリングの透明度を設定します。 以下の図のように、この2つのモジュールを接続します。 図 53 volume_render_simple モジュール ColormapEditor のパネルの中央に斜めのラインがあります。 この部分が、透明度を示しています。デフォルトでは、最小値が 0.0 で、最大値が 1.0 になっ ています。
以下のように操作できます。 まず、ライン上でマウス右クリックすると、制御点ができます。 その制御点を、今度は、マウス左で押したまま、掴んで移動します。 図 54 ColormapEditor の透明度(アルファ値)の設定 上図のように、1点、制御点を作成すると、先の volume_render モジュールのパラメーターと 同じ状態となります。ある閾値に対して、左側と右側の2つのレンジに対して、その最大最小値の アルファ値を設定していることになります。 図 55 アルファ値の設定
制御点を複数作り、ある値まで線形に透明度を変化させ、その後、平坦に、また、ある値から透 明度を変化させるといった、複合的な設定を行うこともできます。 また、複数の制御点で、なるべく線形よりも滑らかに曲線的に変化させることもできます。 地図データの可視化に関する「2.3.2 ColormapEditor による色づけの変更」でも述べたよう に、実際に、このColormapEditor モジュールを利用する場合は、カラーのテーブルをファイルで 作成するようにしてください。 注)特にボリュームレンダリングの場合は、アプリケーションを保存、再生する際に、 保存時の状態を再現できないという不具合があります。 修正については調査中ですが、現バージョンでは、必ず、次に説明する cmp ファイルを保存しておくようにしてください。 下図のメニューから cmp ファイルに保存します。 図 56 cmp ファイル 制御点の数(最小、最大も含め)、値の最小最大値(make_volume モジュールで変換された short 型の値)が1行目に並んでいます。 その下には、制御点の数分の行が並びます。 左から、制御点の位置(0 ~ 255 の範囲で指定します)、アルファ値、R値、G値、B値(いず れも 0 ~ 1 の範囲で指定)を指定します。 このファイルを書き換え、ご自身のデータ用のカラーマップファイルを作ってみてください。 作成できたら、ColormapEditor モジュールの File の Load メニューで読み込み、Apply ボタ ンを押して、反映させます。 注)先の再現同様、この再生についても、すぐに反映できない場合がある不具合が 報告されています。 その際は、一度、volume_render モジュールを削除し、再度インスタンスする、 または、一度、ColormapEditor のアルファ値を操作、Apply してから、 再度、保存している cmp ファイルを読み込むなど、行ってみてください。 (この不具合についても調査中です)
3.5 断面コンター図、等圧線など その他のスカラー値の可視化方法として、ある断面でのコンター図(塗りつぶし)や、そのライ ンコンター図(等圧線、等高線)があります。 以下のモジュールを利用します。 まず、断面の抽出モジュールです。 ・orthoslice ・slice_orthoplane ・slice_plane ・slice_arbitplane orthoslice モジュールは、メッシュの格子断面(IJK)を抽出するモジュールです。計算メッシュ 上の値を見ることができます。
一方、slice_orthoplane モジュールは、XYZ 断面を抽出するモジュールです。XYZ 座標空間の任 意の直交断面を抜き出すことができます。 その他、任意断面を抽出できる、slice_plane モジュールや slice_arbitplane モジュールもありま す。 以下のネットワークと可視化例をご覧ください。「3.3 等値面」の isosurface モジュールの代 わりに、orthoslice モジュールを接続しています。 図 57 メッシュ断面によるコンター表示 また、以下の図は、orthoslice モジュールのパラメーターです。
図 58 orthoslice モジュールのパラメーター 代わりに、slice_orthoplane モジュールを接続すれば、XYZ のある位置の直交断面を指定できま す。この断面の抽出モジュールの出力である赤ポートをビューワーに接続すると、塗りつぶしのコ ンター図として表示できます。 上図の例では、set_minmax モジュールをビューワーとの間に挿入しています。 このモジュールは、カラーと数値の対応を決めるのに便利なモジュールです。set_minmax モジ ュールのパラメーターを下図に示します。 図 59 set_minmax モジュールのパラメーター データの読み込み直後は、この min/max value に、その読み込んだ(このケースでは、その断 面内の)データの最大最小値が表示されます。Reset ボタンを押すと、その状態を再確認できます。 この min/max value を設定することで、カラーマップの青から赤に割り当てるデータの大きさ を指定できます。ちなみに、下図のように LegendHoriz モジュール(もしくは LegendVert モジ ュール)を接続すると、その数値のレジェンド(凡例)を表示することもできます。
図 60 色の範囲指定とレジェンド表示 断面を抽出した後に、さらに、コンター図を作成するモジュールを接続できます。 ・contour ・isoline ・solid_contour contour モジュールは、塗りつぶしのコンター図に対して、ある値より小さい、また、大きい値 を非表示にする機能を持っています。
図 61 contour モジュールによる表示範囲の指定 下図は、contour モジュールのパラメーターです。 図 62 contour モジュールのパラメーター min level を 0.0 に設定しています。値が 0.0 より小さい値は、非表示となります。よって、画 面上では、0 ~ 26929(最大値)の範囲のコンター図のみが描かれています。 上図の可視化例では、set_minmax モジュールのパラメーターは、-20000 ~ 20000 のままにな っていますので、色の分布は先の例と変わりません。set_minmax モジュールのパラメーターの設 定を 0 ~ 20000 に設定すると、0 が青になるため、青から赤の色の分布に変わります。