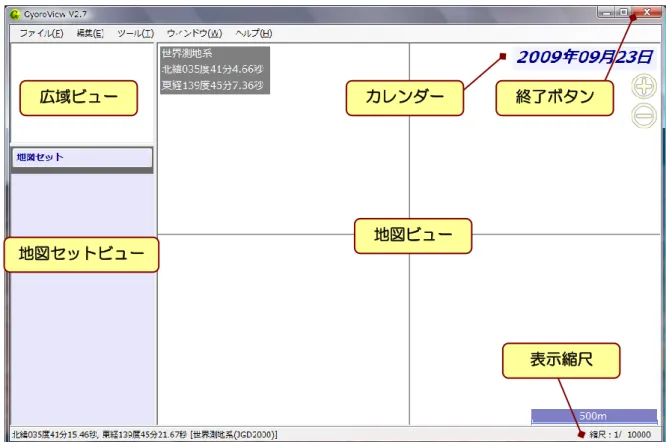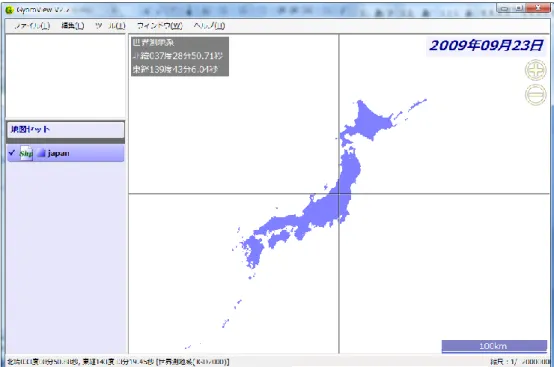ギョロモバイルAD
操作ガイド
本書では、ギョロモバイルADの操作方法についてご説明いたします。目次
1.
概要 ... 2
1.1. コンセプト ... 2 1.2. 主な機能 ... 2 1.3. ギョロモバイルADの使い方の流れ ... 32.
パソコンでの操作 ... 4
2.1. モバイル端末用の地図の準備 ... 43.
モバイル端末の操作 ... 15
3.1. モバイル端末と GPS のペアリング ... 15 3.2. モバイル端末の基本操作 ... 17 3.3. アプリを起動する ... 18 3.4. 地図の操作 ... 19 3.5. ナビゲーション ... 22 3.6. GPS 接続 ... 23 3.7. トラッキング ... 24 3.8. チェックポイント ... 25 3.9. カメラ撮影 ... 26 3.10. 音声メモ ... 27 3.11. ガイガーカウンタ接続 ... 27 3.12. メモ... 28 3.13. 計測機能 ... 29 3.14. ライン作図 ... 304.
取得したデータの確認 ... 31
1. 概要
ここでは、ギョロモバイルADの概観についてご説明します。1.1.
コンセプト
ギョロモバイルADは、長くご愛用いただけるように次のようなコンセプトで設計されています。単純明快な操作体系
電子機器の扱いになれていない方でも安心してお使いいただけるよう、直感的で簡単な操作体系を 心掛けています。シンプルな機能構成
現場で必要とされる必要最小限の機能構成に留め、ソフトウェアについて学ぶ労力が少なくなるよう 心掛けています。1.2.
主な機能
ギョロモバイルADの主な機能は下記の通りです。地図読み込み機能
SHAPE 形式のベクトルデータ、画像データを読み込んで地図として利用することができます。GPS接続機能
モバイル端末に内蔵されている GPS と接続することができます。 モバイル端末の持つ Bluetooth 接続機能を使えば、外付けの GPS と接続することもできます。ナビゲーション機能
GPS に接続して、目的地までの距離および方位をモバイル端末で確認することができます。トラッキング機能
GPS に接続して、移動した軌跡を簡単に記録することができます。 軌跡は SHAPE 形式のポイントデータとして保存されますので、後から GIS ソフトで開くことができます。ポイントの記録
チェックポイント機能を使うと、移動中、特に記録したい位置だけを記録することができます。3D 表示機能
地図を3Dで表示することができます。 現在位置やトラッキングの軌跡を立体的に把握することができます。1.3.
ギョロモバイルADの使い方の流れ
ギョロモバイルADは、GyoroView WhiteBase と GyoroMobileAD の2つのソフトウェアで構成されています。
■GyoroView WhiteBase
パソコン用のソフトウェアです。 お手持ちの地図データを切り出して、モバイル端末に配置するためのツールとしてお使いいただきます。 GyoroMobileAD で取得したトラッキング情報を確認するツールとしてもお使いいただけます。■GyoroMobileAD
モバイル端末用のソフトウェアです。 現地でナビゲーションやトラッキングを行うためにお使いいただきます。GyoroMobileAD(モバイル端末)
GyoroView WhiteBase(パソコン上での地図の準備)
地図の読み込み
地図の切り出し
目的地の設定
画像ファイルや SHAPE ファイルを 開いて地図を表示させます。 現地で使用する必要な範囲の地図を 切り出します。 目的地となる点や線を作成します。地図の読み込み
GyoroView WhiteBase で切り 出した地図を開いて表示させます。地図の配置
切り出した地図をモバイル端末に 配置します。2. パソコンでの操作
本章では、パソコン上でギョロビューを使って地図を準備し、モバイル端末に配置するまでの 一連の操作の流れについてご説明します。2.1.
モバイル端末用の地図の準備
最初に使用する地図を準備します。 「地図の準備」とは、モバイル端末で利用したい地図を切り出して、モバイル端末に配置する作業です。ギョロビューを起動する
① パソコンでエクスプローラを起動し、GyoroView WhiteBase フォルダ下の GyoroView.exe を起動します。
図 2-1 GyoroView WhiteBase のメイン画面
地図ビュー
広域ビュー
地図セットビュー
カレンダー
表示縮尺
終了ボタン
Shape 形式の地図を開く
① エクスプローラで Shape ファイル(拡張子 shp)を GyoroView WhiteBase の画面上にドロップします。
② Shape ファイルの取り込み方法を選択する画面が表示されますので、「座標系を指定して取り込む」を 選択します。
補足:一度取り込んだことのある Shape ファイルをドロップすると、前回使用された座標系で開きます。
続いて座標系を選択する画面が表示されますので Shape ファイルの座標系を選択します。 →座標系を選択すると Shape ファイルが取り込まれて画面に表示されます。
画像形式の地図を開く
GeoTiff 形式の画像ファイルを開く
① 画像ファイルを GyoroView WhiteBase 画面上にドロップし、 [GeoTiff ファイルから位置情報を取得して取り込む]を選択します。 ② 画像の四隅座標の座標系を指定する画面が表示されますので、座標系を選択します。 →画像が地図上に表示されます。 図 2-4 画像の取り込み方法を選択する画面 補足:ワールドファイル(拡張子が tfw 等)がある場合も、上記と同様の手順で読み込む事ができます。国土地理院 1/25,000数値地図画像ファイルを開く
① 画像ファイルを GyoroView WhiteBase 画面上にドロップし、[数値地図画像を取り込む]を選択します。 ② 「ファイルを開く」ダイアログボックスが表示されますので、数値地図画像に添付されている属性ファイル (例えば「KANRI2KW.CSV」)を選択します。 →画像が地図上に表示されます。 補足:国土地理院 1/25,000 数値地図彩色画像も、上記と同様の手順で読み込む事ができます。画像の四隅座標を指定して読み込む場合
① 画像ファイルを GyoroView WhiteBase 画面上にドロップし、[四隅座標を指定して取り込む]を選択します。 ② 画像の座標系を選択します。 ③ 画像の四隅座標を指定します。 →画像が地図上に表示されます。後から位置を補正する場合
① 画像ファイルを GyoroView WhiteBase 画面上にドロップし、[とにかく取り込む]を選択します。 →画像が画面上に表示されます。 取り込んだ画像位置の補正方法については次節を参照してください。 一度取り込んだことのある画像ファイルをドロップすると「ギョロビュー位置情報ファイルを使用して取り込む」 が有効になります。 このボタンを選択すると以前取り込んだ時に指定した座標系を使って画像ファイルを取り込めます。画像の位置を補正する
画像ファイルを[とにかく取り込む]で取り込んだ後、図面上の基準点を使って画像の位置とサイズを調整すること ができます。 ① メイン画面左の「地図セット」ビューで、調整したい画像のレイヤをクリックして選択しておきます。 ② [ツール]メニューの[画像の位置補正(P)]を選択します。 ③ 画像の1つ目の位置合わせ点付近を拡大し、位置合わせする点をクリックします。 →座標を指定する画面が表示されます。 ④ 1つ目の位置合わせ点の座標系と座標値を設定し、[OK]をクリックします。 →2つ目の位置合わせ点を指定する状態になります。 ⑤ 画像の2つ目の位置合わせ点付近を拡大し、位置合わせする点をクリックします。 →座標を指定する画面が表示されます。 ⑥ 2つ目の位置合わせ点の座標値を設定し、[OK]をクリックします。 →画像の位置と大きさが補正されます。 注意事項:本機能では2点で画像の位置を決定しますので、調整されるのは「画像の位置と大きさ」のみです。 配置したい画像が斜めになるような「角度の調整」はできません。地図の拡大・縮小・移動
① 地図ビュー上で、マウスホイールを動かすと地図を拡大・縮小することができます。 キーボードの[Shift]キーを押しながらマウスをドラッグすると、囲んだ範囲が拡大されます。 ステータスバーの右端にある「縮尺」をクリックすると、表示縮尺を変更することができます。 地図ビュー上で、マウスをドラッグすると地図をスクロールできます。 図 2-5 地図の拡大・縮小・スクロールマウスホイールで拡大縮小
マウスドラッグでスクロール
クリックして表示縮尺を変更
凡例を調整する
地図セットビューは、地図ビューで表示されている地図データの構成を表示するためのビューです。 図 2-6 地図セットビューの操作表示状態
クリックすると表示状態を 切り替えることができます。凡例
クリックすると凡例を調整できます。地図アイコン
クリックすると地図固有のコン テンツが表示されます。地図名称
クリックすると選択され、カレント レイヤになります。 右クリックすると地図セットに関す る操作メニューが表示されます。地図ファイルを新規に作成する
目的地にあたりを付けるために図形を作成しておきたい時には、下記の手順で行います。 ①地図セットビューで右クリックし、[新規ファイル]メニューから作成したいファイルの種類を選択します。 →新規ファイルが作成されます。 図 2-7 地図ファイルの新規作成図形を追加する
①地図セットビューで編集したい地図を選択しておきます。 ②メインメニューの[編集]-[要素編集]を選択します。 →編集機能が起動します。 ③[要素追加]を押し、地図上をクリックすると要素を追加できます。 追加できる要素は、地図ファイルの種類によって決定されます。図形を編集する
右クリック
→メインメニューの[編集]-[元に戻す]を選択すると、直前の編集操作を元に戻します。 →メインメニューの[編集]-[やり直し]を選択すると、直前の[元に戻す]操作を取り消します。
頂点を編集する
①地図セットビューで編集したい地図を選択しておきます。 ②メインメニューの[編集]-[要素編集]を選択します。 →編集機能が起動します。 ③[頂点編集]を押し、地図上で編集したいラインまたはポリゴンの頂点をクリックして選択します。 →選択されると点が表示されます。 →点をドラッグすると、頂点を移動できます。 →キーボードの[Delete]キーを押すと、頂点を削除できます。 →メインメニューの[編集]-[元に戻す]を選択すると、直前の編集操作を元に戻します。 →メインメニューの[編集]-[やり直し]を選択すると、直前の[元に戻す]操作を取り消します。地図を保存する
①地図セットビューで保存したい地図を選択し、右クリックして[保存]を選択すると保存できます。 図 2-8 目的地ファイルの保存 注意事項:作成した地図は、次節の「モバイル用地図データ出力機能」を使って出力すると、 モバイル端末上で利用できるようになります。右クリック
地図データの切り出し
① 拡大・縮小・スクロールを行って、切り出したい部分を画面に表示させます。 この時の表示範囲・表示縮尺がモバイル端末での初期表示位置になります。 ② 切り出す場所が決まったら、[ファイル]―[エクスポート]―[モバイル用地図データ出力]を選択します。 「モバイル地図エクスポート」画面が表示されますので「保存場所」のボタンを押して出力用フォルダを 作成し、[出力する]ボタンを押します。 →デスクトップの指定したフォルダにモバイル端末用の地図データが出力されます。 図 2-9 モバイル端末用の地図の切り出し 補足: [全てのレイヤを画像化して出力する]を選択すると、 現在ギョロビューで開いているすべての地図データを画像化し、2次メッシュ単位に分割して出力します。 Shape 等のベクトルデータもすべて画像化されます。 この機能は、都道府県全域など、広域の地図をご利用になる場合にお使いください。モバイル端末への地図の配置
USB ケーブルを利用して配置する場合
① モバイル端末とパソコンを USB ケーブルで接続します。 ② 接続が完了したら、エクスプローラ等でモバイル端末の内蔵ディスクを表示します。 ③ 地図の切り出し操作でデスクトップ上に作成したフォルダを、モバイル端末の Gyoroman\GyoroMobileAD\UserMaps フォルダ下にフォルダごとコピーします。SD カードを利用して配置する場合
① モバイル端末の SD カードスロットから SD カードを抜き取り、 パソコンの SD カードスロットに差し込みます。 ② 地図の切り出し操作でデスクトップ上に作成したフォルダを、SD カードにフォルダごとコピーします。 ③ SD カードをモバイル端末に戻します。 以上でモバイル端末への地図の配置は完了です。本章では、モバイル端末での操作についてご説明します。
3.1.
モバイル端末と GPS のペアリング
ここではモバイル端末と GPS を Bluetooth 接続するためにペアリングする方法についてご説明します。 ペアリングとは、端末同士がいつでも接続できるように互いを認識させておくための手続きです。 ペアリングが済んでいても、まだ接続して通信を行う状態ではありません。 ここでは Holux 製の GPS「m-241」を例にご説明します。モバイル端末と GPS をペアリングする
① モバイル端末の電源を入れます。 ② GPS ロガーの電源を入れます。 ③ モバイル端末の設定機能を起動し、 「無線とネットワーク」→「Bluetooth 設定」→「付近のデバイスの検索」をタップします。 →デバイスのスキャンが始まります。③ 見つかったデバイス「HOLUX_M-241」をタップします。 →ペアリングが始まります。 キーの入力を求められる場合があります。その場合は「0000」を入力します。 →ペアリングされたデバイスに「HOLUX_M-241」が表示されれば、ペアリングは成功です。 図 3-2 ペアリングの実行 補足:ペアリングは、新しい機器を初めて接続する際に一度だけ実施します。 次回以降は、機器を変更しない限り必要ありません。
3.2.
モバイル端末の基本操作
ここではモバイル端末の一般的な操作についてご説明します。モバイル端末の基本操作
■画面の操作
下表は、スマートフォンで行う一般的な操作です。 名称 操作および動作 タップ パソコンでのマウス操作におけるクリックに相当します。 指で画面をタッチして離す操作です。 長押し スマートフォン特有の操作です。 指で画面をタッチしたまま、しばらく待ちます。 スワイプ パソコンでのマウス操作におけるドラッグに相当します。 指で画面をタッチしたまま、画面をなぞっていく操作です。 ピンチイン/ピンチアウト スマートフォン特有の操作です。 2本の指で画面にタッチしたまま、指を狭めていく操作がピンチイン、 指を広げていく操作がピンチアウトです。■ボタンの操作
下表は、スマートフォン共通の操作です。 名称 操作および動作 ホームボタン 画面最下部の中央にあるボタンです。 ホームボタンを押すと、ホーム画面に戻ります。 スマートフォンには、Windows のような「アプリを終了する」という 考え方がありません。 アプリを起動して必要な操作を行ったら、ホームボタンを押してホーム 画面に戻ります。 戻るボタン 画面最下部の左側にあるボタンです。 このボタンを押すと直前の画面に戻ります。 どのように戻るかは、操作中のアプリの仕様により異なります。3.3.
アプリを起動する
ここではギョロモバイルADの起動と終了方法についてご説明します。アプリを起動する
①ホーム画面でギョロモバイルADのアイコンをタップするとアプリが起動します。 図 3-3 アプリの起動アプリを終了する
① [ファイル]メニューの[終了]を選択すると、GyoroMobileAD は終了します。 補足:1日の作業が終わった時には、必ず[終了]操作を実行してください。 [終了]時にその日に記録したファイル群をモバイル端末内のファイルDBに登録しています。メニュー
縮尺
位置情報
拡大/縮小
3D 切替
3.4.
地図の操作
ここでは地図の基本操作についてご説明します。地図を開く
① [ファイル]メニューの[開く]を選択します。 →ブラウザが表示されますので「mnt/sdcard/Gyoroman/GyoroMobileAD/UserMaps」を 表示し、「Map」アイコンが表示されている地図フォルダをタップすると開きます。 図 3-4 地図を開く 補足:トラッキングしたログファイル(Shape 形式)も同じ手順で開くことができます。 「Map」フォルダの下を表示したい場合には、「Map」フォルダを長押しします。地図を閉じる
① [ファイル]メニューの[閉じる]を選択します。 →現在、開いている地図ファイルの一覧が表示されますので、閉じたい項目をチェックして[OK]を タップします。地図ビューの操作
地図の操作方法は下表の通りです。 名称 操作および動作 拡大・縮小 画面右上部の(+)マークや(ー)マークをタップ すると地図を拡大・縮小できます。 マルチタッチに対応している端末であれば、 ピンチイン/ピンチアウトでも拡大・縮小が できます。 スクロール スワイプすると地図をスクロールします。 3D表示 3D切替ボタンをタップすると、 3Dビューに切り替わります。 コンパス コンパスボタンをタップすると、画面中央に 方位を表示し、もう一度タップすると表示を 解除します。 コンパスボタンを長押しすると、コンパスに 合わせて画面が回転し、もう一度長押しすると 解除します。 表示縮尺 画面最下部の右端にある縮尺表示および スケールバーをタップすると、表示縮尺を 変更することができます。 図 3-5 地図ビューの操作レイヤ操作
① [表示]メニューの[レイヤ]を選択すると、レイヤ画面が表示されます。 →レイヤ画面を使って、レイヤ毎の表示状態を切り替えることができます。 →レイヤ項目をタップすると、そのレイヤに対して行えるメニューが表示されます。 →レイヤ画面上で右から左にスワイプすると、アイコン表示にすることができ、アイコンをタップすると レイヤ画面が再表示されます。図 3-6 レイヤ操作
3.5.
ナビゲーション
ここではモバイル端末でのナビゲーション機能の使い方についてご説明します。目的地を設定する
① 画面をスクロールして、目的地を画面中央にしておきます。 ② [GPS]メニューの[ナビゲーション]をタップします。 ③ 目的地が設定されていないと画面左上に「目的地が設定されていません。」と表示されますので、 その部分をタップし、[OK]をタップします。 →画面中央が目的地に設定されます。 →画面左上には目的地までの距離と方位が表示され、画面中央には方位マークが表示されます。 図 3-7 ナビゲーションの設定ナビゲーションを解除する
① [GPS]メニューの[ナビゲーション]をもう一度タップすると解除されます。ここではGPSに接続する方法についてご説明します。