Microsoft iSCSI Software Target を使用したクラスタへの共有
ディスク・リソースの提供
はじめに... 2 クラスタ・ホスト・エントリの作成... 3 イニシエータの設定... 7 クラスタ・ノード1 のイニシエータ ... 7 クラスタ・ノード2 のイニシエータ ... 7 iSCSI 仮想ディスクのエクスポート ... 8 iSCSI デバイスの初期化... 11 Microsoft クラスタ・サービスの設定 ... 13 クラスタの作成... 13 新しいノードの追加... 15 新しい共有ディスク・リソースの追加... 17 iSCSI デバイスの変換... 17 詳細情報... 21はじめに
ソフトウェアのクラスタリングとは、2 つ以上のサーバが 1 つの単位として動作する設定です。1 つのサーバ
に障害が発生した場合、クラスタ内の別のノードが作業負荷を引き受け、クラスタは中断することなく機能 し続けます。Microsoft iSCSI Software Target では、HP All-in-One Storage System または ProLiant Storage Server がクラスタの作成に必要な外部共有ストレージ・デバイスとなることが可能になり、コスト効率の高い
クラスタ・ソリューションを提供します。
このドキュメントでは、共有クラスタ・ディスク・プロバイダとしてMS iSCSI Targetを使用し、クラスタを設定
る方法を説明します。MS iSCSI Targetの他に、このソリューションではMicrosoft Cluster Service、Windo
Server 2003、およびMS iSCSI Initiatorを使用して、2 つのノード、アクティブ/パッシブ・クラスタを作成し
ます。Microsoftのクラスタ化テクノロジについて詳しくは、次のURLを参照してください。
す ws
http://www.microsoft.com/windowsserver2003/technologies/clustering/default.mspx
クラスタ・ホスト・エントリの作成
ホストとは、Microsoft iSCSI Target が提供するストレージ・サービスを使用する任意のイニシエータ、また
はイニシエータのグループです。この場合、ホストはクラスタになります。イニシエータがMS iSCSI Target
に接続する前に、MS iSCSI Target が認識できるようにホストを作成する必要があります。このステップでは、
クラスタに対してMS iSCSI Target でホスト・エントリを作成する方法を詳しく説明します。先に進む前に、ク
ラスタ・マシンのiSCSI Qualified Name(IQN)の準備をしておいてください。
注記: IQN は、Microsoft iSCSI Initiator インタフェースの
[General]タブにあります。Microsoft iSCSI Software Target の
用語では、ホストは「iSCSI Target」と呼ばれることに注意してく
ださい。
1. 管理者権限を持つアカウントを使用して Storage Server にログオンします。
2. Microsoft iSCSI Software Target MMC インタフェースを起動します([Start] -> [Programs] -> [Administrative Tools] -> [Microsoft iSCSI Software Target]の順に選択します)。
3. iSCSI Target ノードをクリックします。詳細ビュー(右ペイン)を右クリックし、コンテキスト・メニュー
から[Create iSCSI Target]を選択します。
図2. iSCSI Target の作成
4. ウィザードの[Welcome]ページの[Next]をクリックします。
図3. iSCSI Target の名前と説明
6. [iSCSI Initiators Identifiers]ページで、[Advanced]をクリックします。[Advanced Identifiers]ウィンド
ウが開きます。
7. [Add]をクリックします。[Add/Edit Identifier]ウィンドウが開きます。 a. [Identifier Type]のドロップダウン・リストから[IQN]を選択します。
b. [Value]ボックスに、クラスタの最初のノードの IQN を入力します。ノードの IQN を判別するに
は、該当するノードでiSCSI Initiator ユーザ・インタフェースを起動します。[General]タブに
IQN が表示されます。 c. [OK]をクリックします。
8. クラスタの 2 番目のノードの Initiator IQN に対して、ステップ 7 を繰り返します。 9. [OK]をクリックし、[Advanced Identifiers]ウィンドウを閉じます。
図4. Initiator の選択
11. [Finish]をクリックして iSCSI Target を作成します。
12. エラーが発生しなければ、新しい iSCSI Target が作成されています。新しい iSCSI Target が ビュー・ペインに表示されます。新しいエントリを右クリックし、コンテキスト・メニューから [Properties]を選択します。
13. [Properties]ノートブックが表示されます。IQN のノートを作成します。ノートブック・ウィンドウを閉じ ます。
イニシエータの設定
Microsoft iSCSI Software Initiatorは、次のMicrosoft Webサイトからダウンロード可能です。
http://www.microsoft.com/downloads/details.aspx?FamilyID=12cb3c1a-15d6-4585-b385-befd1319f 825&displaylang=en 先に進む前に、両方のクラスタ・マシンにMS iSCSI Initiatorがインストールされていることを確認します。
クラスタ・ノード
1 のイニシエータ
1. 管理者権限を持つアカウントを使用してクラスタ・ノード 1 サーバにログオンします。 2. MS iSCSI Initiator アプレットを起動します。3. [Discovery]タブを選択します。Target Portal グループで[Add]をクリックします。
4. [Add Target Portal]ウィンドウに iSCSI Target ストレージ・サーバの IP アドレスまたは DNS 名を入
力します。[OK]をクリックし、ウィンドウを閉じます。
図6. ターゲット・ポータルの追加
5. [Targets]タブをクリックします。今追加したターゲットの IQN を選択し、[Log On]をクリックします。
ターゲットIQN は、ページ 5 のステップ 10 にあるホスト・プロパティ・ウィンドウの[Target Name]
と同じになっている必要があります。
6. [Log On to Target]ウィンドウが開きます。[Automatically restore this connection...]ボックスを選
択し、永続的な接続として設定します。 7. [OK]をクリックしてウィンドウを閉じ、操作を完了します。 正常に完了すると、イニシエータがiSCSI Target にログオンした状態になっています。
クラスタ・ノード
2 のイニシエータ
1. 管理者権限を持つアカウントを使用してクラスタ・ノード 2 サーバにログオンします。 2. 前に述べた「クラスタ・ノード 1 のイニシエータ」セクションの手順に従って、iSCSI Target にログオ ンします。 3. コンピュータをシャットダウンします。先に進む前に、このコンピュータが完全にシャットダウンした ことを確認します。iSCSI 仮想ディスクのエクスポート
この部分では、クォーラムおよび汎用ディスクとして使用されるiSCSI 仮想ディスクをクラスタにエクスポー
トする方法を説明します。
1. 管理者権限を持つアカウントを使用して Storage Server にログオンします。
2. Microsoft iSCSI Software Target MMC インタフェースを起動します([Start] -> [Programs] -> [Administrative Tools] -> [Microsoft iSCSI Software Target]の順に選択します)。
3. Devices ノードをクリックします。
4. Devices ノードの詳細ビューで、クラスタのクォーラム・ディスクとして使用するボリュームを選択し
ます。右クリックして[Create Virtual Disk]を選択します。
図7. 新しい仮想ディスクの作成
5. ウィザードの[Welcome]ページの[Next]をクリックします。
6. [File]ページで、仮想ディスクとして使用するファイルの完全パスを指定します。ファイルが存在し
図8. ファイル・パスの指定
7. [Size]ページで、仮想ディスクに使用するサイズを指定します。すでにファイルが存在する場合は、
新しいサイズを指定できません。クォーラム・ディスクの場合、ほとんどの環境ではサイズを2GB
に設定すれば十分です。[Next]をクリックします。
8. この iSCSI 仮想ディスクの説明を指定します(この作業はオプションです)。[Next]をクリックし ます。
9. [Access]ページで[Add]をクリックし、この iSCSI 仮想ディスクをクラスタ・ノードに割り当てます。 10. [Add Targets]ウィンドウで、前の手順で作成した Target を選択し、[OK]をクリックします。[Next]を
クリックします。 図10. iSCSI Target の追加 11. [Finish]をクリックして iSCSI 仮想ディスクを作成します。 12. この手順を繰り返して、汎用クラスタ・ディスクとして使用する iSCSI 仮想ディスクを作成します。 手順が完了したら、それぞれのiSCSI 仮想ディスク・インデックスで識別される 2 つの iSCSI 仮想ディスクが 作成されています。
iSCSI デバイスの初期化
iSCSI 仮想ディスクをエクスポートする場合、イニシエータ・マシンには新しいディスク・デバイスとして表示さ れます。これらのデバイスをクラスタ・ディスクとして使用するには、まず初期化する必要があります。 1. 管理者権限を持つアカウントを使用してクラスタ・ノード 1 サーバにログオンします。 2. Computer Management コンソールを起動します。 3. [Disk Management]を選択します。 4. ウィザードに従い、新しいディスクを初期化します。Windows が提供するデフォルトの設定を使用 します。デフォルトでは、ディスクがベーシックディスクとして初期化されます。MSCS が動作する のは基本ディスクだけです。 5. ウィザードによる初期化が完了したら、未割り当てのスペースを右クリックし、[New Partition]を選 択します。ウィザードの手順に従い、クォーラム・ディスクとして使用するためのNTFS パーティショ ンを作成します。Windows が提供するデフォルトの設定を使用します(ほとんどの環境では、デ フォルトの設定で十分です)。 図11. 新しい NTFS パーティションの作成 6. 他のディスク・デバイスに対して、ステップ 5 を繰り返します。この新しいパーティションは、汎用ク ラスタ・ディスクです。図12. 汎用クラスタ・ディスクとしての新しいパーティションの作成
7. このサーバをシャットダウンします。完全にシャットダウンされたら、クラスタ・ノード 2 サーバを再
起動します。
8. 管理者権限でログオンします。
9. Computer Management を起動し、[Disk Management]を選択します。クラスタ・ノード 1 と同一の ドライブレターにする必要がありますので、異なる場合は同一のドライブレターに変更します。
注記: クラスタ内に 2 つ以上のノードがある場合、先に進む前 に、前に述べた手順を繰り返して、すべてのクラスタ・サーバ上 のiSCSI 仮想ディスクを初期化してください。
Microsoft クラスタ・サービスの設定
この時点で、必要となるすべての共有ストレージの作成が完了しています。残りの作業としてクラスタを作 成し、これらのリソースを使用するように設定します。クラスタの作成
1. クラスタ・ノード 1 サーバで[Cluster Administration]コンソールを起動します。2. [Open Connection to Cluster]ウィンドウの[Action]ドロップダウン・リストから[Create new cluster] を選択します。
図14. 新しいクラスタの作成
3. [New Server Cluster]ウィザードの[Welcome]ページで[Next]をクリックし、クラスタの作成を開始 します。
図15. クラスタ名とドメインの指定 5. ウィザードの[Select Computer]ページの[Next]をクリックします。クラスタ内の最初のノードのコン ピュータ名がすでに入力されています。入力されていない場合は、編集ボックスのコンピュータ名 を指定します。 ウィザードにより、共有リソースとネットワーク接続などの設定が分析されます。エラーが発生しな かった場合は、[Next」ボタンが有効になります。エラーが発生した場合は、先に進む前に情報を 分析し、エラーを修正してください。 6. [Next]をクリックします。 7. [IP Address]ページでクラスタの IP アドレスを指定します。このアドレスはクラスタ名にマップされ、 他のコンピュータが使用することはできません。[Next]をクリックします。
8. [Cluster Service account]ページでサービスを実行するドメイン・アカウントを指定します。このアカ
ウントは管理者権限を持つドメイン・ユーザになっている必要があります。[Next]をクリックします。
9. [Proposed Cluster Configuration]ページのすべての情報が正しいことを確認します。[Next]をク リックし、クラスタを作成します。ウィザードによりクラスタの作成が開始されます。このプロセスに は数分かかります。エラーが発生した場合、ログとエラー・メッセージを分析し、問題のトラブル
シューティングを行います。完了したら[Next]ボタンが有効になります。
図16. [Create cluster status]ページ 11. [Finish]をクリックします。 これでクラスタが機能するようになり、追加ノードをクラスタに追加できます。
新しいノードの追加
1. クラスタ・ノード 2 サーバを起動します。 2. 管理者権限を持つアカウントを使用してサーバにログオンします。 3. [Cluster Administrator]コンソールを起動します。4. [Open Connection to Cluster]ウィンドウの[Action]ドロップダウン・リストから[Add nodes to the cluster]を選択します。
5. [Cluster or server name]ドロップダウン・リストで、新規作成したクラスタの名前を指定します。 [OK]をクリックし、このサーバをクラスタに追加します。
7. [Select Computers]ページで[Add]をクリックし、クラスタにサーバを追加します。[Next]をクリックし ます。 図18. クラスタへのサーバの追加 ウィザードにより、すでにある設定が分析されます。エラーが発生しなかった場合は、[Next」ボタンが有効 になります。エラーが発生した場合は、先に進む前に詳細情報を分析し、エラーを修正してください。 8. [Next]をクリックします。 9. クラスタ・サービスを実行するために提供される、ユーザのパスワードを入力して、[Next]をクリッ クします。
10. [Proposed Cluster Configuration]ページで[Next]をクリックし、このサーバをクラスタに追加し ます。
11. [Finish]をクリックします。 サーバがクラスタのノードになりました。
新しい共有ディスク・リソースの追加
クラスタに追加ディスクが必要になるときがあります。まず、1 つを除きすべてのクラスタ・ノードをシャット ダウンします。このノードがすべての共有リソースを完全に制御できることを確認します。iSCSI 仮想ディ スクをクラスタ・ノードにエクスポートして初期化するには、8 ページの「iSCSI 仮想ディスクのエクスポート」 と11 ページの「iSCSI デバイスの初期化」セクションを参照してください。次に、以下の手順に従ってディス クをクラスタ・リソースに追加します。 注記: iSCSI 仮想ディスクをクラスタ・ディスクに変換する前に、 1 つのクラスタ・サーバだけが常に新規作成した iSCSI 仮想 ディスクにアクセスできることを確認してください。この確認が できていないと、iSCSI 仮想ディスクのデータが破壊されます。iSCSI デバイスの変換
1. 管理者権限を持つアカウントを使用してアクティブ・クラスタ・ノードにログオンします。 2. [Cluster Administrator]コンソールを起動し、クラスタへの接続を開きます。 図19. クラスタへの接続を開く図20. 新しいリソースの作成
4. 新しいリソースの名前を指定します。[Resource Type]で、リストから[Physical Disk]を選択します。 [Group]で、リソースが属するグループを選択します。[Next]をクリックします。
図22. 可能なリソース所有者の指定 6. [Dependencies]ページの[Next]をクリックします。ディスク・リソースには、依存関係は必要ありま せん。 7. ディスクのリストから新規作成パーティションを選択します。[Finish]をクリックします。 図23. 新規作成パーティションの選択 8. Resource ノードの詳細ビューに、新しいリソースがオフラインとして表示されます。リソースを右ク リックし、コンテキスト・メニューから[Bring Online]を選択します。完了すると、ディスクがクラスタ・ ディスクになります。クラスタ内の他のサーバを起動します。
詳細情報
HP StorageWorks All-in-One Storage Systemsについて詳しくは、http://www.hp.com/go/AiOStorage
または http://www.hp.com/jp/aio にアクセスしてください。
© 2007 Hewlett-Packard Development Company, L.P. ここに記載された情報は予告な く変更されることがあります。HP の製品とサービスに付属する保証書のみによって規定 されます。本書のいかなる掲載物も追加保証を意味するものではありません。HP は、本 書に含まれる技術的または編集上の誤りあるいは脱落に責任を負いません。 Linux は、米国における Linus Torvalds の登録商標です。Microsoft および Windows は
米国におけるMicrosoft Corporation の登録商標です。UNIX は、The Open Group の
登録商標です。 2007 年 3 月
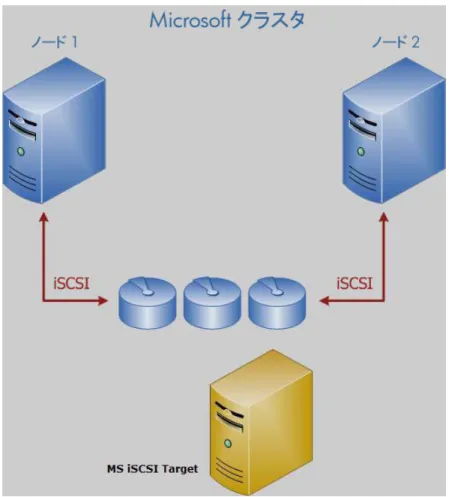
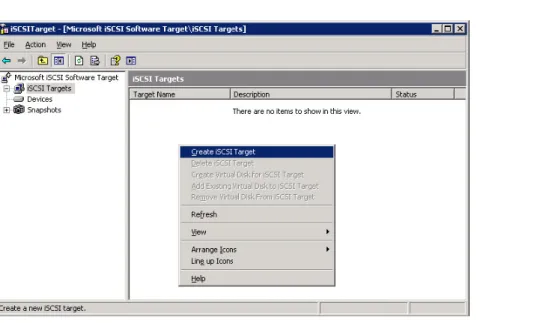
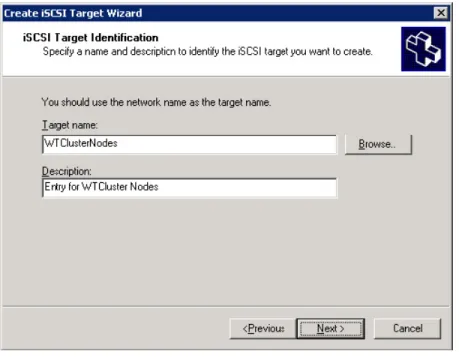
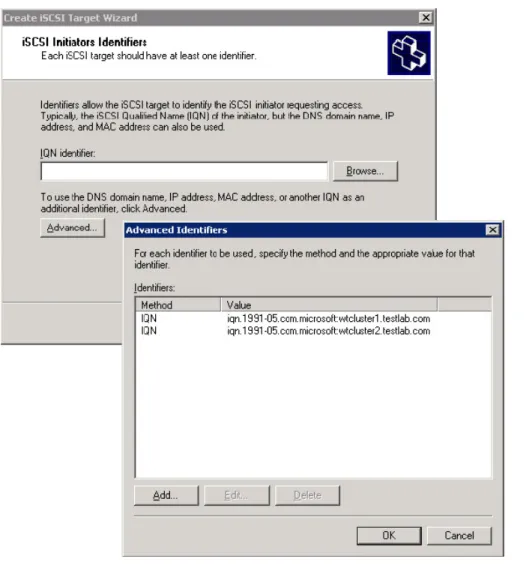
![図 5. [Properties] ノートブック](https://thumb-ap.123doks.com/thumbv2/123deta/8525863.927891/6.918.208.614.115.530/図5Propertiesノートブック.webp)
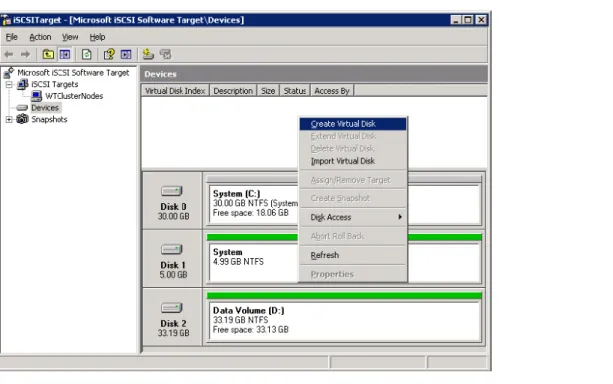
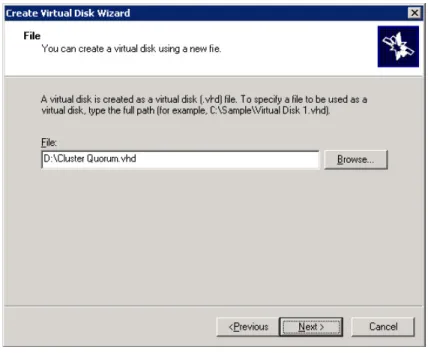
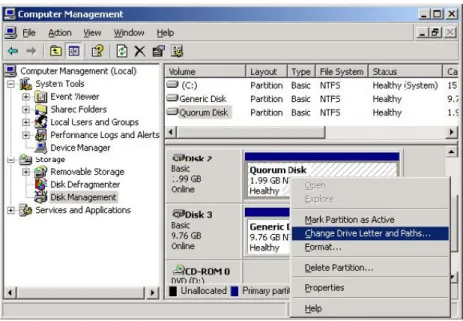
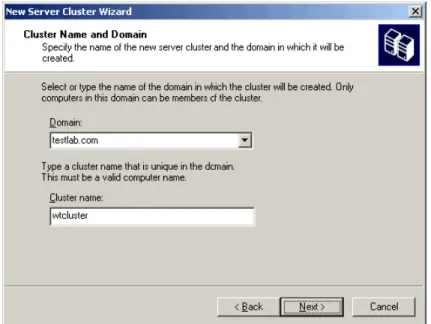
![図 16. [Create cluster status] ページ 11. [Finish] をクリックします。 これでクラスタが機能するようになり、追加ノードをクラスタに追加できます。 新しいノードの追加 1](https://thumb-ap.123doks.com/thumbv2/123deta/8525863.927891/15.918.200.601.116.422/ページクリックますクラスタするようノードクラスタ新しいノード.webp)