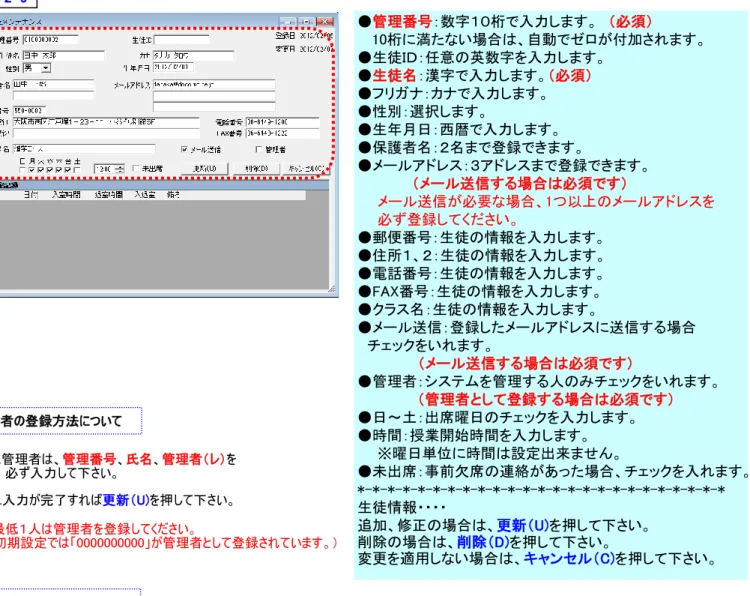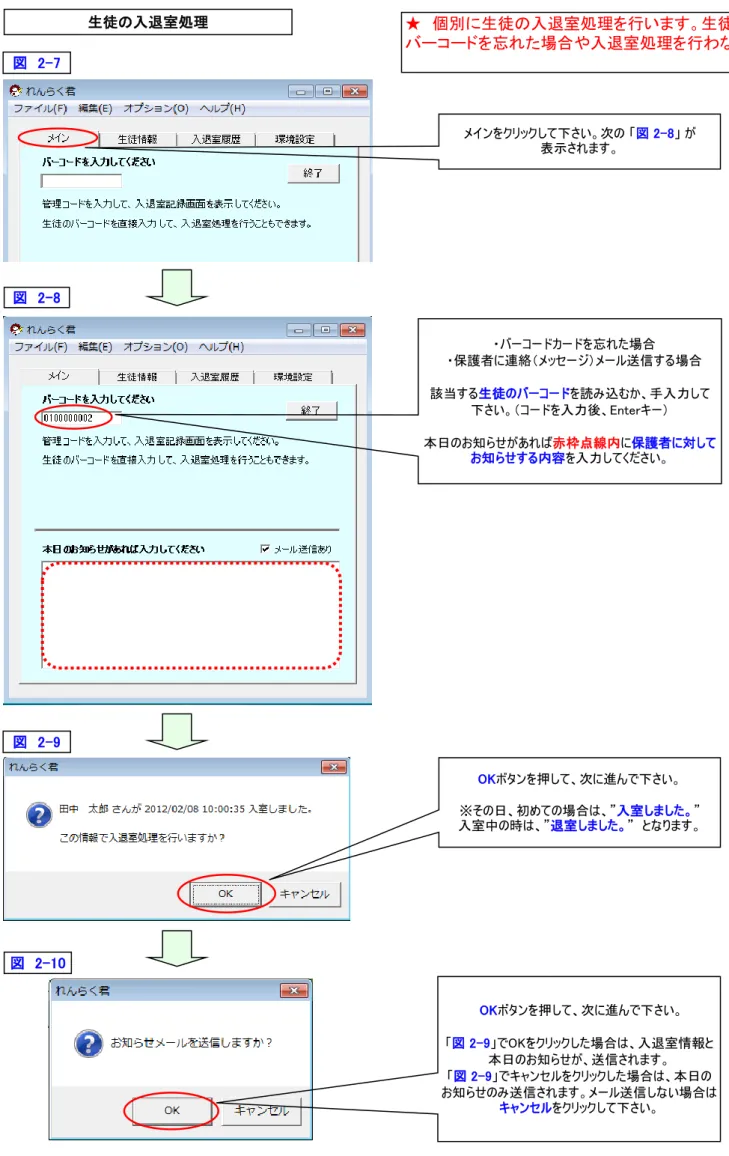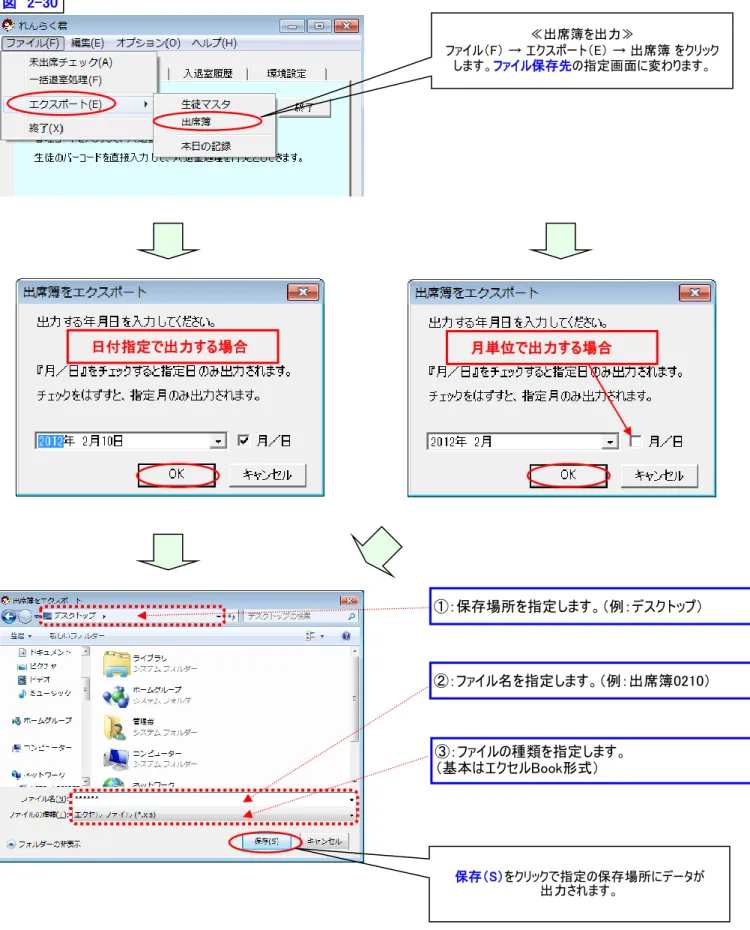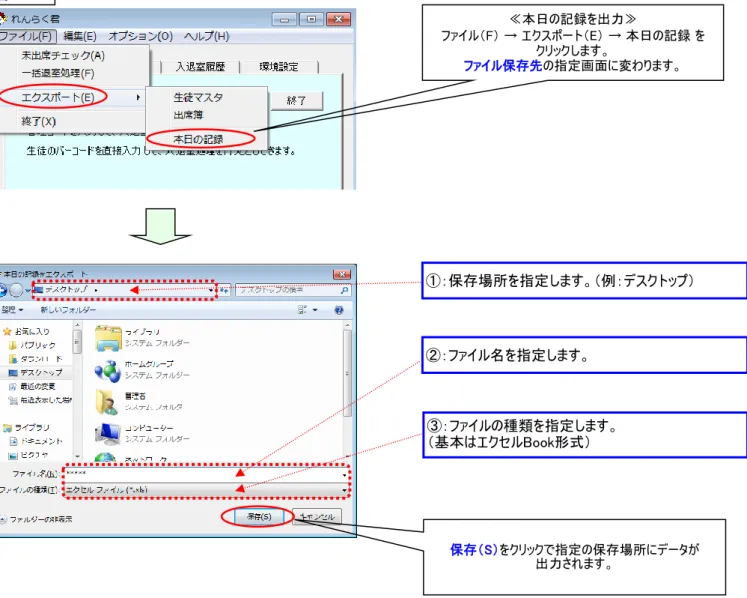管理者のための
“れんらく君”
システム環境設定
平成25年1月25日
第5版
れんらく君のアイコンをダブルクリックして下さい。 次の「図 2-2」が表示されます。 図 2-1
管理者が行う "
れんらく君
"のシステムの設定方法
図 2-2 バーコードリーダーで"管理者バーコード
"を 読み込んでください。 次の 「図 2-3」 が表示されます。 図 2-3 《注意》 ◎:バーコードリーダが接続されているか ご確認下さい。 ◎:バーコードリーダ、またはバーコードが無 い場合 ”Alt+Ctrl+Shift”を同時に押して下さい。 1 2 3 4 ※管理者でログイン時は管理画面になります。 ●ファイル(F) 図 2-20へ ●編集(E) ①:バーコードカードが無かった(忘れ物)時 手動で対応する方法や待受け掲示板、 もしくは保護者へのメッセージ情報の設定 を行います。 ---→ 図 2-7へ ②:生徒情報の追加、修正、削除を行います。 ---→ 図 2-4へ ③:生徒の入退室履歴の表示を行います。 ---→ 図 2-11へ ④:メール送信情報の設定を行います。 ---→ 図 2-14へ ⑤:システムを終了します。 5図 2-4 生徒情報の追加、修正、削除 生徒情報をクリックして下さい。 次の「図 2-5」が表示されます。 生徒情報を追加する場合は、追加ボタンを押してください。修正 及び削除の場合は、該当する生徒を選択し修正ボタンを押して 下さい。 (ダブルクリック、Enterキーを押してもOKです。) 次の「図 2-6」が表示されます。 図 2-5 現在の入退室状態及び出席状態を表示する場合は、 再表示ボタンを押してください。 生徒の入退室状態が、明細行に色分け されて表示されます。 入室中 :行が薄赤色に反転表示 未出席 :行が黄色に反転表示
★ システム管理者、及び生徒のパーソナルデータ登
録を行います。
図 2-6 ⅰ).生徒さんの入力は、管理番号、氏名を必ず入力して下さい。(メールの送信が必要な場合、メールアドレス、メール送信も 必須です)※メール送信をする場合は、最低1つのメールアドレス登録が必要です。 ⅱ)未出席チェックをするために、出席する曜日と授業の開始時間を入力します。 ⅰ).管理者は、管理番号、氏名、管理者(レ)を 必ず入力して下さい。 ⅱ).入力が完了すれば更新(U)を押して下さい。 管理者の登録方法について 生徒の登録方法について ⅲ).入力が完了すれば更新(U)を押して下さい。 ●管理番号:数字10桁で入力します。 (必須) 10桁に満たない場合は、自動でゼロが付加されます。 ●生徒ID:任意の英数字を入力します。 ●生徒名:漢字で入力します。(必須) ●フリガナ:カナで入力します。 ●性別:選択します。 ●生年月日:西暦で入力します。 ●保護者名:2名まで登録できます。 ●メールアドレス:3アドレスまで登録できます。 (メール送信する場合は必須です) メール送信が必要な場合、1つ以上のメールアドレスを 必ず登録してください。 ●郵便番号:生徒の情報を入力します。 ●住所1、2:生徒の情報を入力します。 ●電話番号:生徒の情報を入力します。 ●FAX番号:生徒の情報を入力します。 ●クラス名:生徒の情報を入力します。 ●メール送信:登録したメールアドレスに送信する場合 チェックをいれます。 (メール送信する場合は必須です) ●管理者:システムを管理する人のみチェックをいれます。 (管理者として登録する場合は必須です) ●日~土:出席曜日のチェックを入力します。 ●時間:授業開始時間を入力します。 ※曜日単位に時間は設定出来ません。 ●未出席:事前欠席の連絡があった場合、チェックを入れます。 *-*-*-*-*-*-*-*-*-*-*-*-*-*-*-*-*-*-*-*-*-*-*-*-* 生徒情報・・・・ 追加、修正の場合は、更新(U)を押して下さい。 削除の場合は、削除(D)を押して下さい。 変更を適用しない場合は、キャンセル(C)を押して下さい。
【 補足説明 】
●付属のバーコードリーダーで読込む番号は、管理番号になります。
●管理番号を修正した場合は、入退室履歴情報の管理番号も連動で変更されます。
●授業開始時間は、曜日単位で設定できません。
●未出席に(レ)がついていない場合、授業開始時間から一時間経過した場合、
未出席メールが送信される対象となります。
※オーバータイムは、初期値60分ですが、環境設定で変更可能です。
※未出席メール送信は、コントロール管理画面 ファイル(F)→未出席チェック(A)で
送信します。(「
図 2-20
」を参照してください。)
※最低1人は管理者を登録してください。 (初期設定では「0000000000」が管理者として登録されています。)図 2-7 生徒の入退室処理 メインをクリックして下さい。次の 「図 2-8」が 表示されます。 ・バーコードカードを忘れた場合 ・保護者に連絡(メッセージ)メール送信する場合 該当する生徒のバーコードを読み込むか、手入力して 下さい。(コードを入力後、Enterキー) 本日のお知らせがあれば赤枠点線内に保護者に対して お知らせする内容を入力してください。 図 2-8 OKボタンを押して、次に進んで下さい。 ※その日、初めての場合は、”入室しました。” 入室中の時は、”退室しました。” となります。 OKボタンを押して、次に進んで下さい。 「図 2-9」でOKをクリックした場合は、入退室情報と 本日のお知らせが、送信されます。 「図 2-9」でキャンセルをクリックした場合は、本日の お知らせのみ送信されます。メール送信しない場合は キャンセルをクリックして下さい。 図 2-9 図 2-10
★ 個別に生徒の入退室処理を行います。生徒が
バーコードを忘れた場合や入退室処理を行わなかっ
図 2-11 入退室履歴をクリックして下さい。 次の 「図 2-12」 が表示されます。 図 2-12 図 2-13 入退室履歴をエクセルデータ、又はCSVデータに保存する 場合は保存をクリックして下さい。 次の 「図 2-13」 が表示されます。 ※保存しない場合、れんらく君を終了すると、生徒の入退室 履歴以外の詳細は削除されます。 生徒の入退室履歴の表示
★ 本日のバーコードの読取状態・入退室状況・メー
ル送信状況及びエラー発生状況等の全ての詳細が記
②:ファイル名を指定します。 ③:ファイルの種類を指定します。 (基本はエクセルBook形式) ①:保存場所を指定します。(例:デスクトップ) 保存(S)をクリックで指定の保存場所にデータが 出力されます。図 2-14 システム環境設定 環境設定をクリックして下さい。 次の「図 2-15」が表示されます。 ①:管理者のメールアドレスを入力して下さい。 ②:SMTP(送信メールサーバ)の情報を入力して 図 2-15 上記の①、②の設定を行ったら保存します。保存しな い場合でも、変更した内容は、れんらく君を終了するま で、維持されます。
★ システム、周辺機器及びEメール送信に関しての
設定等を行います。
OKを押して終了して下さい。 参考画面 :WindowsLive Mail 2011 Eメール送信サーバ設定製品登録の設定 図 2-16 ヘルプ(H) → バージョン情報(A) をクリックして下さい。 次の「図 2-17」が表示されます。
★ 製品をご購入いただいた場合に、メール等にてシ
リアル番号が通知されます。この場合この画面から登
図 2-17 表示名を入力します。(例 :○○○塾) ご購入頂いた”CD-ROM”に付随しています。 ※お試し版をご利用の方は、別途ご案内致します。 (注意) 表示名は待ち受け画面の右肩に表示されます。 また、メールの送信元としても表示されます。 ※一度登録された表示名は変更出来ません。 ※お試し版をご利用の方は、入力する必要はありません インターネットの接続環境が整っていれば、OKを クリックして下さい。 入力に間違いがなければ、登録をクリックして 下さい。一括送信メール
★ 登録されている全ての生徒のご父兄にメールを送
信します。
図 2-18 オプション(O) → 一括送信(B)をクリックして、●が付いた 状態にして下さい。 次の「図 2-19」の様に表示が変更されます。 図 2-19 ⑤:OKボタンをクリックします。メールが送信されます。 (注意) ・管理者にはメールは送信されません。 ・生徒メンテナンスでメール送信がチェックされていない生徒には 送信されません。 ・送信者のメールアドレスにも送信されます。 ・宛先エラーは送信者のメールアドレスに返信されますので、 ご確認ください。 ※宛先エラーがあるとそのアドレスにはメールを送信することが 出来ません。入退室履歴でエラーになっている宛先を調べて、 生徒メンテナンス画面にて修正してください。 ①:宛先を入力します。(未入力時は「保護者様」) ②:件名を入力します。(未入力時は「お知らせ」) ③:本文を入力します。 ④:一括送信ボタンをクリックします。未出席チェック
★ 授業に出席していない生徒のご父兄にメールを
送信します。
図 2-20 (注意) ・管理者は未出席チェック対象にはなりません。 ・生徒メンテナンスで未出席がチェックされている生徒は 未出席チェックの対象にはなりません。 ・生徒メンテナンスでメール送信がチェックされていない生徒には 未出席メールは送信されません。(未出席はチェックされます。) ・当日の授業に出席予定の生徒で、授業開始時間から1時間以内 に出席していない生徒を未出席とします。 ※授業時間の初期値は1時間(60分)です。環境設定画面より変更 することが出来ます。 ファイル(F) → 未出席チェック(A) をクリックします。 次の「図 2-21」が表示されます。 OKをクリックして、未出席者をチェックします。 図 2-21 未出席者が存在する場合 未出席者が存在しない場合 OKをクリックして、登録先アドレスに未出席を伝える メールを送信します。 図 2-22 図 2-23一括退出処理
★ 入室中の生徒を全て退室扱いにします。
図 2-24 ファイル(F) → 一括退室処理(F) をクリックします。 次の「図 2-25」が表示されます。 図 2-26 図 2-27 入室者が存在する場合 入室者が存在しない場合 OKをクリックして、登録先アドレスに退出を伝える メールを送信します。 OKをクリックして、入室者を退席扱いに変更します。 (注意) ・入室中の生徒を強制的に退室にします。このとき入退室メールは送 信されません。入退室メールを送信する必要がある場合は、個別に入 退室処理を行う必要があります。 ・生徒が全員、本当に退室していることを確認した場合のみ、本処理 を行ってください。 図 2-25データのエクスポート(ファイルに書き出し)
★ 登録済みの生徒データや出席記録等をファイルに
出力することが出来ます。(xls、csv、txt 等)
図 2-28 ファイル(F) → エクスポート(E) をクリックします。 さらに横に対象とするデータ(生徒マスタ、出席簿、 本日の記録)の選択リストが表示されます。 ・生徒マスタを出力する場合・・・図 2-29へ
・出席簿を出力する場合・・・
図 2-30へ
・本日の記録を出力する場合・・・図 2-31へ
図 2-29 ≪生徒マスタを出力≫ ファイル(F) → エクスポート(E) → 生徒マスタ をクリック します。ファイル保存先の指定画面に変わります。 ②:ファイル名を指定します。(例:生徒マスタ) ③:ファイルの種類を指定します。 (基本はエクセルBook形式) ①:保存場所を指定します。(例:デスクトップ) 保存(S)をクリックで指定の保存場所にデータが 出力されます。図 2-30 ≪出席簿を出力≫ ファイル(F) → エクスポート(E) → 出席簿 をクリック します。ファイル保存先の指定画面に変わります。 日付指定で出力する場合 月単位で出力する場合 ②:ファイル名を指定します。(例:出席簿0210) ③:ファイルの種類を指定します。 (基本はエクセルBook形式) ①:保存場所を指定します。(例:デスクトップ) 保存(S)をクリックで指定の保存場所にデータが 出力されます。
図 2-31 ≪本日の記録を出力≫ ファイル(F) → エクスポート(E) → 本日の記録 を クリックします。 ファイル保存先の指定画面に変わります。 ②:ファイル名を指定します。 ①:保存場所を指定します。(例:デスクトップ) 保存(S)をクリックで指定の保存場所にデータが 出力されます。 ③:ファイルの種類を指定します。 (基本はエクセルBook形式)