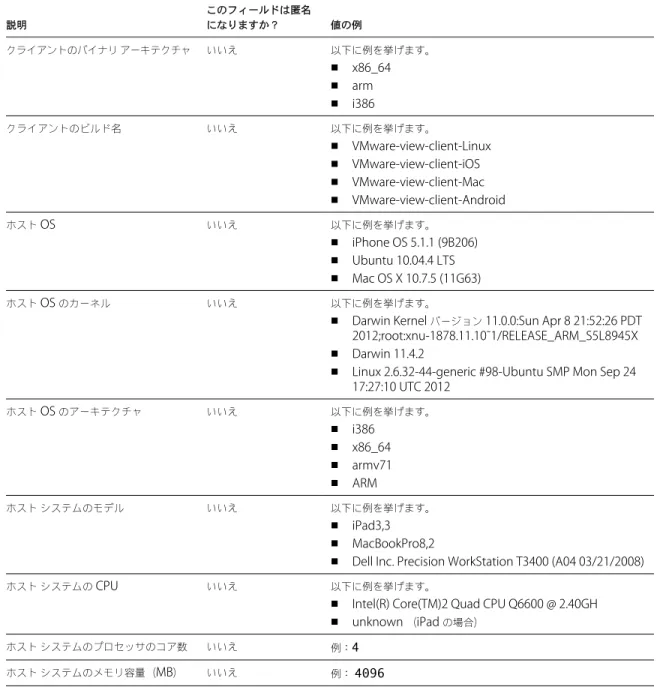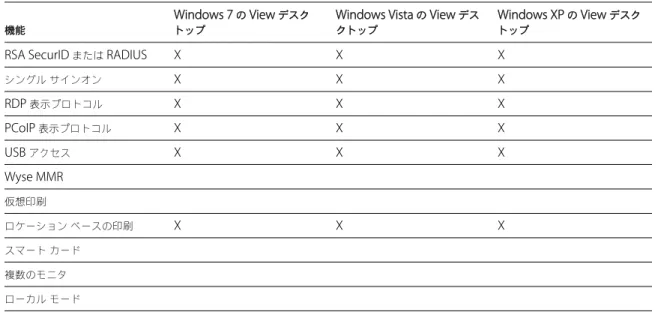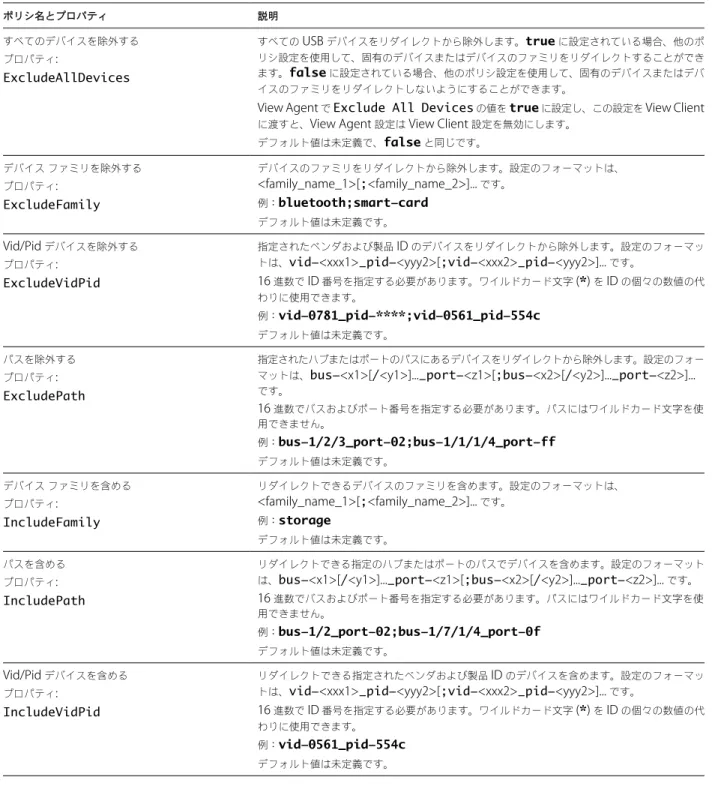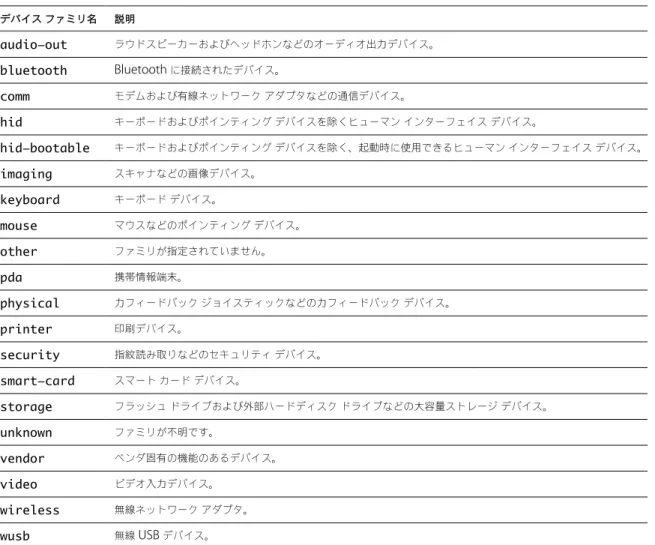Mac OS X
版
VMware View Client
の使
用
2012
年
12
月
View Client
このドキュメントは新しいエディションに置き換わるまで、
ここで書いてある各製品と後続のすべてのバージョンをサ
ポートします。このドキュメントの最新版をチェックする
には、
http://www.vmware.com/jp/support/pubs
を参
照してください。
JA-000668-05
最新の技術ドキュメントは
VMware
のWeb
サイト(http://www.vmware.com/jp/support/
)にありますVMware
のWeb
サイトでは最新の製品アップデートも提供されています。このドキュメントに関するご意見およびご感想がある場合は、
docfeedback@vmware.com
までお送りください。Copyright
©2010–2012 VMware, Inc.
無断転載を禁ず。本製品は、米国著作権法および米国知的財産法ならびに国際 著作権法および国際知的財産法により保護されています。VMware
製品には、http://www.vmware.com/go/patents-jp
に列記されている1
つ以上の特許が適用されます。VMware
は、米国およびその他の地域におけるVMware, Inc.
の登録商標または商標です。他のすべての名称ならびに 製品についての商標は、それぞれの所有者の商標または登録商標です。VMware, Inc.
3401 Hillview Ave.
Palo Alto, CA 94304
www.vmware.com
ヴイエムウェア株式会社105-0013
東京都港区浜松町1-30-5
浜松町スクエア13F
www.vmware.com/jp
1
Mac
版
VMware View Client
の使用
5
セットアップとインストール 5
Mac クライアントのシステム要件 6
サポートされている View デスクトップのオペレーティングシステム 7
View Client 向けの View 接続サーバの準備 7
Mac OS X への View Client のインストール 7
View Portal を使用して View Client をインストールする 8
Dock への VMware View Client の追加 8 エンドユーザーの証明書確認の構成 9
VMware が収集する View Client のデータ 9
URI を使用して View Client を設定 10
vmware-view URI を作成するための構文 11 vmware-view URI の例 13 サーバ接続とデスクトップの管理 14 初回の View デスクトップへのログイン 14 View Client の証明書チェックモード 16 デスクトップの切り替え 17 デスクトップからのログオフまたは切断 17 ホーム画面からの View Server ショートカットの削除 18 デスクトップのロールバック 18
Mac での Microsoft Windows デスクトップの使用 19 機能サポート一覧 19 国際化 19 テキストとイメージのコピーアンドペースト 19 USB デバイスの接続 20 PCoIP クライアントサイドイメージキャッシュ 26 View Client のトラブルシューティング 26 デスクトップのリセット 26 View Client のアンインストール 27
インデックス
29
Mac
版
VMware View Client
の使用
1
このガイド『Mac 版 VMware View Client の使用』では、データセンター内の View デスクトップに接続する場合に
VMware View™ ソフトウェアを Mac にインストールして使用する方法について説明します。
このドキュメントには、Mac 版 View Client をインストールおよび使用するためのシステム要件と手順が記載されてい ます。
これらの情報は、Mac クライアントデバイスを含む VMware View を設定する必要のある管理者を対象としています。 これらの情報は、仮想マシンテクノロジーおよびデータセンターの運用に精通している経験豊富なシステム管理者向け に記述されています。
n セットアップとインストール (P. 5)
Mac クライアント向けに View の展開をセットアップするには、特定の View 接続サーバ構成を使用し、View
server と Mac クライアントのシステム要件に適合させ、VMware の Web サイトから Mac 用 View Client をダ ウンロードしてインストールします。
n URI を使用して View Client を設定 (P. 10)
uniform resource identifiers (URI) を使用して、View Client を起動するためにエンドユーザーがクリックする リンク付きの Web ページまたは電子メールを作成し、View 接続サーバに接続し、特定の設定オプションで固有 のデスクトップを起動できます。
n サーバ接続とデスクトップの管理 (P. 14)
View Client を使用して View 接続サーバまたはセキュリティサーバに接続し、View デスクトップにログインす るか View デスクトップからログオフします。トラブルシューティングする場合にも、割り当てられている View デスクトップをリセットし、チェックアウトしたデスクトップをロールバックできます。
n Mac での Microsoft Windows デスクトップの使用 (P. 19)
Mac 版 View Client は以下の機能をサポートします。 n View Client のトラブルシューティング (P. 26)
View Client に関するほとんどの問題は、デスクトップのリセットまたは VMware View Client の再インストール で解決することができます。
セットアップとインストール
Mac クライアント向けに View の展開をセットアップするには、特定の View 接続サーバ構成を使用し、View server と Mac クライアントのシステム要件に適合させ、VMware の Web サイトから Mac 用 View Client をダウンロードし てインストールします。
n Mac クライアントのシステム要件 (P. 6)
Mac 版 View Client は、Mac OS X 10.6.8 以降のオペレーティングシステムを使用する Intel ベースのすべての モデルにインストールできます。
n サポートされている View デスクトップのオペレーティングシステム (P. 7)
管理者は、ゲストオペレーティングシステムを使用して仮想マシンを作成し、そのゲストオペレーティングシス テムに View Agent をインストールします。エンドユーザーは、クライアントデバイスからこれらの仮想マシン にログインできます。
n View Client 向けの View 接続サーバの準備 (P. 7)
エンドユーザーが View デスクトップに接続できるようにするには、特定のタスクを管理者が実行する必要があり ます。
n Mac OS X への View Client のインストール (P. 7)
エンドユーザーは、View Client を開いて、Mac OS X の物理マシンから仮想デスクトップに接続します。View
Client をディスクイメージファイルから Mac OS X クライアントシステムにインストールします。 n View Portal を使用して View Client をインストールする (P. 8)
View Client アプリケーションをインストールするときは、ブラウザを開いて View Portal Web ページを参照する のが便利な方法です。
n Dock への VMware View Client の追加 (P. 8)
他のアプリケーションと同じような操作で、View Client を Dock に追加できます。 n エンドユーザーの証明書確認の構成 (P. 9)
たとえば、完全検証を常に実行するように、管理者は証明書検証モードを構成することができます。 n VMware が収集する View Client のデータ (P. 9)
所属する企業がカスタマーエクスペリエンス向上プログラムに参加している場合、VMware は View Client の特 定フィールドのデータを収集します。機密情報が含まれるフィールドは、匿名扱いとなります。
Mac
クライアントのシステム要件
Mac 版 View Client は、Mac OS X 10.6.8 以降のオペレーティングシステムを使用する Intel ベースのすべてのモデル にインストールできます。
View Client をインストールする Mac とその周辺機器は、一定のシステム要件を満たしている必要があります。
モデル Intel ベースの Mac
メモリ 最小で 2GB の RAM
オペレーティングシステム n View Client 1.6: Mac OS X Snow Leopard (10.6.8)、Mac OS X Lion (10.7)、 および Mac OS X Mountain Lion (10.8)
n View Client 1.4 および 1.5: Mac OS X Snow Leopard (10.6.8) および Mac OS X
Lion (10.7) View 接続サーバ、セキュリ ティサーバ、および View Agent 4.6.1 以降のバージョン 企業のファイアウォールの外部からクライアントシステムが接続する場合には、セキュ リティサーバを使用することを推奨します。セキュリティサーバでは、クライアン トシステムで VPN 接続が必要にはなりません。 VMware View の表示プロト コル PCoIP または RDP
RDP のソフトウェア要件 Microsoft Remote Desktop Connection Client for Mac バージョン 2.0 以降。この クライアントは Microsoft の Web サイトからダウンロードできます。
サポートされている
View
デスクトップのオペレーティング
システム
管理者は、ゲストオペレーティングシステムを使用して仮想マシンを作成し、そのゲストオペレーティングシステム に View Agent をインストールします。エンドユーザーは、クライアントデバイスからこれらの仮想マシンにログイン できます。 サポートされているゲストオペレーティングシステムの一覧については、VMware View 4.6.x または 5.x のインストー ルドキュメントの「View Agent でサポートされるオペレーティングシステム」を参照してください。View Client
向けの
View
接続サーバの準備
エンドユーザーが View デスクトップに接続できるようにするには、特定のタスクを管理者が実行する必要があります。 エンドユーザーが View 接続サーバまたはセキュリティサーバに接続して、View デスクトップにアクセスできるように なるには、プールの設定およびセキュリティの設定を構成する必要があります。
n セキュリティサーバを使用している場合、VMware では、View 接続サーバ 4.6.1 以降および View セキュリティ サーバ 4.6.1 以降の使用を確認することを推奨しています。View 4.6 以降の『VMware View インストールガイド』 を参照してください。 n クライアントデバイスに安全なトンネル接続を使用する予定で、その安全な接続が View 接続サーバまたはセキュリ ティサーバの DNS ホスト名を使用して構成される場合には、この DNS 名がクライアントデバイスによって解決で きることを確認します。 安全なトンネルを有効または無効にするには、View 管理者で [View 接続サーバ設定の編集] ダイアログボックスに 移動して、 [デスクトップへの安全なトンネル接続を使用する] チェックボックスを使用します。 n 仮想デスクトッププールが作成済みであること、および使用予定のユーザーアカウントにこの View デスクトップ へのアクセス権が付与されていることを確認します。デスクトッププールの作成については、『VMware View 管理 ガイド』を参照してください。
n View Client で、RSA SecurID または RADIUS 認証などの 2 要素認証を使用するには、View 接続サーバでこの機 能を有効にする必要があります。RADIUS 認証は、View 5.1 以降の View 接続サーバで使用できます。詳細につい ては、『VMware View 管理者ガイド』で 2 要素認証に関するトピックを参照してください。
Mac OS X
への
View Client
のインストール
エンドユーザーは、View Client を開いて、Mac OS X の物理マシンから仮想デスクトップに接続します。View Client をディスクイメージファイルから Mac OS X クライアントシステムにインストールします。 開始する前に n クライアントシステムがサポートされているオペレーティングシステムを使用していることを確認します。「Mac クライアントのシステム要件 (P. 6)」を参照してください。 n クライアントシステムに管理者としてログインできることを確認します。 n RDP 表示プロトコルを使用して View デスクトップに接続する予定の場合には、Mac クライアントシステムに
Microsoft Remote Desktop Connection Client for Mac のバージョン 2.0 以降がインストールされていることを 確認します。
n Mac 版 View Client のディスクイメージファイルがあるダウンロードページの URL がわかっていることを確認し ます。
手順
1 Mac から、View Client のディスクイメージファイルがある Web ページを参照します。
ディスクイメージファイル名の形式は、VMware-View-Client-<y.y.y>-<xxxxxx>.dmg です。<xxxxxx> は ビルド番号を、<y.y.y> はバージョン番号を表しています。
2 .dmg ファイルをダブルクリックして開き、[ [同意する] ] をクリックします。
ディスクイメージのコンテンツが、VMware View Client Finder ウィンドウに表示されます。
3 [Finder]ウィンドウで、 [View Client] アイコンを [アプリケーション] フォルダアイコンにドラッグします。 管理者ユーザーとしてログインしていない場合、管理者のユーザー名とパスワードの入力が求められます。 次に進む前に
View Client を開始して、正しい仮想デスクトップにログインできることを確認します。View グループポリシーの GPO を作成する方法の例については、「初回の View デスクトップへのログイン (P. 14)」.
View Portal
を使用して
View Client
をインストールする
View Client アプリケーションをインストールするときは、ブラウザを開いて View Portal Web ページを参照するのが 便利な方法です。 開始する前に n View 接続サーバインスタンスの URL がわかっていることを確認します。 n クライアントシステムに管理者としてログインできることを確認します。 n クライアントシステムがサポートされているオペレーティングシステムを使用していることを確認します。「Mac クライアントのシステム要件 (P. 6)」を参照してください。 n RDP 表示プロトコルを使用して View デスクトップに接続する予定の場合には、Mac クライアントシステムに
Microsoft Remote Desktop Connection Client for Mac のバージョン 2.0 以降がインストールされていることを 確認します。 手順 1 管理者権限を持つユーザーとしてクライアントシステムにログインします。 2 ブラウザを開き、仮想デスクトップへのアクセスを提供する View 接続サーバインスタンスの URL を入力します。 3 Web ページの指示に従います。 次に進む前に View デスクトップに接続します。「初回の View デスクトップへのログイン (P. 14)」を参照してください。
Dock
への
VMware View Client
の追加
他のアプリケーションと同じような操作で、View Client を Dock に追加できます。 手順
1 [アプリケーション] フォルダで、 [VMware View Client] をダブルクリックします。
2 コンテキストメニューが表示されるまで、 [VMware View Client] アイコンをクリックしたままにします。
3 [オプション] - [ドックに保持] を選択します。
エンドユーザーの証明書確認の構成
たとえば、完全検証を常に実行するように、管理者は証明書検証モードを構成することができます。
証明書確認は、View 接続サーバと View Client 間の SSL 接続に対して実行されます。管理者は検証モードを構成して、 以下のいずれかの戦略を使用することができます: n エンドユーザーは検証モードの選択を許可されています。この一覧の残りでは、3 種類の検証モードについて説明し ます。 n (検証なし)証明書の確認は実行されません。 n (警告)自己署名証明書がサーバによって提出された場合、エンドユーザーは警告を受けます。ユーザーはこの種類 の接続を許可するか、しないかを選択できます。 n (フルセキュリティ)完全な検証を実行し、完全検証に合格しない接続は拒否されます。 各検証確認の詳細については、「View Client の証明書チェックモード (P. 16)」を参照してください。 エンドユーザーが変更できないように、検証モードを設定しておくこともできます。Mac クライアントの /Library/Preferences/com.vmware.view.plist ファイルの [セキュリティモード] キーを以下の値のいずれか に設定します: n 1 は、信頼が確認されていないサーバには絶対に接続しないを実装します。 n 2 は、信頼されていないサーバに接続する前に警告するを実装します。 n 3 はサーバ ID 証明書を検証しないを実装します。
VMware
が収集する
View Client
のデータ
所属する企業がカスタマーエクスペリエンス向上プログラムに参加している場合、VMware は View Client の特定フィー ルドのデータを収集します。機密情報が含まれるフィールドは、匿名扱いとなります。
注意 この機能は、現在の View の配置が View Connection Server 5.1 以降を実装している場合に限り使用できます。
View Client 1.7 以降のクライアントの場合、クライアント情報が送信されます。
VMware は、クライアント上で情報を収集し、ハードウェアとソフトウェアの互換性を優先度付けします。View 管理者 がカスタマーエクスペリエンス向上プログラムへの参加を決めた場合、VMware はお客様のご要望に対する VMware の 対応を改善する目的で、現在ご使用の配置に関する匿名データを収集します。企業が特定できるような情報は収集されま せん。View Client の情報はまず View Connection Server へ送られ、次いで、View サーバ、デスクトッププール、お よび View デスクトップの情報とともに VMware へ送られます。
情報は View Connection Server へ送信される途中で暗号化されますが、クライアントシステムの情報は暗号化なしで、 ユーザー固有のディレクトリ内に記録されます。この記録には、個人情報は含まれません。
VMware カスタマーエクスペリエンス向上プログラムに参加するには、View Connection Server をインストールする 管理者が View Connection Server インストールウィザードを実行しているときに選択するか、インストール後に View
Administrator でオプションを設定します。 表 1-1. カスタマーエクスペリエンス向上プログラムに関して View Client で収集されるデータ 説明 このフィールドは匿名 になりますか? 値の例 View Client アプリケーションのメー カー いいえ VMware
製品名 いいえ VMware View Client
クライアント製品のバージョン いいえ この形式は <x.x.x-yyyyyy> です(<x.x.x> はクライアントのバー ジョン番号、<yyyyyy> はビルド番号)。
表 1-1. カスタマーエクスペリエンス向上プログラムに関して View Client で収集されるデータ (続き) 説明 このフィールドは匿名 になりますか? 値の例 クライアントのバイナリアーキテクチャ いいえ 以下に例を挙げます。 n x86_64 n arm n i386 クライアントのビルド名 いいえ 以下に例を挙げます。 n VMware-view-client-Linux n VMware-view-client-iOS n VMware-view-client-Mac n VMware-view-client-Android ホスト OS いいえ 以下に例を挙げます。 n iPhone OS 5.1.1 (9B206) n Ubuntu 10.04.4 LTS n Mac OS X 10.7.5 (11G63) ホスト OS のカーネル いいえ 以下に例を挙げます。
n Darwin Kernel バージョン 11.0.0:Sun Apr 8 21:52:26 PDT 2012;root:xnu-1878.11.10~1/RELEASE_ARM_S5L8945X n Darwin 11.4.2
n Linux 2.6.32-44-generic #98-Ubuntu SMP Mon Sep 24 17:27:10 UTC 2012 ホスト OS のアーキテクチャ いいえ 以下に例を挙げます。 n i386 n x86_64 n armv71 n ARM ホストシステムのモデル いいえ 以下に例を挙げます。 n iPad3,3 n MacBookPro8,2
n Dell Inc. Precision WorkStation T3400 (A04 03/21/2008)
ホストシステムの CPU いいえ 以下に例を挙げます。
n Intel(R) Core(TM)2 Quad CPU Q6600 @ 2.40GH n unknown (iPad の場合)
ホストシステムのプロセッサのコア数 いいえ 例:4
ホストシステムのメモリ容量(MB) いいえ 例:4096
URI
を使用して
View Client
を設定
uniform resource identifiers (URI) を使用して、View Client を起動するためにエンドユーザーがクリックするリンク 付きの Web ページまたは電子メールを作成し、View 接続サーバに接続し、特定の設定オプションで固有のデスクトッ プを起動できます。
View Client 1.6 以降では、エンドユーザー用の Web または電子メールのリンクを作成することで、View デスクトップ へのログインプロセスを簡素化できます。部分的または以下のすべての情報を提供する URI を作成することでこれらのリ ンクを作成すれば、エンドユーザーは入力する必要がありません: n View 接続サーバのアドレス n View 接続サーバのポート番号 n Active Directory ユーザー名 n ドメイン名
n デスクトップ表示名 n ウィンドウサイズ
n リセット、ログオフ、およびロールバックを含むデスクトップアクション
n 表示プロトコル
n USB デバイスをリダイレクトするオプション
URI を作成するには、View Client 固有のパスおよびクエリ部分と共に vmware-view URI スキーマを使用します。 注意 View Client が既にエンドユーザーのクライアントコンピュータにインストールされている場合に限って、URI を 使用して View Client を起動できます。
vmware-view URI
を作成するための構文
構文には、vmware-view URI スキーム、デスクトップを指定するためのパス部分、そしてオプションでデスクトップの アクションまたは構成オプションを指定するためのクエリが含まれます。
VMware View URI
の仕様
以下の構文を使用して View Client を起動するための URI を作成します:
vmware-view://[<authority-part>][/<path-part>][?<query-part>]
必要となる唯一の要素は URI スキーム vmware-view です。一部のクライアント OS のバージョンによっては、スキー マ名は大文字と小文字の区別があります。したがって、vmware-view を使用してください。
重要 すべての部分で、非 ASCII 文字は UTF-8 [STD63] に基づいて最初にエンコードされる必要があり、次に対応する
UTF-8 シーケンスの各オクテットは、 URI 文字として表されるパーセントでエンコードされる必要があります。
ASCII 文字のエンコードについての詳細は、http://www.w3schools.com/tags/ref_urlencode.aspの URL エンコー ディング資料を参照してください。 <authority-part> サーバアドレス、オプションでユーザー名、非デフォルトポート番号、またはその両 方を指定します。サーバ名は、DNS 構文に一致する必要があります。 ユーザー名を指定するには、以下の構文を使用します: user1@<server-address> ドメインが含まれる UPN アドレスを指定できません。ドメインを指定するには、URI で
domainName
クエリ部分を使用できます。 ポート番号を指定するには、以下の構文を使用します: <server-address>:<port-number> <path-part> デスクトップを指定します。デスクトップ表示名を使用します。表示名にスペースが含 まれている場合、%20 エンコーディング機能を使用してスペースを表します。 <query-part> 使用するための設定オプション、または実行するデスクトップアクションを指定しま す。クエリは大文字と小文字の区別がありません。複数のクエリを使用するには、クエ リの間にアンパサンド (&) を使用します。クエリが違いに競合する場合、リストの最後 のクエリが使用されます。次の構文を使用します: <query1>=<value1>[&<query2>=<value2>...]サポートされるクエリ
このトピックは、View Client のこのタイプでサポートされるクエリをリストします。デスクトップクライアントやモバ イルクライアントなどの複数のクライアントタイプ用に URI を作成する場合は、クライアントシステムの各タイプの 『VMware View Client の使用』を参照してください。
操作 表 1-2. アクションクエリで使用できる値 値 説明 参照 指定したサーバにホストされている使用可能なデスクトップのリストを表示 します。このアクションを使用している場合、デスクトップを指定する必要 はありません。 参照アクションを使用し、デスクトップを指定する場合、デスクトップは使 用できるデスクトップのリストで強調表示されます。 スタート セッション 指定したデスクトップを起動します。アクションクエリが提供されず、デス クトップ名が提供されなければ、スタート セッションがデフォルトアクション となります。 リセット 指定したデスクトップをシャットダウンして再起動します。保存されてない データは失われます。View デスクトップのリセットは、物理 PC のリセッ トボタンを押すのと同じです。 ログオフ View デスクトップのゲスト OS からユーザーがログオフします。 ロールバック Windows PC またはノートパソコンのローカルモードを使用するために チェックアウト中に、指定したデスクトップに行った変更を取り消します。
connectUSBOnInsert (View Client 1.7 以降の場合)デバイスに接続したときに前面のデスクトップに USB デバイスを接続します。このクエリは、unattended クエリを指定している場合に暗 黙的に設定されます。このクエリを使用するには、action クエリを start-session に設定する必要があります。さもないと、action クエリを持ちません。有効な値は、
true および false です。構文の例は、connectUSBOnInsert=true です。
connectUSBOnStartup (View Client 1.7 以降の場合)すべての USB デバイスを、現在クライアントシステム に接続されているデスクトップにリダイレクトします。このクエリは、unattended
クエリを指定している場合に暗黙的に設定されます。このクエリを使用するには、
action クエリを start-session に設定する必要があります。さもないと、action
クエリを持ちません。有効な値は、true および false です。構文の例は、 connectUSBOnStartup=true です。 desktopLayout View デスクトップを表示するウィンドウのサイズを設定します。このクエリを使用す るには、action クエリを start-session に設定する必要があります。さもない と、action クエリを持ちません。 表 1-3. desktopLayout クエリの有効値 値 説明 fullscreen 1 台のモニタでフル画面。これはデフォルトです。 windowLarge 大きなウィンドウ。 windowSmall 小さなウィンドウ。 <W>x<H> カスタム解像度で、幅と高さをピクセルで指定します。構文の例は、 desktopLayout=1280x800です。
desktopProtocol 有効な値は、RDP および PCoIP です。たとえば、PCoIP を指定するには、
desktopProtocol=PCoIP 構文を使用します。
vmware-view URI
の例
vmware-view URI スキームでハイパーテキストリンクまたはボタンを作成し、電子メールや Web ページにこれらのリ ンクを含めることができます。エンドユーザーがこれらのリンク先をクリックして、たとえば、指定する起動オプション で特定の View デスクトップを起動できます。
URI
構文の例
各 URI 例は、URI リンクをクリック後にエンドユーザーに表示される説明に続きます。
1 vmware-view://view.mycompany.com/Primary%20Desktop?action=start-session
View Client が起動され、view.mycompany.com サーバに接続します。ログインボックスが表示され、ユーザー にユーザー名、ドメイン名、およびパスワード入力を求めます。ログインが成功すれば、クライアントは [プライマ リデスクトップ] と表示されるデスクトップに接続し、ユーザーはゲスト OS にログインされます。
注意 デフォルトの表示プロトコルおよびウィンドウサイズが使用されます。デフォルトの表示プロトコルは PCoIP です。デフォルトのウィンドウサイズはフル画面です。
2 vmware-view://view.mycompany.com:7555/Primary%20Desktop
この URI は、View View 接続サーバに 7555 の非デフォルトポートを使用することを除いて以前の例と同じ効果を 持ちます。(デフォルトポートは 443 です。)デスクトップ ID が提供されているので、デスクトップは
start-session アクションが URI に含まれていなくとも起動されます。
3 vmware-view://fred@view.mycompany.com/Finance%20Desktop?desktopProtocol=PcoIP View Client が起動され、view.mycompany.com サーバに接続します。ログインボックスで、 [ユーザー名] テキ ストボックスが [fred] という名前で設定されます。ユーザーはドメイン名とパスワードを入力する必要がありま す。ログインが成功すれば、クライアントは [ファイナンスデスクトップ] と表示されるデスクトップに接続し、ユー ザーはゲスト OS にログインされます。この接続では PCoIP 表示プロトコルが使用されます。
4 vmware-view://fred@view.mycompany.com/Finance%20Desktop?domainName=mycompany
View Client が起動され、view.mycompany.com サーバに接続します。ログインボックスで、 [ユーザー名] テキ ストボックスが [fred] という名前で設定され、 [ドメイン] テキストボックスは [mycompany] で設定されま す。ユーザーはパスワードだけ入力する必要があります。ログインが成功すれば、クライアントは [ファイナンスデ スクトップ] と表示されるデスクトップに接続し、ユーザーはゲスト OS にログインされます。
5 vmware-view://view.mycompany.com/
View Client が起動され、ユーザーは view.mycompany.com サーバに接続するためのログイン入力が求められます。
6 vmware-view://view.mycompany.com/Primary%20Desktop?action=reset
View Client が起動され、view.mycompany.com サーバに接続します。ログインボックスが表示され、ユーザー にユーザー名、ドメイン名、およびパスワード入力を求めます。ログインが成功すれば、View Client はダイアロ グボックスを表示して、プライマリデスクトップのリセット操作の確認をユーザーに求めます。リセットが行われ ると、View Client のタイプに基づいて、ユーザーにリセットが成功したかどうかを示すメッセージが表示されます。 注意 このアクションは、View 管理者がエンドユーザーにこの機能を有効にしている場合に限って使用されます。
7 vmware-view://
HTML
コードの例
URI を使用して、ハイパーテキストリンクおよびボタンを電子メールまたは Web ページに組み込むことができます。以 下の例は、最初の URI の例から URI を使用して [Test Link] というハイパーリンクおよび [TestButton] というボタン をコーディングする方法です。
<html> <body>
<a href="vmware-view://view.mycompany.com/Primary%20Desktop?action=start-session">Text Link</a><br>
<form><input type="button" value="TestButton" onClick="window.location.href=
'vmware-view://view.mycompany.com/Primary%20Desktop?action=start-session'"></form> <br>
</body> </html>
サーバ接続とデスクトップの管理
View Client を使用して View 接続サーバまたはセキュリティサーバに接続し、View デスクトップにログインするか
View デスクトップからログオフします。トラブルシューティングする場合にも、割り当てられている View デスクトッ プをリセットし、チェックアウトしたデスクトップをロールバックできます。 管理者による View デスクトップのポリシーの構成方法によっては、エンドユーザーはデスクトップで多くの操作を実行 できるようになります。 n 初回の View デスクトップへのログイン (P. 14) エンドユーザーが仮想デスクトップにアクセスする前に、クライアントシステムから仮想デスクトップにログイン できることをテストします。 n View Client の証明書チェックモード (P. 16) 管理者は、またときにはエンドユーザーは、サーバの証明書チェックが失敗した場合にクライアント接続を拒否す るかどうかを設定できます。 n デスクトップの切り替え (P. 17) デスクトップに接続している場合に、別のデスクトップに切り替えることができます。 n デスクトップからのログオフまたは切断 (P. 17) ログオフせずに View デスクトップから切断すると、アプリケーションは開いたままになります。 n ホーム画面からの View Server ショートカットの削除 (P. 18)
View Server に接続すると、サーバのショートカットが View Client のホーム画面に保存されます。 n デスクトップのロールバック (P. 18) ロールバックは、Windows PC またはノートパソコン上のローカルモードでの使用のためにチェックアウトした 仮想デスクトップに行った変更を廃棄することになります。
初回の
View
デスクトップへのログイン
エンドユーザーが仮想デスクトップにアクセスする前に、クライアントシステムから仮想デスクトップにログインでき ることをテストします。 開始する前にn Active Directory ユーザー名とパスワード、RSA SecurID ユーザー名とパスコード、RADIUS 認証ユーザー名とパ スコードなどのログインに必要な認証情報を取得します。
n ログイン用のドメイン名を取得します。
n 管理タスクの実行については以下で説明しています。「View Client 向けの View 接続サーバの準備 (P. 7)」.
n 社内ネットワークの外部から接続し、仮想デスクトップへのアクセスにセキュリティサーバを使用していない場合、 使用しているクライアントデバイスが VPN 接続を使用していることを確認し、この接続をオンにします。
重要 VMware では、VPN よりもセキュリティサーバの使用を推奨しています。
n 仮想デスクトップへのアクセスを提供するサーバの完全修飾ドメイン名(FQDN)を用意していることを確認して ください。ポート番号が 443 ではない場合は、ポート番号も必要です。
n RDP 表示プロトコルを使用して View デスクトップの接続を計画している場合は、AllowDirectRDP View Agent グループポリシーが有効であることを確認してください。
n 管理者が許可している場合、View server から提示される SSL 証明書について、証明書確認モードを構成できます。
「View Client の証明書チェックモード (P. 16)」を参照してください。
n エンドユーザーが Microsoft RDP 表示プロトコルを使用することを許可される場合、クライアントシステムに Mac 版の Microsoft Remote Desktop Connection Client バージョン 2.0 以降がインストールされていることを確認し てください。このクライアントは Microsoft の Web サイトからダウンロードできます。
手順
1 [アプリケーション] フォルダで、 [VMware View Client] をダブルクリックします。
2 View Client ホーム画面上で、 [サーバの追加] アイコンをクリックします。
3 必要に応じてサーバ名とポート番号を入力し、 [続行] をクリックします。
view.company.com:1443 は、デフォルト以外のポートを使用した一例です。
4 RSA SecurID の認証情報または RADIUS の認証証明書の入力を求められた場合、ユーザー名とパスコードを入力し て [続行] をクリックします。 5 ユーザー名とパスワードを入力し、ドメインを選択して、 [続行] をクリックします。 ログインダイアログボックスが表示される前に、確認する必要があることを知らせるメッセージが表示される場合 があります。 6 デスクトップセキュリティインジケーターが赤に変わり、警告メッセージが表示されたら、プロンプトに応答します。 通常、この警告は View 接続サーバが証明書サムプリントをクライアントに送信しなかったことを示します。サムプ リントは証明書公開鍵のハッシュであり、公開鍵を省略したものとして使用されます。View 接続サーバ 4.6.1、5.0.1 以降のバージョンは、サムプリント情報を送信しますが、以前のバージョンではこれを実行しません。 7 (オプション) プロトコルを選択します。
デフォルトは、 [PCoIP] です。代わりに Microsoft RDP を使用する場合、デスクトップ名の下にある [PCoIP] を クリックして切り替え、 [RDP] を選択します。
注意 [RDP] を使用するには、クライアントシステムは、Microsoft Remote Desktop Connection Client for
Mac バージョン 2.0 以降を使用する必要があります。
8 View デスクトップのショートカットをダブルクリックして、接続します。
接続した後、クライアントウィンドウが表示されます。View Client がデスクトップに接続できない場合は、次の手順を 実行します。
n View 接続サーバが SSL を使用しないように構成するかどうかを決定します。View Client は、SSL 接続を必要とし ます。View 管理者のグローバル設定で、 [クライアント接続に SSL を使用する] チェックボックスが選択されてい ないかどうかを確認します。このチェックボックスが選択されていない場合、チェックボックスを選択して SSL を 使用する必要があります。または、HTTPS が有効なロードバランサや View 接続サーバへの HTTP 接続を作成する ように構成されている他の中間デバイスにクライアントが接続できるように環境をセットアップする必要があります。
n View 接続サーバ用のセキュリティ証明書が正常に動作していることを確認します。正常に動作していない場合は、
View 管理者で、デスクトップの View Agent が到達不能になる場合もあります。
n View 接続サーバインスタンスで設定されているタグがこのユーザーからの接続を許可していることを確認します。 『VMware View 管理者ガイド』を参照してください。 n ユーザーがこのデスクトップにアクセスする資格を付与されていることを確認します。『VMware View 管理者ガイ ド』を参照してください。 n RDP 表示プロトコルを使用して View デスクトップに接続している場合、クライアントコンピュータでリモートデ スクトップ接続が許可されていることを確認します。
View Client
の証明書チェック
モード
管理者は、またときにはエンドユーザーは、サーバの証明書チェックが失敗した場合にクライアント接続を拒否するかど うかを設定できます。証明書確認は、View 接続サーバと View Client 間の SSL 接続に対して実行されます。証明書検査では、次のような検査 が行われます。 n 証明書の目的は、送信側の ID 検証やサーバ通信の暗号化以外にあるか。つまり、証明書のタイプは正しいか。 n 証明書は期限切れになっているか、また有効なのは未来のみか。つまり、証明書はコンピュータの時刻に応じて有効 になっているか。 n 証明書上の共通名は、それを送信するサーバのホスト名と一致しているか。ロードバランサが View Client をある サーバにリダイレクトする際に、証明書が View Client に入力したホスト名と一致しない場合、不一致が発生する可 能性があります。クライアントにホスト名ではなく IP アドレスを入力した場合でも、不一致の原因となる可能性が あります。 n 不明なまたは信頼されていない証明機関(CA)によって署名された証明書か。自己署名された証明書は、信頼され ていない CA の証明書タイプの 1 つです。 チェックをパスするには、証明書のトラストチェーンが、デバイスのローカル証明書ストアでルートになっている 必要があります。 注意 自己署名付ルート証明書を配布して Mac OS X クライアントシステムにインストールする手順については、Apple の Web サイトから入手できる、Mac OS X Server の『Advanced Server Administration』ドキュメントを参照してく ださい。
サーバ証明書を提示するほかにも、バージョン 4.6.1 および 5.0.1 以降の View 接続サーバは View Client に証明書のサ ムプリントも送信します。サムプリントは証明書公開鍵のハッシュであり、公開鍵を省略したものとして使用されます。
View server がサムプリントを送信しない場合、接続が信頼されていないことを知らせる警告が表示されます。 管理者が許可している場合、証明書確認モードを設定することができます。[Finder] メニューバーから [VMware View
Client] - [環境設定] を選択します。選択肢は次の 3 つです。
n [信頼が確認されていないサーバには絶対に接続しない] 。証明書の確認に失敗した場合、クライアントはサーバに接 続できなくなります。失敗したチェックは、エラーメッセージに一覧表示されます。
n [信頼されていないサーバに接続する前に警告する] 。サーバが自己署名証明書を使用していることが原因で、証明書 の確認に失敗した場合、 [続行] をクリックして警告を無視することができます。自己署名証明書の場合、証明書名 は View Client に入力した View 接続サーバ名と一致する必要はありません。
n [サーバ ID 証明書を検証しない] 。この設定は、証明書チェックは View によって一切実行されないことを意味します。 証明書確認モードが [警告] に設定されている場合でも、自己署名証明書を使用する View 接続サーバインスタンスに接 続することができます。 後で管理者が信頼される証明機関からのセキュリティ証明書をインストールし、接続時のすべての証明書チェックにパス するようになると、この信頼された接続はその特定のサーバに対して記録されます。その後、このサーバが自己署名証明 書を再び提示すると、接続は失敗します。特定のサーバが完全に検証可能な証明書を提示した後は、必ずその処理が行わ れます。
デスクトップの切り替え
デスクトップに接続している場合に、別のデスクトップに切り替えることができます。 手順 u 同じサーバ上、または異なるサーバから View デスクトップを選択します。 オプション 操作 同じサーバの異なる View デスクトップを選 択する ツールバーで [切断] ボタンをクリックするか、 [デスクトップ] - [切断] を Finder メニューバーで選択します。 異なるサーバの View デスクトップを選択す る ツールバーの右側の [サーバから切断] ボタンをクリックします。デスクトップからのログオフまたは切断
ログオフせずに View デスクトップから切断すると、アプリケーションは開いたままになります。 View デスクトップに接続していないときに、最初に接続しなくてもログオフできます。この機能を使用すると、デスク トップに <Ctrl> + <Alt> + <Del> を送信してから [ログオフ] をクリックするのと同じ結果になります。注意 Windows のキーの組み合わせ <Ctrl> + <Alt> + <Del> は、View デスクトップではサポートしていません。
<Ctrl> + <Alt> + <Del> の代わりに、メニューバーから [デスクトップ] - [Ctrl+Alt+Del の送信] を選択することもで きます。
または、Apple のキーボードで <Fn> + <Control> + <Option> + <Delete> を押します。 手順
n ログオフせずに切断する。
オプション 操作
View Client も終了する ウィンドウの隅にある [閉じる] ボタンをクリックするか、 [Finder] メニューバー から [ファイル] - [閉じる] を選択します。 同じサーバの異なる View デスクトップを選 択する ツールバーで [切断] ボタンをクリックするか、 [デスクトップ] - [切断] を Finder メニューバーで選択します。 異なるサーバの View デスクトップを選択す る ツールバーの右側の [サーバから切断] ボタンをクリックします。 注意 View 管理者は、切断された時点で自動的にログオフするようにデスクトップを設定できます。その場合、デ スクトップで開いているプログラムは停止します。 n ログオフして切断する。 オプション 操作 デスクトップのオペレーティングシステムで Windows の [スタート] メニューを使用してログオフします。 メニューバーから [Finder] メニューバーから [デスクトップ] - [ログオフ] を選択します。 この手順を使用すると、初めに、View デスクトップで開いているファイルが保存さ れずに閉じられます。
n View デスクトップに接続していない場合にログオフする。 この手順を使用すると、初めに、View デスクトップで開いているファイルが保存されずに閉じられます。 オプション 操作 サーバショートカットがあるホーム画面から a サーバショートカットをダブルクリックし、認証情報を入力します。 認証情報には、RSA SecurID 認証情報やデスクトップにログインするための認 証情報が含まれる場合があります。 b デスクトップを選択し、 [Finder] メニューバーから [デスクトップ] - [ログオ フ] を選択します。 デスクトップショートカットがあるホーム 画面から デスクトップを選択し、 [デスクトップ] - [ログオフ] を Finder メニューバーで選 択します。
ホーム画面からの
View Server
ショートカットの削除
View Server に接続すると、サーバのショートカットが View Client のホーム画面に保存されます。
View Connection Server のショートカットを選択して、Delete キーを押すか、ホーム画面でショートカットをコント ロールクリックまたは右クリックして、 [削除] を選択して、ショートカットを削除できます。 サーバに接続した後に表示される View デスクトップのショートカットは削除できません。
デスクトップのロールバック
ロールバックは、Windows PC またはノートパソコン上のローカルモードでの使用のためにチェックアウトした仮想デ スクトップに行った変更を廃棄することになります。 View 管理者がこの機能を利用でき、デスクトップがチェックアウトされている場合のみ、View デスクトップをロール バックできます。 注意 ローカルモードのデスクトップが変更され、ロールバック前に変更が View サーバにレプリケートされない場合 は、変更は失われます。 開始する前にn Active Directory ユーザー名とパスワード、RSA SecurID ユーザー名とパスコード、RADIUS 認証ユーザー名とパ スコードなどのログインに必要な認証情報を取得します。
n データまたはファイルを保存するために、デスクトップをサーバにバックアップします。
View 管理者を使ってデータをサーバにレプリケートするか、ポリシーが許可する設定の場合、デスクトップが現在 チェックアウトされている Windows クライアントのローカルモードで View Client を使用できます。
手順
1 View Client のホーム画面に View 接続サーバのショートカットが表示されている場合、デスクトップにアクセスす るサーバのショートカットをダブルクリックして、認証情報を入力します。
a RSA SecurID の認証情報または RADIUS の認証証明書の入力を求められた場合、ユーザー名とパスコードを入 力して [続行] をクリックします。
b ログインダイアログボックスでユーザー名とパスワードを入力します。
2 View デスクトップのショートカットを表示している View Client のホーム画面で、デスクトップを選択して、 [Finder]のメニューバーから [デスクトップ] - [ロールバック] を選択します。
Mac
での
Microsoft Windows
デスクトップの使用
Mac 版 View Client は以下の機能をサポートします。
機能サポート一覧
Mac 版 View Client では、他のクライアント(Windows デスクトップ版 View Client、ラップトップ版 View Client な ど)の機能のサブセットがサポートされています。
表 1-4. Mac OS X クライアント用 Windows デスクトップでサポートされる機能
機能
Windows 7 の View デスク トップ
Windows Vista の View デス クトップ
Windows XP の View デスク トップ
RSA SecurID または RADIUS X X X
シングルサインオン X X X RDP 表示プロトコル X X X PCoIP 表示プロトコル X X X USB アクセス X X X Wyse MMR 仮想印刷 ロケーションベースの印刷 X X X スマートカード 複数のモニタ ローカルモード 上記の機能の詳細および制限事項については、『VMware View アーキテクチャプランニングガイド』を参照してくださ い。
国際化
View Client のユーザーインターフェースとドキュメントは、英語、日本語、フランス語、ドイツ語、簡体中国語、およ び韓国語で利用可能です。テキストとイメージのコピー
アンド
ペースト
管理者がこの機能を有効にしていると、リモートの View デスクトップとクライアントシステムの間、または 2 つの View デスクトップの間で書式付きテキストやイメージをコピーアンドペーストできます。制限事項がいくつか存在します。PCoIP 表示プロトコルを使用し、View 5.x 以降の View デスクトップを使用している場合、View の管理者は、クライア ントシステムから View デスクトップへ、または View デスクトップからクライアントシステムへのコピーアンドペー スト操作のみを許可するように設定できます。また、双方向のコピーアンドペースト操作を許可したり、これらの操作 を禁止したりすることもできます。
管理者は、View デスクトップの View Agent に関連するグループポリシーオブジェクト (GPO) を使用して、コピーア ンドペーストの機能を構成できます。詳細については、『VMware View の管理』ドキュメントのポリシーの構成の章に ある View PCoIP の一般的なセッション変数に関するトピックを参照してください。 サポートされているファイル形式は、テキスト、画像、RTF(リッチテキストフォーマット)です。コピーアンドペー ストの操作では、クリップボードに 1MB のデータを格納できます。書式付きテキストをコピーする場合、そのデータの 一部はテキストで、一部は書式設定情報になります。たとえば、800KB のドキュメントをコピーするときには 1MB 以上 のデータが使用される可能性があります。これは、200KB 以上の RTF データがクリップボードに格納されることが考え られるためです。
大量の書式付きテキストまたはテキストとイメージをコピーする場合、そのテキストとイメージをペーストしようとする と、プレーンテキストの一部または全部は表示されますが、書式設定やイメージは表示されません。なぜなら、これら の 3 種類のデータは別々に保存されることがあるからです。たとえばイメージは、コピー元のドキュメントの種類に応じ て、イメージまたは RTF データとして保存されます。 テキストおよび RTF データが 1MB 未満である場合には、書式付きテキストはペーストされます。RTF データは切り捨て できないのが一般的であるため、テキストと書式設定で 1MB 以上を使用する場合には、RTF データは破棄され、プレー ンテキストがペーストされます。 1 回の操作で選択した書式付きテキストとイメージのすべてをペーストできない場合には、1 度に少しずつコピーアン ドペーストする必要があります。 View デスクトップとクライアントコンピュータのファイルシステムの間では、ファイルのコピーアンドペーストはで きません。
USB
デバイスの接続
View デスクトップから、小型のフラッシュドライブ、カメラ、プリンタなどのローカルで接続された USB デバイスを 使用できます。この機能は USB リダイレクトと呼ばれます。この機能を使用する場合、ローカルクライアントシステムに接続されているほとんどの USB デバイスは、View Client のメニューからアクセスできるようになります。このメニューを使って、デバイスへの接続のオン/オフを切り替えます。
View デスクトップで USB デバイスを使用する場合は、以下の制限があります。
n View Client のメニューから USB デバイスにアクセスして、View デスクトップでデバイスを使用すると、ローカ ルコンピュータのデバイスにはアクセスできなくなります。 n メニューには表示されませんが View デスクトップでは使用できる USB デバイスとしては、キーボードやポインティ ングデバイスなどのヒューマンインターフェイスデバイスがあります。View デスクトップとローカルコンピュー タは、これらのデバイスを同時に使用します。これらのデバイスとのやりとりは、ときどきネットワーク遅延のため に低速になります。 n 大容量 USB ディスクドライブは、デスクトップに表示されるまでに数分かかる場合があります。 n 一部の USB デバイスには、特定のドライバが必要です。必要なドライバが View デスクトップにインストールされ ていない場合は、USB デバイスを View デスクトップに接続したときに、インストールを求めるメッセージが表示さ れます。 n Android ベースの Samsung 製スマートフォンやタブレットなどの MTP ドライバを使用するデバイスを接続する 予定がある場合、USB デバイスを View デスクトップに自動接続するように View Client を設定する必要がありま す。そうしなければ、メニュー項目を使って USB デバイスを手動でリダイレクトしようとすると、デバイスを取り 外して接続し直さない限りリダイレクトできません。 n ウェブカムは USB リダイレクトについてサポートされません。 n USB オーディオデバイスのリダイレクトはネットワークの状態に依存し、信頼できません。一部のデバイスでは、 アイドル状態であっても高いデータスループットが必要となります。 USB デバイスを View デスクトップに手動または自動で接続できます。 注意 USB イーサネット接続を仮想デスクトップへリダイレクトしないでください。仮想デスクトップは、ローカルシ ステムが接続されている場合はネットワークに接続できます。仮想デスクトップを USB デバイスに自動接続するように 設定している場合、イーサネット接続を除外するという例外を追加することができます。View グループポリシーの GPO を作成する方法の例については、「Client で USB リダイレクトを設定 (P. 22)」 . 開始する前に
n USB デバイスを View デスクトップで使用するには、View 管理者が View デスクトップの USB 機能を有効にする 必要があります。
このタスクには、View Agent の [USB リダイレクト] コンポーネントのインストールが含まれます。手順について は、『VMware View 管理者ガイド』の仮想マシンの作成と準備についての章を参照してください。
このタスクには、USB リダイレクトを許可するためのグループポリシの設定が含まれます。詳細については、『VMware
View 管理者ガイド』の「View Agent の USB 設定」を参照してください。
n USB デバイスに初めて接続するときは、管理者のパスワードを入力する必要があります。その場合は、View Client の画面にメッセージが表示されます。
View Client によってインストール済みの USB リダイレクトに必要な一部のコンポーネントを構成する必要があ り、これらのコンポーネントの構成には、管理者権限が必要です。
手順
n 手動で USB デバイスを View デスクトップに接続します。
a USB 機能を始めて使用するときは、View Client メニューバーで [デスクトップ] - [USB] - [リモートデスク トップ USB サービスを開始] をクリックし、メッセージが表示されたら管理者のパスワードを入力します。 別の方法としては、View Client ウィンドウの左上の隅にある USB デバイスのアイコンをクリックします。
b USB デバイスをローカルクライアントシステムに接続します。
c View Client メニューバーで [デスクトップ] - [USB] をクリックします。
d USB デバイスを選択します。
デバイスは手動でローカルシステムから View デスクトップにリダイレクトされます。
n ローカルシステムに接続された時に、USB デバイスが自動的に View デスクトップに接続するように View Client を構成します。
Android ベースの Samsung 製スマートフォンやタブレットなどの MTP ドライバを使用するデバイスを接続する 予定がある場合、この自動接続機能を使用する必要があります。
a USB デバイスを接続する前に、View Client を起動して View デスクトップに接続します。
b USB 機能を始めて使用するときは、View Client メニューバーで [デスクトップ] - [USB] - [リモートデスク トップ USB サービスを開始] をクリックし、メッセージが表示されたら管理者のパスワードを入力します。 別の方法としては、View Client ウィンドウの左上の隅にある USB デバイスのアイコンをクリックします。
c View Client メニューバーで、 [デスクトップ] - [USB] - [起動時に USB デバイスを自動接続] または [挿入時 に USB デバイスを自動接続] をクリックします。
起動時にデバイスを接続するよう選択すると、View Client の起動時にご使用の Mac に接続されているすべて の USB デバイスが、View デスクトップにリダイレクトされます。
挿入時に USB デバイスが自動接続されるよう選択すると、View Client の起動後にご使用の Mac に接続した すべての USB デバイスが、View デスクトップにリダイレクトされます。 d USB デバイスを接続します。 USB デバイスがデスクトップに表示されます。これには最大 20 秒かかります。デバイスをデスクトップに初めて接続す ると、ドライバのインストールを求められる場合があります。 USB デバイスが数分経過してもデスクトップに表示されない場合、デバイスを切断してクライアントコンピュータに再 接続してください。 次に進む前に
USB のリダイレクトで問題がある場合、『VMware View 管理者ガイド』の USB リダイレクトのトラブルシューティング についてのトピックを参照してください。
Client
で
USB
リダイレクトを設定
View Client 1.7 では、クライアントシステムの設定によって、どの USB デバイスが View デスクトップにリダイレクト できるかを指定できます。
リモートデスクトップで View Agent、そしてローカルシステムで View Client の両方の USB ポリシを設定して、以下 の目的を達成できます:
n View Client がリダイレクトで使用できる USB デバイスのタイプを制限します。
n View Agent を特定の USB デバイスがクライアントコンピュータからフォーワードされないようにします。 クライアント上での構成設定は、リモートデスクトップの View Agent に設定された対応するポリシによって結合また は無効にされる場合があります。View Agent USB ポリシに関連してクライアントで USB 設定がどのように機能するか についての詳細は、『VMware View 管理者ガイド』の USB リダイレクトを制御するためのポリシの使用についてのト ピックを参照してください。
重要 USB リダイレクト機能は、View Agent および View 接続サーバが View 4.6.1 以降のバージョンである場合のみ 使用可能です。これらのトピックで説明されている USB フィルタリング機能は、View 接続サーバ 5.1 以降で使用できま す。
USB フィルタを構成するための構文
一部のタイプの USB デバイスをフィルタリング規則の設定によって除外し、View デスクトップにリダイレクトされない ようにすることができます。
一部の値では、USB デバイスに VID (vendor ID) および PID (product ID) が必要です。VID および PID を見つけるに は、vid および pid と組み合わされた製品名をインターネット検索できます。あるいは、View Client の実行中に、USB デバイスをローカルシステムに接続してファイルを調べることができます。詳細については、「USB リダイレクト用のロ グ処理をオンにする (P. 25)」を参照してください。
USB フィルタを構成するには、シェル(/Applications/Utilities/Terminal.app)を開き、以下の構文を使用 してルートとしてコマンドを実行します。
n フィルタ規則を設定または置き換えるには:
# defaults write <domain property value>
例:
# defaults write com.vmware.viewusb ExcludeVidPid vid-1234_pid-5678
n 規則を一覧表示するには:
# defaults read <domain>
例:
# defaults read com.vmware.viewusb
n 規則を削除するには:
# defaults delete <domain property>
例:
例: USB イーサネットデバイスの除外 リダイレクトから除外したくなる USB デバイスとして、たとえば USB イーサネットデバイスがあります。ご使用の仮 想デスクトップは、ご使用のローカルシステムが接続済みであれば、ネットワークに接続することができます。 USB イー サネットデバイスをリダイレクトする場合は、ご使用のローカルクライアントシステムとネットワークとの接続が切れ ます。仮想デスクトップと USB デバイスとの自動接続がすでに設定してあれば、イーサネット接続を除外するという例 外を追加することができます。
sudo defaults write com.vmware.viewusb ExcludeVidPid vid-<xxxx>_pid-<yyy> この例では、<xxxx> はベンダー ID で、<yyy> は USB イーサネットアダプタの製品 ID です。
USB
リダイレクトのプロパティ
フィルタリング規則を作成するときは、USB リダイレクトのプロパティを使用することができます。 表 1-5. USB リダイレクト用の構成プロパティ ポリシ名とプロパティ 説明 オーディオ入力デバイスを許可する プロパティ: AllowAudioIn オーディオ入力デバイスのリダイレクトを許可します。 デフォルト値は未定義で、trueと同じです。 オーディオ出力デバイスを許可する プロパティ: AllowAudioOut オーディオ出力デバイスのリダイレクトを許可します。 デフォルト値は未定義で、falseと同じです。 HID を許可する プロパティ: AllowHID キーボードまたはマウス以外の入力デバイスのリダイレクトを許可します。 デフォルト値は未定義で、trueと同じです。 HIDBootable を許可する プロパティ: AllowHIDBootable 起動時(または hid-bootable デバイスとしても知られる)に使用できるキーボードまたはマ ウス以外の入力デバイスのリダイレクトを許可します。 デフォルト値は未定義で、trueと同じです。 デバイス記述子のフェイルセーフ機能を許可する プロパティ: AllowDevDescFailsafe View クライアントが config/device 記述子の取得に失敗してもデバイスのリダイレクトは許 可されます。 config/desc が失敗してもデバイスを許可するには、IncludeVidPidまたは IncludePathなどの Include フィルタにそれを含みます。 デフォルト値は未定義で、falseと同じです。 キーボードおよびマウスデバイスを許可する プロパティ: AllowKeyboardMouse 統合ポインティングデバイス(マウス、トラックボール、またはタッチパッドなど)のあるキー ボードのリダイレクトを許可します。 デフォルト値は未定義で、falseと同じです。 スマートカードを許可する プロパティ: AllowSmartcard スマートカードのリダイレクトを許可します。 デフォルト値は未定義で、falseと同じです。 ビデオデバイスを許可する プロパティ: AllowVideo ビデオデバイスのリダイレクトを許可します。 デフォルト値は未定義で、trueと同じです。 リモート構成のダウンロードを無効にする プロパティ: DisableRemoteConfigUSB デバイスのフィルタリングを実行する時に View Agent 設定の使用を無効にします。 デフォルト値は未定義で、falseと同じです。