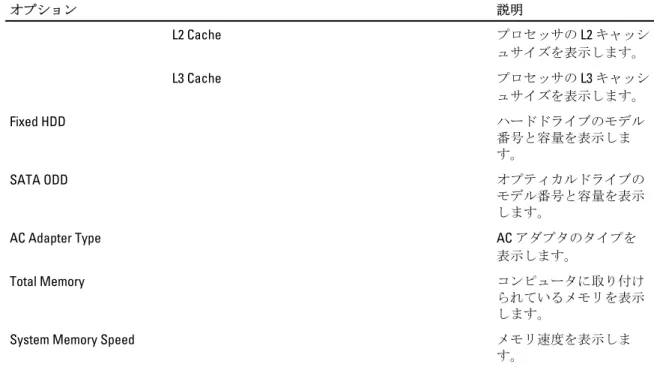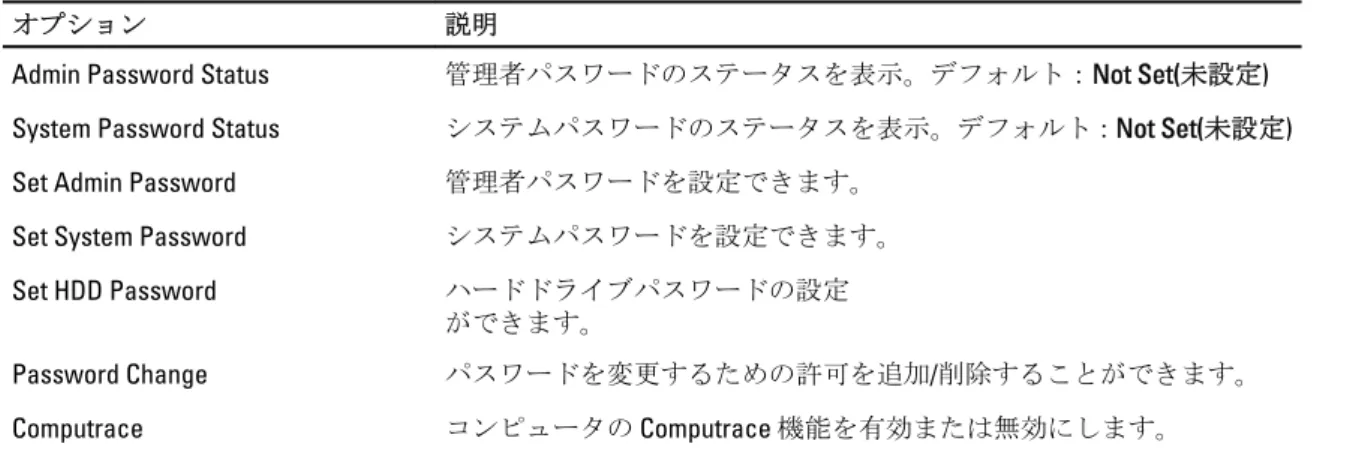Dell Latitude 3540
オーナーズマニュアル
規制モデル: P28F 規制タイプ: P28F004
メモ、注意、警告
メモ: コンピュータを使いやすくするための重要な情報を説明しています。 注意: ハードウェアの損傷やデータの損失の可能性を示し、その問題を回避するための方法を説明してい ます。 警告: 物的損害、けが、または死亡の原因となる可能性があることを示しています。 © 2013 Dell Inc.本書で使用されている商標:Dell™、DELL ロゴ、Dell Precision™、Precision ON™、ExpressCharge™、Latitude™、Latitude ON、™ OptiPlex™、Vostro™、および Wi-Fi Catcher™ は Dell Inc. の商標です。Intel®、Pentium®、Xeon®、Core™、Atom™、Centrino®、およ
目次
1 コンピューター内部の作業...5
コンピューター内部の作業を始める前に... 5
コンピューターの電源を切る...6
コンピューター内部の作業を終えた後に... 7
2 コンポーネントの取り外しと取り付け... 9
システムの概要...9
奨励するツール...10
SD カードの取り外し... 10
SD カードの取り付け... 11
バッテリーの取り外し...11
バッテリーの取り付け...11
アクセスパネルの取り外し...11
アクセスパネルの取り付け...12
メモリモジュールの取り外し...12
メモリモジュールの取り付け...12
ハードディスクドライブの取り外し... 13
ハードディスクドライブの取り付け... 14
オプティカルドライブの取り外し... 14
オプティカルドライブの取り付け... 15
キーボードの取り外し...15
キーボードの取り付け...17
WLAN カードの取り外し... 17
WLAN カードの取り付け... 17
パームレストの取り外し...18
パームレストの取り付け...20
入力/出力(I/O)ボードの取り外し...20
入力/出力(I/O)ボードの取り付け...21
システム基板の取り外し...21
システム基板の取り付け...22
コイン型電池の取り外し...23
コイン型電池の取り付け...23
ヒートシンクの取り外し...24
ヒートシンクの取り付け...24
システムファンの取り外し...25
システムファンの取り付け...25
スピーカの取り外し...26
スピーカの取り付け...27
ディスプレイアセンブリの取り外し(タッチコンピュータ)
...27
ディスプレイアセンブリの取り付け(タッチコンピュータ)...29
ディスプレイアセンブリの取り外し... 29
ディスプレイアセンブリの取り付け... 30
電源コネクタの取り外し...30
電源コネクタの取り付け...31
ディスプレイベゼルの取り外し... 31
ディスプレイベゼルの取り付け... 32
ディスプレイヒンジの取り外し... 33
ディスプレイヒンジの取り付け... 34
ディスプレイパネルの取り外し... 34
ディスプレイパネルの取り付け... 35
カメラモジュールの取り外し...36
カメラモジュールの取り付け...36
3 システムセットアップ...39
起動順序...39
ナビゲーションキー...39
セットアップユーティリティのオプション... 40
BIOS のアップデート...43
システムパスワードとセットアップパスワード... 43
システムパスワードとセットアップパスワードの割り当て... 44
既存のシステムパスワードおよび / またはセットアップパスワードの削除または変更...44
4 トラブルシューティング... 47
ePSA(強化された起動前システムアセスメント)診断...47
デバイスステータスライト...47
バッテリーステータスライト...48
ビープコード...48
LED エラーコード...49
5 仕様...51
6 デルへのお問い合わせ...57
1
コンピューター内部の作業
コンピューター内部の作業を始める前に
コンピューターの損傷を防ぎ、ユーザー個人の安全を守るため、以下の安全に関するガイドラインに従って ください。特記がない限り、本書に記載される各手順は、以下の条件を満たしていることを前提とします。 • 「コンピューター内部の作業を始める」の手順を実行していること。 • コンピューターに付属の「安全に関する情報」を読んでいること。 • コンポーネントは交換可能であり、別売りの場合は取り外しの手順を逆順に実行すれば、取り付け可 能であること。 警告: コンピューター内部の作業を始める前に、コンピューターに付属の「安全に関する情報」に目を通 してください。安全に関するベストプラクティスについては、規制コンプライアンスに関するホームペ ージ(www.dell.com/regulatory_compliance )を参照してください。 注意: 修理作業の多くは、認定されたサービス技術者のみが行うことができます。製品マニュアルで許可 されている範囲に限り、またはオンラインサービスもしくは電話サービスとサポートチームの指示によ ってのみ、トラブルシューティングと簡単な修理を行うようにしてください。デルで認められていない 修理(内部作業)による損傷は、保証の対象となりません。製品に付属しているマニュアルの「安全に お使いいただくために」をお読みになり、指示に従ってください。 注意: 静電気による損傷を避けるため、静電気防止用リストバンドを使用するか、またはコンピューター の裏面にあるコネクターなどの塗装されていない金属面に定期的に触れて、静電気を身体から除去して ください。 注意: コンポーネントとカードは丁寧に取り扱ってください。コンポーネント、またはカードの接触面に 触らないでください。カードは端、または金属のマウンティングブラケットを持ってください。プロセ ッサーなどのコンポーネントはピンではなく、端を持ってください。 注意: ケーブルを外す場合は、ケーブルのコネクターかプルタブを持って引き、ケーブル自体を引っ張ら ないでください。コネクターにロッキングタブが付いているケーブルもあります。この場合、ケーブル を外す前にロッキングタブを押さえてください。コネクターを引き抜く場合、コネクターピンが曲がら ないように、均一に力をかけてください。また、ケーブルを接続する前に、両方のコネクターが同じ方 向を向き、きちんと並んでいることを確認してください。 メモ: お使いのコンピューターの色および一部のコンポーネントは、本書で示されているものと異なる場 合があります。 コンピューターの損傷を防ぐため、コンピューター内部の作業を始める前に、次の手順を実行してください。 1. コンピューターのカバーに傷がつかないように、作業台が平らであり、汚れていないことを確認します。 2. コンピューターの電源を切ります(「コンピューターの電源を切る」を参照)。 3. コンピューターがオプションのメディアベースまたはバッテリースライスなど、ドッキングデバイス(ド ック)に接続されている場合、ドックから外します。 注意: ネットワークケーブルを外すには、まずケーブルのプラグをコンピューターから外し、次にケ ーブルをネットワークデバイスから外します。 4. コンピューターからすべてのネットワークケーブルを外します。5. コンピューターおよび取り付けられているすべてのデバイスをコンセントから外します。 6. ディスプレイを閉じ、平らな作業台の上でコンピューターを裏返します。 メモ: システム基板の損傷を防ぐため、コンピューター内部の作業を行う前にメインバッテリーを取 り外してください。 7. メインバッテリーを取り外します。 8. コンピューターを表向きにします。 9. ディスプレイを開きます。 10. 電源ボタンを押して、システム基板の静電気を除去します。 注意: 感電防止のため、ディスプレイを開く前に、必ずコンセントからコンピューターの電源プラグ を抜いてください。 注意: コンピューターの内部に触れる前に、コンピューターの裏面など塗装されていない金属面に触 れ、静電気を除去します。作業中は定期的に塗装されていない金属面に触れ、内部コンポーネント を損傷する恐れのある静電気を放出してください。
11. 適切なスロットから、取り付けられている ExpressCard または Smart Card を取り外します。
コンピューターの電源を切る
注意: データの損失を防ぐため、コンピューターの電源を切る前に、開いているファイルはすべて保存し て閉じ、実行中のプログラムはすべて終了してください。 1. オペレーティングシステムをシャットダウンします。 – In Windows 8: * タッチパネル入力を有効にするデバイスの用法: a. 画面の右端からスワイプし、チャームメニューを開き、Settings(設定)を選択します。 b. を選択し、続いてシャットダウンを選択します。 * マウスの用法: a. 画面の右上隅をポイントし、Settings(設定)をクリックします。 b. ライセンス情報を展開または折りたたむには、 、Shut down(シャットダウン) を選択します。 – Windows 7 の場合: 1. スタート をクリックします。 をクリックします。 2. Shut Down(シャットダウン)をクリックします。 またはコンピューター内部の作業を終えた後に
交換(取り付け)作業が完了したら、コンピューターの電源を入れる前に、外付けデバイス、カード、ケー ブルなどを接続したか確認してください。 注意: コンピュータを損傷しないために、この特定の Dell コンピュータのために設計されたバッテリーの みを使用します。他の Dell コンピュータのために設計されたバッテリーは使用しないでください。 1. ポートレプリケーター、バッテリースライス、メディアベースなどの外部デバイスを接続し、ExpressCard などのカードを交換します。 2. 電話線、またはネットワークケーブルをコンピューターに接続します。 注意: ネットワークケーブルを接続するには、まずケーブルをネットワークデバイスに差し込み、次 にコンピューターに差し込みます。 3. バッテリーを取り付けます。 4. コンピューター、および取り付けられているすべてのデバイスをコンセントに接続します。 5. コンピューターの電源を入れます。2
コンポーネントの取り外しと取り付け
このセクションには、お使いのコンピューターからコンポーネントを取り外し、取り付ける手順についての 詳細な情報が記載されています。システムの概要
1. メモリモジュール 2. SD カードスロット 3. ハードドライブ 4. オプティカルドライブ 5. バッテリーベイ1. システム基板 2. I/O ボード 3. スピーカ 4. システムファン 5. ヒートシンク 6. 電源コネクタ 7. WLAN カード 8. ディスプレイ
奨励するツール
この文書で説明する操作には、以下のようなツールが必要です。 • 細めのマイナスドライバー • #0 プラスドライバ • #1 プラスドライバ • 小型のプラスチックスクライブ • フラッシュ BIOS アップデートプログラムの CDSD カードの取り外し
SD カードの取り付け
1. カチッと所定の位置に収まるまで、メモリカードをコンパートメントに押し込みます。 2. 「コンピュータ内部の作業を終えた後に」の手順に従います。バッテリーの取り外し
1. 「コンピューター内部の作業を始める前に」の手順に従います。 2. 解放ラッチを外側にスライドしてバッテリーのロックを解除しバッテリーを持ち上げてコンピューター から取り外します。バッテリーの取り付け
1. カチッと所定の位置に収まるまで、バッテリーをスロットにスライドさせます。 2. 「コンピューター内部の作業を終えた後に」の手順に従います。アクセスパネルの取り外し
1. 「コンピューター内部の作業を始める前に」の手順に従います。 2. バッテリーを取り外します。 3. アクセスパネルを固定している拘束ネジを緩めてコンピューターから取り外します。アクセスパネルの取り付け
1. アクセスパネルを所定のスロットに差し込みます。 2. ネジを締めアクセスパネルをコンピューターに固定します。 3. バッテリーを取り付けます。 4. 「コンピューター内部の作業を終えた後に」の手順に従います。メモリモジュールの取り外し
1. 「コンピュータ内部の作業を始める前に」の手順に従います。 2. 次のコンポーネントを取り外します。 a) バッテリー b) SD カード c) アクセスパネル 3. メモリモジュールが飛び出すまで、メモリモジュールから固定クリップをこじあけます。メモリモジュ ールをシステム基板のソケットから取り外します。メモリモジュールの取り付け
ハードディスクドライブの取り外し
1. 「コンピューター内部の作業を始める前に」の手順に従います。 2. 次のコンポーネントを取り外します。 a) バッテリー b) SD カード c) アクセスパネル 3. ハードドライブをコンピュータに固定しているネジを外します。 4. ハードドライブをスライドさせコネクタから外します。タブを持ち上げてハードドライブをコンピュー タから取り外します。 5. ハードドライブブラケットを固定しているネジを外します。ラッチを持ち上げてハードドライブブラケ ットをハードドライブから取り外します。ハードディスクドライブの取り付け
1. ハードドライブをハードドライブブラケット内に置き、ラッチを固定します。 2. ハードドライブにハードドライブブラケットを固定するネジを締めます。 3. ハードドライブをコンピュータの所定のスロットに差し込みます。 4. ネジを締めてハードドライブをコンピュータに固定します。 5. 次のコンポーネントを取り付けます。 a) アクセスパネル b) SD カード c) バッテリー 6. 「コンピュータ内部の作業を終えた後に」の手順に従います。オプティカルドライブの取り外し
1. 「コンピュータ内部の作業を始める前に」の手順に従います。 2. バッテリーを取り外します。 3. オプティカルドライブを固定しているネジを外し、オプティカルドライブをスライドさせてドライブベ イから取り外します。4. オプティカルドライブブラケットをオプティカルドライブに固定しているネジを外します。オプティカ ルドライブブラケットをオプティカルドライブから取り外します。
オプティカルドライブの取り付け
1. オプティカルドライブブラケットをオプティカルドライブに配置します。 2. オプティカルドライブブラケットをオプティカルドライブに固定するネジを締めます。 3. オプティカルドライブをコンピュータのドライブベイに差し込みます。 4. オプティカルドライブをコンピュータに固定するネジを締めます。 5. バッテリーを取り付けます。 6. 「コンピュータ内部の作業を終えた後に」の手順に従います。キーボードの取り外し
1. 「コンピュータ内部の作業を始める前に」の手順に従います。 2. バッテリーを取り外します。 3. パームレストのタブを押してキーボードを解放します。4. キーボードをディスプレイアセンブリの方向にスライドしパームレストの上でキーボードを裏返しま す。
5. キーボードケーブルをシステム基板上のコネクタから外しキーボードをパームレストから持ち上げて外 します。
キーボードの取り付け
1. キーボードケーブルをシステム基板上のコネクターに接続します。 2. キーボードをコンピューターの所定の位置に滑り込ませ所定の位置にはめ込みます。 3. バッテリーを取り付けます。 4. 「コンピューター内部の作業を終えた後に」の手順に従います。WLAN カードの取り外し
1. 「コンピュータ内部の作業を始める前に」の手順に従います。 2. 次のコンポーネントを取り外します。 a) バッテリー b) キーボード 3. アンテナケーブルを外し、WLAN カードをシステム基板に固定しているネジを外し、WLAN カードをコ ンピュータから持ち上げます。WLAN カードの取り付け
1. WLAN カードをスロットに対して 45 度の角度でコネクタに挿入します。 2. WLAN カードに印を付けられた対応コネクターにアンテナケーブルを接続します。 3. WLAN カードをコンピュータに固定するネジを締めます。 4. 次のコンポーネントを取り付けます。a) キーボード b) バッテリー 5. 「コンピュータ内部の作業を終えた後に」の手順に従います。
パームレストの取り外し
1. 「コンピュータ内部の作業を始める前に」の手順に従います。 2. 次のコンポーネントを取り外します。 a) バッテリー b) SD カード c) アクセスパネル d) ハードドライブ e) オプティカルドライブ f) キーボード 3. パームレストをコンピュータに固定しているネジを外します。 4. コンピュータを裏返しタッチケーブルおよび電源ボタンケーブルをシステム基板から外します。5. パームレストをシステム基板に固定しているネジを取り外します。パームレストのタブをコンピュータ のスロットから持ち上げて外します。
パームレストの取り付け
1. コンピュータのパームレストをすべての側面が所定の位置にはめ込まれるまで押して合せます。 2. タッチパッドケーブルおよび電源ボタンケーブルをシステム基板に接続します。 3. パームレストををシステム基板に固定するネジを締めます。 4. コンピュータを裏返し、パームレストをコンピュータに固定するネジを締めます。 5. 次のコンポーネントを取り付けます。 a) キーボード b) オプティカルドライブ c) ハードドライブ d) アクセスパネル e) SD カード f) バッテリー 6. 「コンピュータ内部の作業を終えた後に」の手順に従います。入力
/出力(I/O)ボードの取り外し
1. 「コンピュータ内部の作業を始める前に」の手順に従います。 2. 次のコンポーネントを取り外します。 a) バッテリー入力
/出力(I/O)ボードの取り付け
1. I/O ボードを所定のスロット内に置きます。 2. ネジを締めて I/O ボードをコンピュータに固定します。 3. I/O ケーブルをシステム基板に接続します。 4. 次のコンポーネントを取り付けます。 a) パームレスト b) キーボード c) アクセスパネル d) バッテリー 5. 「コンピュータ内部の作業を終えた後に」の手順に従います。システム基板の取り外し
1. 「コンピュータ内部の作業を始める前に」の手順に従います。 2. 次のコンポーネントを取り外します。 a) SD カード b) バッテリー c) アクセスパネル d) メモリモジュール e) ハードドライブ f) オプティカルドライブ g) キーボード h) パームレスト i) WLAN カード 3. 以下のケーブルを外します。 a) ディスプレイケーブル b) 電源コネクタポートケーブル c) スピーカケーブル d) I/O 基板ケーブル e) タッチケーブル(タッチコンピュータのみ)4. システム基板をコンピュータに固定しているネジを取り外し、システム基板をコンピュータから持ち上 げます。
システム基板の取り付け
1. システム基板をコンピュータの所定の位置に合せます。 2. ネジを締めてシステム基板をコンピュータに固定します。 3.b) パームレスト c) キーボード d) オプティカルドライブ e) ハードドライブ f) メモリモジュール g) アクセスパネル h) バッテリー i) SD カード 5. 「コンピュータ内部の作業を終えた後に」の手順に従います。
コイン型電池の取り外し
1. 「コンピュータ内部の作業を始める前に」の手順に従います。 2. 次のコンポーネントを取り外します。 a) バッテリー b) アクセスパネル c) メモリモジュール d) ハードドライブ e) オプティカルドライブ f) キーボード g) パームレスト h) WLAN カード i) システム基板 3. システム基板を裏返し平らな表面に置きます。 4. コイン型電池をシステム基板から外します。コイン型電池の取り付け
1. コイン型バッテリーをスロットに取り付けます。 2. 次のコンポーネントを取り付けます。 a) システム基板 b) WLAN カード c) パームレスト d) キーボード e) オプティカルドライブ f) ハードドライブ g) メモリモジュール h) アクセスパネル i) バッテリー 3. 「コンピュータ内部の作業を終えた後に」の手順に従います。ヒートシンクの取り外し
1. 「コンピュータ内部の作業を始める前に」の手順に従います。 2. 次のコンポーネントを取り外します。 a) SD カード b) バッテリー c) アクセスパネル d) メモリモジュール e) ハードドライブ f) オプティカルドライブ g) キーボード h) パームレスト i) WLAN カード j) システム基板 3. システム基板を裏返し平らな表面に置きます。 4. ヒートシンクをシステム基板に固定しているネジを取り外します。ヒートシンクをシステム基板から持 ち上げて外します。ヒートシンクの取り付け
1. システム基板の所定の位置にヒートシンクを合わせます。 2. ネジを締めてヒートシンクをシステム基板に固定します。 3. 次のコンポーネントを取り付けます。 a) システム基板j) バッテリー 4. 「コンピュータ内部の作業を終えた後に」の手順に従います。
システムファンの取り外し
1. 「コンピュータ内部の作業を始める前に」の手順に従います。 2. 次のコンポーネントを取り外します。 a) バッテリー b) アクセスパネル c) メモリモジュール d) ハードドライブ e) オプティカルドライブ f) キーボード g) パームレスト h) WLAN カード i) システム基板 3. 図に表示された手順を実行します。 a) シャーシファンケーブルをシステム基板から取り外します。 b) システムファンをシステム基板に固定しているネジを取り外します。 c) システムファンをシステム基板から持ち上げます。システムファンの取り付け
1. システムファンをシステム基板の所定に位置に合せます。 2. システムファンをシステム基板に固定するネジを締めます。 3. システムファンケーブルをシステム基板に接続します。 4. 次のコンポーネントを取り付けます。 a) システム基板 b) WLAN カード c) パームレスト d) キーボード e) オプティカルドライブ f) ハードドライブg) メモリモジュール h) アクセスパネル i) バッテリー 5. 「コンピュータ内部の作業を終えた後に」の手順に従います。
スピーカの取り外し
1. 「コンピュータ内部の作業を始める前に」の手順に従います。 2. 次のコンポーネントを取り外します。 a) バッテリー b) SD カード c) アクセスパネル d) メモリモジュール e) ハードドライブ f) オプティカルドライブ g) キーボード h) パームレスト i) WLAN カード j) システム基板 3. LED シリコンチューブをコンピュータに固定しているテープを剥がします。LED シリコンチューブを持 ち上げてコンピュータから取り外します。 4. スピーカケーブルを配線チャネルから外します。5. スピーカアセンブリを持ち上げてコンピュータから取り外します。
スピーカの取り付け
1. スピーカを所定のスロットに配置しチャンネルを通してケーブルを配線します。 2. LED シリコンチューブをコンピュータに配置します。 3. LED シリコンチューブをコンピュータに固定するテープを貼り付けます。 4. 次のコンポーネントを取り付けます。 a) システム基板 b) WLAN カード c) パームレスト d) キーボード e) オプティカルドライブ f) ハードドライブ g) メモリモジュール h) アクセスパネル i) SD カード j) バッテリー 5. 「コンピュータ内部の作業を終えた後に」の手順に従います。ディスプレイアセンブリの取り外し
(タッチコンピュータ)
警告: タッチシステムについては、ディスプレイアセンブリは単一のコンポーネントであり、分解しては なりません。 1. 「コンピュータ内部の作業を始める前に」の手順に従います。 2. 次のコンポーネントを取り外します。 a) バッテリー b) アクセスパネル c) メモリモジュール d) ハードドライブ e) オプティカルドライブ f) キーボード g) パームレスト3. タッチケーブルとディスプレイケーブルを取り外します。アンテナケーブルをWLAN カードから取り外 します。
ディスプレイアセンブリの取り付け
(タッチコンピュータ)
警告: タッチシステムについては、ディスプレイアセンブリは単一のコンポーネントであり、分解しては なりません。 1. ディスプレイアセンブリをコンピュータ上に配置して、コンピュータに固定するネジを締めます。 2. タッチケーブルおよびディスプレイケーブルをシステム基板に接続します。 3. WLAN カードにアンテナケーブルを接続します。 4. コンピュータを裏返し、ディスプレイアセンブリをコンピュータに固定するネジを締めます。 5. 次のコンポーネントを取り付けます。 a) パームレスト b) キーボード c) オプティカルドライブ d) ハードドライブ e) メモリモジュール f) アクセスパネル g) バッテリー 6. 「コンピュータ内部の作業を終えた後に」の手順に従います。ディスプレイアセンブリの取り外し
1. 「コンピュータ内部の作業を始める前に」の手順に従います。 2. 次のコンポーネントを取り外します。 a) バッテリー b) アクセスパネル c) メモリモジュール d) ハードドライブ e) オプティカルドライブ f) キーボード g) パームレスト 3. ディスプレイとカメラをシステム基板に固定しているテープを剥がします。ケーブルをシステム基板上 のコネクタから外します。アンテナケーブルをWLAN カードから外します。 4. ディスプレイアセンブリをコンピュータに固定しているネジを外し、ディスプレイアセンブリをコンピ ュータから持ち上げて取り外します。ディスプレイアセンブリの取り付け
1. ディスプレイアセンブリをコンピュータにセットします。 2. ネジを締めて、ディスプレイアセンブリをコンピュータに固定します。 3. WLAN カードにアンテナケーブルを接続します。 4. ディスプレイおよび電源コネクタケーブルをシステム基板に接続します。 5. ディスプレイおよびカメラケーブルをコンピューターに固定するテープを貼り付けます。 6. 次のコンポーネントを取り付けます。 a) パームレスト b) キーボード c) オプティカルドライブ d) ハードドライブ e) メモリモジュール f) アクセスパネル g) バッテリー 7. 「コンピュータ内部の作業を終えた後に」の手順に従います。電源コネクタの取り外し
e) キーボード f) パームレスト g) WLAN カード h) ディスプレイアセンブリ 3. 図に表示されているように下記の手順を実行します。 a) 電源コネクタケーブルを切断し配線チャネルから電源コネクタケーブルを取り外します。 b) 電源コネクタをコンピュータから取り外します。
電源コネクタの取り付け
1. 電源コネクタをコンピュータの所定の位置に合わせます。 2. 電源コネクタケーブルを配線チャネルに沿って配線します。 3. 電源コネクタケーブルをシステム基板に接続します。 4. 次のコンポーネントを取り付けます。 a) ディスプレイアセンブリ b) WLAN カード c) パームレスト d) キーボード e) オプティカルボード f) ハードドライブ g) アクセスパネル h) バッテリー 5. 「コンピュータ内部の作業を終えた後に」の手順に従います。ディスプレイベゼルの取り外し
1. 「コンピュータ内部の作業を始める前に」の手順に従います。 2. 次のコンポーネントを取り外します。 a) バッテリー b) SD カード c) アクセスパネルd) メモリモジュール e) WLAN カード f) ハードドライブ g) オプティカルドライブ h) キーボード i) パームレスト j) システム基板 k) ディスプレイアセンブリ 3. ヒンジカバーの側面を押します。ヒンジカバーを持ち上げてコンピュータから取り外します。 4. ディスプレイベゼルの両端をこじあ開けて、それをコンピュータから取り外します。
c) パームレスト d) キーボード e) オプティカルドライブ f) ハードドライブ g) メモリモジュール h) WLAN カード i) アクセスパネル j) SD カード k) バッテリー 4. 「コンピュータ内部の作業を終えた後に」の手順に従います。
ディスプレイヒンジの取り外し
1. 「コンピュータ内部の作業を始める前に」の手順に従います。 2. 次のコンポーネントを取り外します。 a) バッテリー b) SD カード c) アクセスパネル d) メモリモジュール e) WLAN カード f) ハードドライブ g) オプティカルドライブ h) キーボード i) パームレスト j) システム基板 k) ディスプレイアセンブリ l) ディスプレイベゼル 3. ディスプレイアセンブリにディスプレイヒンジを固定しているネジを取り外します。ディスプレイヒン ジを持ち上げてディスプレイパネルから外します。ディスプレイヒンジの取り付け
1. ディスプレイヒンジを所定の場所に置きます。 2. ネジを締めてディスプレイヒンジをディスプレイアセンブリに固定します。 3. 次のコンポーネントを取り付けます。 a) ディスプレイベゼル b) ディスプレイアセンブリ c) システム基板 d) パームレスト e) キーボード f) オプティカルドライブ g) ハードドライブ h) メモリモジュール i) WLAN カード j) アクセスパネル k) SD カード l) バッテリー 4. 「コンピュータ内部の作業を終えた後に」の手順に従います。ディスプレイパネルの取り外し
1. 「コンピュータ内部の作業を始める前に」の手順に従います。 2. 次のコンポーネントを取り外します。 a) バッテリー b) SD カード c) アクセスパネル d) メモリモジュール e) WLAN カード f) ハードドライブ g) オプティカルドライブ h) キーボード i) パームレスト j) システム基板 k) ディスプレイアセンブリ l) ディスプレイベゼル m) ディスプレイヒンジ 3. ディスプレイパネルをディスプレイアセンブリに固定しているネジを取り外します。ディスプレイパネ ルを持ち上げ、裏返してディスプレイケーブルにアクセスします。4. ディスプレイケーブルを固定しているテープを剥がしケーブルをコネクタから切断します。ディスプレ イパネルをディスプレイアセンブリから取り外します。
ディスプレイパネルの取り付け
1. ディスプレイパネルにディスプレイケーブルを接続します。 2. テープを貼り付けてディスプレイケーブルを固定します。 3. ディスプレイパネルをディスプレイアセンブリに置きます。 4. ネジを締めてディスプレイパネルをディスプレイアセンブリに固定します。 5. 次のコンポーネントを取り付けます。 a) ディスプレイヒンジ b) ディスプレイベゼル c) ディスプレイアセンブリ d) システム基板 e) パームレストf) キーボード g) オプティカルドライブ h) ハードドライブ i) メモリモジュール j) WLAN カード k) アクセスパネル l) SD カード m) バッテリー 6. 「コンピュータ内部の作業を終えた後に」の手順に従います。
カメラモジュールの取り外し
1. 「コンピュータ内部の作業を始める前に」の手順に従います。 2. 次のコンポーネントを取り外します。 a) バッテリー b) メモリモジュール c) ハードドライブ d) オプティカルドライブ e) キーボード f) パームレスト g) ディスプレイアセンブリ h) ディスプレイベゼル 3. ネジを取り外し、テープを剥がしてカメラケーブルをコネクターから外しカメラモジュールをディスプ レイアセンブリから取り外します。a) ディスプレイベゼル b) ディスプレイアセンブリ c) パームレスト d) キーボード e) オプティカルドライブ f) ハードドライブ g) メモリモジュール h) バッテリー 6. 「コンピュータ内部の作業を終えた後に」の手順に従います。
3
システムセットアップ
システムセットアップでコンピューターのハードウェアを管理し BIOS レベルのオプションを指定すること ができます。システムセットアップで以下の操作が可能です: • ハードウェアの追加または削除後に NVRAM 設定を変更する。 • システムハードウェアの構成を表示する。 • 統合されたデバイスの有効 / 無効を切り替える。 • パフォーマンスと電力管理のしきい値を設定する。 • コンピューターのセキュリティを管理する。起動順序
起動順序ではシステムセットアップで定義された起動デバイスの順序および起動ディレクトリを特定のデバ イス(例: オプティカルドライブまたはハードドライブ)にバイパスすることができます。パワーオンセルフ テスト(POST)中に、Dell のロゴが表示されたら、以下の操作が可能です: • <F2> を押してシステムセットアップにアクセスする • <F12> を押して 1 回限りの起動メニューを立ち上げる 1 回限りの起動メニューでは診断オプションを含むオプションから起動可能なデバイスを表示します。起動 メニューのオプションは以下の通りです: • リムーバブルドライブ(利用可能な場合) • STXXXX ドライブ メモ: XXX は、SATA ドライブの番号を意味します。 • オプティカルドライブ • 診断 メモ: 診断を選択すると ePSA 診断 画面が表示されます。 起動順序画面ではシステムセットアップ画面にアクセスするオプションを表示することも可能です。ナビゲーションキー
以下の表ではシステムセットアップのナビゲーションキーを示しています。 メモ: ほとんどのシステムセットアップオプションでは、変更内容は記録されますが、システムを再起動 するまでは有効になりません。 表1. ナビゲーションキー キー ナビゲーション 上矢印 前のフィールドに移動します。 下矢印 次のフィールドに移動します。キー ナビゲーション <Enter> 選択したフィールドに値を入力するか(該当する場合)、フィールド内のリンクに移動 することができます。 スペースバー ドロップダウンリストがある場合は、展開したり折りたたんだりします。 <Tab> 次のフォーカス対象領域に移動します。 メモ: 標準グラフィックブラウザ用に限られます。 <Esc> メイン画面が表示されるまで、前のページに戻ります。メイン画面で <Esc> を押すと、 未保存の変更を保存するプロンプトが表示され、システムが再起動します。 <F1> システムセットアップユーティリティのヘルプファイルを表示します。
セットアップユーティリティのオプション
メモ: セットアップオプションはコンピュータのモデルにより異なる場合があります。 Main(メイン) タブには、コンピュータの主要なハードウェア機能が一覧表示されます。各オプションの機 能は下記の表の通りです。 表2. Main Options オプション 説明 System Time コンピュータの内蔵時計 の時刻をリセットするこ とができます。 System Date コンピュータの内蔵カレ ンダーの日付をリセット することができます。 BIOS Version BIOS リビジョンを表示します。 Product Name 製品名とモデル番号を表 示します。 Service Tag コンピュータのサービス タグを表示します。 Asset Tag コンピュータのアセット タグを表示します(利用 可能な場合)。 CPU Type プロセッサのタイプを表 示します。 CPU Speed プロセッサの速度を表示 します。
オプション 説明 L2 Cache プロセッサの L2 キャッシ ュサイズを表示します。 L3 Cache プロセッサの L3 キャッシ ュサイズを表示します。 Fixed HDD ハードドライブのモデル 番号と容量を表示しま す。 SATA ODD オプティカルドライブの モデル番号と容量を表示 します。 AC Adapter Type AC アダプタのタイプを 表示します。 Total Memory コンピュータに取り付け られているメモリを表示 します。
System Memory Speed メモリ速度を表示しま す。
Advanced(詳細) タブでは、コンピュータのパフォーマンスに影響を及ぼすさまざまな機能を設定できま す。各オプションの機能とそのデフォルト値は下記の表の通りです。
表3. アドバンスオプション
オプション 説明
Intel SpeedStep Intel SpeedStep の機能を有効または無効にします。 デフォルト:Enabled(有効))
Virtualization Intel Virtualization の機能を有効または無効にします。 デフォルト:Enabled(有効))
Integrated NIC オンボードネットワークカードへの電力供給を有効 または無効にします。デフォルト:Enabled(有効)) USB Emulation USB のエミュレーション機能を有効または無効にし
ます。 デフォルト:Enabled(有効))
USB Wake Support USB デバイスにより、コンピュータをスタンバイ状 態からウェイクアップできるようにします。この機 能は、AC アダプタが接続されている場合のみ有効で す。デフォルト:Disabled(無効)
SATA Operation SATA コントローラモードを ATA か AHCI に変更し ます。デフォルト:AHCI
Adapter Warnings アダプタ警告を有効または無効にします。デフォル ト:Enabled(有効))
Function Key Behavior ファンクションキー <Fn> の動作を指定します。デフ ォルト:Function key first
オプション 説明
Miscellaneous Devices ボード上の各種デバイスをこのフィールドで有効ま たは無効にすることができます。
External USB Ports 外部USB ポートを有効または無効にします。デフォ ルト:Enabled(有効))
USB debug USB デバッグを有効または無効にします。デフォル ト:Disabled(無効)
Security(セキュリティ) タブにはセキュリティの状態が表示され、コンピューターのセキュリティ機能を管 理することができます。
表4. セキュリティオプション
オプション 説明
Admin Password Status 管理者パスワードのステータスを表示。デフォルト:Not Set(未設定) System Password Status システムパスワードのステータスを表示。デフォルト:Not Set(未設定) Set Admin Password 管理者パスワードを設定できます。
Set System Password システムパスワードを設定できます。 Set HDD Password ハードドライブパスワードの設定 ができます。 Password Change パスワードを変更するための許可を追加/削除することができます。 Computrace コンピュータの Computrace 機能を有効または無効にします。 Boot(起動) タブでは、起動順序を変更することができます。 表5. 起動オプション オプション 説明 Legacy Boot 起動デバイスの順序を設定できます。 UEFI Boot 起動デバイスの順序を設定できま す。
Secure Boot コンピュータに Secure Boot を実行できます。デフォルト:Enable(有 効)
Load Legacy Option ROM 旧オプションのロードが可能です。デフォルト:Disabled(無効) Boot List Option コンピュータの起動オプションを表示します。デフォルト:UEFI Add Boot Option 起動オプションの追加が可能です。
オプション 説明
Exit Discarding Changes 変更を破棄中に終了できます。 Load Optimal Defaults 最適なデフォルトをロードできます。 Discard Changes 変更を破棄できます。
BIOS のアップデート
システム基板の交換時または更新が可能な場合、BIOS (システムセットアップ) をアップデートされることを お勧めします。ラップトップの場合、お使いのコンピューターのバッテリーがフル充電されていて電源プラ グに接続されていることを確認してください。 1. コンピューターを再起動します。 2. dell.com/support にアクセスします。 3. お使いのコンピューターのサービスタグまたはエクスプレスサービスコードをお持ちの場合、次の手順 に従います。 メモ: サービスタグの位置を確認するには、 サービスタグの場所をクリックします。 メモ: サービスタグが見つからない場合は、サービスタグの検出をクリックし、画面に表示される手 順に従います。 4. サービスタグやエクスプレスサービスコードを入力し、送信をクリックします。 5. サービスタグの位置が確認できない場合、またはサービスタグが見つからない場合は、お使いのコンピ ューターの製品カテゴリをクリックします。 6. リストから製品の種類を選択します。 7. お使いのコンピューターモデルを選択すると、コンピューターの 製品サポートのページが表示されま す。8. Drivers & Downloads(ドライバとダウンロード)をクリックします。
9. ドライバとダウンロード画面で、オペレーティングシステムドロップダウンリストから BIOS を選択しま す。
10. 最新の BIOS ファイルを選んでファイルをダウンロードしますをクリックします。
11. Please select your download method below window(ダウンロード方法を以下のウィンドウから選択してく ださい)で希望のダウンロード方法を選択し、ファイルのダウンロードをクリックします。 ファイルのダウンロードウィンドウが表示されます。 12. ファイルをコンピューターに保存する場合は、保存をクリックします。 13. 実行をクリックしてお使いのコンピューターに更新された BIOS 設定をインストールします。 画面の指示に従います。
システムパスワードとセットアップパスワード
システムパスワードとセットアップパスワードを作成してお使いのコンピューターを保護することができま す。 パスワードの種類 説明 システムパスワー ド システムにログオンする際に入力が必要なパスワードです。 セットアップパス ワード お使いのコンピューターの BIOS 設定にアクセスして変更をする際に入力が必要なパ スワードです。注意: パスワード機能は、コンピューター内のデータに対して基本的なセキュリティを提供します。 注意: コンピューターをロックせずに席を離れると、コンピューター上のデータに誰でもアクセスできま す。 メモ: お使いのシステムは、出荷時にシステムパスワードとセットアップパスワードの機能が無効に設定 されています。
システムパスワードとセットアップパスワードの割り当て
パスワードステータスがロック解除の場合に限り、新しいシステムパスワードやセットアップパスワードの 設定、または既存のシステムパスワードやセットアップパスワードの変更が可能です。パスワードステータ スがロックに設定されている場合、システムパスワードは変更できません。 メモ: パスワードジャンパの設定を無効にすると、既存のシステムパスワードとセットアップパスワード は削除され、システムへのログオン時にシステムパスワードを入力する必要がなくなります。 システムセットアップを起動するには、電源投入または再起動の直後に <F2> を押します。 1. システム BIOS 画面またはシステムセットアップ画面で、システムセキュリティを選択し、<Enter> を押 します。 システムセキュリティ画面が表示されます。 2. システムセキュリティ画面で パスワードステータスが ロック解除に設定されていることを確認します。 3. システムパスワードを選択してシステムパスワードを入力し、<Enter> または <Tab> を押します。 以下のガイドラインに従ってシステムパスワードを設定します。 – パスワードの文字数は 32 文字までです。 – 0 から 9 までの数字を含めることができます。 – 小文字のみ有効です。大文字は使用できません。 – 特殊文字は、次の文字のみが利用可能です:スペース、(”)、(+)、(,)、(-)、(.)、(/)、(;)、([)、(\)、(])、 (`)。 プロンプトが表示されたら、システムパスワードを再度入力します。 4. 入力したシステムパスワードをもう一度入力し、OK をクリックします。 5. セットアップパスワードを選択してシステムパスワードを入力し、<Enter> または <Tab> を押します。 セットアップパスワードの再入力を求めるメッセージが表示されます。 6. 入力したセットアップパスワードをもう一度入力し、OK をクリックします。 7. <Esc> を押すと、変更の保存を求めるメッセージが表示されます。 8. <Y> を押して変更を保存します。 コンピューターが再起動します。既存のシステムパスワードおよび
/ またはセットアップパスワードの削除または
変更
システムセキュリティ画面が表示されます。 2. システムセキュリティ画面でパスワードステータスがロック解除に設定されていることを確認します。 3. システムパスワードを選択し、既存のシステムパスワードを変更または削除して、<Enter> または <Tab> を押します。 4. セットアップパスワードを選択し、既存のセットアップパスワードを変更または削除して、<Enter> また は <Tab> を押します。 メモ: システムパスワードおよび/またはセットアップパスワードを変更する場合、プロンプトが表 示されたら新しいパスワードを再度入力してください。システムパスワードおよび/またはセット アップパスワードを削除する場合、プロンプトが表示されたら削除を確認してください。 5. <Esc> を押すと、変更の保存を要求するメッセージが表示されます。 6. <Y> を押して変更を保存しシステムセットアップを終了します。 コンピューターが再起動します。
4
トラブルシューティング
ePSA(強化された起動前システムアセスメント)診断
ePSA 診断 (システム診断としても知られている) ではハードウェアの完全なチェックを実施します。ePSA に は BIOS が埋め込まれており、内部的に BIOS によって起動されます。埋め込まれたシステム診断では以下の ことが可能な特定のデバイスまたはデバイスグループにオプションのセットを提供します: • テストを自動的に、または対話モードで実行 • テストの繰り返し • テスト結果の表示または保存 • 詳細なテストで追加のテストオプションを実行し、障害の発生したデバイスに関する詳しい情報を得 る • テストが問題なく終了したかどうかを知らせるステータスメッセージを表示 • テスト中に発生した問題を通知するエラーメッセージを表示 注意: システム診断は、お使いのコンピューターをテストする場合にのみ使用してください。このプログ ラムを他のコンピューターで使用すると、無効な結果やエラーメッセージが発生する場合があります。 メモ: 特定のデバイスについてはユーザーの対話が必要なテストもあります。診断テストを実行する際 にコンピューター端末の前に常にいなければなりません。 1. コンピューターの電源を入れます。 2. コンピューターが起動すると、Dell のロゴが表示されるように <F12> キーを押します。 3. 起動メニュー画面で、診断 オプションを選択します。 ePSA 起動前システムアセスメントウィンドウが表示され、コンピューター内で検出された全デバイスが リストアップされます。診断が検出された全デバイスのテストを開始します。 4. 特定のデバイスで診断テストを実行する場合、<Esc> を押して はい をクリックし、診断テストを中止し ます。 5. 左のパネルからデバイスを選択し、テストの実行をクリックします。 6. 問題がある場合、エラーコードが表示されます。 エラーコードをメモしてデルに連絡してください。デバイスステータスライト
アイコ ン 説明 コンピュータに電源を入れると点灯し、コンピュータが省電力モードの場合は点滅します。 コンピュータがデータを読み取ったり、書き込んだりしている場合に点灯します。 点灯、または点滅してバッテリーの充電状態を示します。アイコ ン 説明 ワイヤレスネットワークが有効の場合、点灯します。
バッテリーステータスライト
コンピューターがコンセントに接続されている場合、バッテリーライトは次のように動作します。 • 橙色ライトと白色ライトが交互に点滅 — 認定またはサポートされていない Dell 製以外の AC アダプ ターがラップトップに取り付けられています。 • 橙色ライトが点滅し、白色ライトが点灯 — AC アダプターは取り付けられていますが、バッテリーは 一時的に不良の状態です。 • 橙色ライトが常時点滅 — AC アダプターは取り付けられていますが、バッテリーは致命的な不良の状 態です。 • ライトが消灯 — AC アダプターは取り付けられており、バッテリーはフルに充電されています。 • 白色ライト点灯— AC アダプターは取り付けられており、バッテリーは充電中の状態です。ビープコード
ディスプレイがエラーや問題点を表示できない場合、コンピューターは起動中に連続したビープ音を発する ことがあります。ビープコードと呼ばれる連続したビープ音により、さまざまな問題を特定することができ ます。各ビープ音間のディレイは 300 ms、ビープ音の各セット間のディレイは 3 秒であり、ビープ音は 300 ms 続きます。各ビープ音とビープ音の各セットの後、BIOS が電源ボタンが押されたかどうかを検出します。 BIOS はループからジャンプして、通常のシャットダウンプロセスとシステムの電源投入を実行します。 コード 原因とトラブルシューティングの手順 1 BIOS ROM チェックサムが実行中、またはエラー発生 システム基板の障害です。BIOS の破損または ROM エラーを修復します 2 RAM が検出されない メモリが検出されませんでした3 チップセットエラー(North と South Bridge チップセット、DMA/IMR、タイマーエラ ー)、時刻クロックテストの失敗、Gate A20 の障害、Super I/O チップの障害、キーボ ードコントローラーテストの失敗 システム基板の障害です 4 RAM 読み取り/書き込み障害 メモリの障害です 5 リアルタイムクロックの電源障害 CMOS バッテリーの障害です
コード 原因とトラブルシューティングの手順 ディスプレイの障害です
LED エラーコード
診断 LED コードを伝える手段は電源ボタン LED です。電源ボタン LED は、障害状態に対応させた LED コード に合わせて点滅します。たとえば、メモリが検知されない(LED コード 2)場合、電源ボタン LED は 2 回点滅 した後に間を置く動作を繰り返します。このパターンはシステムの電源がオフになるまで続きます。 コード 原因とトラブルシューティングの手順 1 システム基盤:BIOS ROM 障害 システム基板の障害です。BIOS の破損または ROM エラーを修復します 2 メモリ メモリ/RAM が検出されませんでした
3 チップセットエラー(North と South Bridge チップセット、DMA/IMR、タイマーエラ ー)、時刻クロックテストの失敗、Gate A20 の障害、Super I/O チップの障害、キーボ ードコントローラーテストの失敗 システム基板の障害です 4 RAM 読み取り/書き込み障害 メモリの障害です 5 リアルタイムクロックの電源障害 CMOS バッテリーの障害です 6 ビデオ BIOS テストの失敗 ビデオカードの障害です 7 CPU キャッシュテストの失敗 プロセッサーの障害です 8 ディスプレイ ディスプレイの障害です
5
仕様
メモ: 提供される内容は地域により異なる場合があります。コンピュータの構成の詳細を確認するには、 スタート (スタートアイコン) → ヘルプとサポート の順にクリックし、お使いのコンピュータに 関する情報を表示するオプションを選択してください。 表7. システム情報 機能 説明 DRAM バス幅 64 ビットおよび 128 ビット フラッシュ EPROM 8 MB 表8. プロセッサ 機能 説明 種類 • インテル Core i3 ULV (第 4 世代) • インテル Core i5 ULV (第 4 世代) • インテル Core i7 ULV (第 4 世代) L1 キャッシュ 64 KB L2 キャッシュ 256 KB L3 キャッシュ 最大 4 MB 表9. メモリ 機能 説明 メモリコネクタ 内部アクセス可能なDDR3 コネクタ (2) メモリ容量 2 GB および 4 GB メモリのタイプ 1600 MHz(デュアルチャネル DDR3L 構成) 最小メモリ 2 GB、4 GB、6 GB、および 8 GB 最大搭載メモリ 8 GB 表10. オーディオ 機能 説明 種類 2 チャネルハイデフィニッションオーディオ コントローラ Realtek ALC3223 ステレオ変換 24 ビット(アナログからデジタルおよびデジタルからアナログ) インタフェース Intel HDA バス機能 説明 スピーカー 2 x 2 W ボリュームコントロール プログラムメニューおよびキーボードメディアコントロールキー 表11. ビデオ 機能 説明 ビデオのタイプ システム基板に内蔵/ディスクリート ビデオコントローラ: UMA インテルHD グラフィックス 4400 (共有メモリ) ディスクリート
Latitude 3440 NVIDIA GeForce GT740M (2GB DDR3) Latitude 3540 AMD Radeon HD 8850M (2GB DDR5) データバス: Latitude 3440 64 ビット Latitude 3540 128 ビット 表12. カメラ 機能 説明 カメラ解像度 0.92 メガピクセル ビデオ解像度(最大) 1280 x 720 (HD) ( 30 fps において) (最大) 斜め可視角度 66° 表13. 通信 機能 説明 ネットワークアダプター 10/100/1000 Mbps イーサネット LAN(マザーボード上)(LOM) ワイヤレス • Wi-fi 802.11 b/g/n • bluetooth 4.0 表14. ポートとコネクタ 機能 説明 オーディオ ヘッドフォン/マイクコンボポート(ヘッドセット)(1)
機能 説明
Latitude 3540 • USB 3.0 ポート(window デバッグ用に後部 1)×2 • USB 2.0 ポート x2
メモ: Powered USB 3.0 コネクターは、Microsoft Kernel Debugging にも対応しています。ポートはお使いの コンピューターに付属のドキュメントに記載されています。 メディアカードリーダー 4-in-1 スロット x1 表15. ディスプレイ 機能 Latitude 3440 Latitude 3540 種類 14.0 インチ HD WLED 15.6 インチ HD WLED 高さ 205.60 mm(8.09 インチ) 344.23 mm (13.55 インチ) 幅 320.90 mm(12.63 インチ) 193.54 (7.61 インチ) 対角線 355.60 mm(14.00 インチ) 396.24 mm(15.60 インチ) 有効領域(X/Y) 309.40 mm x 173.95 mm (12.18 イン チ x 6.85 インチ) 344.23 x 193.54 mm (13.55 インチ x 7.61 インチ) 最大解像度 1366 x 768 ピクセル 最大輝度 200 nits 動作角度 0°(閉じた状態) ~ 135° 0(閉じた状態) ~ 140 ° リフレッシュレート 60 Hz 最小視角: 水平方向 40 °/40 ° 垂直方向 10°/30° ピクセルピッチ 0.2265 mm x 0.2265 mm 0.252 mm x 0.252 mm 外部ディスプレー VGA 表16. キーボード 機能 説明 キー数: Latitude 3440 米国 86、ブラジル 87, 英国 87 および日本 90 Latitude 3540 米国102、ブラジル 105、英国 103 および日本 106 表17. タッチパッド 機能 説明 動作領域: 240 dpi X 軸 56.00 (2.20 インチ)
機能 説明 Y 軸 100.00 mm 表18. バッテリ 機能 説明 種類 • 4 セル「スマート」リチウムイオン(40 Whr) • 6 セル「スマート」リチウムイオン(65 Whr) 寸法: 高さ • 4 セル — 20.00 mm (0.79 インチ) • 6 セル — 35.40 mm (1.39 インチ) 幅 46.30 mm (1.82 インチ) 奥行き 272.40 mm (10.72 インチ) 重量 • 4 セル — 260 g • 6 セル — 360 g 寿命 300 放電/充電サイクル 電圧 • 14.80 VDC (4 セル) • 11.10 VDC (6 セル) 温度範囲: 動作時 0 ~ 35 °C(32 ~ 95 °F) 非動作時 –40 ~ 65 °C(–40 ~ 149 °F) コイン型バッテリー 3 V CR2032 リチウムイオン 表19. AC アダプタ 機能 説明 種類 65 W および 90 W 入力電圧 100 ~ 240 VAC
入力電流(最大) 1.50 A/1.60 A/1.70 A/2.50 A 入力周波数 50 Hz~60 Hz
機能 説明 非動作時 –40 ~ 70 °C(–40 ~ 158 °F) 表20. 物理的仕様 物理的仕様 Latitude 3440 Latitude 3540 タッチなし タッチ タッチなし タッチ 高さ: 4 セルバッテリ ー装着の場合 25.00 mm (0.98 インチ) 27.90 mm (1.10 インチ) 25.30 mm (1.00 インチ) 27.85 mm (1.10 インチ) 6 セルバッテリ ー装着の場合 29.60 mm (1.17 インチ) 32.90 mm (1.30 インチ) 31.30 mm (1.23 インチ) 33.85 mm (1.33 インチ) 幅 346.00 mm(13.62 インチ) 376.00 mm(14.80 インチ) 奥行き 245.00 mm (9.65 インチ) 259.00 mm (10.20 インチ) 重量(最小): 4 セルバッテリ ー装着の場合 2.00 kg (4.30 ポンド) 2.20 kg (4.85 ポンド) 2.20 kg (4.85 ポンド) 2.50 kg (5.51 ポンド) 6 セルバッテリ ー装着の場合 2.10 kg (4.60 ポンド) 2.35 kg (5.18 ポンド) 2.35 kg (5.18 ポンド) 2.65 kg (5.84 ポンド) 表21. 環境 機能 説明 温度: 動作時 0 ~ 35 °C(32 ~ 95 °F) ストレージ –40 ~ 65 °C(–40 ~ 149 °F) 相対湿度(最大): 動作時 10 ~ 90 %(結露しないこと) ストレージ 10 ~ 95 %(結露しないこと) 高度(最大): 動作時 –15.2~3048 m (–50~10,000 フィート)。 0° ~ 35°C 非動作時 –15.2 ~ 10,668 m(–50 ~ 35,000 フィート) 空気中浮遊汚染物質レベル G1(ISA-S71.04-1985 の定義による)