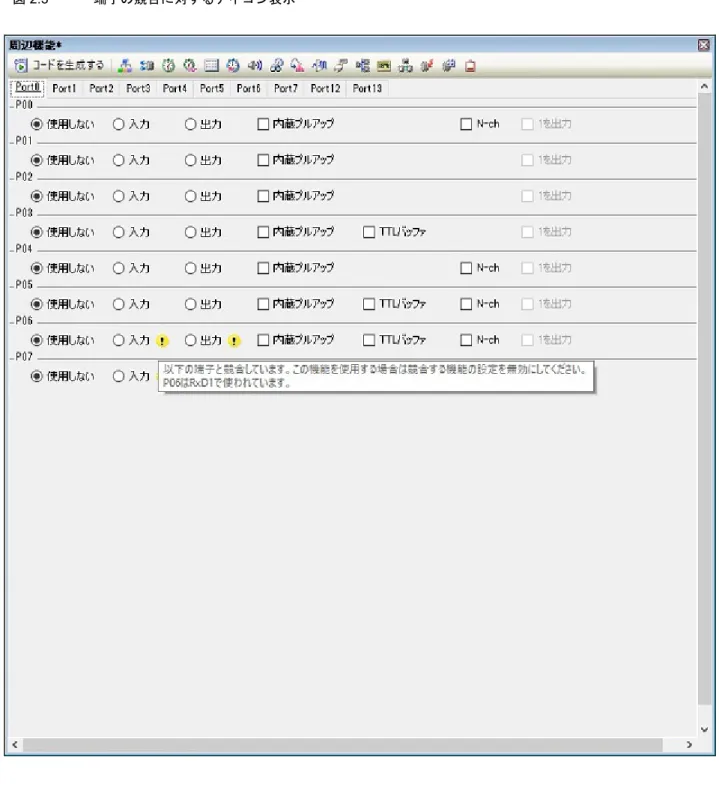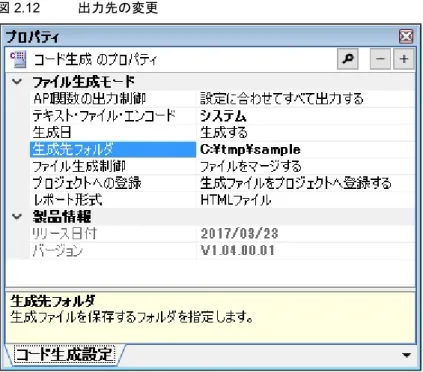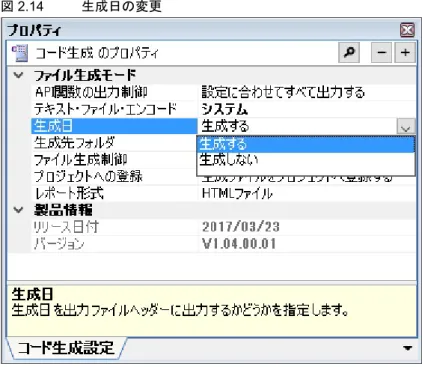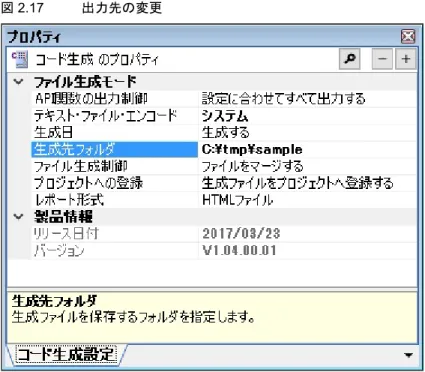’s
Manual
CS+ コード生成ツール
統合開発環境
ユーザーズマニュアル 周辺機能操作編
対象デバイス
RL78ファミリ
RXファミリ
RH850ファミリ
説明するものです。お客様の機器・システムの設計において、回路、ソフトウェアおよびこれらに関連す る情報を使用する場合には、お客様の責任において行ってください。これらの使用に起因して生じた損害 (お客様または第三者いずれに生じた損害も含みます。以下同じです。)に関し、当社は、一切その責任 を負いません。 2. 当社製品、本資料に記載された製品デ−タ、図、表、プログラム、アルゴリズム、応用回路例等の情報の 使用に起因して発生した第三者の特許権、著作権その他の知的財産権に対する侵害またはこれらに関する 紛争について、当社は、何らの保証を行うものではなく、また責任を負うものではありません。 3. 当社は、本資料に基づき当社または第三者の特許権、著作権その他の知的財産権を何ら許諾するものでは ありません。 4. 当社製品を、全部または一部を問わず、改造、改変、複製、リバースエンジニアリング、その他、不適切 に使用しないでください。かかる改造、改変、複製、リバースエンジニアリング等により生じた損害に関 し、当社は、一切その責任を負いません。 5. 当社は、当社製品の品質水準を「標準水準」および「高品質水準」に分類しており、各品質水準は、以下 に示す用途に製品が使用されることを意図しております。 標準水準: コンピュータ、OA 機器、通信機器、計測機器、AV 機器、 家電、工作機械、パーソナル機器、産業用ロボット等 高品質水準: 輸送機器(自動車、電車、船舶等)、交通制御(信号)、大規模通信機器、 金融端末基幹システム、各種安全制御装置等 当社製品は、データシート等により高信頼性、Harsh environment 向け製品と定義しているものを除き、直 接生命・身体に危害を及ぼす可能性のある機器・システム(生命維持装置、人体に埋め込み使用するもの 等)、もしくは多大な物的損害を発生させるおそれのある機器・システム(宇宙機器と、海底中継器、原 子力制御システム、航空機制御システム、プラント基幹システム、軍事機器等)に使用されることを意図 しておらず、これらの用途に使用することは想定していません。たとえ、当社が想定していない用途に当 社製品を使用したことにより損害が生じても、当社は一切その責任を負いません。 6. 当社製品をご使用の際は、最新の製品情報(データシート、ユーザーズマニュアル、アプリケーションノー ト、信頼性ハンドブックに記載の「半導体デバイスの使用上の一般的な注意事項」等)をご確認の上、当 社が指定する最大定格、動作電源電圧範囲、放熱特性、実装条件その他指定条件の範囲内でご使用くださ い。指定条件の範囲を超えて当社製品をご使用された場合の故障、誤動作の不具合および事故につきまし ては、当社は、一切その責任を負いません。 7. 当社は、当社製品の品質および信頼性の向上に努めていますが、半導体製品はある確率で故障が発生した り、使用条件によっては誤動作したりする場合があります。また、当社製品は、データシート等において 高信頼性、Harsh environment 向け製品と定義しているものを除き、耐放射線設計を行っておりません。仮 に当社製品の故障または誤動作が生じた場合であっても、人身事故、火災事故その他社会的損害等を生じ させないよう、お客様の責任において、冗長設計、延焼対策設計、誤動作防止設計等の安全設計およびエー ジング処理等、お客様の機器・システムとしての出荷保証を行ってください。特に、マイコンソフトウェ アは、単独での検証は困難なため、お客様の機器・システムとしての安全検証をお客様の責任で行ってく ださい。 8. 当社製品の環境適合性等の詳細につきましては、製品個別に必ず当社営業窓口までお問合せください。ご 使用に際しては、特定の物質の含有・使用を規制する RoHS 指令等、適用される環境関連法令を十分調査 のうえ、かかる法令に適合するようご使用ください。かかる法令を遵守しないことにより生じた損害に関 して、当社は、一切その責任を負いません。 9. 当社製品および技術を国内外の法令および規則により製造・使用・販売を禁止されている機器・システム に使用することはできません。当社製品および技術を輸出、販売または移転等する場合は、「外国為替及 び外国貿易法」その他日本国および適用される外国の輸出管理関連法規を遵守し、それらの定めるところ に従い必要な手続きを行ってください。 10. お客様が当社製品を第三者に転売等される場合には、事前に当該第三者に対して、本ご注意書き記載の諸 条件を通知する責任を負うものといたします。 11. 本資料の全部または一部を当社の文書による事前の承諾を得ることなく転載または複製することを禁じま す。 12. 本資料に記載されている内容または当社製品についてご不明な点がございましたら、当社の営業担当者ま でお問合せください。 注 1. 本資料において使用されている「当社」とは、ルネサス エレクトロニクス株式会社およびルネサス エ レクトロニクス株式会社が直接的、間接的に支配する会社をいいます。 注 2. 本資料において使用されている「当社製品」とは、注 1 において定義された当社の開発、製造製品をい います。 (Rev.4.0-1 2017.11)
このマニュアルは,RL78 ファミリ用アプリケーション・システムを開発する際の統合開発環境である CS+ について 説明します。 CS+ は,RL78 ファミリの統合開発環境(ソフトウエア開発における,設計,実装,デバッグなどの各開発フェーズ に必要なツールをプラットフォームであるIDE に統合)です。統合することで,さまざまなツールを使い分ける必要が なく,本製品のみを使用して開発のすべてを行うことができます。 対象者 このマニュアルは,CS+ を使用してアプリケーション・システムを開発するユーザを対 象としています。 目的 このマニュアルは,CS+ の持つソフトウエア機能をユーザに理解していただき,これら のデバイスを使用するハードウエア,ソフトウエア開発の参照用資料として役立つこと を目的としています。 構成 このマニュアルは,大きく分けて次の内容で構成しています。 1. 概 説 2. 機 能 A. ウインドウ・リファレンス 読み方 このマニュアルを読むにあたっては,電気,論理回路,マイクロコンピュータに関する 一般知識が必要となります。 凡例 データ表記の重み : 左が上位桁,右が下位桁 アクティブ・ロウの表記 :XXX(端子,信号名称に上線) 注 : 本文中についた注の説明 注意 : 気をつけて読んでいただきたい内容 備考 : 本文中の補足説明 数の表記 :10 進数 ... XXXX 16 進数 ... 0xXXXX
1.
概 説
. . . 6
1.1 概 要. . . 6 1.2 特 長. . . 62.
機 能
. . . 7
2.1 概 要. . . 7 2.2 周辺機能 パネルのオープン. . . 8 2.3 情報の設定. . . 9 2.3.1 入力規約. . . 9 2.3.2 入力不備個所に対するアイコン表示 . . . 10 2.3.3 端子の競合に対するアイコン表示 . . . 11 2.4 ソース・コードの確認. . . 12 2.5 ソース・コードの出力. . . 13 2.5.1 出力有無の設定. . . 14 2.5.2 ファイル名の変更. . . 15 2.5.3 API 関数名の変更 . . . 16 2.5.4 出力モードの変更. . . 17 2.5.5 出力先の変更 . . . 18 2.5.6 テキスト・ファイル・エンコードの変更. . . 19 2.5.7 生成日有無の変更. . . 20 2.6 レポート・ファイルの出力 . . . 21 2.6.1 出力形式の変更. . . 22 2.6.2 出力先の変更 . . . 23A.
ウインドウ・リファレンス
. . . 24
A.1 概 要. . . 24 メイン・ウインドウ. . . 25 プロジェクト・ツリー パネル . . . 28 プロパティ パネル . . . 30 [コード生成設定]タブ . . . 32 [周辺機能情報]タブ(製品情報) . . . 35 [周辺機能情報]タブ(周辺機能情報). . . 36 [コード・プレビュー情報]タブ(製品情報) . . . 37 [コード・プレビュー情報]タブ(周辺機能情報). . . 38 [コード・プレビュー設定]タブ(ファイル情報). . . 39 [コード・プレビュー設定]タブ(関数情報) . . . 41 周辺機能 パネル . . . 43 コード生成プレビュー パネル . . . 451. 概 説
CS+ は,アプリケーション・システムを開発する際の統合開発環境であり,設計/コーディング/ビルド/デバッグ などといった一連の作業を実施することができます。 本書では,コード生成の機能について説明します。1.1 概 要
コード生成は,CS+ が提供しているコンポーネントの 1 種であり,GUI ベースで各種情報を設定することにより,マ イクロコントローラが提供している周辺機能(クロック発生回路,ポート機能など)を制御するうえで必要なソース・ コード(デバイス・ドライバ・プログラム:C ソース・ファイル,ヘッダ・ファイル)を出力することができます。 コード生成は、対応するデバイスにより3 種類 *1 あります。 本書では、コード生成/端子図プラグインについて説明します。 *1 コード生成プラグイン(V850、78K0、78K0R、RL78/G12,G13,G1A,I1A,L12,F12,F13,F14) コード生成/端子図プラグイン(RX、コード生成プラグインに記載のない RL78) コード生成/端子図プラグイン RH850(RH850)1.2 特 長
以下に,コード生成の特徴を示します。 (1) コード生成機能 コード生成では,GUI ベースで設定した情報に応じたデバイス・ドライバ・プログラムを出力するだけでなく, main 関数を含んだサンプル・プログラム,リンク・ディレクティブ・ファイルなどといったビルド環境一式を 出力することもできます。 (2) レポート機能 コード生成を用いて設定した情報を各種形式のファイルで出力し,設計資料として利用することができます。 (3) リネーム機能 コード生成が出力するファイル名,およびソース・コードに含まれているAPI 関数の関数名については,デ フォルトの名前が付与されますが,ユーザ独自の名前に変更することもできます。2. 機 能
本章では,コード生成が提供している主な機能を操作手順とともに説明します。 備考 本章では,対象デバイスが“RL78/L13(ROM:128KB)R5F10WMG(80pin)” の場合を例にとり,主 な機能の説明を行っています。2.1 概 要
コード生成は,デバイスが提供している周辺機能(クロック発生回路,ポート機能など)を制御する際に必要な情報 をCS+ のパネル上で選択/入力することにより,対応するソース・コード(デバイス・ドライバ・プログラム)を出力 します。 なお,コード生成の操作手順は,以下のとおりです。 (1) CS+ の起動 Windows の[スタート] メニューから CS+ を起動します。 (2) プロジェクトの作成/読み込み プロジェクトの新規作成(プロジェクトの種類,使用するマイクロコントローラ,使用するビルド・ツールなど の定義),または既存のプロジェクトの読み込みを行います。 (3) 周辺機能 パネルのオープン 周辺機能(クロック発生回路,ポート機能など)を制御するうえで必要な情報を設定するための周辺機能 パネ ルをオープンします。 (4) 情報の設定 周辺機能 パネルで周辺機能(クロック発生回路,ポート機能など)を制御するうえで必要な情報を設定します。 (5) ソース・コードの確認 周辺機能 パネルで設定した情報に応じたソース・コード(デバイス・ドライバ・プログラム)を確認します。 (6) ソース・コードの出力 ソース・コード(デバイス・ドライバ・プログラム)を指定されたフォルダに出力します。 (7) レポート・ファイルの出力 レポート・ファイル(コード生成を用いて設定した情報を保持したファイル,ソース・コードに関する情報を保 持したファイル)を指定されたフォルダに出力します。 (8) プロジェクトの保存 プロジェクトの保存を行います。2.2 周辺機能 パネルのオープン
デバイスが提供している周辺機能(クロック発生回路,ポート機能など)を制御するうえで必要な情報を設定するた めの周辺機能 パネルをオープンします。 なお,周辺機能 パネルのオープンは,プロジェクト・ツリー パネルの[Project name(プロジェクト)]→[コード 生成(設計ツール)]→[周辺機能](→周辺機能ノード)をダブルクリックすることにより行います。 図 2.1 周辺機能 パネルのオープン 備考 コード生成が未対応のデバイスがプロジェクトで定義された場合,プロジェクト・ツリー パネルの [Project name(プロジェクト)]に “[コード生成(設計ツール)]ノード ” は表示されません。2.3 情報の設定
「2.2 周辺機能 パネルのオープン」でオープンした周辺機能 パネルの情報設定エリアで周辺機能(クロック発生回路, ポート機能など)を制御するうえで必要な情報を設定します。 備考 複数の周辺機能を制御する場合は,「2.2 周辺機能 パネルのオープン」から「2.3 情報の設定の操作を 繰り返し行うことになります。2.3.1 入力規約
以下に,周辺機能 パネルに各種情報を設定する際の入力規約を示します。 (1) 文字セット 以下に,コード生成が入力を許可している文字セットを示します。 (2) 数値 以下に,コード生成が入力を許可している進数を示します。 ASCII 半角のアルファベット(英字),半角の数字,半角の記号 Shift-JIS 全角のアルファベット(英字),全角の数字,全角の記号,全角のひらがな,全 角のカタカナ,全角の漢字,および半角のカタカナ EUC-JP 全角のアルファベット(英字),全角の数字,全角の記号,全角のひらがな,全 角のカタカナ,全角の漢字,および半角のカタカナ UTF-8 全角のアルファベット(英字),全角の数字,全角の記号,全角のひらがな,全 角のカタカナ,全角の漢字(中国語を含む),および半角のカタカナ 10 進数 1 ~ 9 の数字で始まり 0 ~ 9 の数字が続く数値,および 0 16 進数 0x で始まり 0 ~ 9 の数字,および a ~ f の英字が続く数値 (英字の大文字/小文字については,不問)2.3.2 入力不備個所に対するアイコン表示
コード生成では,周辺機能 パネルで不正な文字列が入力された際,および入力が必須な箇所に値が未入力の際,設定 すべき情報として誤っていることを示す アイコンを該当箇所に表示するとともに,文字列を赤色表示し,入力の不 備を警告します。 図 2.2 入力不備個所に対するアイコン表示 備考 アイコン上にマウス・カーソルを移動した際には,入力すべき文字列に関する情報(入力の不備を 解決するためのヒント)がポップアップ表示されます。2.3.3 端子の競合に対するアイコン表示
コード生成では,周辺機能 パネルにおける各種周辺機能の設定に伴い,端子の競合が発生する項目に対しては,競合 が発生することを示す アイコンを該当箇所に表示し,端子の競合を警告します。
2.4 ソース・コードの確認
「2.3 情報の設定」で設定した情報に応じたソース・コード(デバイス・ドライバ・プログラム)を確認します。 なお,ソース・コードの確認は,プロジェクト・ツリー パネルの[Project name(プロジェクト)]→[コード生成 (設計ツール)]→ソース・コード・ノード(→API 関数ノード)をダブルクリックすることによりオープンするコード 生成プレビュー パネルで行います。 図 2.4 ソース・コードの確認 備考 1. プロジェクト・ツリー パネルのソース・ファイル名,またはAPI 関数名を選択することにより,ソー ス・コードの表示を切り替えることができます。 備考 2. コード生成プレビュー パネルに表示されるソース・コードの文字色は,以下の意味を持ちます。 備考 3. コード生成プレビュー パネル内でソース・コードを編集することはできません。 備考 4. 一部のAPI 関数については,ソース・コードの出力時(周辺機能 パネルの ボタンを クリックした際)にレジスタ値などが計算され確定するものがあります。このため,本パネルに表示さ れるソース・コードは,実際に出力されるソース・コードと一致しない場合があります。 緑 コメント文 青 C コンパイラの予約語 赤 数値 黒 コード部 グレー ファイル名2.5 ソース・コードの出力
周辺機能 パネルの ボタンをクリックし,ソース・コード(デバイス・ドライバ・プログラム)を出 力します。なお,ソース・コードの出力先は,プロパティ パネルの[コード生成設定]タブ→[ファイル生成モード] →[生成先フォルダ]で指定されたフォルダとなります。 図 2.5 ソース・コードの出力 備考 ボタンをクリックした際,ソース・コードを出力するとともに,該当ファイル群をプ ロジェクトに登録(プロジェクト・ツリー パネルに対する該当ソース・ファイル名の表示)する場合 は,プロパティ パネルの[コード生成設定]タブ→[ファイル生成モード]→[プロジェクトへの登 録]で“ 生成ファイルをプロジェクトへ登録する ” を指定する必要があります。 図 2.6 登録有無の設定2.5.1 出力有無の設定
コード生成では,プロパティ パネルの[コード生成設定]タブ→[ファイル生成モード]→[API 関数の出力制御] で“ 設定に合わせてすべて出力する/初期化関数のみ出力する ” を選択することにより,出力する API 関数の種類(全 API 関数,初期化用 API 関数のみ)を設定することができます。 図 2.7 出力有無の設定 コード生成では,プロジェクト・ツリー パネルの[Project name(プロジェクト)]→[コード生成(設計ツール)] →[コード・プレビュー]→周辺機能ノード→ソース・コード・ノード→API 関数ノードを選択したのち,マウスを右 クリックすることにより表示されるコンテキスト・メニューから“ コード生成/コードを生成しない ” を選択すること により,API 関数単位での “ 該当ソース・コードの出力有無 ” についても設定することができます。 図 2.8 出力有無の設定 備考 出力有無の設定状況については,各API 関数ノードの直前に表示されているアイコン種別により確認 することができます。 該当API 関数のソース・コードが出力されます。 なお,本アイコンが表示されているAPI 関数は,ソース・コードの出 力が必須( への変更不可)となります。 該当API 関数のソース・コードが出力されます。 該当API 関数のソース・コードが出力されません。2.5.2 ファイル名の変更
コード生成では,プロジェクト・ツリー パネルの[Project name(プロジェクト)]→[コード生成(設計ツール)] →[コード・プレビュー]→周辺機能ノード→ソース・コード・ノードを選択したのち,マウスを右クリックすること により表示されるコンテキスト・メニューから“ 名前を変更する ” を選択することにより,ファイル名を変更すること ができます。 図 2.9 ファイル名の変更 備考 コード生成が規定しているデフォルト・ファイル名に戻す際には,コンテキスト・メニューから“ 名前 を元に戻す” を選択します。2.5.3 API 関数名の変更
ード生成では,プロジェクト・ツリー パネルの[Project name(プロジェクト)]→[コード生成(設計ツール)]→ [コード・プレビュー]→周辺機能ノード→ソース・コード・ノード→API 関数ノードを選択したのち,マウスを右ク リックすることにより表示されるコンテキスト・メニューから“ 名前を変更する ” を選択することにより,API 関数名を 変更することができます。 図 2.10 API 関数名の変更 備考 1. コード生成が規定しているデフォルトAPI 関数名に戻す際には,コンテキスト・メニューから “ 名前を 元に戻す” を選択します。2.5.4 出力モードの変更
コード生成では,プロパティ パネルの[コード生成設定]タブ→[ファイル生成モード]→[ファイル生成制御]で ソース・コードの出力モード(すでにファイルがあれば何もしない,ファイルをマージする,ファイルを上書きする) を変更することができます。 図 2.11 出力モードの変更 出力モードの選択は,以下の3 種類から行います。 備考 [ファイルをマージする]を選択した場合,マージする部位内の“{” と “}” の数は一致させる必要があ ります。“{” と “}” の数が不一致な際は,正しいマージ処理が行われません。 すでにファイルがあれば何 もしない 同一のファイル名を有するファイルが存在していた場合,該当ファイルの出力を行い ません。 ファイルをマージする 同一のファイル名を有するファイルが存在していた場合,該当ファイルをマージしま す。 なお,マージする部位については,/* Start user code …. Do not edit comment generated here */ から
/* End user code. Do not edit comment generated here */ で囲まれた部位に限られます。
ファイルを上書きする 同一のファイル名を有するファイルが存在していた場合,該当ファイルを上書きしま す。
2.5.5 出力先の変更
コード生成では,プロパティ パネルの[コード生成設定]タブ→[ファイル生成モード]→[生成先フォルダ]で ソース・コードの出力先を変更することができます。
2.5.6 テキスト・ファイル・エンコードの変更
コード生成では,プロパティ パネルの[コード生成設定]タブ→[ファイル生成モード]→[テキスト・ファイル・ エンコード]でソース・コードのエンコードを変更することができます。 図 2.13 テキスト・ファイル・エンコードの変更 備考 1. デフォルトでは、” システム ” が選択されています。” システム " が選択されている場合のエンコードは Windows の設定に従います。2.5.7 生成日有無の変更
コード生成では,プロパティ パネルの[コード生成設定]タブ→[ファイル生成モード]→[生成日]でソース・ コードへの生成日の出力を変更することができます。
2.6 レポート・ファイルの出力
周辺機能 パネル,またはコード生成プレビュー パネルをアクティブな状態にしたのち,[ファイル]メニュー→ [コード生成レポート を保存]を選択し,レポート・ファイル(コード生成を用いて設定した情報を保持したファイル, ソース・コードに関する情報を保持したファイル)を出力します。 なお,レポート・ファイルの出力先は,プロパティ パネルの[コード生成設定]タブ→[ファイル生成モード]→ [生成先フォルダ]で指定されたフォルダとなります。 図 2.15 レポート・ファイルFunction の出力例(HTML ファイル) 備考 1. レポート・ファイルのファイル名は,“Function”,および “Macro” に規定されています。 なお,出力形式についての詳細は,「2.6.1 出力形式の変更」を参照してください。レポート・ファイ ルの出力形式は,以下の2 種類から選択します。 Function.xxx ソース・コードに関する情報を保持したファイル Macro.xxx コード生成を用いて設定した情報を保持したファイル2.6.1 出力形式の変更
コード生成では,プロパティ パネルの[コード生成設定]タブ→[ファイル生成モード]→[レポート形式]でレ ポート・ファイルの出力形式(HTML ファイル,CSV ファイル)を変更することができます。 図 2.16 出力形式の変更 備考 レポート・ファイルの出力形式は,以下の2 種類から選択します。 HTML ファイル HTML 形式で出力します。 CSV ファイル CSV 形式で出力します。2.6.2 出力先の変更
コード生成では,プロパティ パネルの[コード生成設定]タブ→[ファイル生成モード]→[生成先フォルダ]でレ ポート・ファイルの出力先を変更することができます。
A. ウインドウ・リファレンス
本付録では,コード生成のウインドウ/パネル/ダイアログについて解説しています。A.1 概 要
以下に,コード生成のウインドウ/パネル/ダイアログの一覧を示します。 表 A.1 ウインドウ/パネル/ダイアログの一覧 ウインドウ/パネル/ダイアログ名 機能概要 メイン・ウインドウ CS+ を起動した際,最初にオープンするウインドウであり,本ウインドウ からCS+ が提供している各種コンポーネント(設計ツール,ビルド・ ツールなど)に対する操作を行います。 プロジェクト・ツリー パネル プロジェクトの構成要素(マイクロコントローラ,設計ツール,ビルド・ ツールなど)をツリー形式で表示します。 プロパティ パネル プロジェクト・ツリー パネルで選択したノードに対応した情報の表示,お よび設定の変更を行います。 周辺機能 パネル 周辺機能(クロック発生回路,ポート機能など)を制御するうえで必要な 情報を設定します。 コード生成プレビュー パネル 周辺機能 パネルの設定内容に応じたソース・コードを確認します。 出力 パネル CS+ が提供している各種コンポーネント(設計ツール,ビルド・ツールな ど)の操作ログを表示します。 名前を付けて保存 ダイアログ ファイルに名前を付けて保存します。CS+ を起動した際,最初にオープンするウインドウであり,本ウインドウから CS+ が提供している各種コンポーネ ント(設計ツール,ビルド・ツールなど)に対する操作を行います。 図 A.1 メイン・ウインドウ ここでは,次の項目について説明します。 -[オープン方法] -[各エリアの説明]
[オープン方法]
メイン・ウインドウ
(a) [ファイル]メニュー (b) [編集]メニュー (c) [表示]メニュー コード生成レポート を保 存 周辺機能 パネル/コード生成プレビュー パネル専用部分 レポート・ファイル(コード生成を用いて設定した情報を保持したファイル, ソース・コードに関する情報を保持したファイル)を出力します。 - レポート・ファイルの出力形式は,プロパティ パネルの[コード生成設定] タブ→[ファイル生成モード]→[レポート形式]で選択された形式 (HTML ファイル,または CSV ファイル)となります。 - レポート・ファイルの出力先は,プロパティ パネルの[コード生成設定] タブ→[ファイル生成モード]→[生成先フォルダ]で指定されたフォル ダとなります。 出力-タブ名 を保存 出力 パネル専用部分 該当タブのメッセージを既存のファイルに上書き保存します。 名前を付けて 出力 -タブ 名 を保存 ... 出力 パネル専用部分 該当タブのメッセージに名前を付けて保存するための名前を付けて保存 ダイ アログをオープンします。 元に戻す プロパティ パネル専用部分 直前に行った編集作業を取り消します。 切り取り プロパティ パネル専用部分 選択している文字列を切り取り,クリップ・ボードに保存します。 コピー プロパティ パネル/出力 パネル専用部分 選択している文字列をクリップ・ボードに保存します。 貼り付け プロパティ パネル専用部分 指定された箇所に,クリップ・ボードの内容を挿入します。 削除 プロパティ パネル専用部分 選択している文字列を削除します。 すべて選択 プロパティ パネル/出力 パネル専用部分 編集中の項目に表示されている全文字列,またはメッセージ・エリアに表示 されている全文字列を選択します。 検索... コード生成プレビュー パネル/出力 パネル専用部分 文字列検索を行うための検索・置換 ダイアログを[クイック検索]タブが選 択された状態でオープンします。 置換... 出力 パネル専用部分 文字列置換を行うための検索・置換 ダイアログを[一括置換]タブが選択さ れた状態でオープンします。 プロジェクト・ツリー プロジェクト・ツリー パネル専用部分 プロジェクト・ツリー パネルをオープンします。 プロパティ プロパティ パネル専用部分 プロパティ パネルをオープンします。 出力 出力 パネル専用部分 出力 パネルをオープンします。 コード生成プレビュー コード生成プレビュー パネル専用部分 コード生成プレビュー パネルをオープンします。
(d) [ヘルプ]メニュー (2) パネル表示エリア 本エリアは,用途別に用意された各種パネルから構成されています。 本エリアについての詳細は,以下を参照してください。 - プロジェクト・ツリー パネル - プロパティ パネル - 周辺機能 パネル - コード生成プレビュー パネル - 出力 パネル プロジェクト・ツリー パ ネルのヘルプを開く プロジェクト・ツリー パネル専用部分 プロジェクト・ツリー パネルのヘルプを表示します。 プロパティ パネルのヘル プを開く プロパティ パネル専用部分 プロパティ パネルのヘルプを表示します。 コード生成 パネルのヘル プを開く 周辺機能 パネル専用部分 周辺機能 パネルのヘルプを表示します。 コード生成プレビュー パ ネルのヘルプを開く コード生成プレビュー パネル専用部分 コード生成プレビュー パネルのヘルプを表示します。 出力 パネルのヘルプを開 く 出力 パネル専用部分 出力 パネルのヘルプを表示します。
プロジェクトの構成要素(マイクロコントローラ,設計ツール,ビルド・ツールなど)をツリー形式で表示します。 図 A.2 プロジェクト・ツリー パネル ここでは,次の項目について説明します。 -[オープン方法] -[各エリアの説明] -[コンテキスト・メニュー]
[オープン方法]
-[表示]メニュー→[プロジェクト・ツリー]を選択[各エリアの説明]
(1) プロジェクト・ツリー・エリア プロジェクトの構成要素(マイクロコントローラ,設計ツール,ビルド・ツールなど)をツリー形式で表示しま す。 (a) コード生成(設計ツール) 本ノードは,[周辺機能],[コード・プレビュー]から構成されています。 <1> [周辺機能] 本ノードは,対象デバイスがサポートしている周辺機能(クロック発生回路,ポート機能など)に対応した 周辺機能ノードから構成されています。 各周辺機能ノードの直前に表示されているアイコンは,以下の意味を持ちます。プロジェクト・ツリー パネル
周辺機能ノード 周辺機能ノードをダブルクリック,または周辺機能ノードを選択したのち, [Enter]キーを押下することにより,該当周辺機能を制御するうえで必要 な情報を設定するための周辺機能 パネルをオープンします。 該当周辺機能 パネルに対する操作を実施済み。 該当周辺機能 パネルに対する操作を未実施。 , 他の周辺機能ノードに対する操作の影響を受け,設定内容に問題が発生。<2> [コード・プレビュー] 本ノードは,対象デバイスがサポートしている周辺機能(クロック発生回路,ポート機能など)に対応した 周辺機能ノードから構成されています。 各周辺機能ノードの直前に表示されているアイコンは,以下の意味を持ちます。
[コンテキスト・メニュー]
周辺機能ノード 本ノードの下層に配置されているソース・コード・ノード/API 関数ノー ドをダブルクリック,またはソース・コード・ノード/API 関数ノードを 選択したのち,[Enter]キーを押下することにより,周辺機能 パネルの設 定内容に応じたソース・コードを確認するためのコード生成プレビュー パ ネルをオープンします。 該当周辺機能 パネルに対する操作を実施済み。 該当周辺機能 パネルに対する操作を未実施。 リセット時の設定に戻す 選択しているノードの設定内容をデフォルトに戻します。 プロパティ 選択しているノードに対応したプロパティ パネルをオープンします。プロジェクト・ツリー パネルで選択したノードに対応した情報の表示,および設定の変更を行います。 図 A.3 プロパティ パネル ここでは,次の項目について説明します。 -[オープン方法] -[各エリアの説明] -[コンテキスト・メニュー]
[オープン方法]
- プロジェクト・ツリー パネルにおいて,[Project name(プロジェクト)]→[コード生成(設計ツール)]を選択 したのち,[表示]メニュー→[プロパティ]を選択 - プロジェクト・ツリー パネルにおいて,[Project name(プロジェクト)]→[コード生成(設計ツール)]を選択 したのち,コンテキスト・メニューから[プロパティ]を選択 - プロジェクト・ツリー パネルの[Project name(プロジェクト)]→[コード生成(設計ツール)]→[周辺機能] (→周辺機能ノード)を選択したのち,[表示]メニュー→[プロパティ]を選択 - プロジェクト・ツリー パネルの[Project name(プロジェクト)]→[コード生成(設計ツール)]→[周辺機能] (→周辺機能ノード)を選択したのち,コンテキスト・メニューから[プロパティ]を選択 - プロジェクト・ツリー パネルの[Project name(プロジェクト)]→[コード生成(設計ツール)]→[コード・プ レビュー](→周辺機能ノード→ソース・コード・ノード→API 関数ノード)を選択したのち,[表示]メニュー→ [プロパティ]を選択 - プロジェクト・ツリー パネルの[Project name(プロジェクト)]→[コード生成(設計ツール)]→[コード・プ レビュー](→周辺機能ノード→ソース・コード・ノード→API 関数ノード)を選択したのち,コンテキスト・メ ニューから[プロパティ]を選択 備考 1. すでに本パネルがオープンしていた場合,プロジェクト・ツリー パネルの[コード生成(設計ツー ル)]を選択することにより,表示内容が切り替わります。 備考 2. すでに本パネルがオープンしていた場合,プロジェクト・ツリー パネルの[周辺機能](→周辺機能 ノード)を選択することにより,表示内容が該当ノードに対応したものへと切り替わります。 備考 3. すでに本パネルがオープンしていた場合,プロジェクト・ツリー パネルの[コード・プレビュー](→ 周辺機能ノード→ソース・コード・ノード→API 関数ノード)を選択することにより,表示内容が該 当ノードに対応したものへと切り替わります。プロパティ パネル
[各エリアの説明]
(1) 詳細情報表示/変更エリア プロジェクト・ツリー パネルで選択したノードに対応した情報の表示,および設定の変更を行います。 なお,本エリアの表示内容については,プロジェクト・ツリー パネルで選択したノードの種類により異なりま す。 (2) タブ選択エリア このパネルには,次のタブが存在します(各タブ上における表示内容/設定方法についての詳細は,該当するタ ブの項を参照してください)。 -[コード生成設定]タブ -[周辺機能情報]タブ(製品情報) -[周辺機能情報]タブ(周辺機能情報) -[コード・プレビュー情報]タブ(製品情報) -[コード・プレビュー情報]タブ(周辺機能情報) -[コード・プレビュー設定]タブ(ファイル情報) -[コード・プレビュー設定]タブ(関数情報)[コンテキスト・メニュー]
元に戻す 直前に行った編集作業を取り消します。 切り取り 選択している文字列を切り取り,クリップ・ボードに保存します。 コピー 選択している文字列をクリップ・ボードに保存します。 貼り付け 指定された箇所に,クリップ・ボードの内容を挿入します。 削除 選択している文字列を削除します。 すべて選択 編集中の項目に表示されている全文字列を選択します。[コード生成設定]タブ
プロジェクト・ツリー パネルで選択した[コード生成(設計ツール)]に対応した情報(ファイル生成モード,製品 情報)の表示,および設定の変更を行います。 図 A.4 [コード生成設定]タブ ここでは,次の項目について説明します。 -[オープン方法] -[各エリアの説明][オープン方法]
- プロジェクト・ツリー パネルにおいて,[Project name(プロジェクト)]→[コード生成(設計ツール)]を選択 したのち,[表示]メニュー→[プロパティ]を選択 - プロジェクト・ツリー パネルにおいて,[Project name(プロジェクト)]→[コード生成(設計ツール)]を選択 したのち,コンテキスト・メニューから[プロパティ]を選択 備考 すでに本パネルがオープンしていた場合,プロジェクト・ツリー パネルの[コード生成(設計ツー ル)]を選択することにより,表示内容が切り替わります。[各エリアの説明]
(1) [ファイル生成モード]カテゴリ プロジェクト・ツリー パネルで選択した[コード生成(設計ツール)]に関する情報(API 関数の出力制御,生 成先フォルダ,ファイル生成制御,プロジェクトへの登録,レポート形式)の表示,および設定の変更を行いま す。 API 関数の出力制御 出力するAPI 関数の種類を選択します。 設定に合わせてすべて出力 する 周辺機能 パネルで使用する旨の設定が行われてい る周辺機能(クロック発生回路,ポート機能など) の全API 関数を出力します。 初期化関数のみ出力する 周辺機能 パネルで使用する旨の設定が行われてい る周辺機能(クロック発生回路,ポート機能など) のAPI 関数のうち,初期化処理に関する API 関数 のみを出力します。 テキスト・ファイル・ エンコード 生成するファイルのエンコード方法を選択します。 システム Windows で設定されているエンコードでファイル を生成します。 Unicode(UTF-8) Unicode(UTF-8) でファイルを生成します。 簡体字中国語(GB2312) 簡体字中国語(GB2312) でファイルを生成します。 繁体中国語(Big5) 繁体中国語(Big5) でファイルを生成します。 ラテン1(ISO) ラテン1(ISO) でファイルを生成します。 日本語(EUC) 日本語(EUC) でファイルを生成します。 日本語( シフト JIS) 日本語( シフト JIS) でファイルを生成します。 ASCII ASCII でファイルを生成します。 UTF-16LE UTF-16LE でファイルを生成します。 UTF-16BE UTF-16BE でファイルを生成します。 UTF-16 UTF-16 でファイルを生成します。 日本語(JIS) 日本語(JIS) でファイルを生成します。 生成日 生成するファイルのファイルヘッダに生成日を生成するか選択します。 生成する ファイルヘッダに生成日を生成します。 生成しない ファイルヘッダに生成日を生成しません。 生成先フォルダ ファイルの出力先を入力します。備考 [ファイル生成制御]で[ファイルをマージする]を選択した場合,マージする部位内の“{” と “}” の数は一致させる必要があります。“{” と “}” の数が不一致な際は,正しいマージ処理が行 われません。 (2) [製品情報]カテゴリ プロジェクト・ツリー パネルで選択した[コード生成(設計ツール)]に関する情報(リリース日付,バージョ ン)の表示を行います。 ファイル生成制御 周辺機能 パネルの ボタンがクリックされた際,既に同一の ファイル名を有するファイルが存在していた場合の対応を選択します。 すでにファイルがあれば何 もしない 同一のファイル名を有するファイルが存在してい た場合,該当ファイルの出力を行いません。 ファイルをマージする 同一のファイル名を有するファイルが存在してい た場合,該当ファイルをマージします。 なお,マージする部位については, /* Start user code …. Do not edit comment generated here */
から
/* End user code. Do not edit comment generated here */ で囲まれた部位に限られます。 ファイルを上書きする 同一のファイル名を有するファイルが存在してい た場合,該当ファイルを上書きします。 プロジェクトへの登録 周辺機能 パネルの ボタンがクリックされた際に出力された ファイルをプロジェクトに登録するか否かを選択します。 生成ファイルをプロジェク トへ登録する 登録します。 生成ファイルをプロジェク トへ登録しない 登録しません。 レポート形式 [ファイル]メニュー→[コード生成レポート を保存]を選択した際に出力され るレポート・ファイル(2 種類:Function,Macro)の出力形式を選択します。 HTML ファイル HTML 形式で出力します。 CSV ファイル CSV 形式で出力します。 リリース日付 コード生成(設計ツール)のリリース日付を表示します。 バージョン コード生成(設計ツール)のバージョンを表示します。
[周辺機能情報]タブ(製品情報)
プロジェクト・ツリー パネルで選択した[周辺機能]に対応した情報(製品情報)の表示を行います。 図 A.5 [周辺機能情報]タブ(製品情報) ここでは,次の項目について説明します。 -[オープン方法] -[各エリアの説明][オープン方法]
- プロジェクト・ツリー パネルの[Project name(プロジェクト)]→[コード生成(設計ツール)]→[周辺機能] を選択したのち,[表示]メニュー→[プロパティ]を選択 - プロジェクト・ツリー パネルの[Project name(プロジェクト)]→[コード生成(設計ツール)]→[周辺機能] を選択したのち,コンテキスト・メニューから[プロパティ]を選択 備考 すでに本パネルがオープンしていた場合,プロジェクト・ツリー パネルの[周辺機能]を選択するこ とにより,表示内容が該当ノードに対応したものへと切り替わります。[各エリアの説明]
(1) [製品情報]カテゴリ プロジェクト・ツリー パネルで選択した[周辺機能]に関する情報(リリース日付,バージョン)の表示を行 います。 リリース日付 コード生成(設計ツール)のリリース日付を表示します。 バージョン コード生成(設計ツール)のバージョンを表示します。[周辺機能情報]タブ(周辺機能情報)
プロジェクト・ツリー パネルで選択した周辺機能ノードに対応した情報(周辺機能情報)の表示を行います。 図 A.6 [周辺機能情報]タブ(周辺機能情報) ここでは,次の項目について説明します。 -[オープン方法] -[各エリアの説明][オープン方法]
- プロジェクト・ツリー パネルの[Project name(プロジェクト)]→[コード生成(設計ツール)]→[周辺機能] →周辺機能ノードを選択したのち,[表示]メニュー→[プロパティ]を選択 - プロジェクト・ツリー パネルの[Project name(プロジェクト)]→[コード生成(設計ツール)]→[周辺機能] →周辺機能ノードを選択したのち,コンテキスト・メニューから[プロパティ]を選択 備考 すでに本パネルがオープンしていた場合,プロジェクト・ツリー パネルの周辺機能ノードを選択する ことにより,表示内容が該当ノードに対応したものへと切り替わります。[各エリアの説明]
(1) [周辺機能情報]カテゴリ プロジェクト・ツリー パネルで選択した周辺機能ノードに関する情報(周辺機能名,周辺機能エラー,周辺機 能を使用する)の表示を行います。 周辺機能名 周辺機能名を表示します。 周辺機能エラー 周辺機能 パネルの設定が正常に行われているか否かを表示します。 正常 不正な設定は検出されていません。 入力エラー 不正な設定が検出されています。 周辺機能を使用する 周辺機能を使用するか否かを表示します。 なお,。使用の有無は,該当ノードに対応した周辺機能 パネルの設定内容に依存 します。 使用する 周辺機能を使用します。 いいえ 周辺機能を使用しません。[コード・プレビュー情報]タブ(製品情報)
プロジェクト・ツリー パネルで選択した[コード・プレビュー]に対応した情報(製品情報)の表示を行います。 図 A.7 [コード・プレビュー情報]タブ(製品情報) ここでは,次の項目について説明します。 -[オープン方法] -[各エリアの説明][オープン方法]
- プロジェクト・ツリー パネルの[Project name(プロジェクト)]→[コード生成(設計ツール)]→[コード・プ レビュー]を選択したのち,[表示]メニュー→[プロパティ]を選択 - プロジェクト・ツリー パネルの[Project name(プロジェクト)]→[コード生成(設計ツール)]→[コード・プ レビュー]を選択したのち,コンテキスト・メニューから[プロパティ]を選択 備考 すでに本パネルがオープンしていた場合,プロジェクト・ツリー パネルの[コード・プレビュー]を 選択することにより,表示内容が該当ノードに対応したものへと切り替わります。[各エリアの説明]
(1) [製品情報]カテゴリ プロジェクト・ツリー パネルで選択した[コード・プレビュー]に関する情報(リリース日付,バージョン) の表示を行います。 リリース日付 コード生成(設計ツール)のリリース日付を表示します。 バージョン コード生成(設計ツール)のバージョンを表示します。[コード・プレビュー情報]タブ(周辺機能情報)
プロジェクト・ツリー パネルで選択した周辺機能ノードに対応した情報(周辺機能情報)の表示を行います。 図 A.8 [コード・プレビュー情報]タブ(周辺機能情報) ここでは,次の項目について説明します。 -[オープン方法] -[各エリアの説明][オープン方法]
- プロジェクト・ツリー パネルの[Project name(プロジェクト)]→[コード生成(設計ツール)]→[コード・プ レビュー]→周辺機能ノードを選択したのち,[表示]メニュー→[プロパティ]を選択 - プロジェクト・ツリー パネルの[Project name(プロジェクト)]→[コード生成(設計ツール)]→[コード・プ レビュー]→周辺機能ノードを選択したのち,コンテキスト・メニューから[プロパティ]を選択 備考 すでに本パネルがオープンしていた場合,プロジェクト・ツリー パネルの周辺機能ノードを選択する ことにより,表示内容が該当ノードに対応したものへと切り替わります。[各エリアの説明]
(1) [周辺機能情報]カテゴリ プロジェクト・ツリー パネルで選択した周辺機能ノードに関する情報(周辺機能名,周辺機能を使用する)の 表示を行います。 周辺機能名 周辺機能名を表示します。 周辺機能を使用する 周辺機能を使用するか否かを表示します。 なお,使用の有無は,該当ノードに対応した周辺機能 パネルの設定内容に依存 します。 はい 周辺機能を使用します。 いいえ 周辺機能を使用しません。[コード・プレビュー設定]タブ(ファイル情報)
プロジェクト・ツリー パネルで選択したソース・コード・ノードに対応した情報(ファイル情報)の表示,および設 定の変更を行います。 図 A.9 [コード・プレビュー設定]タブ(ファイル情報) ここでは,次の項目について説明します。 -[オープン方法] -[各エリアの説明][オープン方法]
- プロジェクト・ツリー パネルの[Project name(プロジェクト)]→[コード生成(設計ツール)]→[コード・プ レビュー]→周辺機能ノード→ソース・コード・ノードを選択したのち,[表示]メニュー→[プロパティ]を選択 - プロジェクト・ツリー パネルの[Project name(プロジェクト)]→[コード生成(設計ツール)]→[コード・プ レビュー]→周辺機能ノード→ソース・コード・ノードを選択したのち,コンテキスト・メニューから[プロパ ティ]を選択 備考 すでに本パネルがオープンしていた場合,プロジェクト・ツリー パネルのソース・コード・ノードを 選択することにより,表示内容が該当ノードに対応したものへと切り替わります。[各エリアの説明]
(1) [ファイル情報]カテゴリ プロジェクト・ツリー パネルで選択したソース・コード・ノードに関する情報(ファイル名,ファイルを使用 する,デフォルト名,生成先フォルダ)の表示,および設定の変更を行います。 ファイル名 ファイル名を入力します。 なお,ファイル名は,プロジェクト・ツリー パネルでソース・コード・ノード を選択後,コンテキスト・メニューから[名前を変更する]を選択することに より変更することも可能です。デフォルト名 ファイル名をデフォルトの名前に戻すか否かを選択します。 なお,ファイル名は,プロジェクト・ツリー パネルでソース・コード・ノード を選択後,コンテキスト・メニューから[名前を元に戻す]を選択することに よりデフォルトの名前に戻すことも可能です。 はい デフォルトの名前に戻します。 いいえ デフォルトの名前に戻しません。 生成先フォルダ ファイルの出力先を表示します。 なお,出力先は,[コード生成設定]タブ→[ファイル生成モード]→[生成先 フォルダ]で変更することが可能です。
[コード・プレビュー設定]タブ(関数情報)
プロジェクト・ツリー パネルで選択したAPI 関数ノードに対応した情報(関数情報)の表示,および設定の変更を行 います。 図 A.10 [コード・プレビュー設定]タブ(関数情報) ここでは,次の項目について説明します。 -[オープン方法] -[各エリアの説明][オープン方法]
- プロジェクト・ツリー パネルの[Project name(プロジェクト)]→[コード生成(設計ツール)]→[コード・プ レビュー]→周辺機能ノード→ソース・コード・ノード→API 関数ノードを選択したのち,[表示]メニュー→ [プロパティ]を選択 - プロジェクト・ツリー パネルの[Project name(プロジェクト)]→[コード生成(設計ツール)]→[コード・プ レビュー]→周辺機能ノード→ソース・コード・ノード→API 関数ノードを選択したのち,コンテキスト・メ ニューから[プロパティ]を選択 備考 すでに本パネルがオープンしていた場合,プロジェクト・ツリー パネルのAPI 関数ノードを選択する ことにより,表示内容が該当ノードに対応したものへと切り替わります。[各エリアの説明]
(1) [関数情報]カテゴリ プロジェクト・ツリー パネルで選択したAPI 関数ノードに関する情報(関数名,関数を使用する,デフォルト 名)の表示,および設定の変更を行います。 関数名 API 関数名を入力します。 なお,API 関数名は,プロジェクト・ツリー パネルでAPI 関数ノードを選択後,デフォルト名 API 関数名をデフォルトの名前に戻すか否かを選択します。 なお,API 関数名は,プロジェクト・ツリー パネルでソース・コード・ノード を選択後,コンテキスト・メニューから[名前を元に戻す]を選択することに よりデフォルトの名前に戻すことも可能です。 はい デフォルトの名前に戻します。 いいえ デフォルトの名前に戻しません。
周辺機能(クロック発生回路,ポート機能など)を制御するうえで必要な情報を設定します。 図 A.11 周辺機能 パネル ここでは,次の項目について説明します。 -[オープン方法] -[各エリアの説明]
周辺機能 パネル
[各エリアの説明]
(1) ツールバー 本エリアは,以下に示したボタン群から構成されています。 (2) 情報設定エリア 本エリアの表示内容については,本パネルをオープンする際に選択/クリックする“ 周辺機能ノード ”,または “ 周辺機能ボタン” の種類により異なります。 なお,設定項目についての詳細は,マイクロコントローラのユーザーズ・マニュアルを参照してください。 プロパティ パネルの[コード生成設定]タブ→[ファイル生成モード]→[生 成先フォルダ]で指定されたフォルダにソース・コード(デバイス・ドライバ・ プログラム)を出力します。 , など 情報設定エリアの表示内容を該当周辺機能を制御するうえで必要な情報へと切 り替えます。周辺機能 パネルの設定内容に応じたソース・コードを確認します。 図 A.12 コード生成プレビュー パネル ここでは,次の項目について説明します。 -[オープン方法] -[各エリアの説明] -[コンテキスト・メニュー]
[オープン方法]
- プロジェクト・ツリー パネルの[Project name(プロジェクト)]→[コード生成(設計ツール)]→[コード・プ レビュー]→周辺機能ノード→ソース・コード・ノード(→API 関数ノード)をダブルクリック - プロジェクト・ツリー パネルの[Project name(プロジェクト)]→[コード生成(設計ツール)]→[コード・プ レビュー]→周辺機能ノード→ソース・コード・ノード(→API 関数ノード)を選択したのち,[Enter]キーを押 下 -[表示]メニュー→[コード生成 2]→[コード生成プレビュー]を選択 備考 すでに本パネルがオープンしていた場合,ソース・コード・ノード(→API 関数ノード)をダブルク リックすることにより,ソース・コード表示エリアの表示内容が該当ノードに対応したものへと切り替 わります。コード生成プレビュー パネル
[各エリアの説明]
(1) ソース・コード表示エリア 周辺機能 パネルで設定した情報に応じたソース・コード(デバイス・ドライバ・プログラム)の確認を行いま す。 なお,本エリアに表示されるソース・コードの文字色は,以下の意味を持ちます。 備考 1. 本パネル内でソース・コードを編集することはできません。 備考 2. 一部のAPI 関数については,ソース・コードの出力時(周辺機能 パネルの ボタ ンをクリックした際)にレジスタ値などが計算され確定するものがあります。このため,本パネ ルに表示されるソース・コードは,実際に出力されるソース・コードと一致しない場合がありま す。[コンテキスト・メニュー]
緑 コメント文 青 C コンパイラの予約語 赤 数値 黒 コード部 グレー ファイル名 コピー 選択している文字列をクリップ・ボードに保存します。 すべて選択 ソース・コード表示エリアに表示されている全文字列を選択します。CS+ が提供している各種コンポーネント(設計ツール,ビルド・ツールなど)の操作ログを表示します。 メッセージは,出力元のツールごとに分類されたタブ上でそれぞれ個別に表示されます。 備考 ツールバーの ,または[Ctrl]キーを押下しながらマウス・ホイールを操作することによ り,メッセージ・エリアの内容を拡大/縮小することができます。 図 A.13 出力 パネル ここでは,次の項目について説明します。 -[オープン方法] -[各エリアの説明] -[コンテキスト・メニュー]
[オープン方法]
-[表示]メニュー→[出力]を選択[各エリアの説明]
(1) メッセージ・エリア 各ツールから出力されたメッセージを表示します。 なお,メッセージの文字色/背景色は,出力メッセージの種別により異なります(文字色/背景色はオプション ダイアログにおける[全般 - フォントと色]カテゴリの設定に依存)。 (2) タブ選択エリア メッセージの出力元を示すタブを選択します。 コード生成では,次のタブを使用します。出力 パネル
すべてのメッセージ CS+ が提供している全コンポーネント(設計ツール,ビルド・ツールなど)か ら出力されるメッセージを表示します(ラピッド・ビルドの実行によるメッ セージを除く)。 コード生成 CS+ が提供している各種コンポーネント(設計ツールを含む,ビルド・ツール /デバッグ・ツール/解析ツールなど)から出力されるメッセージのうち, コード生成が出力するメッセージを表示します。[コンテキスト・メニュー]
コピー 選択している文字列をクリップ・ボードに保存します。 すべて選択 メッセージ・エリアに表示されている全文字列を選択します。 クリア メッセージ・エリアに表示されている全文字列を消去します。 タグ・ジャンプ キャレット行のメッセージに対応するエディタ(ファイル,行,桁)へジャンプしま す。 メッセージに関するヘルプ メッセージに対応したヘルプを表示します。 ただし,本項目の選択は,キャレットが警告メッセージ/エラー・メッセージの表示 行にある場合に限られます。ファイルに名前を付けて保存します。 図 A.14 名前を付けて保存 ダイアログ ここでは,次の項目について説明します。 -[オープン方法] -[各エリアの説明] -[機能ボタン]
[オープン方法]
-[ファイル]メニュー→[ 出力 -タブ名 を保存]を選択 -[ファイル]メニュー→[名前を付けて 出力 -タブ名 を保存 ...]を選択[各エリアの説明]
(1) 保存する場所エリア名前を付けて保存 ダイアログ
[機能ボタン]
ボタン 機能
保存 保存する場所エリアで指定されたフォルダに[ファイル名],および[ファイルの種 類]で指定された名前のファイルを出力します。
Rev. 発行日 改定内容 ページ ポイント 1.00 2014.08.01 - 初版発行 1.10 2017.11.01 19 2.5.6 テキスト・ファイル・エンコードの変更を追加 20 2.5.7 生成日有無の変更を追加 20 2.5.7 生成日有無の変更を追加 26 コード生成プレビューの説明を修正 33 テキスト・ファイル・エンコードの説明を追加 33 生成日の説明を追加
発行年月日 2017年 11月 1日 Rev.1.10
発行 ルネサス エレクトロニクス株式会社