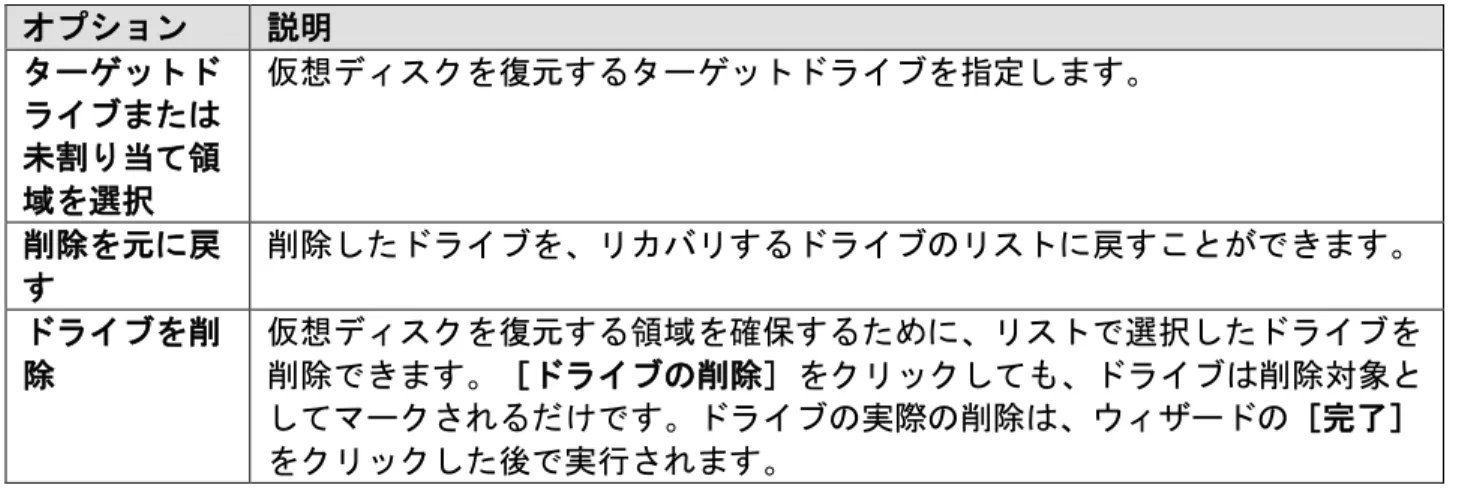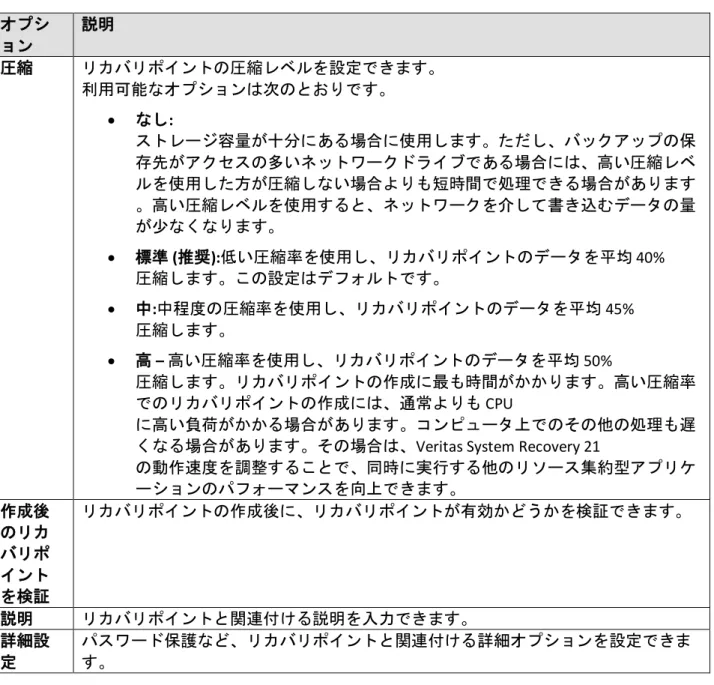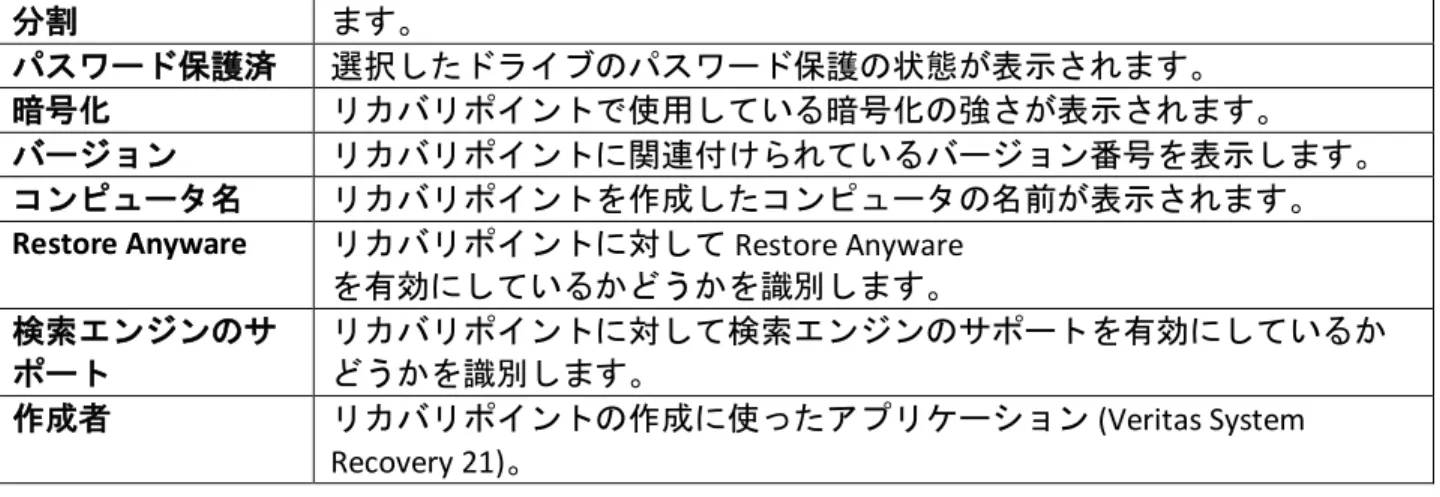Veritas System Recovery Disk ヘルプ
コンピュータのリカバリについて
Windows
が起動しない、または正常に動作しない場合でも、コンピュータをリカバリできます。Veritas System Recovery Disk
と利用可能なリカバリポイント、またはリカバリポイントから作成した仮想ディスクを使うこ とができます。
注意: Windows
を起動でき、復元するドライブがオペレーティングシステムドライブ以外のドライブの場合、 Windows 内からドライブを復元できます。
Veritas System Recovery Disk を使ってリカバリ環境を実行し、一時的に Veritas System Recovery 21 のリカバリ機能にアクセスできます。たとえば、Veritas System Recovery 21
のリカバリ機能にアクセスしてコンピュータを再起動し、以前の使用可能な状態にできます。
Unified Extensible Firmware Interface (UEFI)
ベースのコンピュータのリカバリについて
Veritas System Recovery Disk を使うと、UEFI (Unified Extensible Firmware Interface) 標準を使うコンピュータをリカバリできます。ただし、UEFI
ベースのコンピュータをリカバリする場合は、次の点を考慮してください。 • 64 ビット版の Veritas System Recovery Disk を使って UEFI
ベースのコンピュータを起動する必要があります。 • UEFI ベースのコンピュータをブートする場合、システムドライブとブートドライブが GPT ディスクに存在することを確認してください。同様に、BIOS ベースのコンピュータをブートする場合は、システムドライブとブートドライブが MBR ディスクに存在する必要があります。 • UEFI ベースのコンピュータのブートパーティションとシステムパーティションのバックアッ プは BIOS ベースのコンピュータにリストアできません。UEFI ベースのコンピュータのバックアップは、GPT ディスクにリストアする必要があります。同様に、BIOS ベースのコンピュータのブートパーティションとシステムパーティションのバックアッ プは UEFI ベースのコンピュータにリストアできません。BIOS
ベースのコンピュータのバックアップは、MBR ディスクにリストアする必要があります。 注意: Veritas System Recovery Disk
を使用してコンピュータをリカバリするときに、バックアップのファームウェアの種類が表示 されます。バックアップのファームウェアの種類に応じて、バックアップを GPT または MBR のいずれか適切なディスクにリストアします。 • コンピュータが UEFI と BIOS の両方のファームウェアをサポートし、バックアップを UEFI モードで実行した場合は、UEFI ファームウェアを使用してコンピュータを開始する必要があります。 • UEFI ベースのコンピュータをリカバリする場合は、[コンピュータを修復]ウィザードの[ ターゲットドライブとオプションを編集]パネルの次のオプションは選択しないでくだ さい。 o ドライブをアクティブ (OS ブート用) に設定 o マスターブートレコードのリストア: これらのオプションは MBR 形式のディスクにのみ適用可能です。GPT 形式のディスクには適用できません。 • UEFI ベースのコンピュータをリカバリする場合は、まず EFI システムパーティションをリストアする必要があります (存在しない場合)。 • UEFI ベースのコンピュータをリカバリする場合は、空の MSR パーティションが作成されます (存在しない場合)。 • UEFI ベースのコンピュータのブートボリュームとシステムボリュームはダイナミックディス クにリカバリできません。
Veritas System Recovery Disk を使ったコンピュータのブート
Veritas System Recovery Disk を使うと、Windowsオペレーティングシステムを実行できなくなったコンピュータをブートできます。Veritas System Recovery 21 を使用してリカバリディスクを作成できます。Veritas System Recovery Disk を使ってコンピュータをブートすると、簡易バージョンの Windows
が起動し、リカバリ環境を実行します。リカバリ環境では、Veritas System Recovery 21 のリカバリ機能にアクセスできます。
注意: Veritas System Recovery Disk を実行するには、最小 1.5 GB の RAM が必要です。コンピュータのビデオカードがコンピュータの RAM
を共有するように構成されている場合は、1.5 GB を超える RAM が必要な場合があります。 Veritas System Recovery Disk を使用してコンピュータをブートするには
1. USB デバイスにリカバリポイントを保存する場合、まずデバイス (外付けハードディスクドライブなど) を接続します。
注意:
コンピュータを再起動する前にデバイスを接続してください。接続しないと、Veritas System Recovery Disk でデバイスが検出されない可能性があります。
2. USB デバイスにある Veritas System Recovery Disk
をメディアドライブに接続します。Veritas System Recovery Disk が DVD にある場合は、コンピュータのメディアドライブに挿入します。 リカバリ環境がコンピュータのハードディスクドライブにすでにインストールされてい ることがあります。コンピュータを再起動した後、コンピュータ画面に指示が表示され るのを待ちます。 3. コンピュータを再起動します。USB デバイスまたは DVD からコンピュータを起動できない場合、コンピュータのスタートアップ設定の変更が必 要となる場合があります。 4. [任意キーを押して DVD または USB デバイスからブートしてください] というメッセージが表示されたらすぐに、いずれかのキーを押して Veritas System Recovery Disk を起動します。 注意: このメッセージを見逃さないように注意してください。メッセージは、表示されてから 短時間で消えてしまいます。このメッセージを見逃してしまうと、再度コンピュータを 起動しなければなりません。 5. ライセンス契約に目を通し、[同意する]をクリックします。同意しない場合は、Verit as System Recovery Disk を起動できません。コンピュータが再起動します。
USB デバイスまたは DVD からコンピュータを起動する設定
Veritas System Recovery Disk が USB デバイスまたは DVDにある場合があります。したがって、Veritas System Recovery Disk を実行するには、USB デバイスまたは DVD を使用してコンピュータを起動できる必要があります。 USB デバイスまたは DVD から起動するようにコンピュータを設定するには 1. コンピュータを起動します。 2. コンピュータが起動したら、画面の一番下に表示される、BIOS/UEFI セットアップへのアクセス方法を通知するプロンプトを確認します。通常は、Delete キーまたはファンクションキーを押して、コンピュータの BIOS/UEFI プログラムを起動する必要があります。
3. [BIOS/UEFI セットアップ]ウィンドウで[起動シーケンス]を選択し、Enter キーを押します。
4. 画面上の指示に従い、USB デバイスまたは DVD
を、リストの最初の起動デバイスとして設定します。 5. USB デバイスにある Veritas System Recovery Disk
をメディアドライブに接続します。Veritas System Recovery Disk が DVD にある場合は、コンピュータのメディアドライブに挿入します。 6. 変更を保存し、BIOS/UEFI
セットアップを終了して、新しい設定でコンピュータを再起動します。
7. 任意のキーを押して、Veritas System Recovery Disk を起動します。Veritas System Recovery Disk USB デバイスまたはドライブにある DVD からコンピュータを起動するとき、[任意キーを押して DVD または USB デバイスからブートしてください]というメッセージが画面に表示されます。5 秒以内にキーを押さないと、コンピュータは次の起動デバイスからの起動を試みます。 注意: コンピュータの起動時には注意して画面を確認します。プロンプトを見逃した場合は、 コンピュータを再起動する必要があります。
ハードディスクのエラーを調べることでコンピュータのリカバリを準備
ハードディスクの損傷が疑われる場合は、エラーを調べることができます。 ハードディスクのエラーを調べてコンピュータのリカバリを準備するには1. Veritas System Recovery Disk を使ってコンピュータをブートします。 2. Veritas System Recovery Disk の[分析]パネルで
[ハードディスクのエラーをチェック]をクリックします。 3. 確認するドライブを選択します。 4. 次のいずれかのオプションを選択します。 • ファイルシステムエラーを自動的に修正: 選択したディスク上のエラーを修正します。このオプションを選択しなければ、エ ラーは表示されますが、修正されません。 • 不良セクタの検出と修復: 不良セクタを検索し、読み取り可能な情報をリカバリします。 5. [開始]をクリックします。
Veritas System Recovery Disk を使ったコンピュータのリカバリ
リカバリするハードディスクドライブに対応するリカバリポイントがある場合、コンピュータ を完全にリカバリできます。また、ハードディスクドライブを、リカバリポイントが作成され た時点の状態にリカバリできます。 注意: 別のハードウェアを使うコンピュータにリカバリポイントを復元した場合は、Restore Anyware 機能が自動的に有効になります。このようなリカバリの場合は、ディスクドライバ、サービス パック、ホットフィックスなどを指定するように指示されることがあります。使用できる Windows メディア CD があるはずです。 警告: Restore Anyware を使ってコンピュータを復元する前に、リカバリ環境でリカバリポイントにアクセスできるか どうかをテストしてください。SAN ボリュームへのアクセスが可能であること、ネットワークに接続できることを確認してくださ い。 リカバリポイント内からファイルやフォルダをリカバリすることもできます。 Veritas System Recovery Disk を使ってコンピュータをリカバリするには1. Veritas System Recovery Disk を使ってコンピュータをブートします。 2. [ホーム]パネルで、[コンピュータを修復]をクリックします。 3. [コンピュータのリカバリウィザードへようこそ]パネルで、[次へ]をクリックしま す。 4. [復元するリカバリポイントを選択]パネルで、このパネルで利用可能なリカバリポイ ントを表示する方法を選択し、次に必要なオプションを設定します。 レイアウト構造がないディスクが検出された場合は、ディスクレイアウトを初期化する ように求められます。レイアウト構造のないディスクのリストが表示されます。リスト には、デフォルトのディスクレイアウトタイプ (GPT または MBR) が示されます。必要に応じてディスクのレイアウトタイプを変更してから、[OK]をク リックしてそれらのレイアウトを初期化します。 5. [次へ]をクリックします。 6. [修復するドライブ]パネルで、必要なオプションを設定します。 7. [次へ]をクリックします。 8. 選択したリカバリオプションを確認します。必要に応じて、[終了後に再起動]を選択 できます。このオプションを有効にすると、リカバリプロセスが終了したときにコンピ ュータが自動的に再起動します。 9. [完了]をクリックし、[はい]をクリックしてリカバリプロセスを開始します。
[復元するリカバリポイントを選択]オプション
[復元するリカバリポイントを選択]パネルを使用して、コンピュータの復元に使用するリカ バリポイントを選択できます。 次の情報ごとに、利用可能なリカバリポイントを表示できます。 • 作成された日付 • 特定のリカバリポイントファイル名 • リカバリポイントによって作成されたシステムインデックス このパネルで利用可能なオプションは、リカバリポイントの表示方法によって異なります。 表:[復元するリカバリポイントを選択]オプション オプション 説明 リカバリポイント を表示 リカバリポイントの表示方法を選択できます。 次の情報ごとに、リカバリポイントを表示できます。 • 日付 • ファイル名 • システム 注意: デフォルトでは、[システム]が選択されています。 このウィザードパネルで利用可能なオプションは、このフィールドの選択 内容に基づいて変わります。 ソースフォルダを 選択 ([リカバリポイン トを表示]リスト で[日付]を選択 した場合にのみ表 示) 日付ごとのリカバリポイントの表示に基づいて、次のオプションを設定で きます。 すべてのローカルドライブ: (デフォルト) コンピュータのローカルドライブに存在する、すべての利用可能なリカバ リポイントファイルが一覧に表示されます。 参照: ローカルドライブのリカバリポイントファイル (.v2i または .iv2i) を参照して特定できます。または、ネットワークフォルダを参照できます (事前にネットワークドライブのマッピングが必要な場合があります)。 OpenStorage の保存先を参照: バックアップに使用するクラウドストレージの保存先を参照して選択でき ます。 ネットワークドライブのマップ: 共有ネットワークフォルダパスを指定し、ドライブ文字を割り当てること ができます。その後で、[参照]を使ってリカバリポイントファイルを特 定できます。 リカバリポイント の選択 ([リカバリポイン トを表示]リスト で[日付]を選択 した場合にのみ表 示) リカバリポイントを作成日付順に表示できます。リカバリポイントが検出 されなかった場合は、[リカバリポイントの選択]表には何も表示されま せん。その場合は、コンピュータ上で[すべてのローカルドライブ]を検 索するか、[参照]を使ってリカバリポイントファイルを見つけることが できます。リカバリポイント のフォルダとファ イル名 ([リカバリポイン トを表示]リスト で[ファイル名] を選択した場合に のみ表示) ファイル名ごとにリカバリポイントを表示している場合、リカバリポイン トファイルのローカルドライブパスとファイル名を入力できます。または 、リカバリポイントファイルの共有ネットワークパスとファイル名を入力 できます。 • 参照: ローカルドライブのリカバリポイントファイル (.v2i または .iv2i) を参照して特定できます。または、ネットワークフォルダを参照 できます (事前にネットワークドライブのマッピングが必要な場合がありま す)。 リカバリポイントが隠しドライブに配置されている場合は、次の 形式で隠しドライブの場所を指定する必要があります。 PartitionNo\Filename.v2i または DiskNo-PartitionNo\Filename.iv2i たとえば、隠しドライブの場所がディスク 2 およびパーティション 3 の場合、2-3\file.v2i と入力する必要があります。ここで、2 はディスク番号で 3 はパーティション番号です。 • OpenStorage の保存先:リカバリポイントの復元に使用する OpenStorage ストレージの保存先を選択できます。 • ネットワークドライブのマップ: 共有ネットワークフォルダパスを指定し、ドライブ文字を割り当 てることができます。その後で、[参照]を使ってリカバリポイ ントファイルを特定できます。 システムインデッ クスフォルダとフ ァイル名 ([リカバリポイン トを表示]リスト で[システム]を 選択した場合にの み表示) システムインデックスファイル (.sv2i) にローカルドライブパスまたは共有ネットワークパスとファイル名を入力 できます。システムインデックスファイルを使用して、複数のドライブを 備えているコンピュータを復元できます。 システムインデックスファイルを使えば、複数のドライブの復元にかかる 時間を短縮できます。リカバリポイントが作成されるときに、システムイ ンデックスファイルが一緒に保存されます。システムインデックスファイ ルには、各リカバリポイントの元のドライブの場所を含む、最新のリカバ リポイントのリストが含まれています。 次のオプションを設定して、システムインデックスファイルを検索できま す。 • 参照: ローカルドライブを参照して、システムインデックス (.sv2i) を探すことができます。または、ネットワークフォルダを参照で きます (事前にネットワークドライブのマッピングが必要な場合がありま す)。 リカバリポイントが隠しドライブに配置されている場合は、次の 形式で隠しドライブの場所を指定する必要があります。 DiskNo-PartitionNo\Filename.sv2i たとえば、隠しドライブの場所がディスク 2 およびパーティション 3 の場合、2-3\file.sv2i
と入力する必要があります。ここで、2 はディスク番号で 3 はパーティション番号です。 • OpenStorage の保存先:リカバリポイントの復元に使用する OpenStorage ストレージの保存先を選択できます。 • ネットワークドライブのマップ: 共有ネットワークフォルダパスを指定し、ドライブ文字を割り当 てることができます。その後、[参照]を使用して、必要なシス テムインデックスファイルを探すことができます。 リカバリポイント の詳細 選択したリカバリポイントについてのさまざまな詳細を確認できます。こ の詳細によって、コンピュータを復元するための適切なリカバリポイント を選択していることを確認できます。
[修復するドライブ]のオプション
リカバリする各ドライブを選択できます。 必要に応じて、リストでリカバリポイントの追加または削除を行うことができます。コンピュ ータをリカバリする場合は、Windows がインストールされているドライブを選択できます。ほとんどのコンピュータシステムで、こ のドライブは C ドライブになります。リカバリ環境では、ドライブ文字およびラベルが Windows に表示されるものと一致しないことがあります。場合によっては、ラベル (割り当てられた名前) に基づいて適切なドライブを識別する必要があります。または、リカバリポイントのファイル とフォルダを参照する必要があることがあります。 表:[修復するドライブ]のオプション オプション 説明 リカバリする ドライブの選 択 Windows がインストールされているドライブを選択できます。ほとんどのコンピュータ システムで、このドライブは C ドライブになります。Veritas System Recovery Disk では、ドライブ文字とラベルが Windows のものと一致しないことがあります。場合によっては、ラベル (割り当てられたソース名) に基づいて適切なドライブを識別する必要があります。または、リカバリポイ ントのファイルとフォルダを参照する必要があることがあります。 • [追加]をクリックして、リカバリするリカバリポイント内から別の ドライブを追加できます。たとえば、データドライブを追加できます 。「[リカバリするドライブの追加]のオプション」を参照してくだ さい。 • [削除]をクリックして、選択したドライブをリカバリから破棄でき ます。 • [編集]をクリックして、選択したドライブの復元に関連付けされて いるさまざまなオプションを設定できます。
追加 省略可能。リカバリするリカバリポイント内の別のドライブを追加できます。 リカバリポイントが隠しドライブに配置されている場合は、次の形式で隠しド ライブの場所を指定する必要があります。 DiskNo-PartitionNo\Filename.v2i または DiskNo-PartitionNo\Filename.iv2i たとえば、隠しドライブの場所がディスク 2 およびパーティション 3 の場合、2-3\file.v2i と入力する必要があります。ここで、2 はディスク番号で 3 はパーティション番号です。 削除 省略可能。[修復するドライブの選択]リストボックスでドライブを選択し、 リカバリするドライブのリストから削除できます。 編集 省略可能。リカバリのターゲットドライブと関連付けられた各種のオプション を変更できます。 復元中にリカ バリポイント の破損を無視 する (潜在的なデー タ損失) 壊れたデータを自動的に除外してリカバリポイントの復元を進めます。復元さ れたデータには、壊れていた部分のデータは含まれません。 注意: 壊れていたデータは復元対象から除外されるため、データの損失が発生する可 能性があります。 復元前にリカ バリポイント を検証 復元する前に、リカバリポイントが有効か、または破損しているかを確認しま す。リカバリポイントが無効な場合、リカバリは中断されます。このオプショ ンを選択すると、リカバリが完了するまでに必要な時間が大幅に増えることが あります。 復元前にリカ バリポイント を検証しない 復元する前に、リカバリポイントが有効であるか、または破損しているかの検 証を行いません。復元中、リカバリポイントで壊れたデータが見つかった場合 は、エラーメッセージが表示され、リカバリポイントの復元は行われません。 Restore Anyware を使用して別 のハードウェ アにリカバリ する Restore Anyware を使って、リカバリポイントの作成元ハードウェアとは異なるコンピュータハ ードウェアにリカバリポイントを復元できます。 次のいずれかに当てはまる場合、このオプションは自動的に選択されます。 • システムドライブ (Windows がインストールされているドライブ。通常は C ドライブ) のみをリカバリする。または、システムドライブと 1 つ以上のデータドライブの両方を新しいまたは別のコンピュータハー ドウェアへリカバリする。 • 古いコンピュータから新しいコンピュータハードウェアまたは別のコ ンピュータハードウェアにアップグレードする。 • コンピュータのマザーボードが損傷した場合。 新しいまたは別のコンピュータハードウェアにデータドライブのみをリカバリ すると、このオプションは選択されません。
[修復するドライブを追加]オプション
[リカバリするドライブの追加]を使って、復元するリカバリポイント内部から別のドライブ を追加できます。たとえば、データドライブを追加できます。 表:[修復するドライブを追加]オプションオプション 説明 リカバリポ イントのフ ォルダとフ ァイル名 リカバリポイントファイルのローカルドライブパスとファイル名または共有ネ ットワークパスとファイル名を入力できます。 リカバリポイントが隠しドライブに配置されている場合は、次の形式で隠しド ライブの場所を指定する必要があります。 DiskNo-PartitionNo\Filename.v2i または DiskNo-PartitionNo\Filename.iv2i たとえば、隠しドライブの場所がディスク 2 およびパーティション 3 の場合、2-3\file.v2i と入力する必要があります。ここで、2 はディスク番号で 3 はパーティション番号です。 参照 ローカルドライブのリカバリポイントファイル (.v2i または .iv2i) を参照して特定できます。または、ネットワークフォルダを参照できます (事前にネットワークドライブのマッピングが必要な場合があります)。 OpenStorage の保存先 リカバリポイントの復元に使用する OpenStorage ストレージの保存先を選択できます。 ネットワー クドライブ のマップ 共有ネットワークフォルダパスを指定し、ドライブ文字を割り当てることがで きます。その後で、[参照]を使ってリカバリポイントファイルを特定できま す。 リカバリポ イントの詳 細 [リカバリポイントのフォルダとファイル名]ボックスでリカバリポイントを 識別する場合、この領域にリカバリポイントのさまざまな詳細が表示されます 。この詳細によって、コンピュータを復元するための適切なリカバリポイント を選択していることを確認できます。
[ターゲットドライブとオプションを編集]
[ターゲットドライブの編集]ダイアログボックスは、ウィザードの[修復するドライブ]パ ネルの[編集]をクリックすると表示されます。リカバリするドライブを選択できます。その 後、リカバリプロセスで実行するオプションを設定できます。 表:[ターゲットドライブの編集]のオプション オプション 説明 ドライブを 削除 リカバリポイントを復元する領域を確保するために、リストで選択したドライブ を削除できます。[ドライブの削除]をクリックしても、ドライブは削除対象と してマークされるだけです。ウィザードで[完了]をクリックすると、ドライブ の実際の削除が行われます。 削除を元に 戻す 削除したドライブを、リカバリするドライブのリストに戻すことができます。 リカバリ後 にドライブ のサイズを 変更 (未割り当て 領域のみ) リカバリポイントが復元された後でサイズ調整を行うディスク (またはボリュームラベル) を選択できます。このオプションを選択し、新しいサイズを MB 単位で指定できます。サイズは、リストで選択したディスクの識別されたサイズ より大きくする必要があります。 パーティシ パーティションの種類を次のように設定できます。ョンの種類 • 基本パーティション: ハードディスクの基本パーティションは最大 4 つに制限されているため、ドライブのパーティションが 4 つ以下の場合はこの種類を選択します。 • 論理パーティション: 5 つ以上のパーティションが必要な場合は[論理パーティション]を選択 します。最大 3 つのプライマリパーティションに加えて、ハードディスクの最大サイズ まで任意の数の論理パーティションを作成できます。 リカバリ後 のファイル システムの エラーを確 認 リカバリポイントの復元後に、復元したドライブにエラーがないかどうかをチェ ックできます。 ドライブを アクティブ (OS ブート用) に設定 復元したドライブをアクティブパーティション (コンピュータの起動ドライブなど) に設定できます。オペレーティングシステムがインストールされているドライブ を復元する場合は、このオプションを選択してください。 元のディス ク署名を復 元 ハードドライブの元の物理ディスク署名を復元できます。ディスク署名は、Verit as System Recovery 21 がサポートするすべての Windows
オペレーティングシステムに含まれます。ハードドライブを使用するには、ディ スク署名が必要です。 次のいずれかの状況である場合は、このオプションを選択します。 • コンピュータのドライブ文字が特殊である場合 (C、D、E などの文字以外が割り当てられているなど)。 • 新しい、空のハードディスクにリカバリポイントを復元する場合。 マスターブ ートレコー ドを復元 マスターブートレコードを復元できます。マスターブートレコードは、物理ハー ドディスクの最初のセクタにあります。マスターブートレコードは、マスターブ ートプログラムと、ディスクパーティションを記述するパーティションテーブル で構成されます。マスターブートプログラムは、最初の物理ハードディスクのパ ーティションテーブルを分析して、アクティブな基本パーティションを調べます 。その後で、アクティブパーティションのブートセクタからブートプログラムを 起動します。 このオプションは、詳しい知識のあるユーザーにのみお勧めします。Veritas System Recovery Disk 内からドライブ全体を復元する場合にのみ利用できます。 次のいずれかの状況である場合は、このオプションを選択します。 • 新しい、空のハードディスクにリカバリポイントを復元する場合。 • 元のドライブにリカバリポイントを復元するが、リカバリポイントが作 成された後にドライブのパーティションが修正された場合。 • ウイルスまたは他の問題によって、ドライブのマスターブートレコード の破損が疑われる場合。
バックアップとリカバリに使用する
OpenStorage 保存先オプション
[OpenStorage 保存先]ダイアログボックスで、バックアップとリカバリに使用するクラウド保存先を選択で きます。 表: バックアップとリカバリに使用する OpenStorage 保存先オプション OpenStorage の保存先 オプショ ンと説明 オプションと 説明 オプション と説明 オプションと説明 オプションと 説明 サーバー の種類 サーバー名 ログオン: ユーザー名 ログオン: パスワード 論理ストレー ジユニット Amazon S3 S3 amazon:amazon .com Amazon アカウント のアクセス キーです。 Amazon アカウントのシー クレットキーです 。 ストレージ ユニットはバ ケットと呼ば れます。 Microsoft AzureAzure azure:azure.com Microsoft Azure ストレージ のユーザー 名です。 Microsoft Azure ストレージアカウ ントのアクセスキ ーです。プライマ リアクセスキーま たはセカンダリア クセスキーを入力 できます。 ストレージユ ニットは、コ ンテナ/Blob と呼ばれます 。 Generic S3 S3 S3 との互換性:イ ンスタンス 名 プロバイダ アカウント のアクセス キーです。 プロバイダ アカウントのシー クレットキーです 。 ストレージ ユニットはバ ケットと呼ば れます。 Veritas Access S3 vtas-access: インスタンス 名 プロバイダ アカウント のアクセス キーです。 プロバイダ アカウントのシー クレットキーです 。 ストレージ ユニットはバ ケットと呼ば れます。
リカバリおよび Recovery Point Browser で、[OK]をクリックします。 [OpenStorage ファイルの選択]ダイアログボックスが表示されます。
選択した論理ストレージユニットに基づき、使用可能なすべてのリカバリポイントが一覧表示 されます。復元するリカバリポイント (*.v2i)
を選択する一覧で、リカバリポイントを選択します。
コンピュータのリカバリ、ファイルとフォルダのリカバリ、Recovery Point Browser を実行する場合は、[ファイル名]オプションに対しては 1 つの v2i または .iv2i
注意: Generic S3 と Veritas Access の場合、Cloud Instance Creator Utility
を使用してクラウドインスタンスを作成できます。クラウドインスタンスは、バックアップを 定義するときに OpenStorage の保存先として使用したり、リストア用の OpenStorage
の保存先として使用したりできます。
Veritas System Recovery Disk
を使った仮想ディスクファイルからのコンピュータのリカバリ
Veritas System Recovery Disk を使って、仮想ディスクファイル (.vmdk または .vhd)
内部からコンピュータをリカバリできます。リカバリするハードドライブ用の仮想ディスクが ある場合は、コンピュータを完全にリカバリできます。また、別のハードディスクドライブを 、元の仮想ディスクが作成された時点の状態にリカバリできます。 注意: システムドライブの仮想ディスクを復元する場合は、Restore Anyware 機能が自動的に有効になります。このようなリカバリの場合は、ディスクドライバ、サービス パック、ホットフィックスなどを指定するように指示されることがあります。使用できる Windows メディア CD があるはずです。 警告: Restore Anyware を使用してコンピュータを復元する前に、リカバリ環境で仮想ディスクにアクセスできるかど うかをテストしてください。SAN ボリュームへのアクセスが可能であること、ネットワークに接続できることを確認してくださ い。
Veritas System Recovery Disk
を使って仮想ディスクファイルからコンピュータをリカバリするには 1. Veritas System Recovery Disk を使ってコンピュータをブートします。 2. [ホーム]パネルで、[コンピュータを修復]をクリックします。 3. [コンピュータのリカバリウィザードへようこそ]パネルで、[次へ]をクリックしま す。 4. [復元するリカバリポイントを選択]パネルの[リカバリポイントを表示]リストで、 [ファイル名]を選択します。 レイアウト構造がないディスクが検出された場合は、ディスクレイアウトを初期化する ように求められます。レイアウト構造のないディスクのリストが表示されます。リスト には、デフォルトのディスクレイアウトタイプ (GPT または MBR) が示されます。必要に応じてディスクのレイアウトタイプを変更してから、[OK]をク リックしてそれらのレイアウトを初期化します。 5. [参照]をクリックします。または、仮想ディスクファイルがネットワーク上に存在す る場合、まず[ネットワークドライブのマップ]をクリックする必要があることがあり
ます。その後、共有ネットワークフォルダパスを指定し、ドライブ文字を割り当てるこ とができます。これにより、ネットワーク上の場所を参照できるようになります。 リカバリポイントが隠しドライブに配置されている場合は、次の形式で隠しドライブの 場所を指定する必要があります。 DiskNo-PartitionNo\Filename.vmdk または DiskNo-PartitionNo\Filename.vhd たとえば、隠しドライブの場所がディスク 2 およびパーティション 3 の場合、2-3\file.vmdk と入力する必要があります。ここで、2 はディスク番号で 3 はパーティション番号です。 6. [オープン]ダイアログボックスの[ファイルの種類]リストで、[仮想ディスク (*.vhd, *.vmdk, *.vhdx, *.v2i)]を選択します。 7. 仮想ディスクファイルを探して選択し、[開く]をクリックします。 8. [次へ]をクリックします。 9. [ターゲットドライブ]パネルで、仮想ディスクを復元するターゲットドライブを選択 します。 10. 必要に応じて、次のいずれかを実行します。 • [ドライブの削除]をクリックします。リスト内の指定したドライブを削除して、 仮想ディスクの復元に領域を使用できるようにします。[ドライブの削除]をクリ ックしても、ドライブは削除対象としてマークされるだけです。ドライブの実際の 削除は、ウィザードの[完了]をクリックした後で実行されます。 • [削除を元に戻す]をクリックします。ドライブを削除した後で削除操作を取り消 す場合は、[削除を元に戻す]をクリックして、そのドライブをリストに戻します 。 11. [次へ]をクリックします。 12. 必要に応じて、製品のライセンスキーを入力します。ライセンスキーは、仮想ディスク ファイルからシステムをリカバリするときに、Restore Anyware を使用するのに必要です。 13. [次へ]をクリックします。 14. [修復オプション]パネルで、必要なオプションを設定します。 15. [次へ]をクリックします。 16. 選択したリカバリオプションを確認します。必要に応じて、[終了後に再起動]を選択 できます。このオプションを有効にすると、リカバリプロセスが終了したときにコンピ ュータが自動的に再起動します。 17. [完了]をクリックし、[はい]をクリックしてリカバリプロセスを開始します。
[ターゲットドライブ]オプション
仮想ディスクを復元する領域が不足している場合、ドライブを削除して未割り当て領域を確保 できます。 表:[ターゲットドライブ]オプションオプション 説明 ターゲットド ライブまたは 未割り当て領 域を選択 仮想ディスクを復元するターゲットドライブを指定します。 削除を元に戻 す 削除したドライブを、リカバリするドライブのリストに戻すことができます。 ドライブを削 除 仮想ディスクを復元する領域を確保するために、リストで選択したドライブを 削除できます。[ドライブの削除]をクリックしても、ドライブは削除対象と してマークされるだけです。ドライブの実際の削除は、ウィザードの[完了] をクリックした後で実行されます。
[
Restore Anyware]オプション
Restore Anyware を使用して、元のコンピュータとは別のハードウェアを備えたコンピュータにオペレーティン グシステムドライブをリカバリできます。 表:[Restore Anyware]オプション オプション 説明 Restore Anyware を使用して別のハード ウェアにリカバリする 仮想ディスクをリカバリする場合、このオプションは自動的に選択さ れます。また、オペレーティングシステムドライブ (Windows がインストールされているドライブであり、通常は C ドライブ) をリカバリする場合も自動的に選択されます。 データドライブを含んでいる仮想ディスクを復元する場合、このオプ ションは選択されません。 仮想ディスクにデータのみが含まれている場合にこのオプションを選 択すると、復元時にこのオプションは無視されます。 ライセンスキー [Restore Anyware]オプションを使用して仮想ディスクファイルからシステム をリカバリする場合、ライセンスキーが必要になることがあります。 独自に作成したカスタム Veritas System Recovery Diskに直接ライセンスキーを追加した場合には、ライセンスキーは必要あ りません。独自のカスタム Veritas System Recovery Disk
の作成について詳しくは、『Veritas System Recovery 21
ユーザーズガイド』 を参照してください。
リカバリオプション
(Recovery Options)
仮想ディスクのリカバリプロセス時に実行するさまざまなオプションを設定できます。利用可 能なオプションは、ウィザードで以前選択したターゲットドライブによって異なります。 表: リカバリオプション (Recovery options)
オプション 説明 リカバリ前 にリカバリ ポイントを 検証 仮想ディスクをリカバリする場合、このオプションは利用できません。 リカバリ後 のファイル システムの エラーを確 認 リカバリポイントが復元された後、復元されたドライブでエラーがあるかどうか を確認します。 リカバリ後 にドライブ のサイズを 変更 (未割り当て 領域のみ) 新しいドライブサイズを MB 単位で指定できます。 パーティシ ョンの種類 パーティションの種類を次のように設定します。 • 基本パーティション: ハードディスクの基本パーティションは最大 4 つに制限されているため、ドライブのパーティションが 4 つ以下の場合はこの種類を選択します。 • 論理パーティション: 5 つ以上のパーティションが必要な場合は[論理パーティション]を選択 します。最大 3 つのプライマリパーティションに加えて、ハードディスクの最大サイズ まで任意の数の論理パーティションを作成できます。 ドライブを アクティブ (OS ブート用) に設定 復元されたドライブをアクティブパーティションにします (コンピュータを起動するドライブなど)。 オペレーティングシステムがインストールされているドライブを復元する場合は 、このオプションを選択してください。 元のディス ク署名を復 元 ハードドライブの元の物理ディスク署名を復元します。
ディスク署名は、Veritas System Recovery 21 がサポートするすべての Windows オペレーティングシステムに含まれます。ハードドライブを使用するには、ディ スク署名が必要です。 次のいずれかの状況である場合は、このオプションを選択します。 • コンピュータのドライブ文字が特殊である場合 (C、D、E などの文字以外が割り当てられているなど)。 • 新しい、空のハードディスクにリカバリポイントを復元する場合。 マスターブ ートレコー ドを復元 マスターブートレコードを復元します。マスターブートレコードは、物理ハード ディスクの最初のセクタにあります。マスターブートレコードは、マスターブー トプログラムと、ディスクパーティションを記述するパーティションテーブルで 構成されます。マスターブートプログラムは、最初の物理ハードディスクのパー ティションテーブルを分析して、アクティブな基本パーティションを調べます。 その後で、アクティブパーティションのブートセクタからブートプログラムを起 動します。
このオプションは上級ユーザーにのみ推奨されます。また、リカバリ環境でドラ イブ全体を復元する場合にのみ使用できます。 次のいずれかの状況である場合は、このオプションを選択します。 • 新しい、空のハードディスクにリカバリポイントを復元する場合。 • 元のドライブにリカバリポイントを復元するが、リカバリポイントが作 成された後にドライブのパーティションが修正された場合。 • ウイルスまたは他の問題によって、ドライブのマスターブートレコード の破損が疑われる場合。
Veritas System Recovery Disk で Recovery Point Browser
を使ったファイルやフォルダのリカバリ
Veritas System Recovery Disk
を使って、コンピュータで消失、破損、変更、削除したファイルやフォルダをリカバリできま す。たとえば、リカバリポイントを 3
日前に作成したとします。その後、重要なフォルダを誤って変更したために Windows が適切に起動しなくなったとします。この場合は、Veritas System Recovery Disk
を使ってコンピュータを起動できます。Recovery Point Browser で 3
日前のリカバリポイントを開き、元のフォルダを選択してリカバリできます。 Veritas System Recovery Disk で Recovery Point Browser
を使ってファイルやフォルダをリカバリする方法
1. Veritas System Recovery Disk を使ってコンピュータをブートします。 2. Veritas System Recovery Disk
のブラウザウィンドウの左側で、[修復]をクリックします。
3. [コンピュータのデータを修復]パネルで、[ファイルを修復]をクリックします。 4. 次のいずれかを実行します。
• Veritas System Recovery Disk
がコンピュータでリカバリポイントを検出した場合は、リストからリカバリポイン トを選択して[OK]をクリックします。
• Veritas System Recovery Disk
がリカバリポイントを検出しなかった場合は、場所を参照するように求められます 。[OK]をクリックしてメッセージを閉じます。[リカバリポイントを選択]ダイ アログボックスでリカバリポイントを参照し、[OK]をクリックします。
5. Recovery Point Browser
のツリーペインで、復元するファイルまたはフォルダが含まれるドライブをダブルクリ ックします。
6. Recovery Point Browser
7. [ファイルを修復]をクリックします。可能であれば、[アイテムの修復]ダイアログ ボックスの[このフォルダに修復]テキストボックスに、ファイルを作成したときの元 のパスが自動的に表示されます。元の場所にドライブ文字が含まれていない場合は、パ スの先頭にドライブ文字を入力する必要があります。Veritas System Recovery Disk では、ドライブ文字とラベルが Windows のものと一致しないことがあります。ラベル (割り当てられた名前) に基づいて、適切なドライブを識別する必要があることがあります。 8. 元のパスが不明であったり、選択したファイルを別の場所に復元する場合は、[参照] をクリックして復元先を指定します。
[リカバリポイントの選択]オプション
[リカバリポイントの選択]パネルを使って、コンピュータにファイルやフォルダを復元する 場合に使うリカバリポイントを選択できます。 次の情報ごとに、利用可能なリカバリポイントを表示できます。 • 作成された日付 • 特定のリカバリポイントファイル名 表:[リカバリポイントの選択]オプション オプション 説明 リカバリポイント を表示 リカバリポイントの表示方法を選択できます。 次の情報ごとに、リカバリポイントを表示できます。 • 日付 • ファイル名 このウィザードパネルで利用可能なオプションは、このフィールドの選 択内容に基づいて変わります。 ソースフォルダを 選択 ([リカバリポイン トを表示]リスト で[日付]を選択 した場合にのみ表 示) 日付ごとのリカバリポイントの表示に基づいて、次のオプションを設定 できます。 • すべてのローカルドライブ: (デフォルト) コンピュータのローカルドライブに存在する、すべての利用可能 なリカバリポイントファイルが一覧に表示されます。 • 参照: ローカルドライブのリカバリポイントファイル (.v2i または .iv2i) を参照して特定できます。または、ネットワークフォルダを参照 できます (事前にネットワークドライブのマッピングが必要な場合がありま す)。 • OpenStorage の保存先を参照: バックアップに使用するクラウドの宛先を選択できます。 • ネットワークドライブのマップ: 共有ネットワークフォルダパスを指定し、ドライブ文字を割り当 てることができます。その後で、[参照]を使ってリカバリポイントファイルを特定できます。 リカバリポイント の選択 ([リカバリポイン トを表示]リスト で[日付]を選択 した場合にのみ表 示) リカバリポイントを作成日付順に表示できます。リカバリポイントが検 出されなかった場合は、[リカバリポイントの選択]表には何も表示さ れません。その場合は、コンピュータ上で[すべてのローカルドライブ ]を検索するか、[参照]を使ってリカバリポイントファイルを見つけ ることができます。 リカバリポイント のフォルダとファ イル名 ([リカバリポイン トを表示]リスト で[ファイル名] を選択した場合に のみ表示) ファイル名ごとにリカバリポイントを表示している場合、リカバリポイ ントファイルのローカルドライブパスとファイル名を入力できます。ま たは、リカバリポイントファイルの共有ネットワークパスとファイル名 を入力できます。 • 参照: ローカルドライブのリカバリポイントファイル (.v2i または .iv2i) を参照して特定できます。または、ネットワークフォルダを参照 できます (事前にネットワークドライブのマッピングが必要な場合がありま す)。 隠しドライブとその他のドライブの一覧を確認するには、[隠し ドライブを表示]チェックボックスにチェックマークを付けます 。リカバリポイントを格納する場所として隠しドライブを選択で きます。隠しドライブは次の形式で表示されます。 DiskNo-PartitionNo\ たとえば、ある隠しドライブは 2-3\ と表示されます。 ここで、2 はディスク番号で 3 はパーティション番号です。 注意: デフォルトでは、このチェックボックスにはチェックマークが付 いていません。 • OpenStorage の保存先:リカバリポイントの復元に使用する OpenStorage ストレージの保存先を選択できます。 • ネットワークドライブのマップ: 共有ネットワークフォルダパスを指定し、ドライブ文字を割り当 てることができます。その後で、[参照]を使ってリカバリポイ ントファイルを特定できます。 リカバリポイント の詳細 選択したリカバリポイントについてのさまざまな詳細を確認できます。 この詳細によって、コンピュータを復元するための適切なリカバリポイ ントを選択していることを確認できます。
バックアップとリカバリに使用する
OpenStorage 保存先オプション
[OpenStorage 保存先]ダイアログボックスで、バックアップとリカバリに使用するクラウド保存先を選択で きます。 表: バックアップとリカバリに使用する OpenStorage 保存先オプションOpenStorage の保存先 オプショ ンと説明 オプションと 説明 オプション と説明 オプションと説明 オプションと 説明 サーバー の種類 サーバー名 ログオン: ユーザー名 ログオン: パスワード 論理ストレー ジユニット Amazon S3 S3 amazon:amazon .com Amazon アカウント のアクセス キーです。 Amazon アカウントのシー クレットキーです 。 ストレージ ユニットはバ ケットと呼ば れます。 Microsoft Azure
Azure azure:azure.com Microsoft Azure ストレージ のユーザー 名です。 Microsoft Azure ストレージアカウ ントのアクセスキ ーです。プライマ リアクセスキーま たはセカンダリア クセスキーを入力 できます。 ストレージユ ニットは、コ ンテナ/Blob と呼ばれます 。 Generic S3 S3 S3 との互換性:イ ンスタンス 名 プロバイダ アカウント のアクセス キーです。 プロバイダ アカウントのシー クレットキーです 。 ストレージ ユニットはバ ケットと呼ば れます。 Veritas Access S3 vtas-access: インスタンス 名 プロバイダ アカウント のアクセス キーです。 プロバイダ アカウントのシー クレットキーです 。 ストレージ ユニットはバ ケットと呼ば れます。
リカバリおよび Recovery Point Browser で、[OK]をクリックします。 [OpenStorage ファイルの選択]ダイアログボックスが表示されます。
選択した論理ストレージユニットに基づき、使用可能なすべてのリカバリポイントが一覧表示 されます。復元するリカバリポイント (*.v2i)
を選択する一覧で、リカバリポイントを選択します。
コンピュータのリカバリ、ファイルとフォルダのリカバリ、Recovery Point Browser を実行する場合は、[ファイル名]オプションに対しては 1 つの v2i または .iv2i
ファイルを選択でき、[システム]に対しては 1 つの .sv2i ファイルのみを選択できます。 注意: Generic S3 と Veritas Access の場合、Cloud Instance Creator Utility
を使用してクラウドインスタンスを作成できます。クラウドインスタンスは、バックアップを 定義するときに OpenStorage の保存先として使用したり、リストア用の OpenStorage
Veritas System Recovery Disk
を使ったコンピュータのバックアップについて
有効なライセンスキーがあれば、Veritas System Recovery Disk
の「コンピュータのバックアップ」機能を使って単体リカバリポイントを作成できます。この ようなバックアップはコールドバックアップまたはオフラインバックアップとも呼ばれます。 Veritas System Recovery 21
やそのエージェントをインストールしなくてもパーティションのリカバリポイントを作成でき ます。 コールドバックアップでは、バックアップが行われるときにすべてのファイルが閉じられます 。デスクトップまたはサーバーで更新中またはアクセス中である可能性があるデータは、コピ ーしません。コールドバックアップは、特にデータベースで役立ちます。バックアップ中は、 ファイルの書き込みやアクセスがまったく行われないので、完全なリカバリポイントが取得さ れます。
次のいずれかに該当する場合は、Veritas System Recovery Disk を使ってリカバリポイントを作成することもできます。
• 一定レベルの破損により、コンピュータ上で Windows を起動できない。 • Veritas System Recovery 21 が、Windows
オペレーティングシステムで実行中に正しく機能しない。
• リカバリする前に、損傷したシステム状態のバックアップをとっておきたい。たとえば 、サーバーかデスクトップに重大な損傷があるとします。Veritas System Recovery Disk を使って、損傷したシステムのバックアップを作成できます。次に、単体リカバリポイ ントを復元した後で、リカバリできるものをリカバリします。
注意: Veritas System Recovery Disk を使って作成したリカバリポイントは、Restore Anyware を使って異なるハードウェアに復元されます。
Veritas System Recovery Disk
を使ってバックアップを作成するときに、次のシナリオでのみライセンスキーの入力を求める メッセージが表示されます。
• コンピュータのバックアップの作成に、Veritas System Recovery Disk
のオリジナルの出荷版を使う場合。コンピュータに Veritas System Recovery 21 がインストールされていない。
• Veritas System Recovery Disk
のオリジナルの出荷版を使ってバックアップを作成するコンピュータに、Veritas System Recovery 21 をインストールしているがライセンスは交付されていない場合。
• ライセンスのない Veritas System Recovery 21 (評価版)
を作成する場合。次に、カスタム Veritas System Recovery Disk を使用します。このディスクを使って、Veritas System Recovery 21
をインストールしていないコンピュータのバックアップを作成できます。 • カスタマイズした Veritas System Recovery Disk
を作成した時点で、ライセンスキーを追加しなかった場合。独自のカスタム Veritas System Recovery Disk の作成について詳しくは、『Veritas System Recovery 21
ユーザーズガイド』 を参照してください。
Veritas System Recovery Disk を使ったコンピュータのバックアップ
有効なライセンスキーがあれば、Veritas System Recovery Diskの「コンピュータのバックアップ」機能を使って単体リカバリポイントを作成できます。この ようなバックアップはコールドバックアップまたはオフラインバックアップとも呼ばれます。 Veritas System Recovery 21
やそのエージェントをインストールしなくてもパーティションのリカバリポイントを作成でき ます。
Veritas System Recovery Disk を使ってコンピュータのバックアップを作成するには 1. 外付け USB
ハードディスクドライブに結果のリカバリポイントを保存する場合は、ここでデバイス をコンピュータに接続します。
2. バックアップを作成するコンピュータを Veritas System Recovery Disk を使ってブートします。 3. [ホーム]パネルで、[コンピュータをバックアップ]をクリックします。 4. [次へ]をクリックします。 5. メッセージが表示されたら、[ライセンスキーを指定]パネルで有効なライセンスキー を入力します。 6. [次へ]をクリックします。 7. [ドライブ]パネルで、バックアップする 1 つ以上のドライブを選択します。 8. [次へ]をクリックします。 9. [バックアップ先]パネルで、必要なバックアップ先オプションを設定します。 10. [次へ]をクリックします。 11. [オプション]パネルで、目的のリカバリポイントオプションを設定します。 12. [次へ]をクリックします。 13. [終了]をクリックして、バックアップを実行します。
14. バックアップが終了したら、[閉じる]をクリックして Veritas System Recovery Disk のメインウィンドウに戻ります。
[バックアップ先]オプション
作成したリカバリポイントを保存する場所を指定できます。また、リカバリポイントのファイ ル名を変更できます。 表:[バックアップ先]オプション オプショ ン 説明 フォルダ 単体リカバリポイントを保存する場所のフォルダパスを入力できます。 リカバリポイントを格納する場所として、次の形式で隠しドライブを指定できま す。 DiskNo-PartitionNo\ たとえば、ディスク番号が 2 でパーティション番号が 3 の場合、場所として 2-3\ を指定する必要があります。 参照 リカバリポイントファイルを保存するローカルドライブ上の場所を参照できます 。または、ネットワークフォルダを参照できます (事前にネットワークドライブのマッピングが必要な場合があります)。 隠しドライブとその他のドライブの一覧を確認するには、[隠しドライブを表示 ]チェックボックスにチェックマークを付けます。リカバリポイントを格納する 場所として隠しドライブを選択できます。隠しドライブは次の形式で表示されま す。 DiskNo-PartitionNo\ たとえば、ある隠しドライブは 2-3\ と表示されます。 ここで、2 はディスク番号で 3 はパーティション番号です。 注意: デフォルトでは、このチェックボックスにはチェックマークが付いていません。 OpenStora ge の保存先 を参照 バックアップに使用するクラウドの保存先を選択できます。 ネットワ ークドラ イブのマ ップ 共有ネットワークフォルダパスを指定し、ドライブ文字を割り当てることができ ます。その後、[参照]を使用して、単体リカバリポイントファイルを保存する パスを探すことができます。 リカバリ ポイント ファイル 名 リカバリポイントのソースドライブとファイル名の候補を表示します。 名前の変 更 選択したリカバリポイントのファイル名を変更できます。バックアップに使用する
OpenStorage 保存先オプション
[OpenStorage 保存先]ダイアログボックスで、バックアップに使用するクラウド保存先を選択できます。 表: バックアップに使用する OpenStorage 保存先オプション OpenStorage の保存先 オプショ ンと説明 オプションと 説明 オプション と説明 オプションと説明 オプションと 説明 サーバー の種類 サーバー名 ログオン: ユーザー名 ログオン: パスワード 論理ストレー ジユニット Amazon S3 S3 amazon:amazon .com Amazon アカウント のアクセス キーです。 Amazon アカウントのシー クレットキーです 。 ストレージ ユニットはバ ケットと呼ば れます。 Microsoft AzureAzure azure:azure.com Microsoft Azure ストレージ のユーザー 名です。 Microsoft Azure ストレージアカウ ントのアクセスキ ーです。プライマ リアクセスキーま たはセカンダリア クセスキーを入力 できます。 ストレージユ ニットは、コ ンテナ/Blob と呼ばれます 。 Generic S3 S3 S3 との互換性:イ ンスタンス 名 プロバイダ アカウント のアクセス キーです。 プロバイダ アカウントのシー クレットキーです 。 ストレージ ユニットはバ ケットと呼ば れます。 Veritas Access S3 vtas-access: インスタンス 名 プロバイダ アカウント のアクセス キーです。 プロバイダ アカウントのシー クレットキーです 。 ストレージ ユニットはバ ケットと呼ば れます。
注意: Generic S3 と Veritas Access の場合、Cloud Instance Creator Utility
を使用してクラウドインスタンスを作成できます。クラウドインスタンスは、バックアップを 定義するときに OpenStorage の保存先として使用したり、リストア用の OpenStorage
の保存先として使用したりできます。
Veritas System Recovery Disk
を使ったコンピュータのバックアップのオプション
リカバリポイントの圧縮レベルを設定できます。また、リカバリポイントに説明を追加したり 他の詳細オプションを有効にすることもできます。
表: Veritas System Recovery Disk を使ったコンピュータのバックアップのオプション オプシ ョン 説明 圧縮 リカバリポイントの圧縮レベルを設定できます。 利用可能なオプションは次のとおりです。 • なし: ストレージ容量が十分にある場合に使用します。ただし、バックアップの保 存先がアクセスの多いネットワークドライブである場合には、高い圧縮レベ ルを使用した方が圧縮しない場合よりも短時間で処理できる場合があります 。高い圧縮レベルを使用すると、ネットワークを介して書き込むデータの量 が少なくなります。 • 標準 (推奨):低い圧縮率を使用し、リカバリポイントのデータを平均 40% 圧縮します。この設定はデフォルトです。 • 中:中程度の圧縮率を使用し、リカバリポイントのデータを平均 45% 圧縮します。 • 高 – 高い圧縮率を使用し、リカバリポイントのデータを平均 50% 圧縮します。リカバリポイントの作成に最も時間がかかります。高い圧縮率 でのリカバリポイントの作成には、通常よりも CPU に高い負荷がかかる場合があります。コンピュータ上でのその他の処理も遅 くなる場合があります。その場合は、Veritas System Recovery 21
の動作速度を調整することで、同時に実行する他のリソース集約型アプリケ ーションのパフォーマンスを向上できます。 作成後 のリカ バリポ イント を検証 リカバリポイントの作成後に、リカバリポイントが有効かどうかを検証できます。 説明 リカバリポイントと関連付ける説明を入力できます。 詳細設 定 パスワード保護など、リカバリポイントと関連付ける詳細オプションを設定できま す。
[詳細]オプション
パスワード保護など、リカバリポイントと関連付ける詳細オプションを設定できます。 表:[詳細]オプション オプション 説明 複数ファイ ルに分割し てアーカイ ブ リカバリポイントを複数の小さいファイルに分割し、各ファイルの最大サイズ (MB) を指定できます。たとえば、リカバリポイントをバックアップ先から zip ディスクにコピーするとします。この場合、zip ディスクのサイズに従って最大ファイルサイズの 100 MB を指定します。 SmartSector コピーの無 効化 SmartSector 技術は、データを含んでいるハードディスクのセクタのみをコピーすることでコ ピー処理を高速化します。ただし、データを含んでいるかいないかに関わらず、 元のレイアウトですべてのセクタをコピーする必要がある場合があります。 使用および未使用のハードディスクセクタをコピーできます。そのため、コピー 処理に要する時間が長くなり、リカバリポイントのサイズが大きくなります。 コピー中は 不良セクタ を無視 ハードディスクに不良セクタがある場合でも、バックアップを実行できます。ほ とんどのドライブでは不良セクタは発生しませんが、ハードディスクの継続的な 使用の中で問題が発生する可能性が高くなります。 パスワード の使用 作成時にリカバリポイントのパスワードを設定し、AES 暗号化を有効にします。 このチェックボックスは、デフォルトでチェックマークが付いています。 パスワード バックアップのためのパスワードを指定できます。パスワードには標準文字を含 むことができます。パスワードには、拡張文字または記号を含むことはできませ ん。(128 以下の ASCII 値の文字を使用してください) バックアップを復元したり、リカバリポイントの内容を表示する前にこのパスワ ードを入力する必要があります。 パスワード の確認 パスワードを再入力して確認できます。 AES 暗号化 リカバリポイントデータを暗号化して、リカバリポイントをさらに強力に保護し ます。以前のバージョンから Veritas System Recovery 21
にアップグレードする場合に、パスワード保護のみが定義された古いバックアッ プジョブでは、ジョブを編集して AES 暗号化レベルを選択する必要があります。古いバックアップジョブを編集しない 場合は、引き続き AES 暗号化なしで実行されます。ジョブを編集し、AES 暗号化レベルを選択することをお勧めします。 注意:[パスワードを使用する]チェックボックスにチェックマークを付けた場 合は、AES 暗号化を定義する必要があります。 次の暗号化レベルから選択します。 • 標準 128 ビット (8 文字以上のパスワード) • 中 192 ビット (16 文字以上のパスワード) • 高 256 ビット (32 文字以上のパスワード)