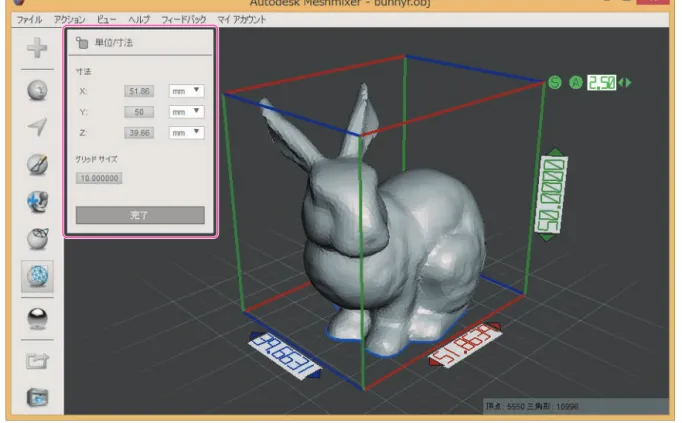見本
ご購入はこちら.
007 1-1 操作メニュー 最初に,操作メニューから確認していきましょう.ソフトウェアを立ち上げると,図 1-1 が現れます. この画面で,大きく三つの操作メニュー(左上,左側面,中央)が出てきますが,この時点では,左側面 のメニューは,まだ使えません.押しても,反応がありません.この左側面のメニューは,モデリング時 に使用する機能なので,モデル・データがないと使いませんし,使えません.使うときは,中央か左上の メニューからスタートします. 図 1-2 の中央と左上のメニューは,基本的に同じです. 画像の左上の「ファイル」をクリックすると,下にメニューが出てきます.「開く」,「123D をインポート」, 「インポート」,「ウサギをインポート」,「球をインポート」,「平面をインポート」は, それぞれ, 中央「開 く」,「インポート」,「123D」,「ウサギのアイコン」,「球のアイコン」,「平面のアイコン」に対応してお
第
1
章
操作メニュー
ソフトウェアの立ち上げ時に表示されるトップ・メニューと,各メニューの役割について紹介しま す.ソフトウェアを使うにあたり,どこからスタートさせるのか確認しましょう. 図 1-1 Meshmixer を立ち上げた際に表示される画面 左側面のメニューは,この時点では使用できない.中央にあるアイコンか左上のファイルからメニューを出してスタートさせる見本
008 第1章 操作メニュー
り,全く同じ操作ができます.
それぞれの操作メニューの意味は,以下のとおりです.
開く このソフトウェアで作成されたデータ(拡張性が .mix)を開く場合に使用
インポート データの拡張子が,obj / ply / stl / amf/ mix のデータを開きたい場合に使用
123D をインポート Autodesk 社が提供する共有サーバから 3D データのダウンロードが可能 ウサギをインポート デフォルトで入っているモデル・データの一つであるウサギを開くことがで きる.このウサギをベースとして,モデリングを行うことができる.一番最 初に,このソフトを使ってみる場合は,このデータを使ってモデリングの練 習を行うのがお勧め 球をインポート 球体を開くことができる.球体をベースにモデリングを行う場合に使用 平面をインポート フラットな面だけができる. デフォルトでは,X,Y,Z がそれぞれ, メニューの対応関係 図 1-2 Meshmixer を立ち上げ後,左上の File をクリックしてメニューを出す 画面中央にあるメニューと,左上の File からドロップダウン表示されるメニューは,基本的に同じ内容となっている
見本
009 1-1 操作メニュー 25mm,0mm,25mm のフラットな面が出てくる.ゼロ・ベースでモデリン グを行う場合に使用 ※ ここでは,XYZ の座標のとらえ方が数学的な XYZ と違うので, 注意が 必要.詳しくは,座標と寸法の章(第 2 章)を参照のこと.
参照のインポート データの拡張子が,obj / ply / stl / amf/ mix のデータを開きたい場合に使 用.ただし,データを取り込んだ後に,加工や追加モデリングができない. いわゆる,取り込んだモデル・データを閲覧するモード 基本設定 選択すると設定画面が表示され,Meshmixer の基本設定を変更することが できる.ただし,本書では,基本設定は変えず,デフォルトの設定のままで 解説を進める 終了 ソフトウェアの終了時に使用.クリック時に,保存するかどうか尋ねてくる キーボードのアイコン 図 1-1, 図 1-2 の画像の中央部分にあるキーボードマークをクリックする と,キーボードで操作できる機能(ショートカット・キー)一覧の PDF が開 く 「ウサギをインポート」,「球をインポート」,「平面をインポート」から始めた際の注意点として,例 えば,「ウサギをインポート」だと,ウサギのモデルが表示され,「球をインポート」だと球が表示され ます.これらは,一目で既にモデルの形状をしているのがわかります. 一方,「平面をインポート」からスタートした場合,フラットな平面が表示されます.ここで注意し たいのが,ここでの平面も,ウサギや球と同様,既にモデルだということです.平面をベースとして モデルを作る際には,平面の上にモデルを作っているわけではなく,平面も含めてモデルになってい るということを理解しておきましょう.
注意
!
見本
011 2-1 座標と寸法 一般的な 3D CAD では,座標の軸が明確で,寸法は,設計時にかならず入力等を行うので,座標の向 きやモデルの大きさは,モデリング作業をしながらでも,イメージが掴みやすいわけですが,このソフト ウェアは,自由曲面のデータを作るという点に焦点が当てられていることもあって,モデリングの度に寸 法を入力するということがありません. ただし,座標がどうなっているのか,大きさをどこで確認・変更できるのかということは,基本的なこ ととして,覚えておきましょう. ここでは,Meshmixer にあらかじめ用意されている 3D モデル・データを使って説明します. 「ウサギをインポート」でウサギのデータを取り込みます.「ウサギをインポート」を選択すると図 2-1 の 画面になります.
第
2
章
座標と寸法
「ウサギをインポート」など,何かしらモデル・データを取り込むと、 画面左上に「アクション」と「ビュー」 という新たなメニューが表示される 図 2-1 「ウサギをインポート」を選択するとウサギのモデルが表示される 「ウサギをインポート」など,何かしらモデル・データを取り込むと,画面左上にアクションとビューという新たなメニューが表示される 3D モデルを作るうえで大切な座標のとらえ方とコツを紹介すると同時に,3D モデルの実際の大 きさを確認する方法について解説します.見本
012 第2章 座標と寸法 ここから,座標や寸法を確認/調整することができる 図 2-2 「アクション」を選択しているときに表示されるメニュー 「アクション」メニュー内の「単位を設定する」を選択すると,取り込んだ 3D モデル・データの大きさが表示される ここで,座標と寸法の確認は,図 2-1 の左上の操作メニュー「アクション」から行うことができます. 「アクション」を選択すると,図 2-2 の赤枠部分のメニューが表示されます.この中で,上から六つ目の 「単位を設定する」という項目を選択します. 選択すると,図 2-3 の画面になり,画面左上に「単位 / 寸法」という表示が現れます.ここに,X,Y, Z とあり,その横に表示されている数値が,その軸方向に対するモデルの大きさです. 図 2-3 の「単位 / 寸法」の部分を拡大したものが,図 2-4 です.これで,X,Y,Z の対応関係がわかり ます.図 2-4 を見ると,X が 51.86,Y が 50,Z が 39.66 となっています.これをもとに,図 2-3 で対応 関係を見ると,X は赤線,Y は緑線,Z は青線に対応していることがわかります.数学的な感覚だと,Z は緑線の部分と思うわけですが,Meshmixer ではそうではないということです. なお,デフォルトの設定では,単位は mm となっていますが,数字の横にあるドロップダウン・リス トから単位を選択することができ,cm や in(インチ)に変更することも可能です. C o l u m n 1
XYZ とは
一般的に 3D のデータを表す場合,3 軸の座標を使います(図 A).一般的に は, ある点から X 軸,Y 軸,Z 軸の距 離で表します.Autodesk Msehmixer で の XYZ は, 図 B のように, 一般的な XYZ とは異なるので注意が必要です. y z x 図 B Autodesk Msehmixer での XYZ z y x 図 A 一般的な XYZ の表記見本
013 2-1 座標と寸法
図 2-3 「アクション」メニュー内の「単位を設定する」を選択すると寸法表示される
メニュー上部に「単位 / 寸法」と,メニュー中央に XYZ の寸法が表示される.この XYZ は,数学的な XYZ とは方向性が異なっているこ とに注意
図 2-4 「単位 / 寸法」メニュー
単位は mm で,XYZ の寸法が表示されており,単位は数字の横のドロップ・ダウン・リストから変更できる
014 第2章 座標と寸法 図 2-5 何かしらデータがある状態で,ほかで作成した 3D のモデル・データを「インポート」 する 「アクション」メニューの「単位を設定する」で確認すると,Y と Z が反転し,横に向いた形でデータが取り込まれている また,モデリング後に,X,Y,Z の数値を変更することで,それに準じてモデルの大きさを変更する こともできます. 以上が,座標や大きさの基本的な確認方法になります.細かい注意点についてはもう少しありますが, それらについては,モデリング機能の解説中に関連事項と一緒に説明をしていきます. さて,このソフトは,CAD 系のソフトのように,厳密な寸法に基づいたモデリングに重点が置かれて いません.ただし,モデリングする際やモデリング後に,3D プリンタ等での出力を想定して,大きさを 確認したり,変更ができるようになっています.座標の方向が通常と少し異なる(※ただし,Meshmixer と同じように座標を扱うソフトウェアも存在する)ので,例えば,123D Design(Autodesk 社よりリリー スされている無料の 3D CAD ソフト)でモデリングしたデータを,Meshmixer 上にデータがある状態で (「平面をインポート」 や「ウサギをインポート」などを行ってデータがある状態,あるいは,なにかしら Meshmixer でモデリングしているものがある状態で),「ファイル」 から「インポート」 で,Meshmixer に 取り込むと,XYZ が違うために,図 2-5 のように横に向いた形でデータが取り込まれてしまいます. このような状態を避けるためには,「ファイル」 から「インポート」 を選択した際に,図 2-6 の「追加ま たは置き換えますか?」と表示されるので,左下の「インポート / エクスポートで Z-Y 軸を反転」にチェッ クを入れてから,「追加」をクリックします.なお,通常,デフォルト設定では,このチェックが既に入っ ているはずです. そうすると,図 2-7 のように,XYZ が Meshmixer 用の座標向きに調整されます.なお,「置き換え」 を選択すると,現在あるモデル・データとの入れ替えとなります.
見本
015 2-1 座標と寸法 図 2-6 新たに 3D モデル・ データを取 り込もうとすると表示される Z と Y を反転させる場合は,「イン ポート / エクスポートで Z-Y 軸を反 転」にチェックを入れて「追加」を選 択.「置き換え」を選択すると既存デ ータとの差し替えとなる また,注意点ですが,他のソフトウェアで作成されたデータを「インポート」する際に,データが原点 から遠い座標位置で作成されている場合,図 2-8 のように,「追加されたファイル内のメッシュが現在の シーンの他の部分から遠くに配置されます.Meshmixer を使用してこれを自動的に修正しますか?」とい うメッセージ画面が表示されます.原点から離れていると作業しにくいので,「はい」をクリックして, 自動修正しください.これにより,現在の画面位置に近い場所へ移動してくれます. なお,Meshmixer を立ち上げて,まだ何もデータがない状態で,最初に「インポート」でデータを取り 図 2-7 「インポート / エクスポートで Z-Y 軸を反転」にチェックを入れて 3D モデル・データを取り込む Z と Y を反転してデータが取り込まれる.既存のデータがある場合,モデルが同じ軸向きに表示される
見本
016 第2章 座標と寸法 込むと,図 2-6 で表示された,3D モデル・データを反転させる旨のメッセージは表示されず,Meshmixer の XYZ 方向でデータが取り込まれます. 図 2-8 追加する 3D モデル・データの座標位置が 遠い場合 取り込む 3D モデル・ データの座標位置が, 現在の表示エリアから離れている場合に表示 される.「はい」を選択すると自動修正される